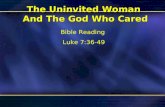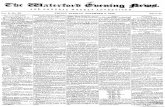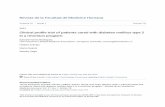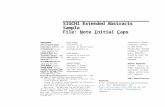€¦ · Web viewif that is what we cared about, then we would go in here and actually look for the...
-
Upload
truongthuan -
Category
Documents
-
view
214 -
download
2
Transcript of €¦ · Web viewif that is what we cared about, then we would go in here and actually look for the...

BEST PRACTICES COURSE – WEEK 23 Layout Book Drawing Options, Printing and Publishing - Part 2 - Drawing Settings
Welcome everyone to the ArchiCAD Best Practices training course lesson. Today we'll be focusing on drawing settings and going to some additional settings in the Layout Book. This is a contamination of week 23, which covers the Layout Book and drawing settings. I've decided to actually make what was originally week 23 with the Publisher into two parts. So week 24 will be "Printing and Publishing". I think that will be a good way to organize it. [0:00:38]
So in our last lesson, we were looking at the Layout Book, so I will bring some of it out here. We talked about how you can number subsets, number sheets, the settings for sheets here, including all of the numbering. The settings for subsets here, including its numbering. And also of course the settings for the layout book as a whole. And we started to get a little bit into drawings settings, and I think that is where we will start today. [0:01:30]
We will look at drawing settings and some of the details for the masters and drawing titles and things like that. So feel free to type into the questions if there is anything as I go along that is confusing. Certainly point out any areas that I am leaving out if I skip over something that you wonder about. So when we are placing a drawing on a sheet, like this one, it has various settings. So it is the drawing tool in the info box. [0:02:07]
The drawing tool does exist here in the Document menu. Now the drawing tool has lots of settings including the ability to link to an ArchiCAD source view internally or to external views. And the naming of the drawings can be done in a variety of different ways. So we will take a look at that. and one of the reasons why this is important is not only do you want to control the drawings on the sheet, but you want to make sure that when you are dragging new drawings onto a sheet that it is set up in such a way that it works for you. I have had so many people over the years say, "How come every time I drag a drawing onto a sheet, it looks such and such and I always have to fix it." [0:03:01]
The answer is that when you drag a drawing onto the sheet, it uses the drawing default settings here. This is the default. And so we can set up some preferences that work for every time you put a new drawing on a sheet. So let's look at the settings of a drawing and we will look at the default settings and what makes sense in terms of best practices. When I have a drawing selected, I can edit its settings. I can select multiple drawings, and edit certain settings that they would all have in common. [0:03:37]
Now the first thing - and we'll go from top to bottom - there is some drawing numbering or the ID for it. Now the ID here says it's #2. If I were to zoom in on this, we would see that is the number on the title here as opposed to #1 which is on the right. So if we wanted this to be #1, because it's in the upper left,
Best Practices Course – Week 23 Part 2 – © copyright 2014 by Eric Bobrow

if that is what we cared about, then we would go in here and actually look for the sequence, because this particular drawing is set up to be numbered based on the layout. So what does that mean? [0:04:19]
The layout here has certain settings for numbering the drawings. So let's back up and ask, how does that get set up and what options are there? So when I have a layout here and I go into the settings for it, there are some options for the ID of drawings on this layout. So we can have them numbered with letters or numbers with single or multiple digits, and there can be a prefix if you want. These can start from #1 or they can start from an arbitrary number. Or they can automatically look for the last ID from the previous layout. [0:05:00]
In other words, if there were six drawings in the previous layout, it would start with seven. Then if you added or took away one on the previous layout, these would renumber. This is very powerful. You wouldn't have to go in and manually change that numbering. Now in this case, the drawings on the layout are numbered sequentially based on their order in this layout book. Another option that we will explore in a little bit has to do with a grid, which is a common way to number things when you have a lot of drawings like a sheet of details. [0:05:38]
Now if we were to take - this one as #2. First of all, if I have something selected, which one is the actual drawing that I have selected? It's a little hard to tell, but I can tell if you look in the layout book the layout itself that I am looking at is in bold or deeper black here. If I were to flip to a different sheet by using the navigation here "Go to next layout", you will see how it highlights that one here. So we can tell which sheet we are on by looking in the layout book. [0:06:18]
Now this particular drawing, if I wanted to see which one it is, there is no direct way to - I think if I select this…let's see. Select and activate tool here, there's nothing that says "select it in the layout book". So that unfortunately means it's a little hard to tell which one it is. However you can do it in reverse. If I double click on this first one, you will see that it highlights it. If I double click on this one here, you can see this is the one that I was just selecting. So if I did want to number it 1, 2, 3, 4, that might be more sensible. Then I could grab this and move this up in sequence. [0:07:04]
And you can see how it now has a #1. This one has the #2. If I zoom in or out, we can see that here is the #1 and #2. The #1 automatically adjusted. Now maybe actually we would want the first floor plan here and the first floor demo plan to line up. So these are all of course legitimate choices in terms of clarity of how you want to present the building. But ultimately the numbering is what I am focused on now. How do you get the numbering to be a particular number here? [0:07:38]
Now the other thing is that you could select this drawing, and you could say instead of numbering it by the layout, we can give it a custom number. Then I can say I want it to be #15 for example. I will just do that arbitrarily here and say OK. Now you can see it says #15. So you can easily do that and see it also
Best Practices Course – Week 23 Part 2 – © copyright 2014 by Eric Bobrow

available directly in the info box. If I flip it back to "by layout" it will show up as #1. It's not directly editable because it's set based on its position. [0:08:08]
Now you will notice it says "Include in ID sequence." I think I talked about this in the last lesson so a very quick review and that is this particular one says "Floor Plan Key Notes" is just intended to be used for notes. So since it's 'notes' as opposed to a drawing, we might not want to number it. Now it does get a number by default, but it's not included in the ID sequence. That means that the next one after it here also has the #3. [0:08:40]
Now I could go in here and say "Custom" and leave it blank. And now it has no number. That is another way that you can make it clear visually here that this is not something you want to number. But whether you have a number here or not, "Include in ID sequence" gives you the option to skip over it and not count it as one of the sequence in there. Now this drawing here does not have a title. The reason is that it's not really a drawing, it's just some notes that were placed from a worksheet. [0:09:19]
This symbol here indicates that it's a worksheet. It functions as a drawing, similar to a plan or section or any drafted information, but it's coming from a worksheet instead. So we'll be looking at those things a bit more deeply later. I want to point out that we can have it without a title. Each drawing has the option of having a drawing title or not. I always skip over that here - it's a bit further over - here, you can see it says "No Title" whereas this one has "NCS Drawing Title 18". [0:10:02]
So for those of you outside the U.S. or who are not involved, N.C.S. stands for National CAD Standards. That is a standard for the U.S. that is adopted by larger firms and many AIA members and others will use similar standards. This is intended to match or support the National CAD Standards in the U.S. for drawing titles. Of course, you have a choice of putting in other types of titles like simple title here, and you can see if I move over how this changed. Let me undo it here. [0:10:42]
You can see the difference between them. We'll spend more time with drawing titles shortly, but that's the basics. So this particular drawing, if I scroll over and open up the settings, it has the settings for its numbering. Is it going to be numbered automatically by the layout? Is it going to be numbered custom? Remember, I typed in the #15 for one of them. Or, is it going to be based on the view ID? So what does that mean? [0:11:08]
When you create a view in the view map, you can specify an ID. Here it says "1." So let's just try that "1." here. Where did that come from? If I say "Open Source View" here - actually, I guess I opened the source view of - did I have more than one selected? If I right click on this, and say "Open Source View", there. I am not sure why it went to the keynote a minute ago, but here is the source view. And in the View Map that view should be highlighted. Yes, it is highlighted here. So you can see the "1.", the first floor plan. That is the ID of that. [0:12:03]
Best Practices Course – Week 23 Part 2 – © copyright 2014 by Eric Bobrow

Now in this case these IDs came directly from the Project Map here. You can see here is the first floor. So in the U.S. we number our ground floor as one and the floor above it as two. In many other parts of the world it would be zero and one for the first floor above that. But these numbers here can be used in the View ID. They may or may not make any sense in terms of the title for a drawing on a sheet. Where it does get useful is if you are having detail and other types of drawings where the ID in the view map is something that you want to show on the sheet. [0:12:53]
So without trying to demonstrate a precise example, I'm sure those of you who use the ID numbering system in the view map to categorize drawings on large projects will find that useful from time to time or maybe for your standard to make the drawings pick up that ID. In this case, I don't think it's useful for a small project here. We want it to be numbered based on its position on the sheet. So those are a couple of basic things in terms of the drawings settings. [0:13:29]
Let's move on here. The drawing name can be picked up directly from the view name. This is where we come up with the whole idea of the ID and the name, etc. being something that you want to think about when you first create a viewpoint in your project map. Going back to again some basics, but it's always good to refresh. You may be able to fill in some gaps in your understanding. When I name this as the first floor, this is the name in the project map. It then will be inherited in some cases as the name in the floor plan. [0:14:16]
Now here you see it's actually different. Its first floor and the word "plan" here. In the case of let's say section A, if we go down to the sections here, these are manually named. So the name of the view here is a custom name. It just says "Section" there. But let's look at something. We have east elevation, and let's see here. So here is the name of a viewpoint. Obviously an elevation marker was placed on the plan. This construction document east elevation is the name of the view here. So it's based on the name in the project map. [0:15:13]
Then the name on the sheet, if we go to the building elevations, the name on the sheet is based on the view name. So here we have something that is useful in many cases, but not all. That is to name the project map viewpoint the name that you would like to see in the view map and the name that you would like to see on the sheet. So if you think at the beginning when you are naming your sections, elevations, detail drawings, or whatever, what name would you like to see in the title of the drawing? [0:15:55]
Then it will actually pass through. If I go to east elevation and change its name to "East Elevation Scheme 1" or something like that, what we are going to see is I have changed it here in the project map. It changed it on the sheet because it picked up the name in the view and the name for the drawing was picked up. So if you have that set up to flow through, then you can easily coordinate that. And again, as I have done many times in other demonstrations, you will want to remember in this case that changing it in the project map works forward but it doesn't work backward. [0:16:43]
Best Practices Course – Week 23 Part 2 – © copyright 2014 by Eric Bobrow

If I change the name of the drawing on this sheet, it will not change it in the project map or the view map. So it's possible you can get things confused and out of alignment. Let me delete this here, and you can see how it very quickly updates on the sheet. Okay, so let's go back to the sheet here and double click on the name of the drawing. It now highlights that so we can see some of the other settings for the drawing. [0:17:16]
Here are some other options. We could have it get a name from the ID and the name. Now you can see it says "CD East Elevation". So that ID is any type of identifier that you want to use. The identifier is something that, if we go into the project map, is used for sorting in the project map. So if you want to use it for that purpose, then you will want to think about what sequence you want and how would the IDs help me. Particularly when we get into detail drawings - you may have dozens of detail drawings in a project - you may want to number them. [0:18:02]
I am sure you are familiar with this and have your own preferences, but when you are numbering them, remember that ArchiCAD in the project map will sort them alphabetically or alphanumerically. So A before B and #1 before #2 and #3 and before the letter A. so these things will be sorted based on that ID. That ID can be then passed along to help sort in the views. So you can see here the view name is actually picking up the identifier as well as the name of the viewpoint. [0:18:44]
So these are options here. We have the name for the title only being the name rather than picking up the ID. And of course we can change the drawing name to custom. This would make it whatever we want. You will notice as soon as I made it custom, it had this rather odd text that filled in. clearly it had to do with some default setting that was set up for drawing settings. And I want to explain, because it can be a little confusing. If I eyedrop let's say a drawing like this, in all cases it will pick up the settings for that drawing. [0:19:43]
It means that the next drawing that I bring in - for example, if I were to go to the view map and drag in this pen table object and put it in here, this is an object that shows the pens in the project with their weights. There's some other graphic on here showing. But you can see here are some pens. And we go to our Onscreen View Options, True Line Weight, and you can see the different pens that are being represented here. So without getting too diverted with what this particular drawing is, I will point out that the setting that was used when I eyedropped it gave me this type of a title. [0:20:38]
So this title here has the name and the scale but it doesn’t have a number. Let me get rid of that and eyedrop from another sheet like the floor plan sheet. If I eyedrop this one, and then I drag in that same pen table object here, we will see here is a different style of title. So when you eyedrop a drawing, it sets up the default in the drawing settings. The default in this case included things like the title that we have set up for the style. [0:21:25]
Best Practices Course – Week 23 Part 2 – © copyright 2014 by Eric Bobrow

So the N.C.S. drawing title with this bubble and a number is the style that I just eyedropped whereas the previous one that was set up when I eyedropped the elevation did not have those numbers on there. Let's just undo this. Let's go on then and select one of these and look at some of the other settings that are available. So the source file here is not something that you can change. I can't type in a new internal, I can't change this. I can't even click to select it, but we can read off that this came from a particular ArchiCAD view. [0:22:02]
If I open it up wide, we can see that it's from this sample project that has a generic project name. It's from a folder in the view map such as construction document views, floor plan views, clone, etc. And here is the actual view. Now if it was an external drawing that we placed on a sheet, it would have the word "external" and the path to that file on the hard drive, where to find it. So this is informational, you can't change it. But it does give you information that may be useful. [0:22:36]
Now the next thing down on the drawing selection settings is important to talk about and that has to do with update type. Auto versus manual. So in general, the Graphisoft templates are set up to automatically update the drawings. Whenever you flip to a new page in your layout book, you will see a slight or possibly lengthy delay while all the drawings on the sheets update. So the issue with that can be - let me flip to the building elevations here. You can see how this came up instantly. If this was a complex project, if these drawings were set to update every time I went there, then it could take a few seconds or even a minute or longer to update in a complex project. [0:23:28]
So one of the things that we have set in MasterTemplate and this sample project is that these drawings in general are set - that's interesting. There must be some change as we went into the drawing title for 18. I will have to double check that. But anyway, we have it set up for manual update. What that means is I can flip between sections. Here is reflected ceiling plan, here's finished plan. All of these just come up instantly as I flip through the book. I don't have to wait. Now the tradeoff is that if you have done some work and the section or elevation or drawings on the sheet are not up to date, you may find that a little frustrating. [0:24:21]
Of course, there is this button here in the layout book to update them. So I click on "Update" and you can see the little previews here that indicate they are going through the update process. And it's generating. Here is the drawing in the upper right hand corner saying "Generating south elevation", etc. So how long did that take? Perhaps about ten seconds. So if you have the drawings set for auto update, even on this little tiny house, it might take ten seconds every time you flip to that page before you can do anything. [0:24:58]
Since some of the times you may just be flipping through to see which page is which, you want to jump through them quickly to find a certain page to work on or double check. It may be useful to turn off the auto update. So that is under, when we have the drawing selected or in the default settings here, it is
Best Practices Course – Week 23 Part 2 – © copyright 2014 by Eric Bobrow

under "Manual Update" versus "Auto". Now if we are in manual update then it definitely stores the project in the project file. What does that mean? [0:25:34]
It means that because this is only set to update when you tell it to, it has to have the drawing data to show on the sheet when you flip to the sheet. If we set it to be auto, then it's saying every time you flip to the sheet it will automatically update. Therefore it's an option. Do you want to store the drawing in the project file or simply have a reference to the ArchiCAD view or wherever this is. Maybe it's an external image on there. [0:26:05]
Now this is something that you have to be careful about. I have seen people send files or work in Teamwork with files where the drawing, instead of being a view within the project, was a JPG or PDF or DWG. It was available on their computer but not necessarily on the other person's computer, like mine. And therefore if this was not stored in the project file, what we would see is a blank area on the sheet that indicates that there is a drawing there but it's supposed to update and maybe it can't find it. And it's not stored in the project file. [0:26:49]
Having it checked here, the stored drawing in the project file; means that the project file will be a little larger. Each drawing takes up some space. But you will never have the case where you flip to that page and it doesn't have some data there. Now you don't know whether it's necessarily up to date, but at least you have a version of the PDF, the JPG or the DWG file in the project. [0:27:15]
So in general, as far as the best practices, I would say with limited exceptions I would always click the "Store drawing in the project file." And again, if we have it under "Manual", then it always will do that. It will keep the last version there, and only update it when you tell it to. Now in terms of updates, if I have one selected I can right click on it and say "Update". That will update just this one. You can see the update button here. It won't update all the other ones. [0:27:46]
If I have nothing selected, then I can go and click the green button here and it will do the entire layout. I think if I have one selected and I click this button, it will do the entire one. You can see it's updating and going through all of them. Whether you have something selected or not, this green button in the layout book will update all the drawings on the sheet. [0:28:09]
Let's go on to some other settings in the drawings. Drawings on the sheet have some size information. How big is it on paper? For the most part for architectural drawings, this size is only relevant in the sense of does it fit on the sheet. If it was a logo, a PDF or a graphic, then this size here may be something you would want to manually adjust. I want to have this picture fit on a certain size on the sheet. Maybe there is even a frame when you have a certain type of layout where you have one or a bunch of pictures or photos on the sheet, or renderings. [0:29:02]
And you just want to size them to be a specific size. So you can actually type in here. If I were to make this 5", what's going to happen is everything updates, because it will keep it proportional. And it will
Best Practices Course – Week 23 Part 2 – © copyright 2014 by Eric Bobrow

change the magnification overall. It's interesting that the popup doesn't have 100%; the popup has "fit to layout". Let me put it back to 100% here. If you were bringing in a rather large drawing, perhaps a site plan, maybe as a DWG, and it wasn't fitting well and was way too big for the sheet; sometimes it's good to place it. It's now way over the size of the sheet. Then go and say "Fit to Layout". [0:29:58]
Then it will bring it down to 5% or 15% or whatever size it is. Sometimes that can be good as a way to quickly print something out using that magnification. There is something here that says "Fit to grid cell." That's because in the layouts we have the option for layout masters to have a grid which we'll be looking at a little later today. So here is our scale. There is a drawing scale and an original scale. You will notice that the original scale I can't click in here to change it. This is based on the scale of the view. [0:30:36]
So if we are bringing something that is an internal view, it has a built-in scale which is set up. And you can choose whether you are going to place it on the sheet at its original scale or something like half size. As soon as I change that, since it's all linked together here with the chain icon, it's going to change to 50% of its original size. Now the scaling here is like a photo copier. So any text that we might have or bubbles that are intended to be a certain size on paper will resize when you do this. [0:31:17]
So it's taking it and photographically enlarging or reducing that information, which is why if you do want to have let's say the standard size for dimensions or notes or bubbles, in general you want to create a view at the intended printing scale so that the magnification stays at 100%. Maybe you have one view for a floor plan and another view for enlarged floor plan. Then you will want to be able to set those scales up so that the annotation elements like the text sizes and dimension and bubbles and arrowheads all have a consistent size. They don't get bigger or smaller depending upon this magnification. [0:32:08]
Now "Include scale in auto-texting and indexes". This is something that I don't recall seeing - I know there are some improvements in the way that ArchiCAD 18 works, so I am going to have to double check on that. This scale, the 1/4", etc. is something that could be important. Usually it is important, but sometimes maybe it is not. So if we think about placing a picture, a 3D, axonometric or perspective view, then it may officially have some scale. But we may say "I want the drawing title to not include that scale because it's really not measurable in quite the same way that an orthographic projection is." [0:32:59]
So this would turn that off. It would still keep track of it. But since it's not a straight on view with a scale, you may want to turn that off. Now here is "Use drawing's internal origin as anchor." So what does that mean? There is the concept of an anchor for elements in ArchiCAD. I am sure you are familiar with that in terms of text. If you have text anchored around the center point, say for a room name, and you change the room name and make it bigger or more text or less text, then it will stay locked in around that center point. [0:33:41]
Or you are anchored for text you put on the side of the building could be on the left or the right so that as you add or take away text it stays locked in at that position. Well the drawing has an origin. All
Best Practices Course – Week 23 Part 2 – © copyright 2014 by Eric Bobrow

drawings that you work with in ArchiCAD have an origin. If you are bringing something in from DWG, then it will also have an origin. If you change the scale here, then it's basically saying "Do you want the drawing to stay fixed with the center on that origin point?" [0:34:21]
I assume there is another option where it would anchor on a corner or something arbitrary. So this is convenient when you are synchronizing or aligning drawings together is to use that origin point. Perhaps we can explore that at a later time in terms of bringing in DWG files and others where that might be easier to understand. The angle here we can take drawings and rotate them on the plan and type in values. So if I type in 10˚ here, we will see that it rotates to that 10˚ angle. [0:35:09]
Now if you arbitrarily rotate it around, then it will reflect. So if I use the rotate command (Command+E) and bring this up to 90˚, obviously it's not for an elevation like this but it might be useful for a site plan to make it fit better or something like that. You can see now it says 90. So whatever I do, whether I do it here or on the plan, it’ll reflect that information. [0:35:39]
Now let's talk about the pen set. So pens are defined in ArchiCAD to give color and weight or thickness. So when you are working in the model, when you are designing your building, you are working with a pen set. The most common thing is to have a pen set that you use for most of your work with some variations. The variations might allow you to see for example the walls in a light gray when you are doing an electrical plan so that the electrical pops out or other variations like that. [0:36:27]
These are the pens that are in the pen set. This is something I haven't looked at for a while. This is interesting just to see what pens are in use. Sometimes it's good to just be able to check and see how many different pens are in use. If you are bringing in a DWG file this can be very useful because you can see how many pens need to be coordinated if you were to do a special pen set for that. Now here is "Show only pens used" or "Show all pens in the pen set" here. [0:37:11]
Now the drawings own pen set is available by pressing down here in the option where you can override the pen set or use the pen set by view. The purpose of this is that let's say I am working in a pen set that has colors to make it easier to see things at a glance, to see what certain elements are. I know the green ones are certain elements and the blue ones are other elements. I can also tell that certain pens are thicker or thinner based on their color. [0:37:43]
But when we go to Print or Plot, we can override that and say that we want to have a pen set that has some pens all set to black for plotting purposes or make variations like the electrical plan I mentioned where the pens were set to gray, except for the ones that were highlighting for the electrical elements. [0:38:09]
So I have gone through pen sets in another lesson in the course, so I don't want to dwell on that other than to say that this is where we can say we would like to override the pens to be different for printing or plotting purposes. So let's see what that means. Let's put this back to the original orientation and
Best Practices Course – Week 23 Part 2 – © copyright 2014 by Eric Bobrow

zoom in on this. We can see that most things are black. There are some specific elements that are not black. This particular drawing is set to use the variation of the standard pens. [0:38:52]
Let's put it back to the standard pens that I am modeling in and you can see a subtle change here as some of the line work changed color to the original pens. Now you should notice if we zoom in on it, that when I do switch between these pen sets like this, that the weights do not change. It may be greens or blues, and then later it becomes all black. Although right now, since it's highlighted, they have that highlight color there but the weight stayed common. So this is a common thing for a variation for the pen set is to say let's make it print crisply with black for the structural elements but keep the pen weights. [0:39:42]
So what we see in our working view is what we are going to end up printing. If I right click on this and say "Open Source View", we are going to see again that the pens here have the certain weight and here are the different colors that we are looking at. So if I go back to the layout book here, we will see that this is going to come out in a nice, crisp black. Let's look at a floor plan where we might see more of a difference. So let's go to the first floor plan here, and you can see that aside from some areas that are specifically colored to highlight the new section for the building, this being a little remodel, everything else is black. [0:40:45]
If I select this and we go in here and change the pen set to its original view, then we are going to see that we have all of these different colors onscreen here. So let me undo that. So when we have the drawing selected, we can override it and also set this up to be the default. So remember if I eyedrop a drawing, it will set up the drawing default for the next one I bring in. so in general, what I would recommend for your layout book for the drawing defaults is to have an alternate pen set that puts the main set of pens to be black. [0:41:30]
And just to make it very clear without spending more time on pen sets, if I go to pen sets here and look at the pens and colors and look at the difference between the default pens here and this one which is the override, you can see the difference is only the first set of 20 pens. So in the U.S. version the first row is used primarily for the structural elements. In international version of ArchiCAD they have a much more complex pen system. And the variation would have more of the pens go to black rather than this. That is the system here. [0:42:19]
Now I am on the sheet here and we have one other option here in terms of the colors. So how is the pen set going to be done if we're doing it defined by the pen set? Meaning that if the pen set has some color, some black and some gray, then we can say I would like this to print or plot as it is defined by the pen set. But I can also override it and say I would like to go to grayscale or black and white. So if I go to grayscale, let's try that, you can see what it's doing here. This allows you to, in some cases for certain output devices, force it to gray before you print or plot or save it to PDF. [0:43:01]
Best Practices Course – Week 23 Part 2 – © copyright 2014 by Eric Bobrow

It can be useful also for previewing what it would be like if you were to switch and point on a black or monochrome device. So you can do this for preview or do it for actually controlling the output. And the other option here would be black and white. And you can see now it's making everything black, but it’s smart enough to say that backgrounds shouldn't become black. Here's the transparent background. If I uncheck that - actually, that did not affect this particular setting here. [0:43:51]
Let's look at what transparent background would do. If I drag this over in this area and bring this display to the front, now this drawing is on top of the other drawing. So it's overlaying and it's going to be confusing. But if I turn off transparent background, then you can see that it is now opaque and covers up anything behind it. Transparent background would allow us to see through to the background to other drawings that might overlay. Some sheets are going to be more complicated. [0:44:35]
Let me undo this back a few steps. Some sheets are going to be more complicated and drawings are going to fit around each other. You can always crop a drawing by pressing down on its boundary and using the pet palette to adjust the polygon outline. So I can crop in and remove from printing or visibility part of the drawing or make a more complicated thing by going to the edge or corner and using this minus. Now I can either draw an arbitrary shape or specifically create a polygon precisely around things. [0:45:23]
So we can of course cut things around each other but sometimes what you want is for them to overlap each other, but just make sure that some of the graphic elements are aligned properly. So in terms of doing that, let's say what if I had this over here. You can see how I have moved it so that these fit around each other. Certainly there are times when you do some complicated layouts like that. Well, you would want to have it transparent so that the information is passing through. And you may want to go and right click on any particular drawing that you need to tweak and say Open Source View with the layout as a reference. [0:46:13]
What that will do is open this view here, but now I can see as a trace reference the other drawings. So for example, if I had some dimensions - let's say I was dimensioning out to here. So I will extend the dimension there. So this is getting messy here, because this particular dimension line is getting in the way of the other one. An alternative might be, if I can see this, would be to undo and eyedrop the dimension here. I am not sure what this dimension is referring to - perhaps the wall. Of course I could dimension from here to this wall. [0:47:07]
I will put this here. So you can see that when I can see what's on the sheet using the trace reference, it allows me to coordinate some of the annotation to make sure it fits properly. If I go back and say open up the trace and reference palette, I can flip the reference with the active. And what that will do is go and show me - now I am on the sheet. You can see the view here of the little bit of documentation that I just added. [0:47:58]
Best Practices Course – Week 23 Part 2 – © copyright 2014 by Eric Bobrow

Now you will notice that this is in a different color because the reference is in this color. If I change it to a different color here, we will see more clearly what is going on in terms of the reference. Why isn't it black like the other stuff? Because this hasn't been updated. Just to clarify: I made a change here and I have been flipping back and forth between the plan and the layout, but the layout has not been updated. [0:48:30]
If I right click on this and say "Update this drawing", then it will pick that up and there you can see it's black. The trace reference is still there in the background, but it's completely covered up by the actual drawing. Before the drawing did not have that information and we were seeing the trace reference. So that is an important part of being able to manage your drawings on the layout sheet is understanding transparency here and understanding the use of the trace reference where we can right click on any drawing. In addition to using the source view, we can open the source view if we wish with the layout as a reference. [0:49:20]
Primarily you would do that when you have this type of situation where you want to coordinate how a drawing fits in on a sheet and the sheet is rather tight. It's going to be hard to fit it onto a sheet or it's hard to fit it around other drawings. And obviously here I have some other issues in terms of bubbles and stuff like that. But you get the idea here. Let me undo back here so that I am now back to what it originally was. [0:49:53]
Here we have a little confusing thing. I have undone back the drawing, so it's now back in its original position. But the trace reference hasn't been updated. So I can either use the "Refresh Trace Reference" here - let's see. Maybe I have to also update the drawing here. So now the drawing is updated. The trace reference should be updated here. But this is confused. Let's see if I can get that clear. I will open the source view with layout as reference. And then I will go and flip back using this button here. And now you can see that it's in synch. [0:50:39]
So there are some little tricky bits. If you do move drawings around on the sheet, you may have to flip back and forth with the trace reference to get it all in synch with your new position there. Let's see if there are any questions about what I have done so far. I see there is one related question that Tim Ball asked about. "Can you talk about 3D document scale and how that transposes to the layout?"
Okay. so in terms of 3D documents - and by the way, if anyone else has a question related to what I have been doing, please type that in. So let's see if I have any 3D documents. So I have a cutaway here of a little piece of the building, it's a 3D document. If you are not familiar with 3D documents, very briefly, if I go to any 3D view - let me demonstrate creating a 3D document here by going to a 3D axo view of the whole building. [0:51:46]
If I right click in empty space, I can say "New 3D document from 3D". This had a different name in earlier versions of ArchiCAD; it was "Capture 3D Document" or "Capture Window for 3D Document", something
Best Practices Course – Week 23 Part 2 – © copyright 2014 by Eric Bobrow

like that. This now says "New 3D Document from 3D". Since I happen to have a 3D document open, I could redefine it, but I don't want to do that. I want to create a new one that gives it - let's call it "Axo" here. So it's now creating a new 3D document. We won't spend any time going into the details of that. It's basically something that has the current 3D view and it can be dimensioned, so I could go in and dimension it. [0:52:37]
Let's say I dimension - I want to make sure I get the tip of the roof here. There we go. I have these two tips. I double click and take that out. Let me move this out a little bit. You can see that is a true dimension here. I can zoom in and do the same on these two corners here. Rather odd measurements, but in any event, we have some dimensions in there. If I wanted to place this particular view onto a sheet, does it have a scale? Well you see right now it says quarter inch to a foot. That is one to fifty, roughly. And it's at 57%. [0:53:29]
If I zoom in our out it's changing the percent. If I click on 100%, this is the scale that it thinks is quarter inch to one foot. Can we measure in this 3D document? If I use the Measure tool and measure from this point to that point, that's 6'8". That makes some sense I guess. It's the true measure here. Let's see if I have anything I can measure vertically. What is the thickness of this slab? If I measure from this slab to here, it says 4". Okay, that's a nice 4" measurement. [0:54:19]
Now let's see when I place this onto a sheet how this relates to scaling at 1/4". From what I understand, if you have an axo view 3D document, it will have a true scale going vertically but of course along the other axes it's going to be - you could measure it here in this view but when you place it on a sheet you can't take your ruler and measure it. You can dimension it but not scale it from the drawing. Let's take a quick look. I am going to save this view and call it "Axo 3D View Test" here. This is now a new view. [0:55:13]
It's actually a view of the 3D document unlike this one which is the 3D working view. This is the 3D document where I have a bit of annotation on there. If I were to take this and put it on a sheet - let's create a new sheet here. I will say "New Layout" and we'll call this "3D document test". Now I have a new blank layout here. Let's go to that drawing and drop it on here. So this drawing has a title. Let's move the title down here for now. What does it say? It says its scale is 1/4" to 1". So it retained that scale that came from the axo here. [0:56:14]
If we go into the drawing settings, it says it's at 100% so it is actually at 1/4" to 1' as far as it's concerned. Now how could we tell whether it's the same scale as other drawings that are at that same scale? Let's take a first floor plan here and drag this onto this sheet. So I have just now put another drawing onto the sheet here that is at true scale. Let's see, there was something that was at 4". Well, clearly I don't have anything exactly 4" here, but if I were to draw a line from here to here, it says it's 9/36" because this is on paper and it is a quarter inch scale. [0:57:08]
Best Practices Course – Week 23 Part 2 – © copyright 2014 by Eric Bobrow

But let's see what this is. If I were to select the source view here - so how long is this? I know what I can do. I can draw a line here that is 4" long. There we go. I need to make it visible here. This line now exists here. If I go to the layout sheet that I was just looking at, and we update this from the layout book, alright. So this is now a line here. Let me draw a line in the layout book right on top of it. I am going to draw a line right on top of this. Then I will select that line. Let's make it red here. I will drag a copy. Here is a 4" line in scale. Let's see if it matches the vertical element. [0:58:34]
So I will drag it from here down into here. That line is four inches at the quarter inch scale. Let me rotate this around here and drag it into position. Actually, the axo did not keep the vertical line. It's not in scale there. So what axo was this by the way? I just took an arbitrary one. Let's go back to this and open the source view. I am now generating that 3D view here. So this is the view that I had. If I were to say "Open 3D Source" I am now in the original view. Let's check that in 3D View Options, 3D Projection Settings. [0:59:38]
And you see it's "Custom". Ah, I didn't have anything well defined. So let's take this from straight down with the camera and take it - I can't remember whether it's going to be isometric or one of the other ones diametric here. I think isometric is the one I was thinking of. You can see this slightly changed the angle here. If I go back to the 3D - actually, no. If I right click in here and say "Redefine the 3D Document" - which one? The axo here, redefine it. [1:00:26]
And you will see in a few seconds it will rotate slightly there. Now it's been redefined. Let's go back to that sheet and update the sheet. Now you can see this little line, which was 1/4" at scale there. If I zoom in on this, and I move it down there, there we go. So basically, if you have an isometric view in a 3D document and you place that onto the sheet at scale, then the vertical lines of this will be correct. I don't know the rules of isometric vs. diametric vs. monometric, but I know at least there are some views where some of the lines are at scale. Certainly this vertical one is. [1:01:31]
Maybe it's along one of these axes. I see that Dave Norman writes, "This may be a coaching…" Oh, I see. You had a different question. So Dave has another question here. So Tim, I hope that answers your question and at least exposes some interesting options here in terms of 3D documents and their scale. Let's see the other questions that were typed in and see if they should be done. Tim says, "Thanks." Okay. [1:02:07]
So Dave says, "This may be a coaching call question. My drawing frame default setting is typically 'Fit Drawing to Frame', however, sometimes when I place a drawing on a layout only a blank window is visible. If I expand the window, the drawing will be found far off the sheet. What am I doing wrong?"
Actually, while I could answer it in a coaching call, this is the perfect time to answer this. So let's look at the drawing on the sheet here. Let's take one of these. Now this drawing here, the next settings we have - and we haven't actually gotten down to frame. We are pretty much all through the upper part, but we
Best Practices Course – Week 23 Part 2 – © copyright 2014 by Eric Bobrow

have "Frame" and "Title". So let me - I think we are already at the hour and ten minute mark, so I should probably continue this in the next training, but let's take a look briefly at the frame. I think titles are going to take a while to explore. [1:03:21]
So there are two options: "Fit Frame to Drawing" or "Manually Resized Frame". So what does that mean? The frame for the drawing is the boundary that ArchiCAD is using to show the contents of the source. So whether that's a plan, section, detail drawing, or a site plan that you import as DWG, there is a frame. The frame can be set to go out automatically as far as it needs to to get the drawing included. If I do this, notice what happens. [1:03:57]
It got bigger, and went out to the sides here, because in this case the elevation source view was wider. It also went down to the bottom of the bubbles, so there are some grid lines and they are top and bottom. Previously, if I undo this, it was showing only down to a certain point. Certainly the grid bubbles were only seen up above, which was more than adequate for this purpose. So having it "Fit Frame to Drawing" - and I just went and had it redo that change - meant, in this case, a less desirable result. [1:04:45]
However, the reason why "Fit Frame to Drawing" is so good, and certainly something that you should know about and use sometimes, is that when you bring in any drawing onto a sheet, if you have it set manually to be cropped in - let's crop this into some value, like this. If you have it manually set, when you drag in a new drawing onto a sheet, it's possible that the contents of the drawing may be out of the frame. How would it get out of the frame? Within this frame, we can adjust the drawing. So we have a boundary that is the polygon. [1:05:31]
It could be more than just four sides. If I press down in here and use the option to "Move the sub-element" in the pet palette, you can see that I could move this around. And you can see how the frame stayed constant, but the drawing has moved partially off. Obviously, that is a rather odd view and we wouldn't want to do that. But what if it was way off here? If I use this option to reposition the sub-element and move it off like this? Now we have something that we can still see its title here. And we have an empty frame. [1:06:10]
Of course, we may be confused, because we may drag a drawing onto the sheet, and it won't show up. So if that ever happens, you can manually go and change the cropping. So you can move it over until you find it. Notice that I opened it up wide enough to find it. Let me undo that. I can also go and say I would like to fit frame to drawing. Now you can see it moved to wherever it needed to to include the area. And of course once I have done that I can go and drag it back to wherever I want. [1:06:56]
So what does that mean? It means that when you are setting up your default - if I eyedrop this drawing here, the default for the drawings right now is a manually resized frame. Whenever you place a new drawing it will have a frame of this size. It will have a certain relationship to the drawing origin, which may or may not be appropriate. So in general, I would say the drawing default settings are better to say
Best Practices Course – Week 23 Part 2 – © copyright 2014 by Eric Bobrow

"Fit Frame to Drawing" so that when you drag a new drawing onto the sheet it will automatically take the frame out as far as it needs to to show the contents of that drawing. The default right now is "Fit Frame to Drawing", but there is very good reason to manually resize the frame after you have brought it in to optimize the way it looks on the sheet. So that is what I would suggest that you do. [1:07:55]
By the way, this "Printable Border" here allows you to put an outline on it. It's not too useful for what we are seeing here. That is the default. Let me select this. If I change this to "Fit Frame to Drawing" and add a printable border, then we are going to see - but the line here for that printable border was set to be some odd pen. Here is Pen 1. I am not sure what pen it was. And here is the offset. This allows you to have it go out beyond the area. [1:08:37]
So this wouldn't be appropriate for this type of working drawing, but if you think about bringing in a picture or PDF, maybe images of sheets, PDFs from a consultant - maybe you have some energy reports. In California, it's Title 24. You put those onto a layout sheet, and these are PDFs of the report. And maybe you want to have the white piece of paper have a boundary around it, so that frame becomes very useful. [1:09:15]
If it was a photo, then maybe you want to have a boundary around it with a gap. Remember that option we had to have a border offset. Let me make this 1" and let's see what that does. I will zoom in and undo that. Let's try 6". Now it doesn't have the printable border. I am not sure what is going on, why we are not seeing that border. "Add printable border with border offset." Oh, I see. The border is way out there. So let's make this just a half inch. [1:10:32]
There we go, okay. So now we can see this border is a certain distance away. Again, it's not necessarily appropriate for a working drawing, but it would be good for photos. So then just to summarize back, the default settings for the drawings ideally would be fit frame to drawing, so that when you drag new drawings in you will be able to find them very easily. But the actual settings of individual drawings often are best if they are manually resized to suit your needs. [1:11:14]
So Bob Stensland asked, "I want bubble on right, so I have to flip each time. Is it possible to always be default?" Yes. The bubble would relate to your title settings. When you look at the title settings, you should be able to set that up as a default. So we'll be looking at titles in our next lesson, because we’ve already gone an hour and a quarter.
Dave Norman, "My default is fit frame to drawing, but I still get an empty window when I place a drawing on a sheet. The drawing is far outside. Any suggestions?" [1:11:50]
I am not sure. Maybe I can take a look at that in a coaching call. In general, if it says "Fit Frame to Drawing" and you drag a new view or drawing onto a sheet, you should see the contents of that. I would be happy to take a look and see if there is some other detail that needs to be adjusted.
Best Practices Course – Week 23 Part 2 – © copyright 2014 by Eric Bobrow

You're welcome Dave. This is a good point to stop. Please add your comments and questions to the bottom of the page underneath this recorded video. We'll be back in three days for the next lesson and hopefully continue on with drawing titles and some other variations for master layout settings. So continuing on with the layout book and its settings. This has been Eric Bobrow, thanks for watching.
[END OF AUDIO 1:12:54]
Best Practices Course – Week 23 Part 2 – © copyright 2014 by Eric Bobrow