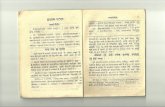Web viewFlowchart Slide Power Point dibawah ini dibuat dengan Ms. Power Point 2010. Telah dua kali...
Transcript of Web viewFlowchart Slide Power Point dibawah ini dibuat dengan Ms. Power Point 2010. Telah dua kali...

Flowchart Power Point
Ria Puspita Sari
06111008009
Fakultas Keguruan dan Ilmu Pendidikan
Universitas Sriwijaya

Flowchart Slide Power Point dibawah ini dibuat dengan Ms. Power Point 2010.
Telah dua kali presentasi dan direvisi tiga kali.
Slide 1
1. Insert Foto gelas pecah2. Insert Foto Patrick3. Insert Shape Dialog, Klik kanan, Pilih edit Text. Tulis “Pernah Lihat ini? 4. Atur masing2 posisi foto dan shape dialog sesuai kebutuhan5. Klik Animation pada toolbar6. Pilih animasi Fly in untuk foto gelas pecah dan shape dialog, Animasi grow & Turn untuk foto
Patrick
Slide 2

1. Tuliskan kalimat yang diinginkan2. Insert foto3. Insert shape dialog, kemudian klik kanan edit text, tuliskan isi shape dialog4. Pilih animasi fly in untuk tulisan, foto dan shape dialog
Slide 3
1. Tuliskan Standar Kompetensi dan Kompetensi Dasar2. Drag Tulisan, Pilih Animasi Fly In3. Silahkan variasikan animasi sesuai kebutuhan.
Slide 4
1. Tuliskan kalimat yang diinginkan2. Pilih Animasi fly In pada Animations di toolbar

Slide 5
1. Pada Slide ini hingga slide terakhir Terdapat penggunaan Slide Master2. Untuk membuka Slide Master, klik view pada toolbar, pilih Slide master3. Klik Slide teratas, Pilih insert, Smart Art, pilih bentuk yang diinginkan, sesuaikan. 4. Untuk mengganti warna, pilih change color (jika variasi warna tersedia)5. Atur format slide, posisi, dsb.6. Untuk menambahkan foto, Insert Picture7. Pilih Animasi Swivel untuk membuat efek gambar berputar8. Pilih With Previous pada kotak dialog rincian Animations( biasaya pada Ms.P.Point 2010 terdapat
disebelah kotak animation pane) agar gambar bergerak ketika slide terbuka hingga slide berakhir.9. Untuk Animasi gambar bergerak, Insert picture (ex: gambar bergerak) dari computer anda.
Slide 6

1. Atur kotak penulisan2. Insert Picture3. Untuk animasi tikus berjalan, Insert Picture gambar bergerak jika tersedia dari computer anda4. Pilih Animations Fly In
Slide 7
1. Insert Picture 2. Copy kotak Content Place, tuliskan 1/3 dengan Equation Editor3. Untuk menampilkan equation editor Klik Insert, Pilih Equation Editor, Pilih yang bentukformat
penulisan pecahan4. Lakukan hal yang sama untuk gambar kedua dan tulisan 3/65. Pilih Animasi Fly in untuk gambar 1, ½, gambar 2 dan 3/6, serta pertanyaan tentang pecahan
Slide 8

1. Beri judul Slide2. Insert Picture3. Insert equation editor4. Pilih Animasi fly In untuk semua gambar maupun tulisan.
Slide 9
1. Isi Slide2. Untuk Tulisan matematis, pilih Insert Equation Editor3. Pada slide ini terdapat Shape next, untuk menampilkanya pilih Insert, Shape, Pilih bnetuk seperti
Tombol Next diatas. 4. Jika ingin variasi warna klik 2x pada shape yang telah dibuat di slide, pilih sesuai keinginan.
Sesuaikan.

Slide 10
1. Insert Picture 2. Insert Shape Previous3. Klik gambar Pilih Animasi Fly In
Slide 11
ure
1. Tulis Judul Slide2. Isi kotak Place Content3. Insert Picture 4. Insert Equation Editor

5. Pilih Animasi Fly In atau sesuai yang diinginkan
Slide 12
1. Beri Judul Slide2. Untuk menulis 35/4 dapat dengan Equation Editor3. Insert Picture4. Klik pada tulisan atau gambar yang diinginkan, Pilih Animasi Fly In atau sesuai yang diinginkan
Slide 13
1. Gunakan Equation Editor untuk membuat pecahan campuran2. Insert picture

3. Klik pada gambar atau tulisan yang ingin di beri animasi4. Pilih animasi Fly in atau sesuai keinginan
Slide 14
1. Isi kotak place Content2. Insert Shape Next dan Previous, atau Copy Paste dari slide sebelumnya3. Pilih Animasi Fly in
Slide 15
1. Isi Kotak place content2. Insert Picture3. Insert Insert Shape Next dan Previous, atau Copy Paste dari slide sebelumnya

4. Klik tulisan atau gambar yang ingin diberi animasi, Pilih Animasi Fly in atau sesuia keinginan
Slide 16
1. Isi Kotak place content2. Untuk Membuat huruf matematis lakukan dengan Insert Equation Editor, pilih bentuk format yang
sesuai3. Insert Insert Shape Next dan Previous, atau Copy Paste dari slide sebelumnya4. Klik tulisan atau gambar yang ingin diberi animasi, Pilih Animasi Fly in atau sesuia keinginan
Slide 17

1. Isi Kotak place content2. Insert Equation Editor 3. Insert Insert Shape Next dan Previous, atau Copy Paste dari slide sebelumnya4. Klik tulisan atau gambar yang ingin diberi animasi, Pilih Animasi Fly in atau sesuia keinginan
Slide 18
1. Isi kotak Place Content2. Insert Equation Editor3. Klik tulisan atau gambar yang ingin diberi animasi, Pilih Animasi Fly in atau sesuia keinginan
Pada akhir Slide ini Buka kembali Slide Master, Klik View, Slide Master. Klik Slide yang teratas, atau yang slide default. Lakukan Hyperlink.
Untuk melakukan Hiperlink
1. Klik tempat atau tombol yang akan dihyperlink 2. Klik kanan, Hyperlink, Pilih Place In This Document3. Pilih Slide yang dituju4. Klik Ok5. Close Slide Master, Lalu jangan lupa Save.