magbuhatrobotics.files.wordpress.com.… · Web view · 2017-05-17Chapter8. Create a new program...
Transcript of magbuhatrobotics.files.wordpress.com.… · Web view · 2017-05-17Chapter8. Create a new program...

Chapter 8. data wiresIn this chapter, you’ll learn how to use data wires to pass information from one block to another. Using data wires, you can change a block’s settings while a program is running (by using data from a new sensor reading, for example). Data wires are one of the most powerful EV3 programming features, and learning how to use them will open up many more possibilities for your programs.
I’ll begin with a simple example to show you what a data wire is and how it works. We’ll then spend the rest of the chapter developing a more complex program that turns the TriBot into a sound generator. Along the way, I’ll cover all the basic concepts you need to successfully use data wires in your own programs. I’ll also introduce some new blocks that are particularly useful when working with data wires.
what is a data wire?
Most blocks require information—or data—to perform an action. For example, the Move Steering block needs to know which motors to use, how fast to move them, and for how long. This is called the block’s input data. Up until this point, you’ve manually configured the input data for each block.
Some blocks create data that can be used by other blocks. This is called output data. For example, the Motor Rotation block reads data from the Motor Rotation Sensor and can provide that information to other blocks.
A data wire takes output data from one block and uses it as the input data for another block. This gives you a lot more flexibility than typing values for the parameters because it allows a block’s settings to change while the program is running. For example, you could use the output from a sensor to control another block.
the GentleStop program
The GentleStop program is designed to show you how to use a data wire. The program moves the TriBot forward and then makes it gradually slow down and stop when it reaches a wall.
The key to this program is that the speed of the TriBot depends on how far it is from the wall, as shown in Figure 8-1. As the robot moves closer to the wall, its speed smoothly decreases until it stops. An Infrared Sensor block measures how far the robot is from the wall, and a Move Steering block uses this value for its Power parameter to control the robot’s speed. Figure 8-2 shows how these two blocks connect in the program.
NOTE
If you have the Education Edition, use the Ultrasonic Sensor and Ultrasonic Sensor block in place of the Infrared Sensor and block. This program works equally well with either sensor.

As the program runs, the Move Steering block’s Power parameter adjusts according to the robot’s distance from the wall. For example, when the sensor reads 80, the TriBot is relatively far from the wall, so the Power parameter is also 80 and the robot moves very fast. But when the sensor reads 20, the TriBot is getting close to the wall, so the Power parameter decreases to 20 and the robot moves much more slowly. The TriBot eventually bumps into the wall, pressing the Touch Sensor and stopping the program.
NOTE
To measure the distance to a wall, the Infrared Sensor must be pointing forward. If the Infrared Sensor isn’t pointing forward, move it to the position shown in Figure 8-3.
Figure 8-1. The TriBot slows down as it approaches the wall.
Figure 8-2. Combining the Infrared Sensor block and the Move Steering block

Figure 8-3. The Infrared Sensor pointing in front of the TriBot
WRITING THE PROGRAM
For this program, you’ll place an Infrared Sensor block and a Move Steering block inside a Loop block. The loop will exit when the Touch Sensor is pressed so that the program stops when the TriBot gently bumps into the wall. Then you’ll use a data wire to connect the Infrared Sensor output to the Power parameter of the Move Steering block.
The Sensor blocks (such as the Infrared Sensor block, Touch Sensor block, Color Sensor block, and so on) have the same modes and controls as the Wait, Switch, and Loop blocks. Each Sensor block has one or more output plugs, which you can use (with data wires) to control something other than a Wait, Switch, or Loop block. For example, the Infrared Sensor block shown in Figure 8-4 uses Measure - Beacon mode and has output plugs that report whether the beacon has been detected, the distance to the beacon, and the heading (the relative direction to the beacon). The Ultrasonic Sensor block shown in Figure 8-5 has a single output plug that measures the distance to the nearest detected object.

Figure 8-4. The Infrared Sensor block
Figure 8-5. The Ultrasonic Sensor block
Follow these steps to create the program:
1. Create a new project named Chapter8.2. Create a new program named GentleStop.3. Copy the blocks in Figure 8-6. The Move Steering block uses the On mode, and the Infrared Sensor
block uses Measure - Proximity mode.
Figure 8-6. The GentleStop program, before connecting the data wire
NOTE
If you’re using the Ultrasonic Sensor block, select the Measure - Distance Centimeters mode.
The three blocks are in place, so you’re ready to connect the data wire between the Infrared Sensor block and the Move Steering block.
In Figure 8-6, the Move Steering block has two block inputs: the Steering and Power parameters. The Infrared Sensor block as configured in Figure 8-6 doesn’t have any inputs; the Proximity measurement is a block output. You can tell that this is an output because it has a half-circle on the bottom of the gray square (called
an output plug ). Notice that block inputs, like the ones on the Move Steering block, have the half-circle
on the top of the square (called an input plug ).
When the Infrared Sensor block runs, it will measure the proximity to the wall and make that value available in the Proximity block output. Next, we’ll use a data wire to connect this output to the input plug for the Power parameter of the Move Steering block.

4. Move your cursor over the block output of the Infrared Sensor block. The cursor should change to a spool of wire, as shown in Figure 8-7.
Figure 8-7. The cursor for drawing a data wire5. Click the output plug. When you drag the output plug, a yellow wire is drawn between the cursor and
the Infrared Sensor block, as shown in Figure 8-8.
Figure 8-8. Drawing the data wire6. Drag the output plug (and wire) to the Move Steering block’s Power parameter to attach the wire. The
program should look like Figure 8-9.
Figure 8-9. The GentleStop program
NOTE
If you accidentally connect the data wire to the wrong plug (which is easy to do), select Edit▸Undo (or press CTRL-Z) to erase the data wire and start again.
Now it’s time to download and test the program. Place the TriBot in the middle of the room, and point it straight at a wall. The TriBot should start off quickly and then slow down as it gets closer to the wall. It should come to a gentle stop when it hits the wall.
NOTE

Don’t start with the TriBot very close to the wall. The motors may not move at all if the sensor reading is less than the minimum Power parameter needed to move the robot (which is 5 for my TriBot).
tips for using data wires
Usually, connecting two blocks with a data wire is simple, as in our GentleStop program. However, occasionally you might want to delete a data wire or have more control over how the wire is drawn. Here are some tips to make life a little easier when working with data wires:
Wait for the cursor to change to the wire spool before drawing the data wire. To erase a wire while drawing it, press ESC.
You can erase a wire immediately after drawing it by selecting Edit▸Undo. To delete a data wire, drag it off the block input plug. (In the GentleStop program, this would be the
Power parameter of the Move Steering block.)
After a data wire is drawn, you can click and drag the wire up and down. This keeps the data wires organized when you are using several of them in the same part of a program.
Double-click a data wire to have the EV3 software automatically choose the placement for the data wire.
Deleting a block will also delete all data wires connected to it. While your program is running, you can move your mouse over a data wire to display the current value
in the data wire, as shown in Figure 8-10. If there is no value (for example, if the block supplying the value has not run yet), it will display “----”. This feature is incredibly helpful when debugging a program, but it only works when the EV3 Brick is connected to the software and the program is started by EV3 software (rather than by using the buttons on the Brick).
Figure 8-10. Showing the value on the data wire
Each input plug can be connected to only one output plug (otherwise the block receiving the input wouldn’t know which value to use). An output plug can be connected to more than one input plug because there’s no problem with passing the same value to multiple blocks.
CHALLENGE 8-1
Mount the Color Sensor on the front of the TriBot as you did for the LineFollower program. Make a copy of the GentleStop program and use the Color Sensor in Ambient Light Intensity mode in place of the Infrared Sensor

block. Using a flashlight, you should be able to guide the TriBot across the floor. The robot won’t steer to follow the light, but it will move more quickly or more slowly depending on how close the light is to the sensor.
the SoundMachine program
The next program, SoundMachine, turns the TriBot into a simple sound generator. The wheel attached to motor B controls the volume, and the wheel attached to motor C controls the tone (or pitch). Turn motor B’s wheel to make the sound louder or softer, and turn C’s to make the sound higher or lower, as shown in Figure 8-11.
Figure 8-11. Using wheels to control the Sound block
The program uses a Sound block to create the sound and two Motor Rotation blocks to measure how far each wheel has turned. You’ll use data wires to connect the output from the Motor Rotation blocks to inputs on the Sound block. I’ll present the program in three parts. First you’ll control only the volume, then you’ll add some code to control the tone, and finally you’ll display the Volume and Tone values on the EV3 screen.
CONTROLLING THE VOLUME
The first part of the program looks similar to the GentleStop program, except that it uses Rotation Sensor and Sound blocks instead of Infrared Sensor and Move Steering blocks. You configure the Sound block to play a tone, and use the value from the Rotation Sensor to control the volume. The entire program is contained in a loop.
Running a Sound block over and over too quickly can make the sound distorted. A small pause of 0.02 seconds at the end of the loop body fixes this problem. Example 8-1 shows the pseudocode for this part of the SoundMachine program.
Example 8-1. Pseudocode for controlling the volumebegin loop read the Rotation Sensor for motor B

use a Sound block to play a tone; use the Rotation Sensor value for Volume use a Wait block to pause for 0.02 secondsloop forever
Figure 8-12 shows the program before connecting the data wire. The Motor Rotation block is configured to use motor B, and the Sound block has the mode set to Play Tone. The Sound block’s Play Type is set to Play Once so that the program won’t pause while it plays the sound. As the loop repeats, the sound continues playing, the Rotation Sensor is continually checked, and the volume adjusts accordingly.
Now connect the Motor Rotation block’s Degrees output to the Sound block’s Volume input to complete this part of the program (Figure 8-13).
When the program starts, you won’t hear anything because the Rotation Sensor will read 0, but turn motor B forward, and the sound should get louder.
The Sound block’s Volume parameter uses values from 0 (no sound) to 100 (the loudest setting). The value from the Motor Rotation block is measured in degrees, and 100 degrees is a little more than a quarter-turn of the wheel. This means you can adjust the volume from the quietest to the loudest setting by turning the wheel just past a quarter of a rotation.
Figure 8-12. The SoundMachine program before connecting the data wire
Figure 8-13. The wheel rotation controls the volume.
The Motor Rotation block reports a positive value when the motor is rotated forward and a negative value when a motor is rotated backward. Therefore, you must rotate the wheel forward for this program to work. Rotating the wheel backward will cause the Motor Rotation block to generate a negative number, and as a result, the

Sound block won’t make any noise because the Volume parameter will be 0. The range of the Volume parameter is 0 to 100, and any value less than 0 is treated as 0, while any value greater than 100 is treated as 100.
USING THE MATH BLOCK
For the next part of the SoundMachine program, you’ll need to do a little math, which in EV3 programming is accomplished using the Math block, shown in Figure 8-14. You’ll find the Math block on the red Data Operations palette.
The Math block takes one or two numbers as input and lets you configure an operation to perform on the numbers. You can enter the numbers yourself or supply them using data wires. The result of the operation is available in an output plug.
The mode of the Math block determines what operation is performed (Figure 8-15). The Absolute Value and Square Root modes only require one number, so when you select either of these, the second parameter (labeled b) will disappear. The Advanced mode allows you to evaluate more complex equations and is covered in Chapter 13.
Figure 8-14. The Math block
Figure 8-15. Selecting an operation for the Math block
ADDING TONE CONTROL

You add tone control to the SoundMachine program using motor C as a dial. Then you use another Motor Rotation block and connect its output to the Sound block’s Frequency input. The Frequency parameter takes a value measured in hertz (Hz), with a range from 300 Hz (the lowest pitch) to 10,000 Hz (the highest pitch).
NOTE
You can use the Context Help window or the full help file to learn about the values that a block input can accept. The Context Help window will show the range of values and a short description. The help file contains more detail and has a section for each block that includes a table describing all the block inputs and outputs. To open the Context Help window, press CTRL-H. To open the help file, press F1.
The range of values used for the Tone Frequency parameter is quite large, which makes controlling the Sound block’s Frequency parameter more complicated than controlling the Volume parameter. If you connect the Motor Rotation block directly to the Frequency parameter as you did for the volume, then you’ll need to turn the wheel about 27 full rotations to produce the highest pitch, which isn’t very convenient.
You can solve this problem by using a Math block to multiply the value from the Motor Rotation block by 100 before passing the value to the Tone Frequency data plug. This converts Rotation Sensor values between 0 and 100 (the same range you used for the volume) into Tone Frequency values between 0 and 10,000. (Rotation values less than 3 produce Tone Frequency values that are less than the minimum value of 300, so the EV3 will use 300 instead. You can ignore this to keep things simple.)
Example 8-2 shows the pseudocode for the program, with the new parts in bold:
Example 8-2. Pseudocode for adding tone controlbegin loop read the Rotation Sensor for motor B read the Rotation Sensor for motor C use a Math block to multiply the motor C rotation by 100 use a Sound block to play a tone; use the Rotation Sensor value for Volume; use the Math block result for the Tone Frequency use a Wait block to pause for 0.02 secondsloop forever
Figure 8-16 shows the program with the changes. The output from the Motor Rotation block is first passed to the Math block, where the value is multiplied by 100 and then passed to the Sound block’s Frequency parameter. To make the program easier to read, I enlarged the Loop block by dragging the lower border down and pulled down the Volume data wire. It’s much easier to understand a program if the data wires are not all jumbled together.
Now when you run the program, you should be able to control both the tone and the volume using the TriBot’s wheels.

Figure 8-16. The SoundMachine program with tone control added
understanding data types
Before you finish the SoundMachine program, you need to learn about one more aspect of data wires. So far, all the data you’ve worked with (the Infrared and Rotation Sensor readings and the Power, Volume, and Frequency parameters) have been numbers. But numbers aren’t the only type of information we can use with EV3; there are also Text values and Logic values. Think about how you’d answer the following three questions:
What is your name?
How old are you?
Are you the oldest child in your family?
Each question asks for a different kind of information. The first answer is a word, the second is a number, and the third is either “yes” or “no.” In computer programming lingo, different kinds of information are called data types. Your answers to the previous three questions correspond to the three data types that you’ll use in EV3 programming:
Text values are groups of characters that may include letters, numbers, and punctuation. For example, in the first program you created, you used the Display block to print the Text value “Hello.” In EV3 programs, Text values are used mainly for displaying information on the EV3 screen.
Number values are used to represent readings from sensors and to set Threshold values. Numbers are also used for many other block settings, such as the Move Steering block’s Power and Steering parameters.
Logic values can be either true or false. For example, you can use the Infrared Sensor block to see if the Distance value is greater than a Threshold value. The result of this comparison is a Logic value; it’s true if the reading is greater than the threshold, and it’s false if it isn’t. Depending on how a Logic value is used, you may see it labeled as either True/False or Yes/No. This type of value is often called a binary value because it can have only one of two possible values.
There are actually two more EV3 data types: Number Array and Logic Array. An array holds a group of values. We’ll discuss arrays in Chapter 15. Until then, we’ll work with only Number, Text, and Logic values.
You can tell which data type a block input or output uses from its shape. An item that uses a Number value will have a half-circle, one that uses a Logic value will have a triangle, and one that uses a Text value will have a square. Data wires use different colors to indicate the data type: yellow for numbers, green for logic, and orange

for text. Table 8-1 shows how the block outputs and data wires look for each data type. (Block inputs look the same as block outputs, except that the shape is on the top of the gray block).
Table 8-1. block outputs and data wire colors by data typeData Type Block Output Data Wire
Text
Number
Logic
Each block input is meant for one particular data type, but there are a few automatic data-type conversions that the EV3 can perform. This lets you connect an output of one type to an input of another type in some situations. A Logic value output can be connected to a Number input, with true or false being converted to 1 or 0, respectively. Both Logic and Number values can be connected to a Text input, and the Number value will be converted to text. For example, the Number value 5.3 would automatically become the Text value “5.3”. Conversions don’t work in the opposite direction, though, so you can’t use a Text value where a number is expected.
displaying the frequency and volume values
The next set of changes to the SoundMachine program displays the Frequency and Volume values on the EV3 screen. First, use a Display block to show the Frequency value.
1. Add a Display block after the Sound block. Set the mode to Text Grid (Figure 8-17).
In the past when you used the Display block, you typed the text into the box at the top of the block. To tell the Display block that you want to use a data wire to supply the text instead, use the Wired option.
2. Click the box and select Wired (Figure 8-18). The block will show a new input plug for connecting a data wire (Figure 8-19).
Figure 8-17. Adding the Display block

Figure 8-18. Selecting Wired for the text input
Figure 8-19. The Text input plug
Figure 8-20. Connecting the Math block to the Display block
We want to display the Sound block’s Frequency value, which comes out of the Math block. Connect the data wire from the Math block to the Display block. Even though the Text input normally expects a Text value, we can use the number from the Math block because, as mentioned earlier, the EV3 software can automatically convert numbers to text.
3. Connect the Math block’s output to the Display block’s Text input.
This part of the program should look like Figure 8-20. (Notice that it’s perfectly fine to connect the output from the Math block to both the Sound block and the Display block.) When you run the program, you should see the Frequency value displayed on the EV3 screen when you turn the wheel.
USING THE TEXT BLOCK
For the final set of changes to the program, we’ll use the Text block shown in Figure 8-21, which lets you join up to three pieces of text. This can be useful for adding labels to values you display on the EV3 screen. You’ll find the Text block on the red Data Operations palette.

Figure 8-21. The Text block
The Text block has three input parameters that can be set to Text values. In most cases, you’ll type into one or two of the boxes and supply the other input using a data wire. The output from the Text block is created by merging (or joining together) the three pieces of text. The Text block won’t add a space between each item, so if you want a space between a label and a value, you need to add it yourself (as shown in the next section).
ADDING LABELS TO THE DISPLAYED VALUES
The previous version of the SoundMachine program displayed the Frequency value on the EV3 screen. You can improve this by using a Text block to add more information. Instead of just displaying a number, you can display a label and the unit for the value. Instead of displaying “2500”, the program displays “Tone: 2500 Hz”.
Figure 8-22 shows the changes to the program. The output from the Math block is passed into the Text block as the b value, and the a and c values set the label and unit text, respectively. Although you can’t see it in Figure 8-22, there is a space after the label. The value entered is “Tone: ” not just “Tone:”. Likewise, there is a space before Hz in the c parameter.
Figure 8-22. Adding a label to the Frequency value
Make the changes shown here and then test the program. You should notice that it works fine at the beginning, when the Frequency value is 0. However, as you increase the frequency, the full text will be too long to fit on the display, and the value and unit will get cut off. Luckily, this is easy to fix with the Font parameter.
The Display block’s Font parameter gives you three choices for how the letters are drawn: Normal, Bold, and Large, which are set using the numbers 0, 1, and 2, respectively. The default setting is Large, which is easier to read but takes up more space. The Normal and Bold choices use letters about half the size of the default setting, so more text will fit. To make the Frequency value fit on the screen, configure the Display block to use smaller letters by setting the Font parameter to 1 (Figure 8-23).

Figure 8-23. Selecting a smaller font
Now when you run the program, you should be able to see the Frequency value even when the number is large.
CHALLENGE 8-2
Modify the SoundMachine program so that you can rotate the wheels in either direction. A simple way to accomplish this is to pass the value from the Rotation Sensor through a Math block with the mode set to Absolute Value.
DISPLAYING THE VOLUME
The final change to this program adds the volume level to the display. The new code is similar to the code used to display the Frequency value, taking the output from the Motor Rotation block and displaying it as “Volume: 50%”.
Figure 8-24 shows the new Text and Display blocks. Just as before, be sure to enter a space after the volume label (though you don’t need a space before the percent sign). For the new Display block, after setting the mode to Text Grid, change the Row parameter so that the volume is shown below the frequency (instead of writing over it), and set the Clear Screen parameter to False so that the tone display is not erased.
Figure 8-24. Displaying the volume
The completed program is shown in Figure 8-25. When you run the program, both the Frequency and Volume values should be displayed with appropriate labels and units.
CHALLENGE 8-3
The tone doesn’t start changing until you move the wheel a little because the minimum Tone value is 300. Fix this issue by adding a Math block to the program that ensures the Tone parameter is always at least 300.

Figure 8-25. The complete SoundMachine programCHALLENGE 8-4
Rotating the wheel 100 degrees (a little more than a quarter-turn) will cover the entire range of Tone values. This makes it easy to make large changes but difficult to make small changes. You can achieve a finer degree of control by changing the multiplier used in the Math block. A smaller value there will make it so that rotating the motor adjusts the tone frequency more slowly, which lets you make more precise changes. Experiment with different values to see what works best.
further exploration

Try these activities to gain more experience using data wires:
1. Run the SoundMachine program with the EV3 connected to the software. Hover the mouse over the data wires to display the values while the program is running. Think about how you could use this feature while testing and debugging.
2. The Motor Rotation block’s Current Power motor can measure how fast a motor is moving. Try connecting the Current Power value from one motor to the Power para meter for a second motor to make the second motor follow the motion of the first motor. For example, connect the Lift Arm to the EV3’s A port, and write a program that uses the Current Power from the B motor to control the Power parameter of a Medium Motor block. When you move the wheel attached to motor B, the Lift Arm should follow the same movement, like a remote-controlled tollgate.
3. Create a new program that makes the TriBot follow the Infrared Beacon (available in the Home Edition). You can do this by modifying the GentleStop program to use the Infrared Sensor in Measure - Beacon mode and connecting the Beacon Heading to the Move Steering block’s Steering control. (Think of how the Color Sensor is used in the LineFollower program.)
conclusion
Data wires move information between blocks, allowing you to change a block’s settings while your program is running. The programs presented in this chapter have shown you some simple ways to use data wires and have introduced some of the blocks that are designed to work with data wires. The Sensor blocks use data wires to make sensor readings available to other blocks in your program. The Math and Text blocks are used almost exclusively with data wires to transform data or convert between data types.
The next two chapters will show you how to use data wires with the Switch and Loop blocks. You’ll get lots of practice using data wires because you’ll use them extensively for the programs in the rest of this book.





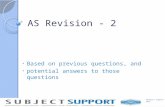
![Answers of Questions from Previous notes A] Multiple ...](https://static.fdocuments.us/doc/165x107/61c88ae67ae2b4503172cb70/answers-of-questions-from-previous-notes-a-multiple-.jpg)












