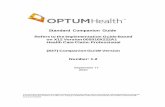gallery.technet.microsoft.com€¦ · Web viewThis is a companion guide to the Windows Server®...
Transcript of gallery.technet.microsoft.com€¦ · Web viewThis is a companion guide to the Windows Server®...

Foundation Network Companion Guide: Deploying 802.1X Authenticated Wireless Access with PEAP-MS-CHAP v2Microsoft Corporation
Published: October 2008
Author: Brit Weston
Editor: Scott Somohano
AbstractThe Windows Server® 2008 Foundation Network Guide provides instructions on how to plan for and deploy the core components that are required for a fully functioning network. It also explains how to set up a new Active Directory® Domain Services (AD DS) domain in a new forest.
This companion guide to the Foundation Network Guide provides instructions about how to deploy 802.1X authenticated wireless access by using Protected Extensible Authentication Protocol-Microsoft Challenge Handshake Authentication Protocol version 2 (PEAP-MS-CHAP v2).

The information contained in this document represents the current view of Microsoft Corporation on the issues discussed as of the date of publication. Because Microsoft must respond to changing market conditions, it should not be interpreted to be a commitment on the part of Microsoft, and Microsoft cannot guarantee the accuracy of any information presented after the date of publication.
This White Paper is for informational purposes only. MICROSOFT MAKES NO WARRANTIES, EXPRESS, IMPLIED OR STATUTORY, AS TO THE INFORMATION IN THIS DOCUMENT.
Complying with all applicable copyright laws is the responsibility of the user.
Microsoft may have patents, patent applications, trademarks, copyrights, or other intellectual property rights covering subject matter in this document. Except as expressly provided in any written license agreement from Microsoft, the furnishing of this document does not give you any license to these patents, trademarks, copyrights, or other intellectual property.
Unless otherwise noted, the example companies, organizations, products, domain names, e-mail addresses, logos, people, places, and events depicted herein are fictitious, and no association with any real company, organization, product, domain name, e-mail address, logo, person, place, or event is intended or should be inferred.
Your right to copy this documentation is limited by copyright law and the terms of the software license agreement. As the software licensee, you may make a reasonable number of copies or printouts for your own use. Making unauthorized copies, adaptations, compilations, or derivative works for commercial distribution is prohibited and constitutes a punishable violation of the law.
© 2008 Microsoft Corporation. All rights reserved.
Microsoft, Active Directory, Windows, Windows NT, and Windows Server are either registered trademarks or trademarks of Microsoft Corporation in the United States and/or other countries.
All other trademarks are property of their respective owners.

ContentsFoundation Network Companion Guide: Deploying 802.1X Authenticated Wireless Access with
PEAP-MS-CHAP v2.................................................................................................................... 7About this guide........................................................................................................................... 7
Requirements........................................................................................................................... 8What this guide does not provide................................................................................................8Technology overviews...............................................................................................................10
IEEE 802.1X........................................................................................................................... 10802.1X-capable wireless access points (APs)........................................................................10Wireless clients......................................................................................................................10Active Directory Doman Services (AD DS).............................................................................11Active Directory Users and Computers..................................................................................11Group Policy Management.....................................................................................................11Server certificates................................................................................................................... 11EAP, PEAP, and PEAP-MS-CHAP v2....................................................................................12Network Policy Server............................................................................................................13Bootstrap profiles................................................................................................................... 14
Wireless Access Deployment Overview........................................................................................14Wireless access deployment components.................................................................................15
802.1X-capable Wireless access points.................................................................................16Active Directory Domain Services..........................................................................................16NPS........................................................................................................................................ 16Wireless client computers......................................................................................................17
Wireless access deployment process........................................................................................17
Wireless Access Deployment Planning.........................................................................................18Planning wireless AP installations.............................................................................................18
Verify wireless AP support for standards................................................................................19Identify areas of coverage for wireless users.........................................................................19Determine where to install wireless APs................................................................................19Wireless AP configuration......................................................................................................20
Planning wireless client configuration and access.....................................................................21Planning support for multiple standards.................................................................................22Planning restricted access to the wireless network................................................................22Planning methods for adding new wireless computers..........................................................23
Wireless Access Deployment........................................................................................................25
Deploying and Configuring Wireless APs......................................................................................25

Specify Wireless AP Channel Frequencies...................................................................................25Procedures................................................................................................................................ 25
Configure Wireless APs................................................................................................................26Procedures................................................................................................................................ 26
Creating Security Groups for Wireless Users...............................................................................27
Create a Wireless Users Security Group......................................................................................27Procedures................................................................................................................................ 27
Add Users to the Wireless Users Security Group.........................................................................28Procedures................................................................................................................................ 28
Configuring Wireless Network (IEEE 802.11) Policies..................................................................29
Open or Add and Open a Group Policy Object.............................................................................29Procedures................................................................................................................................ 30
Activate Default Wireless Network (IEEE 802.11) Policies...........................................................30Procedures................................................................................................................................ 31
Open Wireless Network (IEEE 802.11) Policies for Editing...........................................................31Procedures................................................................................................................................ 32
Configure Windows Vista Wireless Network (IEEE 802.11) Policies.............................................32
Configure a Windows Vista Wireless Connection Profile for PEAP-MS-CHAP v2........................33Procedures................................................................................................................................ 33
Set the Preference Order for Wireless Connection Profiles..........................................................35Procedures................................................................................................................................ 35
Define Network Permissions.........................................................................................................36Procedures................................................................................................................................ 36
Configure Windows XP Wireless Network (IEEE 802.11) Policies................................................37
Configure a Windows XP Wireless Connection Profile for PEAP-MS-CHAP v2...........................37Procedures................................................................................................................................ 37
Configuring your NPS Server........................................................................................................39
Register NPS in Active Directory Domain Services......................................................................39Procedures................................................................................................................................ 39
Configure a Wireless AP as an NPS RADIUS Client....................................................................40Procedures................................................................................................................................ 40

Create NPS Policies for 802.1X Wireless Using a Wizard............................................................41Procedures................................................................................................................................ 42
Joining New Wireless Computers to the Domain..........................................................................44
Join the Domain and Log On by using Wireless Method 1...........................................................45Procedures................................................................................................................................ 45
Join the Domain and Log On by using Wireless Method 2...........................................................46Procedures................................................................................................................................ 46
Join the Domain and Log On by using Wireless Method 3...........................................................48Procedures................................................................................................................................ 49
Additional Resources.................................................................................................................... 52

Foundation Network Companion Guide: Deploying 802.1X Authenticated Wireless Access with PEAP-MS-CHAP v2This is a companion guide to the Windows Server® 2008 Foundation Network Guide, which is available for download in Word format at the Microsoft Download Center (http://go.microsoft.com/fwlink/?LinkId=105231) and in HTML format in the Windows Server 2008 Technical Library (http://go.microsoft.com/fwlink/?LinkId=106252).
The Windows Server 2008 Foundation Network Guide provides instructions for planning and deploying the core components required for a fully functioning network and a new Active Directory® Domain Services (AD DS) domain in a new forest.
This guide explains how to build upon a foundation network by providing instructions about how to deploy Institute of Electrical and Electronics Engineers (IEEE) 802.1X-authenticated IEEE 802.11 wireless access using Protected Extensible Authentication Protocol – Microsoft Challenge Handshake Authentication Protocol version 2 (PEAP-MS-CHAP v2).
Because PEAP-MS-CHAP v2 requires that users provide password-based credentials rather than a certificate during the authentication process, it is easier and less expensive to deploy than EAP-TLS or PEAP-TLS.
Note In this guide, IEEE 802.1X Authenticated Wireless Access with PEAP-MS-CHAP v2 is abbreviated to “wireless access.”
About this guideThis guide provides instructions on how to deploy a WiFi access infrastructure using PEAP-MS-CHAP v2 and the following components:
One or more 802.1X-capable 802.11 wireless access points (APs).
Active Directory Users and Computers.
Group Policy Management.
One or more Network Policy Server (NPS) servers.
Server certificates for computers running NPS.
Wireless client computers running Windows Vista or Windows XP with Service Pack 2.
This guide is designed for network and system administrators who have:
Followed the instructions in the Windows Server 2008 Foundation Network Guide to deploy a foundation network, or for those who have previously deployed the core technologies included in the foundation network, including AD DS, Domain Name System (DNS), Dynamic
7

Host Configuration Protocol (DHCP), TCP/IP, NPS, and Windows Internet Name Service (WINS).
Either followed the instructions in the Windows Server 2008 Foundation Network Companion Guide: Deploying Server Certificates to deploy and use Active Directory Certificate Services (AD CS) to autoenroll server certificates to computers running NPS, or who have purchased a server certificate from a public CA, such as VeriSign, that client computers already trust. A client computer trusts a CA if that CA cert is already in the Trusted Root Certification Authorities certificate store on Windows-based computers. By default, computers running Windows have multiple public CA certificates installed in their Trusted Root Certification Authorities certificate store.
The Foundation Network Companion Guide: Deploying Server Certificates is available for download in Word format at the Microsoft Download Center (http://go.microsoft.com/fwlink/?LinkId=108259) and in HTML format in the Windows Server 2008 Technical Library (http://go.microsoft.com/fwlink/?LinkId=108258).
It is recommended that you review the design and deployment guides for each of the technologies that are used in this deployment scenario. These guides can help you determine whether this deployment scenario provides the services and configuration that you need for your organization's network.
RequirementsFollowing are the requirements for deploying a wireless access infrastructure by using the scenario documented in this guide:
Before deploying this scenario, you must first purchase and install 802.1X-capable wireless access points to provide wireless coverage in the desired locations at your site.
Active Directory Domain Services (AD DS) is installed, as are the other network technologies, according to the instructions in the Windows Server 2008 Foundation Network Guide.
Server certificates are required when you deploy the PEAP-MS-CHAP v2 certificate-based authentication method.
You or someone else in your organization is familiar with the IEEE 802.11 standards that are supported by your wireless APs and the wireless network adapters installed in the client computers on your network; for example, radio frequency types, 802.11 wireless authentication (WPA2 or WPA), and ciphers (AES or TKIP). For information about determining which wireless standards are supported on wireless client computers running Windows Vista and Windows Server 2008.
What this guide does not provideFollowing are some items this guide does not provide:
Comprehensive guidance for selecting 802.1X-capable wireless access points Because many differences exist between brands and models of 802.1X-capable wireless APs, this guide does not provide detailed information about:
8

Determining which brand or model of wireless AP is best suited to your needs.
The physical deployment of wireless APs on your network.
Advanced wireless AP configuration, such as for wireless VLAN.
Instructions on how to configure wireless AP vendor-specific attributes in NPS.
Additionally, terminology and names for settings vary between wireless AP brands and models, and might not match the generic setting names referenced in this guide. For wireless AP configuration details, you must review the product documentation provided by the manufacturer of your wireless APs.
Instructions for deploying NPS server certificatesThere are two alternatives for deploying NPS server certificates. This guide does not provide comprehensive guidance to help you determine which alternative will best meet your needs. In general, however, the choices you face are:
Purchasing certificates from a public CA, such as VeriSign, that is already trusted by Windows-based clients. This option is typically recommended for smaller networks.
Advantages:
Installing purchased certificates does not require as much specialized knowledge as deploying a private CA on your network, and can be easier to deploy in networks that have only a few NPS servers.
Using purchased certificates can prevent specific security vulnerabilities that can exist if the proper precautions are not taken when deploying a private CA on your network.
Disadvantages:
This solution does not scale as well as deploying a private CA on your network. Because you must purchase a certificate for each NPS server, your deployment costs increase with each NPS server you deploy.
Purchased certificates have recurring costs, because you must renew certificates prior to their expiration date.
Deploying a private CA on your network by using AD CS.
Advantages:
AD CS is included with Windows Server 2008. This solution scales very well. After you have deployed a private CA on your network,
AD CS automatically issues certificates to all NPS servers in your domain with no incremental increases in cost, even if you later add NPS servers to your network.
AD CS automatically issues a server certificate to new NPS servers that you add to your network.
If you later decide to change your authentication infrastructure from secure password authentication using PEAP to one that requires client certificates and uses either EAP-TLS or PEAP-TLS, you can do so by using your AD CS-based private CA.
Disadvantages:
9

Deploying a private CA on your network requires more specialized knowledge than purchased certificates, and can be more difficult to deploy.
It is possible to expose your network to specific security vulnerabilities if the proper precautions are not taken when deploying a private CA on your network.
NPS network policies and other NPS settingsExcept for the configuration settings made when you run the Configure 802.1X wizard, as documented in this guide, this guide does not provide detailed information for manually configuring NPS conditions, constraints or other NPS settings.
For more information about NPS, see Additional Resources in this guide.
DHCPThis deployment guide does not provide information about designing or deploying DHCP subnets for wireless LANs.
For more information about DHCP, see the Additional Resources in this guide.
Technology overviewsFollowing are technology overviews for deploying wireless access:
IEEE 802.1XThe IEEE 802.1X standard defines the port-based network access control that is used to provide authenticated network access to Ethernet networks. This port-based network access control uses the physical characteristics of the switched LAN infrastructure to authenticate devices attached to a LAN port. Access to the port can be denied if the authentication process fails. Although this standard was designed for wired Ethernet networks, it has been adapted for use on 802.11 wireless LANs.
802.1X-capable wireless access points (APs)This scenario requires the deployment of one or more 802.1X-capable wireless APs that are compatible with both the Remote Authentication Dial-In User Service (RADIUS) protocol.
802.1X and RADIUS-compliant APs, when deployed in a RADIUS infrastructure with a RADIUS server such as an NPS server, are called RADIUS clients.
Wireless clientsThis guide provides comprehensive configuration details to supply 802.1X authenticated access for domain-member users who connect to the network with wireless client computers running either Windows Vista or Windows XP with Service Pack 2 or later. Computers must be joined to the domain in order to successfully establish authenticated access.
If you are using computers running Windows Server 2008 as client computers, you can provision 802.1X security and connectivity settings on those computers by using the same Group Policy extension of Windows Vista Wireless Network (IEEE 802.1) Policies as for computers running
10

Windows Vista. If you are using computers running Windows Server 2003 as client computers, you can provision 802.1X security and connectivity settings on those computers by using the same Group Policy extension of Windows XP Wireless Network (IEEE 802.1) Policies as for computers running Windows XP.
Active Directory Doman Services (AD DS)AD DS provides a distributed database that stores and manages information about network resources and application-specific data from directory-enabled applications. Administrators can use AD DS to organize elements of a network, such as users, computers, and other devices, into a hierarchical containment structure. The hierarchical containment structure includes the Active Directory forest, domains in the forest, and organizational units (OUs) in each domain. A server that is running AD DS is called a domain controller.
AD DS contains the user accounts, computer accounts, and account properties that are required by IEEE 802.1X and PEAP-MS-CHAP v2 to authenticate user credentials and to evaluate authorization for wireless connections.
Active Directory Users and ComputersActive Directory Users and Computers is a component of AD DS that contains accounts that represent physical entities, such as a computer, a person, or a security group. A security group is a collection of user or computer accounts that administrators can manage as a single unit. User and computer accounts that belong to a particular group are referred to as group members.
Group Policy ManagementGroup Policy Management is a Windows Server 2008 feature that enables directory-based change and configuration management of user and computer settings, including security and user information. You use Group Policy to define configurations for groups of users and computers. With Group Policy, you can specify settings for registry entries, security, software installation, scripts, folder redirection, remote installation services, and Internet Explorer maintenance. The Group Policy settings that you create are contained in a Group Policy object (GPO). By associating a GPO with selected Active Directory system containers—sites, domains, and OUs—you can apply the GPO's settings to the users and computers in those Active Directory containers. To manage Group Policy objects across an enterprise, you can use the Group Policy Management Editor Microsoft Management Console (MMC).
This guide provides detailed instructions about how to specify settings in the Wireless Network (IEEE 802.11) Policies Group Policy Management extension, which in turn configures the necessary settings on wireless client computers for 802.1X authenticated wireless access.
Server certificatesThis deployment scenario requires server certificates for each NPS server that performs 802.1X authentication.
11

A server certificate is a digital document that is commonly used for authentication and to secure information on open networks. A certificate securely binds a public key to the entity that holds the corresponding private key. Certificates are digitally signed by the issuing CA, and they can be issued for a user, a computer, or a service.
A certification authority (CA) is an entity responsible for establishing and vouching for the authenticity of public keys belonging to subjects (usually users or computers) or other CAs. Activities of a certification authority can include binding public keys to distinguished names through signed certificates, managing certificate serial numbers, and revoking certificates.
Active Directory Certificate Services (AD CS) is a Windows Server 2008 server role that issues certificates as a network CA. An AD CS certificate infrastructure, also known as a public key infrastructure (PKI), provides customizable services for issuing and managing certificates for the enterprise.
EAP, PEAP, and PEAP-MS-CHAP v2Extensible Authentication Protocol (EAP) extends Point-to-Point Protocol (PPP) by allowing additional authentication methods that use credential and information exchanges of arbitrary lengths. With EAP authentication, both the network access client and the authenticator (such as the NPS server) must support the same EAP type for successful authentication to occur. Windows Server 2008 includes an EAP infrastructure, supports two EAP types, and the ability to pass EAP messages to NPS servers. By using EAP, you can support additional authentication schemes, known as EAP types. The EAP types that are supported by Windows Server 2008 are:
Transport Layer Security (TLS)
Microsoft Challenge Handshake Authentication Protocol version 2 (MS-CHAP v2)
noteDSDOC112778PADS Security NoteStrong EAP types (such as those that are based on certificates) offer better security against brute-force attacks, dictionary attacks, and password guessing attacks than password-based authentication protocols (such as CHAP or MS-CHAP version 1).
Protected EAP (PEAP) uses TLS to create an encrypted channel between an authenticating PEAP client, such as a wireless computer, and a PEAP authenticator, such as an NPS server or other RADIUS servers. PEAP does not specify an authentication method, but it provides additional security for other EAP authentication protocols (such as EAP-MS-CHAP v2) that can operate through the TLS encrypted channel provided by PEAP. PEAP is used as an authentication method for access clients that are connecting to your organization's network through the following types of network access servers (NASs):
802.1X-capable wireless access points
802.1X-capable authenticating switches
Computers running Windows Server 2008 and the Routing and Remote Access service (RRAS) that are configured as virtual private network (VPN) servers
Computers running Windows Server 2008 and Terminal Services Gateway
12

PEAP-MS-CHAP v2 is easier to deploy than EAP-TLS because user authentication is performed by using password-based credentials (user name and password), instead of certificates or smart cards. Only NPS or other RADIUS servers are required to have a certificate. The NPS server certificate is used by the NPS server during the authentication process to prove its identity to PEAP clients.
This guide provides instructions to configure your wireless clients and your NPS server(s) to use PEAP-MS-CHAP v2 for 802.1X authenticated access.
Network Policy ServerNetwork Policy Server (NPS) allows you to centrally configure and manage network policies by using the following three components: Remote Authentication Dial-In User Service (RADIUS) server, RADIUS proxy, and Network Access Protection (NAP) policy server. NPS is an optional service of a foundation network, but it is required to deploy 802.1X wireless access.
When you configure your 802.1X wireless access points as RADIUS clients in NPS, NPS processes the connection requests sent by the APs. During connection request processing, NPS performs authentication and authorization. Authentication determines whether the client has presented valid credentials. If NPS successfully authenticates the requesting client, then NPS determines whether the client is authorized to make the requested connection, and either allows or denies the connection. This is explained in more detail as follows:
AuthenticationSuccessful mutual PEAP-MS-CHAP v2 authentication has two main parts:
1. The client authenticates the NPS server. During this phase of mutual authentication, the NPS server sends its server certificate to the client computer so that the client can verify the NPS server's identity with the certificate. To successfully authenticate the NPS server, the client computer must trust the CA that issued the NPS server certificate. The client trusts this CA when the CA’s certificate is present in the Trusted Root Certification Authorities certificate store on the client computer.
If you deploy your own private CA, the CA certificate is automatically installed in the Trusted Root Certification Authorities certificate store for the Current User and for the Local Computer when Group Policy is refreshed on the domain member client computer. If you decide to deploy server certificates from a public CA, ensure that the public CA certificate is already in the Trusted Root Certification Authorities certificate store.
2. The NPS server authenticates the user. After the client successfully authenticates the NPS server, the client sends user’s password-based credentials to the NPS server, which verifies the user’s credentials against the user accounts database in Active Directory Doman Services (AD DS).
If the credentials are valid, the server running NPS proceeds to the authorization phase of processing the connection request. Otherwise, NPS sends an Access Reject message and the connection request is terminated.
Authorization
13

The server running NPS performs authorization as follows:
NPS checks for restrictions in the user or computer account dial-in properties in AD DS.
NPS then processes its network policies to find a policy that matches the connection request. If a matching policy is found, NPS either grants or denies the connection based on that policy’s configuration.
If both authentication and authorization are successful, NPS grants access to the network, and the user and computer can connect to network resources for which they have permissions.
To deploy wireless access, you must configure NPS network policies. This guide provides instructions to use the Configure 802.1X wizard in NPS to create NPS policies for 802.1X authenticated wireless access.
Bootstrap profilesFor deployments in which the user or IT administrator cannot physically connect a computer to the wired Ethernet network to join the computer to the domain, and the computer does not have the necessary issuing root CA certificate installed in its Trusted Root Certification Authorities certificate store, this guide describes how to configure wireless clients running Windows Vista with a temporary wireless connection profile, called a bootstrap profile, to connect to the wireless network. A bootstrap profile removes the requirement to validate the RADIUS server's computer certificate. This temporary configuration enables the wireless user to join the computer to the domain, at which time the Wireless Network (IEEE 802.11) Policies are applied. The appropriate root CA certificate is then installed on the computer, and one or more wireless connection profiles that enforce the requirement for mutual authentication is installed on the computer. After joining the computer to the domain and restarting the computer, the user can use a wireless connection to log on to the domain.
Wireless Access Deployment OverviewThe following illustration shows the components that are required to deploy 802.1X authenticated wireless access with PEAP-MS-CHAP v2.
14

Wireless access deployment componentsThe following components are required for this wireless access deployment:
15

802.1X-capable Wireless access pointsAfter the required network infrastructure services supporting your wireless local area network are in place, you can begin the design process for the location of the wireless APs. The wireless AP deployment design process involves these steps:
Identify the areas of coverage for wireless users. While identifying the areas of coverage, be sure to identify whether you want to provide wireless service outside the building, and if so, determine specifically where those external areas are.
Determine how many wireless APs to deploy to ensure adequate coverage.
Determine where to place wireless APs.
Select the channel frequencies for wireless APs.
Active Directory Domain Services Users and ComputersUse the Active Directory Users and Computers snap-in to create and manage user accounts, and to create a wireless security group for each domain member to whom you want to grant wireless access.
Wireless Network (IEEE 802.11) PoliciesYou can use the Wireless Network (IEEE 802.11) Policies extension of Group Policy Management to configure separate policies for computers running Windows Vista® and Windows XP. If your network contains a mixture of wireless client computers that run either Windows Vista or Windows XP, this guide provides instructions about how to configure both types of policies.
The Vista Wireless Network (IEEE 802.11) Policies extension enables you to configure, prioritize and manage multiple wireless profiles that each use different profile names and different wireless settings, while using the same Service Set Identifier (SSID). For example, you can configure two (or more) profiles using the same SSID; one profile to use smart cards and one profile to use Protected Extensible Authentication Protocol Microsoft Challenge Handshake Authentication Protocol version 2 (PEAP-MS-CHAP v2), or one using Wi-Fi Protected Access version 2 (WPA2)-Enterprise and one using WPA-Enterprise. The ability to configure mixed-mode deployments using a common SSID is one of the enhancements in the Wireless Network (IEEE 802.11) Policies for Windows Vista. You can use the Windows Vista Wireless Network (IEEE 802.11) Policies to configure wireless computers running Windows Vista and Windows Server 2008. You must use a Windows XP Wireless Policy to configure computers running Windows XP. Computers running Windows XP cannot be configured by using the Windows Vista Wireless Network (IEEE 802.11) Policies.
NPSNetwork Policy Server (NPS) enables you to create and enforce network access policies for client health, connection request authentication, and connection request authorization. When you use NPS as a RADIUS server, you configure network access servers, such as wireless access points,
16

as RADIUS clients in NPS. You also configure the network policies that NPS uses to authenticate access clients and authorize their connection requests.
Wireless client computersWireless client computers are computers that are equipped with IEEE 802.11 wireless network adapters and that are most typically running Windows Vista or Windows XP. Within the context of this deployment scenario, wireless client computers can also be computers running Windows Server 2008 or Windows Server 2003. You can specify network policy for computers running Windows Server 2003 using the same Wireless Network (IEEE 802.11) Policies extension of Group Policy as computers running Windows XP. With minor differences, you can specify network policy for computers running Windows Server 2008 by using the same Wireless Network (IEEE 802.11) Policies Group Policy extension as computers running Windows Vista. To use wireless service on computers running Windows Server 2008, you must first install the Wireless LAN Service. In Windows Server 2008, the Wireless LAN Service is installed using the Add Features component of Server Manager.
Wireless access deployment processThe process of configuring and deploying wireless access occurs in these stages:
Stage 1Plan, deploy, and configure your APs for wireless client connectivity and for use with NPS. Depending on your preference and network dependencies, you can either pre-configure settings on your wireless APs prior to installing them on your network, or you can configure them remotely after installation.
Stage 2You must create one or more wireless users security groups. Then, you must add each user for whom you want to allow wireless access to the wireless network to the appropriate wireless users security group.
Stage 3Configure the Wireless Network (IEEE 802.11) Policies extension of Group Policy by using the Group Policy Management Editor Microsoft Management Console (MMC). The Wireless Network (IEEE 802.11) Policies provision wireless client computers with the configuration settings required for 802.1X authentication and wireless connectivity. It is in this Group Policy extension that you specify network permission parameters, connection settings, and security settings.
For example, administrators can use the Wireless Network (IEEE 802.11) Policies to specify the network authentication mode, which determines how user and computer domain credentials are used for authentication. Three of the network authentication modes that administrators can select, process domain credentials as follows:
User re-authentication specifies that authentication always uses security credentials based on the computer's current state. Authentication is performed by using the computer
17

credentials when no local users are logged on to the computer. When a local user logs on to the computer, authentication is always performed by using the user credentials.
Note A local user specifies a user who is physically logged on to the computer locally, as opposed to a user who logs on to a computer by using a remote connection.
Computer only specifies that authentication is always preformed by using only the computer credentials.
User authentication specifies that authentication is only performed when the user is logged on to the computer. When no user is logged on to the computer, the computer is not connected to the network.
For domain member computers that can log on to the network, newly-configured Group Policy settings are automatically applied when Group Policy is refreshed. Group Policy is automatically refreshed at pre-determined intervals, or by restarting the client computer. Additionally, you can force Group Policy to refresh by running gpupdate at the command prompt.
Stage 4Use a configuration wizard in NPS to add wireless access points as RADIUS clients, and to create the network policies that NPS uses when processing connection requests. When using the wizard to create the network policies, specify PEAP as the EAP type, and the wireless users security group that was created in the second stage.
Stage 5Use client computers to connect to the network.
For domain member computers that can log on to the wired LAN, the necessary wireless configuration settings are automatically applied when Group Policy is refreshed. If you have enabled the setting in Wireless Network (IEEE 802.11) Policies to connect automatically when the computer is within broadcast range of the wireless network, your wireless, domain-joined computers will automatically attempt to connect. To connect to the wireless network, users need only supply their domain user name and password credentials when prompted by Windows.
Wireless Access Deployment PlanningBefore you deploy wireless access, you must plan the following items:
Installation of wireless access points (APs) on your network
Wireless client configuration and access
Planning wireless AP installationsWhen you design your wireless network access solution, you must determine what standards your wireless APs must support, the areas where you want to provide wireless service, and where to locate wireless APs.
18

Verify wireless AP support for standardsFor the purposes of consistency and simpler deployment, it is recommended that you deploy wireless APs of the same brand and model.
The wireless APs that you deploy must support the following:
IEEE 802.1XRADIUS authenticationWireless Authentication and Cipher. WPA2-Enterprise (preferred), or a minimum of WPA-Enterprise and AES (preferred), or a minimum of TKIP.
Note To deploy WPA2, use wireless network adapters and wireless APs that also support WPA2. Otherwise, use WPA-Enterprise.
In addition, to provide enhanced security for the network, the wireless APs must support the following filtering options:
DHCP filtering. The wireless AP must filter on IP ports to prevent the transmission of DHCP broadcast messages in those cases in which the client is a DHCP server. The wireless AP must block the client from sending IP packets from UDP port 68 to the network.
DNS filtering. The wireless AP must filter on IP ports to prevent a client from performing as a DNS server. The wireless AP must block the client from sending IP packets from TCP or UDP port 53 to the network.
Identify areas of coverage for wireless usersUse architectural drawings of each floor for each building to identify the areas where you want to provide wireless coverage. For example, identify the appropriate offices, conferences rooms, lobbies, cafeterias, or courtyards. On the drawings, indicate any devices that interfere with the wireless signals, such as medical equipment, wireless video cameras, cordless telephones that operate in the 2.4 through 2.5 GHz Industrial, Scientific and Medical (ISM) range, and Bluetooth-enabled devices. On the drawing, mark aspects of the building that might interfere with wireless signals; metal objects used in the construction of a building can affect the wireless signal. For example, the following common objects can interfere with signal propagation: Elevators, heating and air-conditioning ducts, and concrete support girders.
Refer to your AP manufacturer for information about sources that might cause wireless AP radio frequency attenuation. Most APs provide testing software that you can use to check for signal strength, error rate, and data throughput.
Determine where to install wireless APsOn the architectural drawings, locate your wireless APs close enough together to provide ample wireless coverage but far enough apart that they do not interfere with each other. The necessary distance between APs depends upon the type of AP and AP antenna, aspects of the building that block wireless signals, as well as other sources of interference. Typically, mark wireless APs
19

placements so that each wireless AP is not more than 300 feet from any adjacent wireless AP.See the wireless AP manufacturer’s documentation for AP specifications and guidelines for placement.
Temporarily install wireless APs in the locations specified on your architectural drawings. Then using a laptop equipped with an 802.11 wireless adapter and the site survey software that is commonly supplied with wireless adapters, determine the signal strength within each coverage area. In coverage areas where signal strength is low, reposition the AP to improve signal strength for the coverage area, install additional wireless APs to provide the necessary coverage, relocate or remove sources of signal interference.
Update your architectural drawings to indicate the final placement of all wireless APs. Having an accurate AP placement map will assist later during troubleshooting operations or when you want to upgrade or replace APs.
Wireless AP configurationThe following list summarizes items commonly configured on 802.1X-capable wireless APs:
Note The item names can vary by brand and model and might be different from those in the following list. See your wireless AP documentation for configuration-specific details.
SSID. This is the name of the wireless network (for example, ExampleWlan). This is the name that is advertised to wireless clients. In Windows XP, the SSID is the name displayed in View Available wireless networks when the computer detects the wireless AP advertisement. In cases in which multiple wireless APs are deployed as part of the same wireless network, configure each wireless AP with the same SSID.
Wireless AP IP address (static). For each AP, configure a unique static IP address that falls within the DHCP exclusion range as documented in the Windows Server 2008 Foundation Network Guide procedure “Creating a new DHCP Scope.
DNS name. Some wireless APs can be configured with a DNS name. The DNS service on the network can resolve DNS names to an IP address. On each wireless AP that supports this feature, enter a unique name for DNS resolution.
Wireless AP subnet mask. Configure this to match the subnet mask used for the IP address range in DHCP. For example, the IP address range used in this guide is 255.255.255.0.
AP DHCP service. If your wireless AP has a built-in DHCP service, disable it.
RADIUS shared secret. Use a unique RADIUS shared secret for each wireless AP. Each shared secret should be a random sequence at least 22 characters long of uppercase and lowercase letters, numbers, and punctuation. To ensure randomness, you can use a random character generation program to create your shared secrets. It is recommended that you record the shared secret for each wireless AP and store it in a secure location, such as an office safe. Configure the shared secret on each wireless AP when you configure RADIUS clients in the NPS procedures that follow.
20

RADIUS server IP address. Type the IP address of the server running NPS. Because NPS is installed on the domain controller in this scenario, this is the same IP address as the domain controller.
UDP port(s). By default, NPS uses UDP ports 1812 and 1645 for authentication messages and UDP ports 1813 and 1646 for accounting messages. It is recommended that you do not change the default RADIUS UDP ports settings.
VSAs. Some wireless APs require vendor-specific attributes (VSAs) to provide full wireless AP functionality. VSAs are specified by using NPS remote access network policy.
DHCP filtering. Configure wireless APs to block wireless clients from sending IP packets from UDP port 68 to the network, as documented by the wireless AP manufacturer.
DNS filtering. Configure wireless APs to block wireless clients from sending IP packets from TCP or UDP port 53 to the network, as documented by the wireless AP manufacturer.
Planning wireless client configuration and accessWhen planning the deployment of 802.1X-authenticated wireless access, you must consider several factors:
Planning support for multiple standards. Are your wireless computers limited to one version of Windows? For example, are all of your wireless client computers all running Windows Vista, or does your deployment include computers running a mixture of Windows Vista and Windows XP? Do all of the wireless network adapters on all of your wireless client computers support the same standards, or do you need to support varying standards. For example, do some network adapter hardware drivers support WPA2-Enterprise and AES, while others support only WPA-Enterprise and TKIP?
Planning wireless restrictions. Do you want to provide all of your wireless users with the same level of access to your wireless network, or do you want to restrict access for some of your wireless users?
Planning methods for adding new wireless computers. For computers that are already joined to your domain, wireless configuration settings are automatically applied after you configure Wireless Network (IEEE 802.11) Policies and Group Policy is refreshed. For these wireless clients, 802.1X authenticated access is possible after you have configured network policies in NPS.
For computers that are not already joined to your domain, however, you must plan a method to apply the settings that are required for 802.1X-authenticated access. For example, do you want to provide your wireless users with the steps and settings that they require to add their own wireless bootstrap profile, or do you want configuration preformed by a member of your IT staff?
21

Planning support for multiple standardsIn Windows Server 2008, the Wireless Network (IEEE 802.11) Policies extension in Group Policy provide a wide range of configuration options to support mixed mode deployments. Mixed mode deployments are accomplished by deploying wireless APs that are configured with the standards that you want to support, and then configuring multiple wireless profiles in Wireless Network (IEEE 802.11) Policies, with each profile specifying one of the required set of standards.
For example, if your network has wireless computers that support WPA2-Enterprise and AES as well as WPA-Enterprise and TKIP, while others support only WPA-Enterprise and TKIP, you must determine whether you want to:
Configure a single profile to support all of the wireless computers using the lowest common standard; in this case, WPA-Enterprise and TKIP.
Configure two profiles to provide the best possible security that is supported by each wireless computer. In this instance, you must configure one profile that specifies WPA2-Enterprise and AES, and one profile that uses WPA-Enterprise and TKIP. It is essential that you place the profile that uses WPA2-Enterprise and AES highest in the preference order. Computers that are not capable of using WPA2-Enterprise and AES will automatically skip to the next profile in the preference order and process the profile that specifies WPA-Enterprise and TKIP.
Note If the WPA-Enterprise-TKIP profile is placed higher in the preference order, computers that are capable of using both standards will connect using the less secure standards.
The Wireless Network (IEEE 802.11) Policies extension provides two distinct sets of settings in Windows Server 2008:
XP Wireless Network Policy. By using this policy, you can configure computers running Windows XP, Windows Server 2003, Windows Vista, and Windows Server 2008. However, if you use the XP Wireless Network Policy, the configuration of computers running Windows Vista and Windows Server 2008 are limited to those settings. Therefore, to take advantage of the enhancements provided in Windows Vista and Windows Server 2008, it is recommend that you configure the Vista Wireless Network Policy for wireless computers running Windows Vista and Windows Server 2008.
Vista Wireless Network Policy. This policy provides enhanced features for wireless client computers running Windows Vista and Windows Server 2008. You cannot use the Vista Wireless Network Policy to configure computers running either Windows XP or Windows Server 2003.
Planning restricted access to the wireless networkIn many cases, you might want to provide wireless users with varying levels of access to the wireless network. For example, you might want to allow some users unrestricted access, any hour of the day, every day of the week. For other users, you might only want to allow access during core hours, Monday through Friday, and deny access on Saturday and Sunday.
22

This guide provides instructions to create an access environment that places all of your wireless users in a group with common access to wireless resources. You create one wireless users security group in the Active Directory Users and Computers snap-in, and then make every user for whom you want to grant wireless access – a member of that group. When you configure NPS network policies, you specify the wireless users security group as the object that NPS processes when determining authorization.
However, if your deployment requires support for varying levels of access you need only do the following:
1. Follow the procedure Create a Wireless Users Security Group in this guide, to create additional wireless security groups in Active Directory Users and Computers, each security group specifying a unique name.
2. Follow the procedure Add Users to the Wireless Users Security Group to make each user a member of the appropriate security group.
3. Follow the procedure Create NPS Policies for 802.1X Wireless Using a Wizard to configure an additional set of NPS policies for each additional wireless security group. In step 9 of the procedure, in Specify User Groups, click Add, and then type the name of the security group that you configured in Active Directory Users and Computers.
Planning methods for adding new wireless computersThe preferred method to join new wireless computers to the domain and then log on to the domain, is by using a wired connection to a segment of the LAN that has access to domain controllers, and is not protected by an 802.1X authenticating Ethernet switch.
For more information about the steps to join computers to the domain by using a wired connection, and to log on to the domain by using a wired connection, see the Windows Server 2008 Foundation Network Guide, in the section titled Joining computers to the Domain and Logging On. The Windows Server 2008 Foundation Network Guide is available for download in Word formant at the Microsoft Download Center (http://go.microsoft.com/fwlink/?LinkId=105231) and in HTML format in the Windows Server 2008 Technical Library (http://go.microsoft.com/fwlink/?LinkId=106252).
In some cases, however, it might not be practical to use a wired connection to join computers to the domain, or, for a user to use a wired connection for their first logon attempt by using computers that are already joined to the domain. To join a computer to the domain by using a wireless connection, or for users to logon to the domain the first time by using a wireless connection, wireless clients must first establish a connection to the wireless network on a segment that has access to the network domain controllers. This is explained in more detail as follows:
In 802.1X authentication, for successful mutual authentication to occur by using PEAP-MS-CHAP v2, both of the following take place:
Connecting clients present their domain user and password credentials. Client authentication is accomplished by validating the presented credentials against records in the Active Directory User Accounts database.
23

NPS servers present their server certificates to the connecting client for validation. Authentication of the NPS server is accomplished by comparing the certificate presented by the NPS server against the record in the Trusted Root Certification Authorities certificate store on the client computer.
In mutual authentication, verification of the NPS server certificate is used to prevent the connecting client from unintentionally connecting to rogue networks. The requirement to perform mutual authentication is the default behavior of Windows wireless clients.
If the RADIUS server is using a certificate from a commercial public key infrastructure (PKI), such as VeriSign, Inc., and if the root certification authority certificate is already installed on the connecting client in the Trusted Root Certification Authorities certificate store, then the connecting client can validate the RADIUS server's computer certificate regardless of whether the wireless client has joined the Active Directory domain.
If the RADIUS server is using computer certificates from a private PKI that is integrated with Active Directory (such as one that is based on Windows Server 2008 Active Directory Certificate Services), and the client has not yet joined the domain, and does not yet have the root CA certificate of the RADIUS server's computer certificate, then the authentication process, by default, will fail.
Note To join computers to the domain by using a wireless connection, you can temporarily disable the client-side requirement to authenticate the NPS server. However, for security reasons, disabling the requirement to authenticate the NPS server is not a recommended configuration after the computer is successfully joined to the domain.
This guide provides the following methods to configure wireless computers running Windows Vista with wireless profiles that users can use to either join the computer to the domain by using a wireless connection, or to log on to the domain by using a wireless connection and a computer that is already joined to the domain:
1. A member of the IT staff joins a wireless computer to the domain, and then configures a Single Sign On bootstrap wireless profile. In this method, an IT administrator connects the wireless computer to the wired Ethernet network, and then joins the computer to the domain. Then the administrator distributes the computer to the user. When the user starts the computer, the domain credentials that they manually specify for the user logon process are used to both establish a connection to the wireless network and log on to the domain.
2. The user manually configures wireless computer with bootstrap wireless profile, and then joins the domain. In this method, users manually configure their wireless computers with a bootstrap wireless profile based on instructions from an IT administrator. The bootstrap wireless profile allows users to establish a wireless connection, and then join the computer to the domain. After joining the computer to the domain and restarting the computer, the user can log on to the domain by using a wireless connection and their domain account credentials.
24

Wireless Access DeploymentFollow these steps to deploy wireless access:
Deploying and Configuring Wireless APs
Creating Security Groups for Wireless Users
Configuring Wireless Network (IEEE 802.11) Policies
Configuring your NPS Server
Joining New Wireless Computers to the Domain
Note The procedures in this guide do not include instructions for cases in which the User Account Control dialog box opens to request your permission to continue. If this dialog box opens while you are performing the procedures in this guide, and if the dialog box was opened in response to your actions, click Continue.
Deploying and Configuring Wireless APsFollow these steps to deploy and configure your wireless APs:
Specify Wireless AP Channel Frequencies
Configure Wireless APs
Note The procedures in this guide do not include instructions for cases in which the User Account Control dialog box opens to request your permission to continue. If this dialog box opens while you are performing the procedures in this guide, and if the dialog box was opened in response to your actions, click Continue.
Specify Wireless AP Channel Frequencies When you deploy multiple wireless APs at a single geographical site, you must configure wireless APs that have overlapping signals to use unique channel frequencies to reduce interference between wireless APs.
ProceduresTo specify unique channel frequencies for wireless APs
1. Identify whether there are any wireless networks owned by other organizations in the same building. Find out both the placement and the assigned channel frequencies of
25

wireless APs owned by other organizations.
2. Identify overlapping wireless signals on adjacent floors within your own organization.
3. After identifying overlapping coverage areas outside and within your organization, assign channel frequencies for your wireless APs, ensuring that any two wireless APs with overlapping coverage are assigned different channel frequencies.
Configure Wireless APsUse this information with the product documentation provided by the wireless AP manufacturer to configure your wireless APs.
This procedure enumerates items commonly configured on a wireless AP. The item names can vary by brand and model and might be different from those listed in the following table. For configuration-specific details, see your wireless AP documentation.
ProceduresTo configure your wireless APs
SSID. Specify the name of the wireless network (for example, ExampleWLAN). This is the name that is advertised to wireless clients. In Windows XP, the SSID is the name displayed in View Available wireless networks when the computer detects the wireless AP advertisement.
Encryption. Specify WPA2-Enterprise (preferred) or WPA-Enterprise, and either AES or TKIP encryption cipher, depending on which versions are supported by your wireless client computer network adapters.
IP address (static). On each AP, configure a unique static IP address that falls within the exclusion range of the DHCP scope.
Subnet mask. Configure this to match the subnet mask settings of the LAN to which you have connected the wireless AP.
DNS name. Some wireless APs can be configured with a DNS name. The DNS service on the network can resolve DNS names to an IP address. On each wireless AP that supports this feature, enter a unique name for DNS resolution.
DHCP service. If your wireless AP has a built-in DHCP service, disable it.
RADIUS shared secret. Use a unique RADIUS shared secret for each wireless AP. Each shared secret should be a random sequence at least 22 characters long of uppercase and lowercase letters, numbers, and punctuation. To ensure randomness, you can use a random character generation, such as the random character generator found in the NPS Configure 802.1X wizard, to create the shared secrets.
26

Tip Record the shared secret for each wireless AP and store it in a secure location, such as an office safe. You must know the shared secret for each wireless AP when you configure RADIUS clients in the NPS.
RADIUS server IP address. Type the IP address of the server running NPS.
UDP port(s). By default, NPS uses UDP ports 1812 and 1645 for authentication messages and UDP ports 1813 and 1646 for accounting messages.
Tip Do not change the default RADIUS UDP ports settings.
VSAs. Some wireless APs require vendor-specific attributes (VSAs) to provide full wireless AP functionality. VSAs are added in NPS network policy.
DHCP filtering. Configure wireless APs to block wireless clients from sending IP packets from UDP port 68 to the network, as documented by the wireless AP manufacturer.
DNS filtering. Configure wireless APs to block wireless clients from sending IP packets from TCP or UDP port 53 to the network, as documented by the wireless AP manufacturer.
Creating Security Groups for Wireless UsersFollow these steps to create one or more wireless users security groups, and then add users to the appropriate wireless users security group:
Create a Wireless Users Security Group
Add Users to the Wireless Users Security Group
Create a Wireless Users Security GroupYou can use this procedure to create a wireless security group in the Active Directory Users and Computers Microsoft Management Console (MMC) snap-in.
Membership in Domain Admins, or equivalent, is the minimum required to perform this procedure.
ProceduresTo create a wireless users security group
1. Click Start, click Administrative Tools, and then click Active Directory Users and
27

Computers. The Active Directory Users and Computers snap-in opens. If it is not already selected, click the node for your domain. For example, if your domain is example.com, click example.com.
2. In the details pane, right-click the folder in which you want to add a new group (for example, right-click Users), point to New, and then click Group.
3. In New Object – Group, in Group name, type the name of the new group. For example, type Wireless Group.
4. In Group scope, select one of the following options:
a. Domain localb. Globalc. Universal
1. In Group type, select Security.
2. Click OK.
Add Users to the Wireless Users Security GroupYou can use this procedure to add a user, computer, or group to your wireless security group in the Active Directory Users and Computers Microsoft Management Console (MMC) snap-in.
Membership in Domain Admins, or equivalent is the minimum required to perform this procedure.
ProceduresTo add users to the wireless security group
1. Click Start, click Administrative Tools, and then click Active Directory Users and Computers. The Active Directory Users and Computers MMC opens. If it is not already selected, click the node for your domain. For example, if your domain is example.com, click example.com.
2. In the details pane, double-click the folder that contains your wireless security group.
3. In the details pane, right-click the wireless security group, and then click Properties. The Properties dialog box for the security group opens.
4. On the Members tab, click Add, and then complete one of the following procedures:
To add a user or group
1. In Enter the object names to select, type the name of the user or group that you want
28

to add, and then click OK.
2. To assign group membership to other users or groups, repeat step 1 of this procedure.
To add a computer
1. Click Object Types. The Object Types dialog box opens.
2. In Object types, select Computers, and then click OK.
3. In Enter the object names to select, type the name of the computer that you want to add, and then click OK.
4. To assign group membership to other computers, repeat steps 1-3 of this procedure.
Configuring Wireless Network (IEEE 802.11) PoliciesFollow these steps to configure Wireless Network (IEEE 802.11) Policies Group Policy extension:
Open or Add and Open a Group Policy Object
Activate Default Wireless Network (IEEE 802.11) Policies
Open Wireless Network (IEEE 802.11) Policies for Editing
Configure Windows Vista Wireless Network (IEEE 802.11) Policies
Configure Windows XP Wireless Network (IEEE 802.11) Policies
Open or Add and Open a Group Policy ObjectBy default, the Group Policy Management feature is installed on computers running Windows Server 2008 when the Active Directory Domain Services (AD DS) server role is installed. The procedure that follows describes how to open the Group Policy Management Console (GPMC) on your domain controller running Windows Server 2008. The procedure then describes how to either open an existing domain-level Group Policy object (GPO) for editing, or create a new domain GPO and open it for editing.
Membership in Domain Admins, or equivalent, is the minimum required to perform this procedure.
29

ProceduresTo open or add and open a Group Policy object
1. On your Windows Server 2008 domain controller, click Start, point to Administrative Tools, and then click Group Policy Management. The Group Policy Management Console opens.
2. In the left pane, double-click your forest. For example, double-click Forest: example.com.
3. In the left pane, double-click Domains, and then double-click the domain for which you want to manage a Group Policy object. For example, double-click example.com.
4. Do one of the following:
a. To open an existing domain-level GPO for editing, double click the domain that contains the Group Policy object that you want to manage, right-click the domain policy you want to manage, and then click Edit.
b. To create a new Group Policy object and open for editing, right-click the domain for which you want to create a new Group Policy object, and then click Create a GPO in this domain, and link it here.
In New GPO, in Name, type a name for the new Group Policy object, and then click OK.
Right-click your new Group Policy object, and then click Edit. Group Policy Management Editor opens.
Activate Default Wireless Network (IEEE 802.11) PoliciesThis procedure describes how to activate the default Wireless Network (IEEE 802.11) Policies by using the Group Policy Management Editor (GPME).
Note After you activate a wireless policy for Windows Vista or Windows XP, it is removed from the list of options when you right-click Wireless Network (IEEE 802.11) Policies, and it is added in the details pane of the GPME when you select the Wireless Network (IEEE 802.11) Policies node. This state remains until the wireless policy is deleted, at which time the wireless policy returns to the menu when you right-click Wireless Network (IEEE 802.11) Policies in the GPME. Additionally, the Windows Vista and Windows XP wireless policies are only listed in the GPME details pane when the Wireless Network (IEEE 802.11) Policies node is selected.
30

Membership in Domain Admins, or equivalent, is the minimum required to perform this procedure.
ProceduresTo activate default Wireless Network (IEEE 802.11) Policies
1. On your Windows Server 2008 domain controller, do one of the following:
a. If Group Policy Management Editor is already open, proceed to step 2.
b. If GPME is not already open, do the following:
i. Click Start, point to Administrative Tools, and then click Group Policy Management. The Group Policy Management Microsoft Management Console (MMC) snap-in opens.
ii. In the left pane, double-click your forest. For example, double-click Forest: example.com.
iii. In the left pane, double-click Domains, and then double-click the domain in which you want to manage a Group Policy object (GPO). For example, double-click example.com.
iv. Right-click the domain-level GPO you want to manage, and then click Edit. The Group Policy Management Editor MMC opens. Proceed to step 2.
1. In the GPME, in the left pane, double-click Computer Configuration, double-click Windows Settings, and then double-click Security Settings.
2. In Security Settings, right-click Wireless Network (IEEE 802.11) Policies, and then click either Create a new Windows Vista Policy or Create a new Windows XP Policy. The properties dialog box for the policy you selected opens.
3. Click OK. The default New Vista Wireless Network Policy is activated and listed in the details pane of the GPME.
To access the properties of a policy you have already created, select Wireless Network (IEEE 802.11) Policies. In the details pane, right-click either the Windows Vista or Windows XP policy that you want to modify, and then click Properties.
Open Wireless Network (IEEE 802.11) Policies for EditingYou can use this procedure to open activated Wireless Network (IEEE 802.11) Policies for editing.
Membership in Domain Admins, or equivalent, is the minimum required to complete this procedure.
31

ProceduresTo open activated Wireless Network (IEEE 802.11) Policies for editing
1. On your Windows Server 2008 domain controller, if Group Policy Management Editor is not already open, do the following: click Start, point to Administrative Tools, and then click Group Policy Management. The Group Policy Management Microsoft Management Console (MMC) snap-in opens.
2. In the left pane, double-click your forest. For example, double-click Forest: example.com.
3. In the left pane, double-click Domains, and then double-click the domain in which you want to manage a Group Policy object. For example, double-click example.com.
4. Right-click the Group Policy object you want to manage, and then click Edit. For example, right-click Default Domain Policy, and then click Edit. The Group Policy Management Editor opens.
Note The Group Policy object that you select must be the same object that you specified when you activated the Wireless Network (IEEE 802.11) Policies.
5. In Group Policy Management Editor, in the right pane, open Computer Configuration, open Policies, open Windows Settings, open Security Settings, and then select Wireless Network (IEEE 802.11) Policies.
6. In the details pane, right-click either New Vista Wireless Network Policy or New XP Wireless Network Policy, and then click Properties. The properties dialog box for the policy you selected opens.
Wireless network policies are not necessarily listed as New Vista Wireless Network Policy or New XP Wireless Network Policy in the details pane of the Group Policy Management Editor. If the default policy name was previously changed from to another name, the name change is reflected in the Group Policy Management Editor details pane, but with the Type specified as either Vista or XP.
Configure Windows Vista Wireless Network (IEEE 802.11) PoliciesUse the procedures in this section to configure Wireless Network (IEEE 802.11) Policies for client computers running Windows Vista that connect to your wireless network by using 802.1X-capable wireless access points (APs). This policy enables you to configure security and authentication settings, manage wireless profiles, and specify permissions for wireless networks that are not configured as preferred networks.
32

Configure a Windows Vista Wireless Connection Profile for PEAP-MS-CHAP v2
Set the Preference Order for Wireless Connection Profiles
Define Network Permissions
Configure a Windows Vista Wireless Connection Profile for PEAP-MS-CHAP v2This procedure provides the steps required to configure a PEAP-MS-CHAP v2 wireless profile.
Membership in Domain Admins, or equivalent, is the minimum required to complete this procedure.
ProceduresTo configure a Windows Vista wireless connection profile for PEAP-MS-CHAP v2
1. If you have not already done so, use the steps in the topic Open Wireless Network (IEEE 802.11) Policies for Editing to open the Windows Vista Wireless Network (IEEE 802.11) Policies properties page.
2. In Windows Vista Wireless Network (IEEE 802.11) Policies Properties, on the General tab, select Use Windows to configure wireless network settings for clients to specify that WLAN AutoConfig is used to configure wireless network adapter settings.
3. In Windows Vista Wireless Network (IEEE 802.11) Policies Properties, on the General tab, do one of the following:
a. To add and configure a new profile, click Add, and then select Infrastructure.
b. To edit an existing profile, select the profile you want to modify, and then click Edit.1. On the Connection tab, in Profile Name, if you are adding a new profile, type a name for
the profile. If you are editing a profile that is already added, use the existing profile name, or modify the name as needed.
2. In Network Name(s) (SSID), type the SSID that corresponds to the SSID configured on your wireless APs, and then click Add.
If your deployment uses multiple SSIDs and each wireless AP uses the same wireless security settings, repeat this step to add the SSID for each wireless AP to which you want this profile to apply.
If your deployment uses multiple SSIDs and the security settings for each SSID do not match, configure a separate profile for each group of SSIDs that use the same security settings. For example, if you have one group of wireless APs configured to use WPA2-Enterprise and AES, and another group of wireless APs to use WPA-Enterprise and TKIP, configure a profile for each group of wireless APs.
3. If NEWSSID is present, select it, and then click Remove.
33

4. If you deployed wireless access points that are configured to suppress the broadcast beacon, select Connect even if the network is not broadcasting.
Note Enabling this option can create a security risk because wireless clients will probe for and attempt connections to any wireless network. By default, this setting is not enabled.
5. Click the Security tab, click Advanced, and then configure the following:
c. To configure advanced 802.1X settings, in IEEE 802.1X, select Enforce advanced 802.1X settings.
When the advanced 802.1X settings are enforced, the default values for Max Eapol-Start Msgs, Held Period, Start Period, and Auth Period are sufficient for most wireless deployments.
d. To enable Single Sign On, select Enable Single Sign On for this network.
e. The remaining default values in Single Sign On are sufficient for typical wireless deployments.
f. In Fast Roaming, select This network uses pre-authentication, if your wireless AP is configured for pre-authentication.
1. Click OK to return to the Security tab. In Select the security methods for this network, in Authentication, select WPA2-Enterprise if it is supported by your wireless AP and wireless client network adapters. Otherwise, select WPA-Enterprise.
2. In Encryption, select AES, if it is supported by your wireless AP and wireless client network adapters. Otherwise, select TKIP.
Note The settings for both Authentication and Encryption must match the settings configured on your wireless AP. On the Security tab, the default settings for Authentication Mode, Max Authentication Failures, and Cache user information for subsequent connections to this network are sufficient for typical wireless deployments.
3. In Select a network authentication method, select Protected EAP (PEAP), and then click Properties. The Protected EAP Properties page opens.
4. In Protected EAP Properties, verify that Validate server certificate is selected.
5. In Trusted Root Certification Authorities, select the trusted root certification authority (CA) that issued the server certificate to your NPS server.
Note This setting limits the root CAs that clients trust to the selected CAs. If no trusted root CAs are selected, then clients will trust all root CAs listed in their trusted root certification authority store.
6. Select Do not prompt user to authorize new servers or trusted certification
34

authorities. Selecting this setting provides an enhanced user experience and better security.
7. In the Select Authentication Method list, select Secured password (EAP-MS-CHAP v2).
8. To enable PEAP Fast Reconnect, select Enable Fast Reconnect. 9. If Network Access Protection (NAP) is configured on your network, select Enable
Quarantine checks. Otherwise, clear this check box.
10. Click Configure. In the EAP MSCHAPv2 Properties dialog box, verify Automatically use my Windows logon name and password (and domain if any) is selected, click OK, and then click OK to close Protected EAP Properties.
11. Click OK to close the Security tab, and then click OK again to close the Vista Wireless Network Policy.
Set the Preference Order for Wireless Connection ProfilesThis procedure provides the steps to specify the order in which wireless connection profiles are used to connect domain member wireless clients to wireless networks.
Membership in Domain Admins, or equivalent, is the minimum required to complete this procedure.
ProceduresTo set the preference order for wireless connection profiles
1. On your domain controller running Windows Server 2008, open Vista Wireless Network (IEEE 802.11) Policy Properties.
2. On the General tab, in Connect to available networks in the order of profiles listed below, select the profile that you want to reposition, and then click either the "up arrow" button or “down arrow” button to move the profile to the desired location in the list.
3. Repeat step 2 for each profile that you want to reposition in the list.
4. Click OK to save all changes.
35

Define Network PermissionsYou can configure settings on the Network Permissions tab for your domain members running Windows Vista to which Wireless Network (IEEE 802.11) Policies apply. The settings apply only to networks that are not configured on the General tab in Vista Wireless Network Policy Properties:
Allow or deny connections to specific networks, specified by network type and Service Set Identifier (SSID)
Allow or deny connections to ad hoc networks
Allow or deny connections to infrastructure networks
Allow or deny users to view network types (ad hoc or infrastructure) to which they are denied access
Allow or deny users to create a profile that applies to all users
Users can only connect to allowed networks by using Group Policy profiles
Membership in Domain Admins, or equivalent, is the minimum required to complete these procedures.
ProceduresTo allow or deny connections to specific wireless networks
1. On your domain controller running Windows Server 2008, open Vista Wireless Network (IEEE 802.11) Policy Properties, and then click Network Permissions.
2. On the Network Permissions tab, click Add. The New Permissions Entry dialog box opens.
3. In the New Permission Entry dialog box, in Network Name (SSID), type the network SSID.
4. In Network Type, select Infrastructure or Ad hoc.
Note If you are uncertain whether the broadcasting network is an infrastructure or ad hoc network, you can configure two network permission entries, one for each network type.
5. In Permission, select Allow or Deny.
6. Click OK, to return to the Network Permissions tab.
To specify additional network permissions
1. On your domain controller running Windows Server 2008, open Vista Wireless Network (IEEE 802.11) Policy Properties, and then click Network Permissions.
36

2. On the Network Permissions tab, configure any or all of the following:
a. To deny your domain members running Windows Vista access to ad hoc networks, select Prevent connections to ad-hoc networks.
b. To deny your domain members running Windows Vista access to infrastructure networks, select Prevent connections to infrastructure networks.
c. To allow your domain members running Windows Vista to view network types (ad hoc or infrastructure) to which they are denied access, select Allow user to view denied networks.
d. To allow users to create profiles that apply to all users, select Allow everyone to create all user profiles.
e. To specify that your users can only connect to allowed networks by using Group Policy profiles, select Only use Group Policy profiles for allowed networks.
Configure Windows XP Wireless Network (IEEE 802.11) PoliciesUse the procedures in this section to configure Wireless Network (IEEE 802.11) Policies for client computers running Windows XP that connect to your wireless network by using 802.1X-capable wireless access points (APs).
Configure a Windows XP Wireless Connection Profile for PEAP-MS-CHAP v2
Configure a Windows XP Wireless Connection Profile for PEAP-MS-CHAP v2This procedure provides the steps required to configure a PEAP-MS-CHAP v2 wireless profile for computers running Windows XP.
Membership in Domain Admins, or equivalent, is the minimum required to complete this procedure.
ProceduresTo configure a Windows XP wireless connection profile for PEAP-MS-CHAP v2
1. If you have not already done so, use the steps in the topic Open Wireless Network (IEEE 802.11) Policies for Editing to open the Windows Vista Wireless Network (IEEE 802.11) Policies properties page.
37

2. On the General tab of the policy properties, in XP Policy Name, type a name for the policy, or leave the default name. In Description, type a brief description of the policy.
Note For conceptual information about the settings on any tab of Wireless Network (IEEE 802.11) Policies, press F1 while viewing that tab.
3. In Networks to access, select either Any available network (wireless AP preferred) or Access Point (infrastructure) network only.
4. To specify that WLAN AutoConfig is used to configure wireless network adapter settings, select Use Windows to configure wireless network settings for clients.
5. To allow clients to automatically connect to networks that are not specifically defined on the Preferred Networks tab, select Automatically connect to non-preferred networks.
6. On the Preferred Networks tab, in Networks, click Add, and then select Infrastructure. The Network Properties dialog box opens.
7. On the Network Properties dialog box, in Network Name (SSID), type the Service Set Identifier (SSID) that corresponds with the SSID configured on the wireless access point (AP).
8. In Description, enter a description for the wireless network.
9. If you deployed wireless APs that are configured to suppress the broadcast beacon frames, select Connect even if network is not broadcasting.
Note Enabling this option can create a security risk because wireless clients will probe for and attempt connections to any wireless network. By default, this setting is not enabled.
10. In Select the security methods for this network, in Authentication, select either WPA2 or WPA, and then in Encryption, specify either AES or TKIP.
Additional considerations for these settings:
a. In the XP Wireless Network (IEEE 802.11) Policy, WPA2 and WPA correspond to the Windows Vista Wireless Network (IEEE 802.11) Policy settings, WPA2-Enterprise and WPA-Enterprise settings, respectively.
b. WPA2 is preferred over WPA; AES is preferred over TKIP. However, not all wireless network adapter drivers in Windows XP and Windows Vista support WPA2 or AES.
c. Selecting WPA2 exposes additional settings for Fast Roaming that are not provided by WPA. The default settings for Fast Roaming are sufficient for typical deployments.
d. Although available, do not select either WPA2-PSK or WPA-PSK. WPA2-PSK and WPA-PSK are intended for small office and home office networks, and cannot be used in this scenario.
1. Click the IEEE 802.1X tab. In EAP type, by default, Protected EAP (PEAP) is selected.
38

2. Click Settings. The Protected EAP Properties page opens.
3. On the Protected EAP Properties page, in When Connecting, do the following:
e. To specify that wireless clients must verify the authenticity of the NPS server certificate, select Validate server certificate (recommended).
f. To specify which RADIUS servers wireless clients must use to provide network authentication and authorization, type the name of each NPS server exactly as it appears in the Subject field of each RADIUS server’s certificate.
g. In Trusted Root Certification Authorities, select the trusted root certification authority corresponding to your NPS server certificate. For example, if your domain CA in example.com is named CA-01, select example-CA-01-CA.
Configuring your NPS ServerFollow these steps to configure NPS to perform 802.1X authentication for wireless access:
Register NPS in Active Directory Domain Services
Configure a Wireless AP as an NPS RADIUS Client
Create NPS Policies for 802.1X Wireless Using a Wizard
Register NPS in Active Directory Domain ServicesYou can use this procedure to register a server running Network Policy Server (NPS) in Active Directory Domain Services (AD DS) in the domain where the NPS server is a member. For NPS servers to be granted permission to read the dial-in properties of user accounts during the authorization process, each NPS server must be registered in AD DS. Registering an NPS server adds the server to the RAS and IAS Servers security group in AD DS.
Membership in Domain Admins, or equivalent, is the minimum required to complete this procedure.
ProceduresTo register an NPS server in its default domain
1. On your NPS server, click Start, click Administrative Tools, and then click Network Policy Server. The NPS snap-in opens.
2. Right-click NPS (Local), and then click Register Server in Active Directory. The
39

Network Policy Server dialog box opens.
3. In Network Policy Server, click OK, and then click OK again.
Configure a Wireless AP as an NPS RADIUS ClientUse this procedure to configure a wireless access point (AP), also known as a network access server (NAS), as a Remote Authentication Dial-In User Service (RADIUS) client by using the NPS snap-in.
Important Client computers, such as wireless portable computers and other computers running client operating systems, are not RADIUS clients. RADIUS clients are network access servers—such as wireless access points, 802.1X-capable switches, virtual private network (VPN) servers, and dial-up servers—because they use the RADIUS protocol to communicate with RADIUS servers such as Network Policy Server (NPS) servers.
Membership in Domain Admins, or equivalent, is the minimum required to complete this procedure.
ProceduresTo add a network access server as a RADIUS client in NPS
1. On the NPS server, click Start, click Administrative Tools, and then click Network Policy Server. The NPS snap-in opens.
2. In the NPS snap-in, double-click RADIUS Clients and Servers. Right-click RADIUS Clients, and then click New RADIUS Client.
3. In New RADIUS Client, verify that the Enable this RADIUS client check box is selected.
4. In New RADIUS Client, in Friendly name, type a display name for the NAS.
For example, if you want to add a wireless access point (AP) named AP-01, type AP-01.
5. In Address (IP or DNS), type the IP address or fully qualified domain name (FQDN) for the NAS.
If you enter the FQDN, to verify that the name is correct and maps to a valid IP address, click Verify, and then in Verify Client, in Client, click Resolve. If the FQDN name maps to a valid IP address, the IP address of that NAS will automatically appear in IP Address. If the FQDN does not resolve to an IP address you will receive a message indicating that no such host is known.
6. In New RADIUS Client, in Vendor, specify the NAS manufacturer name. If you are not
40

sure of the NAS manufacturer name, select RADIUS standard.
7. In New RADIUS Client, in Shared secret, do one of the following:
a. To manually configure a RADIUS shared secret, ensure that Manual is selected, and then in Shared secret, type the strong password that is also entered on the NAS. Retype the shared secret in Confirm shared secret.
b. To automatically generate a shared secret, select the Generate check box, and then click the Generate button. Save the generated shared secret, and then use that value to configure the NAS so that it can communicate with the NPS server.
1. In New RADIUS Client, in Additional Options, if you are using any authentication methods other than EAP and PEAP, and your NAS supports use of the message authenticator attribute, select Access Request messages must contain the Message Authenticator attribute.
2. In New RADIUS Client, in Additional Options, if you plan on deploying Network Access Protection (NAP) and your NAS supports NAP, select RADIUS client is NAP-capable.
3. Click OK. Your NAS appears in the list of RADIUS clients configured on the NPS server.
Create NPS Policies for 802.1X Wireless Using a WizardYou can use this procedure to create the connection request policies and network policies required to deploy either 802.1X-capable wireless access points as Remote Authentication Dial-In User Service (RADIUS) clients to the RADIUS server running Network Policy Server (NPS).
Important Client computers, such as wireless portable computers and other computers running client operating systems, are not RADIUS clients. RADIUS clients are network access servers—such as wireless access points, 802.1X-capable switches, virtual private network (VPN) servers, and dial-up servers—because they use the RADIUS protocol to communicate with RADIUS servers such as Network Policy Server (NPS) servers.
After you run the wizard, the following policies are created:
One connection request policy
One network policy
Note You can run the New IEEE 802.1X Secure Wired and Wireless Connections wizard every time you need to create new policies for 802.1X authenticated access.
Membership in Domain Admins, or equivalent, is the minimum required to complete this procedure.
41

ProceduresCreate policies for 802.1X authenticated wireless by using a wizard
1. Open the NPS snap-in. If it is not already selected, click NPS (Local). If you are running the NPS MMC snap-in and want to create policies on a remote NPS server, select the server.
2. In Getting Started and Standard Configuration, select RADIUS server for 802.1X Wireless or Wired Connections. The text and links below the text change to reflect your selection.
3. Click Configure 802.1X. The Configure 802.1X wizard opens.
4. On the Select 802.1X Connections Type wizard page, in Type of 802.1X connections, select Secure Wireless Connections, and in Name, type a name for your policy. Click Next.
5. On the Specify 802.1X Switches wizard page, in RADIUS clients, all 802.1X switches and wireless access points that you have added as RADIUS Clients in the NPS snap-in are shown. Do any of the following:
a. To add additional network access servers (NASs), such as wireless APs, in RADIUS clients, click Add, and then in New RADIUS client, enter the information for: Friendly name, Address (IP or DNS), and Shared Secret.
b. To modify the settings for any NAS, in RADIUS clients, select the AP for which you want to modify the settings, and then click Edit. Modify the settings as required.
c. To remove a NAS from the list, in RADIUS clients, select the NAS, and then click Remove.
Warning Removing a RADIUS client from within the Configure 802.1X wizard deletes the client from the NPS server configuration. All additions, modifications, and deletions that you make within the Configure 802.1X wizard to RADIUS clients are reflected in the NPS snap-in, in the RADIUS Clients node under NPS / RADIUS Clients and Servers. For example, if you use the wizard to remove an 802.1X switch, the switch is also removed from the NPS snap-in.
1. Click Next. On the Configure an Authentication Method wizard page, in Type (based on method of access and network configuration), select Microsoft: Protected EAP (PEAP), and then click Configure.
Tips If you receive an error message indicating that a certificate cannot be found for use with the authentication method, and you have configured Active Directory Certificate Services to automatically issue certificates to RAS and IAS servers on your network, first ensure that you have followed the steps to Register NPS in Active Directory Domain Services, then use the following steps to update Group Policy: Click Start, click Run, and in Open, type gpupdate,
42

and the press ENTER. When the command returns results indicating that both user and computer Group Policy have updated successfully, select Microsoft: Protected EAP (PEAP) again, and then click Configure.
If after refreshing Group Policy you continue to receive the error message indicating that a certificate cannot be found for use with the authentication method, the certificate is not being displayed because it does not meet the minimum server certificate requirements as documented in the Foundation Network Companion Guide: Deploying Server Certificates. If this happens, you must discontinue NPS configuration, revoke the certificate issued to your NPS server(s), and then follow the instructions in the Foundation Network Companion Guide: Deploying Server Certificates to configure a new certificate.
2. On the Edit Protected EAP Properties wizard page, in Certificate issued, ensure that the correct NPS server certificate is selected, and then do the following:
Note Verify that the value in Issuer is correct for the certificate selected in Certificate issued. For example, the expected issuer for a certificate issued by a CA running Windows Server 2008 Active Directory Certificate Services (AD CS) named CA-01, in the domain example.com, is example-CA-01-CA.
d. To allow users to roam with their wireless computers between access points without requiring them to reauthenticate each time they associate with a new AP, select Enable Fast Reconnect.
e. To specify that connecting wireless clients will end the network authentication process if the RADIUS server does not present cryptobinding Type-Length-Value (TLV), select Disconnect Clients without Cryptobinding.
f. To modify the policy settings for the EAP type, in EAP Types, click Edit, in EAP MSCHAPv2 Properties, modify the settings as needed, and then click OK.
1. Click OK. The Edit Protected EAP Properties dialog box closes, returning you to the Configure 802.1X wizard. Click Next.
2. In Specify User Groups, click Add, and then type the name of the security group that you configured for your wireless clients in the Active Directory Users and Computers snap-in. For example, if you named your wireless security group Wireless Group, type Wireless Group. Click Next.
3. Click Configure to configure RADIUS standard attributes and vendor-specific attributes for virtual LAN (VLAN) as needed, and as specified by the documentation provided by your wireless AP hardware vendor. Click Next.
4. Review the configuration summary details, and then click Finish.
43

Joining New Wireless Computers to the DomainThe preferred method to join new wireless computers that are running either Windows Vista or Windows XP to the domain is to physically attach the computer to a segment of the wired LAN (a segment not controlled by an 802.1X switch) before joining the computer to the domain. Likewise, after a new wireless computer is joined to the domain, the preferred method for users to log on to the domain is to perform log on by using a wired connection.
Computers running Windows VistaIn cases where it is not practical to join computers running Windows Vista to the domain by using a wired Ethernet connection, or in cases where the user cannot log on to the domain for the first time by using a wired connection, you must use an alternative method. This guide provides the following alternative methods to configure profiles that allow users to join computers to the domain and then log on, or log on to the domain by using a wireless connection:
Method 1. A member of the IT staff joins a wireless computer running Windows Vista to the domain and configures a Single Sign On bootstrap wireless profile. In this method, the IT administrator connects the wireless computer to the wired Ethernet network and joins the computer to the domain. Then the administrator distributes the computer to the user. When the user starts the computer without using a wired connection, the domain credentials that they manually specify for the user logon are used to both establish a connection to the wireless network and to log on to the domain.
For more information, see Join the Domain and Log On by using Wireless Method 1 .
Method 2. The user manually configures the wireless computer running Windows Vista with bootstrap wireless profile and joins the domain based on instructions from an IT administrator. The bootstrap wireless profile allows the user to establish a wireless connection and then join the domain. After joining the computer to the domain and restarting the computer, the user can log on to the domain by using a wireless connection and their domain account credentials.
For more information, see Join the Domain and Log On by using Wireless Method 2 .
Computers running Windows XPIn cases where it is not practical to either join computers running Windows XP to the domain by using a wired Ethernet connection or the user cannot log on to the domain for the first time by using a wired connection, you must manually configure a connection profile. This guide provides the following alternative methods to configure a profile that allows users to join computers running Windows XP to the domain by using a wireless connection, and then log on to the domain by using a wireless connection:
Method 3. The user manually configures the properties of the wireless connection in Network Connections on the wireless computer running Windows XP, based on instructions from an IT administrator. The configuration allows the user to establish a wireless connection and then join the domain. After the computer is joined to the domain and restarted, the user
44

can log on to the domain by using a wireless connection and their domain account credentials. For more information, see Join the Domain and Log On by using Wireless Method 2 .
Join the Domain and Log On by using Wireless Method 1 Domain member users with domain-joined wireless client computers running Windows Vista can use a temporary wireless profile to connect to an 802.1X-authenticated wireless network without first connecting to the wired LAN. This temporary wireless profile, known as a bootstrap wireless profile, requires the user to manually specify their domain user account credentials, and does not validate the certificate of the Remote Authentication Dial-In User Service (RADIUS) server running Network Policy Server (NPS). After establish wireless connectivity, Group Policy is applied on the wireless client computer, and a new wireless profile is issued. The new policy automatically uses the computer and user account credentials for client authentication. Additionally, as part of the PEAP-MS-CHAP v2 mutual authentication, the client validates the credentials of the RADIUS server.
After you join the computer running Windows Vista to the domain, use this procedure to configure a Single Sign On bootstrap wireless profile, before distributing the wireless computer to the domain-member user.
ProceduresTo configure a Single Sign On bootstrap wireless profile
1. Configure a bootstrap profile by using the procedure Configure a Windows Vista Wireless Connection Profile for PEAP-MS-CHAP v2 with the following settings specified:
a. PEAP-MS-CHAP v2 authentication
b. Validate RADIUS server certificate disabled
c. Single Sign On enabled
1. In Windows Vista Wireless Network (IEEE 802.11) Policies, on the General tab, click Export to export the profile to a network share, USB flash drive, or other easily accessible location.
2. Join the new wireless computer to the domain (for example, through an Ethernet connection that does not require IEEE 802.1X authentication) and add the bootstrap wireless profile to the computer by using the netsh wlan add profile command.
Note For more information, see Netsh Commands for Wireless Local Area Network (WLAN) at http://go.microsoft.com/fwlink/?LinkID=81752.
45

3. Distribute the new wireless computer to the user with the procedure to “Log on to the domain using computers running Windows Vista.”
When the user starts the computer, Windows Vista prompts the user to enter their domain user account name and password. Because Single Sign On is enabled, the computer uses the domain user account credentials to first establish a connection with the wireless network and then log on to the domain.
Log on to the domain using computers running Windows Vista
1. Log off the computer, or restart the computer.
2. Press CTRL + ALT + DELETE. The logon screen appears.
3. Click Switch User, and then click Other User. 4. In User name, type your domain and user name in the format domain\user. For example,
to log on to the domain example.com with an account named User-01, type example\User-01.
5. In Password, type your domain password, and then click the arrow, or press ENTER.
Join the Domain and Log On by using Wireless Method 2 In this method, the user manually configures a wireless computer that is running Windows Vista® with a bootstrap wireless profile, based on instructions from an IT administrator. The bootstrap wireless profile allows the user to establish a wireless connection and then join the domain. After the computer is joined to the domain and restarted, the user can use a wireless connection to log on to the domain.
ProceduresGeneral steps
1. The administrator configures a local computer administrator account, in Control Panel, for the user.
Important To join a computer to a domain, the user must be logged on to the computer with the local Administrator account. Alternatively, the user must provide the credentials for the local Administrator account during the process of joining the computer to the domain. In addition, the user must have a user account in the domain to which the user wants to join the computer. During the process of
46

joining the computer to the domain, the user will be prompted for domain account credentials (user name and password).
2. The IT administrator distributes to the user the instructions for configuring a bootstrap wireless profile, as documented in the following procedure: To configure a Bootstrap Wireless Profile. Additionally, the administrator provides the user with both the local computer credentials (user name and password), and domain credentials (domain user account name and password) in the form DomainName\UserName, as well as the procedures to “Join the computer to the domain,” and to “Log on to the domain,” as documented in the Windows Server® 2008 Foundation Network Guide.
To configure a bootstrap wireless profile
1. Log on to the computer using the local Administrator account.
2. Click Start, click Connect to, and then click Set up a connection or network. The Connect to a Network dialog box opens.
3. Click Manually connect to a wireless network, and then click Next.4. In Manually connect to a wireless network, in Network name, type the SSID name of
the AP.
5. In Security type, select the setting provided by your administrator.
6. In Encryption type, select the setting provided by your administrator.
7. Select Start this connection automatically, and then click Next.8. In Successfully addedYour Network SSID, click Change connection settings.
9. Click Change connection settings. The Your Network SSID Wireless Network property dialog box opens.
10. Click the Security tab, and then in Choose a network authentication method, select Protected EAP (PEAP).
11. Click Settings. The Protected EAP (PEAP) Properties page opens.
12. In the Protected EAP (PEAP) Properties page, clear Validate server certificate, click OK twice, and then click Close.
13. Windows Vista attempts to connect to the wireless network. The settings of the bootstrap wireless profile specify that you must provide your domain credentials. When Windows Vista prompts you for an account name and password, type your domain account credentials as follows: Domain Name\User Name, Domain Password.
To join a computer running Windows Vista to the domain
1. Log on to the computer with the local Administrator account.
2. Click Start, right-click Computer, and then click Properties. The System dialog box opens.
3. In Computer name, domain, and workgroup settings, click Change settings. The System Properties dialog box opens.
47

Note On computers running Windows Vista, before the System Properties dialog box opens, the User Account Control dialog box opens, requesting permission to continue. Click Continue to proceed.
4. Click Change. The Computer Name/Domain Changes dialog box opens.
5. In Computer Name, in Member of, select Domain, and then type the name of the domain you want to join. For example, if the domain name is example.com, type example.com.
6. Click OK. The Windows Security dialog box opens.
7. In Computer Name/Domain Changes, in User name, type the user name, and in Password, type the password, and then click OK. The Computer Name/Domain Changes dialog box opens, welcoming you to the domain. Click OK.
8. The Computer Name/Domain Changes dialog box displays a message indicating that you must restart the computer to apply the changes. Click OK.
9. On the Computer Name tab of the System Properties page, click Close. The Microsoft Windows dialog box opens, and displays a message, again indicating that you must restart the computer to apply the changes. Click Restart Now.
Log on to the domain using computers running Windows Vista
1. Log off the computer, or restart the computer.
2. Press CTRL + ALT + DELETE. The logon screen appears.
3. Click Switch User, and then click Other User. 4. In User name, type your domain and user name in the format domain\user. For example,
to log on to the domain example.com with an account named User-01, type example\User-01.
5. In Password, type your domain password, and then click the arrow, or press ENTER.
Join the Domain and Log On by using Wireless Method 3In this method, users manually configure the wireless connection settings on computers that are running Windows XP, based on instructions from an IT administrator. The configuration allows users to establish a wireless connection and then join the domain. After the computer is joined to the domain and restarted, users can log on to the domain by using a wireless connection and their domain account credentials.
48

ProceduresGeneral steps
1. The IT administrator configures a local computer administrator account, in Control Panel, for the user.
Important To configure the necessary wireless connection settings and join a computer to a domain, the user must be logged on to the computer with a local Administrator account. In addition, the user must have a user account in the domain to which the user wants to join the computer. During the process of joining the computer to the domain, the user will be prompted for domain account credentials (user name and password).
2. The IT administrator provides the user with the following items:
A wireless computer running Windows XP with Service Pack 2.
The instructions to manually configure the wireless connection settings in the properties of the wireless connection in Network Connections, as documented in the procedure that follows, “Manually configure wireless connection settings for Windows XP.”
When you (the IT administrator) give your users the instructions to manually configure their wireless connection settings, you must provide the following values for your wireless network:
Network name (SSID): Specify the service set identifier for your wireless network.
Connect even if this network is not broadcasting: Specify whether to clear this check box if your wireless APs are not configured to suppress the broadcast beacon or to select this check box if your wireless APs are configured to suppress the broadcast beacon.
Network Authentication: Specify Wi-Fi Protected Access (WPA) or WPA2.
Data encryption: Specify Temporal Key Integrity Protocol (TKIP) or Advanced Encryption Standard (AES).
Validate server certificate: Specify whether to clear this check box if you have deployed a private certification authority (CA) on your network to issue server certificates to your NPS servers or whether to select this check box if you have purchased server certificates for your servers running Network Policy Server (NPS) from a public CA which are already trusted by your network clients.
Trusted Root Certification Authorities: Specify the name of the CA that issued the server certificate to your NPS server.
tipDSDOC112778PADS Tip
The procedure “Manually configure wireless connection settings for Windows XP” provides a step to specify the CA that issued server certificates to your NPS servers. To simplify the
49

instructions given to your users for configuring wireless connection settings, retain this step regardless of whether Validate server certificate is selected or cleared.
Both the local computer credentials (user name and password), and domain credentials (domain user account name and password) in the form DomainName\UserName.
The procedures about joining the computer to the domain, and about logging on to the domain, which are provided later in this topic and documented in the Windows Server 2008 Foundation Network Guide.
Manually configure wireless connection settings for Windows XP
1. Log on to the computer with your local computer Administrator account.
2. Click Start, point to Connect To, and then click Show all connections. Network Connections opens.
3. In Network Connections, in LAN or High-Speed Internet, right-click your wireless network connection, and then click Properties. The Wireless Network Connection Properties dialog box opens.
4. In Wireless Network Connection Properties, click the Wireless Networks tab.
5. On the Wireless Networks tab, click Add. The Wireless Network properties dialog box opens.
6. On the Association tab, in Network name (SSID), type the SSID value specified by your administrator.
7. In Connect even if this network is not broadcasting, select or clear the check box as specified by your administrator. By default, this check box is cleared.
8. In Network Authentication, select TKIP or AES as specified by your administrator.
9. Ensure that This is a computer-to-computer (ad-hoc) network: wireless access points are not used is cleared, and then click the Authentication tab.
10. On the Authentication tab, ensure that Enable IEEE 802.1x authentication for this network is selected.
11. In EAP type, select Protected EAP (PEAP), and then click Properties. The Protected EAP Properties dialog box opens.
12. On the Protected EAP Properties dialog box, in Validate server certificate, select or clear the check box as specified by your administrator.
13. In Trusted Root Certification Authorities, select the CA specified by your administrator.
14. In Select Authentication Method, ensure Secured password (EAP-MSCHAP v2) is selected, and then click OK two times. The Protected EAP Properties dialog box closes, and the Authentication tab closes, returning you to the Wireless Networks tab.
15. On the Wireless Network tab, in Preferred networks, select the SSID that you specified in step 6 of this procedure, and then click Move up until the wireless network is positioned at the top of the list in Preferred networks.
50

16. Click OK. The Wireless Network Connection Properties closes, returning you to Network Connections.
17. Close Network Connections.
To join computers running Windows XP to the domain
1. Log on to the computer with your local computer Administrator account.
2. Click Start, right-click My Computer, and then click Properties. The System Properties dialog box opens.
3. Click Change. The Computer Name Changes dialog box opens.
4. In Computer Name Changes, in Member of, select Domain, and then type the name of the domain you want to join. For example, if the domain name is example.com, type example.com.
5. Click OK. The Computer Name Changes dialog box opens. In User name, type the domain user account name, and in Password, type the domain user password, and then click OK.
6. The Computer Name Changes dialog box opens, welcoming you to the domain.
7. Click OK. The Computer Name Changes dialog box displays a message indicating that you must restart the computer to apply the changes.
8. Click OK.
9. In the System Properties dialog box, on the Computer Name tab, click OK, to close the System Properties dialog box. The System Settings Change dialog box opens, and displays a message, again indicating that you must restart the computer to apply the changes.
10. Click Yes.
Log on to the domain using computers running Windows XP
1. Log off the computer, or restart the computer.
2. Press CTRL + ALT + DELETE. The Log On to Windows dialog box appears.
3. If Log on to is not displayed, click Options.
4. In Log on to, in the drop down list, select your domain. For example, in the example.com domain, select EXAMPLE.
5. Type your domain and user name in the format domain\user. For example, to log on to the example.com domain with an account named User-01, type example\User-01.
6. In Password, type your domain password, and then press ENTER.
51

Additional ResourcesFor more information about the technologies in this guide, see the following resources:
Active Directory Certificate Services in the Windows Server 2008 Technical Library at http://go.microsoft.com/fwlink/?LinkId=110923
Active Directory Domain Services in the Windows Server 2008 Technical Library at http://go.microsoft.com/fwlink/?LinkId=96418
Deployment Planning (Best Practices for Implementing a Microsoft Windows Server 2003 Public Key Infrastructure) in the Windows Server TechCenter at http://go.microsoft.com/fwlink/?LinkId=106049
Domain Name System (DNS) in the Windows Server 2008 Technical Library at http://go.microsoft.com/fwlink/?LinkId=110949
Dynamic Host Configuration Protocol (DHCP) in the Windows Server 2008 Technical Library at http://go.microsoft.com/fwlink/?LinkId=96419
Group Policy in the Windows Server 2008 Technical Library at http://go.microsoft.com/fwlink/?LinkId=110930
Netsh Commands for Wireless Local Area Network (WLAN) in the Windows Server 2008 Technical Library at http://go.microsoft.com/fwlink/?LinkID=81752
Network Policy Server (NPS) in the Windows Server 2008 Technical Library at http://go.microsoft.com/fwlink/?LinkId=104545 and Network Policy Server at http://go.microsoft.com/fwlink/?LinkId=93758
TCP/IP in the Windows Server 2008 Technical Library at http://go.microsoft.com/fwlink/?LinkId=103329
Windows Internet Name Service (WINS) in the Windows Server 2008 Technical Library at http://go.microsoft.com/fwlink/?LinkId=103331
"Joining Computers to the Domain and Logging On" topic in the Windows Server 2008 Foundation Network Guide in the Windows Server 2008 Technical Library at http://go.microsoft.com/fwlink/?LinkId=106051
52