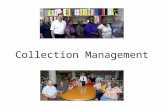· Web viewThe BPL web page explains the nature of this variable across the various censuses. 5....
Transcript of · Web viewThe BPL web page explains the nature of this variable across the various censuses. 5....

The Census Module
All Examples Exercise 1. Exploring the Census Web Site Exercise 2. Accessing Census 2000 SF3 and SF4
Data and Data Bases at ICPSR Exercise 3. Introduction to Excel Exercise 4. Analyzing Census Data in Excel Exercise 5. Sex Ratio Exercise 6. Location Quotient Exercise 7. Diversity Index Exercise 8. Association between Variables Exercise 9. Dependency Ratio Exercise 10. Population Pyramid Exercise 11. Population Growth Exercise 12. Population Demographic Equation Exercise 13. Accessing Census 2000 PUMS Data Exercise 14. Analyzing Census 2000 PUMS Data Exercise 15. Mapping Census 2000 Data Exercise 16. Examining the Demographics of a
Service Area Exercise 17. Downloading Raw Census Data

Exercise 1 – Exploring the Census Web Site
The purpose of this exercise is to get a sense of where different resources can be located on the Bureau of the Census web site.
1. Log on to the Census web page at: www.census.gov
2. In the right column locate the Find an Area Profile with Quickfacts option. Under Select a State select California.
QuickFacts and QuickLinks
1. Now under the California Counties window (see above) select Los Angeles County from the list and select the Go button.

2. Compare some of the percents between the State and the County. It is often helpful to compare a place of interest to a larger total such as the state or the entire nation to get a sense of how your area varies from a reference value.
How does Los Angeles County compare in Percent Foreign-born, Homeownership, and Median Household Income to the State?
3. At the top of the page to the right of the California counties window, click on the selection map link to see the location of Los Angeles County within the State. When done, click the Back button on the Browser.
4. Select one of the More California data sets buttons at the top right of the page.
5. When the California QuickLinks page of other files appears, select from near the bottom, the Historical population counts link.
Look over this text file data set, then close it and browse over the Quicklinks web page to see what other data is available.
6. Finally, at the bottom of the California QuickLinks page under Other QuickLinks select the

Statistical Abstract of the United States link. This document contains pdf files of the annual data compiled for the Abstract. Note on the left side panel below are links to various parts of the Abstract.
When done, use the Browser’s Back button to return to Home page and then click the American Factfinder page link from the left panel.
7. From the list of menu items on the left select the Fact Sheet button. The window below with statistics for the entire U.S. will open. Note that by default the latest American Community Survey data will appear in the table.
8. In the
window below notice the Margin of Error for the ACS data. That means that 90% of the time the estimated value will fall within the Estimate plus or minus the Margin of Error value.9. On the right side of the Fact Sheet page enter Los Angeles City in the city/town window. Then click Go. The U.S. fact sheet will be replaced by one for the City of Los Angeles in California.
10. On the right side of the data values select the Reference Map link.
Look over the map of LA and then click the
Close button.

11. Use the Back button to return to the Fact Sheet page.
12. Enter your ZIP code in the upper right box and click GO.
Because there is no ACS data for ZIP codes the data will change to Census 2000.
13. Locate the Median age item from the list and click on the map link on the right. A map of median age by census tract will appear.

When done with the map, click the Back button on the Browser.
14. Now click on the Brief link to the right of Median age. A pdf file will open that contains an analysis of the variable for the United States. Read over some of the file and then close it.
15. Click on the small Home link at the bottom of the page to return to the main Census page.
16. From the left panel of the main window select the New on Site link.
17. When the list of new items appears, scroll to the bottom and select the Subscribe to the Census Product Update link. From here you can put your email on a list server to receive notices of new census products.
If you want to be on either the press release list or the new product list follow the instructions to submit your email. Then use the Back button to return to the main census page.
Publications
1. From the left panel of links select the Publications link. A list of subjects will appear from which you should select the Population link.

2. Scroll down the list of population topics and select any pdf file of interest to you. Check it out and then return to the main page.
Gateway to Census 2000 Link
1. From the main page click on the Your Gateway to Census 2000 link.
The Gateway contains many useful links including those to the summary files.

2. For now, select the Enter a Street Address link. 3. When the window below opens, enter the address of this campus (1) and select Go. (2)

4. In the next window select Census tract 1152.02 and click Go.
You will get a lengthy list of resources for the tract.5. Select a few links shown below.

Below is a map of the tract that shows streets, tract IDs, and block
numbers.6. Return to the Gateway page and locate the Geographic Products and Information link from the center left column.
7. From the Map Products and Information page select the Census 2000 Map Series link.
8. A list of products will appear from which you should select the Map Products link.
9. From the list of map products scroll down to the Reference Maps set and select the Census Block Maps: 2000 link.

10. Select the State directory and then work your way down from to County to Los Angeles and select the following link:
A color map 33 x 36” in size in pdf format will open. If you need a paper copy of a map of census geography you can obtain one if you have a large-format printer.
11. Use the Back button to return to the Census Bureau Map Products page.
Map Products
The Bureau of the Census provides a number of other map products in both static and interactive form. The former often are suitable for printing on a color plotter.
1. Scroll down to the Map Gallery link at the bottom of the page.
2. On the Map Gallery page scroll down and select the Mapping Census 2000: The Geography of U. S. Diversity link.

From the list of maps shown right examine a few of the maps in pdf format.
3. Return to the main Census Bureau web page and from the left panel select the American Facfinder link.
4. From the left panel of the American Facfinder page select the Maps – Thematic Maps link.

Review the explanation and try a few maps.
Under Change.. you can pick a different classing method, display
different boundaries or features, and set a title. Under Reposition you may change the center point of the map. You may also click on a state to view the numbers associated with it. At the top of the map under the Display map by: window you may change the geographical units to counties or other areas. Also at the top of the map are a series of bars that will enable you to zoom in or out of the display by clicking on them.
5. Experiment with a few of these map features.
6. When satisfied with the operation of the interactive map, select the link at the top of the map frame named Data Sets with
Thematic Maps.

A window with a list of mappable data sets will open. The default file is ACS data from for the previous year.
7. Select the second item, SF3, and click the Next button.
8. From the Select Geography window click on the arrow to the right of Nation (1) and scroll down to the State item in the popdown menu. Under Geographic Area select California. (2) Then click the Next button.
9. From the Select Theme window pick a variable of interest. Then click the Show Result button.

A map will appear (below is Percent Foreign-born). Note you may change the geographic detail from the Display map by window above the map. Adjust your map as desired and when done you may print it or save a copy in pdf format.
10. Under the Print/Download menu at the top of the page select the Download item.
11. From the Download window select the option Download the map and legend in pdf format. Then click OK.
12. When done, return to the main Census web page.
This concludes the introduction to the Bureau of the Census web site. Now would be a good time to review some of these materials, but choose your location or one of interest to you when you explore the resources.

In the next exercise you will learn how to download raw data.
Exercise 2
Accessing Census 2000 SF3 and SF4 Data

and Data Bases at ICPSR
In this exercise you will learn how to do a basic download of census data from summary files. At the time of the actual download your results may vary because of the type of unzipping program you are using, the browser you are using, and what the security settings are on the browser. The Bureau of the Census uses popup features that Internet Explorer may not allow in its default setting.
Before proceeding with the exercise it is helpful to review the summary files provided by the Bureau of the Census. Complete-count data is found on SF1 and SF2. Sample data is found on SF3 and SF4. These latter files include data on income, education, occupation, ancestry, and housing that are commonly sought. Both SF2 and SF4 contain tables that are created for numerous race, Hispanic, Native American, and ancestry groups, but there must be at least 50 persons sampled in an area for it to be included.
Summary files contain data for multiple types of geography within a state. The user should know in advance what type of geography is needed and what tables are desired. There is a limit of 7000 areas per download. If the number of total items exceeds the 255 column limit of Excel, the tables will be split into multiple files.
A. Accessing Summary File 3 on the Web
1. If you are on the main Census web page, locate on the left panel the link to American Factfinder.
Then from the left panel click on the Data Sets button.
From the list of options select the Decennial Census.


When the Decennial Census page opens you will see a tab for the last two censuses on the top of the page. See right.
Each of these will open a list of summary files for that decade. In the window right the first tab will contain the Census 2000.
2. For now, click on the button to select Summary File 3. Then click the Detailed Tables link to the right.
3. When the data extraction program opens the first thing you should do is select the level of geography you wish. Keep in mind you are limited to 7000 records so if you want all block groups in Los Angeles, you will have to download the raw data files.
Under Geographic Type: choose County (1). 4. After the window refreshes, choose California under State:(2).
5. Under the Select one or more geographic areas... click on All Counties (3) and then click the

Add button (4) below the window. Wait for the program to display the counties in the window.
6. When the counties have been displayed, click the Next button (5). A list of tables will appear. 7. To check out the contents of a table, select one and click on the What’s This? button to the right. If you want to add a table, select it and then click the Add button at the bottom of the window.
8. Select the PCT16 table (First Ancestry Reported) and click the Add button. Eventually the table will be listed in the window. Sometimes the operation of this program will take a little while and you can cause it to crash if you start clicking on various buttons after a step has been started. 9. To the right of the screen select a button labeled What’s this?
You will find this window very helpful for examining the contents of any table in which you are interested. Check out the table of ancestries and then close it.

10. Now click Show Result.

The program will then list part of the results for you to browse. (See below)
In this case the first ten California counties have been listed. You can click the Next link to see the next ten. Note that the counties are listed as columns and each of the ancestries in a row.
If you are only looking for some specific data you can locate a desired county and statistic and write it down or print out the contents of the page. However, in most cases you will want the contents of the entire table.
At this point you will notice that all counties are identified by their names and that no FIPS codes have been included. When you download this table a unique identifier (a combination of state and county FIPS codes labeled GEOID2) will be added to each row.
The provided FIPS codes may on occasion be converted in a spreadsheet from a character variable to a numeric variable and loose their leading zeros in subsequent processing. Thus, county code 005 would become 5 and code 037 would be 37. This is a nuisance, but simple to fix.
11. Select the Print/Download menu at the top of the screen and choose the Download option.
When the Download window opens, you may choose the Database compatible button for Microsoft Excel format (preferred)

or you may choose the CSV version with rows and columns transposed. Then click OK.
Note that you will likely have download problems because of security settings in Explorer . You should look for a message at the top of the web page if the downloading does not seem to be taking place. Also, be sure to place the downloaded file in the TEMP directory, your personal directory, or a flash drive.
To enable downloads in Internet Explorer go to the Tools menu and the Internet Options option.
When the Internet Options window opens, click on the Security
tab and then choose the Custom Level button.
Scroll down through the list of options and make sure the file download is set to Enable.
If you get a download warning you will need to again download the data after resetting the permissions.
B. WinZip

Once the download settings are correct the WinZip program will open with the contents of the Census download. Notice that you will get two Excel files. One (geo) contains the geographic descriptions for each county and the other (data) contains both the geography and the data values if you opted for the Show Geographic Identifiers under the Options menu. Read the text files if you want to.
1. Select all files. Click the Extract icon. When the Extract window opens (see below), click on the arrow shown below to navigate to a location open to you such as the TEMP directory or your personal directory.
2. After you have saved the files go to your directory and change the names of the geo and data files so that any future downloads from the Census Bureau will not over write on them. Unfortunately the names given by the download program are always the same.
3. Open the data file in Excel and look it over. You will use it in a future exercise.
This completes this exercise. Close Excel

C. The Geo within Geo Tab
An additional useful tool in selecting data for downloading is the geo within geo tab. This allows you to download a set of census units that are contained by a larger census unit. For example, you could download all tracts that fall entirely within a city or all block groups that fall within a county. Neither of these options is available under the default List method you just used.
Note you do not need to do the following. Just read the steps to get a sense of how the program works.
If you had used the Geo within Geo tab you would have done the following steps.
a. Select the geo within geo tab.
b. From the geography selection window below under ‘Show me all’, Census Tracts were chosen. Under ‘That are’ , the default Fully or partially contained was chosen. Under ‘within’, Place was chosen. Under ‘Select a state’, California was chosen. Under ‘Select a place’, Burbank city was chosen.
After the final selection all tracts that fall within the city are listed under the ‘Select one or more geographic areas’ window. Select the All Census Tracts option. Some tracts, such as the first two with brown letters, partially fall outside the city boundary. Thus, only those portions of tracts that lie within the

city will be extracted. Note the content of the above window will change with your choices.
c. Click the Add button. All the tracts are listed
d. Click the Next button to select a table and download the data as before.
One thing to keep in mind here is that if you intend to map the city-only tracts that you must find a boundary file that contains only those tracts that fall within the city. These are generally not provided in free data sets. In most case only whole tract boundary files are provided and these often cross place boundaries, but not county boundaries.

D. Summary File 4
Summary File 4 contains more detail than other files, but most importantly, it is available for many individual ethnic groups. Because of this, there are some differences in the American Factfinder menus.
1. On the American Factfinder census web page select Data Sets > Decennial Censuses.
2. Make sure the Census 2000 tab is selected and then scroll down and click the button to Census 2000 Summary File 4. Select the Detailed Tables link.
This will open the data selection program.
3. For the geographic type select County
For Select a state choose California
For the Select one or more geographic areas choose All Counties and click the Add button.
Then click Next.

4. From the list of tables add PCT1, PCT89, and HCT2.
Then click Next.
5. The Select Population Groups window is unique to SF2 and SF4. It is here you will choose the ethnic groups for which you would like to obtain the tables. Note there is a tab for races and a tab for ancestries.
The tables for the total population have already been added to your list. To choose a particular group you first must click in the top window on the Table with which you want to work. In this example it is PCT1.
6. Scroll down the list of race groups and select Chinese alone and click the Add button. Note where it appears below.
Also select Japanese and Korean alone.

7. Click on the PCT89 table in the top window. Then select and add Chinese, Japanese, and Korean alone.
8. Select the HCT2 table in the top window and again select the three groups.Then click Show Result.9. Scan down the list of tables to Median Household Income (PCT89). You will notice that values are missing for a number of counties because there was not at least 50 ethnic persons in the sample. Look over the table below and compare the median incomes of the three Asian groups. What group generally does better? Which does worse?
Alameda County, CA
Alpine County,
CA
Amador County,
CA
Butte County,
CA
Calaveras County,
CA
Colusa County,
CA
Contra Costa
County, CA
Del Norte County,
CA
El Dorado County,
CA
Fresno County,
CA
Median household income in 1999: Total 55,946 41,875 42,280 31,924 41,022 35,062 63,675 29,642 51,484 34,725
Chinese 58,707 36,125 74,424 82,802 47,083
Japanese 56,333 18,981 65,806 65,806 45,000
Korean 46,356 58,897 49,211
10. You can download the data if you would like to examine the incomes for more counties of CA.
E. Census Data at ICPSR
The Interuniversity Consortium for Political and Social Research (ICPSR) contains a wealth of census data and archives that could be valuable to anyone needing pre 1990 census information. Some of these data were originally compiled in digital form while other data represent special tabulations or collections that were converted from text to digital.
Unfortunately, use of this data will take much more effort since it is in raw form typically designed for computer tapes. In most cases there are not programs written to read the raw files and so a user will need to develop them using provided documentation.
1. To browse the ICPSR census data holdings enter the following in your browser:
http://www.icpsr.org/

2. Under the Search window select the Advanced Search link.
3. In the Advanced Search menu enter census under the first condition.
4. Under the second condition enter jail and click on the option must not contain.
5. Under the third condition enter juvenile and click on the option must not contain.
There are hundreds of data sets that involve jail censuses.
5. Click the Search button.In the Search Results page there were still over 1500 data sets found.
Note under each that there is a description, a download option, and a link to related literature.
6. Click on the description link to any data sets that seem interesting to you. You do not need to download any data sets unless you are prepared to create a program to read them. SPSS could be used to do this.

Exercise 3. Introduction to Excel


Purpose: This exercise will familiarize you with the basic operation of Excel and the procedures of data entry.
1. Select and open the Excel application icon.
Worksheet Features
Columns are identified with letters and rows with numbers. Note the characters A1 in the small window to the left of the worksheet. (1) This is the currently active cell that is also indicated on the spreadsheet with a heavier outline. Also, the row and column of the selected cell are highlighted in blue on the spreadsheet margins.
2. Select some different cells on the spreadsheet and note how these values change.
3. Now click on the margin letter A and note that all cells in the column are selected.
4. Click on the row number 1 and note all columns in that row are selected.
5. With cell A1 selected, hold the shift key and click on cell D4. In this way we can select an area of the spreadsheet for processing.
6. Select cell A1 and then hold the control key and click on several other cells. In this way we can select specific cells, rows, or columns while not selecting those that lie between them.
33
4
3
52
1
6
7

At (2) are several tabs. You can have multiple spreadsheets within a file. Also, graphs you may generate can be on a sheet separate from the data. The chart will appear as a separate tab. To the left of the tabs are several arrows you can use to navigate through the different spreadsheets.
7. At (3) you can click on the corner and drag the edges of the spreadsheet to make it larger or smaller.
8. At (4) and (5) are two scroll bars. Click and drag each to move around the spreadsheet. If you click on the small arrows at the end of the scroll bars you can advance by single rows or columns. Remember you have a maximum of 255 columns and 15,756 rows to work with.
At (6) and (7) are two small bars. If you click and drag either you can divide the spreadsheet into two halves. This is a very useful feature for dealing with large census data files since you can click on the beginning row or column in the top or left sheet and then hold the shift key and click on the end of the row or column in the right or bottom spreadsheet. All cells in between your selection will be selected, though not visible, and you can fill out a formula without having to scroll over hundreds or rows or columns.
9. Drag the bar down to split the worksheet as shown in the illustration below. Then locate a similar bar on the bottom scroll bar and split the worksheet vertically. This feature is very important when performing calculations on large spreadsheets.
At this point you should be familiar with how to select a single cell, group of adjacent cells, or group of non-adjacent cells. You should be able to select
34

an entire row and/or column and to scroll horizontally and vertically across the spreadsheet. You also should be able to divide the spreadsheet and to select a range of cells by clicking on a cell in each half of the divided sheet.
35

36

Look at the list of toolbars
under the View menu and note which toolbars are now active (checked).
Menu BarA menu bar extends across the
top of the screen. It contains 10 pull down menus. These are indicated by the "Excel" symbol and the words: File, Edit, View, Insert, Format, Tools, Data, Window, and Help.
Select each File command in turn, except Exit with the selection arrow. Note that if two small arrows are visible at the bottom of the menu list that you may have to hold the cursor on them to see all menu options. For those options followed by a set of dots, an additional dialog box will appear with more options. Select the Cancel button for each of these additional dialog boxes.
Across the top of the spreadsheet and below the menu labels are a number of toolbar icons. More Toolbars may be invoked by selecting the View menu and the Toolbars option as shown right.
Select each of the other menus in turn from the menu bar and note the range of commands included in each.
37

38

B. Data Entry
1. Open a simple spreadsheet, Ex3Excel.xls, containing information related to several counties of Southern California.
2. The first thing is to replace the variable labels (columns) from the Census tables with more meaningful labels. Click on cell A1. and replace the variable name CNTY with County.
When you begin to enter information in a cell the contents appear in the cell and in an editing window shown in the menu bar. See CNTY above. Additionally, three icons will appear in the menu bar (see below); one is an "X" which if selected, cancels data entry in the cell. The other contains a "check," which if selected, loads the information into the cell. The last opens a window of functions that may be used to modify the contents of a cell.
3. In addition to CNTY replace each variable name with the more descriptive name shown in the list below.
Select cell Contents ReplacementA1 CNTY CountyB1 ANPSADPI NameC1 AREALAND Area D1 P0010001 TotalPopE1 P0120001 NHWhiteF1 P0120002 NHBlack G1 P0080003 Amer.Ind
39

H1 P0080004 AsianPII1 P0100001 Hispanic
In raw form, the census summary files are labeled with a table number and item number as shown in the figure above. These are being replaced with eight character names that will be preserved when this table is converted to a dbf format file.
40

Simple Calculations Excel can execute a broad range of arithmetic and statistical calculations
which is why it is so popular for balancing check books and other numerical record keeping.. These functions are enabled through the creation of formulas in cells, columns, or rows.
1. Select cell D13 and type in the "=" character. (see below)
Anytime the “=” sign is
entered, Excel expects a formula to follow. Note that as you type in cell D13 the formula also appears in the formula bar at the top of the spreadsheet. If you wish to modify the formula later you will select the cell and then edit the equation in the formula bar, not the cell.
2. Open the Insert menu and select Function... option. A dialog box shown below will appear listing all the functions at your disposal. Scroll down to the function SUM. Check the explanation of the function below the Selection window. Then select OK
3. The Function wizard will appear to help you fill the necessary arguments for this function. In this case the function expects you to
provide a range of cells to process. To do this you enter the beginning cell, a colon, and the last cell from a range of cells. The wizard will make a guess at what you want to do, but we do not wish to add cell D12 since it is empty. Thus you will need to change the value of D12 to D11.
Enter D2:D11 in the Number 1 box of the Function wizard.
41

Click OK and the function will appear in the formula bar and the value in Cell D13.
Please note that cell D13 actually contains a formula, not the number shown. The cell is dynamically linked to the values above it and so if one of the cells above is changed, the sum will be updated. Also if you copy the contents of cell D13 to another location you may get an error message because Excel can no longer find the values to process or you will get a wrong number because other columns are being accessed.
To copy just the number to a new cell you must choose Edit > Paste Special and then click the Value option. This replaces the formula with the actual value. Keep this in mind since this operation is often used.
The equation also could have been typed directly in Cell D13. When complete, you would click on the "check box" to the left of the formula on the menu bar. The formula will disappear from the bar and the sum of the range D2 to D11 will appear in cell D13.
4. Select cell D13 and drag to the right highlighting cells E13 through I13.
5. Select Edit > Fill > Right. (See below) This will cause the original formula to be modified and inserted into each of the highlighted cells. In other words, we now know the sums of all the new columns without having to retype the equation. The sums of the ranges in columns D through I now appear. Click on some of the newly calculated cells and observe how the original formula values have been automatically modified.
6. Label cell A13 as TOTAL.
7. Select cell J2 and enter the following formula:
=E2 *100 / sum(e2:i2) (See below)
Select the check box next to the formula to accept it.
42

This is a very important and often-used formula for calculating percentages. Essentially it takes the contents of cell E2 (Whites), multiplies it by 100 and then divides the result by the sum of all the population groups (to get a percentage).
It would also be nice if we could calculate the percentage of the total population for all the other groups. However, you must modify the equation before this will work.
6. Select J2 and drag the cursor down highlighting cells J2 through J11.
7. Select Edit > Fill > Down. This will cause the formula to be executed for each of the succeeding rows. Cells with formulas are linked dynamically to other cells.
Note that each of the percentage values is different. This means that during the Fill Down procedure that each of the cell formula components was updated to access successive rows. That is, J3 accesses columns e3 to i3, J4 accesses columns e4 to i4, and so on. This feature makes calculations based on many rows very quick to execute.
8. Select J1 and type PNHWhite Select the "check box" in the menu bar.
9. To enlarge column J, place the cursor on the vertical line separating column J from column K. (See right.) A new cursor will appear as shown. Press down the mouse button and drag to the right of the last letter in J1. This procedure allows columns to be enlarged, shrunk, or hidden.
10. To calculate the percent of the total population for the other groups you must make an important change to the formula. By adding a $ sign before the cell identifiers for the total population the value can be fixed so that it will not increment upward whenever a Fill operation is done. Thus the number of persons in each group will be divided by the sum of the same set of cells. Enter the following in J2.
=E2 *100 / sum($e2:$i2)
11. Click on cell J2 and then hold the shift key and click in cell N2 so all between are highlighted. Select Edit > Fill > Right.
Click on some of the new columns and compare the numerator cells to the denominator cells. The
43

denominator cells are fixed by the dollar sign while those in the numerator increment upward.
12. Now click on cell J2 and while holding the shift key, click on cell N11. Select Edit > Fill > Down. Percentage values will be calculated for all cells.
13. Place an appropriate label at the top of each percent column.14. In the upper left corner of the spreadsheet click in the open
box to the left of letter A and above the number 1 to highlight all cells in the sheet.
Select Format > Column > Autofit Selection. (See below.) This will ensure no values will be hidden - an essential property when working with dbf files later. Hidden numbers will be truncated when saved as dbf files.
C. Removal of Formulas from Derived Data Ranges
Data manipulation often requires the elimination, insertion, and copying of cells, rows or columns. When such procedures are invoked, derived values may be altered because data contained in formula referenced cells has changed. In particular, when formula-based
values are copied to new locations, their calculated contents will not be preserved.
In order to avoid this confusion the following procedure should be executed if automatic recalculation is no longer desired.
1. Select cell J2 and drag the cursor down to cell J11. Select Edit > Copy. This will cause the highlighted cells to be copied into the Clipboard (memory).
2. Now select Edit > Paste Special.... A dialog box (below) will appear.
3. In the dialogue box select the Values button and click OK. This will cause only the values and not the formulas to be pasted into the cell range J2 through J11.
44

D. Modifying Number Formats
Spreadsheet viewing frequently requires redefinition of number formats. For example cells J2 through J11 contain many more decimal places than necessary.
1. Select range J2 through N11. Then select Format > Cells.2. Select the Number tab and
then under the Category window select Number and set the Decimal places to 1. Click OK.
Note the percent columns have just one decimal. Make sure all your percent columns have just one decimal.
3. Now click on columns C through I so that all rows are highlighted. Again select Format > Cells.
In the Format Cells palette click the Number tab and the Number Category. Set the
Decimal places to 0 and then click the Use 1000 Separator button. Then click OK.
4. Click on row 1 so that all columns in it are highlighted. Then select Format > Cells > Alignment tab > Horizontal Alignment: > Center.
Then select the Font tab and set the text to Arial Bold. Click OK. Note the changes.
To this point we have covered the basic steps for entering and modifying
data in Excel. These include:
Calculating a percentEntering a function in a cellFilling rows and columnsFreezing cell values in an equation during a fillReplacing a formula with its numerical valueSetting the number of decimals in a display Changing the cell fontAligning numbers in a cell
45

Don’t hesitate to go back and review anything that seems unclear to this point.
Exercise 4. Analyzing Census Data in Excel
46

Purpose: Because Census data typically is provided in a spreadsheet form and usually in Excel format this exercise will cover some of the basic operations necessary to use Excel to analyze Census data..
Examining an Ancestry1. Open the ancestry table (STF3
PCT16) that you created earlier in Ex. 2.
If you do not have the table, go to the Census web site and use American Factfinder to select Summary File 3 and then table PCT16 for all California counties.
2. When you open the data table which will probably be labeled
dt_dec_2000_sf3_u_data1.xls unless you changed it, note the various columns. Under GEO_NAME many of the county labels are hidden because of the narrow column width. Expand the column width to see all the names.
3. Scan across the columns and find an ancestry group you would like to examine in more detail. Avoid very small groups like Acadian since their low numbers are difficult to assess. Also, some categories like Arab are summaries of individual groups that follow.
When you have located a group, copy GEO_ID2, GEO_NAME, PCT016001, and your group to a new spreadsheet.
4. Compute the percent of the total population for each county represented by your group.
5. Change the column labels to eight character variable names and then delete the lengthy names in row 2. To delete the row, click
47

on the number 2 to highlight the entire row. Then select Edit > Delete.
In the figure above persons of Italian ancestry have been selected. Note in Column B the repetitious label of County, California. Since the file contains only counties we will delete the excessive wording.
6. Click on the top of Column B so that all of its cells are selected.
7. Select Edit > Replace and the window below will open. Enter County, California in the Find what: space. Click Replace All.
Now your labels are much more practical.These mass edits are frequently
useful in creating useable labels when you have many values to process.
8. Select Data > Sort.When the Sort window opens locate your group population in the
Sort by window and then select the Descending button. Click OK.
This is a very useful function for isolating very high and low numbers in a distribution. Note that you can sort on more than one variable so, for example, you could sort by state and then by county within a state.
9. What are the leading counties with your ethnic population?
10. What are the counties with the fewest number of your ethnic group?
While it is interesting to note the numbers of ethnic persons it soon becomes apparent that in many cases the counties with the highest numbers ethnic also have the most people. Thus, we might want to control for population differences to see where the proportion of ethnic persons is
greatest and least.
11. Select Data > Sort.This time sort by the percent ethnic column.Sorting data this way is more
interesting since it reveals something about the proportion of ethnic
48

settlement. It seems that Italians are concentrated near San Francisco Bay and in nearby counties associated with wine grape growing.
One county, Sierra, has a relatively high percent Italian, but the numbers involved are quite low. Thus, in addition to examining the percent ethnic, it is important to also consider the magnitude of the numbers behind the percents.
12. Look over the percentages for your ethnic group. Do you know of any reasons why the percentages are high in some counties? You could check the Internet or your library for the history of settlement for your group.
For even more detail you can prepare a graph of your distribution. Look over the next section to see about making a graph.
13. Save your table for use later.
49

Percent Ethnic
Sonoma Marin
San Mateo Amador
Sierra Calaveras Placer Siskiyou
Contra Costa Nevada
Napa El Dorado Santa Cruz
Tuolumne Alpine Lake Mendocino
Humboldt San Luis Obispo
San Benito Butte
Santa Clara San Francisco
Ventura San Joaquin
Shasta Plumas Mono Sacramento
Orange San Diego
Solano Santa Barbara Trinity Yolo
Alameda Riverside Monterey
Sutter Mariposa
Stanislaus Lassen Glenn Yuba
San Bernardino Tehama
Merced Inyo
Madera Fresno
Colusa Los Angeles Del Norte
Kern Modoc
Tulare Kings
Imperial
0.0 1.0 2.0 3.0 4.0 5.0 6.0 7.0 8.0
Coun
ty
Percent
Graphing an AncestryWhile sorting data does give us access to specific information, graphing
and mapping the data helps us get a sense of the general trends in value and location of the counties.
1. Click on Column B (County) and while holding the control key, click on Column E (Pct Ethnic) in your ethnic table.
2. Select Insert > Chart. This will begin a “wizard” with four screens to help you design the chart. The first screen is shown below. From the first window select the Bar type and click Next.
3. From the second screen select Next.
4. In the third step enter Percent in the Y-axis category and enter County in the X-axis category. (This seems the reverse of the display, but it may be a carry
over from the Column chart design.)Select the Legend tab and deselect the Show Legend button. It is
not needed for just one variable.
Select the Data Labels tab and click the Category Name button.
Select the Axes tab and deselect the Category (X) axis button. Then click Next.
5. In the final step click on the As New Sheet button and then Finish. Your chart will appear as a new screen.
If your page layout is set to Landscape, select File > Page
50

Layout and click the Portrait button to better visualize the distribution.
You can make various cosmetic changes to the look of your graph by double-clicking on the axes, lines, bars, or titles.
Note that a new tab, Chart 1, has been added to the bottom of your Excel window.
Look over your chart. Are there any extreme or unusual values? Any sudden changes in trends?A Frequency Graph of Ancestry
Unfortunately Excel does not provide a tool to create a frequency graph. This graph shows the number of observations (counties) that fall within various categories that extend from the lowest values to the highest. The size of the categories (called bins in Excel) depends on the range of the data and the size of the paper the graph will appear on. The number of bins does have some impact on the look of the frequency graph, and so you might want to generate more than one version of the frequency graph.
1. Open your percent ethnic table if it is not still open. Make a copy of your percent ethnic column and paste it to the right of the last column.
2. Sort the new column in ascending order to determine the range of the percentages. Fortunately, the orders of magnitude are much less than when dealing with raw numbers and this helps in setting the category interval. For the Italian data shown here the range of values extends from 0.7 to 7.6 percent. Thus we can set a category (bin) size of 0.5 to get 14 categories.
3. To carry out a Frequency function we need to set a series of category break values. In the column to the right of
51

the percent column and next to the first data value enter a 0. Below that enter the equation =d2 + 0.5
Then fill down 16 rows so that the last value will be 8.0. Note the function is just a quick way to create a list of numbers. You could type them all in if you wish or if you choose to create irregular bin values.
4. Click in the column to the right of the bin values. Select Insert > Function and the Insert Function window will open. Under the Or select a category: window select All. Then under Select a function window scroll down to FREQUENCY. Note the explanation and example at the bottom of the window. For this function you will need your data array and the array of bins you just created.
5. Click OK.
6. In the Function Arguments window click on the Data_array window. Then in your spreadsheet click the first cell containing ethnic percent values. Then hold the shift key and click the last cell in that column. Here there are 58 cells, one for each California county.
7. Click on the Bins_array window and in your spreadsheet click on the first cell containing a bin value which is 0 here. Then hold the shift key and click the last bin value. Then click OK. A single value will appear in the spreadsheet.
8. Select the cell holding the new frequency value and then hold the shift key and click to the right of the last bin value so all cells next to the bin values in the frequency column are highlighted.
9. Hit the F2 key at the top of the keyboard.
10. Hold the control and shift keys and click the enter key. The frequencies for the remaining bins will be calculated.
11. To be able to use the Bin values as labels you will need to convert the numbers to text. Click on the bin and frequency columns so all cells are highlighted in them. Select Edit > Copy. Then select Edit > Paste Special and be sure to hit the Values button. Click OK. This will remove the equations from the cells.
12. Now highlight only the bins column. Select Data > Text to columns. In the Convert Text to Columns Wizard hit the Next button to get to Step 3 of 3. In that window click the Text button under the Column
52

data format section. Then hit Finish. The numbers will shift leftward and now be considered as text.
13. Highlight the data values in both the Bins and Frequency columns. Then select Insert > Chart. At Step 1 accept the vertical bar style and click Next. At Step 2 click Next.
14. At Step 3 under Titles enter Frequency of [your group], enter Percent in the X-axis window, and Number of Counties under the Y-axis window. Under the Legend tab deselect the Show legend button. Then click Next. At Step 4 click the As a new sheet: button and click Finish. The frequency graph will appear.
Look over the frequency of counties across the categories. For the percent Italian shown above, the percents are quite normal looking with some potential breakpoints at 3.5 and 5.5
53

Exercises1. Download from SF3 tables P159B, P159C, P159D, P159H, and
P159I. These are Poverty Status in 1999 by Age for selected ethnic groups. Create a composite table for persons only below the poverty level from each of the ethnic groups. The table should be Race as the column variable by Age as the row variable. Each cell shows the number of persons below the poverty level.
Compute the percent of the total population that is in poverty for each group.
Compute the percent of the ethnic total in poverty for each age category.
Compare the race groups as to their poverty levels both for the totals and for the age categories.
2. Download from SF3 tables P145B, P145C, P145D, P145H, and P145I. These are Sex by Age for different ethnic groups.
Create a composite table of the total population for each of the ethnic groups by age. Collapse the age categories into larger categories of 0 – 17, 18 – 44, 45 – 64, and 65 and higher.
Compare the age structures for each of the ethnic groups. What groups have large numbers of young persons? Discuss some implications of this.
54

Exercise 5. Sex Ratioethnic to white income ratios for different
groups. (p155A – P155I)
Purpose: Because Census data typically is provided in a spreadsheet form and usually in Excel format this exercise will cover some of the basic operations necessary to use Excel to analyze Census data..
Calculating the Sex Ratio1. Open the California cities file, CalifCities.
2. Create a new column showing the ratio of the number of males divided by the number of females.
3. Copy the City Name, Total Population, and Male/Female ratio to a new spreadsheet. Sort the cities by M/F ratio.
4. What cities have a greater proportion of males?
5. What cities have a greater proportion of females?
6. Are there any large cities with an extreme value?
7. Can you give any reasons for the rather extreme values?
Exercises-Compute the sex ratio for persons under age 18 and over age
64. Normally the number of males exceeds females in the early years while the number of females is greater for older persons.
-Compute the ratio of female income to male income. For example, you could download median earnings for males and females (P85) to compare income by gender.
Compute the ratio of ethnic income to non-Hispanic White income. Download median household income by race and create ethnic to white income ratios for different groups. (p155A – P15)
55

Exercise 6. Location Quotient
Purpose: The Location Quotient indicates whether a place has a greater of less than expected proportion of a subpopulation. Ideally, a place would have the same proportion as a larger reference area such as the entire state or the nation. In this case the proportion of the total population that is in an ethnic group will be examined. However, the measure is commonly used to gauge employment differences.
Calculating the Location Quotient
1. From the table below, calculate the proportion of the total population that is represented by each of the ethnic groups in the State of California.
Totalpop NHWalo Blackalo Asianalo Latino33,871,648 15,771,163 2,219,190 3,682,975 10,969,132
2. Open the CalifCities file and then copy the City Names, Total Population, NHWalo, Blackalo, Asianalo, and Latino variables to a new spreadsheet.
3. Create four new columns for the ethnic groups and in each divide the city proportion ethnic by the proportion for the State. In other words for Non-Hispanic Whites the proportion white for each city would be divided by 0.4656, the value for the entire State.
4. When done, sort the cities based on the location quotient for each of the groups. Those places with scores above 1 have a greater than expected share of whites. A score of 2 would indicate twice as many whites as expected and a score of 0.5 would indicate half as many.
5. Can you offer any explanation of why some cities are very high or very low? For the latter, it usually means an especially high concentration of another ethnic group such as Black or Latino.
Exercises1. Download occupational or industry data (P50 or P51) and compute the proportion of males and females employed in different industries for California. Note you may want to use only the summary variables for the many values listed.
2. Use SF4 to download the same data for selected ethnic groups (PCT86 or PCT87) and compare ethnic ratios to those for all males and females in the entire State.
56

Exercise 7. Diversity Index
Purpose: There are several approaches for measuring diversity which is essentially the evenness in the proportion of several groups that comprise a total. In the case of ethnic data this would be an equivalent proportion of non-Hispanic Whites, Blacks, Asians, and Hispanics. Many more groups could be included such as American Indians or various Hispanic and Asian sub groups. However, the groups listed constitute the majority of ethnic categories.
Measuring DiversityThe Entropy Index
One measure of diversity is the Entropy Index.(H) This is essentially the sum of the terms that are comprised of the logs of the proportion of the total population for each group multiplied by the proportion of the population for each group. The higher the index, the more evenly balanced among the groups the population is.
H = -sum ((White / Totpop) * LN(White / Totpop)
+ (Black / Totpop) * LN(Black / Totpop) +(AmInd / Totpop) * LN(AmInd / Totpop) +(Asian / Totpop) * LN(Asian / Totpop) +(Hispanic / Totpop) * LN(Hispanic /
Totpop)) / 1.609
In this example there are a maximum of 5 groups which together generate a maximum score of 1.609 that is can be used to standardize the values of H.
This index increases with the number of groups that comprise the total, but may be reduced to a maximum of 1.0 by dividing all index values by the maximum possible index. This can be calculated by calculating the index for all proportions being equal.
1. Load the CalifCities file into Excel.
2. Copy the city names and the columns for non-Hispanic Whites, Blacks, Asians, and Hispanics to a new spreadsheet.
3. Enter the Entropy Index formula to the right of the last value. Don’t forget the negative sign preceding the SUM function. Note only four terms are needed and the maximum value is now 1.386
4. Compute the Entropy Index for all California cities for the four major ethnic groups: non-Hispanic Whites, Blacks, Asians, and Hispanics.
57

5. Sort the cities in descending values of H.
Which places are most diverse? Which places are least diverse? Can you offer any reasons that explain what is happening in any of the cities? For example, does one ethnic group predominate? It might be interesting to look at other characteristics of the extreme places such as income, employment, and age to better understand their nature.
Exercises1. Download all counties of the United States and determine which are the most and least diverse. Consider mapping this information to see if there are spatial patterns of diversity.
2. Select a county or city of interest and download all its census tracts. Compute the diversity and try to explain what might be causing variation. Consider mapping this information to see if there are spatial patterns of diversity
3. Calculate the diversity for 1990 and then calculate the change in diversity between the two censuses. Note increases can occur when a dominant group such as White or Hispanic is replaced by another group in an area that was previously low in diversity.
58

59

Exercise 8. Association Between Variables
Purpose: One important use of graphs is to look at the association of two or three variables. In most cases a scattergram of just two variables is created so that one can look to see if a change in one variable for an observation results in a systematic change in the second variable. Sometimes many variables are systematically paired in an array of scattergrams. One can then scan over the scattergrams to note any systematic patterns between various pairings of the variables.
Associations1. Open CalifCities data file in Excel.
2. Select the columns labeled Place, P25BAdeg, and Pcivemp16 so that all cells in each column are highlighted.
3. Select Insert > Chart and scroll down to XY (Scatter) in the first Chart Wizard window. Then click Next.
4. The second window will give you a quick look at your scattergram.
5. Click Next to move to Step 3 of the Chart Wizard.
6. Under the Titles tab enter the title Civilian Employed vs Education. For the X axis enter Percent Persons Age 25 and Older with a BA Degree or Higher. For the Y axis enter Percent Persons Age 16 and Older Employed in Civilian Occupations.
7. Under the Legend tab deselect the Show legend button. Then select Next.
8. At Step 4 select the As new sheet: button and click Finish.
These two variables exhibit a fairly strong relationship since the points tend to form a positively oriented linear cluster. Thus, in cities with a higher percent of persons with at least a bachelor’s degree there also tends to be higher percent of persons with civilian employment. However, for a given change in education there is not a lot of change in civilian employment.
60

Since there is a distinct trend in this data one might decide to apply correlation and regression methods to the variables.
While you might normally do correlation and regression in a program such as SPSS you can calculate the regression line in Excel.
9. Select Chart > Add Trendline.
10. In the Add Trendline palette under the Type tab click the Linear box if not already checked.
11. Select the Options tab and click the Display equation on chart button and then the Display R-squared value on chart button.
For these two variables the R2 is 0.11 which is not very powerful for estimating employment from education. The trend line is Y = 0.2055 + 55.041
Exercises1. Look through the CalifCities table to see if there are other
pairs of variables that could be graphed in a scattergram. For example, education and income are strongly related.
61

Exercise 9. Dependency Ratio
Purpose: This exercise will give you the opportunity to calculate dependency ratios for California cities. These can be sorted and compared to look for similar locations or other qualities among the cities. In California one might expect cities with larger Mexican-origin populations to have higher Youth Dependency Ratios due to higher birth rates and cities that appeal to retirees to have higher Elder Dependency Ratios.
The Youth Dependency Ratio
1. Load CalifCitiesAgeSex.xls into Excel. This spreadsheet contains a set of age categories for males and then a repeat of the categories for females. You may find it helpful to split the spreadsheet for calculations.
2. In a new column to the right calculate the total population age 15 to 64 by adding all contained age groups for males with those for females.
3. In another new column to the right, calculate the number of persons 0 to 14 years of age by adding the three age columns for males with the three age columns for females.
4. Compute the Youth Dependency ratio for all the cities by dividing the age 0 – 14 population count by the age 18 – 64 population count.
5. Copy the YDR category and the city names to a new space and sort the cities by decreasing value of the ratio.
62

6. Which cities have the highest YDR and which have the lowest? Do any of these cities seem to have anything in common?
7. Compare the city values to those for the State of California and the U.S.
The Elder Dependency Ratio
1. In a new column add all the age
categories for males age 65 and older with all those for females age 65 and older.
2. Compute the Elder Dependency Ratio by dividing the age 65 and older population by the age 18 – 64 population.
3. Copy the EDR values and the city names to new columns and sort them by decreasing value of the EDR.
4. Which cities have the highest EDR and which have the lowest? Do any of these cities seem to have anything in common?
5. Compare the EDR and YDR cities.
6. Compare the high and low EDR values to those for the State of California and for the U.S.
The Dependency Ratio
1. Calculate an overall Dependency Ratio by adding the age 0 – 14 category with that of the age 65 and over category and then dividing the result by the age 18 – 64 category.
2. Again copy and sort the resulting calculation along with the city names in a new set of columns.
3. Compare the values at the ends of the ranking. Also compare the values with those for California and the U.S.
63

4. What types of needs can you forsee for areas that have either high EDR or YDR populations? In addition to the ratios you should look at the actual numbers of people behind the calculations.
Exercises
1. Use SF4 and download Table P8 for one or more specific ethnic groups by state to obtain the age/sex breakdown for those groups. Do various groups have distinctly different dependency ratios?
2. Calculate the dependency ratios for all states. What differences do you observe in different parts of the United States?
Exercise 10. Population Pyramids
Purpose: Population pyramids are a useful way of visualizing the age and sex structure of large populations. Within most populations the number of males exceeds that of females in the early years and then this reverses in the later years as males tend to die off more quickly. The pyramids also contrast developing nations with high birth rates and death rates with developed nations with lower birth rates and longer lived populations. Furthermore, abrupt changes in numbers between adjacent categories or cohorts indicate the effects of wars, migration, and general attitudes toward having more or fewer children.
Creating a Population Pyramid
It is possible to create a population pyramid in Excel with a little adjusting of the data values.
1. Open the file CalifCitiesAgeSex in Excel. This file has been modified so that all age categories are 5 year intervals. Furthermore all male values have been changed to negative numbers. This must be done so that the bars for males increase toward the left.
2. Copy a row of ages for a California city of your choice along with the column labels to a new file.
64

3. Copy all the female age groups in the new spreadsheet and paste them below the corresponding categories for males. See below.
4. Highlight all cells from C1 to T3 and select Insert > Chart.
5. In the first window of the Chart wizard select the second type of Bar chart.
6. Proceed through the remaining windows to make the population pyramid.
Alhambra, shown above, has a sudden increase in the number of persons at age 25. Perhaps this is due to immigrant settlement or perhaps to people with children choosing to live somewhere else.
You can move the labels to the left margin by double-clicking on the bottom axis. When the Format Axis window appears, set the Category X axis value to cross at the lowest negative number shown. (-5000)
7. Repeat this for another city and compare the results for the two cities.
65

Exercises1. Prepare a population pyramid for the entire state and compare
it to your city.
2. Prepare a population pyramid for the entire U.S. and compare it to your state.
3. Download some age data for a developing country from the United Nations or the Population Reference Bureau and compare a population pyramid to that of the United States.
http://www.prb.org/DataFind/datafinder7.htm
http://unstats.un.org/unsd/databases.htm
Exercise 11. Population Growth
Purpose: This exercise will demonstrate ways of measuring change in growth of a population. Essentially two views are important. First is the absolute increase in numbers since it indicates where the overall impact of more people will be greatest. Second, is the percent increase or decrease in population. This indicates where the relative impact of growth will seem most pronounced. It is these latter areas that indicate shifts in people’s behaviors and may indicate places that could become major population concentrations in the future as they catch up to slower growing places.
Absolute Population Change
66

1. Open the spreadsheet UScoPop80-00.xls This contains the total population and the Hispanic population for the last three decades. Note Alaska was not included due to large boundary changes.
2. In new columns compute the change in number of persons from 1990 to 2000 and from 1980 to 1990.
3. Select all rows in the spreadsheet and sort the counties in descending order of population change for 1990 - 2000.
4. List the top ten population gaining counties.
5. List the bottom population losing counties.
Where does population change seem largest? Use a map to find any counties that you don’t recognize.
6. Copy the county names and the column based on the 1980 to 1990 population change to the right of the previous values so that you can view both decades of change at once.
7. Again list the top ten population gaining and bottom ten population losing counties.
8. Are any counties included in both decades? Describe the changes that took place over the two decades.
Percent Population Change
1. In two additional columns compute the percent change from 1990 to 2000 and the percent change from 1980 to 1990. To calculate the percent change for 1990 to 2000 you would use the following formula (Pop 2000 – Pop 1990) * 100 / Pop 1990
2. Again sort the counties in descending value by percent change in population from 1990 to 2000.
3. Examine the top ten percent population gaining counties and the bottom ten population losing counties. Generally where are the gainers and losers?
4. Copy the county names and the percent change in population from 1980 to 1990 into two new columns on the
67

right of the spreadsheet. Sort these values by declining percent change in population.
5. Are the same counties in the same parts of the United States appearing at the top and bottom of the sorted list?
6. Can you describe what generally seems to be happening?
Change in Share of the Total
1. Delete your calculations from parts A and B above if the spreadsheet is open.
2. Calculate the percent Hispanic population for 2000 and the percent Hispanic population for 1990.
3. Subtract the 1990 percent value from the 2000 percent value to get the difference in percentage points.This difference indicates the increase or decrease in the Hispanic share of the total population.
4. Note the top ten gaining counties. These increased their share of Hispanic persons.
5. Note the bottom losing counties. These decreased their share of Hispanic population.
Exercises
1. Download the total population by state from SF1 for both 2000 and 1990. Compare the changes in total population and the percent change among the states.
2. Download the population by race and Hispanic by state for 2000 and for 1990. Compare the change in number and percent for one or more race groups.
3. Consider applying the above methods to education, poverty, foreign-born, or homeownership.
68

Exercise 12. The Demographic Equation
69

Purpose: This exercise will provide a basic introduction to the estimation of population change. Such procedures are used by the Bureau of the Census and the various states to estimate the composition and count of the population between censuses and for estimating what the likely values will be decades in the future. The models developed to do this can be quite complex as demographers try to account for detailed differences in the age, racial composition, birth and death measures, and migration within the overall population. Sometimes additional data sources like drivers license records, phone records, life expectancy tables, and membership in the armed forces are incorporated into the estimation process.
The basic three components of population change are births, deaths, and migration. The Demographic Equation expresses the interrelationship of these components.
Pop Change = Births - Deaths + In-migrants - Out-migrants
The excess of births over deaths is called natural increase and the difference between in-migration and out-migration is called net migration.
For more discussion on this topic see:Current Population Reports: Population Projections of the United States by Age, Sex, Race, and Hispanic Origin: 1995 to 2050. P25-1130http://www.census.gov/prod/1/pop/p25-1130.pdf
U. S. Census Population Estimates
1. Go to the Census web site at www.census.gov and select the Estimates link from the People & Households category in the center of the page.
The population estimates web page contains a variety of resources related to the estimation of population in the U.S.
70

2. Check out the menus at the top of this page to see what is available.
3. Click on the Estimates Data menu. Select the counties link.
4. On the counties page select the choose a popular table window and select the Annual Components of Population Change link. Then click Go.
5. From the list of states choose California in Excel format. This will open in an Excel table.
6. Select the entire spreadsheet, copy it, open Excel, and then paste the sheet into a new spreadsheet within the Excel program.
Note the Total Population Change includes a residual value so if you add the components of change you will get a slightly different value for the total.
7. In a cell to the right of the last value for California calculate the total population change based on the demographic equation. Simply stated, it would be total natural increase + total net migration.
8. Select all data cells and sort the table by total population change. What five counties have the greatest change?
71

9. Resort the table by total natural increase. What five counties had the greatest natural increase?
10. Resort the table by net international migration. What five counties had the greatest net international migration?
11. Resort the table by net internal migration. What five counties had the greatest net internal migration?
12. Discuss what population changes seem to be taking place in California counties.
13. Compare change estimates in California to Arizona, Nevada, or Oregon.
14. Using the state totals compare changes in the estimated population for
different ethnic groups in California.
Population Estimates from the California Department of Finance
The California Department of Finance provides a range of demographic and economic data about the state. The Department uses different procedures for estimating population and, in some cases, has arrived at different values than the Bureau of the Census. For example, the DOF has estimated a much lower loss of domestic population for California over the last few years. However, their intent is to focus on the state while the Bureau of the Census attempts to apply methods uniformly to all states.
72

1. Go to the
California Department of Finance web page. http://www.dof.ca.gov/
2. On the left panel select the Demographic, Economic, and Financial Research link. Browse some of the links on the resulting page to get a feel for what documents are available.
3. Under the Demographic Research heading click on the Reports and Research Papers
link.
73

4. Scroll down the list of tables to E-6 County Population Estimates and Components of Change — July 1, 2000–2006. Open the table.
5. Look over the components for the state of California.
The table below shows the figures of population change shown by the Bureau of the Census and the Dept. of Finance. Note the differences in some of the values.
6. Using the DOF data look up one of California’s counties and note which components are adding or subtracting from the population.
7. In what year did your county gain most population? Is this part of a pattern?
8. Have births and deaths changed over the time period?
9. How has international and domestic migration changed?
10. Compare your data to that for the entire state. Are the patterns similar?
11. Use Excel to graph the percent change in population for your county.
12. Use Excel to graph the change in Net Domestic Migration. Can you offer any explanation for the trends?
13. Return to the DOF list of Reports and Research Papers. Scroll down and examine some of the other types of data tables available.
74

Exercise 13. Accessing Census 2000 PUMS Data
Purpose: The goal of this exercise is to extract some 2000 PUMS data for Asian Indians for PUMAs within California. You may either download the records for all states or filter the selection to a particular state or attribute. For states, you use the STATEFIP variable to limit your selection. What we would like to determine is if there are any notable changes in occupations between men and women in several selected states. You can determine this by calculating the percent employed in each occupation and noting the major occupational niches.
A. About PUMS
The Public-Use Microdata Sample is a collection of person and household records from the census of Population and Housing. This census file has become quite popular because it allows one to create custom tabulations.
The advantage of custom tabulation is somewhat offset by the limitations in geography. In 1990 and 2000 household records were tabulated by Public-use Microdata Area or PUMA. These units have a minimum of 100,000 persons. Another issue with PUMAs is that they often consist of disconnected areas. Thus, Glendale and San Fernando have been joined to form a PUMA. Apparently the designers tried to aggregate urban places into a PUMA before they would append adjoining rural or suburban space. The last 1990 PUMA in Los Angeles County is particularly poor - consisting of fragments from Signal Hill near Long Beach to Santa Clarita. For mapping purposes, there is a PUMA boundary file you may use to map tabulated variables.
PUMs data are available for a number of decades and these have been organized and integrated together by the Minnesota Population Center for easier access.
PUMs data may also be obtained in raw form from the Bureau of the Census. However, you will have to separate the housing and person records before making any tabulations.
75

More recent PUMs files consist of a sample of households and the persons in them. Usually these samples consist of a 1% national file and 5% state files, but a few other samples have been created such as a 0.1% national sample and a 3% sample for elderly persons. In 1980, estimates of the total population could be achieved by multiplying all records by a single factor, while in 1990 and 2000 each record must be multiplied by a weighting value.
A PUMs file consists of a housing record followed by person records for that household. The first person is the head of household, followed by the spouse, then children, and then others. The first column in each record identifies the record type with either an “H” or a “P” followed by the relevant data. The records are in text format and contain no delimiting characters. Thus one must be extra careful to properly specify field widths for each variable.
Because the housing and person records are nested together, one can not simply read a PUMs file into a spreadsheet and add the values in a column. The program must recognize each record type as it is input and possibly decide how to link household variables to the persons living there.
One common approach to simplifying the record processing is to link the housing data to each person in the household. This has been done by the Minnesota Population Center. The danger here is that you can not add housing variables to get a total since they have been repeated for every person. One can add housing data by selecting data only for persons who are heads of households. Another approach is to subset only household records from the raw PUMs data file.
1. Log in to the IPUMS web site:
http://www.ipums.umn.edu/
2. Select the IPUMS-USA link. In recent years IPUMS has also
collected microdata for other countries and this could be a valuable resource for people who want to compare characteristics between the U.S. and other countries.
76

3. On the PUMS-USA page look for the Data links and register as a new user.
Then select the Create an Extracs link.
4. When the Data Extraction System program starts, you will need to enter your email address as the job name. Then click Login.
5. On the next page select the Create New Extract link. On the following page select the Large button and then click the Continue to Sample Selection button. We want the 5% sample.
77

6. On the next Sample Selection page be sure to select the 2000 5% State sample and then click the Continue to Variable Selection button.
7. On the Variable Selection page are listed categories of household and person records. These are links to groups of variables that are listed below. Begin scrolling down this page.
You will note that some items are checked by default and the remainder must be selected as needed by you. Still others can be selected under Case Selection to limit the number of extracted records.8. Under Geographic Variables (Household) click the STATEFIP and PUMA items. Note that each household item will be appended to any person within that household later. To limit the records to a particular state now, you should select the Case Selection button to the right of the STATEFIP item.
9. Scroll down to Demographic Variables (Person) and select the RELATE and the SEX Detailed buttons.
78

10. Under the Race, Ethnicity, … category select the Detailed Version and the Case Selection buttons.
11. Under the Work Variables (Person) heading select the Detailed Version of the Occupation variable (OCC).
12. Under the Income Variables (Person) heading select the Detailed Version button of the Total personal income (INCTOT) variable. Later, if you wish, you can compare incomes for Asian Indian men and women and between occupations.
13. Go to the bottom of the Variables Selection page and click the Continue button.
14. The Case Selection page will open. This page allows you to limit the number of records according to one or more conditions. In this case we will limit the search to one state and to only persons of Asian Indian race.
15. For this exercise we will look at Asian Indians in California. Click on 06 California under the State (FIPS code) window and then scroll down to 610 Asian Indian under the Race (Person) window and select it.
Then select the Continue to Extract Request Summary button.
You will get a summary listing of the parameters set for this extract request.
79

15. If all seems OK, enter a brief description of why you are extracting this information. In this case it is “to examine the differences in occupations among Asian Indian men and women.”
Then click the Submit Extract Request button.
16. You will receive confirmation of your extract request. You can monitor progress if you wish or wait about 15 minutes for an email notice to be sent to you.
17. Your email confirmation will appear similar to that at right.
If you want to monitor progress, click the download link shown right. Hit the refresh button from time to time in your browser to update the file listing.
18. Be sure to download the Data, Codebook, desired Command files to a working directory.Note that IPUMS provides commands in SPSS, SAS, and STATA forms. We will use SPSS for this exercise.
The data file will appear similar to that below. Note that without the field descriptions it is useless.
80

19. Load the sps file into Word or a word processor. The beginning of the SPSS program file appears right.The Data list file commandprovides a description of allthe items and their field locations. You will eventually run this file in SPSS to input your data for analysis. However, you first need to make a couple of adjustments.
20. Correctly set the path in the data list file command to the location of your data file and change the .dat to .txt. See below. To get the path, use Windows to locate the data file and then copy the path from the top of the window.
Failure to get this correct will result in the following SPSS error message:
21. You must open your data file (dat file) and resave it as a text file rather than an html file. In other words the file should have a .txt suffix.
Note that on some machines Windows has been set to suppress the file suffix in the listed name as is shown below.
22. If you would like to read this data into SPSS, proceed to the next exercise.
81

B. IPUMS Documentation
On the main IPUMS page is a link to documentation on the data. If you would like to know more about IPUMS and PUMS data select the What is the IPUMS link. At right is the Users Guide web page.
1. Under the Contents of this page links select the Subject Content link.The browser will jump to a discussion of the item.
2. Within the Subject Content discussion locate the “Variable Availability.” link and select it. You will get a list of Person and Household variables.
3. Under the Person Record column select the Race, Ethnicity, and Nativity Variables.
82

A matrix of variables and the decades for which they are available will appear. Note that because of the American Community Survey that values appear by year starting with 2000.
4. Locate the BPL variable (Birthplace) and select it. The BPL web page explains the nature of this variable across the various censuses.
5. At the top of the page is a link, Codes and Frequencies. Select it.A code list of places starting with states will appear. These may be important should you not have labels for the code numbers in a program.
The default listing is Category Availability View. However, you can change this to Case-Count View to see how many records are available for each place as is shown below.
83

Exercise 14. Analyzing Census 2000 PUMS Data
84

Purpose: The goal of this exercise is to demonstrate how the PUMS data downloaded from the IPUMS web site can be brought into SPSS for processing. It is not the intent of this exercise to get too deeply into SPSS since that package can be a class in itself. However, you can read through the following pages to get an overview of how one might use SPSS on PUMS data.
Loading Data into SPSS
1. Locate and open the SPSS program. 2. When the
Data Editor spreadsheet opens, cancel the option to open an existing file.
You will need to populate the database either manually or from existing sources.
SPSS can read several existing formats with the aid of a database wizard
that is located in the File menu under Open Database > New Query.
However, your data is in text format and the field widths and column positions must be defined.
The SPSS program commonly uses several windows that depend on what tasks you need to perform. One of these is a Data Editor window shown at the top. Another is the Output window at right. Each window has accompanying tools.
85

In some cases one must revert to the old form of SPSS that is driven with various commands. For example, the PUMS data extracts from IPUMS are generated in a text format that necessitates the use of SPSS syntax. Fortunately IPUMS also generates a syntax file to define and input the needed data. When read, the imported data can be saved as an SPSS sav file for future use. Data in this native format need only be opened.
For program execution, SPSS
provides a Syntax window (shown right) where necessary commands are specified in text form. Each ends with a period.
SPSS also provides a Script window for running customized programs.
2. Select File > Open > Syntax.
3. From the Open File window locate the SPSS syntax file (has .sps suffix) you downloaded from IPUMS earlier. Shown is eturner_csun_edu_031.sps. Click Open.
The SPSS command syntax will be listed in the Syntax Editor window shown right. From here you must change the path and file name so that the data can be loaded. Below, Windows was used to specify the path to
86

the file location. The path can be copied and pasted into the first line in the Syntax Editor.
Note the revised path below:
4. Highlight just the first line and then select Run > Selection.
SPSS should be able to locate the data and happily list out in an Output window the variables from the executed Data List command.
5. If all seems OK, select Run > All option. SPSS should populate the spreadsheet. This may take
awhile since PUMS files may be quite large, up to a million records in some cases. Note that occasionally you have to embed an SPSS command such as Frequencies at the end of the syntax file to make the command file finish executing properly.
At right is the populated Data Editor window. 6. Now select File > Save As. When the window below opens, name
your file and save it in your work space. This creates an SPSS.sav file that you can use to directly open your data in the future. At this point you are ready to begin processing your data.
Analysis
Our first goal is to determine how
87

Asian Indian men and women have taken different jobs in different states. Select the FIPS codes for two states.
1. In the Data Editor window select Data > Weight Cases. When the window at right opens, click the Weight Cases By button and choose the PERWT variable. Click OK.
2. Select Analyze > Descriptive Statistics > Crosstabs.
3. When the Crosstabs window opens select Occupation from the list on the left and click on the Rows arrow to enter it in the top window. Do the same for Sex and click the Columns arrow in the lower window. Click OK and the table will be generated.
4. Look over your table in the Output window to make sure things are OK. Now select File > Export. When the Export Output window shown right opens, change the Export Format to Text file and click on the Options button.
5. Select the Produce Tab Separated Ouput and click OK two times.
88

6. You can now go to Excel and import your file. Compute the percentage of the employed population in each occupation and sort them in descending order. Note that you DO NOT want to include occupations coded with a 0 in your calculations since they are non-employed persons such as children.
What are the top ten categories for males and females?
Major Asian Indian OccupationsBy Number and Percentfor Males and Females in California, 1990
Males FemalesCode No. Pct. Code No. Pct.22 3619 6.5 276 1895 5.2276 2497 4.5 95 1159 3.2243 2290 4.1 313 1064 2.955 1693 3.0 447 1063 2.917 1571 2.8 274 933 2.664 1390 2.5 23 921 2.584 1322 2.4 379 903 2.553 1311 2.4 337 840 2.323 1257 2.3 785 754 2.1804 1211 2.2 385 749 2.1
See the IPUMS documentation for Occupation Codes
Males
017 Managers, food serving and lodging establishments022 Managers and administrators, n.e.c. 023 Accountants and auditors053 Civil Engineers055 Electrical and electronic Engineers064 Computer systems analysts and scientists084 Physicians243 Supervisors and proprietors, sales occupations276 Cashiers804 Truck drivers
89

Females
023 Accountants and auditors095 Registered nurses 274 Sales workers, other commodities 276 Cashiers313 Secretaries 337 Bookkeepers, accounting, and auditing clerks379 General office clerks385 Data-entry keyers 447 Nursing aides, orderlies, and attendants 785 Assemblers
90

Personal Incomes for Men and Women
Another interesting issue that can be investigated in PUMS is the equity in income between men and women. Many believe that women are paid less than men for the same work and so you can check this by comparing the income from wages and salaries for similar groups of Asian Indian men and women. You can use the Basic Tables option to generally check on this issue.
1. First go to the SPSS Data Editor and select the Variable View tab at the bottom of the window.
Locate the Missing column and the cell for inctot. Set the Missing values to Discrete with values of 0 and 999999 so that those values will not be included in calculations.
Also set the Missing value for Occupation to 0.
Then click OK. Click the Variable View tab.
2. From the Analyze menu select Tables > Basic Tables...
3. Select the Total income item and click the arrow for Summaries. Select Occupation for the Down Subgroup and Sex for the Across Subgroup.
91

4. Select the Statistics button and the window right will open. Select the Count and Mean options.
Click the Descending button if you wish the Occupations sorted by counts. Then click Continue.
5. In the Basic Tables window click OK to start the processing.
In the Output window you will get a listing of the mean personal incomes for men and women in various occupations. Below, the M/F Income Ratio was created in Excel after exporting the table in the Output window.
CA Asian Indian Wage and Salary Personal Income by Selected Occupation, 1990
Male FemaleOccup Count Mean$ Count Mean$ M/F Ratio0 27578. 36149.17 1571 32256407 176551.822 3619 61210727 256542.423 1257 30217921 208711.453 1311 3918179 357641.155 1693 45417103 338611.364 1390 40599313 314151.384 1322 100290 739 726921.495 74 121971159 302730.4243 2290 24723733 201661.2274 854 13067933 5093 2.6276 2497 9151 1895 8050 1.1313 68 102211064 181890.6337 562 20708840 146911.4379 456 19526903 110351.8385 194 16746749 120521.4447 218 121861063 147660.8785 556 16389754 101161.6804 1211 1638113 120001.4
Using the percent employed in the top occupations compare the incomes of Asian Indian males and females. Do women and men earn similar incomes?
Exercises
92

1. Using the Tables analysis, compute the average Asian Indian income for males and females by PUMA. This could be mapped to see what areas in California pay higher wages to members of this group.
2. Compute the male/female income ratio for the PUMAs to see where women are paid better.
3. Go to the IPUMS web site and select the above data plus language spoken at home. See if different linguistic groups reflect different occupational niches among Asian Indians. Do some specialize in professional services, business, engineering, or health care?
4. Go to the IPUMS web site and select the above variables for a different state or a different ethnic group. Make sure your choice has a sufficient number of the group.
93

Exercise 15. Mapping Census 2000 Data
Purpose: In this exercise you will utilize ArcMap and existing digital data sources to produce a choropleth map of Los Angeles County. While other mapping packages are available, all CSU campuses have access to this software through a site license and so it will be used as an example.
GIS packages like ArcGIS are proving useful for general mapping purposes and they do offer the added advantage of being able to link an entire symbol set to a data attribute. Thus groups of symbols can be designed and modified quickly. ArcGIS also can convert all GIS layers into Adobe Illustrator layers. That graphic software is very useful for finishing the map and for creating posters from other graphic elements.
To produce the map, two files will be needed. One is the boundary file that contains the positions of all points that describe the outlines of counties or other geographic areas. The second is the data file that must be linked to the boundary file in order to map some variable of interest. Both files must contain a variable that uniquely identifies each geographic unit and these will serve to join the records of both files into one long record. Then, values from the second file can be displayed graphically within the boundaries.
Loading Files for Mapping
1. To begin, locate ArcGIS and ArcMap software on your machine. Then copy the Mapping folder to your machine.
2. Make sure the California county shapefile (Caco) is present.
3. From the Start button in Windows locate ArcGIS, the ArcMap option, and open it.
The window shown below will open.
94

The left part of the window in the illustration is the Table of Contents. A default Layers icon is shown below which any added data sets or layers will be listed.
The larger window in the center is the Display window (now mostly covered by the ArcMap window and it shows your map once the layers have been loaded.
On the far right is a Tools menu that contains mostly browsing features. Move the cursor over each to see what they do - which is pretty self explanatory.
In the middle of the screen is a gray window giving you the option of opening a blank template, using an existing template, or opening an existing project. Templates are basically predefined map layouts that are invaluable for doing a series of similar maps. They may be simply layout windows or may contain partially completed maps.
The most important icon for now is the diamond and cross at the top of the main menu. This allows you to add data to your project.
95

4. Click the OK button on the center window and then the Add Data icon at the top of the screen.
5. When the Add Data window opens (see below) select the California county outline boundary file named Caco. Then click the Add button.
Note that ArcGIS represents different data types with different icons. Point data are represented with three dots, line data with a line, and polygons with three joined polygons. Dbf files like Ancestries are shown with some column-like dashes.
Most mapping projects are composed of multiple layers though, in this exercise, we will keep things to an absolute minimum. The type of map you are going to create cartographers refer to as a choropleth map. In Arcmap it is called a Graduated Color map.
Basically statistical numbers are displayed within their sampled areas. Here that would be county units. Also, the data values are assigned to several classes so that the map takes on a sort of “quilt” effect from the colors assigned to the several classes. Cartographers have spent considerable effort on finding appropriate methods to determine the appropriate number of classes and where break points should occur within a distribution. The default method used in Arcmap, inappropriately called natural breaks, is an excellent starting point for setting break points in a distribution. As for the
96

number of classes, the rule of thumb is to choose between three and eight. Fewer are needed when there are fewer areas such as with this map of California counties.
The choropleth map is a very common type of statistical or thematic map type, but it does have some important caveats.
1. Because of difference in area sizes, displaying numerical totals is usually not appropriate. The obvious result of this is that large areas will always appear in the highest classes and small areas will usually appear in the lower classes. For example, if you mapped number of children, retirees, singles, and executives the resulting patterns would all be virtually identical - reflecting the distribution of total population. Usually you want to map a percentage, percent change, density, or some other statistic adjusted for population or area.
2. It is possible that important areas are missed because they are small and an inset map of an enlarged subarea might be necessary. A good example are the boroughs of New York that contain significant numbers of people but are virtually invisible on a page-size map of the entire United States. Because of the larger sizes of areas in the Western United States, one often gets a greater sense of importance for these areas than for those in the Eastern United States. In your map, San Francisco County is very small.
3. The sequence of colors selected for the map categories should increase in impact with the values in the classes. Thus the highest category should visually stand out most. The best way to accomplish this is to let the value of a color change with increasing magnitude. In ArcMap you can pick a strong, dark color for the highest category and a pale color for the lowest category and create a ramp. The software will calculate a series of transition colors between the extremes. All too often maps are created showing categories with different hues such as red, green, yellow, and blue and this makes estimating the values of intermediate categories difficult.
4. Be careful about areas with very small total populations since they can generate very high percentages. For example, in 1980 one census tract in Los Angeles County had over 12% American Indian. There were only 8 people in the tract and one was an American Indian. In some cases you might set a minimum population threshold to reduce this effect.
5. Always place a few locational references on these maps to help readers identify locations. These might include major cities, roads, rivers, or other significant regions. Other than countries or states, people are probably unfamiliar with exactly where polygons are located. In the case of our map, displaying San Francisco, Sacramento, Los Angeles, and San Diego would be helpful.
97

When the county layer is added, you will see a list of layers and a map as shown right. Any symbols shown are default and these can be changed. The map also has no projection. The lack of projection causes California to be 20-30% wider than it should be.
Another common problem in GIS is that data sets may have different coordinate systems or different datums. Usually if the coordinates are different, the second set will not appear on the map. If the datums are different, the layers will be offset at larger scales. ArcGIS will usually warn you when problems are encountered.
B. Setting up a Projection
Currently all the coordinates are in latitude and longitude and you can see the location values of your cursor in the bottom portion of the window.
The default map is represented as if the coordinates were cartesian (x,y). This creates what is called a platte carree projection that has a great deal of distortion in higher latitudes.
Unprojected maps are increasingly appearing in the literature which indicates that many people are unaware or don’t care about the distortion of area and directions being presented. The horizontal exaggeration exists even if a very small area is mapped at a very large scale. One could potentially make some serious measurement errors from such maps, and so it is worth a few moments to learn to assign a projection to a map. Fortunately we can create a projection “on-the-fly” in ArcGIS that does not change the actual coordinates. Let’s pick a common projection for mid latitude areas, Albers Equal Area Conic.
98

The conic projection is typically used for mid-latitude places and especially for those with a prominent east-west dimension like the U.S., Canada, Europe, Russia, China, and Australia. For portraying geographic distributions a projection that preserves area also is desirable so that the sizes of places across the map are in proportion to their size on the earth. Your concern is to locate a central meridian in the middle of your desired area and two standard parallels that divide the vertical extent of your area of interest more or less into thirds.
For larger areas the Universal Transverse Mercator projection is often used. Each UTM zone covers six degrees of longitude and for the continental U.S. the first zone is Zone 10 on the west coast (includes northern California) followed by Zone 11 for Southern California. The zones proceed eastward in six degree steps. Furthermore, each zone is divided into a north and south half and all coordinates are laid out on a regular grid in meters. The origin for the grid is on the equator 500,000 meters to the west of the central meridian of the zone. All values in the zone are positive. One of the UTM projections is often useful for mapping one or more counties or even smaller areas.
6. Right-click on the map or on the yellow Data Frame icon in the Table of Contents.
7. From the popup menu at right scroll down and select the Properties option.
Note well, that you will do a lot of “right-clicking” in ArcGIS. In particular, you will be accessing the Properties option of this menu.
99

When the Properties window opens make sure the Coordinate System tab is selected in the new window. This map has a global coordinate system (GCS) based on the North American datum of 1927.
8. To select a projection from the Select a coordinate system window (see lower window), open the Predefined directory and click on the Projected Coordinate Systems directory, then the Continental directory, and finally the North America directory.
A list of projections will appear.
9. Under the North America directory scroll down to the USA Contiguous Albers Equal-Area Conic.
The projection properties will now be listed in the Current Coordinate System window.
The cone is usually centered over a pole and its surface contacts the earth along a parallel. The best representation of the earth occurs
100

along that parallel (called the Standard Parallel) and as you can see, conic projections are ideal for mid-latitude regions. Usually the cone is made to cut into the earth at one parallel and re-emerge at another to further improve the area of coverage. Thus, two standard parallels are called for along with a central meridian to center the map on.
You will need to make a couple changes to this projection since it was set for a map centered on North America not California. You will have to move the central meridian westward and pick two lines of latitude that lie well within California. Note that longitude values in the Western Hemishpere are given negative values.
10. From the set of buttons in the right of the Projection Coordinate System window select the Modify button.
When the Projection Properties window opens set the Central Meridian to -120. (note the negative sign), the First Standard Parallel to 35, and the Second Standard Parallel to 38. Click OK.
Note the change in the shape of California.
FRUSTRATION ALERT!!
This would be a really good time to save your ArcMap project. Select the File menu and save the mxd file in your working directory. Should ArcMap fail, you can open the program at this stage of completion. Note that once you have created this map file you should not move it or the map layers.
101

11. From the Tools menu select the Identify tool and then click it on Los Angeles County.
The Identify Results window right will open listing the attributes of the area.
102

Note what variables come with the California County boundary file. Check the form of the geographic ID of the county and its name (GEOID2). Fortunately, the Census Bureau in its files does create unique FIPS code IDs for the counties as shown here.
C. Importing Data into the Map
1. Click on the Add Data icon and add the CAcensusEx file. Note the icon in the Table of Contents for a data table. You will need to join this data table to the attributes of the boundary file in order to map the information.
2. Right-click on the Caco layer in the Table of Contents and from the popup menu select Joins and Relates > Join.
3. From the Join Data window make sure that FIPS (your ID field in the boundary file) is selected for the first join field at 1.
Next at 2, select the name of your data table, CAcensusex.
Then at 3 select the GEO_ID2 variable from the data table. Then click OK. Say Yes to creating an index.
4. Again right-click on the Caco layer and select the Open Attribute Table option. Scroll to the right to see the new appended variables. Note that if you see the word <null> that there was a problem with the join.
103

Close the Attribute Table when satisfied. D. Making the Map
1. Right-click on the CAco layer and choose the Properties option. When the window below opens, select the Symbology tab.
2. In the left-side window click on the Quantities label and note the four map types shown. Make sure Graduated colors is chosen.
3. In the Value: window select the Italian variable and in the Normalization window select the Totpop variable. This will create a proportional value that can be converted to a percent.
A default set of 5 classes with a default color ramp will appear.
4. Click on the triangle to the right of the Color Ramp window and then select the yellow to red color ramp from the popup list.
104

5. Note that all the class labels are small decimals. To convert these to percents with fewer decimal values right-click on one of the label values. Select the Format Labels… option.
6. In the Number Format window select the Percentage category. Then click the button for The number represents a fraction.
7. Click the Numeric Options button. Set the number of decimals to 1 and then click OK.
Click OK a second time to see the map.
Also in the Properties window above you can change the number of classes, the classing method, the color ramp, and you can manually re-label the classes under the Label column.
8. Double-click on the yellow color symbol in the Table of Contents to bring up the Symbol Selector window. Here you can change its fill shade to a different shade or the stroke color and width. Change the yellow to a lighter shade and then repeat the step for a few of the other lower classes. When done, click OK twice.
105

9. When the map at right of Percent Italians appears, look at it and the class values to see if it seems reasonable. In other words, check your work.
Any problems?
10. Again right-click on the Caco layer and select the Properties option. From the Symbols tab window select the Classify button.
In the Classification window you can modify the classes in various ways.
106

11. From the Classification Statistics window (right) what is the count of counties?___________
What is the minimum percentage?__________
What is the maximum percentage?__________
What are the number of classes?____________
Look at the current class break values and the shape of the distribution in the frequency diagram. You also may drag the blue lines if you want to manually shift the class breaks.
Using the Exclusion feature you could exclude values that fail to meet a chosen criteria. For example you could eliminate any counties with percentages less than 0.1 or with fewer than 1000 persons. On the map these could be assigned a unique color.
12. Close the Classification window.
E. The Layout Window
ArcGIS provides two views of your map, a Data View and a Layout View. The former is used to compose a particular map and only one Data View can be displayed at a time. The latter is used to prepare a map for publication and might display several data views, plus a legend, scale, and other graphic elements.
1. From the View menu select Layout View. From here you can compose your final map for printing.
107

When the Layout window opens you will note the map in the Data View is displayed inside a dashed line. This sets the map display size and it can be changed by dragging its handles. Outside the dashed line are two additional lines. The first indicates the printing area of the output device and the second indicates the size of the paper the map will be printed on.
On the far right of the display is the old Tools menu. These can be used to enlarge, reduce, or move the map within its data frame. You should NOT use these tools to zoom or move the layout page since they act on the map itself.
To move around the Layout window you will notice another set of tools designed for it at the top of the page above. Remember that because menus can be dragged that they may be in different locations on your machine.2. Use the original Tools menu and Zoom in tool to size the map to fit nicely within the page.
3. From the top menu select the Insert menu and and the Legend option. A Legend Wizard will present you with a number of design options, but for now accept all the defaults.
You can make some changes later by double-clicking on the legend itself. Basically you can add a box or background, change the nature of the symbol boxes, and determine what items are included. Not every map symbol needs to be in the legend and some would argue that the subtitle Legend is redundant.
108

4. Now drag a box over the area on the map page where you would like to place a legend.
From the Insert menu you may also add a north arrow and a bar scale. However, remember that on intermediate and small scale maps a north arrow is not appropriate since the direction varies over the map.
5. Select the Insert menu and the Scale bar option. Choose Alternating Scale 1 and then select the Properties button. Click the Numbers and Marks tab and set the value to Divisions.
6. Now select the Divisions and Units tab. Set the Division Units to Miles and de-select the button to Show one division below zero.
109

Click OK to return to the main Scale Bar Selector window and then OK again to see the bar scale on the map.
It is quite possible your bar scale will come out similar to that shown. Unfortunately these odd break points are not as helpful as they should be. A bar scale should have evenly divisible units from which interpolation is not an effort. You will notice that the first break would be at 17.5 miles.
To fix this problem you can double-click on the bar to adjust it or, more simply, drag one of its handles to the left or right until the units are evenly divisible.
However, the problem with this bar scale is that there are four subdivisions at the beginning and so the breaks will occur at odd numbers.
By double-clicking on the bar scale and selecting the Scale and Units tab, the number of subdivisions can be set to 5 so that the subdivisions are even between 0 and 50.
7. Select the Insert menu and the Title option. ArcGIS will open a box at the top of the map in which you can type your title. For this map it is Italian Ancestry.
110

To change the character of the title double-click on it to open the Properties window. Then select the Change Symbol button at the bottom. (See both right.)
8. Change your text (Font) to bold by clicking on the B button. Then click OK twice to see the result. Note you can make some other cosmetic changes to the legend labels by clicking once on their names in the Table of Contents and retyping a new value there.
9. Your map is now done. Print a copy for yourself and look at other census
variables if you wish.
111

F. Querying the Map
One of the significant applications of software like ArcGIS is the ability to perform a variety of queries and analyses with one or more sets of data. This is generally beyond the scope of this module, but a few simple queries and tabulations of the data can be useful.
1. Select View > Data View. From the Tools menu select the Identify tool and click on one of the counties with a high percentage of Italians. A window of attributes will pop open. Look over the different variable values for the county.
Unfortunately, the list does not include the percent Italian which was computed in the Properties window. To work with this information we would need to create a new field in the Attribute Table and then populate it with the calculated percent Italian.
2. Close the Identify Results window. Then select Selection > Select by attributes..
From this window we can write a query to select a subset of counties from the map.
Double-click on “CAcensusex.ITALIAN” variable.
Click on the >= button.
Enter 10000 at the end of the statement as shown right.
Click Verify to check your syntax and then click OK. All counties with 10,000 or more Italians will be highlighted. In this way we can see not only where the percentage of Italians is high,
112

but where large numbers are involved. Note we could select counties based on other variables as well.
3. Close the Select by Attributes window. Note that in ArcGIS you can export selected geography into a new layer or the data into a new spreadsheet.
4. Right-click on the Caco layer in the Table of Contents. Then select Open Attribute Table from the popup menu.
Note that in the Attribute Table that the selected counties are highlighted. At the bottom of the table you can see that 24 of the 58 counties have been selected.
5. On the bottom of the table click on the Selected button. Only the selected counties will be displayed. Then click the All button.
6. Right-click on the top of the CAcensusex.ITALIAN column.From the popup menu select the Sort Descending option. Look over the column. What counties have the most Italians?
7. Again right-click on the top of the CAcensusex.ITALIAN column. Then select the Statistics… option.
Note the resulting statistics are relevant to your selected subset of counties. When done, close the Selection Statistics window.
113

8. Select Selection > Clear Selected Features.9. Another way to select features is to use the Select Features tool from the Tools menu. You may click and drag a rectangle over the map or hold the shift key and click on a series of counties to select them. Use Selection > Clear Selected Features to release the selected counties.
10. Right-click on the Caco layer and select the Open Attribute Table option to make the attribute table visible.
11. At the bottom of the Attribute Table click the Options button. From the popup menu select the Add Field… option.
12. In the Add Field window enter the Name of PctItalian and set the Type to Float. Leave the Precision and Scale set to 0. The former is the number of characters and the latter is the number of decimals. ArcGIS can determine these values.
Click OK and note the new field will be added at the end of the list of boundary file attributes. (i.e. ahead of the joined variables)
114

13. Look for the Editor Toolbar symbol at the top of the screen. If it is not visible click Tools > Editor Toolbar.
14. Locate the Editor menu and select the Start Editing option.
In the Attribute Table the fill behind the column labels will turn white.
15. Right-click on the top of the new column (which is currently filled with 0s) and select Calculate Values from the popup menu.
16. In the Field Calculator window double-click on the item CAcensusex:ITALIAN. Note spaces are required between items in the equation.
Select the * symbol.
Enter a space and type 100.
Enter a space and select the / symbol.
Enter a space and double-click on CAcensusex:TOTPOP
Click OK to run the calculation. The new percent Italian field will be populated.
17. Again locate the Editor button and select the Stop Editing option. Save your edits.
115

You now have a permanent value for percent Italian that can be sorted and processed just as the count of Italians was.
G. Exercises1. Select one of the other ancestries in the Attribute Table and map it by percent of total population. Create a new field with the actual percentages. In what counties is the group especially concentrated? In what counties are there large numbers? Can you offer any explanation about why the group is located where it is? Consider time of initial settlement, and particular occupations.
2. Make choropleth maps for an ethnic group of both the number and the percent of total population. Compare the patterns on the two maps. Are they similar? Why do you think they might be different?
3. Compute the correlation of two census variables in a statistics program. Export both the correlations and the residuals making sure that you have useable geographic identifiers as well. Map the two variables, the correlation values, and the residuals. Describe the patterns.
4. Calculate the percent ethnic and make choropleth maps for counties and census county divisions. How do the two patterns differ? Is either one more helpful or descriptive?
116

Exercise 16. Examining the Demographics of a Service Area
117

You might want to review the first ArcMap exercise if you are not yet familiar with the product.
Purpose: This exercise will give you an idea of how spatial queries may be made with census data. In this example you will perform a common type of marketing query to determine what the demographic characteristics are within a service area. Normally a distance of a one to three mile radius from a specified location is used. Then, socio-economic data is aggregated from those census units that fall within the specified distance.
For this exercise there are three possible locations in the San Fernando Valley, California. One is in the northwest part of the valley in an area called Chatsworth. To the south is the second location in Woodland Hills. Farther to the east is a third site in an area called Encino. The sites are visible on the NewSites layer.
The second map layer, SFVtractPT, contains the centroids of census tracts along with a series of census variables deemed useful to help select a site. These include the populations of Non-Hispanic Whites, Blacks, Asians, and Hispanics; the number of males and females, the number of persons less than age 18, from 18 to 64, and over age 64; the number of households for Non-Hispanic Whites, Blacks, Asians, and Hispanics; and the aggregate household income in each tract for each of the same four groups. Depending on what group we want to target, we can selectively tabulate demographic statistics for an area (a buffer) that surrounds a site.
The third map layer of tract outlines is to provide a locational background for the points.
118

1. Start ArcMap, select the Add Data button, and load the following three files from the Mapping directory: NewSites, SFVtractPT, and SFVtracts.
A dataframe called Layers will appear that contains the three map layers. Right-click on the Layers dataframe and set a projection if you can. UTM Zone 11 works.
2. Right-click on the NewSites layer and select the Open Attribute Table option. Click to the left of the Chatsworth site to select its row. Then close the Attribute Table. The site should be highlighted in blue.
3. Select Selection > Set Selectable Layers and make sure the SFVtracts layer is not checked. Then click Close.
4. Click on the NewSites layer in the Table of Contents. Then select Selection > Select by Location.
5. In the Select by Location window…
Choose the select features from option at the top.
Under the the following layer(s) window check the SFVtractPT layer.
Under that choose are within a distance of.
Under the features in this layer window choose NewSites.
Make sure Use selected features is checked.
119

Make sure Apply a buffer to the features in NewSites of 1.5 miles is chosen.
Then click OK. Six tracts within a radius of the Chatsworth site will be selected.
6. Right-click on the SFVtractPT layer in the Table of Contents and select the Open Attribute Table option. At the bottom of the spreadsheet click on the Selected button to see only the six selected tracts.
7. Right-click on the top of the Totpop attribute in the table and from the popup menu select the Statistics
option.
8. A table that summarizes various qualities of the Totpop variable will appear. Note the Count of tracts is 6 and the Sum of the Totpop is 24,225.
9. Add this number to the table above and then select the Field window and select the next variable in the Attribute Table, and the Sum of
120

NHWhite which is 15,195. Add this to the table above and proceed through the other variables.
10. When the Sum for all attributes have been recorded for Chatsworth, close the Attribute Table. Choose Selection > Clear Selected Features.
11. Return to Step 2 above and select the second site, Woodland Hills. Then follow the steps to buffer it at 1.5 miles, select the tract centers within the buffer, and then sum the attributes of the selected tracts. Write the result for each variable in the table above.
121

12. Again repeat the selection process for Encino.
13. Calculate the Aggregate Income per Household for each ethnic group by dividing the Aggregate Income by the count of households.
14. Note the ethnic make up of each site’s service area. Compute the percent if you wish.
15. Which site has the highest percent of females?
16. Which site has the greatest number of persons under 18 and which site has the greatest number over 64?
17. Which site seems to have the most people with the highest per household income?Mapping Census Centroids
It is usually helpful to look at the patterns of data values over a larger area to get some sense of where higher values of interest occur. This might be done initially to focus on potential sites for more detailed analysis.
Since the data are associated with points we will use graduated symbols to examine the quantities in each tract. Graduated symbols are preferred for displaying raw counts.
1. Right-click on the SFVtractPT layer and select the Properties option and Symbology tab.
2. From the Show window on the left select the
Quantities option and the Graduated symbols option. A set of five circles will appear
122

representing ranges of dollar categories of the sum of Hispanic income at each point.
3. In the Value window select the HHINHISP variable (Hispanic Aggregate Income). Click OK.
A map showing the amount of Hispanic income will appear. Note the pattern of tracts.
If you were interested in just dollars you might look at the areas of large numbers of large circles. However, many of these areas also have a greater number of Hispanic households.
For marketing purposes we are really interested in locations where the per household income is high since these people are more likely to purchase a more expensive product. In this case you can compute this “on the fly” by dividing the aggregate income by the number of Hispanic households. This is called Normalization in ArcGIS.
4. Again right-click on the SFVtractPT layer and from the Properties option select the Symbology tab. Click on the Normalization window and select the HHldHisp variable (Hispanic households). Then click OK.
On the new map note the locations of well-to-do Hispanic households. Compare this pattern to that of the previous map.
Map some of the other variables and consider where you might want to locate a marketing site based on greater potential for customers.
123

Exercise 17. Downloading Raw Census Data
Purpose: The goal of this exercise is to extract some 2000 census data using the Access data base program.
Accessing Raw Data on the Census Web Site
When using the Census web site one does not have to worry about the coded variables used within the various tables. However, when seeking raw data one will have to pay careful attention to the table and variable identifiers. Both are numbered and the summary file documentation will be required.
1. Start Microsoft Explorer (NOT Netscape) and go to the
census web site: www.census.gov
2. Select the Summary File 3 link.
3. Under FTP
124

Download select the All Files link.
125

A directory containing subdirectories of all states will appear.
At the top of the list are several useful files that describe how to read SF3 files, in what files tables are located, and where to find the Access templates.
Further down the list are subdirectories containing the 77 files for each state. Later we will work with Nevada because of its small size.
4. On the following page of file segmentation, study the distribution of the various SF3 tables among the 76 files.
This is where you must use the SF3 Documentation to examine the tables and variables of interest. From SF3 we will select the geo file, and data files 1,2,19, and 21 because we are interested in the tables contained in those files. You must always get the geo file since all other files must use its codes to subset records.
Note that each file has a uf3 suffix. This will have to be changed to txt so that Access will recognize it. Otherwise the file will not appear in the file input list of the program. Only the geo file has fixed field sizes, the other files are text files with comma delimited values.
5. Return to your operating system. Create a directory where you can store information for this exercise.
6. Now return to Explorer and the SF3 directory for Nevada. Scroll to the bottom of the list and double-click on nvgeo_uf3.zip
7. When the archive opens in WinZip select the file and then click the Extract icon. Place the file in your newly created working directory.
8. Return to the list of files for Nevada and download
126

file nv00001.uf3. Repeat the steps for nv0002.uf3, nv00019.uf3, and nv00021.uf3 We will use these for this exercise.
127

SF1 File/Table Segmentation
Name Number Starting Ending Of DataMatrix Matrix Items Number Number
Geographic File01 222 P1 P502 238 P6 P1803 236 P19 P3304 149 P34 P4505 245 P12A P12E06 241 P12F P16I07 234 P17A P27C08 247 P27D P28E09 244 P28F P30H10 229 P30I P34I11 180 P35A P35I12 235 PCT1 PCT913 45 PCT10 PCT1114 209 PCT12 PCT1215 196 PCT13 PCT1716 209 PCT12A PCT12A17 209 PCT12B PCT12B18 209 PCT12C PCT12C19 209 PCT12D PCT12D20 209 PCT12E PCT12E21 209 PCT12F PCT12F22 209 PCT12G PCT12G23 209 PCT12H PCT12H24 209 PCT12I PCT12I25 209 PCT12J PCT12J26 209 PCT12K PCT12K27 209 PCT12L PCT12L28 209 PCT12M PCT12M29 209 PCT12N PCT1230 209 PCT12O PCT12O31 245 PCT13A PCT13E32 235 PCT13F PCT15C33 225 PCT15D PCT17B34 225 PCT17C PCT17E35 225 PCT17F PCT17H36 75 PCT17I PCT17I37 217 H1 H2038 207 H11A H15I39 171 H16A H16I
SF3 File/Table Segmentation
File Number Starting Ending
(Cifsn) Of DataMatrix MatrixItems Number Number
stgeo.uf31st00001.uf3 248 P1 P14st00002.uf3 218 P15 P24st00003.uf3 241 P25 P37st00004.uf3 227 P38 P46st00005.uf3 220 P47 P50st00006.uf3 250 P51 P67st00007.uf3 213 P68 P91st00008.uf3 245 P92 P138
st00009.uf3 203 P139 P145Cst00010.uf3 245 P145D P145Hst00011.uf3 235 P145I P146Fst00012.uf3 246 P146G P147Ist00013.uf3 241 P148A P149Dst00014.uf3 245 P149E P150Ist00015.uf3 239 P151A P154Dst00016.uf3 240 P154E P159Gst00017.uf3 239 P159H P160Est00018.uf3 164 P160F P160Ist00019.uf3 247 PCT1 PCT8st00020.uf3 204 PCT9 PCT15st00021.uf3 222 PCT16 PCT17st00022.uf3 235 PCT18 PCT19st00023.uf3 233 PCT20 PCT24st00024.uf3 233 PCT25 PCT27st00025.uf3 221 PCT28 PCT32st00026.uf3 106 PCT33 PCT34st00027.uf3 221 PCT35 PCT37st00028.uf3 162 PCT38 PCT43st00029.uf3 205 PCT44 PCT48st00030.uf3 224 PCT49 PCT51st00031.uf3 205 PCT52 PCT56st00032.uf3 243 PCT57 PCT61st00033.uf3 243 PCT62A PCT63Cst00034.uf3 234 PCT63D PCT64Hst00035.uf3 231 PCT64I PCT66Cst00036.uf3 233 PCT66D PCT67Est00037.uf3 223 PCT67F PCT68Cst00038.uf3 245 PCT68D PCT68Hst00039.uf3 247 PCT68I PCT69Ist00040.uf3 243 PCT70A PCT70Ist00041.uf3 245 PCT71A PCT71Est00042.uf3 196 PCT71F PCT71Ist00043.uf3 240 PCT72A PCT72Bst00044.uf3 240 PCT72C PCT72Dst00045.uf3 240 PCT72E PCT72Fst00046.uf3 240 PCT72G PCT72Hst00047.uf3 215 PCT72I PCT73Ast00048.uf3 190 PCT73B PCT73Cst00049.uf3 190 PCT73D PCT73Est00050.uf3 190 PCT73F PCT73Gst00051.uf3 190 PCT73H PCT73Ist00052.uf3 231 PCT74A PCT75Cst00053.uf3 236 PCT75D PCT75Gst00054.uf3 234 PCT75H PCT76Dst00055.uf3 145 PCT76E PCT76Ist00056.uf3 127 H1 H18st00057.uf3 249 H19 H26st00058.uf3 216 H27 H44st00059.uf3 250 H45 H68st00060.uf3 248 H69 H86st00061.uf3 250 H87 H104st00062.uf3 59 H105 H121st00063.uf3 171 HCT1 HCT3st00064.uf3 115 HCT4 HCT4st00065.uf3 143 HCT5 HCT5st00066.uf3 248 HCT6 HCT7st00067.uf3 219 HCT8 HCT14st00068.uf3 214 HCT15 HCT17st00069.uf3 220 HCT18 HCT23st00070.uf3 248 HCT24 HCT31Cst00071.uf3 246 HCT31D HCT36Dst00072.uf3 246 HCT36E HCT40Ist00073.uf3 243 HCT41A HCT43Ist00074.uf3 224 HCT44A HCT44Gst00075.uf3 247 HCT44H HCT47Fst00076.uf3 96 HCT47G HCT48I
128

9. Now go to your working directory and change the suffix of the extracted data files from uf3 to txtAccess does not recognize the uf3 suffix.
Now that you have the geography file and four of the 76 data files, you are ready to extract some tables for analysis.
10. Go to the top of the list of Nevada files and select the 0README document.
11. When the documentation opens, click on the second link: Structure files in Access97 and other formats.12. Click on the Acc2000.zip file. (See right.)
Note there are instructions for four different data base programs, but you will be working with Access.
129

13. Extract the Access database file (.mdb) in WinZIP and then save it to your working directory.
The Access 2000 file consists of templates for the geography file and all 76 SF3 files. Right now it is around 7 Mb, but it will grow very quickly as data files are appended to the file templates.
Loading Census Data into Access – Fixed Record Lengths
1. Start the Microsoft Access program and select File > Open. (See right.) Look for the SF3.mdb Access database under your working directory and open it. When the database opens as shown below, you will see three routines for creating tables and a list of all empty SF3 templates to which data may be added.
At the end of the list is the SF3GEO file that contains the necessary geographic codes to extract data. This file has fixed record
130

lengths whereas all the other data files use a comma-delimited record format.
2. Scroll to the end of the list of tables and select SF3GEO. Then select File > Get External Data > Import.
3. When the Import window opens set the Files of type option at the bottom to Text. (If you did not change the uf3 suffixes to txt earlier you will not see the files.)
Then select the NVGEO file and click the Import button.
The Import Wizard will begin to lead you through a series of options.
3. The first few records of the NVGEO file will be displayed. In this file the records are fixed in width and each variable is
131

assigned a specific column range. The Fixed Width button should be checked.
4. Click the Next button.
The second window shows a default method for partitioning each record into fields of specific widths. You can drag a delimiting line or add new lines by clicking on the top lines. It is a very helpful way of visually selecting fields and their sizes. For now, forget this option since we will use a template that already has defined this information 5. Click Next.
6. In the third window select the Advanced button at the lower left corner of the window.
132

The SF3GEO file is the only fixed-field file in the set and so you must select it using the Advanced tools.
133

7. When the Advanced options window opens, note the Fixed Width button is selected.
Note also that the field names are generic (ie Field1, Field2, etc.).
Now select the Specs.. button.
8. From the Import/Export Specifications window select the SF3GEO Import Specification file from the list of files. Then click Open.
Back at the Field Information window you will now see the names of the variables and each has a Start column and Width.
134

9. Click OK and you will return to the Import Text Wizard window. The records have now been partitioned.
10. From the Import Text Wizard select the In an Existing Table button and then locate the SF3GEO file. We want to put the data in this file.
11. Click Next.
12. Click Finish to begin loading the data into the SF3GEO file.
13. When the program finishes, double-click on the SF3GEO file to open it.
135

14. Look at the various columns and values. You now have one table completed, but it is the most important one since any desired data tables must be linked via the variable LOGRECNO to it in order to extract data.
15. Close the SF3GEO table and then either right-click over the SF3GEO file name or select it and then click on the Design View icon from the main data base menu.
16. When the Design View of the GEO table opens (right), locate the LOGRECNO variable and right-click on it.
When the new menu pops up, click on Primary Key.
The Primary Key will be used to link tables which all contain this particular variable. This declaration will only be done with the GEO file since it was a fixed-record type of file.
136

17. At right the LOGRECNO variable now has a small key next to its name. Close the table and save your changes.
Loading Census Data into Access – Comma-Delimited Records
1. Select the SF3001 file in the Database window.
2. Select File > Get External Data > Import. When the list of files appears, select the nv00001.txt file. (See right.)
3. When the Import wizard begins, the file will be recognized as being Delimited and the first few records will have commas between them. Click Next.
4. Click Next on the following window.
137

5. When the window shown below opens, click on the In an Existing Table button and select the corresponding data table, SF30001.
Then click Next and Finish to append the data.
You can monitor the append process by watching a bar at the bottom left of the screen. Check out the nv00001 file when done by double-clicking on its name in the list.
6. Now repeat steps 1 through 4 to append data into nv0002, nv0019, and nv0021. You should have five of the 77 total files with data in them when done with this part of the exercise.
Linking Tables in Access
Now that the geography table and some data tables have been filled out, they will have to be related (linked) through a common variable. This is what the logical record number (LOGRECNO) is for. Each geographic record has a unique
138

record number that can be used to link tables. At right is a part of the sf30001 table.
1. From the Tools menu select the Relationships option.
2. When the Relationships window opens, click on SF3GEO and select the Add button. A small template will appear in the window. Repeat this for SF30001, SF30002, SF30019 and SF30021 and then close the Show Table window.
3. Double-click on LOGRECNO in the SF3GEO table and the Edit Relationships window will open. (Right.)
Click the Create New button.You will use this to create the table linkage.
139

140

4. Under Left Table Name: select SF3GEO and below that in Left Column Name: select LOGRECNO.
Under Right Table Name: select SF300001 and below that enter: LOGRECNO .
Then click OK.
5. When the Edit Relationships window opens, click Create.
A dark angular line connecting LOGRECNO will join the two tables in the Relationships window as shown below.
6. To more quickly establish links do the following: on the SF3GEO window at right click on the LOGRECNO variable and then drag over to the LOGRECNO variable on table SF30002. (See gray arrow right.)
The Edit Relationships window will open. Then click on the Create button to join this table to SF3GEO. Repeat this quick method for the remaining two files so that all are linked to SF3GEO.
141

You can join multiple tables this way, but I have had Access crash when the total size of the database approached 2 gigabytes. Thus you can not process all census tables in one database.
Now that the needed tables are linked, you can begin to extract information by location or type of geography.
Querying Access to Extract Data
This is where knowledge of FIPS codes and Summary Level Codes becomes important.To begin, you will make a simple query to list the FIPS codes for the cities in Nevada.
1. Either select the Query option under the Database window or select Insert > Query as shown right.
When the New Query window opens, select the Simple Query Wizard (far right) and then click OK.
In the first window you will select the tables and the variables from which you will extract data.
2. In the window shown below make sure SF3GEO is selected under the Tables/Queries window. Then click on the SUMLEV
142

variable and the move right button (>). Repeat this for the PLACE, and NAME variables.
143

3. Return to the Tables/Queries window and select SF30021. From this table select the variable PCT016001 and add it to the list. In this way any variable from any populated table can be added to your extract table.
Then click Next.
On the next window click Next.
3. On the final window change the name of the table from SF3GEO Query to Nevada Places and select the Modify the query design button.
Then click Finish
Note well that many of the Census 2000 tables have too many variables (over 255 columns) for Excel to read. If you export the entire table, Excel will read a given number and then ignore the remainder. Therefore you must select the Modify the query design button to select which variables will be written and which will not. You may have to export a table twice to get all the variables should you include too many of them.
In the Modify Design window the desired variables are listed along with various attributes including whether each will be shown. Of importance here is the opportunity to restrict the query to certain types of geography. As mentioned earlier, the summary level codes (SUMLEV) and FIPS codes (e.g. CNTY, TRACT, PLACE, etc.) are used to do this.
144

4. Under Criteria enter “160” (quotes included). This will limit the query to places (ie cities). Note you also can limit the output by deselecting the green checks below the variables.
5.
From the Query menu select the Run option and a table of Place FIPS codes and names will be generated.
6. When you have finished looking at the table, close and save it.
145

7. Back in the Database window, right-click on the new Nevada Places table.
It currently only exists in Access and if you want to use it in other programs you must export it from Access.
When the menu shown right pops up, select the Export option.
8. You can export your table in a number of formats. Select Excel from the list and export the table.
9. If
146

you wish, import your table into Excel and print just the first page.
At this point you have covered the basic processes in processing and extracting census data from the raw files.
10. From your Nevada Places table look up the PLACE code for Las Vegas. The code is____________
11. Again select the Insert menu and the Query option. Choose the Simple Query Wizard and the SF3GEO table. Select the SUMLEV, LOGRECNO,PLACE, TRACT items from SF3GEO, the PCT16001 item from SF30021. Click Next.
12. When you reach the last window make sure you have selected the Modify the Query design button. Then click Finish.
13. This time note the Criteria used to pull out census tracts within the city of Las Vegas. SUMLEV should be set to “080” to
147

get tracts entirely in the city and PLACE should be set to “40000” to limit the tract search to just Las Vegas.
148

Below is the result of the query. Note all PLACE values are set to 40000 and Summary Levels are 080 reflecting only those tracts and tract parts that lie within the city of Las Vegas. This is an example of a fairly typical query. Another typical query would be to pull out complete tracts within a county.
Exercises
1. Determine the FIPS code of Clark County, Nevada. Pull out the total population of all complete tracts (Summary Level Code 140) within that county. Print out the first page of the list of tracts.
2. For a state of interest determine what SF3 files contain population and housing tables that are of interest to you. Download the SF3GEO file and those files that contain your tables. Link the tables in Access and then extract the variables from your collection of tables. Remember not to exceed 255 total items in one extraction if you plan to use Excel.
149

150
![[PUBLIC Law 534—78rn Censuses]](https://static.fdocuments.us/doc/165x107/623e84ce9f052223074b9064/public-law-53478rn-censuses.jpg)