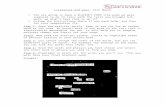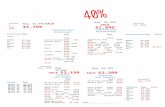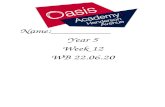royaltechnologies.weebly.comroyaltechnologies.weebly.com/.../3/8/13381409/termwork.docx · Web...
Transcript of royaltechnologies.weebly.comroyaltechnologies.weebly.com/.../3/8/13381409/termwork.docx · Web...

1. EXPLAIN FIND AND REPLACE FUNCTIONALITY OF MS WORD.
While working on editing a document you come across a situation very frequently when you want to search a particular word in your document and many times you will be willing to replace this word with another word at all the few or all the places throughout of the document. This tutorial will teach you how to find a word or phrase in a word document and how to replace existing word with any other word using simple steps.
Find Command:The Find command enables you to locate specific text in your document. Following are the steps to find a word document in the following screen:Step (1): Let us have a sample text available in our word document. Just type =rand () and press enter to have the following screen:
Step (2): Click the Find option in the Editing group on the Home tab or press Ctrl + F to launch the Navigation pane shown in step (2):

Step (3): Enter a word which you want to search in the search box, as soon as you finish typing, Word searches for the text you entered and displays the results in the navigation pane and highlight the word in the document as well as follows:

Step (4): You can click clear button (X) to clear the search and results and perform another search.Step (5): You can use further options while searching for a word. Click option button to display options menu and then click Options option which will display a list of options. You can select options like match case to perform case sensitive search.
Step (6): Finally if you are done with searching operation, you can click close button (X) to close the Navigation Pane.

Find & Replace Operation:Hope you are expert in searching a word or phrase in a word document as explained above. Now this section will teach you how you can replace existing word in your document. Following are the simple steps:
Step (1): Click the Replace option in the Editing group on the Home tab or press Ctrl + H to launch the Find and Replace dialog box shown in step (2):
Step (2): Type a word which you want to search and a word which would like to replace within the Find and Replace dialog box as follows:

Step (3): Click Replace button available on Find and Replace dialog box and you will see first occurrence of the searched word would be replaced with the replace with word. Clicking again on Replace button would replace next occurrence of the searched word. If you will click Replace All button then it would replace all the found words in one go. You can also use Find Next button just to search the next occurrence and later you can use Replace button to replace the found word.Step (4): You can use More >> button available on the dialog box to use more options and to make your search more specific like case sensitive search or searching for whole word only etc.Step (5): Finally if you are done with finding and replacing operation, you can click Close (X) or Cancel button of the dialog box to close the box.
2. DIFFERENCE BETWEEN FOOTER AND FOOT NOTE.
Footer Uses

When you are typing a paper in your word processing software, there are two sections of the paper that you are not allowed to type in for the body of the paper, but they can be used for additional information. The "header" is located at the very top of the page, above where you can type. The "footer" is located at the very bottom of the paper, under your text. These two locations can be used for including page numbers, the title of the paper throughout, the author's name and other important information. The "footer" specifically can also be used to hold footnotes.
Footnote Uses When you are writing an academic or professional paper, a "footnote" can be
used for two main purposes. The first purpose is to provide more information about a specific phrase written in your paper. They can also be used to provide a citation for a specific quotation or paraphrasing written in your paper.
Footer Format In most cases, there are no rules for how footer must be written. If you are
including the title of the paper and page numbers, you may want to left justify the title and right justify the page numbers. But, it is really up to you how aesthetically you would like it to look. If you are including footnotes, the footnotes should be listed above the title, page numbers and any other information.
Footnote Format In order to properly write a footnote, you must first have the information
which you would like to add a footnote to written in your paper. You then type a superscript number next to the text you are footnoting. The superscript numbers should follow numerical order throughout the entire paper. You will then type the same superscript number in the footer section, followed by the citation or additional information.
3. WRITE DOWN THE STEP FOR MAIL MERGE AND EXPLAIN IT IN BRIEF.FIND IN DOCUMENT

4. HOW TO PRTECT MS WORD DOCUMENT BY PASSWORD.

1. EXPLAIN REHERSE TIMING.FIND IN DOCUMENT
2. EXPLAIN PACK AND GO FEATURES IN POWER POINT.


2. EXPLAIN SPEEKER NOTES IN BRIEF. Speaker note

Use speaker notes to elaborate on the points on the slide. Good notes can help you keep your audience engaged and prevent text overload on the slide.
As you develop the content on your slides, type your notes in the notes pane, below the slide. Typically, as a presenter, you print these notes and refer to them as you give the presentation.
You can enlarge the notes pane so that it's easier to work in by dragging the split bar.
Your notes are saved in a notes page, which contains a copy of the slide along with the notes. This is what you print to refer to during the show.
You'll see how to view and edit the notes page in the practice session.
There is a space limit If your notes exceed the space on the notes page, they will get cut off when you print. You'll see how to prevent this in the lesson "Proof, print, prep for the show."
4. EXPLAIN SLIDE TRANSITION EFECT IN BRIEF.
Add transitions between slidesSlide transitions are the animation-like effects that occur in Slide Show view when you move from one slide to the next during an on-screen presentation. You can control the speed of each slide transition effect, and you can also add sound.
NOTES
To set up a self-running (unattended) presentation that contains transitions between slides, see Create a self-running presentation, and then follow the procedures in this article to add transitions between your slides.

For information about animating text or objects in your presentation see, Animate text or objects.
What do you want to do? Choose from a gallery of slide transitions Add the same slide transition to all of the slides in your presentation Add different slide transitions to the slides in your presentation Add sound to slide transitions Choose from a gallery of slide transitionsMicrosoft Office PowerPoint 2007 includes many different types of slide transitions, including (but not limited to) the following:
No transition Blinds Horizontal Blinds Vertical Box In Box Out Checkerboard Across Checkerboard Down Comb Horizontal Comb Vertical
To see more transition effects, in the Quick Styles list, click the more button , as shown in the diagram above.
Add the same slide transition to all of the slides in your presentation
1. On the left side of the slide window, in the pane that contains the Outline and Slides tabs, click the Slides tab.
2. Select the slide thumbnails of the slides that you want to apply slide transitions to.
3. On the Animations tab, in the Transition to This Slide group, click a slide transition effect.
To see more transition effects, in the Quick Styles list, click the more buttons .
4. To set the slide transition speed between the current slide and the next slide, in the Transition to This Slide group, click the arrow next to Transition Speed, and then select the speed that you want.

5. In the Transition to This Slide group, click Apply to All.
TOP OF PAGE
Add different slide transitions to the slides in your presentation
1. On the left side of the slide window, in the pane that contains the Outline and Slides tabs, click the Slides tab, and then click a slide thumbnail.
2. On the Animations tab, in the Transition to This Slide group, click the slide transition effect that you want for that slide.
To see more transition effects in the Quick Styles list, click the more buttons .
3. To set the slide transition speed between the current slide and the next slide, in the Transition to This Slide group, click the arrow next to Transition Speed, and then select the speed that you want.
4. To add a different slide transition to another slide in your presentation, repeat steps 2 through 4.
TOP OF PAGE
Add sound to slide transitions1. On the left side of the slide window, in the pane that contains the Outline and Slides
tabs, click the Slides tab, and then select the slide thumbnails that you want to add a sound too.
2. On the Animations tab, in the Transition To This Slide group, click the arrow next to Transition Sound, and then do one of the following:
To add a sound from the list, select the sound that you want.
To add a sound not found on the list, select Other Sound, locate the sound file that you want to add, and then click OK.
3. To add sound to a different slide transition, repeat steps 2 and 3.

1. DIFFERENCE BETWEEN ABSOLUTE ADDRESS AND RELATIVEADDRESS.
Relative & Absolute Cell References
by Karin Stile
Excel uses two types of cell references to create formulas. Each has its own purpose. Read on to determine which type of cell reference to use for your formula.
Relative Cell References
This is the most widely used type of cell reference in formulas. Relative cell references are basic cell references that adjust and change when copied or when using AutoFill.
Example:
=SUM (B5:B8), as shown below, changes to =SUM (C5:C8) when copied across to the next cell.
Absolute Cell References
Situations arise in which the cell reference must remain the same when copied or when using AutoFill. Dollar signs are used to hold a column and/or row reference constant.
Example:

In the example below, when calculating commissions for sales staff, you would not want cell B10 to change when copying the formula down. You want both the column and the row to remain the same to refer to that exact cell. By using $B$10 in the formula, neither changes when copied.
A more complicated example:
Let's pretend that you need to calculate the prices of items in stock with two different price discounts. Take a look at the worksheet below.
Examine the formula in cell E4. By making the first cell reference $C4, you keep the column from changing when copied across, but allow the row to change when copying down to accommodate the prices of the different items going down. By making the last cell reference A$12, you keep the row number from changing when copied down, but allow the column to change and reflect discount B when copied across. Confused? Check out the graphics below and the cell results.

Copied Across
Copied Down
Now, you might be thinking, why not just use 10% and 15% in the actual formulas? Wouldn't that be easier? Yes, if you are sure the discount percentages will never change - which is highly unlikely. It's more likely that eventually those percentages will need to be adjusted. By referencing the cells containing 10% and 15% and not the actual numbers, when the percentage changes all you need to do is change the percentage one time in cell A12 and/or B12 instead of rebuilding all of your formulas. Excel would automatically update the discount prices to reflect your discount percentage change.
Summary of absolute cell reference uses:
$A1 Allows the row reference to change, but not the column reference.
A$1 Allows the column reference to change, but not the row reference.
$A$1 Allows neither the column nor the row reference to change.
There is a shortcut for placing absolute cell references in your formulas!
When you are typing your formula, after you type a cell reference - press the F4 key. Excel automatically makes the cell reference absolute! By continuing to press F4, Excel will cycle through all of the absolute reference possibilities. For example, in the first absolute cell reference formula in this tutorial, =B4*$B$10, I could have typed, =B4*B10, then pressed the F4key to change B10 to $B$10. Continuing to press F4 would have resulted in B$10, then $B10, and finally B10. Pressing F4 changes only the cell reference directly to the left of your insertion point.

I hope this tutorial has made these cell reference types "absolutely" clear!
2. EXPLAIN SUBTOTAL FEATURES OF MICROSOFT
SPREADSHEE.
MS Excel: SUBTOTAL Function (WS)
In Microsoft Excel, the SUBTOTAL function returns the subtotal of the numbers in a column in a list or database.
Syntax
The syntax for the SUBTOTAL function is:
SUBTOTAL (method, range1, [range2, range])
Method is type of subtotal to create, but be careful which method you select. Method can be a value ranging from 1 - 11 that includes hidden values or a value ranging from 101 - 111 that ignores hidden values in the calculation.
Method can be a value ranging from 1 - 11 as follows: (which includes hidden values in the calculation)
Value Explain(includes hidden values)
1 AVERAGE
2 COUNT
3 COUNTA

4 MAX
5 MIN
6 PRODUCT
7 STDEV
8 STDEVP
9 SUM
10 VAR
11 VARP
4. EXPLAIN GOAL SEEK SCENARIO.FIND IN DOCUMENT
5. EXPLAIN CONDITIONAL FORMATING IN MS EXCEL.FIND IN DOCUMENT
How to use the Pack and Go feature in PowerPointThis article tells how to use the Pack and Go feature in Microsoft PowerPoint.
If you want to package your presentation and then use it on another computer, use the Pack and Go Wizard. With the Pack and Go Wizard, you can package all the required files and fonts into one file and copy the file to a disk or network location. You can then unpackaged the file onto the destination computer or network and run the presentation. If you want to run the presentation on a computer that does not have PowerPoint installed, you can also include the Microsoft PowerPoint Viewer in the packaged file.

How to Package Your PresentationTo package your presentation for use on another computer, follow these steps:
1. Open the presentation that you want to package.2. On the File menu, click Pack and Go.
NOTE: By default, the Pack and Go feature is set to the "Installed on First Use" installation state. If this is the first time that you run Pack and Go, you will receive the following message:This feature is not currently installed. Would you like to install it now?
Click yes, and when you are prompted, insert the Microsoft Office CD into the CD-ROM or DVD-ROM drive, and then click OK.
3. Click Next.4. Specify the presentation that you want to package, and then click next.5. Specify the location in which you want to package your publication. You can
package the presentation to a floppy disk or directly to another computer on the network. Click Next.
NOTE: The Pack and Go Wizard splits large presentations across multiple disks if you package your publication to the floppy disk (A :\) drive.
6. Specify whether you want to include linked files or to embed TrueType fonts, and then click next.
NOTE: If you embed fonts, the fonts are available when you run the presentation on a different computer. The wizard cannot include TrueType fonts that have built-in copyright restrictions.
7. Specify whether you want to include the PowerPoint Viewer, and then click next.8. Click Finish, and then click OK when you receive the message that the Pack and
Go Wizard successfully packaged your presentation.
How to Unpackaged Your PresentationTo unpackage your presentation on another computer, follow these steps:
1. Insert the first floppy disk that contains the packaged file in the floppy disk drive, or connect to the network or drive location in which you packaged the presentation.
2. Start Windows Explorer, and then locate the packaged presentation. For example, if you packaged your presentation to a floppy disk, double-click 3½ Floppy (A :).
3. Double-click Pngsetup.exe.4. In the Pack and Go Setup dialog box, specify the location in which you want to
unpackaged the packaged file, and then click OK.
NOTE: If the packaged presentation is contained on multiple floppy disks, insert each disk when you are prompted, and then click OK.
5. When you receive the following message, click Yes or No, depending on whether you want to run the slide show now or later:The presentation was successfully installed in location. Would you like to run slide show now?