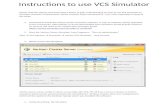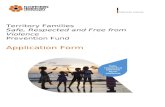· Web viewStart The Start value is the beginning of the counter. You may click the scroll bar to...
Transcript of · Web viewStart The Start value is the beginning of the counter. You may click the scroll bar to...

Table of ContentsChapter 1: Introduction
What is Pocket PG pattern generator?………….………..……….. 4What is in the package? –Equipment…………………..………..... 5Specifications……………………………...……………..……..… 6System Requirement.………………………...……………...….… 7
Chapter 2: InstallationInstallation procedures….………………….…….……………….. 9Questions…………………….…………….…….……...…….…..13
Chapter 3: OperationPG-Editor Tools List…………………………………………...….15System Property………….……………………………………..…16Pocket PG Base Frequency Setting.…..…………………..………17Wave Editor……………..…………………………………..……18 Field Adjustment………………………………………..…… 20 Definitions…………….…………………………………..…. 20 Cursor……..…………….………………………..………….. 21 Move, Insert, Quick Combine Labels….………….....……… 23 Label Menu and Label Select………………………..………. 24 Add Label……………………………………………………. 26 Add Bus Label ………………………………………………. 26 Add All Labels……………………………………...……….. 28 Delete Label, Delete All Labels……………………….…….. 28 Modify Label Name………………………..…………...…… 29 Label Property……………………………………………..… 29 Combine Labels……………………………….…………..… 30 Arrange Labels…...……………………………..…………… 31 Decompose Labels…….…………………………..………… 31 Waveform File……………………………………...…..…… 32 Print Waveform……………………………………...……..... 33 Zoom In……………………………………...…..……….….. 36 Zoom Out……………..…………………..…..………….….. 36
-1-

Drag Mode and Point Mode…………………..……….…….. 37 Edit Waveform………………………………………………. 38 Low Level, High Level and Invert ……………….………..... 38 Set Clock………………………………...…………...……… 39 Set Bus Data…………………………...……………..……... 40 Command Setting…..…………………………………..…… 42 Waveform Check……...…………………………………..… 47 Run and Stop Run…………………..……………..………… 48 Set Parameters……………………………………..………… 49Synchronous Counter…….………………………………..………51Asynchronous Counter ……..………………………………..……55Printer Port (SPP) Signal Generator…………...………………..…59Serial Port (RS232) Signal Generator……………..………………62I2C Signal Generator………………………………...…………….65Binary File to Waveform .........................................…...................66Text File to Waveform……..…………………………...…………68Load from Acute LA Waveform…………………….…………….75Altera’s Waveform to PG’s Waveform……………………...…….75
Chapter 4: NoteHardware Note..……………………………………….……...…...80Software Note.……………………………………….………….…81
Chapter 5: MiscellaneousTroubleshooting…………………………………….…………… 83
-2-

Chapter 1
Introduction
-3-

What is Pocket PG pattern generator?Pocket PG is powerful of generating several kinds of digital waveforms; it is a programmable data generator that runs in high speed, multi channels and functions. Pocket PG allows you to easily edit waveforms and output those waveforms into a test board, which should save your efforts by not to make a real circuit board.You may use the Acute PG to generate any waveform no matter it is circuit simulation, integrated circuits (IC) testing, read only memory (ROM) simulation, protocol simulation, programming etc. Common protocol and digital pattern have been built as utilities that can be easily used. Pocket PG also provides many kinds of waveform editing: including direct waveform drawing, Text File convert (into waveform), Altera waveform convert, Acute LA waveform transformation. Besides, it runs on Window interface and can work with a notebook.
Apply Acute LA, you can capture unknown system output data and translate into Pocket PG, PG will output these data immediately. Besides, combining Acute LA and Acute PG will make an auto testing system or auto
-4-
Installation

verification system. Acute Technology Inc. will continue to provide various commonly used programmable logic device (PLD) and field programmable gate array (FPGA) simulation waveform transformation software; this should easily transform drawn waveform or Test Vector into real waveform in order to verify PLD and FPGA.
What is in the package? –Equipment
Item PKPG-2016/21161. Pocket-PG mainframe 12. Signal 1x20 color line 13. Ground 1x2 black line 14. Gripper (Red) 225. USB A-B cable (1.8m) 16. Installation CD 17. Manual 1
1. 2. 3. 4. 5.
-5-

Specifications
Specification & Characteristics PkPG-2016 PkPG-2116
Power
Power Source USB bus-power (+5V)Static Power Dissipation 0.75WMax Power Dissipation < 2.5WProtection Re-settable Fuse (750mA)
Hardware Interface USBNumber of Output Channels 16 (ch-00~ch-15)
OperationClock System
Internal Operation Clock 100MHz ~ 1HzInternal Operation Clock Adjustable (Fine tune)Clock Output Channels 1 Channel (ch-19)External Operation Clock <75MHz
External Operation Clock Internal/External Clock Logic Not , And
External Clock Input 1 Channel (ch-18)
Data Flow Control
LoopJump
Wait for EventBranch(If command)
Output Type 5v*,3.3v,3v,2.8v,2.5v,2.1v,1.8v,1.5v,Hi-Z (output voltage +/-2%)
Fan out 20mA/ea. (Total < 150mA)
-6-
Installation

Data Skew < 3ns
MemoryTotal Memory Size 256K Bytes 2M BytesMemory Depth(in vectors) 64kb/ch 512kb/ch
Event
Internal Event Hot KeyExternal Event Channel 2 (ch-16, ch-17)External Event Mode Events Not, OrExternal Event Threshold Same as output channel
TemperatureOperating Temperature 5C ~ 45C (41F ~ 113F)Storage Temperature -40C ~ 75C (-40F ~ 167F)
Data Skew < 2ns
Volume L x W x H (mm) 117x72x20 (mm)
(*): When the Output Type is 5V, it reduced 75mV of USB power to be the real output.
System Requirement⊙ PC / INTEL 486 (or above) or compatibles , Pentium
100 (or above) recommended.⊙ 32M bytes RAM (or above).⊙ 5M bytes (or above) hard disk drive.⊙ CD –ROM drive (for installation).⊙ 640x480 (or above) VGA display, 800x600 or
1024x768 recommended.⊙ 101 keyboard, Win95 keyboard recommended.⊙ 2 or 3 buttons mouse.⊙ USB port⊙ Printer (optional).⊙ Windows 98/ME/2000/XP operation system.
-7-

Chapter 2
Installation
-8-

Installation ProceduresPocket LA Hardware Installation
1. Turn on the power of your PC and enter Windows system. To insert installation CD, you may see an Auto-Installation screen, please cancel it first.
2. Connect USB cable with Pocket PG and your PC or Notebook.
3. Windows will find a USB device automatically and enter the hardware wizard.
4. To choose “Search for the best driver for your device. (Recommended)” Item for finding the proper driver automatically.
-9-

5. To choose the correct location where the driver is. Using CD-ROM disc, you should choose “CD-ROM drive”.
6. Windows will find a “Acute USB Interface” software driver.
7. Finish driver installation of “Acute USB Interface”
-10-
Installation

8. You may see the “Acute USB Interface” in “Universal serial bus controller” located at Control Panel-System Properties-Device Manager. It means the Pocket-PG USB interface set-up OK.
-11-

Software Installation (PG Editor)1. If you have installed PG Editor before, please
remove old version first. This action will keep your project file and environment parameter.
2. Insert the installation CD to CD-ROM drive.
3. To double click CD-ROM drive icon will enter auto-installation procedure. If it is no response, please run setup.exe at the CD-ROM root directory.There are another software applications in the CD. If you also install these applications, it will enter demo mode when you launch it at no hardware condition.
4. To change the default folder if you want to use another directory.
-12-
Installation

5. Start the PG Editor software installation.6. Once the installation is completed, you may
find the PG Editor icon either in Desktop or Programs. You may click either icon twice to start the PG Editor.
7. If you enter “DEMO Mode” when you launch PG Editor, it means some problems occur. Please refer to Chapter 5. Section of Troubleshooting.
Questions
-13-

If you have any problems concerning the installation, please refer to the Troubleshooting in Chapter 5. Should you still have any questions or suggestions to our products, please feel free to contact us at (tel) 886-2-2992-5019, (fax) 886-2-2990-7014 or e-mail us at [email protected]. Our home page is http://www.acute.com. tw . There are frequently updated information of our products (logic analyzer, programmable data generator), latest software, FAQs etc.
-14-

Chapter 3
Operation
-15-

PG-Editor Tools List
PG-Editor provides many tools as above. We will add some useful tools continually. How to use these tools and what the PG-Editor tools could help you? We will introduce these tools to you. Use the user-friendly PG-Editor software, you may experience the amazing and powerful Pocket PG.
-16-
System Properties

System Properties
In Properties setup, it is mainly to choose the language you prefer to use and you may change the language at any time. There are also three other columns within Properties that are Model, Interface and Output Level. Acute PG includes PG1020, PG1050 and Pocket PG; PG1020 is a 20-channels model; PG1050 is a 50-channels model and Pocket PG is a 16-channels model. If the Acute PG does not connect with PC, the model will show Demo Mode. Regarding the Interface of Pocket PG, it communicates with PC through USB. The Pocket PG owns 8 levels voltage that you may assign these total 16 output channels and 4 other channels with the same high voltage level. Note, to avoid the under testing circuit damaged, please careful to set the Output Level.
-17-
Operation

Pocket PG Base Frequency Setting:Pocket PG works as the base frequency of internal clock generator. Which can generate 2 kinds of frequency: integer-frequency and fraction-frequency, and own 4 level 10based-frequency-divider. The integer-frequency includes 100MHz, 80MHz, 50MHz, 40MHz and 100KHz. 100MHz divided by the frequency-divider can generate 10MHz, 1MHz, 100KHz and 10KHz. It is similar to 80MHz generated 8MHz, 800KHz, 80KHz and 8KHz etc.
The fraction-frequency has 2 range: one is from 15MHz to 75MHz with 100KHz interval fine-tuned for generating 15MHz, 15.1MHz, 15.2MHz through to 74.9MHz and 75MHz; the other one is from 1.25MHz to 15MHz with 50KHz interval fine-tuned for generating 1.25MHz, 1.3MHz, 1.35MHz through to 14.95MHz and 15MHz. The 4 level 10based-frequency-divider still works in the fraction-frequency. Hence, from 15MHz to 75MHz with 100KHz fine-tuned divides by 10 will generate 1.51MHz, 1.52MHz and 1.53MHz through to 7.49MHz and 7.5MHz.
It seems complexity for adjusting frequency. But PG-EDITOR will help you to solve the setting. If you set an error
-18-

frequency, PG-EDITOR will suggest a nearby value for you.
-19-

Wave Editor
Wave Editor provides a friendly working environment to easily draw the waveform. Hereby Wave Editor, you may draw any preferred output digital waveform directly. Wave Editor includes many quick ways of drawing waveform, e.g. clock waveform or counter waveform etc.
How to use the Wave Editor tool
-20-
Tool Bar Field Splitters Address Stamp
Label Field Channel Field Value Field Smooth Enable
Waveform Field
Status
Wave Edit Button
Operation

1. Double click Wave Editor .2. Set up Base Frequency in Set Parameter icon at
Tool Bar.3. Move the mouse to the Label field and click the right
button of the mouse, then Label Menu will pop up. 4. Choose Add Label in the pop-up menu, a dialogue
box will show.5. Define Label Name, Channel and Color.6. Repeat procedures 3rd, 4th and 5th till all labels are set
up OK.7. Mark one waveform area within the waveform field by
dragging the left button of the mouse and clicking Low Level , High Level , Invert , Clock or Input Bus Data ( only available in bus
label)to modify the waveform.8. Click the right button of the mouse within the marked
waveform area in order to cut, copy, paste, or undo the waveform.
9. Connect the ground line to the tested-circuit ground.10. Connect the gripper to the tested-circuit according to
the order of channel field number.11. Click Run to output these wave patterns.
-21-

-22-

Field AdjustmentThe field width in the Wave Editor screen is adjustable; these fields include Label, Channel, Value and Waveform. There are three vertical Field Splitters among the above mentioned four fields; you may change these fields width by dragging any field splitter to the left or right while pressing the mouse's left button on the field splitter.
Note! Some fields may be scrolled out of the PC screen when the field splitter is being dragged to the right. You may enlarge Wave Editor screen in order to see all fields and modify any field width easily.
DefinitionsLabel:Labels can be defined as numeric, alphabetic, underscore (_), [, or ], yet their length can not be over 31 characteristics (bytes).
Channel(POD order from the Left to the
Right):-23-
Operation

Standard Output Channels = CH-00 ~ CH-15 Function Channels = EV1, EV2, CKI and CKO EV1 = Event 1 Input Channel EV2 = Event 2 Input Channel
CKI = External Clock Input CKO = Internal Clock Output
CursorThree Cursors in Wave Editor:
Point, is the cursor either to highlight waveform area within the waveform field or to set up Address Stamp
position. In order to mark waveform area, you need to drag the mouse (use icon) while pressing its left button within the waveform field until all the desired waveform area is highlighted. Then, you may either use the Wave
Edit Button to change their state or use the right button of the mouse to copy the marked waveform area. When the Point moves, the status field on the bottom of the screen will display the timing of the Address Stamp. Once highlighted, the status field will
-24-

display the start and the end time scale and the whole marked waveform area's time period.Another way of marking the waveform is to double click the left button of the mouse within the waveform area. It will quickly mark the same state area of this channel.When you click the left button of the mouse within the waveform field, a red Address Stamp line will display. As Address Stamp shows, you may set up the PG Function
. You can also use the Address Stamp as the start point to paste a waveform. There is a short blue line, within the Address Stamp line, representing the start point of the waveform which you want to copy (cut) and paste it.
Drag cursor is used for moving a waveform screen. You may drag the waveform screen while the cursor is within the waveform field. Besides, the whole waveform screen shall move as Drag.
Channel cursor only displays at the Value field. When the mouse is moved to the Value field, the cursor will turn into Channel cursor automatically. You may mark the channel by clicking the left button of the mouse. Also, you may mark multi-channels by pressing Ctrl or Shift key and clicking the left button of the mouse together.
-25-
Operation

-26-

Move, Insert, Quick Combine LabelsThere are four kinds of modes to move a label (labels). These modes are Insert a Label, Insert Labels, Combine a Label and Combine Labels. Each identified with different cursor icon when dragging the mouse. You may move a label by dragging the mouse to and between any two destined labels (Insert a Label mode). Or you may combine a label with another label (bus) by dragging the label to and on top of the targeted label (bus) (Combine a Label mode). However, if you want to move or combine more than one label at once, you need to select (highlight) these labels (bus) and then move them all together (either Insert Labels or Combine Labels).
When you combine 2 labels (bus) together, the name of the combined bus label will remain the same as the name of the static-channel before the combinations. The ordering of the new combined bus will start from the static-channel (LSB) to the moving-channel (MSB).
For example:1. Move label-D1 to combine with label-D0, the
combined bus label name will be D0. Then, label D0
-27-

is Bit0 and label D1 is Bit1.2. Move bus label A[2..0] to combine with bus label
D[2..0], the combined-bus label name will be D[2..0]. Then, from MSB to LSB, it will be in order like A2, A1, A0, D2, D1 and D0.
When combining labels, all selected labels will be merged, in sequence order manner, to the new combined-label.
Insert a Label Combine a Label Insert Labels Combine Labels
Label Menu and Label SelectTo pop up Label Menu, you have to move the mouse to Label field and click the right button of the mouse. The Label Menu items is enable or disable state depending on some action. (E.g. Undo will be enabled after any modification in label field. Otherwise, Undo will be disable.) Only those labels in blue color, that have been selected, are -28-
Operation

editable. Otherwise, for those labels, in gray color, are not editable.To select a label (labels) as the standard procedure in Windows system by clicking the left button of the mouse on any label, the label color will turn into blue. If you select another label(s), then, the blue-colored label will turn into gray. If you want to select many labels at once, you have to keep pressing Ctrl or Shift key and click the left button of the mouse on all those labels you need.
-29-
Label Menu

Add LabelTo create a new label, you have to choose Add Label in Label Menu. A dialogue box will pop up and display two options. The up side Add Label has three items: Label Name, Channel, and Color. Once you finish setup and click OK button, a new label will show up at the Label field.The down side Add PODs allows you to create labels by POD group. There are 8 channels in one POD of the Pocket PG
Add Bus Label
Once you choose Add Bus Label, a dialogue box as the -30-
Bus Elements Indicator
Operation

above will show up. The box includes Label Name, Group Type, Bus Elements, Channel, and Color. Please follow these procedures to create the new bus label:
1.To fill the name of the bus label in Label Name column.2.Choose Group Type. There are five radix for choice: HEX,
DEC, OCT, BIN, or ASC.3.Choose Channels to compose the bus from the lowest bit
to the highest bit. For instance: If there are four channels (19, 18, 17, and 16) within the bus label, then, you have to choose 16 first, then 17, 18, and 19. You can not choose gray-colored channels since they are already created.
4.Choose Color.5.Press OK button, then finish the setup.
There are two special function buttons on the right of the screen: one is All On, the other is All Off. All On means all available channels in the Channel area will be moved to the Bus Elements area, and All Off means the opposite action that all channels in Bus Elements will be moved to Channel area.
For insert the channel into and between two channels within the Bus Elements, you may move the Indicator, which is above the Bus Elements, to the place between the two
-31-

channels and choose Channel.
Add All LabelsAdd All Labels will name all channels according to Channel Field number. (E.g., PG1050 has 50 channels: CH00, CH01, through to CH49; PG1020 has 20 channels: from CH00 to CH19.)
In Add All Labels, there could be a warning dialogue box shows: Delete all of labels? If not, the same channels will be reserved. This is a warning message to prevent duplication of created channels. If you want to replace all existing signals, press Yes; otherwise, press No.
Delete Label, Delete All LabelsThere are two ways to delete label. The first is to delete the label's name: move the mouse to the label, which you want to delete, or to the marked label, and click the right button of the mouse. A label menu shall display and then click Delete Label to delete them.The second way is to delete all labels. As you pop up the label menu, then choose Delete All Labels, all labels shall
-32-
Operation

be deleted.You may also press Del key to delete highlighted- labels.
-33-

Modify Label NameThere are two ways to modify a label's name. One is to pop up the label menu and choose Properties to change the label name. The other is to pop up the label menu and choose Modify Label Name. An editable dialogue box will display and then you may modify the label name. Nevertheless, when modifying a label name, you can not use an existing label name or fill more than 31 characters.
Label Property
To set the basic parameter of a signal label, you may pop up the label menu and choose Property. Or move the mouse to the label then double click the left button. The two ways both will show up the Label Setting dialogue box, for
-34-

modifying label parameters. It can set either single signal label or bus label. There are three items in the box: Label Name, Group Type and Color. The Group Type is set the radix for display of signal value: HEX, DEC, OCT, BIN and ASC.
If click the Property while some labels are selected, the Label Name will be gray and forbid to modify because these labels name are different. The Group Type also becomes gray when these labels group type defined as different radix.
Combine LabelsThere are two ways to combine labels: Quick Combine Labels and Combine Labels. Quick Combine Labels please refer to Move, Insert and Quick Combine Labels section. Combine Labels structure is similar with Add All Labels but Channel in the dialogue box only display these labels which are selected in the label field.
-35-
Operation

Arrange LabelsYou may use Arrange Labels to arrange the bus labels order from LSB to MSB. The dialogue box outline and operation rule is similar with Combine Labels and Add All Labels.
Decompose LabelsTo decompose labels (Bus), you just move the mouse to the bus label then click the right button of the mouse and choose Decompose Lables in pop-up label menu. These decomposed labels will be renamed. E.g. A bus named XA, consists of 4 labels, be decomposed will become 4 labels named as XA-3, XA-2, XA-1, XA-0.
-36-

Waveform FileThese waveforms edited by Wave Editor can be saved as a
file. There are two kinds of file format supported: one extended file name is PGW (waveform type), the other extended file name is PGV (vector type).
The PGW file content includes labels name, waveform, PG function and some parameters. It is unique for PG Editor only.
The PGV file is a text format file. You may edit it by any text editor software like Notepad, PE2, etc. Please refer to the structure of PGV format in the Text File to Waveform section.
The PGW format is different with Acute LA’s LAW file. But we provide a tool to translate LAW file into PGW file. Please refer to the Load from LA’s Waveform section.
-37-
Operation

Print Waveform
Introductions:⊙ Printer select
PG Editor will call Windows Printer setup, you may choose a fit printer and set portrait, landscape, etc.
⊙ RangeWaveform range for printing can be set as your requirement: All, Selected Channel, and Mark Area.
-38-

The Selected Channel means those selected labels with blue color in label field. The Mark Area means those highlighted area in waveform field.
⊙ Proportion1. Fit to Paper: According to the paper’s height and width to adjust a good proportion.2. Fit to Horz Size: Horizontal range according to the width of paper to adjust proportion automatically. Vertical range according to the user defined. It will print to next paper if it is over the range.3. Fit to Vert Size: Vertical range according to the height of paper to adjust proportion automatically. Horizontal range according to the user defined.4. Custom Size: Adjust both horizontal, vertical size by user.
⊙ Grid SizeYou may also print grid, which set by the time interval.
⊙ Color or Gray ScaleBlack/White mode will print the background of waveform out white and then others out black in the paper. But Color or Gray Scale will keep the original color to print. To avoid illegible of printing waveform in black
-39-
Operation

background paper, we suggest you change the background to white when you use Color or Gray Scale.
⊙ To ClipboardThis function will output waveform to Clipboard. Some of drawing software can paste the picture easily.
⊙ Output to BMP fileThis function allows you print waveform to a BMP file. If you enable this item, the Size button will appear for adjusting the horizontal and vertical size. The Size setting is similar with paper size setting.
-40-

Zoom In
The waveform is displayed in units of a pixel. A pixel is the inverse of the base frequency if there is no Zoom In or Zoom Out. E.g., if the base frequency is 1MHz, then each pixel is 1us. Zoom In of the waveform represents the inverse times of the enlargement factor. When the enlargement is quadruple, then each pixel means 1us/4 = 250ns.Hence, when the waveform is enlarged, you will see the waveform widened. Note! The base point is the Address Stamp of the waveform field whenever the waveform is either zoomed in or zoomed out. Factors of Zoom In include 2, 4, 8, 16, and 32. When the Zoom In button’s factor is 32, the button’s color turns gray and its value can’t go any larger until you press the Zoom Out button.
Zoom Out
The waveform is displayed in units of a pixel. A pixel is the inverse of the base frequency if there is no Zoom In or Zoom Out. E.g., if the base frequency is 1MHz, then each pixel is 1us. Zoom out of the waveform represents the inverse times of the Zoom out factor. When the compression is quadruple, then each pixel means 1us*4 = 4 us.
-41-
Operation

Hence, when the waveform is Zoom out, you will see the waveform narrowed. Note! The base point is the Address Stamp of the waveform field whenever the waveform is either zoomed in or zoomed out. Factors of Zoom out include 2, 4, 8, 16, 32, 64, 128, 256, 512, 1024, and 2048. When the Zoom out button’s factor is 2048, the button’s color turns gray and it can’t be zoomed out any further until you press the Zoom in button.
Drag Mode and Point Mode
Drag mode and Point mode are exclusive of each other. So, you can choose one only. Please refer to Cursor section in Chapter 3.
-42-

Edit WaveformTo edit waveform may use Low Level, High Level, Invert, Clock and Input Bus Data buttons within tool bar. Besides, you may copy, cut and paste to modify waveform. In the mark of highlight area, to click right button of the mouse will pop up a menu with these functions. Which allows you to undo the previous step when you make some errors.
Low Level, High Level and Invert
Low Level, High Level and Invert are all the basic function to edit waveform. When some of waveform be highlighted, the three buttons become red for effective. If you press the Low Level button, the highlighted area will all change to low level. If the highlighted area is bus label, the bus value will become 0. If you press the High Level button, the highlighted area will all change to high level. If the highlighted area is bus label, the bus value will become the biggest value. (E.g. A bus composed by 8 channels. The biggest value is 255(0FFh). ) The Invert button is for inverting the channel state: high state changes to low, low state changes to high, bus value will become the 1’s
-43-
Operation

complement.
-44-

Clock
The first step to set clock is that you must highlight an area in waveform field to effect the Clock button. While you press Clock button, the above menu box will pop up. There are Mark Start and Mark End message in the box to indicate the highlighted area. There is also an important message Base Clock Period to show the resolution of edit unit. The base clock period is the inverse of base frequency. E.g., if the base frequency is 10MHz, then the base clock period unit is 1/10MHz=100ns. The base clock period is also the minimum scale of moving Address Stamp. So, the fastest clock being generated is only in the half of base frequency. Of course the Multiplied By have to set 1 to generate the fastest clock. To increase the Multiplied By
-45-

value will slow down the speed. The value multiply by Base Clock Period is the half period of the clock. The clock frequency will be calculated and display in Frequency message. Another parameter in the box is Start Value. The value indicates that the beginning state of the highlighted area is high or low. Low state set to be 0, high state set to be 1.
Input Bus Data
-46-
Operation

To mark bus label one section at waveform field first to enable the Input Bus Data button then click it, the Data Setting box will pop up as above. The Marked Duration in the box indicates the time interval of highlight area. There is also an important message in the Base Clock Period to show the edit unit. It is the inverse of base frequency. E.g., if the base frequency is 10MHz, then the base clock period is 1/10MHz=100ns. The Base Clock Period is also the minimum scale of moving Address Stamp. Another message called Interval (per count) results from the Base Clock Period multiply by the Multiplied By value.
You may use the Input Bus Data to generate 3 kinds of waveform: 1.Counter: set Start Value and Increment By value to
define a counter. You may change the Group type to a proper radix which you wanted.Ex. Start Value=0; Increment By=3; The counter will be 0,
3, 6, ….2.Fixed Value: it is similar with Counter. The different is
Increment By value = 0.3. Load From File: to enable Load From File and click
Browse button to choose a file that you want to load. The file load byte to byte continually. If the file size is smaller
-47-

than the highlight area, it will be load from the file head again till the area is full up.
-48-

Command Setting
There is one label name PG_Function in label field, which can not be deleted. You may set PG_Function command to control the waveform output flow. There are 7 command instructions as: NP(No Operation), JP(Jump), LP(Loop), BE(Branch if Event), LC(Loop Count), SE(Set Event) and WE(Wait Event).
Name
Instruction Description Clk*
NP No Operation No action 1JP Jump Jump to a new address 3LP Loop Reduce 1 of the LC value. Jump to
a new address if LC >0; Go to next address if LC =0
3
BE Branch if Event
Jump to a new address if receive SE.Else go to next address
3
LC Loop Count Set Loop Count (2~65536) 3
SE Set Event Set Event to be a trigger 1WE Wait Event Stop for waiting Event received 1OE Output Enable Enable output (disable: Hi- 3
-49-
Operation

Impedance)
Clk : It is a machine cycle, reference to the Base Frequency.
-50-

NP(No Operation) will effect nothing. The action is the same as MCU and CPU, NP means New Address = Address + 1.
JP(Jump) will effect the output flow. Ex.JP 35 means to jump a new address=35 without any condition.
LP(Loop) is similar with JP. The different is that JP requires no condition but LP is a condition-jump decided by LC. There is a register in Acute PG called LC (Loop Counter). To set LC 32 will write 32 into Loop Counter. The LC legal value
is 2~65536. It is illegal value about 0 and 1. (Note: Here is the different with most CPU and MCU.) Now, we can use the LP command after setting the LC value. The waveform output flow run across the LP command will reduce 1 of the LC.
Ex. Set LC 32 in address=3~4, set LP 16 in address=23~25 1. Run along address to LP 16, then reduce 1 of the LC
(LC=LC-1).2. Check the LC at address=253. If LC =0, New Address = Next Address = 264. If LC >0, New Address = 16
Note: If the LC=0 already, and run across the LP, reduce the LC will cause unexpectable flow.
-51-

SE(Set Event): There are 3 events of Pocket PG, included 2 external events (Event_1, Event_2) and 1 internal event (Keyboard Event). The Pocket PG interlaces the 3 events to be 8 conditions for controlling the output flow. These 8 conditions will be saved into the Event register of Pocket PG.
1. Keyboard Event2. Event_13. Event_24. Event_1 or Event_2
The other 4 conditions are the inverse of these 4 items.If Event register set as above 4 conditions, Pocket PG will detect these event-channels and compare with Event register. To get the same value will set the Flag-Register-Event bit of Pocket PG to be true state. If got the different value, then set the bit to be false state. Nevertheless, invert conditions will detect these event-channels and compare with Event register. To get the same value will set the Flag-Register-Event bit to be false state; Got the different value will set the Event bit to be true state.
There are two command sets action depending on the Event bit: one is WE (Wait Event), the other one is BE (Branch If Event). The WE command will stop the Acute PG flow at the
-52-
Operation

address and not go to the next address until Event bit =1.
The BE (Branch If Event) command is similar with LP. Because they both are condition-jump. LP jumps by LC condition, BE jumps by Event bit state. When PG flow run across BE command, the Acute PG will jump to BE address if the Event bit =1. It will go to next address when the Event bit =0.
The OE command sets that PG each output channel is signal out or high impedance. The parameter of OE command is a 4 hexadecimal number to represent 16 channels state. Ex. OE FFF0 means that ch00~ch03 are high impedance state and ch04~ch15 enable signal output.
How to Set the PG_Function Command:You have to choose Point Cursor before setting PG_Function command. Moving the Point Cursor to the address that you want to put command there, and clicking the left button of the mouse, a red line of the Address Stamp will appear in
the waveform field. The Command Setting button will be effective in this situation. To press the button will pop up a dialogue box as below:
-53-

The Fig 1. is original outline. The Fig 2. pop up command list outline. To choose one command in the list and then click OK, you will see the command name in the PG_Functin channel.
How to clear the PG_Function to be NP (No Operation)? You may highlight an area in the PG_Function channel that you want to clear and then click Command Setting button. If you want to clear all of PG_Function to be NP (No Operation), you can use Channel-cursor to highlight whole PG_Function channel and click Command Setting button too. A warning message will pop up “Clear all commands
-54-
Fig 1. Fig 2.
Operation

of mark area?” To click Yes will clear all command.
Waveform Check
There are some command setting rules that must be conformed. It is recommended to make a check by clicking the Waveform Check button to reduce some unexpectable situation. The main checkpoint of this function is address interval from one command to the other, especially in jump command sets. The check rules list as below:
JP (Jump), LP (Loop) and BE (Branch If Event): It must keep NP at least 3 address interval in front of and behind these commands. E.g. JP 30 command located in the address =12; The JP occupies 3 address at 12, 13 and 14. The 3 NP must exist in front of and behind JP at 9, 10, 11 and 15, 16, 17. It can not set any others command in the area.
It is also forbidden to put command at 27, 28, 29 and 31, 32, 33 area.And jumping to the new address is not allowed over the whole address range.
LC (Loop Count), SE (Set Event) and WE (Wait Event) command sets can put into PG_Function channel continually
-55-

without NP interval.
Waveform Check will detect unexpected command showed as XX.
-56-

Run and Stop Run
After finished waveform check and reported no errors, you may click Run button to output these data. PC will take 0.5~1 second to transform these data into Pocket PG through USB port. The tip of running Acute PG is to empty front area of waveform field to insert Set Keyboard Event and Wait Event command. After you click Run icon, the PG will stop at WE address. Now, you can enable the target device to the best-tested situation and then press the Hot Key to output the PG data immediately.
When the PG is in the running situation, the Status field will display the active waveform icon for indication. If you want to stop the PG, you may click Stop Run button to stop it. Note: At before Run and after Stop Run situation, the output impedance of Acute PG is at Hi-Z (High Impedance) state. So, if your tested device can not work fine in the situation, you have to insert SE and WE command to solve it.
-57-
Operation

Set Parameter
There are 3 items in the dialogue box: The first one is Base Frequency Setting. The second is Event Hot Key setting. The third is Preset waveform before output.
To adjust Base Frequency you may pull down Mode menu first to choose Internal, External or Mixed Frequency source, then fill out the value in the Frequency column.If the warning message pop up, it means the Pocket PG can not generate the frequency you filled. The warning message also recommends default nearby value to instead of yours. Click Yes to get the default nearby value of Acute PG.
-58-
FreqUnit Button

Event Hot Key, there are 2 legal hot key: Space and Return. When you press the hot key button during the running status, PC will send an event to Acute PG to set the Event bit true.
Preset waveform before output: to enable this function, the Wave Editor will insert some special commands and preset waveform in front of waveform field. The action take 12 clocks for output stable, including 1 WE command, and force the PC to send a Keyboard Event to Acute PG. It is recommended to keep the item on.
-59-
Operation

Sync Counter
This tool can generate synchronous counter very quickly. And it is easy to set the count of start number, end number, repeat counter, etc. According to the limitation of Pocket PG, the counter can be separated to a partial section when the count range is over memory depth. Besides, you may also appoint the counter width (bits) and counter frequency simply.
How to use the Sync Counter tool
-60-

Counter-Width(Bits)
The maximum width of the counter is 16bits. The default value of Start (=0) and End (=Max width) will auto-load in launching Sync Counter.Ex. To set a counter Width =5; thenThe Start value will be 0, End value will be 31(25-1). This is default value and you may change them as your requirement.
Start The Start value is the beginning of the counter. You may click the scroll bar to change the value. If the value is over the maximum count range, the real Start will get the modulus from Start divided by maximum count value. Ex. The Start =45, and counter Width =5; thenThe real Start value is 13 (=45-25).
End It is similar with setting Start but for the ending of the counter. When the Increment value is not 1, the counter may count over the End value. In this situation, the counter will return and increase continually. The counter can not stop until it counts to End value.Ex. The Start =0; End =7 and Increment =3; then
-61-
Operation

The counter output =0, 3, 6, 1, 4, 7.Increment The setting way is similar with above. Increment
means the counter increase by the value. It is legal to set a negative value for a down counter.
Start- Channel
To assign the LSB output channel of the counter.Ex. Start Channel =5, counter Width =6; thenThe counter output channels are 10, 9, 8, 7, 6, 5th.Channel 10 th is MSB and channel 5 th is LSB.
Frequency It is the counter frequency. If the counter frequency is10MHz, then the counter will increase by Increment after 100ns.
The counter can output a serial number. It is also allowed to repeat output these data by check the Repeat item. If the count range is over Pocket PG memory depth, you may check the Section item for partial output these data. There is 64K bits memory depth per channel of PkPG2016. But this tool will take 12 bits for system flow control. So, the effective output memory depth is 64K-12=65536-12=65524. When the count range is over 65524 bits, the counter will ask you for partial output. If you click No, the counter will output data and stop at the memory bottom (address =65524). But it will pop up a warning message when the Repeat is
-62-

checked.
According to the Pocket PG memory depth limitation, checking Section will make PG-Editor follow these steps:1.PC will upload 64K bits data to Pocket PG memory.2.Pocket PG outputs these data to the bottom of memory.3.Pocket PG stops output and acknowledges to PC.4.PC will upload the next data into the Pocket PG memory
again.5.PG-Editor will repeat 1~4 steps and stop at uploading all of
data.Because uploading and acknowledgment action will interrupt and stop Pocket PG, the output data will delay and discontinue during this period. So, please understand your tested device feature to decide the Section item should be checked or not.
After you finished these setting as above, pressing Run button will output these data. You may find an active wave icon under the left-bottom to indicate the output status. To click the Stop button will stop output.
-63-
Operation

Async Counter
Asynchronous counter is a ripple counter. This tool can generate it very quickly. The tool is easy to set the count of start number, end number, repeat counter, etc. According to memory limitation of Pocket PG, the counter can be separated to a partial section when the count range is over memory depth. You may also appoint the counter width (bits), frequency and delay time simply.
How to use the Async Counter tool
-64-

Counter-Width(Bits)
The maximum width of the counter is 16 bits. The default value of Start (=0) and End (=Max width) will auto-load in launching Sync Counter.Ex. To set a counter Width =5; thenThe Start value will be 0, End value will be 31(25-1). This is default value and you may change them also.
-65-

Start The Start value is the beginning of the counter. You may click the scroll bar to change the value. If the value is over the maximum count range, the real Start will get the modulus from Start divided by maximum count value. Ex. The Start =45, and counter Width =5; thenThe real Start value is 13 (=45-25).
End It is similar with setting Start but for the ending of the counter. When the Increment value is not 1, the counter may count over the End value. In this situation, the counter will return and increase continually. It can not stop until count to End value.Ex. The Start =0; End =7 and Increment =3; thenThe counter output =0, 3, 6, 1, 4, 7.
Increment The setting way is similar with above. Increment means the counter increase by the value. It is legal to set a negative value for a down counter.
Start-Channel
To assign the LSB output channel of the counter.Ex. Start Channel =5, counter Width =6; then
-66-
Operation

The counter output channels are 10, 9, 8, 7, 6, 5th.Channel 10 th is MSB and channel 5 th is LSB.
Frequency It is the counter frequency. If the counter frequency is10MHz, then the counter will increase by Increment after 100ns.
Delay Time Asynchronous counter delay a fix time from LSB channel to MSB channel.Ex. Counter frequency =10MHz; Delay Time =1/10.The channel 1 will delay 10ns to output after channel 0.
The counter can output a serial number. It is also allowed to repeat output these data by check the Repeat item. Section function is illegal in the Async Counter. There is 64K bits memory depth per channel of PkPG2016. But this tool will take 30 bits for system flow control. And enable Repeat function will reduce half memory size in the tool. So, there are two kinds of effective output memory size as 64K-30=65536-30=65506 at non-check Repeat mode, and (64K-30)/2 =(65536-30)/2 =32753 at check Repeat mode. When the count range setting over the memory limitation, it will pop up a warning message.
-67-
Operation

After you finished these setting as above, pressing Run button will output these data. You may find an active wave icon under the left-bottom to indicate the output status. To click the Stop button will stop output.
Ex. Asynchronous Counter Width =3, Start =0, End =7, Increment =1, Frequency =10MHz, Delay Time =1/10, Start Channel =0The output result:
-68-

Printer(SPP)
Printer(SPP) tool can generate SPP mode signal. You may connect Pocket PG channels with Printer as Pin Define in Setup button, then the text file or bit map file could be printed through Pocket PG.
How to use the Printer(SPP) tool
There are two sources data to output: One is to load a Printer
-69-

identified file like text, bit map file or printer code file. The other one is to directly type text data into text field. You may also load a text file into text field, then to modify it and insert LINE FEED or FORM FEED command into each end of column.
Before pressing Run button to output data, you have to assign channels from Setup-pin define box and connect them with Printer first. Don’t forget to connect Ground line. Pinter pin definition refers to Note*. There are Data[7..0], nStrobe, nSelectIn, nAutoFeed and Busy channels in Pocket PG. Except the Busy is input signal, the others are output signal. So, the Busy can be assigned to Event_1 or Event_2 channel. The Event channel will acknowledge Pocket PG to control the data output. The tool output data -70-
Operation

through Data[7..0], nStrobe, nSelectIn and nAutoFeed channels and stop after the Busy active high from Printer. And it will output again when the Busy active low.
If the output data size is over Pocket PG memory size, the tool will ask you to check Section item for partial outputting these data. You may also check the Repeat item for printing more copy.After you finished these setting as above, pressing the Run button will output these data. You may find an active wave icon under the left-bottom to indicate the output status. To click the Stop button will stop output.
Note: (Printer pin define)Data[7..0] = Pin 9..2
Nstrobe = Pin 1 NselectIn = Pin 17 NautoFeed = Pin 14
Busy = Pin 11Ground = Pin 25..18
-71-

RS232
This tool can generate RS232 protocol and output TTL level RS232 signal. You may connect Pocket PG with a RS232 driver IC to the other RS232 devices. How to use the RS232 tool
-72-
Operation

Baud Rate From 110 to 256000Parity None, Odd, Even, Mark, SpaceData Bits 4~7Stop Bits 1, 1.5, 2Output Port PG1000’s Extended Pod provides two RS232
port. You may choose one or two port to output. The two ports can output in Both mode and Different mode.(Pocket PG not available.)
Synchronous- Channel
A mapping channel synchronous output RS232 signal.
Data format There are 5 formats to describe output signal: BIN, OCT, DEC, HEX, ASC. These radixes describe by text mode. BIN is binary format, OCT is octal format, DEC is decimal format, and HEX is hexadecimal format. The 4 formats must insert Carriage Return and New Line in each data.Ex. BIN format to generate 1, 2, 3: 00000001 00000010 00000011If you choose ASC format, the Carriage Return and New Line does not require anymore. Every text and character will be
-73-

outputted.
There are two sources data to output: One is to load a file; the other one is to directly type text data into text field. You may also auto-load a text file into text field and then to modify it.
Because of data code, stop code and parity code setting issue, the Pocket PG memory mapping is different in these different cases. If the output data is over Pocket PG memory size, the tool will ask you to check the Section item for partial outputting these data. You may also check the Repeat item for repeating output.
After you finished these setting as above, pressing the Run button will output these data. You may find an active wave icon under the left-bottom to indicate the output status. To click the Stop button will stop output.
-74-
Operation

I2C Signal Generator
Only PG1000 series provide this tool.
-75-

Binary File to Waveform
The tool can take any type file as binary code to output:
How to use the Binary File to Waveform tool
Data Width (Bytes)
The width unit is Byte. According to the value, the tool will take 1 or more bytes each time from a file.Ex. A file size =1024Bytes, setting Data Width =2Bytes. Then the tool will take 2Bytes for 512 times from the file into Output Buffer.
-76-
Operation

Output Width(Bits)
This is the output channel width. The value sets from 1 to Data Width (x8 bits).Note: 2 Data Width = 2 Byte = 16 bits.
Start Channel To assign the LSB output channel of the tool.Ex. Start Channel =5, Output Width =6; thenThe tool output channels are 10, 9, 8, 7, 6 and 5th.Channel 10 th is MSB and channel 5 th is LSB.
Frequency It is the output frequency. If the frequency is10MHz, then the tool will output 1 data each 100ns interval.
If the output data is over Pocket PG memory size, the tool will ask you to check the Section item for partial outputting these data. You may also check the Repeat item for repeating output.After you finished these setting as above, pressing the Run button will output these data. You may find an active wave icon under the left-bottom to indicate the output status. To click the Stop button will stop output.
-77-

Text File to Waveform
Text file is a vector format conformed by the PG-Editor PGV structure. You may edit the file using any text editor software. Then, to load the file by the tool and convert it into Wave Editor.
PGV (PG Vector File) structure:The PGV file has two modes as Time Stamp and No Time Stamp. There are several section-keywords to construct PGV file: INPUTS, UNIT, INTERVAL, FREQUENCY, PATTERN, ASSIGN and RADIX. You may see two examples following
behind these keywords.INPUTS: To set output signal label name. (For tested
device, PG output channels are input signals to them.) An empty space between each signal label is necessary. Labels can be defined as numeric, alphabetic, underscore (_), yet their length can not be over 31 characteristics (bytes). The sign ‘[‘ and ‘]’ are used for bus label.Ex. Bus consisted of 4 channels can be defined as A[3..0]. It means A3, A2, A1, A0 labels.
-78-
Operation

Note: the PG_Function is a special keyword. If the PG_Function defines in INPUTS section, it means that the PATTERN section include PG command sets.
ASSIGN: The section-keyword is to assign real channels for INPUTS labels:
INPUTS A[3..0];
ASSIGN A[3..0]=8..11;
It means A3=CH8, A2=CH9, A1=CH10, A0=CH11.
INPUTS Reset;
ASSIGN Reset=32;
It means Reset=CH32Note: If there are no channels to assign to match INPUTS labels, it will be assigned and arranged the order from small to big automatically. The amount channels of Pocket PG limit the ASSIGN channels.PG_Function is illegal word in the section.
UNIT: This is for Time Stamp mode in PATTERN section to assign the time scale unit. The legal unit is ns, us and ms. It is useless for No Time Stamp mode.
INTERVAL: The time scale of each column is increased by the value. The section-keyword applies in No
-79-

Time Stamp mode.FREQUENCY: You may use FREQUENCY to instead of INTERVAL
section-keyword. It is almost the same function but for frequency domain, and applies in No Time Stamp mode too.
RADIX: To set the bus group radix. If the value in PATTERN section follows with radix-ID (h, d, o, b), the RADIX should be set to AUTO.Ex. When the RADIX is AUTO, the pattern 35 (=35d) and 35h (=53d) are different: Set the RADIX to HEX, the pattern 35 and 35h are equal. When RADIX sets to DEC, the pattern 35h will treat as 35d.The 5 kinds of RADIX as:
AUTO : depending on radix-IDHEX : HexadecimalDEC : DecimalOCT : OctalBIN : Binary
In AUTO mode, the value with radix-ID in PATTERN section: “h” is hexadecimal value, “o” is octal value, “b” is binary value. The empty radix-ID value will treat as decimal value.
PATTERN: The section-keyword is the head of waveform pattern. There are two areas in the section: time
-80-
Operation

scale (called Time Stamp) and wave data, using “>” to separate the two areas. In No Time Stamp mode, Time Stamp can be removed. The time scale is increased INTERVAL (or FREQUENCY) column by column. Only one section-keyword of INTERVAL and FREQUENCY can be chose in No Time Stamp mode. In Time Stamp mode, the time scale accord with Time Stamp, time unit accord with UNIT value, and these wave data describe what these INPUTS digital patterns are. (see Example)
Note: 1. It is necessary to use semicolon ( ; ) to end of each section. All of data behind the PATTERN section-keyword will treat as output contents. Just put one semicolon in the end of the section.
2. Upper case and lower case alphabet is the same for section-keyword. Each section-keyword has to insert a space in front of contents. Each content has to insert a space too. (No space between Assign Channels Number. Ex: 3,5,6 or 7..0)
3. You may write some comments just put “%” in front of and behind them. You may also put “//” in front of comments, which will treat as comment from “//” to the end of the column. These comments will
-81-

effect nothing.4. INPUTS and ASSIGN channels are limited by the
Pocket PG output channels (ch00 to ch15).5. Upper case and lower case alphabet is different for
INPUTS signal label name. Ex. Data[7..0] and data[7..0] are two different bus label. So, the INPUTS and ASSIGN section label name and alphabetical case have to accord.
There are Repeat and Wait Key Before Run items in the dialogue box. To check these items will add commands into PG_Function channels. The Custom Frequency item is just for No Time Stamp mode. In this mode, the Base Frequency Setting accords with FREQUENCY or INTERVAL
value. You may check the item and adjust value to instead of INTERVAL. The Base Frequency Setting will load the default 10MHz value while FREQUENCY, INTERVAL and Custom Frequency are all not assigned.
-82-
Operation

Example for Time Stamp modeINPUTS Reset KeyPulseAck CmdWrite data[7..0] CmdClkIn Clk100K AdjClkIn2 AdjClkIn1 AddrClkIn ;Radix HEX;UNIT ns ;PATTERN 0.0> 0 0 0 00 0 0 0 0 0 40.0> 1 0 0 00 0 0 0 0 0 50.0> 1 0 0 01 0 0 0 0 0 100.0> 1 0 0 02 0 0 0 0 0 150.0> 1 0 0 03 0 0 0 0 0 200.0> 1 0 0 04 0 0 0 0 0 250.0> 1 0 0 05 0 0 0 0 0 300.0> 1 0 0 06 0 0 0 0 0 350.0> 1 0 0 07 0 0 0 0 0 400.0> 1 0 0 08 0 0 0 0 0 450.0> 1 0 0 09 0 0 0 0 0 500.0> 1 0 0 0A 0 0 0 0 0 550.0> 1 0 0 0B 0 0 0 0 0 600.0> 1 0 0 0C 0 0 0 0 0 650.0> 1 0 0 0D 0 0 0 0 0 700.0> 1 0 0 0E 0 0 0 0 0 750.0> 1 0 0 0F 0 0 0 0 0 800.0> 1 0 0 10 0 0 0 0 0 850.0> 1 0 0 11 0 0 0 0 0 900.0> 1 0 0 12 0 0 0 0 0 950.0> 1 0 0 13 0 0 0 0 0 ;
-83-

Example for No Time Stamp mode
INPUTS Reset KeyPulseAck CmdWrite data[7..0] CmdClkIn Clk100K AdjClkIn2 AdjClkIn1 AddrClkIn ;Radix HEX;INTERVAL 12.5ns ;%FREQUENCY 8MHz ;%UNIT ns ;PATTERN0 0 0 00 0 0 0 0 0 1 0 0 00 0 0 0 0 0 1 0 0 01 0 0 0 0 0 1 0 0 02 0 0 0 0 0 1 0 0 03 0 0 0 0 0 1 0 0 04 0 0 0 0 0 1 0 0 05 0 0 0 0 0 1 0 0 06 0 0 0 0 0 1 0 0 07 0 0 0 0 0 1 0 0 08 0 0 0 0 0 1 0 0 09 0 0 0 0 0 1 0 0 0A 0 0 0 0 0 1 0 0 0B 0 0 0 0 0 1 0 0 0C 0 0 0 0 0 1 0 0 0D 0 0 0 0 0 1 0 0 0E 0 0 0 0 0 1 0 0 0F 0 0 0 0 0 ;
-84-
Operation

Load from LA’s Waveform
If you have Acute Logic Analyzer, you may use LA to capture target circuit signal and save these captured data to be a LAW file. By the tool, it is easy to convert LAW file into PG Wave Editor. Then, you can edit and modify these captured data to output them. With the magic feature, somebody can get unknown system signal far away from oversea and email to you for rebuilding them in your lab soon.
Note: The tool supports that LAW file is in 64K Bytes mode only. Besides, caused by channels number limitation of Pocket PG, the captured channels of LAW file must equal or smaller than the Pocket PG owned.
Altera’s Waveform to PG
It is more popular to implement products by FPGA and PLD in these days. Many engineers use FPGA and PLD to be a control circuit; For time to market, these chip’s vendors provide many software tool to assist and emulate FPGA and PLD development.How to verify these chips function by real signal after design
-85-

in? It is not enough for just simulated by software only. You may use Acute PG to generate FPGA and PLD input labels signal and feed them into these chips, then capture signals by Acute LA form these chip’s output. The verification model is wonderful for you, because it will save so many simulation times and reflect the real various responses. Not virtual simulation by software only, but it is also a real chip working result. The model also can apply in IC test, system circuit verification, others similar condition test and so on.
Most software simulation provides testing model by waveform file and vector file. These existing testing models, you may convert them into Acute PG Wave Editor and real output these testing patterns. According to so many testing models for simulation, we will continually provide various tools for different models conversion.
The Altera’s Waveform to PG tool converts Altera’s Max Plus II waveform file to PG’s PGW file. The Max Plus II provides two waveform file formats: Binary File (.SCF) and Text File (.VEC, .TBL). This tool supports only Text File of vector format now. If the testing model is a Binary File, you have to use Create Table File (refer to Max Plus II Help) function to generate Text File, and then load the Text File by the tool for conversion.
-86-
Operation

How to use the Altera’s Waveform to PG tool:
The first step, to browse and load a Altera Max Plus II Table file, you will find the signal label’s name and these mapping channels number of Pocket PG listed in the loading area. Because Pocket PG is an output device, the tool will only convert INPUT labels of the Table file into Wave Editor. The base frequency will be calculated and filled into the Custom Frequency. According to that the minimum time scale is
-87-
Operation

10ns, even the Table file time scale setting smaller than 10ns, it will still convert to 10ns. You may change the time scale by adjust Custom Frequency for your requirement. To check the Repeat and Wait Key Before Run items in the dialogue box will add command sets in PG_Function channels. The Repeat item is for repeating output, and the Wait Key Before Run item is for starting output after received a hot key event. You may check the both items for production line auto-testing requirement. Waiting for the hot key event, which is easy pressed a key by operator, the tool will output the same pattern to each target device.
-88-

Chapter 4
Note
-89-

Hardware⊙ While connecting the Pocket PG with the target system,
please Do Not connect the output channel with Ground or VCC because doing so shall damage the Pocket PG main frame.
⊙ Pocket PG provides 8 kinds of output voltage level for user requirement. Please attention to check the target circuit voltage level to avoid damage the circuit and Pocket PG.
⊙ At least one ground line of the PG should be connected to the target system. If the noise or cross talk occurs from the measured waveform, you may need to connect one more ground line to the target circuit to improve the quality of the measurement.
⊙ Pocket PG communicates with PC through USB interface. Please keep the USB cable stable and plunger fast to avoid breakaway.
⊙ If the grippers provided by PG package do not fit properly into the target circuit’s pins, you can contact us for other grippers.
-90-
Note

-91-

Software⊙ The installation order of application and driver is not
limited. Before launching application, it is necessary to finish driver setup. Otherwise, the application will enter demo mode.
⊙ Please remove old driver and application first before you update them to the latest version.
⊙ Please download and update the latest software from our home page at http://www.acute.com. tw .Ftp server at ftp://ftp.acute.com.tw
-92-

Chapter 5
Miscellaneous
-93-

Troubleshooting⊙ Should Demo Mode shows when you are executing PG
Editor, it means the installation runs into problems. Then, please try the following procedures:
a. Check the driver state at device manager page.b. Check if it is the latest PG Editor version.c. You have to reboot your PC after installation
finished.d. You may download the latest version at Acute’s
web sit:http://www. Acute.com.tw
e. If the driver is not exist in device manager, please unplug and re-plug USB cable and check the driver state again.
f. If the driver is still absent in device manager, you may reboot your PC again.
g. After done above steps and no correct driver appeared, please notice if another driver which is not for PG load on device manager while you unplug and re-plug USB cable. In this condition, please contact us.
⊙ If the waveform is not outputted properly while being run, please try the following procedures:1.Check if the grippers are properly connected to the
-94-
Miscellaneous

signal connector lines.2.Check if signal connector lines are properly connected
to the Pocket PG main frame.3.Check if the grippers are properly connected to the
target circuit.4.Check the signal at the target circuit end. You can
switch another channel and gripper to the same target point to identify whether the problem lies in the target system or the Pocket PG.
5.Run Output Waveform again.
⊙ While using Wave Editor tool to generate digital pattern, if there is no signal out or unexpectable data out, please run Waveform Check to find embedded errors or check Base Frequency Setting mode by pressing Set Parameter. Don’t forget to set OE commands to enable channel output.
-95-