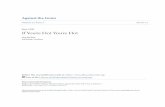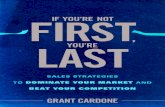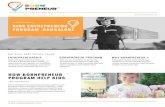€¦ · Web viewSelect the best type of graph Excel will give you tips about the type of graph...
Transcript of €¦ · Web viewSelect the best type of graph Excel will give you tips about the type of graph...

Exploring extreme weather with ExcelYour GCSE specification requires that you are able to construct graphs, present and communicate data through graphs, and extract, interpret, analyse and interpret information.
This activity develops your Excel abilities and introduces graphing data.
You will be constructing Line graphs, radial graphs and climate graphs. You will have to calculate some of the data you use using Excel.
GraphingCreating a graph in Excel is very easy once you know how.
Creating consistently good graphs in Excel takes a bit more effort.
Graphing temperatureWe're going to create a line-graph of temperature for Keswick, first for 2006, and then for 2006-2015.
We'll calculate an average monthly temperature for 2006-2015, and then add that to the graph.
Finally, we'll format the graph properly (make sure you follow the instructions for your version of Excel)
Excel calls graphs charts - they're the same thing.
To being, open the Excel file called Extreme weather graphs in Excel
Creating a graph 1. Make sure the Exercise 1 sheet is selected - the data displayed should look like
the picture below.
2. Highlight the data you want to graph. In this case, the 2006 average temperature data. By selecting the months and the year Excel will use them to label some parts of the graph for you.
3. Click on the Insert tab.
4. Click on the Line Graph button (on older versions of Excel this will look a bit different)

Select the best type of graph1. Excel will give you tips about the type of graph you're choosing. Make sure it's
the right one for the data you're using, but if you're not sure, select a few and see which make sense.
2. For this activity, choose a line graph. Ctrl+Z will undo your choice if it's no good. You might find another PDF helpful - Choosing the right Graph (it should be with these instructions).
3. The graph will appear on the sheet (the data it's based on is highlighted on the page).

Move the graph Right click on the white space near the top of the graph Left click Move chart, then choose New Sheet, type in an appropriate title, and
click OK.Your graph will move to its own page in Excel which makes it bigger and easier to work with.

Presenting your graphThe whole point of a graph is to present data visually. It should be clear, complete and easy to interpret.
While it may be tempting to go for lots of colours and patterns, generally less is more. Choose sensible colours, white backgrounds and clear fonts.
Excel 2016 (For Excel 2007 / 2010, go to page xx)
Click on the tab containing the graph you just moved - it will be showing the name you chose.
Click on Quick Layout. in the ribbon (make sure the Design tab is selected from the Chart Tools tab).
Have a quick look at the layouts - sometimes there is one that is just what you're looking for. For now, choose a layout that has a data table underneath the graph.

Adding information to your graphTo add anything to your graph - from axis titles to gridlines - click on the Add Chart Element button on the Ribbon.

Adding a titleThe title of your graph should be descriptive and specific. Tip: Start with 'A graph of/showing...' then say what it shows!
1. Click Add Chart Element
2. Click Chart Title, then choose the appropriate location.
You can move Chart and Axis titles around like text boxes, and format them like you would any font using the Ribbon.

Axis titles1. Click on Add Chart Element
2. Click on the Axis titles button
3. Click on Primary Horizonatal Axis Title
Type in a descriptive label for your axis
Do the same for the Primary Vertical Axis Title.

Creating a key / data table1. Click on Add Chart Element
2. To add a data table, click on Data Table, then choose the most appropriate option.
3. If you wish to add a legend (needed if you have several data graphed at once) click on the Legend button and choose an appropriate option.
You can move and resize your key, change the font, border colour etc. via the Ribbon.

Data labelsSometimes, it is appropriate to label data (if the specific value of the data is relevant to a conclusion you draw from the graph, for instance).
1. Click Add Chart Element.
2. Click Data Label.
3. Choose an appropriate location (this will change depending on the type of graph you have chosen).

Adding GridlinesGridlines allow you to read data from the graph. There need to be enough of them to do this, but not so many that the make the graph too crowded.
1. Click Add Chart Element
2. Click Gridlines
3. Choose the gridlines you'd like to add
4. If you want to change the look of gridlines, and where they appear, click on More Gridline Options.

Add a trendline (Line of Best Fit)1. Click Add Chart Element
2. Click Trendline
3. Choose Linear to insert a line of best fit

Excel 2007 / 2010 Click on the tab containing the graph you just moved. Click on the Design in the Chart Tools tab pf the ribbon. Look at the layouts - sometimes there is one that is just what you're looking for.
Choose a layout that has a data table underneath the graph.

Adding information to your graphTo add anything to your graph - from axis titles to gridlines - click on the Layout tab in Chart Tools.
To add a Chart TiteThe title of your graph should be descriptive and specific. Tip. Start with 'A graph of/showing...' then say what it shows!
1. Click Chart Title
2. Choose Above Chart

Create Axis titlesOn the Layout tab of Chart tools:
1. Click on the Axis titles button
2. Click on Primary Vertical Axis Title
3. Choose Rotated Title
Type in a descriptive label for your axis
Repeat for the Horizontal axis, and place the title below the axis.

Insert a legend and data table1. To create a legend, click the Legend button and choose the location you want
2. To insert a data table, click Data Table, and chose the type you'd like (remember 'with Legend keys' is best if you have several series of data on the graph)

Adding values to the graphIf you would like to label a graph with its numerical values (you might only have a few data and want to talk about the specific values, for instance), then click Data Labels and choose the location you'd like (this will depend on the type of graph you've chosen).
Inserting gridlinesInserting (displaying) Major and minor gridlines on either axis is done by clicking on Gridlines, then adding the ones you want.
Remember not to make the graph too crowded - gridlines should make the graph easy to read.

Formatting the graph.To format any part of the graph, left-click then right click and choose the format option in the pop-up menu. This will change depending on what you're clicking. In the example below, we're formatting an axis so can choose smallest and largest numbers on the axis, intervals, scales etc.

Adding a trendline (line of best fit)Make sure you're still on the Layout tab of Chart Tools. Click Trendline, then choose Linear Trendline (unless you know you need another).

The finished graphYour finished graph should look similar to the one below and should have:
Descriptive title Axis labels Data table (with legend) Appropriate gridlines Line graph with markers for data

Task 1Save your workbook. You are using the same temperature data as you have done so far.
To begin, recreate the graph below by graphing all of the years’ data together. Paste it into the Word Document Task 1 and answer the questions. Tip - see the document for instructions of how best to copy and paste it!

Task 2 – Challenge yourselfRecreate the graph below (a radar graph). Paste it into the Word document Task 2 and answer the questions.