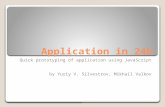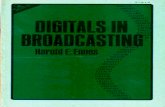· Web viewDPS “Delta” Mapping software. Digitals for Windows. version 5.0. User’s Manual....
Transcript of · Web viewDPS “Delta” Mapping software. Digitals for Windows. version 5.0. User’s Manual....

Scientific production enterprise "Geosystem"
DPS “Delta”Mapping software
Digitals for Windows
version 5.0
User’s Manual
Vinnitsa
2003

ContentsContents..................................................................................................................................................................... 2Introduction................................................................................................................................................................. 6
1.1. Common agreements....................................................................................................................................... 61.2. Basic skills........................................................................................................................................................ 61.3. What is new in Digitals..................................................................................................................................... 71.4. Hotkeys and shortcuts...................................................................................................................................... 7
2. Using Digitals for Mapping.................................................................................................................................... 102.1. Data collection................................................................................................................................................ 10
2.1.1. Basic concepts of data collection.............................................................................................................102.1.2. Collection sequence................................................................................................................................ 102.1.3. Object templates...................................................................................................................................... 102.1.4. Collecting a single object......................................................................................................................... 122.1.5. Construction mode................................................................................................................................... 13
2.2. Object selection and grouping........................................................................................................................ 142.2.1. Overview of object selection.................................................................................................................... 142.2.2. Selection modes...................................................................................................................................... 142.2.3. Blinking selection..................................................................................................................................... 142.2.4. Autoinfo mode.......................................................................................................................................... 152.2.5. Object grouping....................................................................................................................................... 15
2.3. Editing contours............................................................................................................................................. 152.3.1. Basic concepts of editing......................................................................................................................... 152.3.2. Independent movement of points.............................................................................................................162.3.3. Moving objects......................................................................................................................................... 162.3.4. Point movement synchronization.............................................................................................................162.3.5. Marking points......................................................................................................................................... 162.3.6. Operations on marked points................................................................................................................... 172.3.7. Operations on marked lines..................................................................................................................... 182.3.8. Operations on all points of object.............................................................................................................18
2.4. Viewing modes............................................................................................................................................... 192.4.1. Basic concepts......................................................................................................................................... 192.4.2. Zoom mode............................................................................................................................................. 202.4.3. Drag mode............................................................................................................................................... 202.4.4. Object centers display............................................................................................................................. 20
2.5. Layer list creation and editing......................................................................................................................... 202.5.1. Layers. Basic concepts............................................................................................................................ 202.5.2. Assigning a layer to objects..................................................................................................................... 212.5.3. Layer hierarchy........................................................................................................................................ 21
2.6. Parameters..................................................................................................................................................... 212.6.1. Basic concepts......................................................................................................................................... 212.6.2. Entering parameters value....................................................................................................................... 222.6.3. Copying values to different parameters...................................................................................................222.6.4. Searching objects by parameter value.....................................................................................................23
2.7. Captions......................................................................................................................................................... 232.7.1. Overview.................................................................................................................................................. 232.7.2. Creating/removing captions..................................................................................................................... 242.7.3. Manipulations with captions..................................................................................................................... 24
2.8. Operations on maps....................................................................................................................................... 252.8.1. Opening and saving maps....................................................................................................................... 252.8.2. Window operations.................................................................................................................................. 252.8.3. Printing maps and their fragments...........................................................................................................252.8.4. Data transfer between maps.................................................................................................................... 262.8.5. Creating map templates........................................................................................................................... 262.8.6. DMT templates........................................................................................................................................ 26
3. Creating of orthophotos........................................................................................................................................ 283.1. Overview........................................................................................................................................................ 283.2. Sequence of orthophotomap creation............................................................................................................283.3. Batch mode of orthophotomap creation.........................................................................................................28
4. Using Digitals for land management..................................................................................................................... 304.1. Creating of cadastral plans............................................................................................................................. 304.2. Dividing lands................................................................................................................................................. 304.3. Creation of text reports................................................................................................................................... 31
5. Main menu............................................................................................................................................................ 335.1. Overview........................................................................................................................................................ 335.2. "File" menu..................................................................................................................................................... 33
5.2.1. "File|New" command............................................................................................................................... 33
2

5.2.2. "File|Open..." command........................................................................................................................... 335.2.3. "File|Close" command.............................................................................................................................. 345.2.4. "File|Save" command............................................................................................................................... 345.2.5. "File|Save As..." command...................................................................................................................... 345.2.6. "File|Calibrate Printer..." command..........................................................................................................355.2.7. "File|Preview" command.......................................................................................................................... 355.2.8. "File|Page Setup..." command................................................................................................................. 355.2.9. "File|Print..." command............................................................................................................................ 355.2.10. "File|Print Window..." command.............................................................................................................365.2.11. "File|Export To..." command.................................................................................................................. 365.2.12. "File|Export to BMP" command..............................................................................................................365.2.13. "File|Export to WMF" command.............................................................................................................365.2.14. "File|Export to TIF" command................................................................................................................365.2.15. "File|Exit" command............................................................................................................................... 37
5.3. "Edit" menu.................................................................................................................................................... 375.3.1. "Edit|Undo" command.............................................................................................................................. 375.3.2. "Edit|Cut" command................................................................................................................................. 375.3.3. "Edit|Copy" command.............................................................................................................................. 375.3.4. "Edit|Paste" command............................................................................................................................. 375.3.5. "Edit|Paste Special" command................................................................................................................385.3.6. "Edit|Delete" command............................................................................................................................ 385.3.7. "Edit|Select" command............................................................................................................................ 385.3.8. "Edit|Deselect" command........................................................................................................................ 395.3.9. "Edit|Invert" command............................................................................................................................. 395.3.10. "Edit|Find..." command.......................................................................................................................... 395.3.11. "Edit|Bring To Front" command.............................................................................................................405.3.12. "Edit|Send To Back" command..............................................................................................................415.3.13. "Edit|Align Contours" command.............................................................................................................415.3.14. "Edit|Smooth" command........................................................................................................................ 415.3.15. "Edit|Add Points" command................................................................................................................... 415.3.16. "Edit|Object..." command....................................................................................................................... 41
5.4. "View" menu................................................................................................................................................... 425.4.1. Viewing modes........................................................................................................................................ 425.4.2. "View|Shifting" command......................................................................................................................... 435.4.3. "View|Rotated" command........................................................................................................................ 435.4.4. "View|Zoom In" command........................................................................................................................ 435.4.5. "View|Zoom Out" command..................................................................................................................... 435.4.6. "View|Show All" command....................................................................................................................... 435.4.7. "View|Show Selected" command.............................................................................................................435.4.8. "View|Previous" command....................................................................................................................... 435.4.9. "View|Save Position" command...............................................................................................................445.4.10. "View|Restore Position" command........................................................................................................445.4.11. "View|Synchronize Positions" command................................................................................................445.4.12. "View|Background" command................................................................................................................44
5.5. "Insert" menu.................................................................................................................................................. 445.5.1. "Insert|Map..." command.......................................................................................................................... 445.5.2. "Insert|Map To Template" command.......................................................................................................445.5.3. "Insert|Raster Image" command..............................................................................................................445.5.4. "Insert|Sheet Layout..." command...........................................................................................................455.5.5. "Insert|Frame And Legend..." command..................................................................................................455.5.6. "Insert|Grid..." command.......................................................................................................................... 455.5.7. "Insert|Nomenclature Frame" command..................................................................................................465.5.8. "Insert|Table" command........................................................................................................................... 465.5.9. "Insert|Cross Bearings..." command........................................................................................................475.5.10. "Insert|Distances" command.................................................................................................................. 485.5.11. "Insert|Internal Angles" command..........................................................................................................495.5.12. "Insert|Points To Polygon" command.....................................................................................................495.5.13. "Insert|Database" command.................................................................................................................. 495.5.14. "Insert|Triangulation Block" command...................................................................................................49
5.6. "Group" menu................................................................................................................................................. 505.6.1. "Group|Select" command......................................................................................................................... 505.6.2. "Group|Object List" command.................................................................................................................. 505.6.3. "Group|New..." command........................................................................................................................ 505.6.4. "Group|Send Selected To" command......................................................................................................505.6.5. "Group|Add Selected To" command........................................................................................................505.6.6. "Group|Remove Selected From" command.............................................................................................505.6.7. "Group|Delete" command........................................................................................................................ 50
3

5.6.8. "Group|Rename" command..................................................................................................................... 505.7. "Map" menu.................................................................................................................................................... 50
5.7.1. Layer manager ("Map|Layers" command)...............................................................................................505.7.2. Parameter manager ("Map|Parameters" command)................................................................................545.7.3. Symbol manager ("Map|Symbols" command).........................................................................................595.7.4. "Map|Reference System" command........................................................................................................645.7.5. "Map|Redefine Layers" command...........................................................................................................645.7.6. "Map|Statistics" command....................................................................................................................... 645.7.7. "Map|Control" command.......................................................................................................................... 655.7.8. "Map|Check" command........................................................................................................................... 655.7.9. "Map|Generalization" command..............................................................................................................665.7.10. "Map|Sort" command............................................................................................................................. 665.7.11. "Map|Define Frame" command..............................................................................................................665.7.12. "Map|Frame Selected" command..........................................................................................................665.7.13. "Map|Properties" command................................................................................................................... 66
5.8. "Raster" menu................................................................................................................................................ 675.8.1. "Raster|Open..." command...................................................................................................................... 675.8.2. "Raster|List..." command......................................................................................................................... 675.8.3. "Raster|Swap" command......................................................................................................................... 675.8.4. "Raster|Switch To" command.................................................................................................................. 675.8.5. "Raster|Close" command......................................................................................................................... 685.8.6. "Raster|Hide" command........................................................................................................................... 685.8.7. "Raster|Orientation" command................................................................................................................685.8.8. "Raster|DEM-Extraction..." command......................................................................................................685.8.9. "Raster|Build Contourlines" command.....................................................................................................695.8.10. "Raster|Stereo" command..................................................................................................................... 695.8.11. "Raster|Mono Plus" command...............................................................................................................695.8.12. "Raster|Mono" command....................................................................................................................... 705.8.13. "Raster|Negative" command.................................................................................................................. 705.8.14. "Raster|Image Correction" command.....................................................................................................705.8.15. "Raster|Properties..." command.............................................................................................................70
5.9. "Collect" menu................................................................................................................................................ 715.9.1. "Collect|Autoregistration" command........................................................................................................715.9.2. "Collect|Close Object" command.............................................................................................................715.9.3. "Collect|Insert Break" command..............................................................................................................715.9.4. "Collect|Invisible Line" command.............................................................................................................725.9.5. "Collect|Finish object" command.............................................................................................................725.9.6. "Collect|Set Height" command................................................................................................................. 725.9.7. "Collect|Insert Arc" command.................................................................................................................. 725.9.8. "Collect|Delete Point" command..............................................................................................................725.9.9. "Collect|Cancel Object" command...........................................................................................................725.9.10. "Collect|Template" command................................................................................................................. 725.9.11. "Collect|Layer" command....................................................................................................................... 735.9.12. "Collect|Height Mode" command...........................................................................................................735.9.13. "Collect|Autoparameters" command......................................................................................................735.9.14. "Collect|Autocaptions" command...........................................................................................................745.9.15. "Collect|Autochange Raster" command.................................................................................................745.9.16. "Collect|Input" command........................................................................................................................ 745.9.17. "Collect|Output" command..................................................................................................................... 74
5.10. "Ortho" menu................................................................................................................................................ 755.10.1. "Ortho|Create..." command.................................................................................................................... 755.10.2. "Ortho|Arrange Borders" command.......................................................................................................755.10.3. "Ortho|Transform" command................................................................................................................. 755.10.4. "Ortho|Match Radiometry" command.....................................................................................................765.10.5. "Ortho|Autoload Raster" command........................................................................................................765.10.6. "Ortho|Standard" command................................................................................................................... 765.10.7. "Ortho|Hill-Shaded DEM" command......................................................................................................765.10.8. "Ortho|Ortho Hill-Shaded" command.....................................................................................................765.10.9. "Ortho|Cut Into Sheets" command.........................................................................................................765.10.10. "Ortho|Fragment Correction" command...............................................................................................76
5.11. "DEM" menu................................................................................................................................................. 775.11.1. "DEM|Reassign Heights" command......................................................................................................775.11.2. "DEM|Create DEM-Grid" command.......................................................................................................775.11.3. "DEM|Create TIN" command................................................................................................................. 775.11.4. "DEM|DEM Correlation" command........................................................................................................775.11.5. "DEM|Filter/Smooth DEM" command....................................................................................................775.11.6. "DEM|Flat DEM-Grid By Polygon" command.........................................................................................77
4

5.11.7. "DEM|Contourlines from DEM/TIN" command.......................................................................................785.11.8. "DEM|Interpolate Contourlines" command.............................................................................................785.11.9. "DEM|Check by Spotheights" command................................................................................................785.11.10. "DEM|Check by Contourlines" command.............................................................................................785.11.11. "DEM|Align with contourlines" command.............................................................................................785.11.12. "DEM|Height monotony" command......................................................................................................785.11.13. "DEM|Profile" command...................................................................................................................... 785.11.14. "DEM|Section..." command.................................................................................................................. 795.11.15. "DEM|Volume" command.................................................................................................................... 80
5.12. "Tools" menu................................................................................................................................................ 815.12.1. "Tools|Rotate..." command.................................................................................................................... 815.12.2. "Tools|Clip by Frame" command...........................................................................................................815.12.3. "Tools|Clip by Polygon" command.........................................................................................................815.12.4. "Tools|Clip Inside Polygon" command...................................................................................................815.12.5. "Tools|Transform..." command..............................................................................................................815.12.6. "Tools|Mask Crossroads" command......................................................................................................825.12.7. "Tools|Report..." command.................................................................................................................... 825.12.8. "Tools|Graphic Fragment" command.....................................................................................................835.12.9. "Tools|Documents" command................................................................................................................835.12.10. "Tools|Split By Area" command...........................................................................................................845.12.11. "Tools|Insert Roads" command...........................................................................................................845.12.12. "Tools|Adjust by Point" command........................................................................................................845.12.13. "Tools|Split Triangle" command...........................................................................................................855.12.14. "Tools|Fit by Point" command..............................................................................................................855.12.15. "Tools|Options" command................................................................................................................... 85
5.13. "GPS" menu................................................................................................................................................. 925.13.1. "GPS" menu........................................................................................................................................... 92
5.14. "Window" menu............................................................................................................................................ 925.14.1. Window overview................................................................................................................................... 925.14.2. User defined toolbars............................................................................................................................. 92
6. Tool bars............................................................................................................................................................... 946.1. Main toolbar................................................................................................................................................... 94
7. Interaction with the command server.................................................................................................................... 957.1. Digitals command server................................................................................................................................ 957.2. Interaction samples........................................................................................................................................ 95
Index......................................................................................................................................................................... 97
5

Introduction
1.1. Common agreements
Here are the basic agreements used in this document:
Keywords and phrases are written in bold.
Menu items, button captions and other interface elements are marked with blue.
Keyboard shortcuts and mouse buttons are marked with red.
Notes or remarks are italicized.
The left mouse button is assumed for mouse click unless otherwise is specified.
Main menu items are shown like Raster|Open. That means command Open from Raster section of the main menu. Unless a popup menu is specified, it always references the main menu commands.
See also:
Basic skillsWhat is new
1.2. Basic skills
You can use the standard conventions of Windows when you work with Digitals.
The main principles are following:
1) To get help on any program element (menu item, dialog box, etc.) press F1 when this element is active. In a dialog box you can click Help button (if there is one).
2) The most of basic operations are performed by the left mouse button. While holding Ctrl you can select several map objects, list items, copy captions, etc.You can also select several consecutive items on the list by holding Shift (or holding the left mouse button).
Most of operations will be done with the marked map objects or elements of list.
3). The points of selected objects are marked with "nodes". When you move the mouse cursor to the "node" its shape will be changed. Any object point can be dragged by holding left mouse button and moving cursor simultaneously.
You can add a new point to selected object when you press and hold Ctrl. Release this key only after end of dragging (releasing mouse button).
Such a principle can be used to move, rotate and change dimensions of captions and symbols. If mouse cursor changes its shape you can perform some operation with object.
Press this button on the main toolbar to move a point which is included to several objects. All the objects with this point will change their contours.
4) In most cases you can use the right mouse button to show a context popup menu, which contains operations for the selected objects or items.There are different popup menus for collecting, editing, moving of points and captions etc.Usually popup menu duplicates main menu to work faster, but some functions are available from popup menus only. Click right mouse button to display these functions for different types of mouse cursor and different program items.
5) You can also use the standard Windows shortcuts for text editing:
6

Key combination Corresponding operation
Shift+Del Cut (Copies selected text to the Clipboard and then deletes it).Ctrl+Ins Copy (Copies text to the Clipboard).Shift+Ins Paste (Inserts text from the Clipboard to the current cursor position).Alt+Backspace Undo (Cancels last operation).
The text which you copy to the Clipboard is available to other applications. Similarly, the text which has been copied to the Clipboard from another application can be inserted into any edit field in Digitals with the Paste command.
The selected objects from one Digitals map can be pasted to another map. You can also paste objects, which have been copied as text coordinate list from Windows Notepad. Copied to clipboard raster image also can be pasted to a map.
1.3. What is new in Digitals
Digitals/Delta introduces a number of productivity-enhancing capabilities, designed to collect data in stereo and mono modes. Raster files of satellite images and scanned maps of any size can be used for data collection.
Program can exchange data with other applications and has new useful functions such as:
Raster digitizing in cartographic environment with intelligent collecting functions Creation and printing mosaic orthophotos and orthophotomaps at high resolution Automatic DEM-extraction for orthophotos Additional functions of collecting and editing Synchronous changing of neighbor objects during their editing Symbol manager with many symbol types Formatted output of objects' parameters with support of different units Fast object search by any combination of parameters Object links to text, graphic or other files Saving maps to files with compression Interface with GPS-receivers for navigation Land management Support of shutter-glasses for data collection in stereo mode Creation of reports using information from object parameters Creation of documents using templates Insertion of raster images to maps
You can find last improvements using Help|What is new command.Use Help|About... command for automatic program update through the Internet.
1.4. Hotkeys and shortcuts
The most of program shortcuts are shown in the main menu (for example File|Save Ctrl-V, Edit|Undo Alt-Bksp, Collect|Close object F5, etc.)
Additionally you can use so called "hotkeys". The hidden shortcuts and key sequences are listed below.
Mode independent shortcuts
<+> и <->Changes zoom.
<Shift>Switches to drag mode (while holding pressed).
<Ctrl><Alt>Switches to navigation (quick zoom) mode (while holding).
<F9>Switches between Edit and Collect (3D Capture) mode.
Edit mode shortcuts
7

<Ctrl>Creates a new point (copy) when holding left mouse button on point movement. You can also select several objects when hold Ctrl pressed.
<Shift>Temporally switches off snap during point movement (while holding)
<С>Cuts selected object on two parts at current cursor position.
<D>Deletes nearest line of selected object.
<E>Extends selected object to cross with the nearest line.
<S>Creates crossroad using 3 selected objects (Cross).(object that will be cut must be selected at last, see below)
Collect mode shortcuts
<R>Reverse shutters in OpenGL 3D-mode.
<Shift><Left/Right Arrows>Changes 3D-marker shape in capture mode.
<Shift><Up/Down Arrows>Changes 3D-marker color in capture mode.
<Alt><Ctrl><C>Activates stereoscope centering mode (see below)
<Alt><Arrows> and <Ctrl><Arrows>Centres cursors in stereoscope capture mode for two reasons:1. To reduce parallax2. To fit dimensions of stereoscope and monitor (stereoscope 17'' with monitor 19'').Press <Alt><Ctrl><C> to activate this mode.
<Shift><Letters>Allows to select collection layer by typing its name while holding <Shift>.
<Shift><Digits>Allows to select collection layer by typing its code (ID) while holding <Shift>.
<Enter>Selects object.
<Alt>Temporally switches 2D/3D snap mode when holding during point registration.
<Ctrl>When holding on point registration with snap adds chain to collected object.
<X>Moves nearest point of selected object to cursor position.
8

<Z>Moves nearest point of selected object to current height.
<H>Moves whole selected object to current height.
<P>Snaps to nearest point.
<L>Snaps to nearest line.
<I>Snaps to nearest line intersection.
<E>Perpendicular snap.
<C>Starts new object from last point of last collected object (continue)
<N>Creates polygon in cursor position.
9

2. Using Digitals for Mapping
2.1. Data collection
2.1.1. Basic concepts of data collection
Program allows to collect vector information over raster images (manual vectorization). You can work with scanned maps or plans, aerial and satellite photos.
Program is designed to collect data using stereo (3D) or mono mode. You must have DEM as spotheights, contourlines or contours when you collect data in mono mode using central projection images (aerial or satellite).
Switch right toolbar to Collect mode (F9) to start data collection. 3-D marker will have a shape of cross. Use Raster|Open command in main menu to open raster file.
You should use Raster|Orientation to orient images before data collection.
See also:Collection sequenceObject templates Collecting a single object
2.1.2. Collection sequence
Data collection is vectorization over raster images (scanned aerial photos, satellite photos, maps, etc).You should perform operations in the following sequence:
1) Make Orientation of images which will be used for data collection.
2) Create new empty map by File|New command.
3) Open raster file (or two files if you work with a stereomodel) using Raster|Open command.
4) Switch onto Collect page of right toolbar. Collection mode will be activated. Choose a layer for object collection in the Active Layer dropdown list.
5) You can also select a template for collected objects. To register point use left mouse button. Press F5 to finish object.
6) Switch a new template to collect another type of objects.
7) Select new layer from Active Layer list to collect objects. You can also select a layer from Favorite layer group where the most used layers are present.
8) When you finish, switch onto Edit page of right toolbar to exit data collection.
2.1.3. Object templates
After you switch Collect mode you can select a template, which will be used for data collection. An object template determinates the shape of collected object.To select a template click the corresponding button that is located on the right toolbar. If none of the templates is selected (all the buttons are up), the program is in polyline collection mode. Use F3 key if you need to close collected object in that case.
PolygonThis button is used to collect closed objects. Object will be closed automatically when you finish collection (by F5). When you snap first and last point to a previously collected contour then object will be closed automatically along the contour.
Rectangle
10

Use this button to collect rectangular contours. It is enough to register two points on the long side of rectangular object and then move cursor on opposite corner.The collected rectangle side will be fixed and another one becomes movable by mouse cursor. When movable side of rectangle comes to proper position register it by the left mouse button.
OrthogonalAllows to collect orthogonal objects, where lines of object are perpendicular to each other. Register two points of the object and then program will allow you to register other point only on orthogonal direction to the previously registered side. This will make object exactly orthogonal.
PointThis command is used to collect point objects. Register one point of object and its collection will be completed automatically. Trees, spotheights, etc. are typical single-point objects.
LineAllows to collect line objects. Object will be closed automatically when you register two points.
CircleYou can collect circular contours using this template. Register three points on the circle surface and program will complete the object.To collect circle by center and radius register 2 points (center and circle surface) and then finish object by F5.
You can also insert arc to collected object when you use any template for its collection.To replace last three collected points by arc press Ctrl-A.
ParallelTurns on mode for collection of contours with parallel lines. Roads, canals, etc. are typical examples of parallel contours. Register a point on one side of a strip and corresponding point on the opposite side. Then continue collection of the current strip side. Another one will be collected automatically.
You can also collect roads by central axis and then transform them to strips. To do that, press Line to strip button on Edit page of right toolbar.
StairsIt is used to collect staircase. Collect outer contour of stairs starting from a long side. Then define step width and register fourth point. Program will complete the object (see sample)
PassageTo collect a passage, do the following:1. Collect outer contour of a passage starting from long side. 2. Set cursor on the width of first strip and register a point. 3. Register a point at the beginning of the next strips (as it is shown below).
11

ThreelinearThis template simplifies roads collection by axis lines. You should do the following: 1. Enter a layer name to collect outline of road.2. Select a collection layer as usual to collect central axis.3. Register a point on a road side and a point on the axis line.4. Continue collection of the axis line. Outer contours of the road will be collected automatically.
2.1.4. Collecting a single object
If you switched on Collect mode and selected a template you can collect (register) points of object.
Perform the following operations to register object points:
1. Register first point of an object by left mouse button. Note: If current template is Point then collection will be completed. There is no need to finish object.2. Register next point of object by clicking left mouse button. Perform this operation for every object point. Notes: You can delete last collected point by pressing F8.If current template is Line then object collection will be completed after registration of two points. If current template is Rectangle then object collection will be completed after registration of three points.3. When all points of object have been collected finish object by using popup menu or F5.
You can click right mouse button to use additional commands from popup menu.Some of these commands are accessible by pressing hotkeys. Their list is shown below.
Autoregistration F2Switch on automatic points registration with step of 1 mm by default on map scale. To change the step and parameters of automatic registration use Tools|Options|Collect tab.
Close object F3Object will be closed.
Insert break F4Inserts break to collected object.
Invisible lineToggles between visible/invisible states of the line being collected.
Finish object F5Object collection will be completed.
Set height Alt-9Sets 3D cursor to defined height (it is used for collection of contourlines).
Insert arc Ctrl-AReplaces last three points of object by arc.
Snap/Point PSnaps to nearest point.
Snap/Point LSnaps to nearest line.
Snap/Point ISnaps to nearest intersection.
12

Snap/Point EDrops perpendicular to nearest selected object.
Delete point F8Deletes last point of collected object.
Cancel object BackspaceDeletes whole collected object. Backspace key also can be used to delete all selected objects.
TemplateAllows to select a template to collect object.
LayerSelects a layer for object collection.
Undo Alt-BkSpaceCancels last operation
2.1.5. Construction mode
Construction modes are used to simplify collection of some types of objects.
To switch on construction mode click the corresponding button on Collect tab.All created objects will be placed to active collection layer.
Fragments construction allows to create new object from previously collected fragments. Every fragment is added by clicking left mouse button near its contour. It is bounded by intersection of object contour with other objects (as iillustrated the sample below). Every next fragment must continue the previous one.
Polygons construction can be used to create a large number of polygons. Press this button to activate mode of polygons construction.It is enough to click mouse button inside polygon to create it in this mode.
Bergstrich mode is used for semi-automatic creation of bergstriches on the contourlines.Before you should create a layer of single symbols "Bergstrich" and assign to it created single symbol. To insert bergstrich with automatic orientation switch onto Collect page, press corresponding button and select Bergstrich layer. Click left mouse button on contourlines to create bergstriches. A point with Bergstrich layer will be inserted after every click of mouse. Symbol will be oriented.
List button allows to collect objects by numbers of present spotheights. To create polygon you should press corresponding button, select a layer of initial points (for example, spotheights) and assign a parameter with point numbers. Then enter list with point numbers.
Snap mode button turns on/off forced snap of registered points to nearest contours. You can collect objects using existing points only in this mode.
13

Button Move is used for photogrammetric index (block montage). To move an image you should select Line template on Collect page, collect a line, which connects any contour on moving image with the same contour on stationary image. The image where was the first point will be moved to new position (pointed by second point). To move with rotation you should collect an object, which connects the first point with its new position and the second point with its new position (4 points in total). Then press F5. (You can use object autofinish instead of pressing F5 when you work in this mode).Collected object will be deleted every time when you finish collection.You can also scale images during their movement. To do that press and hold Alt when you register the last point of collected object.
2.2. Object selection and grouping
2.2.1. Overview of object selection
All edit operations are performed with selected objects. These objects are highlighted by special color (red by default).
You can select an object in one of the following ways:
1) The simplest way to select is clicking by the left mouse button near an object. You should click as close as possible to an object point/line. Click again if required object has not been selected.Double mouse click will show a list of the nearest objects (if this option activated in Tools|Options|Edit).
2) To select a group of objects click mouse and select all objects while holding left mouse button. Extend a rectangle to required size and release mouse button. All objects inside the rectangle will be selected.
3) You can also select objects by commands in Edit section of main menu (item Select). These commands are used for selection of different groups of objects such as one or several layers, neighbor objects, etc.
4) It is difficult to select one of objects when several contours coincided. Use double click to show a list of neighboring objects.
5) Object selection can be done with search method (Edit|Find...). All found objects will be selected. Such a method allows you to select objects by one or several criteria.
To deselect all selected objects in single selection mode you should select another object. You can also use command Deselect in Edit menu section if it is necessary to deselect only a part of objects.
See also:Selection modesBlinker selectionObject grouping
2.2.2. Selection modes
There are two modes of object selection using left mouse button.
Single selection mode (button is up)
In this mode you can select only one object.All objects will be deselected when you want to select another one.Press and hold Ctrl if you want to select several objects in this mode.
Multiselection mode (button is pressed) When you click on an object, other selected objects remain selected.To deselect an object click on it again.
When several objects are selected, movement of object points and captions can be done to last selected object, regardless of the selection mode.
2.2.3. Blinking selection
You should activate this button on main toolbar to make the selected objects blinked. Use this command to better find selected objects in different parts of a map.
14

2.2.4. Autoinfo mode
In this mode program automatically selects nearest object during mouse movement over a map. Additional window with object parameters appears for each selected object.
This mode is useful for looking through of objects' parameters.
2.2.5. Object grouping
Grouping allows creating arbitrary named selections of objects.You can use it to select objects in different layers, to remember results of check operations, to view objects as a list, etc.
Groups can be useful in such typical cases:
1) Select Contourlines, Spotheights and Breaklines layers and create group named Relief. Then you will be able to select all relief on a map using Group|Select command.
2) Create group called Neighbor Sheet and send there objects from neighboring sheet after its insertion to map for edge matching. Then this sheet can be selected and deleted (or copied) after finishing of edge matching.
3) Group with checking results. Create a group of objects which have been selected after control operation (for example, DEM|Check by Spotheights). Use Group|Object list for detailed view and correction of every error case.
To create a new group it is enough to select objects, perform Group|New.... and enter a name.
All objects of a group can be selected using Group|Select command.
To view object list of a group select Group|Object list command. Corresponding object will be selected on map when you select it on the list and vice versa. Double click on the list will show selected object on map in close-up view.
Other commands of the Group menu are the following:
Group|Send selected toClears existing group and sends there selected objects.
Group|Add selected toAdds selected objects to a group and leave there old ones.
Group|Remove selected fromRemoves selected objects from a group.
Objects can belong to different groups at the same time.Thus the number of groups on a map cannot exceed 32.
2.3. Editing contours
2.3.1. Basic concepts of editing
Geometric contours of objects consist of points which have been registered during collection.They can be changed when map is edited by operator.You can use independent movement of points and operations on marked points.
The points of selected objects are marked with "nodes", the first and the last point have "nodes" of a slightly larger size than the rest of the points.
Marked points are highlighted by a small circle and show their ordinal numbers.If two neighbor points are marked, then line between them is also marked by two cross bearings in the middle.
You can set mouse cursor onto line marker and move selected line. Right mouse click opens dialog box with line properties.
See also:Independent movement of points
15

Moving objectsPoint movement synchronizationMarking pointsOperations on marked pointsOperations on marked linesOperations on all points of object
2.3.2. Independent movement of points
Point movement can be done in Edit mode only.(Edit tab of right toolbar is selected).
To move an object point, do the following:
1) Select an object.
2) Set mouse cursor onto a point (cursor will become a shape of 4 arrows).
3) Press left mouse button and move point while holding the button pressed.
4) Release mouse button when point has moved in a new position. Point will be fixed.
Note: Press this button on the main toolbar to move a point which is simultaneously included to several objects. All the objects with this point will change their contours.
Point movement can be also performed in Collect mode.(Collect tab of right toolbar is selected).
The sequence of operations is following:
1) Select an object by pressing <Enter>.
2) Set mouse cursor onto new position of point.
3) Press <X> to move point in XY or <Z> to move point by height only. Point will be fixed in new position.
Autosmooth mode
This mode allows you to edit contourlines and other smooth objects.When this button is pressed, after point movement neighbor points will be also moved. Object smoothness will be saved in place of editing.
2.3.3. Moving objects
Press Show centers on main toolbar to have possibility to move objects.
Then you need to select an object, set mouse cursor onto object center and move an object to a new position while holding pressed left mouse button.
You can move many objects in the same way. All selected objects can be moved by center of one of them.
2.3.4. Point movement synchronization
When you move a point which is simultaneously included to several objects, the corresponding points of neighbor objects should move to a new position synchronized with selected point.Press this button to activate point movement synchronization
To change the tolerance zone, assign Map accuracy on the paper using Tools|Options.
2.3.5. Marking points
Group operations with object points can be done after necessary points are marked.
To mark a point you need to move cursor to it. After cursor has changed its shape click right mouse button and select Mark point from popup menu.
16

When one of points has been marked you can point cursor to another point and choose Mark fragment command in popup menu.This command allows you to mark a point chain from earlier marked to current one.To mark a point inside closed polygon you need to mark two points (across the fragment) and use Mark fragment command for any point inside the fragment.
To mark all points of object point the cursor to any point and use Mark all command.
You can deselect all points of object by Clear all command and invert selection by Invert command.
Operations on marked points are also accessible in window of editing object properties. For that, you should choose Edit|Object... command.
Remark: To mark a point without use of popup menu click on the point while holding Alt. You can mark object line at the same way by clicking mouse in the middle of line. To mark a fragment click across the fragment and on point inside a fragment (while holding pressed Alt)
2.3.6. Operations on marked points
You should select an object and mark necessary points to do these operations.
All operations accessible in popup menu (after clicking right mouse button on any of object points):
Cut pointsDeletes marked points from an object and copies them to the Windows clipboard.After deleting of these points the remaining ones will be connected with lines according to points order in object. Cut linesThis operation is similar to previous one, but the remaining points will not be connected with lines. See also operations on marked lines.
Copy pointsCopies marked points to the Windows clipboard. Points and lines are copied with all parameters (breaks, invisible lines). These objects can be pasted from the Windows clipboard to another object on a map (see Paste points below) or to text editor.Copied points can be pasted as separate object on a map using Edit|Paste.
Paste pointsPastes copied to the Windows clipboard points to a selected object. You can add parts of one object to the other one.
Cut breakDeletes break from an object. If there is a break near the point on which popup menu is opened, it will be deleted. Separate points will be connected with a line.
Cut breakDeletes break from an object. If there is a break near the point on which popup menu is opened, it will be deleted. Separate points will be connected with a line.
Split objectDivides object in two parts at current point.
Start from hereChange point order for closed object (polygon) to make it started from current point.
There is also buttons on Edit tab of right panel can be used:
Button Reverse (change order of points to the reverse order) is located on Edit page of right toolbar. When this command is chosen the first selected point becomes the last, the last point becomes the first.
Command Edit object allows editing of object point list.
17

Command Height mode allows setting height of object points.
2.3.7. Operations on marked lines
You should select an object and mark necessary points to different operations on lines.
Choose one of the following operations in popup menu (it becomes accessible after clicking right mouse button on any of object points):
Cut linesDeletes lines between marked points. Marked points will not be connected by lines anymore because of break insertion.
Note 1: If several consequent points of object have been marked (for example, points with numbers 3, 4, 5, 6) points 4,5 will be deleted and break will be inserted between points 3 and 6.Note 2: If an object is closed, the order of its points will be changed. The first point of object will be a point on one side of break, the last one - on the other side of break. To close object use button Close on Edit page of right toolbar instead of Cut break command.
InvisibleSwitches between invisible/visible states of marked lines.
Line movement
Marked points can be moved. For that, you should point cursor to cross bearing on the marked line, click left mouse button and begin to move cursor while holding. All marked lines will be moved depending on mouse cursor movement.Movement direction is perpendicular to a line which is used to drag the fragment.
Editing line properties
Properties of marked point can be changed by right mouse click on a line cross bearing.It opens a dialog box in which you can assign line length and direction. In Base point cell set a number of point from which line and direction are counted (fixed point).Use relative direction checkbox defines whether angle is counted from previous line or from North direction.
2.3.8. Operations on all points of object
Except the operations on marked points and lines you can also perform operations with all points and lines of selected objects.Some of these operations are located in object point popup menu. There are also buttons on Edit page of right toolbar (Operations on objects group).
Start from command in point popup menu makes active point becomes the first by order.All points of object will change their numbers correspondingly.
Reverse command (change order of points to the reverse order) is located on Edit page of right toolbar. When this command is chosen the first selected point becomes the last, the last point becomes the first.
This operation is used to change linear symbol orientation (for example, slope).
Clockwise command provides sequence order of points clockwise (for polygons only).This function is similar to Reverse command, but it does not change sequence order of objects, whose points are already located in clockwise order.
Close/Open command connects first and last points of an object with a line, i.e. an opened object will be closed. (first object point will be added at its end)
18

Join command combines all selected objects into one.
Combine object command creates an object, which includes all inner objects as holes. The area of such object will be equal to subtraction of base contour and its inner polygons.
Split command divides an object, which consists of several parts with breaks, onto separate objects.
Line to strip command transforms line to strip of given width.
Insert command inserts adjoining contours to the selected object. This function is used for object modification. For example, some fragment in the center of the contourline should be replaced. Collect new part as a new object and snap it to points/lines of initial object. Select initial object and use button Insert.
Merge command creates summary polygon from all selected objects.To cancel deletion of initial objects use Edit|Undo command once.
Intersection command creates intersection of two or more polygons, i.e. chooses their common part.To cancel deletion of initial objects use Edit|Undo command once.
Extend/reduce command allows to create buffer zones with given width around a polygon or reduce polygon by given width. This function can be used for road design, etc.If object fragment is marked, only the marked part will be modified.
Up/down command changes heights of all object points by given shift.It is used for shifting down buildings to ground which collected over the roofs or to change DEM collected over the trees, etc.
Add nodes command creates single objects in every object point. You can use it, for example, to create height captions or convert DEM grid to spotheights.Change the layer of added nodes to Spotheights just after nodes creation.
Symbol along contour command is used for exact orientation of symbol along some contour (for example, buildings along a street-line).
2.4. Viewing modes
2.4.1. Basic concepts
These commands allow to change a map view on the screen.
Some properties of objects and layers can be ignored during map drawing. It allows to show and scroll map quicker. Viewing mode determines appearance of map objects on the screen.
Following commands also change map appearance:
Change zoom of map.Use these button to zoom in or zoom out.
19

You can also press <+> and <->.
Activates zoom mode to change map zoom by a rectangular frame.
Note 1: If you are using drag mode (while holding <Shift>) mouse wheel can change zoom.Note 2: To select fixed zoom (for example, 1:1000) use mouse click on the status line were current zoom value is shown (bottom right corner of program window).
If show centers mode is activated, objects and captions are shown with their centers. It allows you to move objects.
See also:Zoom modeDrag modeObject centers display
2.4.2. Zoom mode
Click this button to activate zoom in/out mode (cursor will change its shape).
Holding left mouse button pressed select a frame, which includes part of a map to be zoomed in all window.
Holding right mouse button select a frame with map fragment to be zoomed out.
When you click mouse, zoom will be changed by 2 times.
Click this button again to cancel zoom mode and return to edit mode.
2.4.3. Drag mode
Drag mode becomes activated by clicking "hand" button of main toolbar.
To scroll a map window press left mouse button at any place and drag the map by mouse (holding the button pressed).
Click drag mode button again to exit this mode.
Remark: Press and hold <Shift> to activate drag mode temporarily. Mouse wheel can change zoom in this mode.
2.4.4. Object centers display
If this button is pressed, centers of objects and captions are displayed on map.
This mode can be used to move objects and captions using drag. You can move object to any place when you have captured its center.
Detailed drag operations are described in Operations on all points of object and Operations on captions chapters.
Note: in this mode all objects' points are shown as nodes.
2.5. Layer list creation and editing
2.5.1. Layers. Basic concepts
Every object on a map belongs to some layer. Layer describes an object and defines object appearance on the map.
You should create layers in Layer manager before data collection. You can also add new layers and edit existent ones later.An object layer can be changed in edit mode (Edit tab of right toolbar is active).
Any layer has its name (for example, Road) and identifier (ID). Layer also contains information about line attributes, symbol, etc. Layer contains list of object parameters (database fields) that applicable for its objects.
20

The status field allows to show and hide layers and enable/disable their objects editing. The layer list can be sorted either by the names or by the identifiers of the layers. The layer identifier (ID) can be used to create layer hierarchy (show layers as a "tree").
See also:Creating map templatesAssigning a layer to objectLayer hierarchy
2.5.2. Assigning a layer to objects
To change layer of selected objects choose a new layer in Layer dropdown list on Edit page of right toolbar.
If you click right mouse button on Layer list the layer can be selected from window. This is convenient for long layer list. The list can be sorted and viewed as a "tree" (if layer hierarchy is accessible).
2.5.3. Layer hierarchy
You can create the layer hierarchy using layer codes (ID in Layer manager).Hierarchy can present layer list as a tree what is convenient for a big list.
Layer hierarchy can be set up as follows:1. Define the number of nesting levels of layer tree.2. The major digit of code defines layer group, the next one - layer subgroup, etc.3. All codes must have the same length. Failing number on the right side are changed to zeros.
An example of layers' hierarchy is shown below:
20000000 Hydrography21000000 Water areas21100000 Rivers and streams21110000 Constant rivers and streams 21120000 Intermittent rivers and streams21130000 Underground or disapeared rivers and streams21140000 Frazil river or stream fragment21200000 Lakes21300000 Large water storages, artificial seas
Given code structure contains 8 nesting levels and 9 elements in a group (in every branch of a "tree").If a group consists of 2 digits given codes should be modified:
2000000 Hydrography2010000 Water bodies2010100 Rivers and streams2010101 Constant rivers and streams2010102 Intermittent rivers and streams2010103 Underground or disapeared rivers and streams2010104 Frazil river or stream fragment2010200 Lake2010300 Large storage, artificial sea
Such a structure allows up to 99 elements in a group with 4 nested levels.
Maximal code value should not exceed of 2,000,000,000 (2 billions).
2.6. Parameters
2.6.1. Basic concepts
Parameters are object attributes that describe unique properties of an object. They serve as fields of internal database and stored in a map file.
Parameters manager allows to create and edit parameters. Parameter has name, identifier - unique parameter code, font attributes, formatting mask, etc.
21

Map contains a common list of parameters for all layers. But in the same time different parameters are accessible for different objects.The list of these parameters depends on layer to which the object belongs. You can make any parameter accessible for different layers in the Layer manager.
Parameters can be shown as captions to a map. Use this option to put object attributes as text captions on map.
See also:Entering parameters valuesCaptionsCopying values to different parametersSearching objects by parameter value
2.6.2. Entering parameters value
When the required parameters have been created and become available for a layer you can enter their values for every object. For that, you should switch on Info page of right toolbar and select an object (or objects). The page contains table of parameters available to selected objects where you can enter or modify their values. Click OK button to save new values.
If more than one object is selected then table will contain parameters which are available to all the selected objects. If the selected objects have different values of the same parameter, the corresponding cell of the table contains asterisk (*) symbol.If you change parameter value for several selected objects and press OK it will change the value for all of them.
CalculatorThis command performs calculations and put results to chosen parameter for all selected objects. Following functions are available:
Average tree height Calculates average tree height inside selected polygon.Program finds all objects inside the polygon and calculates average difference between heights of internal objects and the polygon height.
VolumeCalculates a volume that bounded by a selected object.For that, select external polygon (usually bottom edge) of area for which you want to calculate the volume. Contours and/or spotheights describing the surface should be inside the selected contour.
Internal objects areaCalculates the total area of all objects inside the selected one.
Area without internal objectsCalculates area of selected object without areas of internal ones.
Latitude, longitudeTransforms rectangular coordinates (UTM) of every selected object (its center) to geographic coordinates.Note: To convert coordinates of all objects on a map use Map|Reference system command. Functions =Longitude and =Latitude in Parameters manager are used for automatic calculation of longitude and latitude.
Area deviationCalculates accuracy of area calculation from accuracy of object coordinates.
Inherit from external, Inherit from internalCopies parameters' values from external and internal objects correspondingly.
Autonumbering (right-down)It is used in cadastre for automatic numbering of land parcels (selected objects).
Note: You cannot change values of fixed parameters . They are calculated by the program automatically. You can enter Z parameter only to change height of all object points and you can change ObjectID value as well.
2.6.3. Copying values to different parameters
To copy parameter value to another parameter for several or all objects on a map you should to do the following operations:
22

Copying parameters
Use dragging when Info page is activated. For that, click by left mouse button on the name of parameter (left column) to be copied. Holding left mouse button pressed move the cursor to a parameter, to which you want to copy values. When you place the cursor to a necessary parameter, release the mouse button. Click OK to confirm the operation.
Sample of copying parameters is described below:
In a town has been changed house numbering. To remember old numbers create an additional parameter (for example, Old number) in Parameter manager. Select all objects in Buildings layer and copy Number parameter value to Old number parameter as described above.After that you can change Number values. Map will contain information about old and new numbers of buildings.
Copying to Windows clipboard
Select all objects with parameters values to be copied. Switch to Info page on right toolbar and select a parameter which value you want to copy. Click right mouse button on left table column and choose Copy parameter in popup menu. This command will copy values of parameter for all selected objects to Windows clipboard.
To paste parameter from clipboard choose a parameter to which you want to copy values. Click right mouse button on left table column and choose Paste to parameter.
Such a method allows pasting parameters to another map on the same territory.You can also copy parameters from clipboard to text editor or another program and edit them before insertion.
Sample of copying parameters is described below:
Some operators perform simultaneous modification of object parameters.Each of them works with own map version. One fills up House number parameter, another fills up Number of floors parameter.
When a necessary parameter is filled up on every copy of a map, you should open them both and copy Number of floors parameter on one of them. Then switch to window with another map and paste data from clipboard. Number of floors values will be pasted to a map with number of buildings.
2.6.4. Searching objects by parameter value
Searching objects is one of the most important operations with parameters. You can search objects by one or more parameters with ratios: greater, less, equals, does not equal, etc.
Object searching is convenient for maps with large number of objects. For example, you have digital map of a town with filled up Street and House number parameters. You can find one building or their group by given address. Map is zoomed in so that all found objects are shown in the window.
Found objects can be combined into a group on the basis of different characteristics. For example, you can select land parcels, which are included to different area ranges on a cadastral map. All found objects will be selected and can be sent to a group.
2.7. Captions
2.7.1. Overview
Caption is an object parameter value, which is placed on map.
Any object parameter can be put onto a map as a caption. Font attributes are defined in Parameter manager. Additionally, size, orientation and position of a caption can be changed on map by mouse.
Creating and removing captions does not affect parameter values. When you change parameter value its caption will be updated automatically.
They are used to create height captions for spotheights and contourlines, show areas on cadastral maps, etc.
Captions for X,Y coordinates are also used in frame templates. They automatically change their values when frame is moved.
23

See also:Creating/removing captionsCaption manipulationsParameters
2.7.2. Creating/removing captions
To put some parameter as a caption for all selected objects choose this parameter from the table on Info page of right toolbar and press the "eye"-button. Choose Create caption or Remove caption operation in dialog box.
If there is no necessary parameter in the table you can add it to the list of parameters available for layer.Remark: To add parameters to layer of selected object you can use double mouse click on Parameters title on Info page.
Creating captions by "drag and drop"
Captions can be also put onto a map by dragging. For that, you should switch to Info page and select the objects. Choose necessary parameter, click left mouse button on parameter's name (left column) and move cursor to the map while holding button. Release left mouse button and caption will appear at the cursor position.
Remark: If more than one object is selected then captions will be created in the center of each object regardless of cursor position.
Captions popup menu
Some operations with captions can be done with context popup menu. To display the menu, select an object and point cursor to the center of a caption. When cursor changes its shape, click right mouse button. Popup menu contains the following operations:
Remove captionRemoves a caption (or its duplicate).
HorizontallyAllows to change caption's horizontal alignment (origin point): on the left, in the center, on the right.
VerticallyChanges position of point for vertical snap of caption: top edge, center or bottom.
Creating duplicates of a caption
To create a caption copy, point cursor to its center. When the cursor changes its shape, press <Ctrl> and move the caption to new position while holding pressed left mouse button. Release button and then <Ctrl> when the caption has proper position.To remove duplicate of the caption use popup menu as described above.You can also create caption duplicate by dragging from the table on Info tab.
2.7.3. Manipulations with captions
Sometimes automatically created caption should be moved, rotated, etc.
To do operations with captions, select an object that contains them. All object's captions will be outlined by frames.You can perform the following operations:
Caption's dragging Move the mouse cursor to the center of caption to be moved.When cursor has changed its shape, click left mouse button and move caption to necessary position while holding.Note: switch on Show centers mode to display centers of captions.
Copying captions (creating duplicates)
To copy caption you have to press and hold <Ctrl> while dragging.You can create duplicates of a caption to put names of extensive linear objects such as rivers, streets, etc.
Caption's rotation
24

To rotate a caption point cursor to its bottom left corner.When cursor has changed its shape to semicircular arrows, click left mouse button and rotate while holding the button pressed. Caption will be rotated around its snap point.Note: Program helps you to rotate a caption on any angle divisible by 90° with tolerance of 2°. It changes caption's orientation slightly to nearest vertical or horizontal position automatically.Hold <Shift> during caption's rotation to switch off this function temporary. Changing caption's size
When you create a caption, font size is set to the value, which has been assigned for its parameter in Parameter manager. Setup proper value there before caption's creating.To change unique caption's size, point the cursor to its bottom left corner. Cursor will change its shape to diagonal arrows. Click left mouse button and change caption's size while holding the button.
Note: Extended or shrunk captions obtain a unique formatting. If you change font size of its parameter in Parameter manager, it does not affect such captions and they will not change their sizes.
2.8. Operations on maps
2.8.1. Opening and saving maps
Use File|Open... command to open a map.
To save changes you should write it to file.File|Save command saves maps to file with the same name and same format from which it was opened.File|Save as... command saves map with a new name and/or format. Usually it is used to export data.
Note: All attributes of layers, parameters, objects, etc, can be saved without data loss only to native program's format DMF (Digitals for Windows).
See also:Window operationsPrinting maps and their fragmentsData transfer between mapsCreating map templates
2.8.2. Window operations
Multi-document program interface (MDI) allows to open several maps simultaneously and to switch between them using named tabs or Window menu.
Windows based operations are the following:
Commands of Window menu change order and view of map windows. Switching active window from the windows list sends a map to front (its window becomes active).You can also use tabs with map names that are located under main toolbar of the program.
New map (File|New) command creates an empty map and makes it active.
Open map (File|Open...) command loads a map from its file.
Close map (File|Close) command. If map has some changes, program will ask for its saving.
2.8.3. Printing maps and their fragments
It is recommended to calibrate new printer or plotter before printing maps.It improves the printer accuracy by compensation of its geometric errors. This calibration can be done as for local printer as for network one.
Use File|Calibrate... command to calibrate printing device.Calibration will save parameters of current printer for future use.
You can choose one of the following methods to print a map:
1. File|Print.... command prints map inside its frame which defined by Map|Properties... command. To set the frame on whole map size, select all objects and use Map|Frame selected command.
25

2. File|Print window... command prints current visible map fragment.
Remark: You can choose the All|Selected option in print dialog to print either current window or all opened windows.
2.8.4. Data transfer between maps
Data transfer between maps can be done using Windows clipboard. Commands of cutting and copying objects and parameter values use clipboard. All copied data can be inserted to another map as objects or parameter values.
To copy objects from current map to another one, select objects and use Edit|Copy command. Then open a new map and paste objects with Edit|Paste command.
To move objects, select them and use Edit|Cut command. Then open a new map and paste objects using Edit|Paste.
Principles of copying objects
Copying objects from map to map depends on objects' layer codes (ID).If there is a layer with such ID in destination map, then pasted objects will be put to this layer even if it has different name.In there is no layer with such ID in destination map then it will be added from source map with all its attributes.
Parameters are copied in the similar way.
2.8.5. Creating map templates
Template is a map without objects, but it contains settings for layers, object parameters and symbols.
Templates are used for creating a new map (File|New command) and for loading from some formats.You can create map template with all necessary settings and it will be used every time you select File|New command.
Template is an "empty" DMF-file without objects. To create it just delete all objects in a map using Edit|Select all and Edit|Delete commands.Then save this file with new name (for example 2000.dmf) to \Digitals\Templates folder.
Template by default
To create template by default save it as Normal.dmf to \Digitals directory. Such template is loaded automatically when you use File|New command.New digital map will contain all necessary layers, parameters, symbols and other settings.
Additional templates
Additional templates can be written to \Digitals\Templates folder.
To create new map by template use button . Click mouse on the right side (arrow down) and choose a template from list. When you click mouse on the left side (clear sheet) then new map, based on Normal.dmf, will be created.
2.8.6. DMT templates
DMT-files contain templates for graphic reports that are created by Tools|Documents menu.Usually DMT-template contains of objects with its captions placed in proper places and some legend.
To create DMF-template from a DMF file, just change its extension to DMT in Windows.It can be opened for editing and saving as usual DMF. Use text tables (Insert|Table|Text) for object parameters and insert there text like P[N], where N is the corresponding parameter in the list. Save all templates in the program folder.
When GED starts, it will search for all DMT-files and create submenu in Tools|Documents menu item.Select a land parcel and use Tools|Documents|Template name to obtain a document.
If Tools|Documents|Group mode is chosen the separate documents for each marked object will be created.
26

Program can automatically form file names of created documents if you fill up template name in Map|Properties|Name, like "-P[N]".
DMT-template can contain layers with fixed names Border 1, Border 2, Border 3 … for automatic creation of color strips along the borders of neighbors.
All output is saved to Documents folder (\Digitals\Documents)
27

3. Creating of orthophotos
3.1. Overview
Orthophotorectification is transformation of a raster image from central into plan projection.
To make such transformation you need to have elevation data. It can be regular DEM grid, contourlines, spotheights, contours, etc. The program uses all vector data that are available on map.
Orthophoto is created in geodetic reference system (UTM) of a given scale and resolution.
Typical sequence includes:
1) Creation of georeferenced blank ortho raster file.2) Collecting of fragment borders using standard methods of data collection.3) Transform (transfer) raster fragments from source photos to blank orthophotoplan.
There are two variants of borders creation:
Manual mode (Sequence of orthophoto creation)Transformed fragments collected manually in mono or stereo mode along the streets, roads, rivers, etc, to mask joints.
Automatic mode (Batch mode)If triangulation has been performed you can use borders of photos from triangulation block.
3.2. Sequence of orthophotomap creation
To create orthophoto in manual (single-step) mode you should do the following:
1) Make orientation (Raster|Orientation) of all photos (models) in mosaic.
2) Create (Raster|DEM-Extraction) or load (File|Open) DEM as grid, contourlines, spotheights, etc. It can cover all block area or separate image.
3) Create (Ortho|Create) blank orthophotoplan for all mosaic area. Its scale and frame have to be defined by Map|Properties command. Created raster will be opened in another map window.
4) Open (Raster|Open) raster photos of model and collect polygon, which contains mosaic fragment of given photo (central zone). It is better to collect it along roads or other lines to mask joints.
5) Select collected polygon and transform it (Ortho|Transform...) to blank orthophotoplan (opened in another window).
Perform this operation with different rasters to fill the whole orthophotoplan.
6) Adjust radiometric parameters of every image (Ortho|Fragment correction) when transforming has been finished.
3.3. Batch mode of orthophotomap creation
Batch mode allows to create orthophoto for all triangulation block.The block must be triangulated and oriented using Triada module.
Program automatically selects central zones of photos and adjusts radiometric parameters of neighbor mosaic elements (radiometric adjustment).
Then ortho mosaic can be cut into sheets with insertion of frames and legends.
Sequence of operations:
Preparation
1) Triangulation measurements in Triada, with orientation of all block photos.2) Loading/creating DEM/DTM as DEM-grids, contourlines, spotheights for all block.
28

Rectification
1) Start GED and open DMF-file with DEM using File|Open command.2) Enter desired orthophotoplan scale in Map|Properties.3) Insert photo borders from Triada project (TMF) using Insert|Triangulation block command.4) Select inserted photos and set orthophoto frame by Map|Frame selected command.5) Select inserted photos and adjust borders (with 10 mm overlay) using Ortho|Arrange borders command. 6) Check Ortho|Autoload raster and Ortho|Match radiometry menu items.7) Create blank orthophotoplan with Ortho|Create command. 8) Select all photos' borders and perform Ortho|Transform selected command.9) Switch to window with orthophoto and perform Insert|Sheet layout command.10) Create separate sheets using Ortho|Cut into sheets command (from selected sheet layout).
Using Tools|Options|General you can change default output folder where created orthophotos (TIF/DMF files) are saved.
29

4. Using Digitals for land management
4.1. Creating of cadastral plans
There are some GIS oriented functions in Digitals that are useful for land management and cadastral mapping.
The flexible system of adjustable object parameters allows to save not only object geometry but also numerous additional attributes.
Single file integrates vector map with symbols, attributive information, tables, raster images, captions and links to external files.
Search function allows to find objects by different criteria and create object groups.
Reports are used to output of attribute data to other systems for data processing and formatting.
Customized graphic reports allow to create land maps, official documents, etc.
4.2. Dividing lands
These functions allow dividing a land parcel (polygon) into parts with given area along a cutline.
If there are land zones with different quality then division can take it into account.
Sample of layers for land division is described below:
0. Agricultural groups1. Field2. Quarter3. Plot4. Road5. Cut line6. Distances...
Names, codes and order of layers can be arbitrary. The layer with agricultural groups must be first in the layer list.The borders of agricultural groups should be closed polygons and must not intersect.
Virtual and physical areas
All functions work with virtual area. Virtual area means object area that has been recalculated taking into account quality factor.Physical area is shown as S.
Note:Physical and virtual area is the same when division does not use of agricultural groups.
Parcel division (Tools|Split by area)
Collect a line that shows divide direction. Select a field (land parcel) and cut line. If you want to divide a polygon along one of its sides you can mark it with clicking left mouse button on it while holding <Alt>.
Then use Tools|Split by area... menu item. Enter desired area of land parts after division. Program will show you quantity of parts to be created.
Field division into blocks with road insertion (Tools|Insert roads...)
Divide field into blocks as described above. Collect lines between quarters where you want to insert roads. Select field, perform Tools|Insert roads command and enter road width in meters. Program modifies all blocks inside field with the same area ratio and inserts roads between them.
Adjustment of neighbor parcels (Tools|Adjust by point)
30

Sometimes you need to adjust some parcels after land division. For example, two neighbor parcels have two common points. You moved one of these points (Points synchronization button on main toolbar is pressed) for balancing with other parcels.Parcels areas have changed after point movement. Select both parcels and mark the second common point to adjust them. The common point will be moved to a new position and parcels areas become equal again.
Report creation (Tools|Report...)
You can select parcels and choose Tools|Report... menu item.
Detailed parcel report
Use Tools|Report... command and choose Simple list with points to create report with coordinates list, lengths and direction angles.
List format can be set by CoordinateReport constant in Tools|Options|General|Constants.Choose required columns as sequence of keyword symbols: N – point number (Number), X,Y,Z – corresponding coordinates of point,A – direction angle (Angle), L – line length (Length), I – internal angle.
Distances insertion
To insert distances you should select a parcel and a point (standing point) and choose Insert|Distances menu item. Program will create lines from this point to every parcel point with caption of length and direction angle.Check Show lengths with directions in Tools|Options|View menu to display direction angles.
DMT-templates
DMT-files contain templates for graphic reports that are created by Tools|Documents menu.Usually DMT-template contains of object with its captions placed in proper places and some legend.
To create DMF-template from a DMF file, just change its extension to DMT in Windows.It can be opened for editing and saving as usual DMF. Use text tables (Insert|Table|Text) for object parameters and insert there text like P[N], where N is the corresponding parameter in the list. Save all templates in the program folder.
When GED starts, it will search for all DMT-files and create submenu in Tools|Documents menu item.Select a land parcel and use Tools|Documents|Template name to obtain a document.
If Tools|Documents|Group mode is chosen the separate documents for each marked object will be created.
Program can automatically form file names of created documents if you fill up template name in Map|Properties|Name, like "-P[N]".
DMT-template can contain layers with fixed names Border 1, Border 2, Border 3 … for automatic creation of color strips along the borders of neighbors.
All output is saved to Documents folder (\Digitals\Documents)
Inserting objects' parameters from Word/Excel
If you use Word or Excel for filling up names of parcel owners, passport and address data then you will be able to insert them to parcels in Digitals.You must have a filled cell with Parcel number for every object. Their parameters on Info page should correspond to columns in Excel. Columns with data in Excel should have such order (left-right) as columns on Info page (top-down). Use Map|Layers if you need to change parameter list which is available for layer.
To insert parameters, select columns with data in Excel and copy them to Windows clipboard. Then switch to Digitals, select all parcels and perform Edit|Paste special|Parameters only command. Data from Excel will be copied to parcels with corresponding numbers.
4.3. Creation of text reports
Graphic documents are created in Tools|Documents menu.
31

You should select one or more parcels before creation.
Adjustable document templates contain customized output forms. You can change them and create new templates on the basis of existing ones.
To create text reports, select objects and use Tools|Report command. The report can contain any objects' parameters and can be copied to clipboard or saved to transfer to an office or database application.
32

5. Main menu
5.1. Overview
There are following sections are available in the main menu:
File Edit View Insert Group Map Raster Collect Ortho DEM Tools GPS Window
Help item contains list of the latest program improvements (What is new...), help system (Content...) and program information window (About...).
Using Help|About... window you can update programs over the Internet, check activated components, download updates and order new components.
5.2. "File" menu
5.2.1. "File|New" command
This command creates a new window with digital map.
When a new map is created, Normal.dmf file from program folder is loaded. If Normal.dmf is not found, there will be no default data for layers, parameters and symbols. New map will contain only service layers and fixed parameters in that case.
Template by default
To create template by default save it as Normal.dmf to program folder. Such template is loaded automatically when you use File|New command.New digital map will contain all necessary layers, parameters, symbols and other settings.
Additional templates
Additional templates can be placed into \Digitals\Templates folder.
To create a new map from template use button . Click on the right button side (on arrow down) and choose necessary template from popup menu.When you click on clear sheet then new map based on Normal.dmf will be created.
5.2.2. "File|Open..." command
This command activates the standard Windows dialog, which allows to choose file format and name. Then program will create a new window and load the selected file.
Remark: Hold <Ctrl> during file selection to open several windows simultaneously.
The following files can be read in current version:
Digitals for Windows 32bitNative format of the program.Allows to keep all map settings and object attributes in single file.
AutoCad DXF+DBFExchange format of AutoCad program with additional database file transferring attributive information. The most of GIS and CAD programs support this format.
MapInfo MID/MIFExchange format of MapInfo GIS.
ArcView ShapefileExchange format of ArcView GIS.
ArcASCII DEM-GridExchange format of ArcView/ArcInfo for transferring regular DEM-grids.
33

Microstation DGNFormat of Microstation program.
ASCIIThis text format can be used for loading of objects by their coordinates. The simplest available for reading format is a file with list of object points, that are divided by spaces (Z-coordinate is optional).
X1 Y1 Z1X2 Y2 Z2..….XN YN Z3
X1 Y1 Z1X2 Y2 Z2..….XN YN ZN
File can also contain another attributes (object layers). Save any map to ASCII format to use it as an example.
DAT file (N X Y Z)This format can be used for loading of field measurements, control points etc. File should include the list with point numbers.
N1 X1 Y1 Z1N2 X2 Y2 Z2…
SurPac stringfileExchange file of SurPac Vision survey program.
Trimble ART-fileOutput text format of Trimble GPS-receivers.
5.2.3. "File|Close" command
This command closes active window.If map is changed, program will ask for saving file.
5.2.4. "File|Save" command
Saves map with the same name and in the same file format.
5.2.5. "File|Save As..." command
This command activates the standard Windows dialog, which allows to choose file format and name for saving.
You can save (export) files to the following formats:
Digitals for Windows 32bitNative program format.All map settings and object attributes are saved in single file.
AutoCad DXF+DBFExchange format of AutoCad program with additional database file to transfer attributive information. The most of GIS and CAD programs support this file format.
MapInfo MID/MIFExchange format of MapInfo GIS.
ArcView ShapefileExchange format of ArcView GIS.
ArcASCII DEM-GridExchange format of ArcView/ArcInfo for transferring regular DEM-grids.
Microstation DGNFormat of Microstation program.
34

ASCIIIt is a text file.
SurPac stringfileExchange file of SurPac Vision survey program.
Note: Map which is saved in another format except of Digitals for Windows will partly lose its attributes and settings.
5.2.6. "File|Calibrate Printer..." command
This command is used for printer calibration. You need to perform it only once for every printer (plotter) to improve its printing accuracy.
When you choose this command, an etalon image (rectangle or square) is printed. Set its sizes in Etalon rectangle sizes group depending on maximal printer format. Then print the etalon rectangle by pressing Print etalon button.
Measure sides and diagonal of printed rectangle and enter their values in the corresponding fields of Real rectangle sizes group.
Parameters of image transformation will be calculated for your printer. Click Save button to store these parameters for further use. You can click Print Calibrated button to print the same rectangle in calibrated mode and check its sizes again.
Additional printer settings
You can also enter settings which affect all printing jobs.
Top and left print margins are adjusted in Print margins group.
Duplex mode option is used only for printers with duplex mode. If this option is activated and few windows are opened, the active window will be printed the first and then next one will be printed on the other page side.
5.2.7. "File|Preview" command
Use this mode to check the final appearance of map or orthophoto before printing. This mode shows real paper size of current printer and final map output and its position on the paper.
5.2.8. "File|Page Setup..." command
This command activates the standard Windows print setup dialog box with paper size, orientation, etc.
Click OK to set these parameters as default.
5.2.9. "File|Print..." command
This command activates the standard Windows print dialog box. Click OK to print current map. Prior to that, you have to enter proper frame size and map scale using Map|Properties.
You can also choose preview mode with View|Print preview command.Use File|Preview command to view map exactly how it will look on paper.
Insert|Frame and legend... command can be used before printing to insert frame and legend.
Printing of all opened maps
Windows print dialog box allows to select different print modes.If you choose the All option, then all opened maps will be printed. Only current map is printed when you choose Selection mode.
Group printing is convenient for printing of automatically created documents.
Printing all map sheets
35

If your map cover many sheets and you have sheet layout data inserted, you can print all the sheets at the same time.If you choose the All option in print dialog, then all sheets will be printed. Only current map frame will be printed if you choose Selection mode.
Use Insert|Sheet layout... command to insert sheet layout onto a map.
5.2.10. "File|Print Window..." command
With this command you can print only currently visible part of your map regardless of its frame and scale.Click OK to print map fragment which is visible on the screen at present.
5.2.11. "File|Export To..." command
This command allows to export files to BMP, WMF and TIF formats.You should select file resolution and name.
5.2.12. "File|Export to BMP" command
Saves map to Windows Bitmap file.
Such a map can be used for insertion to different documents.Note: Creating of color raster files at a high resolution may cause insufficient system resources in Windows 9x.
Command activates dialog box with the following elements:
File name:Assign file name to save map (use Map|Properties... command to set map frame).
Standard Windows dialog box helps you to choose file name.
Color depthYou have to choose color depth of raster image being created:
Color (24 bit) True color image
Color (8 bit)256-color image with palette
Monochrome (1 bit)Monochrome image (black&white)
ResolutionEnter dots per inch or pixel size for the raster image. Both parameters are mutually dependent. 300 dpi resolution corresponds to 0,08 mm pixel approximately.
5.2.13. "File|Export to WMF" command
Saves map sheet to Windows Metafile vector format to insert it to different documents.
WMF format is more compact and scalable than BMP but it may distort geometric dimensions.
5.2.14. "File|Export to TIF" command
Saves map to Tagged Image Format (TIF) file.
Such a map can be used for insertion to different documents.Note: Creating of color raster files at a high resolution may cause insufficient system resources in Windows 9x.
Command activates dialog box with the following elements:
File name:
36

Assign file name to save map (use Map|Properties... command to set map frame).
Standard Windows dialog box helps you to choose file name.
Color depthYou have to choose color depth of raster image being created:
Color (24 bit) True color image
Color (8 bit)256-color image with palette
Monochrome (1 bit)Monochrome image (black&white)
ResolutionEnter dots per inch or pixel size for the raster image. Both parameters are mutually dependent. 300 dpi resolution corresponds to 0,08 mm pixel approximately.
5.2.15. "File|Exit" command
Program closes all windows and terminates.
5.3. "Edit" menu
5.3.1. "Edit|Undo" command
Cancels the last editing operation. You can cancel performed operations in reversed order.
Note:Some operations such as editing of layers list, parameter list, etc., changes map structure and cannot be canceled. It is recommended to save map before such operations.
5.3.2. "Edit|Cut" command
This command copy selected objects to clipboard and deletes them.You can paste cut objects to another map window using Edit|Paste command.
5.3.3. "Edit|Copy" command
This command copies selected objects to clipboard. You can paste copied objects to another map window using Edit|Paste command.
Sequential performance of copying and pasting allows to create object copies.
5.3.4. "Edit|Paste" command
This command inserts objects from clipboard into current map. Objects can be copied to clipboard using Edit|Cut or Edit|Copy.
Note: Current map layers, parameters and symbols are preserved when pasting objects from another window. Layer list can be extended with new layers if active map has not such layers. The same operations are performed with parameter and symbol lists.Layers, parameters and symbols that are absent in the active map will be added automatically. Program uses IDs to find corresponding layers and parameters in different maps.
Inserting rasters from clipboard
To insert raster image you have to do the following:
1. Copy an image to Windows clipboard from any graphic program.2. Use Edit|Paste command.
37

Inserted image will have its actual pixel resolution when current screen scale is the same as map scale.
To insert many images at once you can use Insert|Raster image command.If images are oriented they will be placed to map in their real scales and positions.
5.3.5. "Edit|Paste Special" command
There are following operations available:
Edit|Paste Special|To Current Position
The function allows to paste objects from clipboard to window center. Objects' geodetic coordinates will be changed, so it is used for copying frame and legend elements only.
Edit|Paste Special|Parameters Only
The function allows to use parameter values for another objects. Copy initial object to clipboard using standard Edit|Copy operation. Then select objects to which you want to insert parameters and perform this command.
Edit|Paste Special|In Other Scale
The function allows to change object size without changing its area, perimeter etc.It is used for creating plans of fixed borders and other land documents.
Inserting objects' parameters from Word/Excel
If you use Word or Excel for filling up names of parcel owners, passport and address data then you will be able to insert them to parcels in Digitals.You must have a filled cell with Parcel number for every object. Their parameters on Info page should correspond to columns in Excel. Columns with data in Excel should have such order (left-right) as columns on Info page (top-down). Use Map|Layers if you need to change parameter list which is available for layer.
To insert parameters, select columns with data in Excel and copy them to Windows clipboard. Then switch to Digitals, select all parcels and perform Edit|Paste special|Parameters only command. Data from Excel will be copied to parcels with corresponding numbers.
5.3.6. "Edit|Delete" command
This command deletes the selected objects.
5.3.7. "Edit|Select" command
There are the following operations of selection:
Edit|Select|All
Selects all the objects on a map (except of objects which layer status is not selectable).
Edit|Select|Layers...
This command activates dialog box with layer list. Choose selectable layers and all objects in these layers will be selected.Remark: Hold <Ctrl> to choose many layers from the list. If you want to select some layer range, choose the first one, scroll to the last layer and select it by mouse while holding <Shift> key. Layer group can be also selected by pressing and holding left mouse button during movement along the list.
Edit|Select|Entire layer
Selects all objects in the layer of the last selected object.
Edit|Select|Visible area
Selects all objects which are inside of the visible map area on the screen.
Edit|Select|Inside selected
38

Selects all objects located inside the previously selected object(s).
Edit|Select|IntersectionSelects all objects which intersect the selected object.
Edit|Select|AdjacentSelects all objects which are not inside the selected object but have shared points.
Edit|Select|All adjacentSelects all objects which have common points with selected object and performs this operation for every newly selected object.
Edit|Select|NearbySelects all objects which have common border with the selected object including objects inside.
Edit|Select|All nearbySelects all objects which have common border with the selected object including objects inside. This operation is performed for every newly selected object.
Edit|Select|PolygonsSelects all closed objects (polygons). It allows to find objects which must be polygons and are not closed.
Edit|Select|Objects with breaksSelects all objects with breaks.
Edit|Select|NeighboringSelects all objects which are situated closely than a given distance from the selected object.
Edit|Select|Non-overlaying layers...Example: Select an object of Residential area layer. Perform Edit|Select|Non-overlaying layers command. Choose Drugstore layer in the layer list window. As a result all Residential areas without drugstores inside will be selected.
Edit|Select|Non-including layerExample: Select an object of Drugstore layer. Perform Edit|Select|Non-including layers... command. As a result all polygons without drugstores inside will be selected.
5.3.8. "Edit|Deselect" command
You can deselect objects in such ways:
Edit|Deselect|AllAll objects on a map will be deselected.
Edit|Deselect|Layers...When this command is activated dialog box with layer list will appear. Choose layer names there. All objects of these layers will be deselected.
Remark: Hold <Ctrl> to choose some layers from list. If you want to select some layers one after another, choose the first one, scroll to the last layer and select it by clicking mouse while holding <Shift> key. Some layers one after another can be selected by pressing and holding left mouse button during movement along the list.
Edit|Deselect|Entire layerDeselects all objects in the layer of the last selected object.
Edit|Deselect|Visible areaDeselects all objects which are inside of visible map fragment.
5.3.9. "Edit|Invert" command
This command deselects all selected objects and selects not selected ones.
5.3.10. "Edit|Find..." command
This command allows to search objects by one or more parameter values.
39

The Find object dialog box includes several groups of elements.
There are three dropdown lists in With parameter group.
At first, choose parameter name for searching.
Then choose one of following operations:= equals<> does not equal< less than> greater than<= less than or equals>= greater than or equalsX unique/ divisible by
The third list contains different values of this parameter which have been found on the map.Enter parameter value there or choose it from dropdown list.
Examples:
1) If it is necessary to find all objects with Z=120, you have to choose parameter name Z in the first dropdown list, "equals" symbol (=) in the second list and parameter value 120 in the third one.
2) If it is necessary to find all objects with Z value divisible by 5 you have to choose parameter name Z in the first dropdown list, "divisible by" symbol (/) in the second list and parameter value 5 in the third one. All found objects then can be sent to Bold contourlines layer.
3) X operation can be used for searching the same parameter values. There is no need to fill parameter value for search. Program finds and selects first two objects with the same parameter values. Correct parameter value for one of them on Info page without closing the search window. Then perform searching operation again.
If you want to search objects by several criteria you should fill up another groups located below. There are the same dropdown lists in the second and next groups named as And parameter. Parameters and their values are entered in the same way as in the first group.
Press OK to start search. Program finds all objects with corresponding parameter values and selects them.
Find object window still will be opened, so you can enter new searching criteria, edit parameters of found objects etc.
The search groups are combined with AND element, i.e. only objects that meet all the criteria will be selected.
If you need to choose objects by OR element you should enter searching criteria for the first group and find objects (they will be selected). Then enter another search criterion and check the Append checkbox. All found objects will be selected and earlier found ones keep their selections too.
Substring replacement for a parameter values
You can perform total substring replacement of chosen parameter values. Click the Replace button and enter old and new substring values. Program will replace given substring for all map objects.
5.3.11. "Edit|Bring To Front" command
This command changes order of object representation on a map. Select objects to be brought to front and perform this command. All the objects will be sent to the top of drawing surface (will be moved at the end of object list).
Use this command to prevent some filled objects from covering up other objects.
Perform the following operations to bring to front entire layer:
1) Select any object of the layer.2) Perform Edit|Select|Entire layer command.3) Perform Edit|Bring To Front command.
Note: Use Map|Sort for automatic setting of optimal object order.
40

5.3.12. "Edit|Send To Back" command
This command changes order of object representation on a map. Select objects to be sent to back. Then perform Edit|Send to back command. All selected objects will be sent to the bottom of drawing surface (will be moved at the beginning of object list).
Use this command when a filled object hides smaller objects inside it.
Perform the following operations to send to back the entire layer:
1) Select any object with necessary layer.2) Perform Edit|Select|Entire layer command.3) Perform Edit|Send To Back command.
Note: Use Map|Sort for automatic setting of optimal object order.
5.3.13. "Edit|Align Contours" command
This command can be used for adjacent objects with shared border which does not coincide exactly.
You should select object(s) with borders to be aligned and perform this operation. If a contour point is distanced inside tolerance value from a neighbor point, it will be replaced by the point of the neighbor object.
Figure 1 shows the example of adjacent objects with common border, which does not coincide.
Figure 1 Figure 2
To align left contour, select it and perform Edit|Align contours command. The result of this operation is shown on a figure 2.
Map accuracy is used as the tolerance value for this operation.To change it use Tools|Options|Edit tab and enter value in Map accuracy on the paper field. The value is usually can be between 0.1...0.5 mm. Aligning operation also can add missing points to shared border contour.
5.3.14. "Edit|Smooth" command
This command allows to smooth selected objects (most often contourlines).
Smooth operation moves object points which outstand off average contour direction.
5.3.15. "Edit|Add Points" command
Add points operation allows to add points to object with given step.Points heights interpolated from height of line to which the points are added.
Use Map|Generalization command to remove unnecessary points.
5.3.16. "Edit|Object..." command
This command opens window with coordinate list and properties of selected object.
When you use it for table objects you will be able to edit table text. The height of table rows can also be changed in this window.
41

Information about point number and breaks, object layer, unique ID, etc, is shown in Object properties group.
Point list with coordinates is also located in this window. If object is visible on the screen and mouse cursor is pointed to one of the points on the list, you will see blinker marker at the same point on the map.
Object properties window can be also opened by the button on Edit page of right toolbar. This window can still be opened when you select another object.
There are some ways to mark a point:
1. Click on the cell with point number;
2. Select points and press button.Click on left top cell with symbol # and press this button to mark all object points.
Use this button to remove marking of the selected points.The marked point is shown as a circle with point number in object.
The following operations on marked points can be performed:
You can open popup menu by clicking right mouse button on the point list and perform the following operations on the marked points:
Mark pointsMarks the selected points.
Clear pointsCancels marking of the selected points.
Cut pointsCuts the marked points.
Cut linesCuts lines between marked points.
Cut breakCuts breaks between the marked points.
CopyCopies the marked points to the clipboard.
PastePastes points from the clipboard.
If the marked line has to be invisible you should switch off Ignore invisible lines checkbox in Tools|Options|View dialog box. Then use this button.
Press this button to make raster orientation using points from map as ground points. Points of the selected object will be used for orientation.
5.4. "View" menu
5.4.1. Viewing modes
There are some map viewing modes which have no influence on a printout:
View|Draft
Map objects are shown without line types, brush attributes, symbols and captions. It is the fastest way to view a map. Invisible lines are shown as solid in this mode.
42

View|Normal
Map objects are shown with all attributes except the line width. Line width always equals to 1 pixel. Invisible lines are shown as dashed.
View|Page layoutMap objects are shown with all their attributes. Map looks in the same way as on a printout. In this mode there is no clipping by frame, i.e. you will see all map, but not frame selected.
View|Print previewThis mode is similar to Page layout mode but you'll see frame selected fragment only. If there are no objects on the screen, you have to setup proper map frame in Map|Properties... window.Objects with Frame and legend layerstyle are not clipped by frame during print preview and printing. See also description of Insert|Frame and legend function.
Note:If there are no changes when layer attributes is changed or captions inserted onto map, it seems that current view mode does not let you to see all the map attributes.Choose Page layout mode to view a map with its full attributes.
Tip:Draft and Normal modes are used to view a map faster than in Page layout mode. Switch to Draft mode when there is no need to use all attributes. This mode is also useful for object point movement.
5.4.2. "View|Shifting" command
If Shifting item is checked, program shifts all the map objects on a random distance.
Use this node to find broken object chains which are covered by other ones and to control common borders of adjacent contours. Editing operations on points will not be available in this mode.
Click the Shifting item again to return map to its normal view.
5.4.3. "View|Rotated" command
Program will ask for rotation angle and rotates map on the screen.This rotation is applied on the screen only and does not change geodetic coordinates of map objects.
Map restores its normal orientation when you choose this command again.
5.4.4. "View|Zoom In" command
Current map on the screen will be zoomed in by two times.
5.4.5. "View|Zoom Out" command
Current map on the screen will be zoomed out by two times.
5.4.6. "View|Show All" command
This command changes current map zoom to show all map objects.
5.4.7. "View|Show Selected" command
This command changes current map zoom to show all selected objects in visible area.
If you use this command without any selected object, map frame area will be shown.
5.4.8. "View|Previous" command
The command restores a previous map view (map position and zoom in the window).
43

5.4.9. "View|Save Position" command
This command allows to save the current position of a map window. Later you can restore this position by View|Restore position command.
This function saves map current position and scale which can be restored in any window. It is convenient to compare different map versions on the same territory.
5.4.10. "View|Restore Position" command
This command restores map position which has been saved by View|Save position command.
5.4.11. "View|Synchronize Positions" command
This mode is useful for comparison of two different maps on the same territory.
If Synchronize Positions item is checked, every map window will automatically change its current position when you switch to it from another window.
So, you will be always shown the same place on different maps when switches between them.
5.4.12. "View|Background" command
This command changes of map window background and has the following options:
View|Background|Select...Standard Windows Color dialog box appears to select background color.
View|Background|Windows defaultBackground color is set to standard window color from Windows palette (white by default).
The setting does not effect printing and exporting files to BMP/TIF/WMF formats.
5.5. "Insert" menu
5.5.1. "Insert|Map..." command
This command activates Windows file open dialog to select a map file.
All objects from the selected file will be added to the current map.
You can do the same in another way. Open the map and select all its objects. Copy them to clipboard using Edit|Copy command and switch back to your active map. Then perform Edit|Paste command.
Note: All missing layers, parameters, symbols etc. will be added after map insertion to another one. If there is a layer with the same code (ID) in layer list of map-receiver all layer attributes will be preserved. It is convenient to create and use map templates.
5.5.2. "Insert|Map To Template" command
This function is similar to Insert|Map..., but all missing layers, parameters and symbols are not added to active map.
Objects with missing layers are not inserted from map-source. As for missing parameters they are not inserted as well.
The command is useful if you need to create a limited edition of your numerous maps.Then you need not to remove some layers, parameters, etc from every map, prepare a template instead. Then every map inserted to the template will lose absent layers and parameters.
5.5.3. "Insert|Raster Image" command
This command is used to insert rasters to a map.
It is useful for creation of photogrammetric index (block montage), insertion logos, etc.
44

You can use it for insertion of block photos with given zoom (e.g. 1:16) if pyramid has been created.If raster files have been oriented they will be inserted to a map as georeferenced photos.Otherwise rasters will be inserted into current map position on the screen.
Inserted raster is scaled on the screen and printout like vector objects. Image has its initial size in pixels when current screen scale coincides with the map scale.
Raster images can be moved and rotated as any other objects. You can also perform X- or Y-mirroring (flipping) using Tools|Rotate command.
Inserting rasters from clipboard
To insert raster image you have to do the following:
1. Copy an image to Windows clipboard from any graphic program.2. Use Edit|Paste command.
Inserted image will have its actual pixel resolution when current screen scale is the same as map scale.
5.5.4. "Insert|Sheet Layout..." command
Function allows to split a large map by sheets of given size.
Layout is contained in a layer with Sheet Layout style and saved with other map objects. Select any created frame and perform Map|Define Frame command. The selected frame becomes current for the map. All layout frames can be copied, deleted, edited.
Objects with Sheet Layout layerstyle are not printable.
Sheet layout is useful when A3 format map should be printed on A4 format sheets. In such case current map will be layout by sheets with overlay. You can print any current map by File|Print(Selected) command or all map sheets with File|Print(All) command.
5.5.5. "Insert|Frame And Legend..." command
This command inserts frame and legend to a map.
To prepare the frame and legend use standard collecting and editing functions. Then send internal frame to back using Edit|Send to back command and save the frame to file.Frame can contain elements of different layers. You can create any layers in layer manager but their style should be set to Frame and legend.
Parameters used for legend (such as sheet name, scale, etc.) are created and parameter manager and placed as captions in usual way.
Layers with Table style can be used for multiline text blocks in frame legend.
After customization, save your frame to a DMF file (for example, frame-500.dmf).
Frame insertion function is similar to map insertion but frame automatically fits its position to active map frame coordinates, that are specified in Map|Properties.You need only to change some sheet captions and print a map after insertion.If a map consists of several sheets you will change frame coordinates and insert frame to new position to prepare and print next map sheet.
You can insert sheet layout scheme to map for switching between different frames easily.
5.5.6. "Insert|Grid..." command
This command allows to insert square grid to small-scale maps when grid position does not fixed to bottom left corner of map frame.
Enter following grid parameters in the dialog window:
Place to layer
45

Select a layer to which grid lines will be placed.Frame and legend is layer by default and it will be created automatically if necessary.
Insert toMap frame - Clip grid lines by current map frame.Map size and position can be specified by Map|Frame command.
Selected object - inserts grid into selected object and clips grid lines by object contour.This option is available when at least one map object is selected.Use this option when grid lines should exceed the interior frame and spread out to an outer frame.
Grid interval, mSpecifies grid interval in meters.
Starts from (bottom/left)Defines coordinates of grid's origin point.
Create X,Y captionsIf this item is checked then captions of X- and Y-coordinates will be inserted automatically where grid lines intersect the frame.
AppearanceDefines grid appearance (solid lines or cross-shaped).
5.5.7. "Insert|Nomenclature Frame" command
Nomenclature frame is used for creation of small-scale frames and legend.It is created in UTM reference system.
To create a frame you should enter scale, map sheet nomenclature (like N-37-144) and select desired options of the following: Inner only, Rotate map and Logotype. Then click Create button.
Logotype.dmf has to be present in the software folder if you check logotype option. It is inserted automatically.
The Check button calculates frame coordinates without insertion to map.
Use the Edit captions button to edit default text captions of the frame.
5.5.8. "Insert|Table" command
This command has the following options:
Table|Text...Table is created from a tabulated text. Separate text strings are placed to separate table raws. The table is inserted to map. You can type a text in appeared dialog window or paste it there from the clipboard.
Table|Object parametersInserts a table with the selected object parameters. Only parameter values which are not empty will be inserted to the table. The left column contains parameter names and the right one includes their values.
Table|Parameters(Customized)Inserts a table with selected parameters of an object. These parameters can be entered as keyword text string:P[1] P[2] P[0] vertical parameter orderP[1] P[2] P[0]/ horizontal parameter orderThe left column contains parameter names and the right one includes their values for vertical table order.You can also select either summary table for all selected objects or separate table for every object.
Table|LengthsInserts table with lengths of selected object's lines. The left column contains point numbers and the right one shows the lengths.
Table|Lengths|DirsInserts table with line lengths and angle (azimuth) values for selected object. The table contains point numbers, line lengths and directional angles.
Table|Coordinates XY
46

Inserts table with coordinates of object points. The table includes point numbers and corresponding point coordinates.
Table|Coordinates XYZInserts table with coordinates of object points. The table contains point numbers and XYZ coordinates.
Table|Coordinates|Lengths|DirsInserts table with coordinates of object points, line lengths and directional angle values. The table includes point numbers, corresponding XY coordinates, line lengths and angle values.
Table|Coordinates|Lengths|Dirs|InternalsInserts table with coordinates of object points, line lengths and internal angles. The table includes point numbers, corresponding XY coordinates, line lengths and angle values.
Table|CustomizedInserts table with selected columns that are defined as string like NXYAL*I*.You can use the following key values:N point numberXYZ point coordinatesL line lengthА directional angle I internal anglea,i directional and internal angles to tenths of seconds* insert sum at the bottom of the previous column.
Symbol * is usually used for length to obtain an object perimeter value.
Table|Area distributionInserts table with area distribution (explication) for the selected object. The left table column contains layers of internal objects and the right column shows their areas.
Table|Neighbor listInserts table of neighbor parcels and their attributes.
Table|To object centerIf this item is checked then all the tables are inserted to object center.Otherwise, every inserted table will have its own position around the object.
Inserted tables are placed to a first found table layer. Later you can change table layer by using the dropdown layer list on Edit tab of the right program's toolbar.
Use Edit|Object command or Point list button on the Edit tab to edit any table.
5.5.9. "Insert|Cross Bearings..." command
This command allows to calculate such cross bearings:
Point by distancesCreates a new point by its distances from two or three existing points.
You should perform the following operations:
1) Switch to Collect mode.2) Collect new object which consists of two (three) points with known distances.3) Switch to Edit mode.4) Select the collected object.5) Perform cross bearings|Point by distances command.Program asks for distances to the points which should be entered in their registration order.If you use two distances only then two points of intersection will be created. Then you can delete one of them.
Angular crossesIt is used for measurement of distances which cannot be measured directly.
You should perform the following operations:
1) Select an object to insert crosses.2) Select a base line from which then angular crosses will be built.
47

3) Perform Insert|cross bearings|Angular crosses command.4) Enter angles in the appeared dialog box.
The example of angular crosses is shown below.
Method of perpendicularsThis method is used to build elongated objects canals, rivers, railways, etc.
You should perform the following operations:
1) Select an object which consists of two points to define a base direction.2) Perform Insert|cross bearings|Method of perpendiculars command.3) Enter direction and distance to make cross bearings in the dialog box.
Inscribed arcSelect an object and mark one of its points (intersection of arc tangents).Program creates inscribed arc from previous point to next one.
Circumscribed arcSelect an object and mark one of its points (arc-line's center).Program creates an arc passing through 3 points - previous, current and next one.
Points along contourIt is used in road design.
The sequence of operations is:
1) Select an object.2) Mark start point. (Cross bearing starts from the first object point, if no point is marked).3) Perform Insert|cross bearings|Points along contour command.4) Enter a distance along contour to plot a point. You can also enter distances list divided by spaces. The first distance is counted along contour, rest ones are plotted in perpendicular directions (+ to the right, - to the left).
Arc by radiusThe sequence of operations is the following:
1) Select an object.2) Mark start/stop arc points. (You can mark a line using <Alt><Click> on it).3) Perform Insert|cross bearings|Arc by radius command.4) Enter arc radius. It can be as positive (clockwise) as negative (counterclockwise).
5.5.10. "Insert|Distances" command
You need to select a polygon and a point to insert distances.
Program creates lines to every polygon's point with captions of their lengths and directions. Show lengths with directions checkbox should be selected in Tools|Options|View to display the directions.
48

5.5.11. "Insert|Internal Angles" command
This command inserts captions of internal angles to every corner of selected object.
Internal angles are inserted to their separate layer.
Inserted angles and their captions can be edited as usual map objects.
5.5.12. "Insert|Points To Polygon" command
The command inserts ordinal symbols to selected polygons.
In contrast to areal symbol, every ordinal symbol can be moved, copied or deleted after insertion.
To insert symbol to a polygon do the following:
1) Select one or more objects.2) Eexecute Insert|Points to Polygon... command.
Then you should select a layer that has Symbol style, horizontal and vertical interval in millimeters. Choose plain or chess symbol appearance.
Press OK to fill up selected polygons with the symbol points.
5.5.13. "Insert|Database" command
The command loads attributive information from an external database in DBF file to map objects. One or several key fields are used to find a corresponding map object for every database record.
For example, you have land parcels with filled up Cadastral code parameter. Other parameters, such as User address, User name, etc, are empty. And there is a DBF file that contains Code, Name and Address fields. The Code field contains cadastral codes of the parcels and other fields contain additional attributes of the parcels.
Select all objects to which data from external database will be inserted and perform Insert|Database command. After selecting a DBF-file, setup window will appear.
The list of map parameters and the list of DBF fields will be shown in the window. Select Code key field on the left list and Cadastral code parameter on the right list, and click Key button. Then select Address field and User address parameter, and click Connect button. And then select Name field and User name parameter, and click Connect button again. Click OK button.
Program will find corresponding DBF record for every selected object (where the Code field value equals to the Cadastral number parameter value) and copy data from Name and Address fields to the object parameters.
You can use several key fields, for example, Street and Building Number.
5.5.14. "Insert|Triangulation Block" command
All block photos can be inserted to a map after block bundle adjustment in Triada program.
Use this command and choose a Triada's project (TMF-file) for insertion. Borders of all block photos will be inserted as map objects of a separate layer. Links to raster files will be added to object parameters.
To open the raster image of any inserted photo do the following:
1. Select a photo border;2. Switch to Info page of the right toolbar;3. Use mouse double click on the filename parameter value.
The inserted block can be used for automatic orthorectification of the entire block.
You can also use it in 3D-mapping (collection) to provide manual or automatic switching of block models. When a model was opened you can switch to the next one using cursor keys. When Collect|Autochange rasters menu item is checked there will be automatic model switching in capture mode every time when cursor leaves a model's overlay zone.
49

Inserted triangulation block can be also used for DEM-correlation of the entire block (Raster|DEM-extraction).
5.6. "Group" menu
5.6.1. "Group|Select" command
The command selects all objects of a given group.
To create a new group, select objects and use Group|New command. Then enter group name.
5.6.2. "Group|Object List" command
This command can be used to view group objects parameters as text list.
When object parameters on the list is selected, the corresponding object on the map is selected too. Double click on the list element will show the whole object on the screen.
Object parameter in the first column can be edited directly in the list. Press F2 for its editing.
You can sort the object list by any column if you click on the column's header.
It can be used for looking through all objects on a map. To do it, select all the objects and use Group|New command. Enter a group name (for example, "Entire map") and then use Object list command.In the similar way you can create a group that contains all objects of definite layer (Select|Entire layer and Group|New).
5.6.3. "Group|New..." command
To create a new group, select all objects you want to send there and use Group|New... command. Then enter its name.
5.6.4. "Group|Send Selected To" command
This function clears an existing group and send there selected objects.
As a result the group will contain the selected objects only.
5.6.5. "Group|Add Selected To" command
The function sends selected objects to an existing group.
As a result the group will contain the selected objects and the objects that were in the group before.
5.6.6. "Group|Remove Selected From" command
All selected objects are removed from the group.
5.6.7. "Group|Delete" command
Group|Delete command removes the group. It does not affect the group objects.
5.6.8. "Group|Rename" command
The command changes group name.
5.7. "Map" menu
5.7.1. Layer manager ("Map|Layers" command)
The layer manager overview
The layer manager allows to create and modify layer list (except the fixed layers) and setup layer attributes, such as line and brush style, layer's symbol, available parameters, etc. You can also save layer list to a file and load it.
50

The layer list editing
To modify the layer list click Edit button on the main toolbar. The list can be edited while this button is pressed. You can move the cursor along the list and modify its contents. Use <Ins> key to add a new layer record. Pressing <Enter> key when selection is at the last line of the list also adds a new layer. Use right mouse button to open popup menu with editing functions. Click the Edit button again to release it when editing is completed.
Edit mode is needed for layers' names changing only. Other operations, such as copying, deleting and pasting are available in usual mode through the context menu (right mouse button). Changing layer attributes also does not require the Edit mode.
Sorting the layer list
You can change the layer order on the list. Click right mouse button to display the popup menu and select Sort item there. This item contains the following options: By ID, By name and By object count. To sort the list you can also click on the header of corresponding column.
Setting the layer attributes
To change layers attributes select necessary layers and use the controls on the right toolbar. The controls are grouped as follows:
Line Attributes:
Use the dropdown list to set a layer line color from Windows palette.
Use the style templates list to set the line style.Note: Windows 9х graphic core does not support different styles for line when its width is more than 1 pixel. The line templates are defined as pixel masks, so they may look different on the screen, printer, etc. Defining line style as a linear symbol is a proper way to get the correct line appearance on a printout.
Use this field to set line width on a paper in tenths of a millimeter.
This button opens extended color selection dialog (not from standard Windows palette).
Layer Style:
Use the dropdown list to change style of the selected layers.
The following layer styles are available:
Polygon/Polyline Object is shown as a sequence of its points connected by straight lines. The most part of map objects have this style.To separate polygons from polylines, check the Polygons only checkbox for those layers which are intended for polygons only. The flag is used when export to other formats, such as ArcView Shapefile, Mapinfo MID/MIF, etc.
Polygon/Polyline SmoothedIt is shown as a sequence of object points connected by curve lines. These lines are not exactly come through all the object points.This layer style is mostly used for contourlines.
SpotHeightIt is shown as a point and used for altitude captions, DEM functions, etc.
Note: Use button on Info tab of the program right panel for captions creating and removing.
51

SymbolIt is shown as a point (usually with an ordinal symbol). Wells, trees, street lamps, and so on, have this style.
Note: Use button on the layer manager toolbar to assign a symbol for selected layer(s).
Frame and LegendIt is shown in the same way as Polygon/Polyline, but such layers are not clipped by frame during map printing. This style is used for legend elements.
TableIt is shown as a table with one or more text columns. Line attributes (see above) define the appearance of table grid. Set None line style to make the grid invisible. Brush attributes define background color of the table.Text font parameters are set in the Font attributes group.
Note: Use Insert|Table command to insert a table to a map and Edit|Object command to edit the table.
DEM-GridDEM means Digital Elevation Model that is usually represented as a regular grid.
Note: The grid can be created from raster images using Raster|DEM extraction command or by interpolation from existing contours and/or spotheights using DEM|Create DEM command.
TINTIN means Triangulated Irregular Network and is created from spotheights and/or contours using DEM|Create TIN command. It is used for automatic building of contourlines.
Raster ImageSuch layers contain rectangular objects with graphic image inside. Images can be inserted to a map by Edit|Paste and Insert|Raster Image commands.
Sheet LayoutIt is shown as a square or rectangle that defines a map sheet frame.Sheet layout is inserted to a map using Insert|Sheet layout command. Use Map|Define frame command to set a frame as current.Sheet layout objects are not printed.
<Layer Group>This layer style is used for export to some formats, for example ArcView Shapefile, where every layer objects are saved to a separate file. Groups allow to decrease number of exported files by grouping of similar layers.For example, there are High forest, Low-pole wood, Bushes, Forest-covered area layers on a map. Every layer will be saved to separate file on export to ArcView Shapefile.You can group the similar layers. Create Vegetation layer group and place there all the described above layers. Now only the Vegetation file will be created during the export. Brush Attributes:
Use the dropdown list to select a brush color from Windows palette.
Use the style templates list to set brush style.Note: The brush templates (except for solid) are defined as pixel masks, so they may look different on the screen, printer, etc. Defining shading style as an areal symbol is a proper way to get the correct appearance on a printout.
Use this button to select a BMP-file as brush template. The template size is 8 by 8 pixels. If the file if bigger, its top left fragment is used.Note: Some printers and plotters may not display such templates properly.
Use this button to open extended color dialog (not from Windows palette).
Layer State:
52

Use the radio buttons to change the state of selected layer(s). The following states are available:
State Enabled operationsEditable All operations on objects are enabled.Selectable Objects are visible and selectable but cannot be modified.Visible Objects are visible but can be neither selected nor modified.Hidden Objects are not displayed and cannot be selected and edited.
Visible Scale Range:Use two dropdown lists to select largest and smallest map scales to display the layer.Remark: It is used for universal classifiers to hide layers which are not applicable for given scale. You can also use it for dynamic changing of the displayed objects depending on current screen scale (Use visible range option in Tools|Options|View dialog box).
Setting parameters available for layer
Use this button on the layer manager toolbar to set parameters which are available for the selected layer(s).
This dialog box contains the entire parameter list and the parameters that are available for the selected layer(s).
Select necessary parameters in the left list and press Copy button to move them to the right one. Remove button allows to return parameters back to the left list. Copy All button moves all parameters from the left list to the right one, Remove All button clears the right list. You can also use double mouse click on any parameter to move it from the one list to another.
Use Parameter manager to add new parameters to the map's list.
Layer's symbol selection
Use this button on the layer manager toolbar to assign a symbol to selected layer(s). All map symbols will be shown in selection dialog box.Use Symbol manager to edit the list of map symbols.
There is one of the following symbol types:
Symbol types ObjectsOrdinal well, post, reference point;Linear wall, border, slope;Areal lake, forest, garden;Oriented linear power line;Scalable linear slope, retaining wall;Corner Ordinal bridge, pavilion;Corner Linear building under construction;Double Linear roads, highways, non-scalable canals;Shading Absolute marsh, salt-marsh;Shading Relative building.
Select the necessary symbol and press OK. Use double mouse click on any symbol to select it and close the symbol dialog box.
Saving and reading layer list from a file
To save the layer list to a text file use this button and enter the file name.
To load layer list from text file use this button and select a file name.
Note: Only some information about layer settings is saved to the text file and can be restored. Layer list reading is used to import a list with codes and names from other systems. List saving is used for transferring information to the customer. It is not recommended to use these operations to save a list as a template. See also map template creating.
53

RenumberingIt allows to renumber layers' IDs using a renumbering list.Create a text file containing two columns with numbers divided by space or Tab symbol. The left column should include the current ID and the right one should include the new ID. To renumber layers' codes click the Renumbering button and enter the text file name.
DraggingIt activates layer dragging mode to change the list order. Press the left mouse button on any layer and drag it to a new position while holding the button pressed.
FilterThis command allows to display only definite layer types (areal, linear, etc.) hiding the rest ones.
Fixed layers
The layers with IDs which equals to or less than zero are fixed. They are used for such object categories as the selected, the deleted objects. You can change their attributes.
There are the following fixed layers:
Layers UsingSelected objects: Selected objects (colored in red by default);Deleted objects: Deleted objects (the layer is invisible by default);Hidden objects: Hidden objects (the layer has hidden state);Service layer: Service layer (map frame, ground points, etc.);
Tips:
If you select an object on map and use Layer manager the object's layer will be selected.
Double click on the layer list or click on top left corner, selects all layers except for the fixed ones.
5.7.2. Parameter manager ("Map|Parameters" command)
The parameter manager overview
The parameter manager allows to create and modify list of parameters available for map objects and enter their attributes. The most of these attributes are used when the parameters are shown as map captions. Map parameters are used as internal database fields.
The operations with parameter list are similar to the operations with layer list (see also Layer manager).
Editing the parameter list
Click the Edit button on the parameter manager toolbar to edit the list. The list can be modified while this button is pressed. You can move along the list and edit its contents. Use <Ins> key to add a new parameter record. Pressing <Enter> key on the last string of the list also adds a new parameter. Use right mouse button to open popup menu with editing functions. Press Edit button again when editing is completed.
The Edit mode is required for changing parameters' names only. Other operations, such as copying, deleting and pasting are available in usual mode from context menu.
Sorting the parameter list
You can change parameters order in the list. Click right mouse button to open the popup menu and select Sort item. This item contains the following options: By ID and By name. The parameters will be sorted in ascending order of their codes if By ID item is selected. When you sort the parameters by name, they will be settled alphabetically. To sort the list you can also click on the header of corresponding column.
54

Setting the parameter attributes
Select the necessary parameters and use controls on the right toolbar to change their attributes. The attributes are grouped as follows:
Line Attributes:(Reserved. It is not implemented in the current version).
Use the color dropdown list to set line color of a caption frame on a map from Windows palette.
Use dropdown list to set the line style.
Use this field to set line width on a paper.
Use this button to open extended color selection dialog (not from Windows palette).
Parameter Style:
Use this dropdown list to change style of the selected parameter(s). The following styles are available:
Parameter style FunctionByte, Word, Integer Used for numerical values, which are limited by 0..255, 0..65535 and -2147483648 ..
2147483647 ranges correspondingly.Note: It is recommended to use the Integer style for all numerical parameters.
Real Used for floating point values (with integer and fractional part).
String Generic style that is used for text strings.
Boolean It is used for logical values True/False (Yes/No).
Filename Contains a link to an external file. The file can contain text, graphics, etc. When the link is activated corresponding Windows-application is loaded automatically. This option allows to bind up map objects with various external data (for example, to create a multimedia map).
Fixed List It is used for parameters that have their own classifier (the list of possible values). Use Properties command from popup menu to modify the list.
Multicolumn It is used for parameters that consist of tabulated values in rows and columns (tables).
Brush Attributes:
Use the dropdown list to set background color of caption frame from Windows palette. If caption should covers other objects, set white brush color for its parameter.
Use dropdown list with brush templates to set caption background style.
This button displays extended color selection dialog box.
Parameter State:The radio buttons are used for changing selected parameter(s) state. You can choose from the following:
Parameter state Enabled operationsEditable: All operations on parameter are available.
55

Selectable: Captions of parameter are visible and selectable but you cannot edit them.Visible: Captions are visible but non-editable and non-selectable.Hidden: Captions are hidden and cannot be selected and edited.
Visible Scale Range:Use two dropdown lists to enter the largest and the smallest map scales for displaying parameter captions.
Setting font of parameter captions
Font settings for selected parameter captions can be done in Font attributes group. You can select there font name, style, size and color.
The selected font will be used for every map captions of the selected parameter. Font size of caption can be changed directly on the map (see Operations on captions).
Click this button to open Windows font selection dialog. You can select there font name, color, size and style.
Open extended color dialog for font color (not from Windows palette).
Setting format mask
The Mask field on the toolbar allows to set parameter format mask or select it from the list:
Format masks specify displaying parameter values on Info page, on map, in reports, etc. These masks are used for Integer, Real and String parameters.
Masks of real parameters
Such masks are used to specify decimal places and change parameter units (for example, to replace square meters by hectares).
You can use the following symbols in real parameter mask:
Symbol . (point) shows position of decimal symbol which separates integer and fractional parts (point or comma depends on Windows Regional options settings).Symbol 0 (zero) shows the position of digits. If there is no significant digit in this position, 0 symbol will be inserted. Symbol # shows position of the significant digit.
For example, if parameter has values 5, 3.14, 7.7252 and mask 0.00 (two compulsory decimal places) it will be displayed as 5.00, 3.14 and 7.73 correspondingly.When 000.000 mask is set, the parameter values will be shown as 005.000, 003.14, 007.725. When 0.## mask is set, parameter values will be shown as 5, 3.14, 7.73.
Mask of 0.00 type is used for spotheight captions and 0.## mask is used for contourlines captions.
Note: Mask can include an arithmetic operation to scale parameter value. The operation must come first, is followed by the mask. For example, /10000 0.0000 mask is used to convert square meters to hectares and to output values with 4 decimal symbols.
Masks of string parameters
Mask of string parameter helps to control entered data accuracy and prevent user mistakes. Incorrect parameter values are high-lighted by red color in object parameter list on Info tab.
You can also find and select objects having at least one incorrectly filled parameter by Map|Check|Parameter format command.
The following symbols and their combinations can be used in the mask:
* - any text or number (it can be empty);# - a numerical value;##.## or ##,## - a floating point value;! - if added at the mask's end allows empty values;
56

, - separator of parameter parts by default (can be reassigned).
For example, *, *, * mask describes parameter which consists of three textual or numerical parts separated by comma.
"#, *, *, *" mask describes parameter which consists of four parts. The first part must be integer.
You can also set minimal, maximal or fixed length of a fragment. For example, "#8" mask describes integer-valued parameter, which consists of 8 digits. "*>0" mask sets a non-empty string. ##.##.#### and ##/##/## mask is used for calendar dates.
Use =value to set a default value for each parameter part.
Mask also can set a separator value if it differs from comma. Insert desired symbol at the beginning of the mask, is followed by "|".
For example, " |* * *" mask describes a parameter which consists of three parts separated by space. Such mask is convenient for full name input.
Parameters, which consist of two or more parts, can be entered (edited) with input form.Press button, which appears on Info page for all string parameters with filled mask.
You can also use double mouse click on input field of corresponding parameter. The input form allows to enter and edit each parameter part separately.
Assign names to every input field to make input easier. Add list of names in the end of mask, separate it from the mask with @ symbol and separate names with | symbol.
Mask examples:
| * * *@Name|Middle name|Last name#5=21027,*=Vinnitsa,*,*,*,*,*@Postal Code|Region|District|Town|Street|Building|Flat##.##.####,##.##.####@Beginning date|Expiring date
Saving and reading parameter list from a file
Use this button to save parameter list to a file.
Use this button to load parameter list from a file.
Note: Only some information about parameter settings is saved to the text file and can be restored. Parameter list reading is used for import layer codes and names from other systems. List saving is used for transferring information to the customer. It is not recommended to use these operations to save a list as a template. See also map template creating.
RenumberingIt renumbers parameters' codes loading them from renumbering list.Create a text file containing two columns with numbers divided by space or Tab symbol. The left column should include the current IDs and the right one should include the new ID values. To renumber parameter's IDs, press Renumbering button and enter the name of the created file.
DraggingIt activates dragging mode to change the list order. Press left mouse button on any parameter and drag it to a new position while holding.
Setting parameter symbol
Parameter can contain a symbol that is used for the parameter captions on the map.Only ordinal symbols can be used.
57

Fixed parameters
Parameters with IDs which equals to or less than 0 are fixed. Their values are filled automatically for every map object.Such parameters can also be placed as captions and they are automatically updated on object editing.
There are the following fixed parameters:
Line Length[N] Lengths of the object's lines (array parameter).Points number[N] Number of the object's points (array parameter).Count Number of the object's points.Layer ID Object layer identifier.Object ID Object identifier.Layer Object layer name.X: X-coordinate of object's centre.Y: Y-coordinate of object's centre.Z: Z-coordinate of object's centre.Length: Object length (perimeter) as a sum of its line lengths.Area: Geometric area of the object.
Derived (calculated) parameters
You can create parameters whose values are derived from other parameter values. For example, captions of contourlines and spotheights must have different attributes such as color, font size, mask, etc. But, there is one fixed parameter only (Z). In such case you can create a parameter, derived from Z.
For that, create a new parameter and assign its name as "=P[-2] Contourline height".The first part =P[-2] shows that parameter's value is copied from parameter -2 (Z-parameter). Contourline height is just any parameter name. Be sure that created parameter has Real style and set its mask and font attributes. Now, assign Z-parameter to spotheights layer and the new parameter to contourlines layer. Contourline captions will have brown color, 0.## mask and spotheights will have their own attributes. Values of both parameters will equal to object's height.
When you create a derived parameter it is possible to refer not only to fixed parameters. Select a number (in list order) of essential parameter. For example, "=P[10],P[11],P[12]" name creates summary parameter from parameter values with 10, 11 и 12 numbers, separated by decimal. You can also insert formulas to calculate values derived from a few parameters, like =P[0]*(P[25]-P[24]), =P[15]+P[17], =P[20]/P[41]. It is possible when you work with real and integer parameters.Use + (plus), - (minus), * (multiply) and / (divide) symbols in formula's composition along with round brackets if needed.
Using functions for calculated parameters
Functions which are used for creating derived parameters depend on parameter style (string or real).
Functions for real parameters:
Delta XObject range by Х-coordinate.Delta YObject range by Y-coordinate.Delta ZObject range by Z-coordinate.
SlopeAngleVertical angle of object's slope.SlopeDirDirection angle (azimuth) of maximal object's slope direction.
MapScaleCurrent map scale.
58

LatitudeLatitude of object center. Converts X-coordinate to degrees of latitude. LongitudeLongitude of object center. Converts Y-coordinate to degrees of longitude. Remark: It is used for captions of frame corners, grid, etc, on small scale maps.
AreaDeviationMean square error of object area calculation. Depends on object configuration and point accuracy.It is calculated assuming that object coordinates accuracy equals to 1 meter.You have to multiply calculated value by real positional accuracy.For example, =AreaDeviation*0.1 describes area deviation for positional accuracy of 0.10 m.Positional accuracy could be taken from model absolute orientation's RMS accuracy.
Functions of string parameters:
Composition operation is available for string parameters. For example, if parameter 3 describes street name and Parameter 4 contains number of house, you can create parameter =P[3]_[P4] Address to combine address. "_" symbol must be used instead of space symbol and it will be automatically replaced by space during value formatting.
GET function It is used for extraction of parameter parts separated by commas and spaces.For example:GET(1,P[2]) extracts first parameter part separated by commaGET(1/2,P[2]) extracts first parameter part separated by comma and then second part by space
CUT function Allows to extract parameter substring by its position and length. For example, you have the following string parameter P[26]='2567410028', then: CUT(1,3,P[26]) returns '256' and CUT(4,2,P[26]) returns '74'.
Tip:
Double mouse click on the list or click on top left cell selects all parameters except the fixed ones.
5.7.3. Symbol manager ("Map|Symbols" command)
The symbol manager overview
The symbol manager allows to create and edit vector symbols which can be assigned to different layers of the map.
All features of the symbol manager are described below.
Symbol manager window
Symbol creating and editing Symbol creating Selecting symbol style Dimensioning symbols Symbol elements and operations on them
Symbol drawingSymbol element selectingChange of symbol element shape Change of symbol element attributesDeleting symbol elements
Changing draw order of symbol elementsGrid regulation in work areaSetting symbol snap pointGrouping symbol elements
Operations on symbol groups and entire library Symbol choice for editing Operations on selected symbols Saving and loading symbol library from file
Symbol manager window
59

The symbol manager is a window used for viewing and editing symbols. There is toolbar with buttons in the top window part which allow to make different operations on symbols.
There are Symbols and Edit pages in the right panel of the window. Symbols page contains catalogue with all symbols from current library. Edit page is used for modification of current symbol. There is also work area for symbol editing.
Popup menu for editing symbols is opened by clicking right mouse button on the work area.Popup menu for entire library is opened by clicking right mouse button on symbol catalogue.
There are OK (saving all changes in symbol manager), Cancel (exit without changes) and Help buttons.
All features of the symbol manager are described below.
Symbol creating
To create a new symbol, press this button on the symbol manager panel or select New from popup menu of symbol catalogue. New (blank) symbol is created. Central part of work area is limited by red line. This line shows current dimensions of symbol (2х2 mm by default). In the centre of work area there is an intersection of two green lines which corresponds to symbol reference point (origin).
Selecting symbol style
Symbol style is selected from dropdown list on the top panel of the symbol manager:
The following styles are available:
Symbol types ObjectsOrdinal well, tree, reference point;Linear wall, border, slope;Areal lake, forest, garden;Oriented linear power line;Scalable linear slope, retaining wall;Corner Ordinal bridge, pavilion;Corner Linear building under construction;Double Linear roads, highways, canals;Shading Absolute marsh, salt-marsh;Shading Relative buildings.
Select the reference point in the top left corner of drawn area for Linear symbol. Symbol's length defines its interval.
The reference point of Areal symbol is usually located in the centre of the area.
Oriented linear symbol differs from Linear one. It is drawn at every object point (for example, on every post of power line) This symbol represents itself twice in direction of previous and next point (except for the first and the last points of object).
Scalable linear symbol is used for such objects as slope, retaining wall, etc.Perform the following operations to create such a symbol: 1) Select reference point in the top left corner;2) Draw service line from top to bottom. It defines symbol height (scale range) and will not be shown on map;3) Draw other lines of the symbol.
Dimensioning symbols
To set symbol dimensions you need to switch to Edit page on right toolbar of symbol manager. Then enter values in Length and Height input fields of Dimensions group:
60

Symbol drawing
When you create blank symbol you should select geometrical figures for symbol elements. Press one of these buttons to begin symbol drawing in desired drawing mode.
Drawing modes:
Draw a polylineTo collect polyline click left mouse button on its first point, point cursor to the next point and click left mouse button again. When all points are collected click right mouse button to finish the construction.
Draw a rectangleTo collect rectangle point mouse cursor to point in the top left corner and click left mouse button. Then point cursor to the bottom right corner of the rectangle and click again.
Draw a circleTo collect circle you should point mouse cursor to its centre and click left mouse button. Put cursor to any point on the circle and register it.
Draw a semicircleTo collect semicircle register centre of its diameter and one of the diameter ends.
Current drawing mode can be used for construction of few elements.Press another button on the toolbar to deactivate current mode.
Selecting symbol elements
All operations are done on the selected symbol elements. To select symbol element it is enough to click left mouse button on the work area near the element. It will be selected, i.e. highlighted by red color. If necessary element is not selected, click again. You can do the following operations on the selected objects: deleting elements, deleting or moving one of its points, moving elements, etc. If one object has been selected and you select the new one, only the last element will be marked.Press and hold <Ctrl> key to select several elements.+ symbol near mouse cursor shows that multiple selection mode is activated (it appears when <Ctrl> key is holding).
Move selectionUse this button to move selection from one object to another. In such way you can select object difficult to access. Select any object and click mouse on this button while necessary object is not selected.
Notes:1) If few objects are selected then all attribute changes, moving and deleting objects will be done to all the elements.2) To select all elements, click right mouse button on work area to open popup menu. Use Select All command. You can also deselect all selected symbol elements using Deselect All command.3) Symbol elements remain selected until drawing mode is switched on. You cannot select elements and set their attributes in drawing mode. Switch off drawing mode to edit symbol elements.
Change of symbol element shape
In some cases it is necessary to change element shape or move the whole object without changing its contours. You should perform the following operations:
1) Select an object to be changed.
2) Point cursor to one of polyline points, one of rectangle corners, any point of circle etc. Mouse cursor will change its shape for .
61

3) Click left mouse button and move cursor to the necessary position while holding. Point will be moved with neighbor lines if editing element is polyline/rectangle. Circle and semicircle will expand or reduce.
4) Release left mouse button. Element will be fixed in new position.
To edit created symbol element you should select it and move its points in necessary direction as you do during element drawing. You need to hold left mouse button to move points of existing symbol.
If you want to delete one of polyline points you should perform operations 1,2 and press Delete key. The point and adjoining lines will be deleted.
Move objectsIf you want to move one or few elements whole press this button on the main toolbar of symbol manager. Select element, point mouse cursor to one of its points and move element to new position holding left mouse button.Press this button again to switch off moving mode.
Change of symbol element attributes
You should select all elements to change their attributes. Then switch to Edit page on right toolbar of symbol manager. There are two groups:
Pen attributes
You can select color of element viewing in Color dropdown list and change width of symbol line (1 unit equals 0.1 mm) in Width input field.
Use this button to open dialog with More colors palette.
Brush attributes
You can select color of element brush in Color dropdown list and one of attribute style in Style dropdown list.
Use this button to open dialog with More colors palette.
Remark: If grid is visible, you won't see brush changes, because objects are not filled in this mode. Make grid invisible to see symbol with brush attributes.
Deleting symbol elements
DeleteTo delete some symbol elements you should select them and press this button.You can also delete selected elements using Delete Elements command from symbol popup menu.
Changing draw order of symbol elements
In some cases it is necessary to bring element to front of other objects or send to back of them. It prevents object overlapping.Select an object, open popup menu and use Bring to Front command to bring to front. Select an object, open popup menu and use Send to Back command to send it to back of other objects.
Grid regulation in work area
62

Grid parameters can be adjusted in Grid group on Edit page of right toolbar.
Enter grid size in millimeters in Size input field. This value equals 0.1 mm by default.
Selecting Show grid item, you make grid visible. Grid is useful to draw symbol elements because you can define symbol dimensions. This mode is activated by default.
Selecting Snap to grid item, you switch on mode of object's snap to grid. When this mode is on, elements will be snapped to a grid point which is the nearest to mouse cursor.
Setting symbol snap point
Set symbol's originThis button activates mode of symbol's snap point. Snap point will coincide with point of map objects during symbol drawing on a map. Point cursor to point of work area and click left mouse button on it to set snap point. Snap mode is switched on automatically after snap point setting.
Grouping symbol elements
Group selected objectsThis button is used for grouping the selected symbol elements (for example, for areal symbols)
When object is filled up with symbols there is no place to show whole symbol near object's border. If elements are not grouped, symbol won't be shown. Create groups with symbol's elements and program will show every group separately.
Select elements to be grouped and press this button. Then select elements to group them to another one and press this button again.
Operations on symbol groups and entire library
Symbol choice for editing
If you need to edit symbol from current library you should select it from symbol's catalogue (Symbols page on manager right toolbar). Marking is performed by clicking left mouse button on necessary symbol or moving mark with cursor controls. Symbol will be shown in work area in large scale and will be available for editing. In the same time symbol is highlighted with blue color in symbol's catalogue.
You can select some symbols from catalogue to be deleted and copied. You can perform only sequent marking, i.e. symbol's horizontal, vertical or rectangle marking. You need to select top symbol and move mouse cursor in direction of last symbol from group while holding Shift key. All group elements will be selected. Then release left mouse button. All necessary objects will be marked and first of the selected objects will be shown in work area. You can perform any editing operations on these symbols.
Operations on selected symbols
Select one of following buttons to perform editing operations on symbols:
CutCopies selected symbols to Windows clipboard and deletes them from current symbol's library.
CopyCopies selected symbols to Windows clipboard. It is used for copying elements from current map to another one. If you want to copy entire symbol's library you should save it to file (see below).
Paste
63

Pastes symbols from Windows clipboard. t is used for pasting elements to current map from another one.
Saving and loading symbol library from file
Saving and loading symbol library from file is used to transfer library from current map to another one, for example, to create map template.
OpenPress this button to load symbol library from file. The Windows dialog box is opened to select file from library.The following file formats are available:
Digitals for Windows Library .slb extension - Digitals symbol's library.DOS-Digitals Library .idx extension - symbol's library of legacy Digitals version.
SavePress this button to save symbol library to file. The Windows dialog box is opened to enter filename and its location.The following file formats are available:
Digitals for Windows Library .slb extension - Digitals symbol's library.DOS-Digitals Library .idx extension - symbol's library of legacy Digitals version.
5.7.4. "Map|Reference System" command
This command is used to convert coordinates of all map's objects from one reference system to another.
The following transformations are available:
Plane-Plane
One plane reference system is converted to another by 1-4 points which are input in old and new system. Depending on point's quantity map transformation with shifting, rotation and scaling is performed. Coordinates axles are swapped if necessary.
Plane-Earth (latitude/longitude)
Rectangular plane reference system is transformed to the Earth coordinates (latitude/longitude degrees) using ellipsoid from dropdown list.
Earth (latitude/longitude)-Plane
Earth reference system converts to plane coordinates using ellipsoid data from dropdown list.
Architectural
It is used for mapping of building surfaces to perform 3D transformation with XYZ swapping (for example, from Front view to Top view).
5.7.5. "Map|Redefine Layers" command
This function is useful when you load Shape or MID/MIF file which contains objects of different layers. As a layer indicator you use definite database field.
After layer redefining by parameter value, objects with the same parameter value will be sent to the same layer. Layer name will be taken from the parameter value.Use ShapeLayerField constant in Tools|Options|General for automatic layer redefining after shape-file loading. Enter field name containing layer IDs or names in the constant value.
5.7.6. "Map|Statistics" command
It shows information about a map contents.
Sample of statistics:
64

File name D:\Digitals\Maps\М-35-105-B-b-4.dmfSize 1685 KbChanged 09.02.2003 12:36:34
Scale 1:10000Frame coordinates:5,458,521.40 5,604,657.105,463,155.20 5,604,569.005,463,243.50 5,609,115.305,458,609.70 5,609,207.30
Layers 923, active 153, hidden 0Parameters 243, active 148Symbols 492, active 119Objects 8388, points 109629
X min 5,458,426.82, X max 5,463,337.99, DX 4,911.18Y min 5,604,475.26, Y max 5,609,299.09, DY 4,823.83Z min -7.37, Z max 1,130.44, DZ 1,137.81
Object distribution by layers:2560 Separate buildings1272 Trees in settlements 3 Bergstriches4 Contourlines5 Spotheights6 Forest7. ...
5.7.7. "Map|Control" command
It runs control system to check map quality. It requires special setup files for every given map classifier.
5.7.8. "Map|Check" command
There are the following check operations:
Delete corruptedThis command is useful when whole map is shrunk to a point after its loading (becomes invisible). Some map objects have corrupted coordinates (they are located too far from other objects) and should be deleted. The command finds such objects and deletes them.
Search duplicatesThis command can be used for searching objects with the same coordinates and layer. It finds and selects the duplicates. Then you can delete them or place to another map using Edit|Cut and Edit|Copy commands.
ID UniqueAfter editing operations a map can contain objects with repeated identifiers (Object ID). It will cause incorrect saving to DXF+DBF file because object ID must be unique for this file format. Perform checking operation and program will replace repeated identifiers by new ones.
ID RenumberingThis command changes every object's ID to its ordinal number.
ID ShiftIt adds a given value to every object ID. This function is used to form unique ID during pasting operations from one map to another one.
Objects geometryThis operation scans all map objects to find incorrect objects geometry. The corrected contours are selected. It does not change objects shape and does not align contours as Edit|Align contours command.
Parameters FormatIt is used to check parameters values by their masks. (See also Masks of string parameters).
65

Overheight controlIt is rather difficult to find incorrect height values in two dimensional view of a 3D map. This command helps to find such points and marks them. Overheight is ratio of height difference to horizontal distance in percents.If an overheight equals to 50-100% it is most probably points to an error of 3D point's snap.Switch on the Show centers mode to see the marked points.
Filter heightsThis function tries to find points with overheight and interpolate their heights by neighbor points. All corrected points are selected.Switch on the Show centers mode to see the marked points.
5.7.9. "Map|Generalization" command
This command deletes all objects' points which are lying on the line, connecting previous and next point.
It decrease the total points number on the map and its file size.
Map accuracy on paper value are set in Tools|Options|Edit is used as tolerance value.
5.7.10. "Map|Sort" command
Sorting command automatically set such objects order so that they do not hide each other.
There are the following principles of sorting:
1) Polygons with a color brush or areal symbol come first in the list.2) All linear objects are the second in the list.3) All point objects are shown at last.
Note: You can also change objects order by Edit|Bring to front and Edit|Send to back commands.
5.7.11. "Map|Define Frame" command
This operation uses selected object to set it as map frame.
It allows to change current frame using frames inserted by Insert|Sheet layout command.
5.7.12. "Map|Frame Selected" command
The command allows to set such a map frame that covers all selected objects.
Select all objects with Edit|Select all command and define frame that will cover the whole map. Before that, you can change the map scale using Map|Properties command.
5.7.13. "Map|Properties" command
When this command is activated, dialog box with frame coordinates and map sheet parameters will be shown.
Select map scale from dropdown list or enter it from the keyboard.
Check the Rectangle checkbox and enter coordinates of bottom left frame corner and sheet width and height in millimeters
Deselect the Rectangle checkbox to set non-rectangular frame and enter trapezium coordinates.
Small-scaled frame coordinates (1:10,000 - 1:1000,000) can be calculated automatically by sheet nomenclature.
Enter the nomenclature in the Name input field and click button (it runs Geo.exe).
Remark:You can also create frame and legend with Insert|Nomenclature frame command.
Map security attributes
These attributes are located on the right panel of the Properties window. Access to map and its modification can be limited by password's system.
66

Click Create button to create password with unrestricted access and enter password twice (for example MASTER). Then create a password for map user (for example USER).To register password enter it in the input field and click Enter button. If you select some security attributes from the list they will be activated for all passwords with lower level.
Example: After login as MASTER were checked Disable object geometry editing, Disable map exporting boxes. It effects all the lower level passwords (USER). An operator can deny access to other map attributes for all his (lower level) users.
All restrictions of a previous security level are applied for next level. Level 0 is the highest (unrestricted) and level 9 is the lowest one.
To delete password click Delete button and enter password to be deleted.
Note: A user with zero-level access can enter * to remove all map passwords.
5.8. "Raster" menu
5.8.1. "Raster|Open..." command
The command shows file open dialog box. Select a TIF or BMP file with raster image there. (GeoTIFF specification is supported).
Raster images are used to collect vector data. All vector data are drawn over the raster depending on its orientation. If kappa angle close to 90 degrees all vector data will be rotated. It is on-the-fly calculation that does not change geodesic coordinates of vector objects.
You can open only those files that have been oriented.
Orientation results for every image are saved to Models.ini file in [Image Full file name] section. They are also written to TIF-file header and can be opened by other users.
Program tries to load orientation data from MODELS.INI at first and then from raster image header.
Use Raster|Orientation item or load Models.exe program for orientation or bundle adjustment.
If Raster|Stereo mode is activated there will be two menu items such as "Open left..." and "Open right..." which allow to open raster files of the current model.
Use Raster|Swap command to swap left and right raster images.
If raster orientation has been performed on the same computer you can open rasters with Raster|List command.
Note: The links to current raster files are saved to DMF-format. These rasters are automatically loaded when you open the map.
5.8.2. "Raster|List..." command
Use this command to show the list of oriented rasters from the Models.ini file. You can open, delete and add orientation sections from another Ini-file. You can select more than one image from the list while holding left mouse button or Ctrl key.
Use Raster|Swap command if you need to swap raster images after loading.
5.8.3. "Raster|Swap" command
The command exchanges left and right raster images.
When only left raster is opened (in Mono mode) this operation can be used for rapid raster hiding. Perform it again to show the raster. Use it for rapid switching between files in Mono mode.
5.8.4. "Raster|Switch To" command
This command loads images of next or previous model.
67

For example, 8741 and 8742 images are opened. Select Next item and 8742-8743 model will be loaded.
See also: Collect|Autochange rasters
5.8.5. "Raster|Close" command
It closes raster image opened by Raster|Open...command.
Raster image will be closed and vector data will be shown in standard orientation.
5.8.6. "Raster|Hide" command
Use Raster|Hide to close rasters temporarily and to switch between Stereo and Mono modes.
Menu item becomes selected. Click it again to deselect and restore initial mode.
5.8.7. "Raster|Orientation" command
This command runs Models.exe program.
Orientation is a process of raster image connection with geodesic reference system. It is performed by registration of points with known geodesic coordinates (ground points) on the raster image.
There are the following orientation processes for different source materials:
Map (plan projection)
You should to do absolute orientation only with Survey Method|Map item is selected.
Single photo
Perform inner orientation when Orientation method|Single photo item is selected.
Also absolute orientation is required with Survey method (aerial, satellite central or panoramic projection) and Orientation method|Single photo items are selected.
Stereo model
Perform inner orientation when Orientation method|Stereo model item is selected.
Perform Relative orientation.
Also absolute orientation is required with Survey method (aerial or satellite image) and Orientation method|Stereo model items are selected.
5.8.8. "Raster|DEM-Extraction..." command
This command is used for automatic DEM creation from raster images of a stereo model. DEM is placed to a DEM-grid layer.
Before DEM-extraction you should switch to Raster|Stereo mode and open raster images, which must be oriented. It is also necessary to set initial zoom (1:8, 1:16) using <+>/<-> keys. When this command is activated program will ask for a step of grid to be created in millimeters. Then program will create DEM-grid for all overlay area or inside the selected object. If any object on the map was selected, program creates grid for minimal rectangular zone containing the selected object.
At first, program creates DEM-grid using the current screen zoom and then zooms in the rasters by 16 times. That is why you should enter initial zoom from 1:4 - 1:16 range. Zoom is changed by <+> and <-> keys and its current value is shown in the status bar at the bottom-right corner.
Created grid is presented as structure with regular shape on the left image. On the right one it is shown as set of points which correspond to nodes on the left image.
68

The created grid is placed to a layer of the DEM-grid style. If there is no such layer on the map, program will create it automatically. Its attributes can be changed in Layer manager.
The DEM-grid is used for building contourlines and creating orthophotos.
DEM creation for all photos in triangulation block
If triangulation has been made, you can create DEM-grid for many photos. The whole block should be inserted with Insert|Triangulation block command and borders of the photos should be selected.
Alternative method of DEM-grid creation
Automatically extracted DEM may require time consuming editing process for complicated relief.You can use another method in such case.
Perform the following operations:
1) Collect distinctive relief points (tops and pits, breaklines, etc.) in stereomode.2) Select the collected objects with Edit|Select all command and create DEM-grid using DEM|Create DEM command. Grid step is entered in meters on terrain.3) Perform DEM-correlation with DEM|DEM correlation command.
Correlation is always performed on current zoom. You can adjust the range of points shifting by changing zoom before this command.
DEM editing
You should do the following operations for manual DEM editing:
1. Select stereo collection mode (Capture button on Collect right panel or <F9>)2. Select DEM-grid by pressing <Enter> key. 3. Put mouse cursor on the terrain surface near a grid point and press<Z> key to change its height. (Repeat it for every wrong point).
If large amount of points have the same Z-coordinate use DEM|Flat DEM-Grid by polygon command to change their height. It is used for grid points which are located inside water areas and other flat parts. Before, you have to collect a bounding polygon of the flat area.
5.8.9. "Raster|Build Contourlines" command
This operation allows to build contourlines from an existing DEM or TIN.
Select a DEM-grid or TIN object before the command. Program will ask for contourlines interval in meters. Contourlines will be built inside the selected zone and sent to Default Layer. Change their layer while they are selected after creation.
See also:Raster|DEM-Extraction...DEM|Create DEM...DEM|Create TIN
5.8.10. "Raster|Stereo" command
This command switches from mono (single photo) to stereo model mode. When the Stereo mode is activated screen can be split to show left and right raster images (if Stereoscope is selected as stereo interface in Tools|Options|Hardware).
Use "Raster|Open left..." and "Raster|Open right..." command to load stereo model images.
Switch right toolbar to Collect tab and click on Capture button (or use <F9> key) to start 3D-collection in stereomode. Press <Esc> (or <F9>) key to exit this mode.
5.8.11. "Raster|Mono Plus" command
This mode allows to open right raster image in separate small window.
69

The window automatically searches cursor elevation position from correlation of the images. It allows to collect 3D points without stereoscope or another hardware. For that, you should click on Z panel of the status bar and select Correlation item from the popup menu. (You can also select this mode in Collect|Height mode menu).
If correlation does not work properly, put mouse cursor on the other contour. Collected vector data are used for initial approximation. Collect some spotheights in the overlap zone manually to provide an initial height value.
Semiautomatic DEM-creation
Mono Plus mode can be used for semiautomatic collection of spotheights for orthorectification. (Automatic DEM-Extraction sometimes takes a lot of time for manual DEM editing).Select places for spotheights on ground surface with clear contours and their height will be defined automatically by program.
DEM-correlation uses maximal raster zoom for height calculation in this mode regardless of the current zoom on the screen.
5.8.12. "Raster|Mono" command
Such mode allows to collect vector data from a single photo or raster map (orthophoto). The menu item is selected when Mono mode becomes active.
To collect data you should switch to Collect mode of the right toolbar and perform collection. Object points are registered by clicking left mouse button.
First of all you should load relief data, because proper height is necessary for correct collection from a central projection image. Program uses all existing objects for height interpolation. Be sure that selected height mode is interpolation.
If you collect data using a scanned map or an orthophoto then there is no need to load relief data. But if there are contourlines on the map all collected objects will have interpolated heights.
Objects height assigning after collection
If there is only part of objects on a map have correct heights (such as contourlines, spotheights, etc.) you can use them to reassign interpolated heights to rest of objects. Use DEM|Reassign heights command for that.
5.8.13. "Raster|Negative" command
This mode inverts raster image on the screen, i.e. converts a negative image to a positive.
5.8.14. "Raster|Image Correction" command
You can change contrast, exposition and gamma for current rasters using this command.
Gamma-correction is also done with <PgUp> and <PgDn> keys for both images or combining with <Ctrl> and <Alt> keys for left and right raster separately.
Such a correction does not change raster files on the disk.
5.8.15. "Raster|Properties..." command
This command outputs detailed information about current raster files.
Example:
File: \\Gate\Images\Vinnitsa_1\8440.tif, 109.3MbFormat: TIFF tiled(JPEG-90%)(Intel)Image size: 233.4x233.4 mm, 14592x14592 pixelsPixel size: 15.991987938µm, 1588dpiBits per pixel: 8Pyramid: present, 1:2 to 1:64External pyramid: None
Orientation elements
70

Survey method: AerialCamera: Wild RC-10 UAGSInner orientationX0=203.014310393968 Y0=767.383243185626A11=1.00005517448335 A12=-0.00116926555505303A21=0.00124942418245651 A22=1.00000331272338PPA, mm: 0 0Absolute orientationPC, m: 23666.032 36250.904 1007.252Alpha,deg: -2.85545021Omega,deg: 2.61856740Kappa,deg: -26.33297785
5.9. "Collect" menu
5.9.1. "Collect|Autoregistration" command
This command allows to register points of the collected objects automatically. It is used for collection of smooth contours such as contourlines. When this mode is activated you should point on the contour beginning, register the first point by clicking left mouse button or registration footswitch and move cursor along the object contour. Points will be automatically added to the collecting object with autoregistration step which equals 1 mm in map scale.
When collection is finished click left mouse button or registration footswitch again and perform Collect|Finish object command (or <F5> key).
Autoregistration step and other parameters can be changed in Tools|Options menu on the Collect page.
5.9.2. "Collect|Close Object" command
This command closes the collected object, i.e. automatically adds its start point (See fig. 2).
Fig. 1 Fig. 2
Use "CollectIFinish object" command after contour closing.
You can use the Polygon collection template to create closed objects easily.
5.9.3. "Collect|Insert Break" command
Break insertion is used for collection of some separate contours into a single object.
Use this command after every fragment collection without object's finishing. When all parts are collected use Collect|Finish object command.Object will be a single whole and its perimeter consists of all its parts.
If all object parts are located inside the first (the biggest) contour, its area will equal to contour area without inner polygons.
Note: It is recommended to use such objects as rarely as possible.
Use button of the Edit page to split complex object onto separate parts.
Use button of the Edit page to merge an object with all its inner polygons.
71

5.9.4. "Collect|Invisible Line" command
This command switches on/off invisible state of the collected lines.When invisible mode is activated this item becomes selected.
Invisible lines are used on the object's shared borders to prevent lines and symbol overlap. Linear symbols are not shown on the invisible lines.
In Draft view mode all lines are shown as solid, in Normal mode invisible lines are shown as dashed.
Note: Invisible lines are taken into account during parameter calculation such as perimeter and area.
5.9.5. "Collect|Finish object" command
The command completes object collection. The object will be deselected.
Use Edit|Undo command if you need to cancel this operation and continue object's collection.
5.9.6. "Collect|Set Height" command
This command points 3D-cursor to the given height in stereomode. It is used to collect contourlines with fixed height values.
Command activates dialog box to input height value and optional interval value for height changing after object's finishing. Values of height and interval are divided by space.
Note: Footdisk will be locked after this operation. Use Collect|Height mode (or press <Alt><9> and <Esc>) to unlock the footdisk.
5.9.7. "Collect|Insert Arc" command
Use this command to convert last three object's points to an arc.
The command is available from collection popup menu or by pressing <Ctrl><A>.
5.9.8. "Collect|Delete Point" command
This command deletes the last collected point. It is available during an object collection only, i.e. until Collect|Finish object command has not performed.
5.9.9. "Collect|Cancel Object" command
This command cancels (deletes) the whole collecting object.
Object can be collected until Collect|Finish object command is performed. To delete finished object, select it by Enter key and use Edit|Delete command (Backspace).
You can also use Backspace to delete as collected as any selected object(s).
Use Edit|Undo command to restore the deleted object.
5.9.10. "Collect|Template" command
Use this command to select current template for the collected objects. You can also select template by clicking on the corresponding buttons of the Collect page.
Buttons correspondence with menu items is shown below:
Polygon
Rectangle
Orthogonal
72

Point
Line
Circle
Parallel
Stairs
Passage
ThreelinearIf there is no pressed button, then current template is Polyline.
When Collect page is active (collection mode), the template can be chosen from popup menu.
5.9.11. "Collect|Layer" command
This operation opens the list of the most used layers.
Select a layer from the list to activate it or click Else... item to open the entire layer list.The layers which are often used can be also selected by Favorite layers buttons on the Collect page.
5.9.12. "Collect|Height Mode" command
Use this command to select height mode for collected objects. This mode is applicable for Mono and Mono+ modes only. Click mouse button on the status bar at height value to activate this command.
There are the following height modes:
InterpolateCurrent height is calculated from present map objects by interpolation.
Correlate This mode is available in Mono+ and Stereo modes. It is automatically calculates current height by comparison of left and right rasters (follow the ground mode).Remark: use <G> key to enable/disable correlation mode while in stereo mode.
ManualHeight is changing by footdisk, mouse wheel, or mouse movement while holding pressed Ctrl key.
FixedHeight can be changed neither by footdisk nor by mouse. It is used for contourlines collection.Remark: To set the current height and activate the fixed mode use Alt-9.
5.9.13. "Collect|Autoparameters" command
This command activates automatic parameters input mode. Program will ask for parameter values for every collected object in this mode.
The Info page is activated automatically after object collection is finished. Parameter values of last collected object are placed to corresponding input fields. Change parameters and click OK button to save the results. Program automatically returns to Collect mode.
Note: Parameter values of last collected objects are used for objects of the same layer.
Using autoparameters in Edit mode
The mode can also be used to fill up parameters easily in edit mode. For example, how to perform sequential parcels' numbering:1. Select the first object and enter its number (1) on the Info page.2. Select the next object and enter its number (2).3. Select the third object and its number will be inserted automatically (3).
73

Press OK to confirm the results and continue the numbering.
5.9.14. "Collect|Autocaptions" command
This command activates automatic caption creation mode.
Program will automatically create captions when every collected object is finished. This mode is often used with Autoparameters.
For example, you have to create caption of object's area for every object that is being collected.
Collect first object, switch to the Info page on the right panel and create necessary caption by button.Then return to the Collect page and collect another object of the same layer. When object collection is finished program automatically creates the same caption at the same position.
Remark: Last collected object of the same layer is used as a sample for collecting object. If you change collection layer, collect the first object, create all necessary captions and continue collection.
5.9.15. "Collect|Autochange Raster" command
It activates automatic raster change mode during 3D-collection.
This mode is available only if you work with a triangulation block. The block must be inserted on the map using Insert|Triangulation block in order to use the autochange mode.
Switch to stereo mode (capture mode, <F9>) and move cursor out of the current overlay zone. A neighbor stereo model will be loaded automatically.
5.9.16. "Collect|Input" command
This command switches program to Collect mode from an external source. It can be any hardware or/and software, which is able to output current geodetic coordinates in real-time mode.
Analytical stereoplotters, like Stereoanagraph and SD-2000 can be used as such systems.To check the connection you can use another Digitals copy, which is loaded in Collect|Output mode on the same or another computer.
The possible data sources are:
COM1:Program begins to read information from COM1.COM2:Program begins to read information from COM2.
TCP/IPProgram connects to selected TCP/IP server and begins to input information from the socket.
SD2000Program begins to work in SD2000/3000 mode.
StereoanagraphProgram begins to work in Collect mode with analytical stereoplotter.
Double monitorIt opens Rasters.exeprogram and transfers file names to open raster files. Only vector data are present in the current window. You should have computer with two monitors for this mode.
Options menu item opens dialog box to set input parameters.
To finish data input select Close command from this menu.
5.9.17. "Collect|Output" command
This command activates sending the current geodesic coordinates in real-time mode to another program.
Another Digitals copy running in Collect|Input mode can be also used as an external system.
74

Methods of data output:
COM1:Program begins to transfer information to COM1.COM2: Program begins to transfer information to COM2.
TCP/IPProgram activates TCP/IP server and transfer the information (current coordinates and footswitches status) to any incoming client connections.
Options menu item opens the dialog box to set the output parameters.
To finish transfer select Close command from this menu.
5.10. "Ortho" menu
5.10.1. "Ortho|Create..." command
This command creates a blank orthophotoplan of given sizes, scale and resolution.
Enter map frame size and scale in Map|Properties window prior to the Ortho|Create command.
When this command is activated you will see the window in which you should enter raster file's name, color format and resolution (pixel size).As a result, TIF raster file will be created and opened in a new map window. The raster file will be created as GeoTIF, i.e. it will have geodetic reference.
Note: Size of the created orthophoto file cannot exceed of 4 Gb.
Switching between source images window and the created orthophoto windows is performed as usual by the tabs at the top left part.
Created orthphotoplan should be covered by transformed image fragments. For that, you should select polygons in the source window and use Ortho|Transform command.
5.10.2. "Ortho|Arrange Borders" command
This command works with the triangulation block which has been inserted with Insert|Triangulation block command.
It allows to select central zones of photos with given overlap by shrinking (reducing) photo borders.
5.10.3. "Ortho|Transform" command
To make ortophotorectification you must have elevation data as a regular grid (DEM), contourlines, spotheights, contours, etc.
DEM for every stereomodel can be created automatically with DEM-Extraction procedure.Create DEM and blank orthophotoplan with Ortho|Create... command before you start the orthorectification.
Transformation is performed for a fragment of a raster image inside selected polygon(s).
Orthophoto creation for a single photo
If the created orthophotoplan is totally inside a photo image, you should select the frame and activate the transformation command. As a result orthophotoplan will be filled up by transformed image.
Note: Map frame belongs to Service layer, that cannot be selected by default. Change the layer's state to Selectable in Layer manager to be able to select the map frame.
Mosaic creation
Usually, the created orthophotoplan contains fragments of many images. At first, collect border polygons for every photo (better in 3D mode). Then open necessary photos (Raster|Open), select the corresponding polygon and
75

perform the transformation command. Inner areas of the selected polygons will be transformed to ortophotoplan. This operation should be performed for different source images until the whole orthophotoplan is filled up.
Note: Quality of rectified raster images depends very much on DEM accuracy. All present vector information such as height grids, contourlines, spotheights etc. is used during the transformation.
See also: Creating orthophotos in batch mode
5.10.4. "Ortho|Match Radiometry" command
If this menu item is checked, program performs radiometric correction (tonal adjusting) for every fragment during orthorectification. This correction better fits mosaic fragments from different source images.
To use this function, raster fragments must be overlapped.
5.10.5. "Ortho|Autoload Raster" command
If this menu item is selected, program automatically loads the corresponding raster image for every transformation polygon.
Polygon must contain a link to its raster image file in its parameters. It is made automatically on a triangulation block insertion.
5.10.6. "Ortho|Standard" command
In this mode program creates the standard orthophoto image which contains transformed rasters of source photos.
5.10.7. "Ortho|Hill-Shaded DEM" command
This command fills an orthophoto with color which depends on current height value of every pixel.
Such raster image combined with source vector data can be used for relief analysis.
There is no need to use source rasters (images) in this mode, because only vector data are used for height interpolation.
5.10.8. "Ortho|Ortho Hill-Shaded" command
Such mode is a combination of two modes described above (Ortho|Standard and Ortho|Hill-shaded DEM).
Orthophotoplan will contain transformed source image and its brightness is modulated by height value for every pixel.
This command helps to search incorrect height values.
5.10.9. "Ortho|Cut Into Sheets" command
You can cut mosaic into sheets when orthophoto on the whole block area has been created.
Use Insert|Sheet layout command to define sheet frames prior to this command.
5.10.10. "Ortho|Fragment Correction" command
This command displays the image correction window. Correction of raster is made inside the selected polygon(s) only.
It is useful for brightness and contrast adjustment of orthophoto mosaic fragments. Polygons, which bound transformed fragments, will be placed on orthophotoplan after the transformation, so you can use them to adjust each raster part separately.
If necessary, you can create a new polygon using standard collection methods.Select the collected polygon and use Ortho|Fragment correction command to adjust brightness and contrast of the raster fragment.
76

5.11. "DEM" menu
5.11.1. "DEM|Reassign Heights" command
If a digital map was created by vectorization of scanned map or imported from 2D format (for example MID/MIF) it has no elevation data except for contourlines and spotheights.
Use this command to make 3D map. Program will recalculate height value for all objects' points on the base of contourlines and spotheights.
Select all objects with correct height values (usually contourlines and spotheights) and perform this command.
5.11.2. "DEM|Create DEM-Grid" command
This command allows to create DEM from selected spotheights, breaklines, etc.
To build the DEM-grid, select all objects which will be used for its creation. It is created in rectangular area covering the selected objects and placed to special layer named as DEM-grid.
5.11.3. "DEM|Create TIN" command
It creates Triangulated Irregular Network using the Delaunay method from selected spotheights, breaklines, etc. To build a TIN, select all objects which will be used for its creation. It is placed to a special TIN layer.
TIN is used for contourlines building (DEM|Contourlines from DEM/TIN-grid command).
5.11.4. "DEM|DEM Correlation" command
This command allows to change a DEM grid that has been created by interpolation method. To correct this grid a raster stereo model is used. DEM is corrected by correlation method.
Do the following operations:
1) Switch to stereomode using Raster|Stereo command;2) Open left raster (Raster|Open left...);3) Open right raster(Raster|Open right...);4) Set the necessary zoom (<+>/<-> keys) ;5) Select a grid for correlation.6) Use the DEM correlation command.
Current raster zoom is used for this operation. A small zoom (like 1:16, 1:8) causes non accurate but wide range correlation. A large zoom (1:1, 2:1) causes accurate small range correlation.Use a small zoom first if the interpolated grid does not fit ground surface well. Use a large zoom on a final stage. You can smooth the grid after small zoom correlation.
5.11.5. "DEM|Filter/Smooth DEM" command
This command allows to smooth grid to fix the points with incorrect correlation.
The following filters are available
Smooth
Height for all points with low correlation value is interpolated from its neighbor points.
Threshold smooth
Average value of height difference between neighbor points is calculated before smooth operation. This value is used as a threshold. Then smooth operation is performed on each point which height difference exceeds the threshold value.
5.11.6. "DEM|Flat DEM-Grid By Polygon" command
This operation is used to match DEM with water areas and other flat surfaces.
77

DEM grid and a flat polygon (for example, lake) should be selected. As a result all DEM-nodes inside the selected polygon will be set to the polygon's height.
5.11.7. "DEM|Contourlines from DEM/TIN" command
The command builds contourlines from a DEM or a TIN.
Select DEM or TIN-grid, perform this command and input the contourlines interval.
The built contourlines will be sent to the first map layer. Change their layer if necessary while they remain selected.
5.11.8. "DEM|Interpolate Contourlines" command
This function automatically builds intermediate contourlines between bold ones.
Select all existing contourlines and enter necessary height interval. As a result program builds all missing contourlines.
Better result can be obtained of you select 2 contourlines only for interpolation. Then program will try to recognize and connect their turns to improve the result. Manually drawn breaklines used in interpolation can improve the result even more.
Built contourlines will be sent to first layer from the layer's list. Change layer name on the necessary one while they are selected.
5.11.9. "DEM|Check by Spotheights" command
It is used to check contourlines by spotheights.
Select all contourlines, use this command and enter tolerance.
Incorrect spotheights will be selected.
Tip:
To make analysis more convenient, send the selected spotheights to a group (Group|New) command. Then you can examine each case using Group|List command.
5.11.10. "DEM|Check by Contourlines" command
This command allows to check points' heights by contourlines.
Select all objects to be checked and perform this operation.As a result all points with incorrect height will be selected.
5.11.11. "DEM|Align with contourlines" command
It searches intersections of selected objects with contourlines and changes such points height to contourline height.
It is usually used for hydrography.
5.11.12. "DEM|Height monotony" command
This command provides monotony of height increasing or decreasing and removes local height peaks. It is mostly used for hydrography.
5.11.13. "DEM|Profile" command
The command is useful to build a vertical profile of an open mine using the data of boreholes.
The map parameters and layers must be specified in a special pattern.See the example of map settings for a kaolin open-mine:
Parameter list
78

1 Hole number2 Top level3 Bench roof level4 Bottom level. . .
Kaolin bedding Table. . .
For every hole, set the table parameter "Kaolin bedding", that contains the following three-column table:КN-78 286.6 274.0КN-80 274.0 262.0КN-73 262.0 259.6Where the KN-78, KN-80 etc. is a corresponding kaolin sort names and next 2 columns are top and bottom edges
of its bedding.Z parameter (height) of the hole must contain the ground surface level.
Current file folder must contain PROFILE.DMF file. It is the profile template with the identical parameters list:1 Hole number2 Top level3 Bench roof level4 Bottom level. . .
The layers in PROFILE.DMF are following:N ID Layer1 0 Default layer2 100Stripping3 101 Borehole centre4 102Borehole5 103Vertical line-------------------------------------6 1 КM-637 2 КN-78
....
Starting from the number 6 names of layer correspond to kaolin kind names from the borehole table.
Before the profile building, collect a line (in Collection mode) that pass through the several holes. To build the profile select this line and execute DEM|Profile... command, then set the table's parameter with initial values (kaolin bedding) and enter the coefficient of scale change by height (as a rule 2).
Created in a separate window profile will look as follows:
5.11.14. "DEM|Section..." command
This command is useful to build horizontal section of the minerals bedding by the boreholes data.
Map parameters and layers in this case must have a special structure.An example of map attributes organization of kaolin open mine is following:
Parameter list1 Hole number2 Top level3 Bench roof level4 bottom level. . .
Kaolin bedding Table. . .
79

For every hole set the table parameter "Kaolin bedding", which contains the following three-column table:КN-78 286.6 274.0КN-80 274.0 262.0КN-73 262.0 259.6Where the KN-78, KN-80 etc. is a corresponding kaolin kind name and next 2 columns are top and bottom edge of
its bedding.Z parameter (height) of the hole must contain the ground surface level.
Current file folder must contain PROFILE.DMF file. It is the profile template with identical parameters list:1 Hole number2 Top level3 Bench roof level4 Bottom level. . .
The layers in PROFILE.DMF are following:N ID Layer1 0 Default layer2 100Stripping3 101 Borehole centre4 102Borehole5 103Vertical line-------------------------------------6 1 КM-637 2 КN-78
....
Starting from the number 6 names of layer correspond to kaolin kind names from the burehole table.
Before the section building collect a polygon (in Collect mode) which defines the section bounds. Then select the polygon and execute Edit|Select|Inside selected command.After that execute DEM|Section..., set the table's parameter with initial values (kaolin bedding) and enter the section level.
Created in a separate window the section will look like this:
5.11.15. "DEM|Volume" command
To calculate the volume (for example, mining dump) collect its bottom (external border). Then for a regularly shaped dump collect the crest line or a point of the crest.
For an irregularly shaped dump you can collect additional spotheights and/or contourlines (sections). All contours and spotheights inside the bottom polygon will be used for calculation.To calculate the volume select the external polygon (bottom) and use the DEM|Volume command.
In the same way you can perform a bunker (of excavation) volume calculation, but instead of bottom select the crest of bench (outer contour).
80

5.12. "Tools" menu
5.12.1. "Tools|Rotate..." command
This command rotates all the selected objects relatively to the center of current map or selected raster object relatively to its own center. You can also perform mirror flipping of raster images.
This command activates a dialog box where you should enter rotating angle in degrees (clockwise). To rotate objects counterclockwise entered a negative value. To perform mirror flipping, type the axis symbol (X or Y) instead if angle value.
5.12.2. "Tools|Clip by Frame" command
This command clips objects by frame, defined by Map|Properties command.
After command execution all objects and their fragments outside the current frame will be deleted.
All clipped contour parts are replaced with lines which coincide with frame. Thus all closed polygons will still be closed after their clipping. If you want not to close polygons by frame, uncheck the Keep polygons on clipping checkbox in Tools|Options|Edit.
5.12.3. "Tools|Clip by Polygon" command
This function is similar to clipping by frame, but allows to clip objects by any polygon.
5.12.4. "Tools|Clip Inside Polygon" command
It allows to clip objects which are placed inside of selected polygon(s).
5.12.5. "Tools|Transform..." command
Line to point
This command transforms line object to point and assign line orientation to its symbol.
It is usually used for small-scaled maps creation to show buildings as oriented ordinal symbol. Such buildings should be collected as lines which pass through the building's axis.
After object's collection select all buildings and execute Tools|Transform|Line to point command. Enter symbol's rotating angle relatively to line direction (0 - for buildings).All line objects will be replaced by points in the center of collected lines. The symbol of every point will have line orientation.
Use Layer manager to set symbol for a layer. Symbol to object
This command allows to transform symbol to map's object.
Such operation is necessary to export it to another systems and to edit configuration of scaled linear symbols. For example, the point with building's symbol will be transformed to the closed object which consists of 5 points. The slope will consist of the contour base line and symbol's lines divided by breaks.
You can delete symbol of the current layer because object's lines coincide with symbol's configuration. If you want to have only some objects with editable symbol you should create two layers. One of them should be Slope (with symbol) and another layer should have Slope (without symbol) name to contain objects after transforming.
81

Point to circle
This command allows to transform point to circle with given radius.
Invisible lines to breaks
It transforms all invisible lines to breaks for file's export to DXF.
5.12.6. "Tools|Mask Crossroads" command
In some cases it is necessary to mask crossroads in the places of their intersection with roads (when road has orange core with black edges).
Perform the following actions to mask crossroads:
1. Create crossroad's ordinal symbol as orange rectangle whose length is 2-4 mm and width equals to orange road part width.2. Create crossroad's separate layer with Symbol type and set the created symbol for this layer.3. Select the main road and execute Mask crossroads command.
After that, program inserts the crossroad's symbol to all the places of its intersection with the main road.
5.12.7. "Tools|Report..." command
The function of report's creation allows to create a sorted list of all the selected objects and their parameters.
To create report it is necessary:
1) Select objects with Edit|Select|Layers command or another selection method.
2) Select Tools|Report... menu item.
3) Select report's form from the list on the top toolbar.
There are the following report's forms
Simple listCreates the object parameters' list divided by #, "," or another symbol.
Area distribution listThe report includes parameters' list and data about all inner objects of the parcel.
Land zone listThe report includes parameters' list and data about all land zones (agricultural groups), contained to the current parcel .
Simple list with pointsThe report includes parameters' list and list of its points, line lengths and direction angles.
4) Click Select... button and choose parameters to be included to the report by moving from the left list to the right one. Parameters' order in the output list will be the same as their order in the right list;
5) Click Options…button and enter list sorting order. You can use sorting up to three nesting levels. The objects will be sorted by the parameter which is set on Sort by panel. If the parameter values are equal they will be sorted by parameter set in Then by input field. Sorting order is determined with Ascending/Descending groups.
Select the symbol of the parameters' separation on the Separate parameters with toolbar. It is recommended to use Tabs symbol for easy reading and export to office applications.Remark: Choose Other symbol and don't fill this string with separate symbol. In this case every parameter will be placed to new string.
Prefix for internal objects before parameter group should be filled only for area distribution report. It includes parameter and text string. This string will be inserted to the area distribution list before the given parameter for all objects with nesting level more than 1. Such level has internal objects inside the selected contour.
82

6) If you have select parameters and sorting options you should click Report button to create the report. The created report will be shown in the editing window and will be available for viewing and editing operations. Use right mouse button to open dialog box with text editing operations.7) Click Copy button to copy the whole list to the Windows clipboard or Save... to save the current list as RTF-file.
Report's export to Microsoft Word
To export report click Send to MS Word button. MS Word is loaded automatically. If automatic transferring is not accessible you should use pasting from clipboard as it's described below.
Report's export to Microsoft Excel
To export report click Send to Excel button. Microsoft Excel will be loaded automatically.
Report's insertion to Word through clipboard
Load Microsoft Word and use Edit|Paste command to insert report to new document ("File|Open" command to read from file).Select all text with Edit|Select all command and transform it to table with Table|Transform text to table command using the same separator as during report's creation. Enter necessary formatting parameters for the created table.
Report's insertion to map
Click Insert to map button to insert the report as the table.To edit table you should select it and use Edit|Object properties command or Properties item from the popup menu.
5.12.8. "Tools|Graphic Fragment" command
This command is useful for creation of parcel's plans and their export to another applications using clipboard (as Windows Bitmap).
When it activates the dialog box with options and viewing window will appear. You can set the following options:
Scale
Changes current plan's scale.
Resolution, DPI
Changes resolution of the created image (dots per inch) in horizontal and vertical direction.When you have changed some options click Update button to update an image with all changes.
You can also copy it to the clipboard clicking Copy button.
The copied fragment can be pasted to the document in another application.
5.12.9. "Tools|Documents" command
Function is used for automatic creation of reports and other graphical documents by the given templates.
The template contains table titles, table and parcel position on the map, etc. After insertion of the first parcel to template you should place all the elements and create table titles as captions. Then save this template.The saved position of the tables and captions will be used during insertion of the next parcel to the map.
DMT-files contain templates of text reports which are created with Tools|Documents menu.
DMF-file can be renamed to DMT by changing its type.It can be opened for editing and saving. Create necessary template using removal of object parameters. Use text tables (Insert|Table|Text command) for independent plot parameters to insert text like P[N], N - the corresponding parameter in the list.Save all used templates in the folder with the program.
When GED starts it will search all DMT-files and create submenu in Tools|Documents menu.Select required plot (plots) and use Tools|Documents|Template name to get an act.
If Tools|Documents|Group mode is chosen the separate act for each marked plot will be created.
83

Program can automatically form file names of created acts if you fill up template name in Map|Properties|Name.
DMT-template should contain the layers with fixed names Border 1, Border 2, Border 3 … for automatic creation of color strips along the borders of neighbors.
All the created acts are saved to Documents folder (\Digitals\Documents)
5.12.10. "Tools|Split By Area" command
You should collect the line to split parcel by area.
Select parcel and cut line while holding <Ctrl>. After that choose Tools|Split by area... menu item.
The Options group includes options which are set only once at the beginning.
The Source object group shows the data of the selected object to be divided. In this window Area is object's virtual area including agrogroups and S is physical object's area.
The virtual and physical areas
All functions work only with virtual area. Area in report list means area which has been recalculated taking into account quality factor.virtual area depends on land cost. Physical area is shown as S.
Note:Physical and virtual area will coincide if division is performed without taking account of agricultural groups.
The Divide by group defines the division mode. The main mode is Area division. By number and By price division modes are used for automatic calculation of the divided area.The List division mode allows to divide field into parcels with different area or cut parcels with given area.
Division by list
When this command is activated the dialog box to which you should enter of paste the list from the clipboard appears.This list can include the owners' first names and areas or only areas.
Division settings group
Here you can enter the division area. If you enter land price or parcel's number area values will be calculated automatically by program.Check on Fit exactly checkbox to divide into definite parcel's number (the rounded area value will be shown on the right.Select layer's name from the Place to layer list to which the created parcels will be placed. All divided parcels are selected and you can easily change their layer.
Division object along one of its sides
If you need to split the field along one of its sides you should select it and mark the division line by clicking mouse and holding <Alt> key. Then execute Tools|Split by area command.
5.12.11. "Tools|Insert Roads" command
This command allows to insert roads with given width with saving of quarter's areas.
Divide field into quarters using Tools|Split by area command. Collect lines between quarters where you want to insert roads. Select field, perform Tools|Insert roads... command and enter road width in meters.
Program modifies all quarters inside field with the same area ratio and inserts roads between them.
5.12.12. "Tools|Adjust by Point" command
This command is used to adjust areas of two neighbor parcels by moving their common point. Select two neighbor parcels ad mark one of its common points before command's execution.
84

For example, two neighbor parcels have two common points. It is necessary to move one of these points (Points synchronization button on main toolbar is pressed) for balancing with neighbor parcels.
Parcels areas have changed after point movement. Select both parcels and mark the second common point to adjust them. The common point will be moved to a new position and parcels' areas become equal again.
5.12.13. "Tools|Split Triangle" command
The function is used for triangle's division by three equal parts.
Select the triangular parcel which is the closed object and consists of 4 points. Then select one of division methods in the dialog box: By perpendiculars, By midpoints or By parallels.
5.12.14. "Tools|Fit by Point" command
This command allows to change areas of two neighbor parcels by moving their common points.
Tools|Fit by point command asks the new area value in the contrast to Tools|Adjust by point command, which always divide by equal parts.
Select two neighbor parcels and mark one of their common points.Then select Tools|Fit by point command and enter necessary area value for one of neighbor parcels. They will be divided in a new way.
5.12.15. "Tools|Options" command
This command opens the dialog box which allows to change program settings.
It consists of pages (tabs) grouped by functions of settings. Click OK to save changes you have made. Use Apply button to check results of your changes without window's closing.
General
Primary fontThis group allows to set font size and type.
Interface languageYou can set language of program's menus, dialogs and messages in this dropdown list.
Automatic Program automatically defines interface language by Windows version.English English language is used for program's interface.Russian It sets Russian interface language.Espanol It sets Spanish interface language.
Execute commands via TCP/IPActivate Allow connections on port checkbox and input the name of the connecting port. Digitals will work as server and will allow the internal programs to access to its functions.The interaction with the server is executed with list of text commands from View commands dialog box.See also description of interaction with Windows server.
DesktopIf Load on startup checkbox is selected Digitals will automatically open the last working file on startup. The position will be the same as before program's exit.
Default working folderHere you can set the folder's name to which you will save your working files. Program will ask this path every time you save files, create orthophotomaps, etc.
ConstantsIt allows to change different text constants and settings which are used during your work with Digitals:
Default NeighborIt is used for neighbors table's creation in reports (documents).
ShapeLayerField
85

The constant is used for Shape-file automatic division by layers. For that, you should enter field name with corresponding layer in DBF-file.
CoordinateReportHeaderThe constant switches on/off a title of table with coordinates and angles when you create simple report with points.
CoordinateReportIt defines the columns order in simple report with points, where the following names are used:N - point's number, X,Y,Z - corresponding point's coordinates, L - line length, A - direction angle, I - internal angle.Use * symbol to sum results in any column, for example NXYZL*AI*.
RoadSideLayerThe constant allows to set the layer of road side (Threelinear template).
ActGridThis constant allows to create coordinates grid automatically during documents creation.
AreaBalanceYou can calculate area balance in area distribution list.
FrameSelectedMarginIt allows to set frame margins in millimeters for frame selected objects.
ToolbarSizeIt sets button size of created toolbars in pixels.
SaveDocumentsIt allows to disable the query for saving all maps created with Tools|Documents.
ClosePrintedDocumentsIt enables/disables automatic closing all maps, which are created with Tools|Documents, after their printing.
SplitAreaAccuracy This command defines what part of the dividing parcel is indivisible.
LoadHere the options for reading of different file formats are set.
AutoCAD DXF
Decimal separatorIt defines decimal separator to be read from DXF file format.
Swap X YIt allows to swap coordinates. Select this item if X-coordinate differs from the Northing.
Mapinfo MID/MIF
Decimal separatorIt defines decimal separator to be read from MIF file format.
Swap X YIt allows to swap coordinates. Select this item if X-coordinate differs from the Northing.
ArcView Shape
Swap X YIt allows to swap coordinates. Select this item if X-coordinate differs from the Northing.
See alsoFile|Open...
SaveHere the options for saving different file formats are set.
86

DMF compression
None Files are not compressed during their saving.Fast Files are saved with minimal compression and maximal speed.Normal Files are saved with maximal information's compression.Maximal Files are saved with maximal compression and minimal speed.
MID/MIF
MID delimiter Field separator for saving parameters to MID file.
Decimal separatorIt's the decimal separator in MID/MIF file format. The dropdown list contains all possible symbols.
Swap XYIt allows to swap X, Y coordinates. Select this item if X-coordinate differs from the Northing.
Create single fileIf this option is checked on only one file pair will be created during its saving to MID/MIF format . Otherwise 10 MID/MIF files will be saved.
Ask for output columnsThis option allows to select parameters to be exported to MID-file.
Write 3D-coordinatesIf this option is checked on the height of object points will be saved to MID file.(It is not supported by MapInfo current version)
Zero-ended layer ID If this option is checked on program will set zero-ended layer ID during file saving.
Autocad DXF
Decimal separatorIt's the decimal separator in DXF file format. The dropdown list contains all possible symbol variants.
Swap XYIt allows to swap X, Y coordinates. Select this item if X-coordinate differs from the Northing.
Disable DBF outputIt allows to disable DBF output. If there is no data to export to another file format this option can be checked out.
LayerIt contains Code and Name buttons. If Code button is clicked the layer ID will be saved to DXF file as the layer name.If Name button is activated the layer name will be saved to DXF file as the layer name.
Arcview Shape
3D-ShapeIt creates 3D- Shape files when this option is enable.
Swap XYIt allows to swap X, Y coordinates. Select this item if X-coordinate differs from the Northing.
Disable DBF outputIt allows to disable DBF output. If there is no data to export to DBF file this option can be checked out.
See also:File|SaveFile|Save as...
87

ViewIn this group you can set parameters of map viewing: Map
Always show symbolsWhen this option is disabled, program will not show small symbol on small screen scale.Select this checkbox to show symbols always.
Always show captionsWhen this option is disabled, program will not show small captions on small screen scale.Select this checkbox to show captions always.
Delayed vector over rasterWhen this option is checked on all vector data will be shown with delay during collection in Capture mode. It is useful if you have a lot of vector data.
Ignore invisible linesIf this option is enable all map objects will be shown as visible lines independently on the line style used during their collection.
Show lines with directionsIt adds direction angle to the value of Length fixed parameter. This angle is measured clockwise from Northing.
Decimal anglesIf this option is enable all angle values in line properties, rotation angle, etc are entered in decimal form.
Show DEM as crossesDEM is shown as grid (option is disable) or as crosses (option is enable).
Use visible rangeYou can set the visible scale range for the layer in Layer manager. When this checkbox is on the given visible range for each layer is used on current screen scale. During map printing this range depends on given map scale.
Appearance
Show toolbarDisable this option to hide toolbar and expand scope.
Show window tabsIf this option is enabled, program will show tabs with names of loaded maps to switch between windows. You can also select active window in Window menu item.
Show navigatorThis option allows to hide navigator window on the right toolbar which is used for rapid motion on the map.
Font size in mmIt allows to set font size in millimeters instead of points in Parameter manager.
DEM|Profile
Type of profileThis option is used for profile building. There are two profile types:Mine: Section of mines by data on minerals bedding in boreholes.Highway: Railroad profile by spotheights. You can set permissible error in Approximate with deviation checkbox.
Documents
Ignore corner neighborsIt is used for neighbor list during creation of documents.
Edit
Map accuracy on the paper, mm
88

This value sets size of zone inside which point coordinates will be coincided. It defines snap zone during object collection and contour alignment (Edit|Align contours).
General
Keep polygons on clippingIt closes polygons by frame (Tools|Clip by frame). It should be enable by default (it's shown in figure).
Ignore Z on object alignmentIt is used for object alignment (Edit|Align contours). If this option is enable, object Z-coordinates will be ignored. Their alignment will be 2D in such case.
Use ground points on Z-interpolationInterpolation is performed taking into account height of ground points. It is enable by default.
Use DEM-grid only on Z - interpolationHeight interpolation is performed by objects with DEM-grid style. All other vector data will be ignored.
Don't rotate horizontal symbols/captionsIt is used to save position of captions during map rotation.
Paste object as text enabled
It pastes object from the clipboard. Copy point list divided by spaces or # symbols to the clipboard of any program. Use Edit|Paste command. New object will be created by given coordinates.
The following settings define point list's form in the clipboard:
Number is presentThere are point numbers in the first column of the list.Z is presentThere are point heights in the last column of the list.
Clear clipboardThe clipboard automatically clears after object pasting.Swap XYCoordinates are swapped during object pasting.Single pointsEvery point is pasted as single object.
Default DEM-grid interval, mmIt allows to set DEM-grid interval which is created during orthorectification. Polygonal orthophotoIt is used only for ground architectural survey to decrease orthophoto distortions of objects with plane surfaces. It disables height interpolation during orthorectification.Don't enable this option for orthophotomap creation on aerial or sattelite image.
Interface
Extended selection with double click
89

When this option enables, double click of left mouse button on a map will open the window with the list of all neighbor objects.
Collect
Here you can change settings for object collection.
Object autofinish time
In this field you can set auto finish time of the collected objects (usually 0.5-1.0 sec). If you hold left mouse button or footswitch pressed longer than defined time during point registration, program automatically finishes object collection.Enter 0 in this input field to disable object auto finish.
General
Disable snap indicationEnables/disables indication of point/line snap when you move cursor during collection.
Split parallel contoursIt splits collected object on two lines after object finishing if you use Parallel template (See also Object templates).
Beep on snap point/lineEnables/disables beep on snap point/line during point registration.
Beep on each registrationEnables/disables beep on object point registration.
Select snapped objectEnables/disables selection of snapped object during collection of a new one.
Automatic orthogonalizationIf this option is enable every polygon line will be orthogonal to the previous collected ones.(This correction should not exceed map accuracy on the paper)
Automatic generalizationWhen object collection is finished all points, that lie on the straight line, will be removed (with map accuracy tolerance). This option is useful to reduce the data quantity in autoregistration mode.
3D-snap with delta Z limitIf this option is enabled, point snap will be performed with 3D-snap.You can input delta Z limit and height of the snapped point. If height difference exceeds this value it will perform 2D-snap.Remark: You can temporally switch 2D/3D snap mode when holding <Alt> on point registration.
Automatic registration step, mmIt sets step of autoregistration during object collection.
Angular sensitivity, degAdds point in autoregistration mode when angle between lines exceeds the given value.It allows to show sharp contour turns more accurately.
Make flat with delta Z limit, mIf a flat collected object has its height difference in the defined range, all object points will have the same average height.
Automatic spotheight captionAutomatically creates height caption on spotheight registration.
Raster orientation
Polynomial correctionProgram uses polynom to remove absolute orientation errors on the ground points. Remark: After changing of this option you must restart the program.
TransformIt transforms map collected without polynomial correction.
90

Hardware
This page contains settings of photogrammetric station hardware.
Handwheels control
Swap XYSwaps left and right handwheels input.
Free mouseSelect this option if you work with handwheels. Mouse will not be captured during object collection and can be used for menu item selection and other standard operations.
X, Y, ZYou can select sensitivity of each handwheel in dropdown list. Checkbox Reverse changes handwheel moving direction.
Use dynamic resolutionThis mode raises handwheel sensitivity depending on rotation speed.
Input
On this page you can set parameters of data input from an external program and/or computer.
Input sequence This option defines sequence of data transferring from external system. Use the following key symbols, separated by spaces. С - command code (footswitch state), X, Y, Z - point coordinates, <CR>, <LF> - symbols of carriage return and line feed correspondingly (<13> and <10> codes).
Coordinate scale to metersThis option sets multiplier to convert input coordinates to meters. For example, external system transfers coordinates in centimeters. Enter multiplier 0,01 in all input fields (X, Y, Z).
COM parametersBaudrate list sets data transfer rate in bauds if connecton with external system is realized through COM-port.
TCP/IP serverIf external system is connected by TCP/IP report, you should input Address of server and number of Port for connection.
SD2000 pathIf you collect data with SD20 station, you should enter path to programs. It is used to receive orientation data.
Output
You can set parameters of data output to external programs.
Output sequenceThis option defines sequence of data transferring to external system. The state of buttons/footswitches are set in text string separated with spaces. С - command code (footswitch state), X, Y, Z - point coordinates, <CR>, <LF> - symbols of carriage return and line feed correspondingly (<13> and <10> codes).
C-commandIt sets digital mask of command code transferring (number of footswitch pressed). Zeros in masks correspond to digits. If there is less digits than it's necessary in command code, it will be filled with zeros.
X,Y,Z - coordinateThis option sets multiplier to convert input coordinates from meters to the necessary measuring system. For example, external system receives coordinates in centimeters. Enter multiplier 100 in all input fields (X, Y, Z).There is a numerical mask of coordinates viewing in Use mask input field.
TCP/IP configurationEnter number of Port on which internal TCP/IP server will realize connectons for data transferring.
91

SettingsIt is a group of general settings for data output. Enable Disable navigation footswitch option to disable navigation mode for second footswitch.
COM parametersBaudrate list sets data transfer rate in bauds if connection with external system is realized through COM-port.
5.13. "GPS" menu
5.13.1. "GPS" menu
This page contains commands for data input from a navigation GPS-receiver.
Use GPS-receiver, portable computer and map on the corresponding territory to follow your current location on a map.
"Connect to COM1", "Connect to COM2" commands begin to input data from GPS-receiver which is connected to COM1 or COM2 port.
Click "Disconnect" to interrupt data input.
5.14. "Window" menu
5.14.1. Window overview
This menu contains windows management commands:
Window|CascadePlaces windows in cascade order.
Window|Tile horizontallyEach active window will occupy equal horizontal part of program's work area.
Window|Tile verticallyEach active window will occupy equal vertical part of program's work area.
Window|Arrange IconsIf all windows are minimized, command will arrange these icons.
Window|Minimize allMinimizes all opened windows.
Window|Create toolbarCreates user defined toolbars.
Then you will see list of all toolbars with visible panels selected. It is enough to select toolbar name from this list to hide it. You should select this toolbar again to make visible hidden panel.
Window|Quick menuShows the list of all used commands and the last used one is the first in this list. Use double mouse click to execute any command from this list.
5.14.2. User defined toolbars
Toolbar buttons can contain any commands available through the program menus and buttons. It speeds up your work with often used commands. Every button can contain a many commands, for example, Edit|Select entire layer, Edit|Copy, File|New, Edit|Paste.
Use Window|Create toolbar command to create new toolbar.
Enter file name with *.TLB extension in opened dialog box to save the created toolbar. The list of all toolbars follows by Create toolbar item in Window menu. This list enables/disables toolbar visibility.
Click right mouse button on the toolbar to open popup menu with the following commands:
92

Edit buttonAssigns a new command(s) to the button.
Add buttonCreates a new button and assigns command(s) to it.
Move left, Move rightMoves button left or right correspondingly.
Delete buttonDeletes the selected button from the panel.
Delete panelDeletes toolbar and file contained it.
Assign iconAllows to insert image from any graphic file.
Clear iconClears icon assigned to toolbar button.
VerticalPlaces toolbar vertically. Deselect this item to place toolbar horizontally.
Note: If you hide toolbar by pressing Close button in its top-right corner, you could reopen it using the list in the Window menu.
93

6. Tool bars
6.1. Main toolbar
The main toolbar is the area just below the main menu, which contains a row of square buttons with a picture, describing the action of the button. Click left mouse button on this button to execute corresponding command. Most of these buttons duplicate commands of main menu such as map opening, saving or printing to speed up your work with program.
Some buttons activate different modes while pressed (zoom mode, dragging mode, etc.)
You can also create different user defined toolbars.
94

7. Interaction with the command server
7.1. Digitals command server
Interaction with server is implemented as a system of text commands that can be executed over a TCP/IP connection. Their list can be opened by pressing View commands button on the General page of Tools|Options... menu item.
Client program send command to the server. The server returns data or return code or error message after command execution. Then you can send a new command to the server.
The server always returns response code for any command. If there is no response code, server will return "0" symbol.
Typical command has the following structure:
Command Name Parameters> Return value
For example,
FileOpen Name > MapNumber
means that customer should send text string with FileOpen command and file name separated by space. The server returns string with window number in which file was loaded or "0" in the case of some error.
The commands of access to map objects must begin with Map. prefix for the current map or Map[N]. prefix for another map window.Use this command to receive data concerning the map objects (GetObjectParameters, GetObjectCoordinates), to select (SelectObject), to delete (DeleteObject), to change their parameters and coordinates (PutObjectParameters, PutObjectCoordinates) and add new objects on a map (AddObject).
Each parameter can be placed on the separate string for the commands with great number of parameters.Switch to new line is designated with "|" symbol in the list:
Map.PutObjectParameters Number|Count|List > Number
See also: server interaction samples.
There is utility in Digitals\TCPIP (Delta32\TCPIP) directory. It allows to perform server testing by entering commands from the keyboard and checking the results.
7.2. Interaction samples
Interaction with Digitals server sample (map printing)
Server responses are marked with ">" symbol, {comments are placed in brackets}
FileOpen d:\maps\map1.dmf {Open file map1.dmf}>1 {Load in window 1}FileOpen d:\maps\map2.dmf {Open file map2.dmf}>2 {Load in window 2}FileOpen d:\maps\map3.dmf {Open file map3.dmf}>0 {Error: file has not been opened}ActivateMap 1 {Activate the first window}>1 {Number of active window}FilePrint {Print map}ActivateMap 2 {Activate the second window}>2 {Number of active window}FilePrint {Print map}ActivateMap 3 {Activate the third window}>2 {Error: Number of active window has not changed}FileExit {Close program}>0
95

Interaction with Digitals server sample (object changing)
FileOpen d:\maps\map1.dmf {Open file map1.dmf}>1 {Load in window 1}FileOpen d:\maps\map2.dmf {Open file map2.dmf}>2 {Load in window 2}Map[1].GetObjectParameters 1 {Get parameters of object 1 from map 1}>1 {object ID}>4 {Number of object's layer}>0 {Parameters number 0, the list is empty}Map[2].GetObjectParameters 1 {Get parameters of object 1 from map 2}>1 {object ID}>2 {Number of object's layer}>3 {Parameters number 3, the list is shown below}>0 2,0671 {Parameter 0 value - area}>-5 Block of parcels {Parameter 5 value - layer name}>4 315 {Parameter 4 value - parcel code}Map[2].PutObjectParameters 1 {Change parameters of object 1 from map 2}1 {object ID}2 {Number of object's layer}3 {Parameters number 3, the list is shown below}0 2,0671 {Parameter 0 value - area}-5 Block of parcels {Parameter 5 value - layer name}4 315000 {New parameter 4 value}>1 {Return of object number}
96

Index
3D map....................................................................77adjustable toolbar....................................................92arbitrary polygon.....................................................81arc...........................................................................72Area distribution list.................................................82Assigning a layer to object......................................21autocaptions............................................................74autochange.............................................................74automatic creation of reports...................................83automatic orthorectification.....................................49autoparameters.......................................................73autoregistration step................................................71average height........................................................77average value..........................................................77Batch mode of orthophotomap creation......28, 75, 76block........................................................................67block montage.........................................................44boreholes................................................................78brightness and contrast adjustment........................76bundle photos..........................................................68bureholes data........................................................79calculator.................................................................80cancel......................................................................37Captions......................................................23, 24, 74
attributes........................................................23, 24creating................................................................24editing..................................................................24overview..............................................................23removing..............................................................24
checking by contourlines.........................................78checking by spotheights..........................................78clipboard............................................................26, 37Clipping by frame....................................................81Clipping inside polygon...........................................81Command execution via TCP/IP.............................85command server.....................................................95Constants................................................................85contourlines.......................................................69, 78contourlines building...............................................69contourlines interpolation........................................78control system.........................................................65copying objects to the clipboard..............................26correlation method..................................................77Create new map......................................................33Creating.................................................24, 26, 82, 83Creating a new map by template.............................26Creation...................................................................33crossroad................................................................82crossroad masking..................................................82data input................................................................74data output..............................................................74Data sources...........................................................74Deleting.............................................................65, 72Deleting the last collected point...............................72DEM............................................................68, 77, 78DEM correlation......................................................77DEM creation..........................................................77DEM-correlation................................................49, 69DEM-extraction.......................................................68Derived parameters.................................................54Dividing lands..........................................................84Division by list.........................................................84document template..................................................83
duplex mode............................................................35favorite layers..........................................................73Frame......................................................................81
object clipping......................................................81Frame and legend insertion.....................................45frame coordinates...................................................66Generalization.........................................................66GeoTIFF..................................................................67GPS-receiver...........................................................92Grid.........................................................................45Grid insertion...........................................................45group.......................................................................50height adjustment....................................................69height changing.......................................................72height mode............................................................73height peaks............................................................78horizontal section....................................................79how to show all map objects...................................43how to show the selected objects............................43identifier...................................................................65incorrect correlation.................................................77Insertion......................................................44, 45, 71interaction samples.................................................95Interface language..................................................85intersection..............................................................78invertion of object selection.....................................39invisible lines...........................................................72Invisible lines to breaks transforming......................81Land zone list..........................................................82layer..................................................................64, 73Layer.......................................................................20layer name..............................................................73layer redefining........................................................64Layers...............................................................21, 50
attributes..............................................................50available parameters.....................................20, 50hierarchy..............................................................21manager..............................................................20Manager..............................................................50name....................................................................20reading from file...................................................50saving to file.........................................................50symbol changing..................................................50symbols...............................................................20tree......................................................................21
Line to point transforming........................................81list............................................................................67Main toolbar............................................................94Manager............................................................50, 54map.......................................................33, 34, 35, 36
background settings.............................................44closing.................................................................34opening................................................................33
Map.....................................25, 26, 33, 34, 42, 44, 66change of viewing mode......................................42creating a new map.............................................26opening................................................................25printing.................................................................25properties.............................................................66saving fragments in BMP format..........................36saving fragments in WMF format.........................36Saving fragments to disk in BMP format..............36Saving fragments to disk in WMF format.............36
97

saving with a new name................................25, 34map closing.............................................................34map contents...........................................................64Map creating...........................................................33map frame...............................................................66Map insertion to a map............................................44map opening...........................................................33Map opening...........................................................25map printing............................................................35Map printing............................................................25map quality..............................................................65Map saving..............................................................34Map saving in a new format....................................34Map saving in a new format to disk.........................34Map saving to disk..................................................34Map saving with a new name to disk.......................34map scale................................................................66map security attributes............................................66Map viewing mode..................................................42Marking.......................................................16, 17, 18
operations on lines...............................................18operations on points............................................17
Maskreal parameter.....................................................54string parameter..................................................54
methods of data transferring...................................74mineral product bedding..........................................78minerals bedding.....................................................79mining monton.........................................................80Mode of object centers display................................20Modes...................................................14, 19, 20, 24Mono mode.............................................................73Mono+ mode...........................................................73monotony of height increasing and decreasing.......78mosaic.....................................................................76moving common points...........................................85new group...............................................................50nomenclature....................................................46, 66nomenclature frame................................................46Object
изменение слоя..................................................21object finishing.......................................................71Object centers display.............................................20Object clipping by polygon......................................81Object closing..........................................................71object collection.......................................................72Object collection....................................10, 12, 71, 72
autoregistration....................................................71break insertion.....................................................71closing.................................................................71collection sequence.............................................10deleting the collected object................................72finishing...............................................................72invisible lines.......................................................72point deleting.......................................................72point registration..................................................12templates.............................................................10the basic concepts...............................................10
object copying to the clipboard................................37object cutting to the clipboard............................26, 37object deleting.........................................................50object finishing........................................................72object list.................................................................50object pasting from the clipboard............................37Object properties.....................................................41Object removing......................................................38object review...........................................................50
Object search..........................................................23Object searching.....................................................39Object selection
the overview........................................................14Object selection modes...........................................14Object templates.....................................................72Objects....................15, 16, 21, 38, 39, 40, 41, 65, 81
bringing to front....................................................40contour alignment................................................41corrupted.............................................................65duplicates............................................................65independent movement of points.........................16movement of the whole object.............................16properties editing.................................................41rotation.................................................................81sending to back...................................................41
Objects deselection.................................................39Objects selection.....................................................38ordinal symbol.........................................................82Orthophoto..................................................28, 75, 76
image creation.....................................................75mosaic.................................................................75polygons..............................................................75rectification..........................................................75
Orthophotomap creationsequence.............................................................28
Orthophotoplan brightness......................................76orthorectification......................................................76Overheight control...................................................65overlap area............................................................68overlap zone............................................................76parameter insertion from Word/Excel......................38Parameter manager................................................54parameter value......................................................64Parameters................................21, 22, 23, 39, 54, 73
attribute................................................................21attributes..............................................................54enteing values.....................................................22fixed...............................................................21, 54manager..............................................................54Manager..............................................................21object searching by valuesпоиск объектов по
значениям.......................................................39searching objects by valuesпоиск объектов по
значениям.......................................................23value copying.......................................................22
Parcel plan..............................................................83parcel's adjustment by point....................................84password.................................................................66pasting...............................................................26, 37pasting objects from the clipboard...........................26photo borders..........................................................75Point marking..........................................................16Point movement synchronization............................16Point to circle transforming......................................81
98

Points..........................................................15, 16, 18marking................................................................16movement............................................................16movement synchronization..................................16operations on all points of object.........................18
points height............................................................78Points synchronization............................................84principles of sorting.................................................66printer calibration.....................................................35printing parameters.................................................35program settings.....................................................85properties................................................................70Properties..........................................................41, 66radiometric correction..............................................76raster.....................................................68, 69, 70, 74raster image............................................................44
opening................................................................67Raster image.........................................67, 68, 69, 70
closing.................................................................68contrast value.....................................................70
99

exposition value...................................................70gamma-correction................................................70invertion...............................................................70stereo model mode..............................................69
raster image correction............................................76Raster image orientation.........................................68raster image swapping............................................67raster insertion from clipboard.................................44raster switching.......................................................67reduced and physical area......................................84reference system.....................................................64relief........................................................................68relief analysis..........................................................76relief data................................................................70relief height..............................................................76relief section............................................................78Removing..........................................................24, 38Report creating........................................................82Reports....................................................................82
creating................................................................82Report's export to Excel..........................................82Report's export to MS Word....................................82response code.........................................................95reverse....................................................................37road insertion..........................................................84Rotation of the selected objects..............................81Saving.........................................................25, 34, 36Saving maps in a new format..................................25Saving maps in BMP format....................................36Saving maps in WMF format...................................36seamless mosaic.....................................................76Search.....................................................................23Searching................................................................39selection..................................................................39Selection.....................................................14, 38, 39
invertion...............................................................39Selection modes......................................................14
Semiautomatic DEM-creation..................................69sheet frame.............................................................76sheet layout.............................................................66Show centers mode................................................24Simple list with points..............................................82single photo.............................................................70smooth contour.......................................................72spotheight value......................................................76statistics..................................................................64Symbol to object transforming.................................81Symbols..................................................................59
creating................................................................59editing..................................................................59saving and loading from file................................59
template..................................................................72threshold.................................................................77TIN..........................................................................77TIN creation.............................................................77tolerance.................................................................78toolbar.....................................................................92Toolbars..................................................................94triangle's division.....................................................85triangular parcel......................................................85triangulation block.............................................49, 74triangulation net TIN................................................78vertical profile..........................................................78Viewing modes..................................................19, 42volume.....................................................................80Window...................................................................92Windows..................................................................25
order....................................................................25Window's management commands.........................92windows order on a screen.....................................25zoom in....................................................................43Zoom in/out.......................................................19, 20zoom out.................................................................43
100