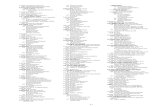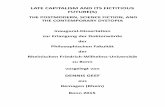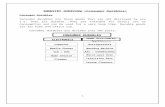· Web viewdatabase management system (DBMS) ... a fictitious outdoor vacation resort outside...
Transcript of · Web viewdatabase management system (DBMS) ... a fictitious outdoor vacation resort outside...

1.1
Understanding DatabasesAfter completing this lesson, you will be able to: Start Access and open an existing database.
Move around in Access.
Open and close a table.
View a table in Datasheet view and Design view.
Navigate within a table using the mouse pointer.
Navigate within a table using the keyboard.
A database is collection of data, or information, that is organized so that specific information can be easily located and retrieved. The phone book is an example of a noncomputerized database. The phone book contains names, addresses, and telephone numbers arranged alphabetically by last name so that it is easy to locate information for a particular person.
Microsoft Access is a database management system (DBMS) for creating and using computerized databases. A database management system is an integrated collection of programs that are used to create and manage information in a database. Computerized databases are much more powerful than noncomputer-ized databases (like the phone book) because users can reorganize data and search for information in hundreds of ways. For example, if a phone book were stored as an Access database, you could search by address, first name, or phone number, instead of just by last name.
As another example of the advantages of computerized databases, consider Adventure Works, a fictitious outdoor vacation resort outside Santa Barbara, California. The marketing manager for the resort wants to send a summer events newsletter to everybody who has visited the resort during summer months within the past five years. If the records for guest visits were kept in ledger books, you would need to flip through the books page by page to create a list of past summer visitors. With a computerized database, however, you could create a list of previous summer visitors in seconds. If the marketing manager later decides to send a newsletter to winter visitors instead, a computerized database could create this new list almost instantly.
To complete the procedures in this lesson, you will need to use a file named Database Fundamentals 01 in the Database Fundamentals Practice folder that is located on your hard disk. This database tracks employees, human resources information, guests, reservations, and suite information for the fictional Adventure Works.
LESSON 1
Important: When you open a file in Access, you might see a Security Warning dialog box that states that the file may be unsafe. Access displays this warning to make sure that the file you are about to open is from a trusted or known source. If you should see this warning when attempting to open practice files for any of the lessons, click Open to close the Security Warning dialog box and open the practice file.

1.2 Database Fundamentals
tipFor maximum compatibility with existing databases, the default format for new databases created with Access 2002 is Access 2000.
Starting Access and Opening an Existing DatabaseYou start Access by clicking the Start button on the Windows taskbar, pointing to Programs, and clicking Microsoft Access. As with other Microsoft Office applications, Access has a menu bar and one or more toolbars across the top of the window, as shown in the following figure. New to programs in Microsoft Office XP is the task pane shown at the right side of this window. In Access, a different version of the task pane appears when you click either New or Search on the File menu, or click Office Clipboard on the Edit menu. From the task pane, the toolbar, or the File menu, you can choose whether to create a new database or open an existing database.
If you have recently worked with the database to be opened, it may be listed in the top section of the task pane in the Open a file section. If so, click on the file name to open the database. If your database is not listed among the most recently opened files, click the More files link at the bottom of the list. This will open a dialog box from which you can navigate your disk drives to find the file and open it.
After you’ve opened the database, a separate window, called the Database window, appears below the menu bar and toolbar. The Database window is used to navigate in Access.
In this exercise, you start Access and open the Database Fundamentals 01 database.
1 On the Windows taskbar, click the Start button.
2 On the Start menu, point to Programs, and click Microsoft Access.
3 Access starts, and the task pane appears on the right side of the screen.
4 Click the More files link near the top of the task pane. The Open dialog box appears.
5 Click the Look In down arrow, click the icon for your hard disk, and then double-click the Unlimited Potential folder.
You can also open an existing database by finding the file on your hard disk and double-clicking the file name. Access and the database will open at the same time.
When you open an Access 2002 database, you may see an introductory screen, called a splash screen. Close this screen. A switchboard screen may then appear, and if you close that screen, the Database window will appear.
If Access is already open, you can open an existing database by clicking the Open button on the Database toolbar and navigating to and selecting the desired file.

Lesson 1 Understanding Databases 1.3
36 Double-click the Database Fundamentals Practice folder. The Open
dialog box displays a list of files stored in the Database Fundamentals Practice folder, with Database Fundamentals 01 already selected.
7 Click Open.The Database window for Database Fundamentals 01 appears.
About The Office AssistantThe Office Assistant is an animated character that helps you find answers to questions that you might have about Access. The first time that you start Access, the Office Assistant appears. You can also display the Office Assistant at any time by clicking Show the Office Assistant on the Help menu. When you need help with a particular feature, ask the Office Assistant a specific question, and a list of possible answers will appear.
The Office Assistant is available in all Microsoft Office programs, but it provides answers specific to the program that you are using when you ask the question. For example, if you are working in Access and ask the Office Assistant a question, it will give an Access-specific answer, but if you are working in Microsoft Word and ask the Office Assistant a question, it will give a Word-specific answer.
The Office Assistant displays help information at your request, but it tries to stay out of your way the rest of the time by moving to another part of the screen whenever it is in the way of your insertion point or your typing. You can close the Office Assistant at any time by clicking Hide the Office Assistant on the Help menu.
You can choose from a variety of different Office Assistant characters. Right-click the Office Assistant, and click Choose Assistant. You might need to insert the Microsoft Office 2002 CD or the Microsoft Access 2002 CD to install the Office Assistant character that you choose.

1.4 Database Fundamentals
Moving Around in AccessWhen you opened the Database Fundamentals 01 database in the previous exercise, the Database window appeared on your screen. The Database window toolbar appears along the top of the Database window and contains the Open button, Design button, New button, Delete button, and options for displaying the items listed in the Database window.
The Objects bar and Groups bar appear along the left side of the Database window. The Objects bar includes the part of the Database window under the word Objects. Object is a generic term that refers to any component of an Access database. The Objects bar lists the major types of objects in an Access database: tables, queries, forms, reports, pages, macros, and modules.
The foundation for all other types of objects in Access is the table, because tables store the data that the other objects use to perform procedures and activities in Access. A table is made up of fields and records that are displayed in a row-and-column format with fields as the columns and records as the rows. A field can contain data about a person, place, product or service, event, or other entity. For example, a field would contain all the last names or phone numbers in a table. Each field in a table has a field name, also called a label, which appears at the top of the column. For example, a field that holds all the last names for the guests at Adventure Works could be called LastName.
A collection of related fields forms a record. For example, a resort guest’s FirstName, LastName, Address, City, State, and PostalCode fields might make up a single guest record, as shown in the following illustration. In this book, the intersection of a record (row) and a field (column) is called a cell.
You can switch to the Database window from any other window in Access by pressing F11. The vertical arrangement of the Objects bar makes it easier to use.
When referring to the individual fields in a record, the words cell and field can be used interchangeably.

Lesson 1 Understanding Databases 1.5
5Tables store all the information in a database, but if you want to view only selected fields and records in the database, you use a query. A query extracts specific data from one or more tables based on search criteria. For example, you could create a query for the reservations table for Adventure Works to only list records for guests who have made reservations after June 2000. The query might list each guest’s identification number (or guest ID), reservation dates, number of occupants, and reserved room number.
Another way to view information in a database is to use a form, as shown in the illustration. A form displays a single record at a time in a specified format. Forms can also be used to add new information to a database.
Queries are explained in more depth in Lesson 4, “Creating and Using Queries.”
Forms are explained in more depth in Lesson 5, “Designing a Form.”

1.6 Database Fundamentals
If you want to display or print the data from a table or query, you can also create a report. Unlike a form, a report can be used to display multiple records. Although this sounds similar to a table, a report can be formatted in different ways to make the information easier to use and more attractive than a table. For example, you could create a report that contains a formatted title, a header or footer, and an attractive background. Reports, like queries, can also be customized to show data from only specific fields in a table instead of from all fields.
Besides tables, queries, reports, and forms, the Objects bar also includes these three types of objects:
Pages. A page object is a shortcut to a data access page in a database. A data access page displays selected data from a database, but it is an HTML (Hypertext Markup Language) file that can be displayed as a Web page.
Macros. A macro is a sequence of actions that are performed automatically.
Modules. A module is a program written in Microsoft Visual Basic or another programming language.
When you click the icon for a particular type of object on the Objects bar, Access displays a list of the names of all objects of that type in the database. (Fields and records don’t have their own icons because they are not objects; fields and records are stored within tables, which are objects.)
The Groups bar is located under the word Groups in the Database window and contains one or more groups. A group holds a list of shortcuts to different types of objects in the database. A shortcut is a quick way to get to an object stored somewhere else in the database. The object shortcut is stored in the group, while the object itself is stored in the appropriate list on the Objects bar. Groups allow you to keep related objects of different types together. For example, you could create a group that holds shortcuts to all the objects in the database that relate to the guests at Adventure Works, such as the table that lists reservation information, the query that extracts reservations for the coming week, and the form that allows you to enter new guest information. On the Groups bar, the Favorites group is created by default and contains the names of the most frequently used objects in a database.
In this exercise, you use the Objects bar to view different types of objects in the Database Fundamentals 01 database.
1 On the Objects bar, click Tables, if necessary.
Reports are explained in more depth in Lesson 6, “Designing a Report.”
The Groups bar contains groups of shortcuts to objects of different types.
You can use the shortcuts in the Database window to create new objects with a wizard or in Design view.

Lesson 1 Understanding Databases 1.7
7The names of the tables in Database Fundamentals 01 appear, along with options to Create table in Design view, Create table by using wizard, and Create table by entering data.
2 On the Objects bar, click Queries.The options to Create query in Design view and Create query by using wizard appear. There are no queries in the Database Fundamentals 01 database.
3 On the Objects bar, click Forms.One form name, frmEmployees, appears, along with the options to Create form in Design view and Create form by using wizard.
4 On the Objects bar, click Reports.The options to Create report in Design view and Create report by using wizard appear. There are no reports in the Database Fundamentals 01 database.
5 On the Objects bar, click Pages.The options to Create data access page in Design view, Create data access page by using wizard, and Edit Web page that already exists appear. There are no pages in the Database Fundamentals 01 database.
6 On the Objects bar, click Macros.There are no macros in the Database Fundamentals 01 database.
7 On the Objects bar, click Modules.There are no modules in the Database Fundamentals 01 database.
There are no shortcuts to create macros or modules.

1.8 Database Fundamentals
About Object Naming ConventionsAs you navigated through the database in the previous exercise, you probably noticed that the names of the objects followed a standard convention. The file names used in this course follow the Leszynski naming convention, which was developed by Access expert and author Stan Leszynski to encourage a standard for naming database objects. The Leszynski naming convention also makes it easier to convert objects to formats used by other database management systems without a loss of data or data organization.
This convention requires each object to be identified by including the object type in the object name. This way, you can tell at a glance whether an object is a table, query, form, or other type of object. The following table identifies the naming prefixes that are used for each type of object.
Object Prefixtable tbl
form frm
query qry
report rpt
The Leszynski naming convention extends to field names, pictures, and all objects used in Access, but only the prefixes listed above are used in this book. Following the Leszynski naming convention:
The first three letters of an object name are lowercase and identify the object type.
The name that follows the object prefix begins with a capital letter.
Spaces are never used in object names.
Object names contain only letters and numbers.
Understanding Datasheet View and Design ViewEvery Access object has two or more views. Tables are most commonly viewed in one of two formats, or views: Datasheet view and Design view. You switch between the two views by clicking the View button on the Table Design and Table Datasheet toolbars. You can choose other views by clicking the down arrow to the right of the View button and selecting a view from the drop-down list.
Design view allows you to design the structure of a table by deciding what fields will appear in the table, customizing the process of entering data into the fields, and determining how the data will appear to users. The Adventure Works database includes tblEmployees, a table that contains basic information, such as addresses and phone numbers, about the resort’s employees. Here is tblEmployees in Design view:
All Access objects (such as tables, queries, forms, and reports) can be opened in Design view and are generally created in this view.

Lesson 1 Understanding Databases 1.9
9
The Field Name column contains the names of the fields in the table. The Data Type column allows you to decide what kind of data (for example, alphabetical or numerical) can be entered into a field. The lower part of the Table Design view window allows you to set specific properties for each field.
Using Design view to create and modify tables is explained further in Lesson 2, “Creating Tables.”

1.10 Database Fundamentals
When you display the table in Datasheet view, the actual data in the table appears. For example, in tblEmployees, the field names, displayed in the Field Name column in Design view, appear from left to right across the top of the table.
In this exercise, you open tblGuests in Datasheet view, switch to Design view, and then switch back to Datasheet view.
1 On the Objects bar, click Tables.
2 Click tblGuests.Access selects the table.
3 On the Database window toolbar, click Open.The table appears in Datasheet view.
The data in some of the fields may be partially cut off. This is because Access does not automatically adjust column widths. Changing column widths is discussed in Lesson 4, “Creating and Using Queries.”
You can also double-click a table name to open it in Datasheet view.

Lesson 1 Understanding Databases 1.11
11
4 On the Table Datasheet toolbar, click the View button.The table appears in Design view.
5 On the Table Design toolbar, click the View button.The table appears in Datasheet view.
About ToolbarsDepending on the object being viewed, the toolbar located at the top of the Access window has a different name and contains different buttons. For example, when working with a table in Design view, the toolbar is named the Table Design toolbar. When the table is displayed in Datasheet view, the toolbar is called the Table Datasheet toolbar. If no objects are open, the toolbar is just the Database toolbar.
To find the name of the toolbar, you can right-click it. On the menu that appears, the name with the check mark in front of it is the name of the toolbar.
Except for the Database toolbar, all Access toolbars contain the View, Save, Cut, Copy, Paste, and Microsoft Access Help buttons. Each toolbar also contains buttons specific to that toolbar.
To open a table in Design view, click the table name, and click the Design button on the Database window toolbar. When you switch between Datasheet view and Design view, the picture on the View button changes to show which view the object will appear in after the button is clicked.
To open or close a toolbar, you can right-click any toolbar and click the name of the toolbar that you want to open or close on the menu that appears.

1.12 Database Fundamentals
Using the Mouse Pointer to Navigate in Datasheet ViewMany databases contain large tables that, when opened, do not fit on your screen. For example, when you opened tblGuests in the last exercise, only the information for about the first 25 guest records appeared on your screen, depending on the size of your monitor and view window. To view the last record, which is number 49, you might have to navigate down through the table to show the record on your screen. To edit and view all the data in a database, you need to know how to move around within a table.
In Datasheet view, you can use the mouse pointer to select a cell for editing simply by clicking the cell that you want to select. Using the mouse pointer is often the fastest way to navigate if the cell that you want to edit is visible on the screen, and if it is not close to the currently selected cell. You can also use the mouse pointer in conjunction with the scroll bars to move to parts of the table not visible on the screen. You can either drag the scroll boxes within the scroll bars or click the scroll arrows.
tipIn Datasheet view, Access supports two general viewing modes for a table: Edit mode and Navigation mode. When you open a table, it is in Navigation mode. In Navigation mode, you can navigate within the table, allowing you to view data easily. When the data in an entire cell is selected, Access is in Navigation mode. In Edit mode, as the name suggests, you can navigate within a cell in the table and edit individual characters in the cell. When a blinking insertion point appears in the cell, Access is in Edit mode. To switch between Navigation mode and Edit mode, press F2.
Another way to navigate within a table is to use the navigation buttons in the bottom-left corner of a table.
The navigation buttons are described in the following table.
Click the To select theFirst Record button First record in the table.
Previous Record button Previous record (for example, to go from the tenth to the ninth record).
Next Record button Next record (for example, to go from the tenth record to the eleventh record).
Last Record button Final record in the table.
New Record button First blank record after the final record in the table so that you can enter a new record.
Additionally, typing a number in the Specific Record box moves the insertion point to that record. For example, if you type 5, the insertion point will move to the fifth record. This is useful in very large tables when you don’t want to spend a lot of time clicking buttons to get to the record that you want.
The number of records that you can view at a time depends on your monitor size, screen resolution, and the size of the table window. A 15-inch monitor set to 800 × 600 resolution can display about 25 records.
You can move the insertion point to the Specific Record box by pressing F5.

Lesson 1 Understanding Databases 1.13
13In this exercise, you use the mouse pointer to select a cell in tblGuests, and then you use the navigation buttons and scroll bars to navigate to different locations within the table.
1 In the Address field of the first record, click between 1000 and Jefferson.The insertion point appears in the field.
2 On the scroll bar on the right side of the table, drag the scroll box down until the record for guest ID 49, Kim Ralls, is visible.
3 In the FirstName field, click after the word Kim.The insertion point appears after the word Kim.
4 On the scroll bar at the bottom of the table, click the right scroll arrow button until the MailingList field is visible, if necessary.The table scrolls to the right.
The total number of records in the table appears to the right of the navigation buttons. In the table shown here, there are 49 records.

1.14 Database Fundamentals
5 On the scroll bar at the bottom of the table, click the left scroll arrow button until the GuestID field appears.The table scrolls to the left.
6 In the GuestID field, click in the record for Kim Ralls.The insertion point appears before the number 49.
7 Click in the Specific Record box, delete the existing number, type 35, and then press Enter.Access selects the GuestID field in record number 35.
8 Click the Previous Record button.Access selects the GuestID field in record number 34.
9 Click the Next Record button.Access selects the GuestID field in record number 35.
10 Click the Last Record button.Access selects the GuestID field in record number 49.
11 Click the First Record button.Access selects the GuestID field in record number 1.
In tblGuests, the records are sorted in sequential order based on the GuestID field. Consequently, when you type 35 in the record number box, the selected record is for guest ID 35. But if the table were sorted in a different way, record number 35 would probably not contain guest ID 35. For example, record number 35 might contain guest ID B206.
Notice that the GuestID field remains the selected field as you change from record to record using the navigation buttons.

Lesson 1 Understanding Databases 1.15
15
Using the Keyboard to Navigate in Datasheet ViewYou can also use the keyboard to navigate within a table by pressing keys called shortcut keys on the keyboard. After you become proficient with the shortcut keys, this approach can sometimes be a faster way to navigate than using the mouse.
The following shortcut keys can be used to navigate within a table:
Press To MoveTab To the next field in the current record.
Enter To the next field.
Page Up Up by one screen, selecting a record farther up in the table.
Page Down Down by one screen, selecting a record farther down in the table.
Right arrow key To the next field in the current record.
Left arrow key To the previous field.
Down arrow key To the next record.
Up arrow key To the previous record.
Home To the first field of the current record.
End To the last field of the current record.
Ctrl+Down arrow To the last record in the current field.
Ctrl+Up arrow To the first record in the current field.
Ctrl+Home To the first field of the first record.
Ctrl+Page Down To the right by one screen, selecting a field farther right in the table.
Ctrl+Page Up To the left by one screen, selecting a field farther left in the table.
Ctrl+End To the last field of the last record.
Shift+Tab To the previous field.
In this exercise, you use shortcut keys to navigate in tblGuests.
1 With the GuestID field in the first record selected, press Tab.Access selects the FirstName field in the first record.
2 Press Enter.Access selects the LastName field in the first record.
3 Press Page Down.The table moves down one screen, causing Access to select a record farther down in the table.
4 Press Page Up.
To use shortcut keys such as Shift+Tab or Ctrl+Home, you must hold down the first key while pressing the second key.
Notice that the same field, LastName, remains the selected field as you press Page Down and then Page Up.

1.16 Database Fundamentals
The table moves up one screen, causing Access to select the first record.
5 Press the Right arrow key.Access selects the Address field in the first record.
6 Press the Left arrow key.Access selects the LastName field in the first record.
7 Press Shift+Tab.Access selects the FirstName field in the first record.
8 Press the Down arrow key.Access selects the FirstName field in the second record.
9 Press the Up arrow key.Access selects the FirstName field in the first record.
10 Press End.Access selects the MailingList field in the first record.
11 Press Home.Access selects the GuestID field in the first record.
12 Press Ctrl+EndAccess selects the MailingList field in the last record.
13 Press Ctrl+HomeAccess selects the GuestID field in the first record.You can also close a table by clicking Close on the File menu.
14 Click the Close button in the top-right corner of tblGuests.The table closes.
About Relational DatabasesAccess is a relational database application. With relational databases, you can combine data from different tables. A relationship between multiple tables is created by linking a field name in one table with a field name in one or more other tables.
Relational databases have many advantages—such as reducing the time it takes to type the data and reducing the amount of disk space needed—because information can be stored in only one table instead of in multiple tables. Relational databases are also faster to update because outdated or incorrect information needs to be corrected in only one table, instead of in several.
Lesson Wrap-UpThis lesson covered how to start Access, open an existing database, navigate in the Database window, open and close a table, and navigate within a table.
If you are continuing to the next lesson:
Click the Close button in the top-right corner of the Database window.The Database Fundamentals 01 database closes.
If you are not continuing to the next lesson:
To quit Access for now, click the Close button in the top-right corner of the Access window.Access and the Database Fundamentals 01 database close.
When a field with a check box is selected, the edges of the check box become notched.

Lesson 1 Understanding Databases 1.17
17
Quick Quiz1 How can you navigate to different objects in a database?
2 How do you start Access?
3 What is the Office Assistant?
4 Why are tables the foundation for all other database objects?
5 Why is it an advantage to be able to link tables in a relational database?
6 What are the three ways that you can navigate in a table in Access?
7 How do you view a list of all the names of forms in an Access database?
8 What are the two available modes for a table in Datasheet view, and how are they different?
9 How do you open a table in Design view?
10 How do you change your view of a table from Design view to Datasheet view?
Putting It All TogetherExercise 1: On the Objects bar, click Forms, and open frmEmployees. Ask the Office Assistant What is new in Access 2002?, close the Office Assistant, and then close frmEmployees.
Exercise 2: On the Objects bar, click Tables, and open tblEmployees. Look at the table in Design view and then in Datasheet view. Using the shortcut keys, navigate to the last field of the last record. Using the Specific Record box, move to the 18th record. Using the shortcut keys, move to the EmployeeID field in the 18th record. Using the navigation buttons, move to the first record, and close the table.
Exercise 3: On the Objects bar, click Tables, and open tblReservations. Look at the table in Design view and then in Datasheet view. After examining the fields defined for this table, can you think of any other fields that would be useful in this table? Do you see any fields that could be removed from this table without impacting the operation of the resort?
Exercise 4: On the Objects bar, click Tables, and open tblReservations. Look at the table in Datasheet view. Press the F11 key to access the Database window, and click on the tblSuites table to open it. View this table in Datasheet view. Since Access is a relational database, it is possible to link one table to another. Which field(s) would you use to link the tblSuites table to the tblReservations table to create a relationship between these tables?
Exercise 5: This lesson showed you how toolbars can be turned on or off. Can you think of any reasons why you would ever want to turn off a toolbar that is currently displayed?