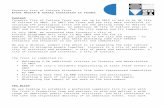· Web viewCompanies that have never reported their mercury-added products to the IMERC-members...
Transcript of · Web viewCompanies that have never reported their mercury-added products to the IMERC-members...
IMERC Mercury-Added Products Reporting System Guidancehttps://imerc.newmoa.org/Public
Last Updated: April 4, 2012
IMERC Coordinator Contact [email protected]
Table of Contents
Use the embedded links in this Table of Contents to browse each category or jump to individual subsections. Press (Ctrl+Click) on the headings below:
General Information 3
IMERC Notification 3
Before Beginning Your E-filing Submission 4Requirement for Signature by a Senior Management Official 4For a Company that Has Never Submitted to IMERC 4For a Company that Has Submitted to IMERC, but Never E-filed 4
Entering the E-filing System 5
Your User Account 5Home Tab 5
Notification Renewal Access 6Pending Notification List 6System Quick Access 7
Notification Tab 9My Profile Tab 10
Starting Your Submission 11
Notification Form Page Detail 11I. Application Form List 12II. General Information 13III. Manufacturer Information 13IV. Product Information 15
a. Group Totals Page 19V. Labeling Information 19VI. Attachments 19VII. Validation 20VIII. Submission 21IX. Post Submission Communications 22
Editing a Pending Submission 22
General InformationIn most cases, companies are considered to be “current” and in compliance with state notification requirements once their 2010 Triennial Notification is submitted and approved. It is the responsibility of the company to complete “Updated” Forms between the 2010 and 2013 Triennial reporting periods, as necessary. More information about the conditions that require the submission of Updated Notification Form can be found on the IMERC website: http://www.newmoa.org/prevention/mercury/imerc/faq.cfm#10
All past required Triennial Notifications must be entered in the e-filing system before a company can complete the 2010 Triennial Form. In most cases, this means a 2007 Triennial submission must be approved and entered before a company can complete their 2010 Form. Companies not in compliance with past reporting periods, which include the 2001, 2004, and 2007 Triennial reporting years, should contact the IMERC Coordinator for more information.
The e-filing system allows only one submission to be active in the system at any time. If a company must complete Forms for previous reporting years, a pending submission must be approved by the IMERC-member states before the system will allow the submission of the next Form. The system will email users of their submission status once the states have approved their latest notification form.
Please review the IMERC e-filing FAQ for answers to basic questions about the e-filing system: http://www.newmoa.org/prevention/mercury/imerc/efiling.cfm
IMERC NotificationAnyone who sells, offers to sell, or distributes a mercury-added product in a state that requires notification is required to complete a Notification Form and submit it to the Interstate Mercury Education and Reduction Clearinghouse (IMERC). The states that currently have a notification requirement are Connecticut, Louisiana, Maine, Massachusetts, New Hampshire, New York, North Carolina (automobiles only), Rhode Island, and Vermont. The first “Triennial” reporting year for notification was 2001. Additional Triennial reporting was required in 2004, 2007, and 2010. 2013 Triennial reports will be due by April 1, 2014.
In November 2011, the Interstate Mercury Education and Reduction Clearinghouse (IMERC) launched its new e-filing system for mercury-added product notification reporting. The e-filing system replaces the paper Mercury-added Product Notification Forms used during prior reporting periods and enables companies to comply with the Mercury-added Product Notification requirements of all applicable states.
More information about the Notification requirement is available on the IMERC website: http://www.newmoa.org/prevention/mercury/imerc/plnotification.cfmBefore Beginning Your E-Filing SubmissionRequirement for Signature by a Senior Management OfficialThe IMERC-member states require an authorized senior management official to certify the information in the online Notification Form submission. If the owner of the online e-filing system account is not a senior management official - a corporate officer or the individual responsible for the overall operation of a facility or an operational unit of a facility, such as a plant manager, superintendent, manager of environmental programs, or person of equivalent responsibility - a certification form must be signed by a senior management official and attached as part of the submission process. The Form is available on the IMERC website: http://www.newmoa.org/prevention/mercury/imerc/efiling.cfm
NOTE: If a certification Form is required, prepare the electronic, signed copy before beginning the e-filing process so you may complete the submission without needing to leave the system. For a Company that Has Never Submitted to IMERCCompanies that have never reported their mercury-added products to the IMERC-members states must first determine an approximate date when sales or distribution first occurred. This date will determine what Triennial notifications must be entered into the system to “catch-up” and bring the company into compliance. For example, if a company first starting selling into the notification states in 2006, a 2007 Triennial notification must be submitted first. Once this submission is approved, the company may then complete the 2010 Triennial to come into compliance.
To help companies determine what information is needed for notification, IMERC recommends downloading and completing the paper Notification Form. The data required in the paper Form is the same as what is required in the e-filing system and will expedite the submission process. Forms are available on the IMERC website: http://www.newmoa.org/prevention/mercury/imerc/notificationforms.cfm
When a company is ready to being the e-filing process, they must first sign-up for an e-filing user account. Please contact the IMERC Coordinator beforehand to discuss the process.
For a Company that Has Submitted to IMERC, but Never E-filedIMERC must first activate your company user account. The user account will be in the name of the company contact currently on file with IMERC. If you believe this information may be out of date, please contact the IMERC Coordinator. Note that user names may be changed upon request.
Before starting your next submission, we recommend reviewing your most recent submission (i.e., review the 2007 Form before beginning the 2010 Form). The information in the previous Form will carry over into your current filing and if product data changes are
necessary, they must be made by IMERC staff before your new submission is started in order for those changes to show up in your current filing. See the “System Quick Access –> Submitted Notifications” section for more details about reviewing past submissions.
Entering the E-filing SystemAfter your user account is activated, you will receive an email with a user name, temporary password, and link to the IMERC e-filing system at: https://imerc.newmoa.org/Public.
First Time Logging InAfter entering your username and temporary password on the main e-filing page, you will be asked to submit a permanent password and answer a series of five security questions. A correct answer to one of these questions will be used to “sign” your certification submission on the final page of your Notification.
NOTE: Permanent passwords must be eight characters long and include at least one uppercase letter, one lowercase letter, and one digit.
Your User AccountYour user account is managed using the tabs located in the top-left corner of the screen (see screenshot below). Each tab is explained in further detail below.
Home TabThis tab includes most of the features a company will need to submit their IMERC Notification Forms. The tab is divided into three sections: Notification Renewal Quick Access, Pending Notification List, and System Quick Access. Each section is described in more detail below:
Notification Renewal Quick Access Clicking on this link will begin the Notification Form process (see screenshots below).
First Time Filers
Filers with Past IMERC Submissions
See the “Starting Your Submission” section for more details about starting the submission process.
Pending Notification(s) List Notification Forms that have been started but not submitted will be displayed in this section of the page. To access the Form, click on the blue “Mercury-added Product Notification” link next to the red ID number (see screenshot below).
NOTE: Companies should not have multiple applications listed in the Pending Notification list. If there are multiple IDs, please contact the IMERC Coordinator.
System Quick Access This section offers information on present and past filings and user account information (see screenshot below).
System Quick Access -> Edit Pending Notification This link displays all pending submissions associated with your account. From here you may edit or delete a pending Form.
System Quick Access -> Submitted NotificationsThis link displays all IMERC submissions made to date, including those made outside of the e-filing system using the paper Notification Forms (see screenshot below).
In the example above, the system displays the 2004, 2007, and 2010 Triennial submissions for the company. Clicking on the “View” icon next to a submission will provide more detail,
including a PDF document with the product data from that year. To access the PDF, click on the “Mercury-added Product Notification” link at the bottom of the detail page (see screenshot below).
System Quick Access -> Approved NotificationsThis link displays all Notification Forms approved by the IMERC-member states. This is the same page that will appear when clicking on the “Notification Renewal Quick Access” link. This page will include the “Renew” or “Update” button necessary to begin your Submission. See the “Starting Your Submission” section for more details about starting the submission process.
System Quick Access -> Basic InformationThis link allows you to edit user account contact information and the list of manufacturers associated with your account (see screenshot below).
System Quick Access -> PasswordThis link allows you to reset your password (see screenshot below).
System Quick Access -> Security QuestionsThis link allows you to reset your security questions and answers (see screenshot below).
Notification TabThis tab presents the “Apply” button that allows a company to begin their first submission to IMERC (see screenshot below).
NOTE: This tab should only be used by companies that have never submitted any data to IMERC. Companies that have filed paper forms, but never used the e-filing system, should not use this tab.
My Profile TabThis tab allows users to edit their contact information and the manufacturers associated with their account. Additionally, users may change their password and security questions and answers using the “Profile Management” link on the left-hand side of the screen (see screenshot below).
The “Basic Information” section is divided into three tabs: General Information, Address Information, and Associated Manufacturers. The first two tabs are for account holders to manage their contact information. The Associated Manufacturers tab lists those companies the account holder may report product data for. In most cases, there will be only one manufacturer listed and it will be the company the account holder works for.
NOTE: If you believe more manufacturers should be added to the Associated Manufacturers list, please contact the IMERC Coordinator.
Starting Your SubmissionTo begin your Notification, click the link in the Notification Renewal Quick Access area on the Home page.
After clicking the link, you will be brought to the “Approved Notifications” page – a listing of past submissions to IMERC that have been approved by the member states. You will be presented with a “Renew” (for Triennial Notifications) or “Update” (for Updated Notifications) button next to the most recent approved submission (see screenshot below). Click this button to begin your submission.
NOTE: If there is no button next to your most recent filing, please contact the IMERC Coordinator.
Notification Form Page DetailsThe following section details each page in the e-filing Notification Form process.
A few general notes about navigating through the Form:
- Previous and Next Buttons – These buttons, located at the bottom of each page, are to navigate between pages in the submission. These are not used for navigating between elements on a single page. For example, when on the Product Information page, do not use “Next” to change to the next product in the list. The system will attempt to move you forward to the next page in the process and will likely indicate errors.
- Save Button – Although it is good practice to hit the “Save” button at the bottom of each screen to insure that changes made to a page are recorded, the system will auto-save throughout the process (i.e., when navigating to a new page in the submission, selecting a new product to edit).
- Exit Button – At any time in the process, you may leave your submission and return. When you return, you will enter the submission at the first page, but all data added to that point will be saved in the system. You will not need to re-enter any information. See the “Editing a Pending Submission” section for more information.
- Required Fields – Required fields in the system are marked with a red star symbol. If you attempt to navigate to another page without completing the required fields, the system will display an error message indicating which fields are blank.
I. Application Form List
Form List TabThe information on this page is pre-selected and un-editable. Click “Next” to move forward.
Agency Comments TabIf the IMERC-member states have a comment or question about your submission, you will receive an email from the e-filing system. The comments included in that email will also be recorded under the “Agency Comments” tab on this page.
II. General InformationThe information on this page is pre-populated based on a company’s previous filing (see screenshot below). If you believe you need to change any of this information, please contact the IMERC Coordinator prior to doing so.
If the Reporting Company Type is anything other than “Manufacturer”, this page will also include contact information for the “Reporting Company” (see screenshot below).
Additional information about Reporting Company Type and Notification Form are available by rolling over the “?” icons on the page.
III. Manufacturer Information
The information on this page is pre-populated based on the account information on file with IMERC (see screenshot below). If you need to add a new company, that company must first be “linked” to your account through the Associated Manufacturers tab under My Profile. Please contact the IMERC Coordinator if you believe you need to add a company.
If you need to make changes to the company information listed, first click the “Unlock” button. This will enable you to make changes to all of the fields on this page. You do not need to click “Lock” after making the changes.
IV. Product InformationThe product information on this page is pre-populated based on data from the most recent Notification Form in the IMERC system. As stated in the “Before Beginning Your E-filing Submission” section, we recommend reviewing you most recent submission so that the information pre-populated in your Notification Form is accurate.
Product ListThe full listing of products is located on the left-hand side of the page (see screenshot below).
To navigate between products, simply click on the name of the next product. When you do so, any changes you made to the last product will save automatically.
ACTION – Remove a ProductTo remove a product in the list, click on the red “x” to the right of the product name. A “phase-out” screen will appear asking for a phase-out date and phase-out reason (see screenshot below). Enter the information and click “Phase Out.” Please note that if the phase-out date is after the beginning of the reporting year (e.g. May 1, 2010 for the 2010 Triennial Notification Form), you will need to provide a Total Mercury value for that product. Otherwise the system will assume there were no sales of the product during the reporting year.
Once the product is removed, it will disappear from the Product List on the left-hand side of the page. However, the product will display on the PDF version of your submission, marked with a “***” symbol, noting that is has been phased-out.
ACTION – Revise a Current ProductIn order to retain consistency across past filings and to enable the IMERC-member states to perform trends analyses, most of the data fields for pre-populated products are not editable. The IMERC-member states consider changes to these locked fields to be new “versions” of the product. For example, if the mercury content (un-editable field) changes from the previous filing, the past version of the product should be “phased-out” and a new version of the product created with the current mercury content.
The following fields are editable:- Description – This field may be used to include additional information about a
product, such as model numbers- Number of Components – This fields may include single numbers, ranges, or “N/A” - Purpose of Mercury – This field is optional- Total Mercury – This field is required for each product in a Triennial filing. The
value should represent the total amount of mercury in all units of each product sold in the United States in the Triennial reporting year. If necessary, the total amount of mercury should be a point estimate; ranges are not acceptable.
ACTION – Add a New Product
Click on the blue “Add New” link at the top of the product list. You will be required to add a Product Name and Manufacturer from the list available in the drop-down box (If multiple manufacturers make the product, select one to create the product. Additional manufacturers can be added after creating the product)
Product Information FieldsThe following fields appear for each product:
Product Detail:- Product Name – Required. Field will be populated by system.
Manufacturer Information:- Manufacturer – Required. Field will be populated by system. If multiple
manufacturers are associated with the filing, check boxes next to each company may be selected and deselected.
Product Category:- Super Category and Category – Required. This information is used by the IMERC-
member states to categorize similar products to conduct data analysis. Fields will be populated for previously reported products. For new products, look for similar products in the filing to categorize the new product or select “Miscellaneous” for the Super Category, “Other” for the Category and type in “Unknown” in the Other Category field that appears. IMERC staff will categorize the product for you.
- Description – Optional. You may add additional information, such as model numbers.
Component:- Component Name – Optional*. If the product contains a mercury-added component,
the name must be entered in this field (e.g., a monitor product contains a mercury-added lamp component; a thermostat product contains a mercury-added switch component). Otherwise, this field may be left blank.
- Super Category and Category – Optional. These fields may be left blank. If there is a component, IMERC staff will complete this information.
- Number of Components – Optional*. If a component name is entered, this field is required. The entry may be a single value, range (i.e., 1-10), or text (i.e., “N/A”)
Component Location:- Component Location Name – Optional. If a component is part of a larger component
(e.g., a lamp used in a display), the location (display) should be entered here.- Super Category and Category - Optional. These fields may be left blank. If there is a
component location, IMERC staff will complete this information.
Purpose of Mercury:- Purpose – Optional.
Mercury Content:- Mercury Content – Required. The content should be per component (not for the
entire product). For fabricated products, products should be reported in milligrams (mg). For formulated products, the amount of mercury should be reported as a concentration in parts per million (ppm).
o The mercury content may be reported as an exact amount or as a range. When reporting mercury content as a range, users should use the drop-down box to select the appropriate range.
Total Mercury- Total Mercury – Required. This field is required for each product in a Triennial
filing. The value should represent the total amount of mercury in all units of each product sold in the United States in the Triennial reporting year. The total amount of mercury should be a point estimate; ranges are not acceptable.
o The “Group Total” check box is only intended for use if a single total for a product cannot be entered. Rollover the “?” next to the check box for more information about when this should be used. Note: If you think you should be using the Group Total option, please contact the IMERC Coordinator.
To report a new product similar to other products already in the system, IMERC recommends reviewing the product details of the previously reported product to better understand how to complete the individual data fields.
Error MessagesWhen trying to navigate to a different page, the system will check to make sure that all required fields are completed. If there is missing data, the system will indicate the fields that require attention and will note the products missing data with a red “!” next to the product name in the full Product List (see screenshot below). After selecting the product needing attention in the list, the missing data fields will be highlighted in red.
IV (a). Group Total PageIf you think you should be using the Group Total option, please contact the IMERC Coordinator.
V. Labeling InformationMany of the IMERC-member states require labeling of mercury-added products sold or distributed into their states. Companies may comply with the states’ labeling requirements by indicating if the products listed in the Notification Form are being labeling in accordance with local, state, or federal regulations. Companies must complete this page (see screenshot below).
Note: Selecting “No” on this page will not prevent a company from completing the Notification Form submission. The information will be used to help IMERC assist companies with the labeling requirements.
VI. AttachmentsAttachments to the online submission may be added on this page. Examples include the Senior Management Official Certification Form that some companies may need to include as part of their submission. See the “Before Beginning Your E-filing Submission” section for more information about the Certification Form.
To attach a file, select the “Online” radio button next to the applicable attachment type and then select “Add File”. Attachments may be up to 4MB in size and there is no limit to the number of attachments that may be included. Multiple file types are permitted (e.g., PDF, Word, Excel, JPG).
VII. ValidationPrior to completing the Form, the system will validate all of the information included in the submission and check for completeness. Any errors will be indicated in red.
If two green check marks appear on the page, click “Next” to proceed to the submission page (see screenshot below).
VIII. SubmissionTo complete the submission, a company must certify the accuracy of the information by clicking the check box under “Certification of Submission”. After doing so, the account holder must answer the security question and click “Submit”.
A confirmation page will appear once you have submitted your Notification, completely (see screenshot below).
Your completed submission will now appear in the Submitted Notification list (see screenshot below).
IX. Post Submission CommunicationsAfter submission is complete, users will receive several emails through the e-filing system during the review process to notify them of when the submission was received, when it has been sent to the IMERC-member states for review, whether there are any questions about the submission, and when the Form has been approved.
Editing a Pending SubmissionAt any time in the notification process, a company may exit the e-filing system and return at a later time. The Notification Form will display as “pending” when a company visits their Home page again (see screenshot below).
To resume work on the submission, click the blue “Mercury-added Product Notification” link. Clicking on this link will bring you back to the first page of the Form, not to the page where you left off. However, any changes made during previous sessions will be recorded in the system. You will not have to re-enter any information. Use the “Next” buttons at the bottom of the page to navigate to the page where you left off.