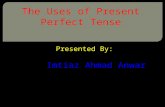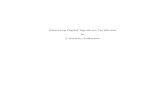Astronomy and Astrophysics in Antarctica Resent Discoveries and Results
madisonmutual.com · Web viewAttaching Supporting Documents or Photos to a Policy Once logged into...
5
Attaching Supporting Documents or Photos to a Policy 1. Once logged into the Madison Mutual inCore Website. You may either select a policy from the Resent List Tab, or by selectin Customer Policy Search from the actions Section. 2. Once in the Policy choose Add Attachment from the Actions Section.
Transcript of madisonmutual.com · Web viewAttaching Supporting Documents or Photos to a Policy Once logged into...

Attaching Supporting Documents or Photos to a Policy1. Once logged into the Madison Mutual inCore Website. You may either select a policy from the Resent
List Tab, or by selectin Customer Policy Search from the actions Section.
2. Once in the Policy choose Add Attachment from the Actions Section.

3. On the New Attachment Screen. Select the attachment type then click on the Blue Select button.
4. Add Comment to the File you are uploading and then Click the Green Add Files button.

5. Browse to the File you want to upload
6. Add Files to upload. (Note you can repeat this step to add multiple files)

7. The attachment is now listed on the policy. You may click on it to View it.
8. Summary Page Actions