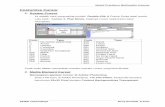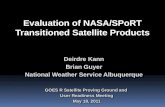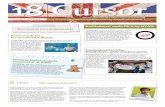· Web view2020-04-18 · When we transitioned over to computers and word processing, many of us...
Transcript of · Web view2020-04-18 · When we transitioned over to computers and word processing, many of us...

Word Tips and Tricks - by Rick Black
Most of these tips and tricks will work with all versions of Microsoft Word from 2003 to 2010 on both Windows and Macintosh computers.
Show and Hide Special CharactersWord had a special switch that will allow you to show or hide special characters in your text, such as spaces, tabs, carriage returns, etc.
Moving Around in your DocumentUse the Control key and navigation keys (Windows) to move your way around the document.
Tabs and MarginsGeneral tab stops – left right center and decimalTab headers
AutoCorrectWord can correct common typos as you type. But AutoCorrect has some other powerful features.
Headers and FootersInserting path names and fieldsInserting border line
Tricks and TipsUsing Control-arrow to move aroundCtrl-HOME; Ctrl-END; HOME-ENDUsing Autocorrect (macros)How to force a page break and why you should do so
Photos and captions How to make an image “float” as opposed to anchored with textUsing text blockshow to group elements
Track ChangesUsing Track Changes when multiple people work on a documentSwitching between viewing changes and final document
document.doc Page 1Revised 11/24/2011

Word Tips and Tricks - by Rick Black
Show and Hide Special CharactersWord had a special switch that will allow you to show or hide non-printing characters in your text, such as spaces, tabs, carriage returns, etc. There's a button on your tool bar to switch from SHOW to HIDE. The button has a paragraph symbol on it:
When you're using tabs or doing special layouts, it's handy to toggle between SHOW and HIDE.
Moving around in your document – Navigation Keys - WindowsUse the CONTROL key (windows) plus one of the navigation keys:HOME END PAGE-UP PAGE-DOWN ARROWS
Ctrl-HOME go to the top of the documentCtrl-END go to the end of the documentCtrl-PAGEUP go to top of previous pageCtrl-PAGEDOWN go to top of next page Ctrl-LEFTARROW go to the start of previous wordCtrl-RIGHTARROW go to the start of the next wordCtrl-ENTER start a new page
Moving Around in your Document – Macintosh.There are a lot of shortcuts, depending on which keyboard you use.
document.doc Page 2Revised 11/24/2011

Word Tips and Tricks - by Rick Black
Tabs and Margins
If you’re like me and learned to type on a typewriter, then you’re probably used to hitting the TAB key to move your cursor across the line to space out things like headings. That’s how typewriters did it. Some “modern” typewriters allowed you to change the tab spacing, but few people ever learned this “art” or had a typewriter that would do this.
When we transitioned over to computers and word processing, many of us carried over the habit of hitting the TAB key more than once to move the cursor to the right. BAD TECHNIQUE. Is it lazy? Maybe. But usually it’s done because we haven’t learned how to use TABS in our word processor. And it’s pretty easy and powerful once you’ve mastered it.
Before you can use TABS effectively, you have to have the RULER LINE visible as you edit your document It looks like this:
The dots and numbers represent a ruler – each number is an inch and the dots between them are fractions of an inch. The RULER LINE can be turned on or off in the VIEW menu item. Once you turn it on in Word, it will stay on in every document you edit until you turn it off.
When you create a new document, Word automatically sets tab stops each ½ inch. So when you put a tab into a line, the next word will line up at the next ½ inch mark. While that helps, it may not line up your text the way you desire, so you'll have to set your own tab stops.
When typing my documents, I usually insert a single tab when I want the next text string to be moved across the page. I don’t care at that moment where that is, because I’ll adjust it later. Here is an example of some text I type in with tabs between the text strings:
Name Address City State
Notice that Word uses “phantom” tab stops at every ½ inch if you haven’t given it any tab stops of your own. In my text above, I want to adjust the 4 headings to allow for information to be added below them. Many people start adjusting their tabs at this point, but I suggest that you hold that urge and do it later. You’ll see why in the next example
I’m now going to add some additional lines under my headings. Between each text string, I will hit a single TAB character:
Name Address City StateRick Black 7134 Villa Hermosa El Paso TXMAFCA HQ 250 South Cypress Street La Habra CAJohn Paul Jones 1776 West Constitution Avenue Boston MA
document.doc Page 3Revised 11/24/2011

Word Tips and Tricks - by Rick Black
At this point, I’m now ready to set my tab stops. I want all three text lines to line up under the appropriate headings. I select the heading line and the three lines below it by dragging the cursor over them.
Next, I’ll click on the 1.25” mark on the ruler line. A little left-tab character appears there. Notice that the addresses now line up with the header, but the cities do not.
To fix that, I simply click on the ruler line around the 3.5" mark. Notice the cities now line up.
Next, I want to line up the States. The line with CA is the farthest to the right, so I'll click on the 4.5" mark to align the states:
Any lines you add after the last line will continue to use the same tab stops. So after you're done with your address lines, you may want to reset the tabs to the original settings. You do that by simply dragging the tab stops off the ruler line.
document.doc Page 4Revised 11/24/2011

Word Tips and Tricks - by Rick Black
AutoCorrect
Word will automatically correct common typographical errors, for example: Teh will be converted to The, accross will be converted to across, etc. There are hundreds of auto correct words programmed into Word. If you find that you commonly misspell a word, you can add that misspelled word into AutoCorrect and have Word supply you with the correct word.
AutoCorrect works on both Windows and Mac versions. To find it in Word 2007, 2008 and 2010, look for WORD OPTIONS and PROOFING. For Mac Word 2008, look under TOOLS and AUTO CORRECT. Here's the Windows Word 2010 window:
Besides substituting for common errors, there’s even a more powerful use of the AutoCorrect option – you can use it to create a shortcut to a phrase. One that I use often is my “signature” at the end of a paragraph:
Rick BlackEl Paso Texas
To get this phrase into AutoCorrect, simply drag over the phrase to highlight it, then copy it to the clipboard, then go into AutoCorrect.
Notice that my name and city/state is in the right column, the result of it being on the clipboard. I then assigned a string of characters in the left column that I’ll use to recall that phrase – I chose “rbsig” for that because it’s easy to remember and (important) it’s not anything that I’d ever use in a document.
Now, anytime I need to type my signature, I type in that abbreviation. It’s very handy. Can you think of other uses for this?
document.doc Page 5Revised 11/24/2011

Word Tips and Tricks - by Rick Black
Headers and Footers
I use Headers and Footers to make my documents more professional and organized. Both the Header and Footer lines have three "fields" that you can use: the left 1/3, the middle 1/3, and the right 1/3.
In the Header, I like to put the title of the document (which may or may not be the file name) and I usually use a 16-point size for the font. That makes the header information stand out. It's also at the top of every page. In the Footer, I like to use the document name (so I can find it later), the page number, and the date printed or revised. You can use some or all of these in your documents.
To work with the Header and Footer, you'll need to find it in your tool bar at the top of the window. This will vary with the version of Word you're using.
Word 2007 Windows:
Word 2010 Windows:
For earlier versions of Word for Windows and Mac Word 2008 and older, click on the VIEW menu and select HEADER AND FOOTER.
document.doc Page 6Revised 11/24/2011

Word Tips and Tricks - by Rick Black
Headers and Footers, continued
Here's what the screen will look like on a Mac, Word 2008:
As you can see, in this Mac version, you can click above the HEADER area and type into that area and you can click into the FOOTER area and type into that. Notice that in the Footer, I used three "fields", all available to you from the toolbar so you don't have to type in much. The filename came from the field FILENAME then I tabbed and typed "Page" and then got the field PAGE NUMBER; then I tabbed again and typed "Revised " and then inserted the field DATE.
As my document gets larger, each new page automatically gets the correct page number at the bottom. When I edit the document in the future, the date at the bottom automatically gets updated to that current date.
I also like to use a horizontal line across the top of the footer line. While you're editing it, look
on the tool bar for the borders button and select "top". When you're done editing the Header or Footer, just click into your document and you can continue editing. The Header and Footer will appear in half-tone if you are using the PRINT LAYOUT view.
document.doc Page 7Revised 11/24/2011

Word Tips and Tricks - by Rick Black
Tricks and Tips
Moving around - I use lots of "tricks" to move around the document. Earlier, we discussed the Navigational key combinations. Windows versions: Use Control+arrow to move one word at a time along your text. Use Contol+HOME to get to the top of the document and Control+END to get to the end. Mac versions: use Option+left or right arrow to move one word at a time. Use Option+up or down arrow to move between paragraphs. Experiment!
New Pages - When you're writing a long document (like this one) and you want to move to a new page, it's not a very good idea to just press the ENTER or RETURN key to get there. If you do and have to insert new text above that page, the new lines will "push" your new page down accordingly. Instead, use the PAGE BREAK icon on the INSERT ribbon (Windows) or BREAK from the VIEW menu and then either PAGE or COLUMN (Mac). This will ensure that your new pages ALWAYS are at the top of a page. If you're using columns, you can insert a column break to move from one column to the next.
document.doc Page 8Revised 11/24/2011

Word Tips and Tricks - by Rick Black
Photos and captions
Word isn't the best program to use for laying out pages, but lots of people use it if they don't have Publisher (Windows) or Pages (Mac). The trick is to get the text and illustrations to stay in the right places.
When you insert an image (picture) from a file, Word automatically links it to the text that precedes it. Thus, you can't drag it around on the page. If you click on the image to select it, you'll notice that the handles (the squares that surround the image) are black. (Windows only)
But there's a fix for "unlocking" the image: format it so that it "floats." To do that, right-click on the image and select FORMAT. Then look for LAYOUT and set it to TIGHT. Believe it or not, that makes the image capable of being moved around the page. Notice what when you do this, the handles on the image are now open instead of being black. (Windows only)
The picture at right is anchored to this text
The picture at the right floats so that
Text can be placed around it
If you have floating images, it's challenging to put notations beneath them, as is commonly done by the Era Fashion Committee when they create fashion documents. For this purpose, I like to use Text Blocks. These work like floating images as you can position them around the page.
When you're typing in the text block, you can see the borders. When you click out of the text block, the borders disappear. Just like images, you can FORMAT the text blocks and make them "float" by choosing TIGHT from the LAYOUT menu. Now that you can create floating images and text boxes, you can easily line them up.
One further thing that you can do is to GROUP objects together so that they can be moved around as a single object. To do that, you need to SELECT each one (hint: left click on the first one and then Shift-Left-Click on the second one). Then right-click on the objects and select GROUP.
document.doc Page 9Revised 11/24/2011

Word Tips and Tricks - by Rick Black
On a Mac, it would look like the image at the right.The grouped item can then be moved anywhere.Track Changes
If several people will be working on the same document (like MAFCA policy changes), it's handy to let each person's suggestions stand out in the document. Word's TRACK CHANGES feature allows multiple people to edit the same document, one at a time, and each person's edits will be tracked. At the end of the editing, one person can choose to ACCEPT or REJECT any or all of the changes, and the editing marks eventually disappear.
Here's an example of a MAFCA policy that both Stephanie and Rick have made edits with TRACK CHANGES on with the option to VIEW CHANGES turned on. Stephanie's change are in blue and Rick's are in red. The text is colored to match the "bubbles" in the right margin. Also, any line that's been changed has a vertical bar in the left column.
Before the changes are accepted or rejected, you can switch to a "final document" view to see how the changes would appear. This gives you a "reality check" that the changes that are proposed will be what you want.
document.doc Page 10Revised 11/24/2011

Word Tips and Tricks - by Rick Black
Last Minute Thoughts
Can't afford Word? OpenOffice is a free program that has similar modules to Office, like Word Processing, Spreadsheets, and presentations.
Doing page layout or newsletters? Microsoft Publisher (Windows) or Pages (Mac) do a much better job if you're dealing with text and photos and charts.
Less than a stellar speller? USE YOUR SPELL CHECKER – it's built in to ALL Microsoft Office modules. Sending a document with spelling errors won't help improve your reputation.
Need to create PDF's out of your Word (or Excel) documents? You can purchase Adobe Acrobat for several hundred dollars (Windows) or you can get CutePDF for free. The difference (besides cost)? Acrobat creates smaller PDFs than CutePDF. That's about it.
Word documents too big after inserting lots of photos? If you resize the photos in a Photo Editing program first to be about the same size you'll use them in your document, you'll be able to save quite a bit of space.
Not sure if your correspondent has the same version of Word that you have? Use the SAVE AS feature and choose an older version than the one you're using. That may allow your correspondent to open your document. Better yet: ask them what they're using BEFORE you send them documents.
# # # # # # #
document.doc Page 11Revised 11/24/2011