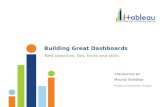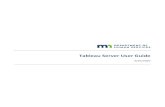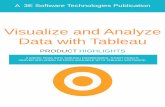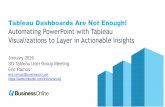Actionstomkleen.com/.../Notes/012-Dashboard-Actions.docx · Web view2019-11-14 · Tableau Day...
Transcript of Actionstomkleen.com/.../Notes/012-Dashboard-Actions.docx · Web view2019-11-14 · Tableau Day...

Tableau Day #10: Adding actions to dashboardsActionsActions allow users to interact directly with the data in a dashboard. There are 3 types of actions:
1. Highlight action2. Filter action3. URL action
Highlight actionsA highlight action causes some marks to be highlighted while others are dimmed. To create a highlight action, you must activate/select marks in the source sheet to highlight marks on the target sheet.
Filter actionsA filter action filters your data, showing only the targeted data on multiple worksheets. To create a filter action, you must activate/select marks in the source sheet to filter marks on the target sheet.
URL actionsURL actions connect users to web-based resources. The user will click the source sheet and the target is a URL or web resource.
Actions can be activated in one of three ways:1. Hover: activated when the user hovers over a data mark2. Select: activated when the user clicks on a data mark3. Menu:
Highlight actionsTo add a highlight action, click on the Dashboard menu item, then click on Action. The Actions dialog box shows all existing actions. You can do the following:
1. Give your action a name.2. Select the source sheet(s)3. Select the target sheet(s)4. Whether you want to run the action on Hover, Select, or Menu.

Internet Usage ExampleUse World Internet Use, 1960-2017.xlsx to create the following.
Data visualization #1: map of internet useEach dot in the map represents the percent of Internet use for that country. Since there is data for multiple years, we can't sum (we'll get a number way over 100%). It probably doesn't make sense to take the average, either. It seems like a more reasonable number would be the MAX (which will almost always be the most recent year). The dots use both color and size to represent Internet usage. A red/green scale has been applied with 6 discrete values. The circles have both a black border and an orange halo. A filter on Country Name has been added and is visible on the right side. The worksheet tab has been given the name Internet Use by Country.

Data visualization #2: Internet use by country over timeYears are along the bottom. Percent of internet use is on the side. Lines have been color-coded by country. A time filter is visible on the right, and a filter has been applied to show only years after 1990, because all Internet use before then was virtually 0. The worksheet tab has been named Internet Use Over Time.

DashboardUse the two visualizations created above to create the following dashboard. The legend for the map has been made into a "floating" element and has been moved to the map surface. Its title has also been changed, it has been widened, and it has a border.
Adding actions: HighlightLet's add a highlight action that allows the user to hover over a country and see the line below.
Click on Dashboard | Actions to bring up the Actions dialog box.
Click on Add Action and click on Highlight.
Name your action Show Timeline.
For Source Sheets, turn on Internet Use by Country, and turn off Internet Use Over Time.
For Target Sheets, turn on Internet Use Over Time, and turn off Internet Use by Country.
For Run Action On, click on Hover.
Click on OK.
Now hover your mouse over some dots on the map. The corresponding line should be highlighted below.

Adding actions: SelectLet's add a highlight action that allows the user to click on a country and see the line in the line chart below.
Click on Dashboard | Actions to bring up the Actions dialog box.
Click on Add Action and click on Filter.
Name your action Show Country.
For Source Sheets, turn on Internet Use Over Time, and turn off Internet Use by Country.
For Target Sheets, turn on Internet Use by Country, and turn off Internet Use Over Time.
For Run Action On, click on Select.
For Clearing the Selection will, click on Show all Values. This will cause all of the country dots to appear when the user clicks off of the selected line in the line chart at the bottom.
Click on OK.
Now click your mouse on some lines in the timeline. The corresponding country should be highlighted in the map above.
Adding actions: URLLet's add a URL action that allows the user to click on a country and go to a web page with more information.
Click on Dashboard | Actions to bring up the Actions dialog box.
Click on Add Action and click on URL.
Name your action Link to Country.
Click on the arrow on the right end of the Name textbox. A list of fields will appear. Click on Country Name. The text <Country Name> will appear in the text box. Delete the word Country that you typed earlier. The actual <Country Name> field value will be substituted in the name (which the user will see).
We need to provide a URL. In the URL text box, put the following: https://en.wikipedia.org/wiki/<Country Name>
Click on OK.
Now click your mouse on a country on the map. A popup will appear with a hyperlink that says Link to <country name> where <country name> has been replaced with the name of the actual country.