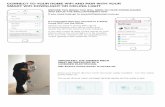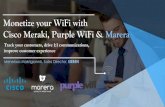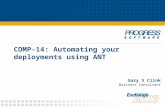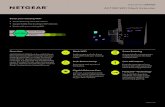yucvision.comyucvision.com/upload/file/15546946041270368.docx · Web view1,Clink “Find” for...
Transcript of yucvision.comyucvision.com/upload/file/15546946041270368.docx · Web view1,Clink “Find” for...

IP Camera user manual
Product name:High definition IP CameraDocument version:4.2Editions suit for 1080P IP Camera
PrecautionsSearch and Login.............................................................................................................................1Device searching............................................................................................................................2

Install plugin...................................................................................................................................3A. Real-time previewingB. Remote setting
1. Camera configuration1-1. OSD ( on screen display ) Setting1-2. Image Setting1-3. Video shade
2. Network configuration 2-1. Network setting 2-2. Wireless setting ( Note: Wired camera do not support this function) 2-3. Port setting 2-4. PPPoE Setting 2-5. E-mail Setting 2-6. FTP Setting 2-7. DDNS Setting 2-8. RTSP Setting 2-9. UPNP 2-10. P2P
3. Encoding configuration 3-1. Coding parameter 3-2. Audio Setting 3-3. Record Setting
4. Alarm setting4-1. Motion detection5. System Setting5-1. Time setting5-2. User management5-3. Timed capture5-4. Device information5-5. Log query5-6. PTZ Setting5-7. Disk information5-8. Automatic maintenance5-9. Version upgrade5-10. Reset
D. Local settingsE. Plack back 1. Local playback 2. Remote Playback

Precautions
After the IP camera is installed, you need to configure the functions and set the parameters. You
can configure the related functions through the browser. Please refer to the actual product, the
instructions are for reference only.
The instructions and procedures will be updated in real time based on the product, and will be
upgraded without further notice.
The instructions may contain technically inaccurate areas or areas that do not correspond to the
features and operation of the product. The final interpretation of the company shall prevail.
When installing, be sure to turn off all related equipment.
After receiving the product, please open the packing box, take out the equipment, and confirm the
packing product and accessories according to the packing list in the box.
Please promptly modify the user's default password after the device is deployed to avoid being
stolen.
Please keep the equipment horizontally installed or installed in a stable place, taking care to
prevent the product from falling.
When cleaning the device, unplug the power cord and completely shut off the power.
When installed outdoors, pay attention to the waterproofness of the device housing

1,Search and Login
1.1 Device searchingBefore accessing a webcam, you first need to obtain its IP address. Users can search for the IP address
of the webcam using the EasySearch tool (device management tool).Run the EasySearch tool. The software window will automatically display the current network camera information in the LAN. And you can use tools for some simple configuration
Note: IP camera factory default is [admin] user, user password [blank].
2. Install the plugin Enter the IP address of the IP camera in the address bar, and then press Enter. The login screen would
appear.Enter the device username and password, and click the Login button to login.Note: The default username is [admin] Password is [empty].

The page may pop up after login. Please click the download button to download the plug-in. You will get Video Client Control. exe plug-in installation package
Download and run the plug-in, click the [OK] button to install the plug-in, waiting for the installation is complete, re-open IE, enter the device IP will appear on the login page.
Note: The default username is [admin] Password is [empty]
3. Real-time preview
3.1Enter the IP address in the IE address bar. After logging in, preview the device.

Screen ratio: 4:3 Sreen ratio 16:9 Stretch sreen
PTZ Plug-in options: Supports VLC, QuickTime, MJPEG plug-ins.
Main stream Substream Audio
Full screen Talk Snap shot
Record Zoom GOTO PTZ
4 . Remote setting4.1 ,Network setting4.1.1, OSD setting
OSD: The default is IPC, users can customize settingsDisplay channel name: When enabled, the preview page will display the channel name (OSD settings)Display time: The time is displayed on the preview page after it is enabledNote: The IPC and time on the page can be directly dragged. After setting, click directly to save.
4.1.2. Image setting

This page can be set for IPC image parameters. After adjustment, click Save.Note: Effective immediately after setting. Different devices may have different page options. Please refer to the specific device.
4.1.3,Video shade
Click on the checkbox in front of "Privacy Zone" to enable it.After enabling, press the left mouse button to draw a frame on the screen. The selected area will produce a black mosaic.If you need to clear the selected area, click the Clear button
4.2 Network setting

4.2.1, Network setting
IP type: [DHCP] and [Manually set IP]. Set to [DHCP] camera to obtain IP from DHCP server. When set to [Manually set IP], the IP address, subnet mask, and gateway can be set manually.
4.2.2, Wireless setting ( Note: Wired camera do not support this function )
1,Clink “Find” for search your router wifi

2,choose your WIFI3,Enter your router’s wifi password4,Click on the check button to check ,it will Prompt wireless settings success.5,Click “Save”button for save wifi config6,Please wait about 10 seconds,Then unplug wired ethernet cable,The camera will use wireless conect to your router
Note: after open WIFI function, if need to use wired connection way, must first network cameras connected to the Internet, and then to the web in cameras electric start, or network cameras into the wireless connection to state
4.2.3, Port Setting
HTTP port: HTTP access port (WEB port)Signaling port: Camera signaling port.Data port: camera data port.Note: If you log in to the camera WEB page after the HTTP port is changed, you need to enter the http://IP:http port to log in.The signaling port and data port are not recommended for modification.
4.2.4, PPPoE Setting
The default is disabled.This feature is used for direct dial-up access to the device.Enable this function, enter the account and password provided by the broadband operator, and click Save.
4.2.5, Mailing Setting

SMTP server: fill with email server address, for example: sohu email sever, here you should fill with “smtp.sohu.com”
In Figure , the blanks which have been filled with info should be filled. If any info is not filled right, the setting will fail.
First click to “Save”,second click to “Test”.
4.2.6, FTP Setting
Note: in order to use FTP functions, we first need to on the FTP server application user name and password, and apply for certain storage space, and asked for the user to the storage space has written and establish directory permissions.

4.2.7, DDNS Setting
Port forwarding
If visit IP Camera from WAN, you must do port forwarding on the router. Take Netgear router for example.
Operation Steps:After login the interface of the router,choose “Port Forwarding”;Choose “Add custom Service” ;Input IP camera port;(80,6060,6066)Input IP camera IP address,click “Apply”(the http port and ip address should be the same as figure 4 which set by you own). Note: Different router has different settings for port-forwarding; please kindly follow your router guide to do the port-forwarding. After the port-forwarding is done, you could view the IP Camera from WAN now.

User can use third part DDNS, such as www.dyndns.com User must apply a free domain name from this website and fill the info into the below blanks (Figure 12) and save the settings. Then the domain name can be used.
4.2.8,RTSP Setting
TCP:1.Open the vlc player,Click on the “Media” “Open Network stream or “Ctrl+N” ;
2.Input URL addrdss:First stream: RTSP://user:password@IP:Port/live/0/MAINSecond stream:rtsp://user:password@IP:Port/live/0/SUB

NOTE: IP is 192.168.1.19; Rtsp port is 554(omitted) RTSP using TCP connection needs to be input in the Show more options: “:rtsp-tcp”
4.2.9, UPNP
This option is disabled by default.
After UPnP is enabled, the user does not need to perform port mapping on the router. Only the UPnP function needs to be enabled on the router to implement the port mapping function.Note: This feature requires router support to be available.
4.2.10.,P2P

This page shows the camera's P2P ID.The user can scan the app's QR code of the page and download the mobile phone APP. Then use the APP scan UID QR code to add a camera remote preview.
4.3 Encoding configuration
4.3.1, Coding parameter
Primary stream and secondary stream: Set the main stream and substream parameters of the camera.Code stream type: select [video stream] and [composite stream], [composite stream] contains video stream and audio stream.Video encoding: The code stream can be set to H.264, MPEG4, MJPEG and H.265 encoding, which can be set according to the actual situation. Please refer to the specific device for the video encoding type.Resolution: Set the resolution parameters displayed by the camera.Frame Rate: Indicates the number of frames per second of the video. Set the frame rate parameter displayed by the camera.Bit Rate Control: Supports constant bit rate and variable bit rate. Constant indicates transmission at a set fixed bit rate. Variable bit rate indicates self-altering without exceeding the upper limit of the bit rate.Rate / quality: When set to [Constant Rate], this is the bit rate, you can set the bit rate parameter; when set to [Variable Bit Rate], this is the picture quality, including High, Medium, and Low options.
Note: The number of different device substreams and the video encoding format are different. Please refer to the

specific device.
4.3.2.,Audio Setting
This page is used to set the audio parameters, select the device audio input type and audio format.Audio input type: [microphone] represents passive audio input, and [linear input] represents active audio input.Audio Format: G.711UInput volume: Set the audio input volume.Output volume: Set the audio output volume.
Note: different options for different device , please refer to the specific device.
4.3.3,Video Setting
This page is used to set the TF card recording parameters.Recording type: Select [mainstream] or [substream], the main stream is HD recording, and the substream is standard definition recording.[0-23] represents 24 hours a day.[Sunday-Saturday] represents one week.[Block color] represents the corresponding time.[No video]: White, when the box color is clicked white, it will not be recorded within the corresponding time. For example, the camera will not record at 6 o'clock on Sunday.[Moving Video]: Yellow, when the color of the square is clicked to yellow, only the motion detection video is recorded during the corresponding time. For example, record only motion detection recordings at 8:00 on Tuesday.[Alarm Video]: Red, when the box color is clicked in red color, only the alarm input video will be recorded in the corresponding time. As picture: Record alarm input video at 9:00 on Wednesday. (Alarm input: switch alarm

input)【Time Lapse Video】: Blue, when the square of the box color is blue, the video will be recorded all the time. (The factory default is 24 hours a day.)
Note: different options for different device , please refer to the specific device.
4.4, Remote setting
4.4.1, Motion detection
Motion detection is set to [Enable] to indicate that the motion detection function is in effect.Hold the mouse button to place a frame directly on the screen to set the motion detection area, or click the Select All button to select the entire screen.Sensitivity: Set the sensitivity of motion detection trigger.Trigger mail, trigger capture, trigger FTP, trigger SD card capture, trigger SD card recording, check the corresponding option after the motion detection is triggered, the device will perform the corresponding action.Clear area: Clear the motion detection area that has been set.
Arming time: optional all day or custom. Used to set the time for the motion detection function to take effect.
4.5 System setting

4.5.1, Time Setting
Date/time:
Set the date and time format and set the NTP time-to-time parameters. Date and time formats are directly reflected on the OSD.
Summer Time
Users can enable or disable daylight saving time based on the time in their area.
4.5.2, User Management
Enable and disable users. Modify the login user name and password,

4.5.3, Timed capture
Tick “Save Picture on the SD card ”, the snap pictures will be stored onto SD card or send to ftp server;
4.5.4, Device information
This page shows some detailed parameters of the device. The display varies according to the device model. Please refer to the specific device.
4.5.5, Log query

You can view the log records in the device on this page
4.5.6, PTZ Setting
Set the PTZ parameters, baud rate and PTZ protocol parameters of the device for accessing the PTZ device
4.5.7, Disk information
4.5.7.1 Displays the inserted SD card ‘s capacity and status.4.5.7.2 Format: Format the TF card device.4.5.7.3 Access video file: Click to enter the video file list.
4.5.7.4 Access screenshot files: Click to enter the list of screenshot files.

4.6,System Maintain
4.6.1,Auto Reboot
You can set the cycle time for automatic device maintenance. After the device is set up, it will be automatically maintained.Click the directory button to browse to the device upgrade file, then click the upgrade button to perform the device
4.6.2, Firmware Update

Click the [Directory] button and find the upgrade package double-click. Then click the [Upgrade] button to upgrade.
4.6.3, Reset
Simple recovery: Retaining network parameters and user settings parameters does not restore the default.Complete recovery: All device settings are restored to the factory state.Restart: The device restarts once.Select the option and click Save.
5. Local Setting5.1 Local Setting
Local Disk: Select the storage disk location.Video save path: The location where the video file is saved when the video button is clicked on the live preview page.Snapshot save path: The location where the video file is saved when you click the capture button on the live preview page.Video format: Set the saved video format.Video duration: set the maximum duration of each video file.

6,Playback6.1. Local Playback
In this page you can only playback the video on the computer (requires the use of [real-time preview] page---[video button] recorded video).Select a good time, click on the query button to query the video file, double-click the list file to play.
6.2,Remote Playback
The calendar on the right side has a color to represent the date of the current day. After selecting the date, click

[Search], the timeline will show the video in the bottom, and double-click to play it.
End