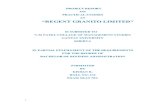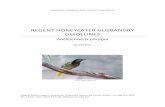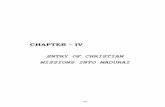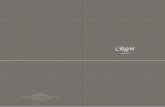Web Time Entry - Regent University - A Leading Global Christian
Transcript of Web Time Entry - Regent University - A Leading Global Christian

Web Time Entry October 2007

(This page intentionally left blank)
2

TABLE OF CONTENTS TABLE OF CONTENTS .......................................................................................................................................... 3
TIPS & REMINDERS ........................................................................................................................................... 5
HOURLY EMPLOYEES ......................................................................................................................................... 7
Opening your Timesheet ........................................................................................................................... 7
Entering Hours for One Day .................................................................................................................... 11
Entering Hours for a Pay Period .............................................................................................................. 13
Entering Hours for Specific Days ............................................................................................................. 15
Adjusting/Correcting your Hours ............................................................................................................ 17
Leaving a Comment on your Timesheet ................................................................................................. 19
Printing your Timesheet (optional) ......................................................................................................... 21
Submitting your Timesheet for Approval ................................................................................................ 23
Opening a Timesheet for another Job .................................................................................................... 25
MONTHLY EMPLOYEES ..................................................................................................................................... 27
Opening your Leave Report .................................................................................................................... 27
Entering Hours for One Day .................................................................................................................... 31
Entering Time Off for a Whole Month .................................................................................................... 33
Entering Time Off for Specific Days ......................................................................................................... 35
Adjusting/Correcting your Days .............................................................................................................. 37
Leaving a Comment on your Leave Report ............................................................................................. 39
Printing your Leave Report (optional) ..................................................................................................... 41
Submitting your Leave Report for Approval ........................................................................................... 43
APPROVERS .................................................................................................................................................... 45
Accessing your own Timesheet or Leave Report .................................................................................... 45
Timesheets .............................................................................................................................................. 49
Approving/Reviewing Timesheets ...................................................................................................... 49
Returning a Timesheet for Corrections ............................................................................................... 53
Overriding Timesheet Entries ............................................................................................................. 55
Leave Reports .......................................................................................................................................... 57
Approving/Reviewing Leave Reports .................................................................................................. 57
Returning a Leave Report for Corrections .......................................................................................... 59
Overriding Leave Report Entries ......................................................................................................... 61
3

Designating a Proxy ................................................................................................................................. 63
Removing a Proxy .................................................................................................................................... 65
4

TIPS & REMINDERS
5

(This page intentionally left blank)
6

HOURLY EMPLOYEES Hourly employees are non‐exempt employees who are paid twice a month.
Using Web Time Entry via Genisys, hourly employees can start entering their hours as soon as the pay period is open.
Opening your Timesheet 1. In your browser, type my.regent.edu. 2. In the MyRegent ID box, type your MyRegent ID. Your MyRegent ID is simply your email address
without the “@regent.edu”.
7

3. In the Password box, type your password. Your password is the same as your email password.
4. Click the Login button. 5. Click on Genisys.
8

6. Click the Employee Services tab or the Employee Information link.
7. Click the Time Sheet link.
9

8. Click the My Choice radio button for the Title and Department you want to enter time for (most of us just have one).
9. From the Pay Period and Status dropdown box, select the current pay period. 10. Click the Time Sheet button.
10

Entering Hours for One Day 1. Click the Enter Hours link under the date worked and in the row for the appropriate Earning type
(Regular, Vacation, Medical, Overtime, and/or Holiday).
2. In the Hours box, type the number of hours.
3. Click the Save button.
11

(This page intentionally left blank)
12

Entering Hours for a Pay Period If you work the same number of hours each day during a pay period, you can fill out your timesheet just once by copying those hours through to the end of the pay period.
1. Click the Enter Hours link under the date worked and in the row for the appropriate Earning type (Regular, Vacation, Medical, Overtime, and/or Holiday).
2. In the Hours box, type the number of hours you worked each day this pay period.
3. Click the Copy button. 4. Click in the “Copy from date displayed to end of the pay period:” checkbox.
5. Click the Copy button.
13

6. Look for the verification message that says the hours were successfully copied.
7. Click the Time Sheet button. The hours have now been copied for all days in the pay period.
14

Entering Hours for Specific Days When you enter hours for one day, you can copy the same number of hours to one or more additional days in the pay period.
1. Click the Enter Hours link under the date worked and in the row for the appropriate Earning type (Regular, Vacation, Medical, Overtime, and/or Holiday).
2. In the Hours box, type the number of hours you worked each day this pay period.
3. Click the Copy button. 4. Click the checkbox for each day you want these hours copied to.
5. Click the Copy button.
15

6. Look for the verification message that says the hours were successfully copied.
7. Click the Time Sheet button. The hours have now been copied for all days in the pay period. Look to see that the hours were copied to the dates you selected.
16

Adjusting/Correcting your Hours
If INCORRECT hours have been entered into a CORRECT earning type:
1. On the timesheet, click the hours link for the date that needs to be changed.
2. In the Hours box, type the correct number.
3. Click the Save button.
If CORRECT hours have been entered into an INCORRECT earning type:
1. Click the link for the hours that have been entered into the incorrect earning type.
2. Delete the hours in the Hours entry field. DO NOT type 0 (zero) hours – leave it BLANK.
3. Click the Save button.
17

4. Click the link under the correct earning type.
5. Type the correct hours into the Hours entry field.
6. Click the Save button.
18

Leaving a Comment on your Timesheet Sometimes there are special circumstances you’ll want your timesheet approver to know about. You can leave a comment on your timesheet that the approver will see when he or she opens it up for approval. To leave a comment, perform the following:
1. Click the Comments button near the bottom of the Timesheet page.
2. In the Comments box, type your message.
Caution: The comments box does not have a spell checker. What you see is what you get.
3. Click the Save button. 4. Click the Previous Menu button to return to your timesheet. Your comments you have entered and
saved are visible to you in Preview mode.
19

(This page intentionally left blank)
20

Printing your Timesheet (optional) You may need to print a copy of your timesheet to give an approver, or maybe you just want to keep a paper copy for your record. To print your timesheet, perform the following:
1. Click the Preview button near the bottom of your Timesheet page.
Note: On most computers, the timesheet is too big to be viewed all at once. You can make the text size on your screen smaller by clicking “View” and “Text Size” from your browser menu. With smaller text, you can view the whole timesheet before printing. This is optional.
2. Click File from the browser menu.
3. Click Print.
Note: Set your printer layout to ”Landscape” before printing.
4. Back in the Timesheet preview window, click the Previous Menu button.
21

(This page intentionally left blank)
22

Submitting your Timesheet for Approval It’s important that you review your timesheet before submitting it for approval. Check over your hours and make sure the days, hours, and earning types are all correct. After you’ve previewed your timesheet, submit it as follows:
1. Click the Submit for Approval button at the bottom of your timesheet.
23

(This page intentionally left blank)
24

Opening a Timesheet for another Job Some employees have more than one job at the university, or do work under more than one job or position title. If this is you, you’ll need to submit separate timesheets, one for each job or position. To open a second timesheet, perform the following:
1. Click the Position Selection button at the bottom of your active timesheet.
2. Click the My Choice radio button for the position you want to select.
3. From the Pay Period and Status dropdown box, select the current pay period. 4. Click the Time Sheet button and complete the steps for entering hours.
25

(This page intentionally left blank)
26

MONTHLY EMPLOYEES Monthly employees are exempt employees who are paid once a month.
Using Web Time Entry via Genisys, employees can start entering their time taken away from work during an open leave period.
Opening your Leave Report 1. In your browser, type my.regent.edu. 2. In the MyRegent ID box, type your MyRegent ID. Your MyRegent ID is simply your email address
without the “@regent.edu”.
27

3. In the Password box, type your password. Your password is the same as your email password.
4. Click the Login button. 5. Click on Genisys.
28

6. Click the Employee Services tab or the Employee Information link.
7. Click the Leave Report link.
29

8. Click the My Choice dot for the Title and Department you want to enter time for (most of us just have one).
9. From the Leave Report Period and Status dropdown box, select the period you’re reporting leave for.
10. Click the Leave Report button.
30

Entering Hours for One Day 1. Click the Enter Days link under the date you were away from work, and in the row for the
appropriate Earning type ( Vacation or Medical).
2. In the Days box, type 1 (or .5 for Labor Day or New Year’s Day holiday).
3. Click the Save button.
31

(This page intentionally left blank)
32

Entering Time Off for a Whole Month If you were away from work for the whole month, you can fill out the leave report by copying the day through to the end of the month.
1. Click the Enter Days link under the date you were away from work, and in the row for the appropriate Earning type ( Vacation or Medical).
2. In the Days box, type 1 (or .5 for Labor Day or New Year’s Day holiday).
3. Click the Copy button. 4. Click in the “Copy from date displayed to end of the leave period:” checkbox.
5. Click the Copy button.
33

6. Look for the verification message that says the days were successfully copied.
7. Click the Leave Report button. All the days in the leave period should now have been updated.
34

Entering Time Off for Specific Days You can copy your time off entered for one day to one or more additional days in the leave period.
1. Click the Enter Days link under the date you were away from work, and in the row for the appropriate Earning type ( Vacation or Medical).
2. In the Days box, type 1 (or .5 for Labor Day or New Year’s Day holiday).
3. Click the Copy button. 4. Click the checkbox for each day you were away from work.
5. Click the Copy button.
35

6. Look for the verification message that says the hours were successfully copied.
7. Click the Leave Report button. The hours have now been copied to specific days in the leave period. Look to see that they were copied to the dates you selected.
36

Adjusting/Correcting your Days
If time off has been entered incorrectly into a CORRECT earning type:
1. On the leave report, click the link for the date that needs to be changed.
2. In the Days box, type the correct number. DO NOT enter 0 (zero) days, REMOVE entry to indicate that no time was taken.
3. Click the Save button.
If time off has been entered into an INCORRECT earning type:
1. On the leave report, click the link for the the incorrect earning type.
2. Delete the entry in the Days field. DO NOT type 0 (zero) days – leave it BLANK.
3. Click the Save button.
37

4. Click the link under the correct earning type.
5. Type entry in the Days field.
6. Click the Save button.
38

Leaving a Comment on your Leave Report Sometimes there are special circumstances you’ll want your timesheet approver to know about. You can leave a comment on your timesheet that the approver will see when he or she opens it up for approval. To leave a comment, perform the following:
1. Click the Comments button near the bottom of the Timesheet page.
2. In the Comments box, type your message.
Caution: The comments box does not have a spell checker. What you see is what you get.
3. Click the Save button. 4. Click the Previous Menu button to return to your timesheet. Your comments you have entered and
saved are visible to you in Preview mode.
39

(This page intentionally left blank)
40

Printing your Leave Report (optional) You may need to print a copy of your timesheet to give an approver, or maybe you just want to keep a paper copy for your record. To print your timesheet, perform the following:
1. Click the Preview button near the bottom of your Timesheet page.
Note: On most computers, the timesheet is too big to be viewed all at once. You can make the text size on your screen smaller by clicking “View” and “Text Size” from your browser menu. With smaller text, you can view the whole timesheet before printing. This is optional.
2. Click File from the browser menu.
3. Click Print.
Note: Set your printer layout to ”Landscape” before printing.
4. Back in the Leave Report preview window, click the Previous Menu button.
41

(This page intentionally left blank)
42

Submitting your Leave Report for Approval It’s important that you review your timesheet before submitting it for approval. Check over your entries and make sure the days and earning types are all correct. After you’ve previewed your leave report, submit it as follows:
1. Click the Submit for Approval button at the bottom of your timesheet.
43

(This page intentionally left blank)
44

APPROVERS Each employee on web time entry has a designated approver.
If you are a designated approver, not only must you submit your time but you must also review and approve timesheets and/or leave reports for employees whose designated approver is you.
Accessing your own Timesheet or Leave Report 1. In your browser, type my.regent.edu. 2. In the MyRegent ID box, type your MyRegent ID. Your MyRegent ID is simply your email address
without the “@regent.edu”.
45

3. In the Password box, type your password. Your password is the same as your email password.
4. Click the Login button. 5. Click on Genisys.
46

6. Click the Employee Services tab or the Employee Information link.
7. Click the Time Sheet or Leave Report link.
47

8. Click the Access my Time Sheet button if you are paid twice a month or Access my Leave Report button if you are paid once a month.
9. Click the Select button.
48

Timesheets
Approving/Reviewing Timesheets An approver might be designated to approve timesheets for more than one department.
1. From the Selection Criteria page, click the Approve or Acknowlege Time button.
49

2. Click the My Choice radio button for the correct department you need to review/approve timesheets for.
3. Select the current pay period for the correct payroll id from the Pay Period dropdown box.
Note: The payroll id’s are: SL – semi‐monthly employees with partial/full benefits; HO – hourly employees paid twice a month, e.g., graduate assistants, temporary employees.
4. Click the Select button. 5. In the Pending section of the summary page, click the employee’s name in the Name and Position
column.
50

6. Review the submitted timesheet in detail. Be sure to scroll down to view all information. 7. Click the Approve button if hours entered are correct.
8. The page will refresh and display a message that says “Time transactions successfully approved”.
9. Click the Previous Menu button. 10. Complete steps 4 thru 8 for each employee in the current department and pay period that you need
to review and approve timesheets for.
51

(This page intentionally left blank)
52

Returning a Timesheet for Corrections If time permits, the employee should correct errors on the timesheet. Make sure that there is enough time for the employee to make corrections and resubmit the timesheet before the approval deadline.
You can return the timesheet to the employee for correction as follows:
1. On the employee’s timesheet, click the Add Comment button.
2. Type a message to the employee, explaining what corrections are needed for the timesheet to be approved.
3. Click the Save button. 4. Click the Previous Menu button to return to the timesheet. 5. Click the Return for Correction button.
53

6. The message “Time transaction successfully returned for correction” will be displayed.
Note: You must notify the employee (either by email or phone call) that the timesheet has been returned for correction, and that it must be corrected, resubmitted and approved by the deadline date.
7. Click the Previous Menu button to return to the summary page.
54

Overriding Timesheet Entries An approver can make changes/corrections to the employee’s timesheet. However, you should only do this if there is not enough time left to return the timesheet to the employee for corrections then have it corrected, resubmitted and approved.
1. Click the Change Time Record link in the Other Information column.
2. Click the link for the hours that must be changed.
3. Type the correct hours in the Hours entry field.
4. Click the Save button.
Note: You should add comments to indicate the corrections/changes you’ve made.
55

(This page intentionally left blank)
56

Leave Reports
Approving/Reviewing Leave Reports An approver might be designated to approve leave reports for more than one department.
1. Under the Leave Report section, click the My Choice radio button for the correct department you need to review/approve timesheets for.
2. Select the correct leave period from the Leave Period dropdown box. 3. Click the Select button. 4. In the Pending section of the summary page, click the employee’s name in the Name and Position
column.
5. Review the submitted leave report in detail. Be sure to scroll down to view all information.
57

6. Click the Approve button if hours entered are correct.
7. The page will refresh and display a message that says “Time transactions successfully approved”.
8. Click the Previous Menu button. 9. Complete steps 4 thru 8 for each employee in the current department and leave period that you
need to review and approve leave reports for.
58

Returning a Leave Report for Corrections If time permits, the employee should correct errors on the leave report. Make sure that there is enough time for the employee to make corrections and resubmit the leave report before the approval deadline.
You can return the leave report to the employee for correction as follows:
1. On the employee’s leave report, click the Add Comment button.
2. Type a message to the employee, explaining what corrections are needed for the leave report to be approved.
3. Click the Save button. 4. Click the Previous Menu button to return to the timesheet. 5. Click the Return for Correction button.
59

6. The message “Time transaction successfully returned for correction” will be displayed.
Note: You must notify the employee (either by email or phone call) that the leave report has been returned for correction, and that it must be corrected, resubmitted and approved by the deadline date.
7. Click the Previous Menu button to return to the summary page.
60

Overriding Leave Report Entries An approver can make changes/corrections to the employee’s leave report. However, you should only do this if there is not enough time left to return the leave report to the employee for corrections then have it corrected, resubmitted and approved.
1. Click the Change Leave Record link in the Other Information column.
2. Click the link for the day that must be changed.
3. Type the 1 in the Days entry field (or .5 for Labor Day or New Year’s Day).
4. Click the Save button.
Note: You should add comments to indicate the corrections/changes you’ve made.
61

(This page intentionally left blank)
62

Designating a Proxy A proxy is another designated approver who can approve timesheets/leave reports for you if you’re not available.
Only other designated approvers can be set up as proxies.
Only you can add your proxies.
To set up a proxy, do the following:
1. On the Selection Criteria page, click the Proxy Setup link at the bottom of the page.
2. From the Name dropdown box, click the name of the person you want designated as your proxy.
3. Click the checkbox under Add. 4. Click the Save button. 5. Click the Time Reporting Selection link to return to the Selection Criteria page.
63

(This page intentionally left blank)
64

Removing a Proxy Only you can remove proxies that you’ve set up.
To remove a proxy, do the following:
1. On the Selection Criteria page, click the Proxy Setup link at the bottom of the page.
2. Click the checkbox under Remove by the Name of the proxy you want to remove.
3. Click the Save button. 4. Click the Time Reporting Selection link to return to the Selection Criteria page.
65