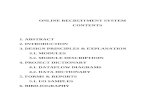Web Recruitment System - University of Cambridge · using the University’s Web Recruitment...
Transcript of Web Recruitment System - University of Cambridge · using the University’s Web Recruitment...


Web Recruitment System
Copyright © 2013 University of Cambridge Last Modified: November 2013 Page 1
Contents
1. Introduction ...................................................................................................................................... 2
1.1 Overview ................................................................................................................................... 2
1. Setting up online applications .......................................................................................................... 4
2. Overview of the applicant process ................................................................................................... 8
3. Logging in to view applications received ........................................................................................ 13
2. Managing vacancies and applicants............................................................................................... 15
2.1 Introduction ............................................................................................................................. 15
2.2 Adding an applicant to a vacancy ............................................................................................ 16
2.3 Giving others access to a vacancy .......................................................................................... 25
2.4 Storing recruitment documents and notes against a vacancy .................................................. 29
2.5 Processing Applicants ............................................................................................................. 37
2.5.1 Editing the details of an existing applicant ............................................................................... 38
2.5.2 Adding attachments to an existing applicant ........................................................................... 40
2.5.3 Adding notes to an applicant’s record ..................................................................................... 43
2.5.4 Managing applicants through the selection process ................................................................ 45
2.5.5 Sending out application packs ................................................................................................ 49
2.5.5.1 Downloading an applicant pack ....................................................................................... 50
2.5.5.2 Emailing an applicant pack .............................................................................................. 50
2.5.6 How to view applications for a vacancy ................................................................................... 51
2.5.7 Viewing the Vacancy Details ................................................................................................... 53
2.5.8 Transferring Successful Applicants to CHRIS ......................................................................... 54
3. Exceptions to the ‘Standard’ Process ............................................................................................. 61
3.1 Re-advertising for an existing permission to fill ....................................................................... 61
3.2 Studentships, Professorships and Marie Curie Fellows ........................................................... 61
3.3 Applicants sourced through agencies ..................................................................................... 61
4. How to search for a vacancy in Web Recruitment .......................................................................... 63
4.1 Search – Option 1 ................................................................................................................... 63
4.2 Search – Option 2 ................................................................................................................... 64

Web Recruitment System
Copyright © 2013 University of Cambridge Last Modified: November 2013 Page 2
1. Introduction
1.1 Overview
The recruitment process begins with the identification and definition of a vacancy. This includes
developing/updating the role description and, for new academic-related and assistant staff vacancies,
the grading of the post. Posts which are graded are set up in CHRIS (the HR and Payroll System) by the
HR Division.
The new Recruitment Administration System (RAS) is used to:
Find the details of a vacancy which exists in CHRIS (posts which have been graded or are being
refilled); or
Record the vacancy details for a new academic or research post (these are not individually
graded so are not set up in CHRIS at this point).
Permission to fill a vacancy is then requested and granted in RAS. Once all required permissions for a
vacancy have been obtained, it can be advertised on the University Jobs Pages and in external media.
In RAS, a department/institution records whether or not the application method for a vacancy will be
using the University’s Web Recruitment System. Where the Web Recruitment System is to be used,
RAS will:
Insert an ‘Apply online’ button on the advert for the vacancy on the Job Opportunities pages;
Insert a URL in external adverts for the vacancy, which routes to the relevant advert on Job
Opportunities.
This first release of the Web Recruitment System focuses on:
Allowing applicants to apply on-line via the University Job Opportunities pages;
Automatically acknowledging applications;
Allowing recruiters/administrators to manage and record the results of the selection process;
Allowing recruiters to view the data; and
Transferring the successful applicant(s) into CHRIS.
Diagram 1 below shows how the different HR systems link together in the recruitment process.
Departments/institutions still record the offer made to the successful applicant in the CHRIS Recruitment
Module and return the CHRIS/10(A) Appointment Form with supporting documents to the HR New
Appointment Team for processing.
Future releases will add additional functionality, including the ability to record details of the offer within
the Web Recruitment System.
Queries relating to Web Recruitment should be directed to the CHRIS Helpdesk by emailing [email protected].

Web Recruitment System
Copyright © 2013 University of Cambridge Last Modified: November 2013 Page 3
Diagram 1: HR systems linkages in the recruitment process
New RAS
CHRIS
Web Recruitment
New academic/research post or amended existing post information
Existing post information
Job Opportunities pages
Job advert information
Recruits click link
New appointee information
New functionality

Web Recruitment System
Copyright © 2013 University of Cambridge Last Modified: November 2013 Page 4
1. Setting up online applications
To enable applicants for a vacancy to use the online application form, you need to take the following
steps in new RAS:
1. Log on to new RAS and add/find a vacancy. The new RAS user guide can be found at:
http://www.admin.cam.ac.uk/offices/misd/services/staff/cam-only/index.shtml
2. Progress as per the normal new RAS process until you reach Step 2 – Job Details. Here, you
will see a new section on the page:
Click the Yes button under Apply Online if you would like applications for the vacancy to be made via the new Web Recruitment system.
The type of application form (CHRIS/5 Application for Employment or CHRIS/6 Cover Sheet for CVs) will be defaulted by RAS, in accordance with existing University policy, as follows:
Academic – CHRIS/6
Research – CHRIS/6
Assistant – CHRIS/5
Academic-related – CHRIS/5 or CHRIS/6, so you have the option of stating the required form for this type of vacancy.
Click on the appropriate Form Type.

Web Recruitment System
Copyright © 2013 University of Cambridge Last Modified: November 2013 Page 5
The number of referees for the vacancy will default to two. If you require the applicant to provide three referees then click on three:
An extra space for the third referee will be displayed within the on line application form.
3. New RAS will look at the pre-employment checks you have selected for the vacancy on Step 2 – Job Details to determine which sections of the online application form should be displayed for your vacancy. If you have selected (or the position already has selected) any of the Disclosure and Barring Service (DBS) checks, whether essential before employment or not, then the Web Recruitment System will display a DBS section in the application form for applicants to complete. If you have selected (or the position already has selected) the Security check, whether essential before employment or not, then the Web Recruitment System will display a Security section in the application form for applicants to complete.

Web Recruitment System
Copyright © 2013 University of Cambridge Last Modified: November 2013 Page 6
4. In Step 5 – Advertisements, it is strongly recommended that you upload a HR7 Further Information document (formerly known as Further Particulars) to be displayed at the bottom of your University’s Job Opportunities pages advert. You do this by clicking on the Add further information file button before you add an advertisement.
Providing this information will ensure that prospective applicants have all the information they need to decide whether or not to apply for your vacancy. In addition, the HR7 Further Information template (http://www.admin.cam.ac.uk/cam-only/offices/hr/forms/hr7/) contains a section which prompts you to inform applicants about:
The online application process;
Up to 5 documents that you would like applicants to upload in their application (CHRIS/6 forms only) such as a CV, covering letter and research publication lists;
Who they should speak to if they have any questions about the vacancy.
5. When you preview your advert for a vacancy in RAS, you will be able to see wording which will be auto-inserted for you to direct applicants to:
Click on the Apply online button (which will be inserted onto your Job Opportunities advert); or
Click on a link to the Job Opportunities advert (which will be inserted into adverts in external media to route applicants to where they can find the Apply button):

Web Recruitment System
Copyright © 2013 University of Cambridge Last Modified: November 2013 Page 7
Note: Once you have written your advert(s), it is essential that you set up the University Job Opportunities pages as a published media type in the Media Bookings section of new RAS. Without this, there will be no way for applicants to access the Apply button that they will need to click on to be routed to the Web Recruitment System and the online application form.
All other steps in new RAS not described here should be completed in the normal way. Please see the new RAS User Manual for further details. This can be found on the HR Systems Landing pages at:
http://www.admin.cam.ac.uk/offices/misd/services/staff/cam-only/index.shtml

Web Recruitment System
Copyright © 2013 University of Cambridge Last Modified: November 2013 Page 8
2. Overview of the applicant process
When a job has been selected for online applications in new RAS, an Apply button will appear automatically on the University Job Opportunities advert. In addition, a link to the Job Opportunities advert will be inserted automatically into adverts placed in external media, along with wording instructing applicants how to apply.
When an applicant clicks on the Apply online link, they will be taken to the following screen where they can register or, if they have applied before, they can log back into their account.

Web Recruitment System
Copyright © 2013 University of Cambridge Last Modified: November 2013 Page 9
The applicant will be asked to enter a minimal amount of information to register, as follows:

Web Recruitment System
Copyright © 2013 University of Cambridge Last Modified: November 2013 Page 10
When registering for the first time the user will be sent an e-mail with a link they will need to use to activate their account:
Once the applicant has registered and activated their account, they will be presented with the correct application form (featuring any additional sections for DBS and security checks, if required) for the vacancy. They will then be able to complete their application online. For vacancies using the CHRIS/6 form, it will be possible for applicants to upload a CV, covering letter and up to 3 other documents you have specified as being required in the advert and/or HR7 Further Information document (5 documents in total).

Web Recruitment System
Copyright © 2013 University of Cambridge Last Modified: November 2013 Page 11
Note: If the applicant forgets their password at any point then they can request a password reset using the Forgotten Password Link:
Applicants are unable to amend their application form once they have submitted it. This is made very clear to them within the form itself and in the Applicant Guidance. They are advised to postpone submission of their application until nearer to the closing date if they are expecting information within it to change before then. Applicants are advised to contact the relevant department/institution contact directly if they wish to notify us of a factual change such as a new name or address.
Applicant guidance and FAQs are available for the applicant should they need extra help or support using the online application. Contact details are also shown so that the applicant can

Web Recruitment System
Copyright © 2013 University of Cambridge Last Modified: November 2013 Page 12
report technical difficulties; applicants are requested to contact the relevant department/institution for questions about the vacancy itself.
For the first six months of the system’s operation, the applicant is also invited to take part in a survey at the end of the process to give feedback on their experience of the Web Recruitment System. The results will be monitored by the central HR teams and used to assess future system and policy changes.

Web Recruitment System
Copyright © 2013 University of Cambridge Last Modified: November 2013 Page 13
3. Logging in to view applications received
Use your Internet Browser to go to https://hrsystems.admin.cam.ac.uk/hr-admin-ui/
Tip: For future use, you may like to add the above link to your favourites in your browser or create a shortcut on your desktop.
Tip: The system can also be found on the HR Systems Landing pages at:
http://www.admin.cam.ac.uk/offices/misd/services/staff/cam-only/index.shtml
1. The screen below will be displayed. Click on the link Log-in with Raven button to access the
system.

Web Recruitment System
Copyright © 2013 University of Cambridge Last Modified: November 2013 Page 14
2. Enter your Raven User-id and password.
The system will then use your Raven ID to identify which vacancies should be displayed to you.

Web Recruitment System
Copyright © 2013 University of Cambridge Last Modified: November 2013 Page 15
2. Managing vacancies and applicants
2.1 Introduction
If you were listed in the new RAS system as the recruiter for the vacancy then, initially, you will be the
only person with the ability to access that vacancy. You will have ‘Administrator’ permission, which
means that you can view and process applications.
Additional access of different levels can be added using the Manage Permissions button. See the
section on this topic for more details.
The vacancy list displays all the vacancies to which you have any form of access rights.
Only live vacancies (meaning those where the closing date has passed) are listed by default and these
are shown in order of closing date, with the latest closing first. However, you can deselect the Show
only closed vacancies filter.
To look at the history of filled vacancies (for example, to review the recruitment process the last time the
job was advertised) then you can use the Job Reference and Job Title search boxes, or sort your
vacancies based on Closing Date.
Note: Unsuccessful candidate data older than 12 months will be deleted from the system
automatically, except where the successful candidate requires a Certificate of Sponsorship
as UK Visas and Immigration requires us to retain recruitment documents until a compliance
officer has examined and approved them. Anonymised candidate information will also be
retained for the purposes of equal opportunities trend analysis. Further information on this
will be provided in future releases of the Web Recruitment System.
Once you have identified the vacancy you wish to view/manage, there are then there are five options available to you:
Process the applications for the vacancy;
Add details of a new applicant (who has not applied online) to the vacancy;
View/add notes to the vacancy;
Manage permissions so that additional people can access the vacancy;
Add attachments to the vacancy; and

Web Recruitment System
Copyright © 2013 University of Cambridge Last Modified: November 2013 Page 16
View a copy of the advert for the vacancy.
2.2 Adding an applicant to a vacancy
In certain circumstances, an applicant may be unable to apply online (for example, because they have a disability which means that they cannot use our system).
Where this is the case, applicants are instructed to contact the relevant department/institution to request the application form in a medium that they can use. Whilst the Web Recruitment System is in the process of being implemented across the University, electronic copies of the CHRIS/5 and CHRIS/6 forms will still be available on the HR web pages at http://www.admin.cam.ac.uk/offices/hr/forms/. Information on providing application forms in alternative formats is found at http://www.admin.cam.ac.uk/cam-only/offices/hr/recruitment/planning/application.html#formats. Once a non-online (manual) application has been submitted to you, basic details about the applicant can be entered onto the Web Recruitment System and attachments uploaded (such as a PDF scan of the application). This ensures that all of your applicant information is stored in one place, that personal details about the applicant can be transferred into the CHRIS Recruitment Module at a later date (if they are successful) and that the University has complete equal opportunities data. To record an applicant who has not applied online: 1. Select the vacancy to which you would like to add an applicant. Click the drop down menu on the
Process Applicants button then click on Add Applicant.
The following screen will be displayed:

Web Recruitment System
Copyright © 2013 University of Cambridge Last Modified: November 2013 Page 17
This screen is based upon the details needed for successful applicants in the CHRIS Recruitment Module and has two tabs.
1. The first tab, Manual Applicant Entry, allows you to enter a minimum amount of essential

Web Recruitment System
Copyright © 2013 University of Cambridge Last Modified: November 2013 Page 18
information about the applicant. This includes details such as title, name, address, right to work
status and equal opportunities information.
2. The screen shows the vacancy details on the right hand side.
Please check that you are editing the correct vacancy.
Tip: At any point during the process, you can click on the Save button to save the
details entered so far and then return to the form later.
3. Select the title for the applicant from the drop down list.

Web Recruitment System
Copyright © 2013 University of Cambridge Last Modified: November 2013 Page 19
This list is a subset of the titles that are acceptable within the CHRIS system. Choose the value
that most closely corresponds to the details provided by the applicant.
4. Enter the applicant’s family name and forename. These fields are free format text fields.
5. Enter the address details for the applicant. A number of the fields (such as town and country) are
mandatory.

Web Recruitment System
Copyright © 2013 University of Cambridge Last Modified: November 2013 Page 20
6. Enter the remaining details for the applicant, including right to work details, contact details and
equality and diversity information.
Note: The Equal Opportunities section is mandatory but there is a Prefer not to say option for
each question. This should only be used if the applicant used this response or left a field
blank (the downloadable CHRIS/5 and CHRIS/6 forms tell applicants that any blank
response will be treated as Prefer not to say). Entering an accurate value is important for
monitoring our Equal Opportunities policy and for meeting the University’s obligation to
provide the Higher Education Statistics Agency (HESA) with complete and accurate
anonymised employee data.
7. Click on the Save button if you would like to save your work and go on to add an attachment, or

Web Recruitment System
Copyright © 2013 University of Cambridge Last Modified: November 2013 Page 21
return to complete the applicant’s details at a later time.
8. To upload attachments for an applicant, click on the second tab ‘Upload documents’. This tab
allows you to upload an attachment for an applicant. If you have received a paper-based application
then you can scan it and save it as a PDF for upload, or if you have received an application by
email then you can save it and upload it.
You can upload documents in any of the following file formats:
Doc and Docx (Microsoft Word Format)
Generic Rtf
Txt
Ppt and Pptx (Microsoft Power Point)
Note: It is highly recommended that PDFs are uploaded wherever possible. A maximum limit of 2MB is permitted per file with a limit of five files per application. Limits are set because there is a limit to the size of attachments that can be sent via email. Appointing Boards or Appointments Committees may need to be emailed an applicant pack (including all applications and their attachments) and so we have to set limits to uploaded documents to facilitate this process.

Web Recruitment System
Copyright © 2013 University of Cambridge Last Modified: November 2013 Page 22
To upload a document, click on the Choose button.
Navigate to the correct location in your file directory and select the file that you wish to upload
before clicking on Open.
The filename should now appear underneath the Choose, Upload and Cancel buttons.

Web Recruitment System
Copyright © 2013 University of Cambridge Last Modified: November 2013 Page 23
If you have chosen the correct document to upload, you should now click on Upload to start
the upload process.
On completion of the upload, your document will appear in the bottom field of the page.

Web Recruitment System
Copyright © 2013 University of Cambridge Last Modified: November 2013 Page 24
From here you can see the time and file name of your upload, and you can also delete or
download a copy of the document.
To view the uploaded document, click on the Download File button in the Action field.
Your browser will prompt you to save or open the file.
Tip: If you have uploaded an incorrect document then click on the bin icon and
the file will be deleted.
9. When you have entered details of the applicant and uploaded any attachments, return to the
Manual Applicant Entry page and click on Submit Application to register the application against
the vacancy.
The applicant should now appear under received applications when the Process button is selected
next to the vacancy. The application will initially be given a status of received.

Web Recruitment System
Copyright © 2013 University of Cambridge Last Modified: November 2013 Page 25
2.3 Giving others access to a vacancy
2.3.1 Introduction – Web Recruitment roles explained
The ability to access a vacancy in Web Recruitment is granted on a vacancy by vacancy basis.
Initially, when the vacancy is imported from RAS, there will be a single ADMIN user granted
access automatically: the RAS user for the vacancy. This person will be responsible for assigning
user roles to others as required. People with a raven password, such as people external to the
University, cannot be granted system access. Any external members of appointing bodies will
need to be emailed an application pack or provided with hard copies of (please see section on
emailing an applicant pack for details).
There are three different user roles for a vacancy that you can assign to anyone with a raven
password. These are:
Role Available actions
READ: Has the ability to:
View applications and see what stage and status they are.
View documents uploaded to the vacancy and applicant records.
WRITE:
Same as above plus:
Can change an applicant stage / status.
Can add notes to an application via the notes window (pending).
Can upload documentation to the vacancy and application.
ADMIN:
Same as above plus:
Can add a manual application.
Can transfer preferred applicant(s) into CHRIS.
Can give others access to the vacancy by assigning one of the three user roles to them.
Can view reasonable adjustments requested, in the Notes field for an applicant.
There are also three roles which can be applied to a user to give them system wide
permissions. These access levels can only be granted by a SUPER-USER, normally the MISD
systems administrator or the CHRIS Helpdesk and are designed for use by central HR teams and
technical development and support.
Role Available actions
SUPER-USER:
Has ADMIN level permission to all vacancies in the system.
READ-ONLY:
Has READ level permission to all vacancies in the system.
REPORTER:
Used by reporting system. Will have an associated list of organisational units on which they can report using Discoverer.

Web Recruitment System
Copyright © 2013 University of Cambridge Last Modified: November 2013 Page 26
2.3.2 Assigning Access Rights
To grant other access to a vacancy you are administering:
1. Click on the drop-down arrow on the right of the ‘Process Applicants’ button next to the
vacancy.
2. Select Manage Permissions.
The following pop-up box will then be displayed.

Web Recruitment System
Copyright © 2013 University of Cambridge Last Modified: November 2013 Page 27
3. Click on the New button and a new row will appear as shown below.
4. Add the CRS-ID (e.g. aa999) for the person you wish to give access to the vacancy and
select a user role for the person:
Roles within the Web Recruitment System are explained at the start of this section.
5. Click on Save, or click on the New button again to add an additional user.
Note: The CRS-ID is not being checked for validity, so please ensure that it is
accurate otherwise the person you have selected will not be able to see the
vacancy in the Web Recruitment System.
Note: A single person may have mulpile CRS-IDs. You will need to ensure that
you enter the id that the person wishes to use to log on to Web Recruitment.
Tip: If you have added someone incorrectly then just click on the Remove button
to delete their access to this vacancy then click Save:
6. Once you have finished adding access rights then click on the Close button at the bottom
right of the pop-up window.

Web Recruitment System
Copyright © 2013 University of Cambridge Last Modified: November 2013 Page 28
This will return you to the main vacancies screen.

Web Recruitment System
Copyright © 2013 University of Cambridge Last Modified: November 2013 Page 29
2.4 Storing recruitment documents and notes against a vacancy
2.4.1 Uploading and storing vacancy documents
You may find it helpful to store documents relating to the recruitment process for a vacancy within
the system so that you have everything saved in one place. For example, you may like to upload
the following documents for a vacancy:
HR7 Further Information template (http://www.admin.cam.ac.uk/cam-only/offices/hr/forms/hr7/);
HR6 Selection Criteria template (http://www.admin.cam.ac.uk/cam-only/offices/hr/forms/hr6/);
HR11 Selection Results Grid (http://www.admin.cam.ac.uk/cam-only/offices/hr/forms/hr11/);
HR15 Selection Process Schedule (http://www.admin.cam.ac.uk/cam-only/offices/hr/forms/hr15/).
Please note: under Data Protection legislation, all applicants are entitled to make a subject access request to see all personal data held on them, including documentation from the recruitment process. Therefore, it is vital that any recruitment documentation stored within the system or elsewhere) contains appropriate information which demonstrates that a fair, objective process took place.
To upload such documents to a vacancy that you are administering:
1. Click on the arrow on the right of the Process Applicants button next to the vacancy to view
a drop-down list.
2. Use the drop-down arrow to select Manage Attachments.
The following screen will then be displayed. This includes information about the types of file
that can be uploaded.

Web Recruitment System
Copyright © 2013 University of Cambridge Last Modified: November 2013 Page 30
3. Click on Choose. Your file directory will then be displayed.

Web Recruitment System
Copyright © 2013 University of Cambridge Last Modified: November 2013 Page 31
4. Select a file to be uploaded and click on Open.
The file name will be displayed on screen.

Web Recruitment System
Copyright © 2013 University of Cambridge Last Modified: November 2013 Page 32
5. Click on the Upload button.
The document will then be uploaded. The time and file name will be displayed as shown
below.
Tip: To check the file content, click the Download File button in the action field. To delete the document, click on the rubbish bin symbol in the action field.

Web Recruitment System
Copyright © 2013 University of Cambridge Last Modified: November 2013 Page 33
2.4.2 Recording vacancy notes You are able to add notes against a vacancy, which provide an auditable trail of information. You
may wish to use this function to record that key events have taken place in the process,
particularly where there is more than one person providing administrative support for a vacancy.
For example, you may wish to record the date that short-listing will be completed by the
Appointing Body, that you have sent rejection/invite to interview emails out or that you have
booked a particular room for interviews. Information about individuals should not be recorded here
- you can also add notes to individual applicants (see Section on adding notes to an applicant’s
record).
1. Click on the drop-down menu to the right of Process Applicants.
2. Select View/Add Notes. A pop-up window will appear.
3. Enter your note in the New Note text box.

Web Recruitment System
Copyright © 2013 University of Cambridge Last Modified: November 2013 Page 34
4. Click on Add Note. The details of your note, the date it was added and your CRS-ID will
appear in the table underneath.
5. Click Close. You will return to the Vacancies screen.
2.4.3 Viewing reasonable adjustment requests
As explained in the Recruitment Guidance, we have a legal duty to make reasonable adjustments to the
recruitment process for applicants with a disability. In the online application form, applicants with a
disability are invited to request any reasonable adjustments that they may need.
Where an applicant makes such a request, this will not be shown in their application form. This is so that
information about their disability or the adjustments that they require are only shared with those making
selection decisions when accommodating the type of request they have made makes this unavoidable.
Only those with administrative access to a vacancy can view reasonable adjustment requests. Such

Web Recruitment System
Copyright © 2013 University of Cambridge Last Modified: November 2013 Page 35
requests are displayed in the Notes for an applicant. It is vital that the administrator for the vacancy
always checks the Notes where a new application has been received and the screen indicates that a
note has been added to it, as shown below.
To view the reasonable adjustment request made, complete the following steps:
1. Click on the drop-down arrow in the Actions column, next to the View Application button.
2. Click on the Add/View Notes option from the menu.
A pop-up window as shown below will appear.

Web Recruitment System
Copyright © 2013 University of Cambridge Last Modified: November 2013 Page 36
3. If necessary, use the vertical and horizontal scroll-bars on the pop-up window until you can
see the content of the note at the bottom of it.
The note will look something like this.
4. If the applicant is invited to the next stage of the selection process, you will need to ensure that
the reasonable adjustments that have been requested are put into place. If you need advice
on accommodating a reasonable adjustment, please contact your HR Business
Manager/Adviser.

Web Recruitment System
Copyright © 2013 University of Cambridge Last Modified: November 2013 Page 37
2.5 Processing Applicants
1. From the main vacancy listing screen, select the vacancy you wish to process and click on
the symbol within the Process Applicants button.
2. The Applicants screen will be displayed with the Received tab selected. This shows all
applications that have been received but not yet assessed.
You can view any applications at other stages in the process by clicking on the relevant tab.
The All tab shows all applicants for the vacancy, stating the stage they have reached (e.g.
shortlisting) and their status (e.g. rejected). You cannot process applicants in the All tab.

Web Recruitment System
Copyright © 2013 University of Cambridge Last Modified: November 2013 Page 38
When you are within one of the other stage tabs for a vacancy, there are a number of actions
that can be carried out:
Viewing individual applications or downloading and e-mailing an application pack to
interested parties such as selectors;
Adding/viewing notes for applicants;
Adding or viewing attachments for applicants;
Editing the personal details of applicants;
Managing applicants through the stages of the selection process; and
Transferring successful applicants to CHRIS.
The following sections describe these processes.
Note: A number of departments/institutions provided feedback that they want to be
able to view applications as soon as they are submitted so that short-listing can
be conducted on a staggered basis. The system has been designed to meet this
requirement but you should be aware that this means that:
Appointing bodies must carry out benchmarking once the closing date has
passed to ensure that they have assessed all applications consistently. Only
then should applicants be informed of the results. Please see the Recruitment
Guidance for further information.
Applicants cannot amend their application themselves once they have
submitted it. Departments/Institutions can amend contact details, add notes
and update a successful applicant’s details before transferring to CHRIS
2.5.1 Editing the details of an existing applicant
If an applicant contacts you during the recruitment process to inform you that his/her personal details
have changed (e.g. name, contact details), you can edit these within the system.
1. Click on the drop-down list in the Actions column, next to the View Application option.
Select Edit Applicant from the list.

Web Recruitment System
Copyright © 2013 University of Cambridge Last Modified: November 2013 Page 39
An Edit Applicant Personal Details pop-up window will appear, as shown below.
2. Amend the details you need to change in the relevant field, then click on the Save Applicant
button at the bottom of the window.
3. Click on Close at the bottom right-hand side of the window.

Web Recruitment System
Copyright © 2013 University of Cambridge Last Modified: November 2013 Page 40
Please note: an entry describing the change that has been made, when it was made and
your CRS-ID will be recorded automatically in the Notes for the applicant concerned.
2.5.2 Adding attachments to an existing applicant
You may wish to save documents relating to an applicant with their record in the Web Recruitment
System so that all information about them within the recruitment process is found in one place. For
example, you may wish to upload:
HR10 Assessment Record (http://www.admin.cam.ac.uk/cam-only/offices/hr/forms/hr10/);
HR17 Assessor Notes template (http://www.admin.cam.ac.uk/cam-only/offices/hr/forms/hr17/);
HR18 Conditional Offer letter (http://www.admin.cam.ac.uk/cam-only/offices/hr/forms/hr18/);
HR23 Welcome Letter (http://www.admin.cam.ac.uk/cam-only/offices/hr/forms/hr23/).
Please note: under Data Protection Legislation, all applicants are entitled to make a subject access request to see all personal data held on them, including documentation from the recruitment process. Therefore, it is vital that any recruitment documentation stored within the system (or elsewhere) contains only appropriate information which demonstrates that a fair, objective process took place.
1. To upload an attachment for an existing applicant, click on the drop-down list in the Actions
column for the relevant applicant (this is next to the View Application option). Select
Manage Attachments button.

Web Recruitment System
Copyright © 2013 University of Cambridge Last Modified: November 2013 Page 41
The following screen will then be displayed, including information about the types of file you
can upload.
2. Click on Choose. Your file directory will then be displayed.
3. Select a file to be uploaded from your file directory. Double-click on it or click on Open.
4. You will be returned to the pop-up window. You will see the name of the file you have
selected. Click on the Upload button or icon, as shown below, to upload the file (you can

Web Recruitment System
Copyright © 2013 University of Cambridge Last Modified: November 2013 Page 42
click on the Cancel button or icon if you have chosen the wrong file).

Web Recruitment System
Copyright © 2013 University of Cambridge Last Modified: November 2013 Page 43
The document will then be uploaded and displayed in the table of attachments as shown
below.
Tip: To check the file content, click on the Download File button in the action field next to the relevant document in the table of attachments. To delete the document, use the rubbish bin symbol in the action field.
Click on Close at the bottom right-hand side of the pop-up window to return to the main
applicants screen.
2.5.3 Adding notes to an applicant’s record
It is possible for you to add notes to an applicant’s record, which provide an auditable trail of the
applicant’s progress through the process. Notes are automatically added by the system when you
amend the stage an applicant has reached or an applicant’s status (see section 5.1.1).
You may record information such as:
Contact with the applicant, for example, if he/she contacts you to withdraw his/her
application or to inform you that he/she cannot make the interview date/time offered.
That a manual application you have added was screened and put forward by an agency
that has been helping you to source candidates.
Reasons for an action taken, for example, a summary of why the individual’s application
has been rejected (although detailed reasons should be provided on a document such as
the HR10 Assessment Record, particularly for stages after long-listing).
Please describe the source of the comments (for example, phone conversation with the applicant
or notes from the interview panel).

Web Recruitment System
Copyright © 2013 University of Cambridge Last Modified: November 2013 Page 44
Please note: under Data Protection Legislation, all applicants are entitled to make a subject access request to see all personal data held on them, including documentation from the recruitment process. Therefore, it is vital that any recruitment documentation stored within the system or elsewhere) contains appropriate information which demonstrates that a fair, objective process took place. 1. Click on the Actions drop-down menu for your chosen applicant (next to Download
Application). 2. Select Add/View Notes.
3. An Add Note to Application pop-up window will appear. Write your note in the New Note
text box and click on Add Note.
4. Your note, the date and your CRS-ID will be displayed in the table underneath.

Web Recruitment System
Copyright © 2013 University of Cambridge Last Modified: November 2013 Page 45
5. Click Close at the bottom right-hand side of the pop-up window. You will be returned to the
main applicants screen for the vacancy.
2.5.4 Managing applicants through the selection process
An individual with administrator access to the vacancy is responsible for recording the details of
the selection process and moving applicants between stages. It is a department/institution
decision as to whether a member of an appointing body is given this level of access to record
decisions made during each stage of the selection process, or whether this is done on their
behalf.
A number of stages have been defined and these are:
Application Received (Received);
Progressed to Short-listing (Short-listing);
First Selection Stage (Selection One);
Second Selection Stage (Selection Two);
Third Selection Stage (Selection Three);
To be considered by Appointments Committee/Board of Electors (Committee/Board); and
Offer in progress (Offer).
The brackets in the list above indicate the abbreviated name of each stage as it shows on the
tabs across the top of the screen. For clarity, a full version of each stage name is used in the
drop-down list where you change the status/stages of applicants.
You can use as many of the stages as are appropriate to fit your local requirements or your
particular vacancy. Please see the Recruitment Guidance for information on planning your
selection process (http://www.admin.cam.ac.uk/cam-
only/offices/hr/recruitment/planning/methods.html#key).
1. From the main vacancy screen, click on the Process Applicants button next to the vacancy
you wish to manage.

Web Recruitment System
Copyright © 2013 University of Cambridge Last Modified: November 2013 Page 46
A list of applicants will be displayed.
Initially, all submitted applications which have been received but not yet assessed appear in
the Application Received tab. There is also an All tab which lists everyone who has
applied for the vacancy and their current stage (e.g. Received, Short-listing) and status (e.g.
Active, Rejected). Applicants will always show on the All tab, as well as under the tab for the
process stage that they are currently in.
The number of applicants at a given stage is shown next to the stage name.
2. Click on the tab that reflects the selection stage you wish to view or process. This will display
the current applicants at that stage of the process.
When you first begin managing applicants, you will be clicking on Received as all applicants
will be listed there.
3. Tick the box to the left of the applicant(s) you wish to process.
4. At the bottom of your list of applicants, there is a drop-down menu with an Apply button next
to it. Click on the drop-down menu arrow to open up the options.
You will see in the list that you can either:

Web Recruitment System
Copyright © 2013 University of Cambridge Last Modified: November 2013 Page 47
Change the selected applicants’ status (i.e. to indicate whether they are active in the
stage of the process you are currently reviewing or if they have been rejected or
withdrawn at that stage); OR
Move the applicants to another stage in the process (e.g. if you are inviting them to a first
round interview/selection event then you would move them to First Selection Stage).
5. Choose the status or stage you wish to allocate to your selected applicants from the drop-
down list and then click on Apply.
If you have recorded a new status of Rejected or Withdrawn for certain applicants, those
applicants will now be hidden in the stage that they were in and in the All tab. If you want to
view Rejected or Withdrawn candidates, untick the Show only Active applicants box above
the list of applicants.
The applicants will be visible again but will be greyed out and showing a status of Rejected
or Withdrawn (as applicable).
If you applied a new stage for certain applicants using the drop-down menu, they will have
moved from the stage they were in (e.g. Application Received) and their details will be

Web Recruitment System
Copyright © 2013 University of Cambridge Last Modified: November 2013 Page 48
moved to the new stage you selected (e.g. Short-listing or First Selection Stage).
Applicants can be processed through all stages relevant to the selection process for the
vacancy.
Note: If you are conducting long-listing to sift a large volume of applications down to a
manageable number, any of those rejected should be given a status of Rejected within the
Application Received tab. Any applications not sifted out and which you will give a
complete review in order to carry out short-listing should be moved to the stage Progressed
to short-listing. If you have a small number of applications and intend to carry out short-
listing on all of them, all applicants should be moved to the stage Progressed to short-
listing. Guidance on long-listing and short-listing can be found at
http://www.admin.cam.ac.uk/cam-only/offices/hr/recruitment/candidates/.
You could use First Selection Stage for a preliminary round of interviews/selection tests
and Second Selection Stage for a second round of interviews. You do not need to use all
the stages.
You must move all candidates formally considered by an Appointments Committee or Board
of Electors to the to be considered by Appointments Committee/Board of Electors
stage. Only use this stage when an appointment needs to be approved by an Appointments
Committee or Board of Electors formally constituted under the Statutes or Ordinances.
6. When the selection process for the vacancy has been completed and a preferred candidate
has been selected, you must move him/her (or them, if you have more than one preferred
candidate) to the Offer in Progress stage.
The preferred candidate will move into the Offer tab.
As the offer progresses, update the status of the preferred candidate accordingly. The status
options at this stage are:
Conditional offer made;
Conditional offer accepted;
Conditional offer withdrawn; and
Conditional offer rejected.

Web Recruitment System
Copyright © 2013 University of Cambridge Last Modified: November 2013 Page 49
In most cases, you will only need to record a status of Conditional offer made when you
have made an offer of employment to the preferred candidate and then Conditional offer
accepted when he/she has agreed to take up the post offered.
Only when your preferred candidate has a status of Conditional offer accepted does the
Transfer to CHRIS option appear in the Actions menu, as shown below.
Please see section here for details on transferring your preferred candidate into CHRIS.
Tip: Documents relating to the selection process or applicants can be uploaded and
saved against the vacancy or relevant applicant as seen in the section on adding
notes to an applicant’s record.
2.5.5 Sending out application packs
If members of the appointing body are unwilling for you to give them access to view applications
within the Web Recruitment System, or if they are external to the University, you can distribute
copies of applications to them by downloading and printing an application pack OR by emailing
an application pack.
Depending on the stage of the selection process, you may need to provide them with all or a

Web Recruitment System
Copyright © 2013 University of Cambridge Last Modified: November 2013 Page 50
selection of applications. Therefore, you will need to select the applicants whose applications
you wish to download into the pack by ticking on the box to the left of each one.
2.5.5.1 Downloading an applicant pack
Once you have selected the applicants you want to feature in the pack, click on the
Download Applications button at the top of the screen.
Your browser will then prompt you to save or open the pack.
Select Open or Save as required. You will be able to print the pack as necessary, although
other options should be explored first to avoid wasting paper.
2.5.5.2 Emailing an applicant pack
Once you have selected the applicants you wish to feature in the pack, click on the Email
Applications option at the top of the screen.

Web Recruitment System
Copyright © 2013 University of Cambridge Last Modified: November 2013 Page 51
An e-mail will then be sent to your account which has an attachment with the selected
applicants’ details
Note: The generated pack will reflect the form of the application form for the vacancy.
For example, where the vacancy uses a CHRIS/6 form then, for each applicant,
the pack will consist of the application form followed by the attachments the
applicant has submitted (such as a CV, covering letter and references list).
All attachments are converted to PDF/A format as an applicant submits them. The
application pack will therefore be a multi-page PDF file which should be accessible to most
people regardless of their local PC environment.
Note: As the CHRIS/5 form is five pages in length an additional blank page has been
appended to the back of the application form so that if a pack is printed a second
applicant’s data is not on the back of the first applicant’s form.
Note: The University has a limit on email sizes. Where there are a greater number of
applicants, or where applicants have submitted more attachments, you may need
to send several emails to circulate the applications for a vacancy.
2.5.6 How to view applications for a vacancy
You can view individual, selected or all applications for a vacancy.
1. To view an individual application, click on View Application next to the relevant applicant.
A pop-up window will appear, showing a PDF of the application.
2. To view multiple applications (either a selection or all applications), tick the box to the left of
the relevant applicants names or click on Select All, as shown below.

Web Recruitment System
Copyright © 2013 University of Cambridge Last Modified: November 2013 Page 52
3. Click on the drop-down list next to Select All and choose Download Applications from the
options.
Your browser will then prompt you to save or open the pack.
4. Select Open.
A PDF/A pack of the application will be displayed, which will include the applicant’s
application form and, in the case of a CHRIS/6 form, any attachments they provided.
The PDF/A can be printed using File/Print.

Web Recruitment System
Copyright © 2013 University of Cambridge Last Modified: November 2013 Page 53
Note: The Equal Opportunities and Request for Reasonable Adjustments sections of
the application form are not displayed in this PDF. They have been automatically
separated out by the system as this information must not be used as part of the
selection process.
2.5.7 Viewing the Vacancy Details
1. If you want to remind yourself of the advert details when reviewing applicants, you can click on
the Vacancy reference number and name at the top of the screen.
2. Your browser will then prompt you to save or open. Select Open.
This will display the text from the University Job Opportunities advert for the vacancy.
Alternatively, you can view an advert as follows:
By selecting View Advert in the drop-down menu (available next to the Select All option when
processing applicants).
By selecting View Advert from the Actions drop-down menu in the Vacancies screen.

Web Recruitment System
Copyright © 2013 University of Cambridge Last Modified: November 2013 Page 54
2.5.8 Transferring Successful Applicants to CHRIS
Once an applicant has been selected as the preferred candidate and they have accepted an offer
of employment, the vacancy administrator can record this in the system and transfer them into the
CHRIS Recruitment Module.
1. Tick the box next to the successful applicant(s) on the tab for the final stage in your selection
process (in this example Second Interview).
2. Select the status of ‘Offer in Progress’ from the Set Stage to drop-down list.

Web Recruitment System
Copyright © 2013 University of Cambridge Last Modified: November 2013 Page 55
3. Click on the Apply button.
4. The ‘Updates Successful’ message will be displayed and the candidate (s) will have moved
to the Offer tab.
5. Select the Offer Tab.

Web Recruitment System
Copyright © 2013 University of Cambridge Last Modified: November 2013 Page 56
6. The applicant (s) will be displayed.
7. Select the applicant (s)
8. Select the status of ‘Conditional Offer Made’ from the Set Status to drop-down list.

Web Recruitment System
Copyright © 2013 University of Cambridge Last Modified: November 2013 Page 57
9. Click on the Apply button.
10. Once the applicant (s) has accepted the offer, select the applicant (s) and select the status of
Conditional Offer Accepted from the Set Status to drop down list.
11. Click on the Apply button.
12. Once the status has been changed to Conditional Offer Accepted, the option to Transfer to
CHRIS will appear in the Actions drop down box

Web Recruitment System
Copyright © 2013 University of Cambridge Last Modified: November 2013 Page 58
13. Select the applicant and choose Transfer to CHRIS.
Tip: You can also check the whole of the candidate’s application documents before
you transfer them by clicking on the Download Application button.
14. Check the applicant’s details and make any corrections (e.g. if they have informed you that
they have moved house).

Web Recruitment System
Copyright © 2013 University of Cambridge Last Modified: November 2013 Page 59
15. The button bar at the bottom of the screen can be used to assist you if you are part way
through the process:
Click Save to save the changes and return to them later.
16. Once you are satisfied that the applicants details are up-to-date, click on the Transfer to
CHRIS button.
Note: Full details of the validation of this screen can be found in the section on Adding
an applicant to a vacancy.
17. If the validation on the Transfer is not successful the following message will be displayed.
and the top of the screen will detail the fields that are required.

Web Recruitment System
Copyright © 2013 University of Cambridge Last Modified: November 2013 Page 60
18. Finally, you can check whether the transfer was successful by looking at the Transfer
Status under the Vacancy Details:
Note: Where a transfer has been successful, this means that an applicant record has
been created automatically in the CHRIS Recruitment Module. This was a step previously
undertaken manually by administrators in departments/institutions.
19. Finally, the vacancy administrator will need to record the details of the offer (e.g. starting
salary) made to the preferred candidate in the offer screen within the CHRIS Recruitment
Module. The CHRIS/10A will also still need to be sent to the New Appointment team during
this release of Web Recruitment. In future, this part of the process will be reviewed again
with the hope of simplifying it further in subsequent releases of the Web Recruitment
System.

Web Recruitment System
Copyright © 2013 University of Cambridge Last Modified: November 2013 Page 61
3. Exceptions to the ‘Standard’ Process
3.1 Re-advertising for an existing permission to fill
If you have already advertised a vacancy and you need to re-advertise because you have
not appointed an applicant successfully, you will need to use new RAS to detach the
vacancy from the CHRIS position and then re-advertise the same position requesting that
the CHRIS Helpdesk override permissions.
If you do not do this, your vacancy will have the same reference number as when you
first advertised it and all new applications received for the vacancy will be delivered into
the same ‘received list’ as the previous batch of unsuccessful applications. This is not an
accurate record of the process so should be avoided, particularly where the successful
candidate requires a Certificate of Sponsorship (CoS) and a summary of the process
needs to be provided on the CoS application form.
Please contact the CHRIS Helpdesk for assistance as required.
3.2 Studentships, Professorships and Marie Curie Fellows
Please note that studentships should not be made available to receive applications using
the Web Recruitment System. Studentships are not employment contracts and using a
system designed for recruiting employees may cause confusion on this matter.
Applications for Professorships will automatically default to the CHRIS/6 form. Salaries
in Professorship adverts are hidden and details of salary ranges, spot salary
requirements, competitive rates and any supplements should be entered into the advert
itself in new RAS (in line with Resident Labour Market Test requirements).
As the salary for Marie Curies can vary according to the work programme they are funded by, the salary is not automatically displayed in the advert. You should include salary information within the body of your advert. This can be in euros but you should include a note of the value in pounds at the time the advert is placed in order to meet the Resident Labour Market Test. Please continue to use the CHRIS/10 appointment form for these roles.
3.3 Applicants sourced through agencies
Where you have decided to use a recruitment agency to source applicants, this should
be handled as follows:
• Where you are using an agency, as well as advertising the vacancy on the
University’s Job Opportunities pages and accepting direct applications – any
applicants forwarded to the appointing body for consideration should have their
details entered into the Web Recruitment System using the manual application
entry process described in the section on adding an applicant to a vacancy.
Applications sifted out by the agency, which the University does not see/review,

Web Recruitment System
Copyright © 2013 University of Cambridge Last Modified: November 2013 Page 62
do not need to be recorded in the system.
• Where you are using an agency as the only means of sourcing your applicants
and are not accepting direct applications through the Web Recruitment System, it
will not be possible to record details of the applications forwarded by the agency
in the system. Instead, applicants forwarded to you should be asked (by the
agency) to complete a CHRIS/5 or CHRIS/6 form (as applicable). These should
be handled as described in the Recruitment Guidance at:
http://www.admin.cam.ac.uk/cam-
only/offices/hr/recruitment/candidates/applications.html. In order that the
University’s equal opportunities data is complete, please provide details of the
applicants’ equal opportunities information as described in the information found
at: http://www.admin.cam.ac.uk/cam-
only/offices/hr/recruitment/candidates/closing.html.

Web Recruitment System
Copyright © 2013 University of Cambridge Last Modified: November 2013 Page 63
4. How to search for a vacancy in Web Recruitment
4.1 Search – Option 1
Log in to the HR Admin Panel. Click on the Vacancies tab. On this page you will see a table of the vacancies that you have access to.
By default closed vacancies are not shown.
At the top of the Job Reference column you will see a white search box. Enter data into this box to search for specific details on a vacancy.
You should now see a screen with a list all the data that meets your current search criteria.

Web Recruitment System
Copyright © 2013 University of Cambridge Last Modified: November 2013 Page 64
4.2 Search – Option 2
Log in to the HR Admin Panel. Click on the Vacancies tab. On this page you will see a table of the vacancies that you have access to.
At the top of the Job Title column you will see a white search box. Enter data into this box to search for specific details on a vacancy.
You should now see a screen with a list all the data that meets your current search criteria.

Web Recruitment System
Copyright © 2013 University of Cambridge Last Modified: November 2013 Page 65