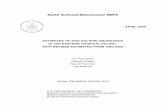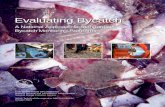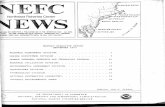Web Portal 2.0 - NOAA :: Northeast Fisheries Science Center
Transcript of Web Portal 2.0 - NOAA :: Northeast Fisheries Science Center

1
VESSEL ELECTRONIC
REPORTING WEB PORTAL
User Guide
Study Fleet Cooperative Research
NEFSC Woods Hole, MA

2
Table of Contents TRIP VIEWING AND CONFIRMATION Getting Started PG 3 Opening the Site PG 3 Account Set Up PG 4 Searching for Trips PG 8 Error Messages PG 10 Trip Summary Page PG 11 Editing Trip Information PG 12 Editing Effort Information PG 13 Editing Kept & Discard Records PG 13 Adding an Effort PG 14 Assigning Catch Records to an Unknown Effort PG 16 Editing Landing Information PG 16 Trip Confirmation PG 18 MAPPING COMPONENT Icons and Function PG 19 Layer Tab PG 20 Legend Tab PG 22 Detailed Haul Information PG 23 Species Weight Tab PG 25 Temperature and Depth Tab PG 26 Entire Trip Tab PG 27 Print Report PG 28

3
Getting Started Make sure that Internet Explorer is on your computer. If it is not, you can download it here
http://www.microsoft.com/windows/Internet-explorer/default.aspx
Open Internet Explorer and make sure the pop-up blocker is turned off. Shutting off the pop-up blocker will insure full functionality of the website. Follow the directions below
• Click on ‘Tools’ • Click on ‘Internet Options’ • Select the ‘Privacy’ tab on the top
Make sure the box that says ‘Block pop-ups’ is unchecked Opening the Site Enter the address below into the Internet Explorer window ADDRESS: https://fish.nefsc.noaa.gov/cgi-bin/vers/main.pl Enter your user name and password. Once entered correctly, you will be brought to the main screen. *USER NAME AND PASSWORD ARE CASE SENSATIVE*
USER NAME: __________________ PASSWORD: ___________________ Before entering your username or password, save the website under ‘Favorites’ *Note: Before we begin, it is important that you NEVER use the back button in the browser toolbar. To navigate between screens use designated buttons, or the ‘HOME’ icon in the upper right of every screen***

4
Account Set Up Click on ‘Account Set Up’ Before you begin confirming trips it is important to customize your account settings. You will need to create short lists for your Gear, Dealers, Species, and Operators. Creating these lists will allow you to change trip information when necessary
• Ideally, these ‘short lists’ should mirror those of your on board logbook, so it may be necessary to update them every few months
Click on the ‘Gear’ button This will display the types of gear that already exist. To add a gear, follow the steps below:
• Click on the dropdown menu under ‘Gear Type’ and select the gear description that you would like to add. Click ‘OK’

5
• The ‘Gear Shortlist Name’ is however you would like the name of this particular gear to appear on your short list
• Fill in the remaining gear characteristics (These will vary between gear types) and click ‘Add New Gear’
• Repeat this process to add additional gears When you are done, click on ‘Back to Account Set Up’ Click on the ‘Dealer’ button This will display the Dealers that exist in your short list To add a dealer, follow the steps below:
• Make sure the ‘Dealer Issuing Agency’ is listed as NMFS-NER and select the appropriate dealer name from the dropdown list under ‘Dealer Name’
• Click ‘Add New Dealer’
• Repeat this process to add more Federally Issued Dealers

6
• Your dealer short list should include any and all dealers that the vessel sells it’s catch to, as well as the following:
o BAIT-2 o HOME CONSUMPTION-99998 o NMFS NEFSC COOP RESEARCH-3827
*Note: If you own or operate a non-federally permitted vessel, and land your catch at a state dealer, select the appropriate state under ‘Dealer Issuing Agency.’ Then select ‘Unknown XX-0’ from the dropdown menu under ‘Dealer Name.’ Add this dealer to your short list, and use it as your assigned dealer for regular trips When you are done, click on ‘Back to Account Set Up’ Click on the ‘Species’ button This will display the species that exist in your short list To add a species, follow the steps below:
• Scroll to the species you would like to add in the dropdown list under ‘Species’
• BE CAREFULL. For species with more than one entry, be sure to select the correct one based on grade (round vs. gutted vs. wings) and weight type (pounds vs. count vs. bushels)
• Click ‘Add New Species’

7
• Repeat this process until your species list mirrors the short list
in FLDRS onboard your vessel *Note: This species short list is representative of all your short lists onboard. Therefore, species from different short lists on your vessel will be together in one big list on the website. Kept and Discarded species should also be grouped together on this list When you are done, click on ‘Back to Account Set Up’ Click on the ‘OPERATOR’ button This will display the operators that exist in your short list To add an operator, follow the steps below:
• Click on the dropdown menu and scroll down to the operator that you would like to add
• Click the ‘ADD NEW OPERATOR’ button to the right of the dropdown menu
When you are done, click on ‘Back to Account Set Up’ If you are done setting up your account, click ‘Back to Main Page’

8
Searching for Trips Now that the Account Settings have been updated, it is possible to begin confirming trips. Depending on the number of errors, the amount of time it will take to confirm a trip may vary. Enter your Vessel Permit Number, and click on the ‘Trips’ Button The next page is the Web Portal – Data Filter. Here, you can select the trips you want to view by Vessel Name (If you have more than one vessel in the system), Trip Status (Confirmed vs. Unconfirmed), Sail Month, or Sail Year. If you want to scroll through all your trips, accept the default ‘ALL’ and just click on ‘Get Trips’

9
Displayed in front of you will be the trips available for confirmation. Each row of information represents one trip. From left to right you see the Trip Identifier, Sail Date, # Efforts, Confirmed Date, Action Button (‘View’ / ‘Edit’), and Trip Map Button.
• If any trips listed contain either Fatal Errors or Informational Warnings, an error box will appear above the list of trips. Trips with corresponding errors will be highlighted with yellow or red asterisks in the Trip Identifier column. Do not worry about the errors until you go to confirm the trip
• Trip Identifier – is a string of numbers comprised of the Vessel Permit number, followed by the date sailed in this format: YYMMDDHH (year, month, day, hour GMT time)
• Sail Date – when the trip was started in the logbook *Note: That the date is based on the GMT sail time. If the vessel sails after 7pm (8pm during daylight savings) local time, the trip ID and Sail Date will appear to be the next day*
• # Efforts – the number of efforts in the particular trip • Confirmed – the date the trip was confirmed. If it has not yet been
confirmed, this field will be blank • Action Button – If a trip has already been confirmed, then no more
changes can be made, and it can be viewed by clicking on ‘View’. If a trip is still available for edits/confirmation, click on ‘Edit’ to perform the necessary actions.
• Trip Map Button – if GPS data was collected for that trip by the study fleet technician during the last routine visit to your vessel, it is possible to view the vessel track and catch composition graphs. The button will read ‘View Map’. If GPS data is not available, it will show ‘NO GPS’. This will most likely be the case for trips conducted since the last time your Study Fleet Technician visited.
999999100204
999999090625
999999090321
999999100204
999999090625
999999090321

10
Click on the ‘Edit’ button of the trip that you would like to confirm or edit. This will bring you to the Trip Summary page. *Note that all times are in local time, and that to navigate between pages you MUST use the buttons on the bottom of the page. ‘Main Page’ will bring you back to the first page where you can set up your account or enter your permit number. ‘Trip Listing’ will bring you back to the list of selectable trips to view or edit. And ‘Confirm Trip’ saves the trip as it is, and prevents future edits from being made. Error Messages Before you continue, it is important to recognize the two types of errors that may be present in a trip.
• Informational • Fatal
Informational errors are highlighted in yellow above the effort box they represent (or at the top of the trip list page). They highlight values that are outside of any normal ranges or expectations. It does not mean that there is necessarily something wrong, but guides you to have a look at the value and confirm it. TRIPS CAN STILL BE CONFIRMED WITH INFORMATIONAL ERRORS PRESENT. Some examples are listed below:
1. A groundfish vessel gutted haddock, but the captain accidently put the weight under discard instead of kept. (Example shown above) The website will highlight this as an error because it is unusual. In this case, the captain would see that it is an error and change the disposition code to kept before confirming the trip.
2. A groundfish vessel gutted two days worth of cod. Weather comes in and the vessel is forced into harbor and consequently has to discard a days worth of catch. They would record ‘Cod, gutted’ under discard.

11
The website will highlight this as an error because it is unusual. In this case, the data is correct and no changes are necessary.
3. A tilefish vessel sets 55 miles of line. This is probable, but since the expected values are between 0 and 50 miles, it is highlighted as an error. In this case, the data is correct and the error message should be ignored.
Fatal errors are highlighted in red at the top of a page. These errors correspond to missing or incorrect information that must be filled in or corrected before the trip can be confirmed. TRIPS CAN NOT BE CONFIRMED WITH FATAL ERRORS PRESENT. Some examples are listed below:
1. The effort event takes place after the trip has landed. This could occur if changes were made to the trip information in the Web Portal after the trip had been successfully checked and transmitted from the vessel. In this case, check the start and end date/time of the trip and compare it to the individual effort date/time. Make edits where appropriate.
2. There is a transcription error in the GPS polling file. A fatal error will describe incorrect positioning. In this case, there is nothing you can do to fix it, and must contact your Study Fleet Field Scientist to make more advanced edits.
Trip Summary Page The Trip Summary Page displays all of the information from a given trip. Included are trip data (time sailed, vessel name, permit number, operator, etc), effort data (lat/long, times, gear fished, stat area, depth, etc), and landings data (port landed, date, time, species and amount sold, dealer, etc).

12
Each trip summary page you look at has the same layout. The top information box contains data from the trip tab of the logbook, and the last information box contains data from the landing tab of the logbook. All the information boxes between them each represent an individual haul. Editing Trip Information To edit trip information (crew size, date sailed, date landed, trip notes), click on the ‘Edit’ button on the right hand side of the box. This will bring up the edits pop-up box. Change any information that is incorrect and click ‘SAVE’ in the bottom right corner of the pop-up box.

13
Editing Effort Information To edit effort information (lat/long, depth, gear used, haul times, etc) click on the ‘Edit’ button to the right of the general information for the effort. This will bring up a pop-up box containing all haul information except for kept and discard records. Change any incorrect values and click ‘SAVE’ in the bottom right corner of the pop-up. Editing Kept & Discard Records Editing catch information is done on an individual basis. To edit a species, click ‘Edit’ to the right of the entry you wish to change.

14
This will bring up the Add/Edit Catch pop-up window. Here you can change the name of the species entry, alter the disposition from Kept to Discard (or visa versa), or change the amount caught. After the necessary changes have been made, click ‘SAVE’ in the bottom right of the pop-up window. Species may be deleted from an effort by clicking the ‘Delete’ button to their right. Similarly, species may be added to an effort using the ‘Add’ button on the top right of the kept/discard species list on each effort. Adding an Effort In some situations it may be necessary to add an effort to a trip. If the user has all of the necessary information (times, locations, depth, and catch records), this can be done by clicking ‘Add Effort’ at the top of the Trip Summary page, under the first trip information box. First select the gear used from the dropdown menu on the top left of the screen under ‘Gear Shortlist’ and click ‘OK.’ If the gear has not been added

15
to your short list, you can go back to account set-up and add it; or select it from the long dropdown list under ‘Gear Type.’ If you were able to find the gear in your shortlist, then the required gear characteristic fields will automatically populate. If not, you will need to fill them in before you ‘SAVE.’ Additionally, the required dates, times, and locations need to be entered along with the statistical area, and average depth. Once all the new effort information has been entered click ‘SAVE’ in the bottom right hand corner of the screen. If any information does not appear correct to the program (stat area doesn’t line up with coordinates, haul times are outside the trip start and end date, or haul times overlap with other hauls) then a fatal error message will appear and the information must be changed before it can be saved and submitted. Once the missing haul has been added, you must scroll to it and add catch information by clicking the ‘Add’ button to the right of the species column.

16
Assigning Catch Records to an Unknown Effort Sometimes it might be necessary to add catch to an unknown effort. If catch needs to be added to the trip, but you are unsure of the effort on which it was collected, click the ‘Catch/Unk’ button after the last effort box. Enter the species name, disposition, and amount caught. Also select from the list of possible sub-trip information. This represents stat area, gear type, mesh size, etc. Pick which ever one is most appropriate and click ‘SAVE’ in the bottom right corner of the pop-up box. Editing Landing Information If a trip was complete before being transmitted, the last information box on the Trip Summary page represents the landings. To edit a landing click on the ‘Edit’ button to the right of the Port and Date landed fields.

17
This will bring up the Add/Edit Landing pop-up window. Here, it is possible to alter the State and Port landed, as well as the date and time of the landing. Once the correct changes have been made, click ‘SAVE’ in the bottom right corner of the window. If you need to delete a landing and start over, click the ‘Delete’ button to the right of the landing to clear the record. Then click the ‘Add Landing’ button at the bottom of the Trip Summary page to create a new one. If the landings information is correct, but species need to be altered, use the ‘Edit’ or ‘Delete’ button as you would on an individual effort. *Note: The key to a correct landing is having your Amount Sold match up with your Dealer Weigh out Slip. It is also important that the date sold reflects the date sold to the dealer. If you need to see a tally of your kept records for the trip, click on the ‘Catch Tally’ button above the landings information box.

18
Trip Confirmation After all necessary changes have been made, and the landings information has been corrected to reflect the Dealer Weigh out Slip, the trip may be confirmed. *Note: after a trip is confirmed, no further edits or changes may be made. To confirm the trip, click the ‘Confirm Trip’ button at the bottom right of the page. A warning will pop up that no future edits can be made. Acknowledge this by clicking ‘OK’ and returning to the Trip List.

19
MAPPING COMPONENT
The mapping component of the Vessel Electronic Reporting Website allows you to view your trip, incorporating Bathymetry, Statistical Areas, Contour Lines, as well as other mapping layers. One of the primary reasons for viewing the mapping component is to use it as a secondary data confirmation tool to ensure that the confirmed data is as accurate as possible. *Note: that edits made to trip data in the trip confirmation component will not be reflected in the mapping portion for about 2 hours. Icons and Function
• Full View: Clicking this button gives you a view of the entire region
• Zoom In: Highlighting this button allows you to use the curser on the map to zoom into areas of interest
• Zoom Out: Highlighting this button allows you to use the curser on the map to zoom out from particular areas

20
• Pan: Highlighting this button allows you to use the curser to move the map around the screen to view areas outside the field of view
• Info: Highlighting this button allows you to use the curser to click on objects in the map (such as hauls) to view detailed information about the particular item
• Index Map: Clicking this button either hides or displays the small map in the top left corner of the screen.
*Note: that if you want to move to a different region, this can be accomplished quicker by clicking on the Index Map where you would like to view rather than using the ‘Pan’ feature Layer Tab Select the tab on the top right of the screen labeled ‘LAYERS’ to view basic trip information, and possible layers to add to the map. Under the heading ‘CURRENT MAP DISPLAY’ is the Trip ID, Vessel Name, and Number of Efforts. There is also a link that reads ‘Zoom to this layer.’ Click this to auto-fit the map to your trip.

21
Below the basic trip information are 8 possible features that you can add to your trip map:
• 3 Nautical Mile Line • Bathymetry • Closed Areas • Contour Lines (meters) • Sediment • Statistical Areas • Resource Sharing Areas • VMS Declaration Line
Selecting any of these features will add them as a new layer to your map. It is possible to add as many or as few as you like. It may take a little longer to load depending on how many layers you have selected. Some possible views and combinations are below: Bathymetry Sediment Bathymetry Closed Areas Closed Areas Bottom Contours Statistical Areas Statistical Areas Statistical Areas 3 Nautical Mile Line VMS Demarcation Line

22
Legend Tab Select the ‘LEGEND’ tab in the top right of the screen to view details and descriptions for layers that you added to the map under the ‘LAYER’ tab. The right side of the screen will now be filled with the map legend. Bathymetric and sediment colors are defined, colored lines are labeled, and individual hauls are identified.

23
Detailed Haul Information To view detailed haul information, first highlight the ‘INFO’ icon and then click on one of the colored haul tracks. This will launch a new window allowing access to the following information:
• Vessel Name • Trip ID • Date • Effort # • Gear Type • Soak Duration • Depth (FA)
• Catch Total • Kept Species Breakdown • Discard Species
Breakdown • Temperature and Depth
Graphs
The catch composition pie chart should be used as a rough gauge to determine if the reported data is reasonable. For example, catch records off by one or more factors of ten should be pretty obvious; 100 lbs recorded as 1000 lbs. If errors are sighted, they can be corrected in the trip confirmation section of the website.

24
You can choose what is shown in the species list and graph by selecting which disposition types to include at the top of the species list. You can choose to only include retained catch, only include discarded catch, or include all catch. You can also sort the list by Species, Grade, Market, Amount, Unit, or Disposition by clicking the column title once to organize it in ascending order, or twice to organize it in descending order

25
Species Weight Tab The graph that opens initially with the pop-up window is under the ‘SPECIES WEIGHT’ tab above the pie graph. This displays the composition of Kept and Discarded species (based on what you selected to show up in the list to the right). The larger the piece of pie chunk, the larger the weight of that particular species. The corresponding weight is listed under ‘AMOUNT’ in ‘GRAPH DATA’ box to the right.

26
Temperature and Depth Tab To view temperature and depth information for the haul click on the ‘TEMPERATURE AND DEPTH’ tab at the top of the graphing display. The Temperature and Depth graph for the haul is brought up next to a box containing graph data. On the actual graph, the red line displays the depth of the probe for the haul duration, and the green line displays the temperature of the water surrounding the probe. The axis displaying the depth values is on the left of the graph, and the axis displaying the temperature values is on the right of the graph. Date and time are on the axis on the bottom of the graph.

27
To the right of the graph are highlighted values: • Start of Effort • Min Depth (fathoms) • Max Depth (fathoms) • Average Depth (fathoms)
• Min Temperature (F) • Max Temperature (F) • Average Temperature (F) • End of Effort
Entire Trip Tab To view Temperature and Depth information for the entire trip click on the ‘ENTIRE TRIP’ tab at the top of the graphing display. This will bring up a similar graph and data box to the one shown under the ‘TEMPERATURE AND DEPTH’ tab. The only difference is that the Temperature and Depth graph now displays the entire trip. Hauls are separated by green circles and red squares, indicating the times the captain clicked ‘End Set’ and ‘Start Haul’ during the actual trip. Large time discrepancies have been found in the past and can be

28
identified by looking at the locations of the green circles and red squares on the Temperature and Depth graph. The green circle should appear where the depth drops off to show the end of a set, and the red square should appear where the depth decreases to show the beginning of haul back. If there are any discrepancies, they can be viewed in detail and adjusted in the trip confirmation section of the website. Print Report If you would like to print the trip report, click the button on the bottom of the window that says ‘Create a Printable Report.’