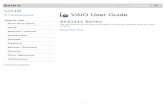Web Parts User Guide
Transcript of Web Parts User Guide
Cover Page
Oracle Universal Content ManagementWeb Parts User Guide10g Release 3 (10.1.3.3.0)
April 2007
Web Parts User Guide, 10g Release 3 (10.1.3.3.0)Copyright © 2007, Oracle. All rights reserved.
Contributing Authors: Jean Wilson
Contributors: Alex Barnett, Robert Dillon, John Jumper
The Programs (which include both the software and documentation) contain proprietary information; they are provided under a license agreement containing restrictions on use and disclosure and are also protected by copyright, patent, and other intellectual and industrial property laws. Reverse engineering, disassembly, or decompilation of the Programs, except to the extent required to obtain interoperability with other independently created software or as specified by law, is prohibited.
The information contained in this document is subject to change without notice. If you find any problems in the documentation, please report them to us in writing. This document is not warranted to be error-free. Except as may be expressly permitted in your license agreement for these Programs, no part of these Programs may be reproduced or transmitted in any form or by any means, electronic or mechanical, for any purpose.
If the Programs are delivered to the United States Government or anyone licensing or using the Programs on behalf of the United States Government, the following notice is applicable:
U.S. GOVERNMENT RIGHTS Programs, software, databases, and related documentation and technical data delivered to U.S. Government customers are "commercial computer software" or "commercial technical data" pursuant to the applicable Federal Acquisition Regulation and agency-specific supplemental regulations. As such, use, duplication, disclosure, modification, and adaptation of the Programs, including documentation and technical data, shall be subject to the licensing restrictions set forth in the applicable Oracle license agreement, and, to the extent applicable, the additional rights set forth in FAR 52.227-19, Commercial Computer Software--Restricted Rights (June 1987). Oracle USA, Inc., 500 Oracle Parkway, Redwood City, CA 94065.
The Programs are not intended for use in any nuclear, aviation, mass transit, medical, or other inherently dangerous applications. It shall be the licensee's responsibility to take all appropriate fail-safe, backup, redundancy and other measures to ensure the safe use of such applications if the Programs are used for such purposes, and we disclaim liability for any damages caused by such use of the Programs.
Oracle, JD Edwards, PeopleSoft, and Siebel are registered trademarks of Oracle Corporation and/or its affiliates. Other names may be trademarks of their respective owners.
The Programs may provide links to Web sites and access to content, products, and services from third parties. Oracle is not responsible for the availability of, or any content provided on, third-party Web sites. You bear all risks associated with the use of such content. If you choose to purchase any products or services from a third party, the relationship is directly between you and the third party. Oracle is not responsible for: (a) the quality of third-party products or services; or (b) fulfilling any of the terms of the agreement with the third party, including delivery of products or services and warranty obligations related to purchased products or services. Oracle is not responsible for any loss or damage of any sort that you may incur from dealing with any third party.
T a b l e o f C o n t e n t s
Chapter 1: IntroductionOverview . . . . . . . . . . . . . . . . . . . . . . . . . . . . . . . . . . . . . . . . . . . . . . . . . . .1-1
About This Guide . . . . . . . . . . . . . . . . . . . . . . . . . . . . . . . . . . . . . . . . . . . . .1-1Audience . . . . . . . . . . . . . . . . . . . . . . . . . . . . . . . . . . . . . . . . . . . . . . . .1-2
Product Overview. . . . . . . . . . . . . . . . . . . . . . . . . . . . . . . . . . . . . . . . . . . . .1-2
Conventions . . . . . . . . . . . . . . . . . . . . . . . . . . . . . . . . . . . . . . . . . . . . . . . . .1-4
Chapter 2: Installation and ConfigurationOverview . . . . . . . . . . . . . . . . . . . . . . . . . . . . . . . . . . . . . . . . . . . . . . . . . . .2-1
Installation Overview . . . . . . . . . . . . . . . . . . . . . . . . . . . . . . . . . . . . . . . . . .2-2
Using the Installer . . . . . . . . . . . . . . . . . . . . . . . . . . . . . . . . . . . . . . . . . . . .2-3
Installing Additional Components. . . . . . . . . . . . . . . . . . . . . . . . . . . . . . . . .2-4Installing with Component Manager . . . . . . . . . . . . . . . . . . . . . . . . . . .2-5Installing With Component Wizard. . . . . . . . . . . . . . . . . . . . . . . . . . . . .2-6Restarting the Content Server . . . . . . . . . . . . . . . . . . . . . . . . . . . . . . . .2-6
Post-Installation Configuration . . . . . . . . . . . . . . . . . . . . . . . . . . . . . . . . . . .2-7Adding Custom Fields to the Content Server . . . . . . . . . . . . . . . . . . . .2-7Adding the SharePoint IP Address . . . . . . . . . . . . . . . . . . . . . . . . . . . .2-8Adding Content Server to Your SharePoint System . . . . . . . . . . . . . . .2-9
Installation Interface Screens. . . . . . . . . . . . . . . . . . . . . . . . . . . . . . . . . . .2-10Select Installation Address Screen . . . . . . . . . . . . . . . . . . . . . . . . . . .2-11Specify Share Location Screen . . . . . . . . . . . . . . . . . . . . . . . . . . . . . .2-12Automated Web Site Emails Screen . . . . . . . . . . . . . . . . . . . . . . . . . .2-13Logging Options Screen . . . . . . . . . . . . . . . . . . . . . . . . . . . . . . . . . . .2-14Select Sign On Support Screen. . . . . . . . . . . . . . . . . . . . . . . . . . . . . .2-15Select Installation Folder Screen . . . . . . . . . . . . . . . . . . . . . . . . . . . . .2-16Specify URL Screen . . . . . . . . . . . . . . . . . . . . . . . . . . . . . . . . . . . . . .2-17Administrator Name Screen. . . . . . . . . . . . . . . . . . . . . . . . . . . . . . . . .2-18SharePoint Main Screen . . . . . . . . . . . . . . . . . . . . . . . . . . . . . . . . . . .2-19
Web Parts User Guide iii
Table of Contents
SharePoint Site Listing Screen . . . . . . . . . . . . . . . . . . . . . . . . . . . . . .2-20SharePoint Site Content Screen . . . . . . . . . . . . . . . . . . . . . . . . . . . . .2-21SharePoint Create Page Screen . . . . . . . . . . . . . . . . . . . . . . . . . . . . .2-22New Content Server Web Parts Page . . . . . . . . . . . . . . . . . . . . . . . . .2-23New Page Screen . . . . . . . . . . . . . . . . . . . . . . . . . . . . . . . . . . . . . . . .2-24
Uninstalling the Software . . . . . . . . . . . . . . . . . . . . . . . . . . . . . . . . . . . . . .2-24
Chapter 3: Using Web PartsOverview . . . . . . . . . . . . . . . . . . . . . . . . . . . . . . . . . . . . . . . . . . . . . . . . . . .3-1
Accessing the Functionality . . . . . . . . . . . . . . . . . . . . . . . . . . . . . . . . . . . . .3-3General Use Tips. . . . . . . . . . . . . . . . . . . . . . . . . . . . . . . . . . . . . . . . . .3-3
Parts Submenu . . . . . . . . . . . . . . . . . . . . . . . . . . . . . . . . . . . . . . . .3-3Searching and Viewing Content . . . . . . . . . . . . . . . . . . . . . . . . . . . . . . . . . .3-4
Searching Stored Content . . . . . . . . . . . . . . . . . . . . . . . . . . . . . . . . . . .3-4Viewing Content. . . . . . . . . . . . . . . . . . . . . . . . . . . . . . . . . . . . . . . . . . .3-5Viewing Content Details. . . . . . . . . . . . . . . . . . . . . . . . . . . . . . . . . . . . .3-6Creating a Query . . . . . . . . . . . . . . . . . . . . . . . . . . . . . . . . . . . . . . . . . .3-6Executing a Saved Query . . . . . . . . . . . . . . . . . . . . . . . . . . . . . . . . . . .3-7Removing a Saved Query . . . . . . . . . . . . . . . . . . . . . . . . . . . . . . . . . . .3-7
Accessing Frequently Used URLs . . . . . . . . . . . . . . . . . . . . . . . . . . . . . . . .3-7Storing a URL . . . . . . . . . . . . . . . . . . . . . . . . . . . . . . . . . . . . . . . . . . . .3-7Using a Saved URL . . . . . . . . . . . . . . . . . . . . . . . . . . . . . . . . . . . . . . . .3-8Removing a URL . . . . . . . . . . . . . . . . . . . . . . . . . . . . . . . . . . . . . . . . . .3-8
Managing Workflows . . . . . . . . . . . . . . . . . . . . . . . . . . . . . . . . . . . . . . . . . .3-8
Managing Content . . . . . . . . . . . . . . . . . . . . . . . . . . . . . . . . . . . . . . . . . . . .3-9Viewing Checked-Out Content . . . . . . . . . . . . . . . . . . . . . . . . . . . . . .3-10Checking Out Content . . . . . . . . . . . . . . . . . . . . . . . . . . . . . . . . . . . . .3-10Changing an Item’s Check-Out Status . . . . . . . . . . . . . . . . . . . . . . . .3-11
Managing Subscriptions. . . . . . . . . . . . . . . . . . . . . . . . . . . . . . . . . . . . . . .3-11Subscribing to Content . . . . . . . . . . . . . . . . . . . . . . . . . . . . . . . . . . . .3-11Viewing Subscription Details and Content. . . . . . . . . . . . . . . . . . . . . .3-12Unsubscribing from Content . . . . . . . . . . . . . . . . . . . . . . . . . . . . . . . .3-12
Sharing Content on the Content Server . . . . . . . . . . . . . . . . . . . . . . . . . . .3-12
Interface Screens . . . . . . . . . . . . . . . . . . . . . . . . . . . . . . . . . . . . . . . . . . . .3-13Main Page . . . . . . . . . . . . . . . . . . . . . . . . . . . . . . . . . . . . . . . . . . . . . .3-14Page Header . . . . . . . . . . . . . . . . . . . . . . . . . . . . . . . . . . . . . . . . . . . .3-14Main Navigation Tree. . . . . . . . . . . . . . . . . . . . . . . . . . . . . . . . . . . . . .3-15Main Page Search Section . . . . . . . . . . . . . . . . . . . . . . . . . . . . . . . . .3-17Content Viewer Screen . . . . . . . . . . . . . . . . . . . . . . . . . . . . . . . . . . . .3-17
iv Web Parts User Guide
Table of Contents
Item Properties Screen . . . . . . . . . . . . . . . . . . . . . . . . . . . . . . . . . . . .3-19My Saved Queries Folder . . . . . . . . . . . . . . . . . . . . . . . . . . . . . . . . . .3-20My Saved URLs Folder . . . . . . . . . . . . . . . . . . . . . . . . . . . . . . . . . . . .3-20Saved URL Dialog Screen. . . . . . . . . . . . . . . . . . . . . . . . . . . . . . . . . .3-21My Checked-Out Content Folder . . . . . . . . . . . . . . . . . . . . . . . . . . . . .3-21My Subscriptions Folder . . . . . . . . . . . . . . . . . . . . . . . . . . . . . . . . . . .3-22Content Check In Screen. . . . . . . . . . . . . . . . . . . . . . . . . . . . . . . . . . .3-22Library Listing Screen . . . . . . . . . . . . . . . . . . . . . . . . . . . . . . . . . . . . .3-23Web Part Pulldown . . . . . . . . . . . . . . . . . . . . . . . . . . . . . . . . . . . . . . .3-23Promote to Enterprise Menu . . . . . . . . . . . . . . . . . . . . . . . . . . . . . . . .3-24
Chapter 4: Customizing the SoftwareOverview . . . . . . . . . . . . . . . . . . . . . . . . . . . . . . . . . . . . . . . . . . . . . . . . . . .4-1
Customization Tasks . . . . . . . . . . . . . . . . . . . . . . . . . . . . . . . . . . . . . . . . . .4-2Choosing a Page to Customize (Admin Only) . . . . . . . . . . . . . . . . . . . .4-3Designing Custom Search Forms (Admin Only) . . . . . . . . . . . . . . . . . .4-3Adding Web Parts (Admin Only) . . . . . . . . . . . . . . . . . . . . . . . . . . . . . .4-4
Add Web Parts by Browsing . . . . . . . . . . . . . . . . . . . . . . . . . . . . . .4-4Add Web Parts by Searching . . . . . . . . . . . . . . . . . . . . . . . . . . . . .4-5Add Web Parts by Importing . . . . . . . . . . . . . . . . . . . . . . . . . . . . . .4-5
Modifying Web Parts . . . . . . . . . . . . . . . . . . . . . . . . . . . . . . . . . . . . . . .4-5Customizing the Title Bar (Admin Only) . . . . . . . . . . . . . . . . . . . . .4-6Customizing the Navigation Tree . . . . . . . . . . . . . . . . . . . . . . . . . .4-7Customizing the Search Criteria Section. . . . . . . . . . . . . . . . . . . . .4-8Customizing the Search Results Section . . . . . . . . . . . . . . . . . . . .4-8Modifying the Layouts and Advanced Settings . . . . . . . . . . . . . . . .4-9Modifying WSS Data . . . . . . . . . . . . . . . . . . . . . . . . . . . . . . . . . . .4-10
Designing the Page . . . . . . . . . . . . . . . . . . . . . . . . . . . . . . . . . . . . . . .4-11The Customization Interface . . . . . . . . . . . . . . . . . . . . . . . . . . . . . . . . . . .4-12
Modify Menu . . . . . . . . . . . . . . . . . . . . . . . . . . . . . . . . . . . . . . . . . . . .4-12Search Form Options Screen (Admin Only) . . . . . . . . . . . . . . . . . . . .4-13Define New Search Form Screen (Admin Only) . . . . . . . . . . . . . . . . .4-14Add Web Parts Menu (Admin Only). . . . . . . . . . . . . . . . . . . . . . . . . . .4-14Add Web Parts (Browse) Screen (Admin Only). . . . . . . . . . . . . . . . . .4-15Add Web Parts (Search) Screen (Admin Only) . . . . . . . . . . . . . . . . . .4-16Add Web Parts (Import) Screen (Admin Only). . . . . . . . . . . . . . . . . . .4-17Modify Web Parts Screen . . . . . . . . . . . . . . . . . . . . . . . . . . . . . . . . . .4-17Change Page Title Screen (Admin Only). . . . . . . . . . . . . . . . . . . . . . .4-18Change Navigation Tree Screen . . . . . . . . . . . . . . . . . . . . . . . . . . . . .4-19Change Search Criteria Screen. . . . . . . . . . . . . . . . . . . . . . . . . . . . . .4-20Change Search Results Screen . . . . . . . . . . . . . . . . . . . . . . . . . . . . .4-21
Layout and Advanced Screen . . . . . . . . . . . . . . . . . . . . . . . . . . . .4-22Change WSS Data Screen . . . . . . . . . . . . . . . . . . . . . . . . . . . . . .4-23
Web Parts User Guide v
Table of Contents
Chapter 5: Administering the SoftwareOverview . . . . . . . . . . . . . . . . . . . . . . . . . . . . . . . . . . . . . . . . . . . . . . . . . . .5-1
Administration Options . . . . . . . . . . . . . . . . . . . . . . . . . . . . . . . . . . . . . . . . .5-1WSS Information . . . . . . . . . . . . . . . . . . . . . . . . . . . . . . . . . . . . . . . . . .5-2Defaults . . . . . . . . . . . . . . . . . . . . . . . . . . . . . . . . . . . . . . . . . . . . . . . . .5-2Content Server Information . . . . . . . . . . . . . . . . . . . . . . . . . . . . . . . . . .5-3
Other Admin-Only Functionality . . . . . . . . . . . . . . . . . . . . . . . . . . . . . . . . . .5-3
Troubleshooting . . . . . . . . . . . . . . . . . . . . . . . . . . . . . . . . . . . . . . . . . . . . . .5-4Automatic User Logging . . . . . . . . . . . . . . . . . . . . . . . . . . . . . . . . . . . .5-4Using Log Files . . . . . . . . . . . . . . . . . . . . . . . . . . . . . . . . . . . . . . . . . . .5-4
Administration Interface . . . . . . . . . . . . . . . . . . . . . . . . . . . . . . . . . . . . . . . .5-6Main Admin Screen . . . . . . . . . . . . . . . . . . . . . . . . . . . . . . . . . . . . . . . .5-6Log Menu Screen . . . . . . . . . . . . . . . . . . . . . . . . . . . . . . . . . . . . . . . . .5-7Log Filter Screen . . . . . . . . . . . . . . . . . . . . . . . . . . . . . . . . . . . . . . . . . .5-7Log Details Screen . . . . . . . . . . . . . . . . . . . . . . . . . . . . . . . . . . . . . . . .5-8Log Results Screen . . . . . . . . . . . . . . . . . . . . . . . . . . . . . . . . . . . . . . . .5-9
Appendix A: Modifying Configuration SettingsOverview . . . . . . . . . . . . . . . . . . . . . . . . . . . . . . . . . . . . . . . . . . . . . . . . . . A-1
Using the WSS Config Editor . . . . . . . . . . . . . . . . . . . . . . . . . . . . . . . . . . . A-2
The Web Config File . . . . . . . . . . . . . . . . . . . . . . . . . . . . . . . . . . . . . . . . . A-2EmailFromName . . . . . . . . . . . . . . . . . . . . . . . . . . . . . . . . . . . . . . . . . A-3EmailServerName . . . . . . . . . . . . . . . . . . . . . . . . . . . . . . . . . . . . . . . . A-3ErrorEmailRecipients . . . . . . . . . . . . . . . . . . . . . . . . . . . . . . . . . . . . . . A-3DiagnosticSetting.Logging . . . . . . . . . . . . . . . . . . . . . . . . . . . . . . . . . . A-4DiagnosticSetting.Timer. . . . . . . . . . . . . . . . . . . . . . . . . . . . . . . . . . . . A-4DefaultUserTheme. . . . . . . . . . . . . . . . . . . . . . . . . . . . . . . . . . . . . . . . A-5
The WebSupportServer.exe.config file . . . . . . . . . . . . . . . . . . . . . . . . . . . A-5Mapped Users . . . . . . . . . . . . . . . . . . . . . . . . . . . . . . . . . . . . . . . . . . . A-6Profile Proxies Users . . . . . . . . . . . . . . . . . . . . . . . . . . . . . . . . . . . . . . A-6Activation Stack . . . . . . . . . . . . . . . . . . . . . . . . . . . . . . . . . . . . . . . . . . A-6Navigation Tree Content . . . . . . . . . . . . . . . . . . . . . . . . . . . . . . . . . . . A-7Search Stack Definitions . . . . . . . . . . . . . . . . . . . . . . . . . . . . . . . . . . . A-8User Log Definitions . . . . . . . . . . . . . . . . . . . . . . . . . . . . . . . . . . . . . A-10App Settings . . . . . . . . . . . . . . . . . . . . . . . . . . . . . . . . . . . . . . . . . . . A-11
Configuration Interface Screens. . . . . . . . . . . . . . . . . . . . . . . . . . . . . . . . A-12Application Settings Screen. . . . . . . . . . . . . . . . . . . . . . . . . . . . . . . . A-13Activation Stack Screen. . . . . . . . . . . . . . . . . . . . . . . . . . . . . . . . . . . A-14Search Stack Screen . . . . . . . . . . . . . . . . . . . . . . . . . . . . . . . . . . . . . A-15
vi Web Parts User Guide
Table of Contents
Navigation Tree Screen . . . . . . . . . . . . . . . . . . . . . . . . . . . . . . . . . . . A-16View Providers Screen . . . . . . . . . . . . . . . . . . . . . . . . . . . . . . . . . . . A-17Filter Stacks Screen. . . . . . . . . . . . . . . . . . . . . . . . . . . . . . . . . . . . . . A-18
Appendix B: Third Party LicensesOverview . . . . . . . . . . . . . . . . . . . . . . . . . . . . . . . . . . . . . . . . . . . . . . . . . . B-1
Apache Software License . . . . . . . . . . . . . . . . . . . . . . . . . . . . . . . . . . . . . B-1
W3C® Software Notice and License . . . . . . . . . . . . . . . . . . . . . . . . . . . . . B-2
Zlib License . . . . . . . . . . . . . . . . . . . . . . . . . . . . . . . . . . . . . . . . . . . . . . . . B-4
General BSD License. . . . . . . . . . . . . . . . . . . . . . . . . . . . . . . . . . . . . . . . . B-5
General MIT License . . . . . . . . . . . . . . . . . . . . . . . . . . . . . . . . . . . . . . . . . B-5
Unicode License. . . . . . . . . . . . . . . . . . . . . . . . . . . . . . . . . . . . . . . . . . . . . B-6
Miscellaneous Attributions . . . . . . . . . . . . . . . . . . . . . . . . . . . . . . . . . . . . . B-7
Web Parts User Guide vii
C h a p t e r
1.INTRODUCTION
OVERVIEWThis chapter provides an overview of this document and contains the following topics:
About This Guide (page 1-1)
Product Overview (page 1-2)
Conventions (page 1-4)
ABOUT THIS GUIDEThis document contains the following chapters:
Chapter 2 (Installation and Configuration), which provides details concerning the installation of the Web Parts product.
Chapter 3 (Using Web Parts), which explains how to use the Web Parts product functionality.
Chapter 4 (Customizing the Software), which describes how to customize the Web Parts product technology.
Chapter 5 (Administering the Software), which describes how to administer the Web Parts product technology.
Appendix A (Modifying Configuration Settings), which describes a configuration editor used to modify configuration settings. It also describes files that can be used for further customizations.
Web Parts User Guide 1-1
Introduction
In addition, an Index is provided at the end of this document.
AudienceThis guide is intended for end users who will be accessing Web Parts product functionality as well as for system administrators who need to install and configure the system. If usage or tasks are limited to administrators, it is noted in text or in headings with (Admin Only).
This guide assumes that the product has been installed correctly and that those administrators who are configuring the product are familiar with the architecture of Content Server.
PRODUCT OVERVIEWWeb parts is a term used to describe functionality such as that provided by basic portlets, similar to the Content Portlet Suite currently available. Web Parts product technology enables users to interact with a Content Server using Microsoft’s SharePoint technology by using these web parts.
The major components involved in a typical installation include:
UCM: Universal Content Manager, which allows organizations to manage their documents in a central repository known as a UCM Server.
Content Server: A storage repository for content from various sources. It provides a solution for archiving and managing email, files, and other data types.
SharePoint Repository: A storage repository for content using SharePoint technology and interface functions.
Web Parts product: A way to communicate between UCM and the Enterprise Vault as well as the SharePoint Repository. The Web Parts product enables corporations to control content in the Enterprise Vault and the SharePoint Repository.
Two primary use cases exist for the combination of the Web Parts product and SharePoint:
Using SharePoint to collaborate on documents then ‘promoting’ them to a Content Server for storage or use on the enterprise system. This allows users to manage content in SharePoint, including in workflows, collaboration projects, and so forth, but use Content Server for storage and retention.
1-2 Web Parts User Guide
Introduction
Using a SharePoint front end but storing the content behind SharePoint in a Universal Content Management (UCM) system. This allows users who are familiar with SharePoint to use that interface for many tasks.
The web parts also provide for the use of both a SharePoint content repository and a Content Server repository. Content items can be moved between the two systems. This allows consumers who are familiar with SharePoint to interact with the Content Server through a known interface, thus making it easier to contribute and search for content.
After installation, the Web Parts product provides a navigation tree on the SharePoint system with functionality available through web parts. The following is a brief description of this functionality. See Chapter 3 (Using Web Parts) for details on using each of these options.
My Saved Queries: Displays a user’s saved queries and subnodes, allowing the user to open a Content Server search form.
My Saved URLs: Provides access to the user’s saved URLs. After clicking the URL title, a new browser window opens with the URL target displayed.
My Workflow Assignments: Provides information about the user’s current workflow assignments.
My Checked-Out Content: Provides access to the user’s currently checked out content. This is only available if the user is logged in with the contributor, admin, or sysmanager role.
My Subscriptions: Provides access to the user’s Content Server subscriptions.
Contribution Folders (available if the Folders component is enabled): Provides access to folders and subfolders.
Trash (available if the Folders component is enabled): Provides access to the Trash folder.
The following menu items are also available to those users logged in as an Administrator:
Administration: Provides access to Web Support Server (WSS) settings.
Content Server Users: Allows access to a listing of all content server users.
External Mapped User: Allows access to a list of all externally mapped users.
Logs: Provides access to WSS logs. The WSS is a link between Content Server and SharePoint. See Chapter 2 (Installation and Configuration) for details.
Search Form Definitions: Allows administrators to design custom search forms for queries.
Web Parts User Guide 1-3
Introduction
Many of these menu options have additional options available. For example, if a user clicks an item’s icon a menu is displayed with actions available for that option. See Chapter 3 (Using Web Parts) for details about the functionality of each option.
CONVENTIONSThe following conventions are used throughout this guide:
The notation <Install_Dir>/ is used to refer to the location on your system where the content server instance is installed.
Forward slashes (/) are used to separate the directory levels in a path name. A forward slash will always appear after the end of a directory name.
Notes, technical tips, important notices, and cautions use these conventions:
Symbols Description
This is a note. It is used to bring special attention to information.
This is a technical tip. It is used to identify information that can be used to make your tasks easier.
This is an important notice. It is used to identify a required step or required information.
This is a caution. It is used to identify information that might cause loss of data or serious system problems.
1-4 Web Parts User Guide
C h a p t e r
2.INSTALLATION ANDCONFIGURATION
OVERVIEWThis section discusses how to install the Web Parts product. It covers the following topics:
ConceptsInstallation Overview (page 2-2)
TasksUsing the Installer (page 2-3)
Installing Additional Components (page 2-4)
Adding Custom Fields to the Content Server (page 2-7)
Adding Content Server to Your SharePoint System (page 2-9)
Uninstalling the Software (page 2-24)
InterfaceSelect Installation Address Screen (page 2-11)
Specify Share Location Screen (page 2-12)
Automated Web Site Emails Screen (page 2-13)
Web Parts User Guide 2-1
Installation and Configuration
Logging Options Screen (page 2-14)
Select Sign On Support Screen (page 2-15)
Select Installation Folder Screen (page 2-16)
Specify URL Screen (page 2-17)
Administrator Name Screen (page 2-18)
SharePoint Main Screen (page 2-19)
SharePoint Site Listing Screen (page 2-20)
SharePoint Site Content Screen (page 2-21)
SharePoint Create Page Screen (page 2-22)
New Content Server Web Parts Page (page 2-23)
New Page Screen (page 2-24)
INSTALLATION OVERVIEWthe Web Parts product is installed using an Installer program on the SharePoint server. This process installs the following components:
The Web Support Server (WSS) which is the link between the Content Server and the Web Parts product. WSS is installed as a Windows service on the SharePoint server and it must be running in order for the Web Parts product to function.
The Support Web Application which provides AJAX handlers for the Web Parts product. The AJAX handlers are SharePoint server side objects that handle asynchronous requests from the browser. This allows client code to communicate with WSS through to the Content Server.
The Content Server and Web Parts product integration points. These are described in SharePoint configuration files, overlaid on the SharePoint directory structure.
After running the Installer, you must also install and enable components on the Content Server in order to complete the installation and configure the system for use. See Installing Additional Components (page 2-4) for details.
For complete details about supported software see your Content Server and SharePoint documentation.
The Web Parts product can only be used with SharePoint Portal Server 2003 and Content Server version 7.5.2 and later.
2-2 Web Parts User Guide
Installation and Configuration
USING THE INSTALLERThe installation process has three parts: installing the WebApp, installing the Content Server WSS, and installing the Web Parts product. One command initiates the entire sequence of installations.
Follow these steps perform the Web Apps setup. Click Cancel at any time to stop the installation process:
1. Click on the Setup file in the root directory. A message is displayed indicating that files are being installed, then a welcome screen is displayed.
2. Click Next to continue.
The Select Installation Address Screen (page 2-11) is displayed.
3. Enter the web location and the virtual directory. Click Disk Cost to view an estimate of the amount of space needed for the installation. Click Next to continue.
The Specify Share Location Screen (page 2-12) is displayed.
4. Enter the pathname to the directory that will be shared over the network. This is a temporary directory that will be shared between the web site and the Web Support Sever and on the web for dynamic file output. If the directory does not exist, you can type the name of a new directory and it will be created. Click Next to continue.
The Automated Web Site Emails Screen (page 2-13) is displayed.
5. Enter the email contact information for the person who will receive diagnostic messages. If left blank, no email is sent. Click Next to continue.
The Logging Options Screen (page 2-14) is displayed.
6. Choose the type of logging that will be done initially. Logging can be changed later by selecting an option from the Log menu. See Troubleshooting (page 5-4) for details. The default is Enable Logging. If you select Timings Logging Enabled, timing data will be kept on a per-request basis. This can create larger log files and slow the system. It should be used for diagnostic purposes only.
Click Next to continue.
The Select Sign On Support Screen (page 2-15) is displayed.
7. Choose the type of sign-on support to be used. If Single Sign On is selected, the information about the current user is used. If not selected, a user name and password form must be filled in for each login.
8. Click Next to continue. Click Next again to begin the WebApp installation.
Web Parts User Guide 2-3
Installation and Configuration
9. A message screen is displayed, indicating the installation is finished. Click Close to continue the installation process and install the Content Server WSS.
The Select Installation Folder Screen (page 2-16) is displayed.
10. Enter the location of the directory where the Content Server WSS will be installed. Click Disk Cost to view an estimate of the amount of space needed for the installation. Click Everyone if the the Content Server WSS should be installed for anyone who uses the computer. Click Just me to install for yourself. Click Next to continue.
The Specify URL Screen (page 2-17) is displayed.
11. Enter the URL to the Content Server instance to be used as a data source for the server. Make sure to include the URL information up to and including the /idcplg designation.
The Administrator Name Screen (page 2-18) is displayed.
12. Enter the user names on the SharePoint and Content Server for the administrator. Click Next to continue.
13. An information screen is displayed, indicating the beginning of the Web Parts product portion of the installation. Click Next to continue.
14. A progress screen is displayed, showing the progress of the installation. When it completes, the software is installed and ready to use. A message is displayed regarding installation of SharePoint services.
15. When installation finishes, you can set up the Web Parts product configuration. See Post-Installation Configuration (page 2-7) for details.
INSTALLING ADDITIONAL COMPONENTSThe Web Parts product requires the installation of several components on the Content Server. These components support the service calls made by the WSS and are stored in the WSS installation directory, typically named C:\Program Files\Stellent\WSS:
WebPartsWsdls.zip (required): This contains WSDL (Web Service Definition Language) files that provide additional web services.
Important: By default, the Content Server port used to communicate through the socket layer is set to 4444. To change this value, you must change the configuration file for the WSS. See App Settings (page A-11) for details about this file and the settings in it.
2-4 Web Parts User Guide
Installation and Configuration
IntegrationSupportServices.zip (required): This creates services that allow the Web Parts product to obtain user interface phrases from the Content Server for the user interface.
UserProxy.zip (required): This allows an administrative user to proxy as a user from the Web Parts product. This allows some of the web services to be used in a single sign-in fashion.
Folders (optional): In order to provide folders in the Web Parts product, you must install the Folders component on the Content Server.
These components can be installed on the Content Server using the Component Manager or the Component Wizard. See Installing with Component Manager (page 2-5) and Installing With Component Wizard (page 2-6) for details.
Installing with Component ManagerTo install the necessary components using Component Manager, complete the following steps:
1. Open a new browser window and log into Content Server as a system administrator.
2. Go to the Administration Applets page and click the Admin Server link.
3. On the Content Admin Server page click the button of the content server instance where you want to install the components.
The status page for the content server instance is displayed.
4. In the option list for the server instance, click the Component Manager link.
The Component Manager page is displayed.
5. Click the Browse button next to the Install New Component field.
6. Navigate to the appropriate component zip file, select it, and close the file selection dialog.
7. Click Install.
An overview page is displayed providing a list of the items that will be installed.
8. Click Continue. The required files will be installed. This might take a few minutes.
9. After all files have been copied, a message is displayed stating that the components were uploaded and installed successfully.
10. Continue installing other components by repeating steps 5 through 7. When you are done, click the link to enable the component and restart the server.
Web Parts User Guide 2-5
Installation and Configuration
The content server status page is displayed.
11. Click the restart icon to restart the content server instance.
12. Rebuild the search index (if required).
Installing With Component WizardTo install the components using Component Wizard, complete the following steps:
1. Start Component Wizard:
In Windows, choose Start—Programs—Content Server—<instance>—Utilities—Component Wizard.
In UNIX, navigate to the <install_dir>/bin directory. At the command prompt, type ComponentWizard.
The Component Wizard main screen and the Component List screen are displayed.
2. Click Install. The Install dialog is displayed.
3. Click Select and navigate to the component zip file.
4. Double-click the zip file or click Open. The Install list displays the files that will be installed.
5. Click OK. All required files are now installed. This might take a few minutes.
6. After all files have been copied, you are prompted to confirm enabling the listed components. Click Yes.
7. Repeat steps 3 through 5 for additional components.
8. Close Component Wizard.
9. Restart the content server.
10. Rebuild the search index (if required).
Restarting the Content ServerWhenever you install and enable a new component, you need to restart the content server. If you prefer or require any down time, you might also choose to stop and then start Content Server with two separate commands.
Note: You can install and enable all components before restarting the Content Server. You do not need to restart the server after each installation.
2-6 Web Parts User Guide
Installation and Configuration
You can restart the content server by reinitiating the services (Windows) or by reinitiating the processes (UNIX). You can also restart the content server by using the Admin Server. You need to have the ‘sysmanager’ role to access a content server through Admin Server.
To restart a content server using Admin Server, complete the following steps:
1. Log into Content Server as a system administrator.
2. Go to the Administration Applets page and click the Admin Server link.
3. 3. On the Content Admin Server page, click the button of the content server instance that you want to restart.
The status page for the content server instance is displayed.
4. In the option list for the server instance, click the Start/Stop Content Server link.
5. Restart the content server by clicking the restart icon.
For more information about restarting content servers, see the administration guides provided with Content Server.
POST-INSTALLATION CONFIGURATIONAfter installing the Web Parts product software and component software on the Content Server, you must perform additional configuration tasks:
Adding Custom Fields to the Content Server (page 2-7)
Adding the SharePoint IP Address (page 2-8)
Adding Content Server to Your SharePoint System (page 2-9)
In addition, you may want to customize the product for use at your site. See Customization Tasks (page 4-2) and Appendix A (Modifying Configuration Settings) for details.
Adding Custom Fields to the Content ServerAfter installation, a custom field must be added to the Content Server to support SharePoint customizations. First change the length of the field type to be used for the custom field.
On the Content Server to be used with SharePoint, add the following to the <install_dir>/config/config.cfg file:
MemoFieldSize=2083
Restart the Content Server.
Web Parts User Guide 2-7
Installation and Configuration
Now follow these steps to add the custom field:
1. Log in as an administrator or subadministrator to your Content Server system.
2. Click Administration in the portal navigation bar.
3. Click Admin Applets.
4. Click the Configuration Manager icon.
5. Click Add on the Information Fields tab of the Configuration Manager.
The Add Metadata Field Name Screen is displayed.
6. Enter SharePointUrl as the new field name. Select Memo as the field type.
7. Click OK.
The Add/Edit Metadata Field Screen is displayed.
8. Uncheck the “Enable on User Interface” checkbox.
9. Click OK.
10. On the Configuration Manager screen, click Update Database Design (on the right side of the screen).
A new field has now been added to be used with SharePoint.
Adding the SharePoint IP AddressAfter installation, the IP address of the SharePoint server must be added to the Content Server’s list of trusted IP addresses. You do not have to log in to the Content Server as an administrator to perform these actions.
Follow these steps to add the IP address:
1. Obtain the IP address of the SharePoint server where the web parts have been installed.
2. On the Content Server, select System Properties from the Windows Start menu:
Start—Programs—Content Server—instance—Utilities—System Properties
3. Click the Server tab.
The Server Configuration screen is displayed.
4. Add the IP address of the SharePoint server to the list of IP addresses in the IP Address Filter line.
5. Click OK when done.
2-8 Web Parts User Guide
Installation and Configuration
6. Restart the Content Server.
The SharePoint server and the Content Server now have a trusted relationship established which allows WSS to access services.
Adding Content Server to Your SharePoint SystemAfter configuring the Content Server, you need to make it available on your SharePoint system.
Follow this procedure to enable access to the Content Server.
1. On the SharePoint Main Screen (page 2-19), click Sites.
The SharePoint Site Listing Screen (page 2-20) is displayed.
2. Click the name of the site where the Content Server should be added.
The SharePoint Site Content Screen (page 2-21) is displayed.
3. Click Create at the top of the page to create a new page in the site.
The SharePoint Create Page Screen (page 2-22) is displayed.
4. Select Content Server Web Parts page.
The New Content Server Web Parts Page (page 2-23) is displayed.
5. Enter the name to be displayed throughout the site. Consult your SharePoint documentation for details about naming conventions.
6. Select the type of layout to be used for the site. Click any template name to see a sample of the layout. Additional web parts can be added to each zone. If a web part is not added to a zone, the zone (unless it has a fixed width) and the other zones expand to fill unused space when you browse the page.
7. Choose a location where the Web Part Page will be saved. Any document libraries that were previously created are displayed in the list.
8. Click Create when done.
The New Page Screen (page 2-24) is displayed with the layout options you selected. You can further customize this page by adding, removing, or moving parts to different areas of the page. See Chapter 4 (Customizing the Software) for details.
Web Parts User Guide 2-9
Installation and Configuration
INSTALLATION INTERFACE SCREENSThe following screens are used to configure the Web Parts product on your SharePoint system:
Select Installation Address Screen (page 2-11)
Specify Share Location Screen (page 2-12)
Automated Web Site Emails Screen (page 2-13)
Logging Options Screen (page 2-14)
Select Sign On Support Screen (page 2-15)
Select Installation Folder Screen (page 2-16)
Specify URL Screen (page 2-17)
Administrator Name Screen (page 2-18)
SharePoint Main Screen (page 2-19)
SharePoint Site Listing Screen (page 2-20)
SharePoint Site Content Screen (page 2-21)
SharePoint Create Page Screen (page 2-22)
New Content Server Web Parts Page (page 2-23)
New Page Screen (page 2-24)
2-10 Web Parts User Guide
Installation and Configuration
Select Installation Address Screen
This screen is used to specify the web location for the software. This is the second screen in the installation series. See Using the Installer (page 2-3) for details.
Web Parts User Guide 2-11
Installation and Configuration
Specify Share Location Screen
This screen is used to provide a path to a directory that will be shared over the network. This is the third screen in the installation series. See Using the Installer (page 2-3) for details.
2-12 Web Parts User Guide
Installation and Configuration
Automated Web Site Emails Screen
This screen is used to specify who will receive diagnostic emails. This is the fourth screen in the installation series. See Using the Installer (page 2-3) for details.
Web Parts User Guide 2-13
Installation and Configuration
Logging Options Screen
This screen is used to specify the type of logging that will be initially used. This is the fifth screen in the installation series. See Using the Installer (page 2-3) for details.
2-14 Web Parts User Guide
Installation and Configuration
Select Sign On Support Screen
This screen is used to specify the type of sign on that is used. This is the sixth screen in the installation series. See Using the Installer (page 2-3) for details.
Web Parts User Guide 2-15
Installation and Configuration
Select Installation Folder Screen
This screen is used to specify the location of software installation. This is the tenth screen in the installation series. See Using the Installer (page 2-3) for details.
2-16 Web Parts User Guide
Installation and Configuration
Specify URL Screen
This screen is used to specify the URL of the Content Server used. This is the eleventh screen in the installation series. See Using the Installer (page 2-3) for details.
Web Parts User Guide 2-17
Installation and Configuration
Administrator Name Screen
This screen is used to specify the user name of the SharePoint administrator and the Content Server administrator. This is the twelfth screen in the installation series. See Using the Installer (page 2-3) for details.
2-18 Web Parts User Guide
Installation and Configuration
SharePoint Main Screen
The SharePoint Main Screen is the starting page for your SharePoint portal. To access this page, go to your SharePoint home page. To begin creating a page, click Sites at the top of the screen.
See your SharePoint documentation for complete details about accessing this screen and using other options on this screen.
Web Parts User Guide 2-19
Installation and Configuration
SharePoint Site Listing Screen
The Site Listing Screen displays all web sites available through the SharePoint portal. Use this page to add your Content Server to an existing site. To access this page, click Sites on the SharePoint Main Screen (page 2-19).
See your SharePoint documentation for complete details about using other options on this screen.
2-20 Web Parts User Guide
Installation and Configuration
SharePoint Site Content Screen
The Site Content Screen displays the content that is resident on the site to be used for the Content Server. Use this page to create a new page for your Content Server. You can add a variety of pages for the Content Server, as shown in the illustration. To access this page, click the name of the web site where the Web Parts product page will be installed on the SharePoint Site Listing Screen (page 2-20).
See your SharePoint documentation for complete details about using other options on this screen.
Web Parts User Guide 2-21
Installation and Configuration
SharePoint Create Page Screen
The SharePoint Create Page Screen is used to add web pages or web part pages to your SharePoint site. To access this page, click Create on the SharePoint Site Content Screen (page 2-21).
See your SharePoint documentation for complete details about using other options on this screen.
2-22 Web Parts User Guide
Installation and Configuration
New Content Server Web Parts Page
The New Web Parts Page is used to configure the Web Parts product portal. To access this screen, select Content Server Web Parts Page from the SharePoint Create Page Screen (page 2-22).
This screen is divided into three sections:
Name: Enter a name for the page. This name will appear in headings, links, and in other areas throughout the Web Parts product site. Consult your SharePoint documentation for details about naming conventions.
Layout: Choose from one of the available layouts. You can later add and subtract elements from each part.
Save Location: Choose the document library from the list where the Web Parts product page will be stored. Any document libraries that were previously created are displayed in the list.
Web Parts User Guide 2-23
Installation and Configuration
To exit without saving your change, click Cancel. When done, click Create.
The New Page Screen (page 2-24) is displayed in the layout you selected.
New Page Screen
The New Page screen is displayed after you choose to create a new Web Parts product page. See Chapter 3 (Using Web Parts) for details about using the functionality on this page. See Chapter 4 (Customizing the Software) for details about customizing this page.
UNINSTALLING THE SOFTWARETo uninstall the Web Parts product, uninstall the web parts on the SharePoint server. See your SharePoint documentation for details.
To uninstall a Content Server component, perform these steps using either Component Wizard or Component Manager:
1. Disable the component.
2. Restart the content server.
3. Click Remove or Uninstall.
4. Restart the content server.
2-24 Web Parts User Guide
Installation and Configuration
Note: Uninstalling a component means that the content server no longer recognizes the component, but the component files are not deleted from the file system.
Web Parts User Guide 2-25
C h a p t e r
3.USING WEB PARTS
OVERVIEWThis chapter discusses how to use the Web Parts product product. It covers the following topics:
ConceptsSearching and Viewing Content (page 3-4)
Accessing Frequently Used URLs (page 3-7)
Managing Workflows (page 3-8)
Managing Subscriptions (page 3-11)
Sharing Content on the Content Server (page 3-12)
TasksSearching Stored Content (page 3-4)
Creating a Query (page 3-6)
Executing a Saved Query (page 3-7)
Removing a Saved Query (page 3-7)
Storing a URL (page 3-7)
Using a Saved URL (page 3-8)
Removing a URL (page 3-8)
Web Parts User Guide 3-1
Using Web Parts
Managing Workflows (page 3-8)
Managing Content (page 3-9)
Subscribing to Content (page 3-11)
Viewing Subscription Details and Content (page 3-12)
Unsubscribing from Content (page 3-12)
InterfaceMain Page (page 3-14)
Page Header (page 3-14)
Library Listing Screen (page 3-23)
Main Navigation Tree (page 3-15)
Main Page Search Section (page 3-17)
Content Viewer Screen (page 3-17)
Item Properties Screen (page 3-19)
My Saved Queries Folder (page 3-20)
My Saved URLs Folder (page 3-20)
Saved URL Dialog Screen (page 3-21)
My Subscriptions Folder (page 3-22)
Library Listing Screen (page 3-23)
Web Part Pulldown (page 3-23)
Content Check In Screen (page 3-22)
Promote to Enterprise Menu (page 3-24)
Important: Your SharePoint system may use a different layout or options than the samples shown in this document. Therefore, the screen representations of pages may be different than those used at your site. Consult your system administrator if you are unsure about how to proceed.
3-2 Web Parts User Guide
Using Web Parts
ACCESSING THE FUNCTIONALITYTo access the Web Parts product, click the appropriate menu option on your SharePoint system. The Main Page (page 3-14) is displayed.
The Portal Page is divided into sections which have different functionality. In this documentation, the main page is divided into three sections:
The Main Navigation Tree (page 3-15) in the left section: Displays those options that are available to the logged-in user.
The Main Page Search Section (page 3-17) in the body section: Used to execute searches on stored content.
The header at the top of the screen: Contains the site name and the Modify Menu on the top right corner of the screen. This menu is used to change the layout and number of items on your screen. See Chapter 4 (Customizing the Software) for details on its use.
General Use TipsSeveral shortcuts can be used on the different sections of the page:
Clicking an item number in a result list causes the default action for that item to occur.
Clicking the icon next to an item displays a list of available actions for that item.
Clicking on menu text in the Main Navigation Tree (page 3-15) displays any available listings in the Search Results pane.
The columns to be displayed can be changed by editing a configuration file. See Appendix A (Modifying Configuration Settings) for details.
In addition to these usage shortcuts, a parts submenu is also available.
Parts SubmenuA menu is available for each page section. You can access this menu by clicking the down arrow ( ) in the top corner of any page section.
This menu contains the following options. When using the Design This Page selection on the Modify Menu (page 4-12), other options also appear on this menu. Those special options are noted below:
Login: Logs you into the WSS and the Content Server.
Web Parts User Guide 3-3
Using Web Parts
Logout: Logs you out of the Web Parts product portal page.
Minimize|Restore: Hides the subsection or restores it if it is hidden.
Close: Removes the section from the page. In order to use the section again, you must choose Reset Page Content from the Modify My Page menu. See Modifying Web Parts (page 4-5) for details.
Delete: (Design This Page only): Available for Administrators only. Deletes the section. See Modifying Web Parts (page 4-5) for details.
Modify My|Shared Web Part: Opens the appropriate modification screen, depending on the section of the page that is used.
Connections: (Design This Page only): Used to allow web parts to share data. See your SharePoint documentation for more details.
Export: Used to access a copy of the DWP for the web part. See your SharePoint documentation for more details.
SEARCHING AND VIEWING CONTENTYou can search for content in the Content Server in several different ways. This section describes the following tasks:
Searching Stored Content (page 3-4)
Viewing Content (page 3-5)
Viewing Content Details (page 3-6)
Creating a Query (page 3-6)
Executing a Saved Query (page 3-7)
Removing a Saved Query (page 3-7)
Searching Stored ContentUse the following steps to create a listing of all content that is available through the Web Parts product:
1. Select All Fields from either the My Saved Queries Folder (page 3-20) or from the menu in the Web Search portion of the Main Page Search Section (page 3-17) in the Main Page (page 3-14).
3-4 Web Parts User Guide
Using Web Parts
2. Click Execute to run the search.
A listing of all available documents is displayed.
Viewing ContentFollow these steps to view content checked in to the system.
1. To view content, click one of the following icons:
• My workflow assignments ( )
• My checked-out content ( )
• My subscriptions ( )
• Document in a search result ( )
2. Select the method you want to use for viewing. You can view content in different ways:
• View With Default Viewer: Use this option to use the viewer that is the designated default for your site.
The following viewing types are available when you view a document from a search result:
• Native File: Use this option to view the file as it was originally added to the system.
• Web Viewable: Use this option to view the file as it will be viewed on a web site.
• HTML Rendition: Use this option to view an alternate file checked in with the item. If no alternate file is available, a message dialog is displayed.
3. When you choose a content item to view, the Content Viewer Screen (page 3-17) is displayed.
4. When done viewing the content item, select File—Close Window.
Note: If the system administrator for your site created specialized search forms, these appear in the My Saved Queries Folder (page 3-20) with a search form icon ( ). To execute these searches, click the search name then click Execute in the Web Search portion to run the search. See your system administrator for details.
Web Parts User Guide 3-5
Using Web Parts
Viewing Content DetailsYou can also view the metadata associated with a content item. Metadata is the data that describes the item, such as its check-in date, number of revisions, and other information.
1. To view an item’s details, click one of the following icons:
• My workflow assignments ( )
• My checked-out content ( )
• My subscriptions ( )
• Document in a search result ( )
2. Select Item Properties from the displayed popup menu.
The Item Properties Screen (page 3-19) is displayed.
3. When you finish viewing details, click OK.
Creating a QueryTo quickly display search results for searches that you perform often, you can save links to those searches in the My Saved Queries Folder (page 3-20) in the Main Navigation Tree (page 3-15).
Use the following procedure to save a search as a query link:
1. Select All Fields from either the My Saved Queries Folder (page 3-20) or from the menu in the Web Search portion of the Main Page Search Section (page 3-17) in the Main Page (page 3-14).
2. Specify the search criteria you want to save in the desired fields. If you change your mind about the criteria to be used, click the Reset button to clear the entries you made.
3. Click Execute to run the search.
4. Click Save Search in the SCS Web Parts Search Results portion of the Main Page Search Section (page 3-17).
A prompt dialog is displayed.
5. Enter a title for the saved query. This is the link that will be displayed in the My Saved Queries Folder (page 3-20).
6. Click OK.
The new link is displayed in the My Saved Queries Folder (page 3-20).
3-6 Web Parts User Guide
Using Web Parts
Executing a Saved QueryQueries that have been saved can be run in one of two ways:
Click the name of the query in the My Saved Queries Folder (page 3-20). Those queries that do not require a script for execution run immediately. Click Execute to run queries requiring a script.
Select the query name from the drop down list in the SCS Web Search portion of the Main Page Search Section (page 3-17). Click Execute to run the query.
The results of the query are displayed in the Results area of the Main Page Search Section (page 3-17).
Removing a Saved QueryTo remove a query from the My Saved Queries Folder (page 3-20), click the My Saved Query selection icon ( ) for the query you want to remove. A popup menu is displayed. Select Remove. The query is removed from the My Saved Queries Folder (page 3-20).
ACCESSING FREQUENTLY USED URLSYou can use the stored URL function to save the location of web sites that are frequently accessed. This section describes the following tasks:
Storing a URL (page 3-7)
Using a Saved URL (page 3-8)
Removing a URL (page 3-8)
Storing a URLYou can use the stored URL function to save the location of web sites that you frequently access. The URls are stored on the Content Server for later retrieval.
Use this procedure to save a URL for future use:
Note: If the system administrator for your site created specialized search forms, these appear in the My Saved Queries Folder (page 3-20) with a search form icon ( ). To execute these searches, click the search name then click Execute in the Web Search portion to run the search. See your system administrator for details.
Web Parts User Guide 3-7
Using Web Parts
1. Click the My Saved URL icon ( ) or on the icon for any previously saved URL.
2. Select Create New URL from the popup menu that is displayed.
The Saved URL Dialog Screen (page 3-21) is displayed.
3. Enter the name for the saved URL. This will appear in the My Saved URLs Folder (page 3-20) in the Main Navigation Tree (page 3-15).
4. Enter the URL for the web site.
5. Click OK when done. To cancel the save, click Cancel.
The new link is displayed in the My Saved URLs Folder (page 3-20).
Using a Saved URLYou can use a saved URL in two ways:
Click the name of the saved URL in the My Saved URLs Folder (page 3-20).
Click the My Saved URL icon ( ) next to the URL you want to access and select View from the displayed menu.
The target web site is displayed in a new browser window.
Removing a URLTo remove a URL from the My Saved URLs Folder (page 3-20) , follow this procedure:
1. Click the My Saved URL icon ( ) next to the URL you want to remove.
A popup menu is displayed.
2. Select Remove.
MANAGING WORKFLOWSA workflow specifies how content is routed for review and approval before it is released to the system. Users are notified by e-mail when they have a file in the workflow to review. Each workflow can include multiple review and notification steps, and multiple reviewers can be assigned to approve or reject the file at each step. For each step in a workflow, a set of users and a step type must be defined.
Use this procedure to view your workflow assignments and take action on the assignments, if needed:
3-8 Web Parts User Guide
Using Web Parts
1. Click the plus sign (+) next to the Workflow Assignment icon ( ) in the Main Navigation Tree (page 3-15).
A list of content items in workflows you are responsible for reviewing is displayed.
You can also click the Workflow Assignment text and a list of content items is displayed in the Search Results pane. The list in the Search Results pane contains column information about the workflow actions taken and the action date.
2. Click the Assigned Workflow icon ( ) to display a menu for each workflow item. The following options may appear on that menu:
• Item Properties: Displays the Item Properties Screen (page 3-19) where you can view metadata for the item.
• Approve: If the item is awaiting your action, you can mark it as approved by clicking this option.
• Reject: If the item is awaiting your action, you can reject it by clicking this option.
• Checkin|Checkout: If the item is available to be checked in or out, you can click this option to perform the action.
• Undo Checkout: Used to reset the item status so it is not checked out. A message is displayed indicating that the item is no longer checked out to the current user.
• View with default viewer: Displays the Content Viewer Screen (page 3-17) where you can view the item awaiting your action.
• Workflow Review: Opens a login screen where you can view details about the workflow review process. After logging in to the Content Server, the Content Server Workflow Review screen is displayed.
A Locked Item icon ( ) indicates that the item has been checked out. It cannot proceed through the workflow review process until it has been checked in.
MANAGING CONTENTWith the Web Parts product you can check in items, check out items, and also change an item’s status. This section discusses the following tasks:
Viewing Checked-Out Content (page 3-10)
Checking Out Content (page 3-10)
Changing an Item’s Check-Out Status (page 3-11)
Web Parts User Guide 3-9
Using Web Parts
Viewing Checked-Out ContentUse this procedure to view your checked-out content:
1. Click the plus sign (+) next to the My Checked Out Content ( ) icon in the Main Navigation Tree (page 3-15).
A list of content items that you have checked out is displayed.
2. Click the Checked Out icon ( ) in front of an item name to display a menu for each item:
• Item Properties: Displays the Item Properties Screen (page 3-19) where you can view metadata for the item.
• Check In: Displays the Content Check In Screen (page 3-22) where you add specific details about the current check-in of the item.
• View with default viewer: Displays the Content Viewer Screen (page 3-17) where you can view the item awaiting your action.
• Undo Checkout: Used to reset the item status so it is not checked out. A message is displayed indicating that the item is no longer checked out to the current user.
Checking Out ContentUse this procedure to check out a content item:
1. Locate the item to be checked out by running a search and listing the item. See Searching Stored Content (page 3-4) and Executing a Saved Query (page 3-7) for details.
2. Click the document icon next to the item you want to check out from the Search Results part of the Main Page Search Section (page 3-17).
3. Select Check-Out from the displayed popup menu.
The content item name is displayed in the My Checked-Out Content Folder (page 3-21).
Tech Tip: Click the item name to view the item’s properties.
3-10 Web Parts User Guide
Using Web Parts
Changing an Item’s Check-Out StatusFollow these steps to remove the check-out status from a content item:
1. Click the Checked Out icon ( ) in front of an item name in the My Checked-Out Content Folder (page 3-21).
2. Select Undo Check-Out from the displayed popup menu.
The content item name is removed from the My Checked-Out Content Folder (page 3-21).
MANAGING SUBSCRIPTIONSWhen you are subscribed to a content item, you are notified automatically whenever a new revision of that item has been checked in to the Content Server. These tasks are involved in managing subscriptions:
Subscribing to Content (page 3-11)
Viewing Subscription Details and Content (page 3-12)
Unsubscribing from Content (page 3-12)
Subscribing to ContentFollow these steps to subscribe to a content item:
1. Locate the item to be subscribed to by running a search and listing the item. See Searching Stored Content (page 3-4) and Executing a Saved Query (page 3-7) for details.
2. Click the document icon next to the item you want to subscribe to from the Search Results part of the Main Page Search Section (page 3-17).
3. Select Subscribe from the displayed popup menu.
4. The first time you subscribe to an object, you are prompted to enter your email address. Email notifications will be sent to you when the item’s status changes. If you log out and log back in, you will need to enter your contact information again.
5. Click OK after entering your contact information.
The content item name is displayed in the My Subscriptions Folder (page 3-22).
Web Parts User Guide 3-11
Using Web Parts
Viewing Subscription Details and ContentYou can view details about the content items to which you are subscribed or view the content item itself. See Viewing Content (page 3-5) and Viewing Content Details (page 3-6) for information.
Unsubscribing from ContentFollow these steps to unsubscribe from a content item:
1. Click the subscription icon ( ) next to the name of the subscribed item in the My Subscriptions Folder (page 3-22).
2. Select Unsubscribe from the displayed popup menu.
The content item name is removed from the My Subscriptions Folder (page 3-22).
SHARING CONTENT ON THE CONTENT SERVERWhen content is ‘promoted’ from the SharePoint server to the Content Server, it is removed from the SharePoint server. A link remains to the item in SharePoint so the user can access it in the Content Server from SharePoint. However, once it has been promoted, it is now stored in the Content Server. It cannot be edited on the SharePoint system until it is returned.
To promote an item to the Content Server, follow these steps:
1. Select the Document Library where the page is stored from the list on the SharePoint Site Content Screen (page 2-21).
The Library Listing Screen (page 3-23) is displayed.
2. Rest your cursor on the content item to be promoted.
The Web Part Pulldown (page 3-23) is displayed.
3. Select Promote to Enterprise from the Promote to Enterprise Menu (page 3-24).
The Content Check In Screen (page 3-22) is displayed.
4. Fill in the appropriate information. Click OK when done.
Important: Pages are promoted from the SharePoint server, not from the Web Parts product page.
3-12 Web Parts User Guide
Using Web Parts
When an item has been promoted to the Content Server, it can no longer be edited in the SharePoint system. The item is viewable, but cannot be changed until it is brought back for editing.
To return an item to SharePoint, follow these steps:
1. Select the Document Library where the page is stored from the list on the SharePoint Site Content Screen (page 2-21).
The Library Listing Screen (page 3-23) is displayed.
2. Rest your cursor on the content item to be returned.
The Web Part Pulldown (page 3-23) is displayed.
3. Select Bring Back to SharePoint from the Promote to Enterprise Menu (page 3-24). This option appears for those items which have been promoted and are now available for return.
INTERFACE SCREENSThe following screens are used when accessing the Web Parts product:
Main Page (page 3-14)
Page Header (page 3-14)
Library Listing Screen (page 3-23)
Main Navigation Tree (page 3-15)
Main Page Search Section (page 3-17)
Content Viewer Screen (page 3-17)
Item Properties Screen (page 3-19)
My Saved Queries Folder (page 3-20)
My Saved URLs Folder (page 3-20)
Saved URL Dialog Screen (page 3-21)
My Subscriptions Folder (page 3-22)
Library Listing Screen (page 3-23)
Web Part Pulldown (page 3-23)
Content Check In Screen (page 3-22)
Web Parts User Guide 3-13
Using Web Parts
Promote to Enterprise Menu (page 3-24)
Main Page
The main page contains the elements of the Web Parts product that have been selected for use at your site. This screen can be customized to create a page that addresses the specific needs of users in your environment. Because of that, the screen shown here may differ than the one in use at your site.
This screen is divided into several different sections:
Page Header (page 3-14)
Main Navigation Tree (page 3-15)
Main Page Search Section (page 3-17)
Click the section down arrow ( ) to display a menu containing options available for that portal section.
Page Header
The Page Header contains the customized icon and header text for your page. See Customizing the Title Bar (Admin Only) (page 4-6) for details about customizing the header.
3-14 Web Parts User Guide
Using Web Parts
The Modify Menu (page 4-12) is also available in the header section. See Chapter 4 (Customizing the Software) for details about using the options on this menu.
Main Navigation Tree
The Main Navigation Tree contains those options which have been selected for use at your site. This provides you with a quick access point to all actions you are allowed to perform. The Navigation Tree shown here displays all possible options. Only those users who have the Administrative role will see all of these options.
Options on the Navigation Tree vary from site to site. Web parts can be added and removed, according to what is needed for each enterprise.
Tech Tip: If you click the text next to the icons in the Navigation tree, a list of items is displayed in the Search Results portion of the Main Page Search Section (page 3-17). For example, if you click My Saved URLs, a list of saved URLs is splayed in the Search Results pane.
Icon Description
The home icon is accompanied by the name of the logged in user.
Administration (Admin Only): Opens the Main Admin Screen (page 5-6) where administrators can modify aspects of the system.
Web Parts User Guide 3-15
Using Web Parts
My Saved Queries: Displays a list of queries that were created and saved. See Creating a Query (page 3-6) for more details.
My Saved URLs: Displays a list of saved URLs. See Storing a URL (page 3-7) for details.
My Workflow Assignments: Displays a list of content items currently in workflow and assigned to this user for review.
My Checked Out Content: Displays the names of content items that are checked out by the logged in user.
My Subscriptions: Displays the names of content items to which the user is currently subscribed. See Subscribing to Content (page 3-11) for details.
Content Server Users: Displays a list of users who have a Content Server account.
External Mapped Users: Displays a listing of users who are defined on the SharePoint server and who are mapped to a different Content Server user identity.
Search Form Definition: Displays previously created search forms, which can be used to screen content. See Designing Custom Search Forms (Admin Only) (page 4-3) for details.
Contribution Folders: If folders are installed, accesses a list of folders.
Trash: If folders are installed, accesses the folder trash directory.
Icon Description
3-16 Web Parts User Guide
Using Web Parts
Main Page Search Section
The Search Section of the main page is divided into two areas: the Web Parts Search and the Web Parts Search Results.
The Web Parts Search area is used to select a saved search or to select All Fields in order to select fields for searching.
The Web Parts Search Results area displays the result of the executed search.
See Searching Stored Content (page 3-4) and Creating a Query (page 3-6) for details.
Content Viewer Screen
Logs: Displays the Log Menu Screen (page 5-7). See Troubleshooting (page 5-4) for details about using log files.
Icon Description
Web Parts User Guide 3-17
Using Web Parts
The Content Viewer screen is used to preview content items. To access this screen, select a viewing option after clicking any of the following icons:
• My workflow assignments ( )
• My checked-out content ( )
• My subscriptions ( )
• Document in a search result ( )
If you have previously viewed content, the screen displays tabs with the name of the previously displayed content item in each tab. Clicking on a tab displays a page with that content.
The following options are available from the File menu on this screen:
Open in New Window: Displays the item in a new window.
Close Active Tab: Closes the current content page.
Close All But Active Tab: Closes all previously displayed content and keep only the active content page open.
Close All Tabs: Closes all pages but keep the Content Viewer Screen open.
Close Window: Closes the Content Viewer Screen.
3-18 Web Parts User Guide
Using Web Parts
Item Properties Screen
The Item Properties screen displays the metadata associated with the content item as well as information about revisions.
To access this screen, click any of the following icons:
• My workflow assignments ( )
• My checked-out content ( )
• My subscriptions ( )
• Document in a search result ( )
Select Item Properties from the displayed menu. When done, click OK.
Web Parts User Guide 3-19
Using Web Parts
My Saved Queries Folder
The My Saved Queries portion of the Main Navigation Tree (page 3-15) displays the queries that were created and saved for the logged-in user. See Creating a Query (page 3-6) for details.
My Saved URLs Folder
The My Saved URLs portion of the Main Navigation Tree (page 3-15) displays the URLs that were saved for the logged-in user. See Storing a URL (page 3-7) for details.
Note: Item Properties is used to view the metadata about a content item, such as its content ID, checkin-in information, and revisions. It is not used to view the actual content item.
3-20 Web Parts User Guide
Using Web Parts
Saved URL Dialog Screen
The Saved URL Dialog screen is displayed when a query is created. To access this screen, select Create New URL from the popup menu when an icon is clicked in the My Saved URLs Folder (page 3-20). See Storing a URL (page 3-7) for details.
My Checked-Out Content Folder
The My Checked-Out Content portion of the Main Navigation Tree (page 3-15) displays the content checked out to the current user. See Checking Out Content (page 3-10) for details.
Field Description
NameThe name for the link that will appear in the My Saved URLs Folder (page 3-20).
URLThe web site location for the URL to be associated with the name.
Web Parts User Guide 3-21
Using Web Parts
My Subscriptions Folder
The My Subscriptions portion of the Main Navigation Tree (page 3-15) displays the subscriptions created and saved for the logged-in user. See Subscribing to Content (page 3-11) for details.
Content Check In Screen
3-22 Web Parts User Guide
Using Web Parts
The Content Check In form is used to add information about items being checked into the Content Server. To access this screen, click Check In from the Checkout Out icon ( ) menu.
Library Listing Screen
The Library Listing screen shows those web parts that are available for use. To access this page, select the library name from the SharePoint Site Content Screen (page 2-21).
See your SharePoint documentation for complete details about using other options on this screen.
Web Part Pulldown
The Web Part Pulldown is available by resting the cursor on the web part name in the Library Listing Screen (page 3-23). This menu is used to promote content for use in the SharePoint server. See Sharing Content on the Content Server (page 3-12) for details.
Web Parts User Guide 3-23
Using Web Parts
Promote to Enterprise Menu
The Promote to Enterprise menu is used to store content on the Content Server for use on other sites. To access this menu, rest the cursor on a content name. The Web Part Pulldown (page 3-23) is displayed. Click the down arrow ( ) to display the menu.
See your SharePoint documentation for complete details about using other options on this menu.
3-24 Web Parts User Guide
C h a p t e r
4.CUSTOMIZING THE SOFTWARE
OVERVIEWBoth administrators and non-administrative users can customize the Web Parts product for their personal use. This chapter discusses how to customize the product for all users, which is an administrative function, and for personal use.
See Chapter 5 (Administering the Software) for details about administering the product, including changing directory paths, defaults, and troubleshooting information. See Appendix A (Modifying Configuration Settings) for details about further customizations that can be performed by system administrators.
TasksChoosing a Page to Customize (Admin Only) (page 4-3)
Designing Custom Search Forms (Admin Only) (page 4-3)
Adding Web Parts (Admin Only) (page 4-4)
Add Web Parts by Browsing (page 4-4)
Add Web Parts by Searching (page 4-5)
Add Web Parts by Importing (page 4-5)
Customizing the Title Bar (Admin Only) (page 4-6)
Customizing the Navigation Tree (page 4-7)
Customizing the Search Criteria Section (page 4-8)
Modifying the Layouts and Advanced Settings (page 4-9)
Web Parts User Guide 4-1
Customizing the Software
Customizing the Search Results Section (page 4-8)
Designing the Page (page 4-11)
InterfaceModify Menu (page 4-12)
Search Form Options Screen (Admin Only) (page 4-13)
Define New Search Form Screen (Admin Only) (page 4-14)
Add Web Parts Menu (Admin Only) (page 4-14)
Add Web Parts (Browse) Screen (Admin Only) (page 4-15)
Add Web Parts (Search) Screen (Admin Only) (page 4-16)
Add Web Parts (Import) Screen (Admin Only) (page 4-17)
Modify Web Parts Screen (page 4-17)
Change Page Title Screen (Admin Only) (page 4-18)
Change Navigation Tree Screen (page 4-19)
Change Search Criteria Screen (page 4-20)
Change Search Results Screen (page 4-21)
Layout and Advanced Screen (page 4-22)
CUSTOMIZATION TASKSYou can alter the layout, wording, and appearance of the different parts of your Web Parts product page. If you log in as an administrator, you can change the appearance for all users at your site. Users can also change the page to suit their personal preferences.
This section describes how to customize the Web Parts product page. Functionality that is only available to administrators is indicated by the words Admin Only in the title. This section covers the following topics:
Choosing a Page to Customize (Admin Only) (page 4-3)
Designing Custom Search Forms (Admin Only) (page 4-3)
Adding Web Parts (Admin Only) (page 4-4)
Modifying Web Parts (page 4-5)
4-2 Web Parts User Guide
Customizing the Software
Customizing the Title Bar (Admin Only) (page 4-6)
Customizing the Navigation Tree (page 4-7)
Customizing the Search Criteria Section (page 4-8)
Customizing the Search Results Section (page 4-8)
Designing the Page (page 4-11)
Choosing a Page to Customize (Admin Only)If you log in as an Administrator, you have the option to modify the page for all users or only for yourself.
To modify the page for all users, click Shared View on the Modify Menu (page 4-12).
To modify the page for your own use, click Personal View on the Modify Menu (page 4-12).
A box is displayed around the shared icon ( ) or the personal icon ( ), indicating which option is selected.
Designing Custom Search Forms (Admin Only)If you log in as an administrator, you can design a custom search form that limits the metadata seen by users. This enables you to minimize the data that users can see and also simplifies their search process.
Follow these steps to design a custom search form:
1. Click Search Form Definitions on the Main Navigation Tree (page 3-15).
The Search Form Options Screen (Admin Only) (page 4-13) is displayed.
2. Select a definition to use for your search form. You can modify the fields that are included in the search.
The Define New Search Form Screen (Admin Only) (page 4-14) is displayed.
3. Enter a name for the new search form.
4. Add or remove fields to be included in the search.
Click Cancel to exit without saving the search form. Click OK when done.
Web Parts User Guide 4-3
Customizing the Software
The new search is displayed in the My Saved Queries Folder (page 3-20) with a search form icon ( .), which is different than the icon used for personally created queries ( ).
Adding Web Parts (Admin Only)Administrators can delete or add web parts to the page. Any changes that are made will be available to all users who have access to the page.
There are three ways to add web parts to the page:
Add Web Parts by Browsing (page 4-4)
Add Web Parts by Searching (page 4-5)
Add Web Parts by Importing (page 4-5)
Use this procedure to modify the content of the web parts page:
1. Click the Modify Menu (page 4-12).
2. Click the horizontal arrow next to Add Web Parts.
The Add Web Parts Menu (Admin Only) (page 4-14) is displayed.
3. Select the method you want to use to add web parts.
On any of these screens to widen the screen, click the arrow icon next to the title of the screen. When done, click the X icon at the top right corner of the screen. The screen closes.
Add Web Parts by BrowsingIf you select Browse, the Add Web Parts (Browse) Screen (Admin Only) (page 4-15) is displayed. Use this screen to search through galleries for additional web parts to add to your page.
1. Select the gallery you want to use. A list of available elements is displayed at the bottom of the screen
2. Click the web part you want to use.
Note: The search form does not appear in the folder until you log out and log back in.
Tech Tip: Rest the cursor on each gallery name. A brief description of the gallery and its contents is displayed.
4-4 Web Parts User Guide
Customizing the Software
3. Select the area of the page where the element will be inserted. Available options depend on what type of layout you chose for your Web Parts product page.
4. Click Add when done to insert the web part.
The new element is added to the location you specified. Use this procedure to continue adding more elements to your page.
Add Web Parts by SearchingIf you select Search, the Add Web Parts (Search) Screen (Admin Only) (page 4-16) is displayed. Use this screen to search for a specific element to include on your page.
1. Enter the search term to use.
2. Click Go.
3. All available galleries are searched.
4. Select the area of the page where the element will be inserted. Available options depend on what type of layout you chose for your Web Parts product page.
5. Click Add when done to insert the web part.
Add Web Parts by ImportingIf you select Import, the Add Web Parts (Import) Screen (Admin Only) (page 4-17) is displayed. Use this screen to import customized web parts, such as titles and help links.
1. Enter the file name with the .dwp extension or use the Browse button to search for a web part.
2. After selecting a file to import, click Upload.
3. Select the area of the page where the element will be inserted. Available options depend on what type of layout you chose for your Web Parts product page.
4. Click Add when done.
Modifying Web PartsYou can modify individual sections of the Web Parts product page by using the Modify My Web Parts or Modify Shared Parts options on the Modify Menu (page 4-12). Modify Shared Parts is only available on menus when the user has Administrative privileges.
Web Parts User Guide 4-5
Customizing the Software
Administrators can change the title bar on the Web Parts product page. All users can change the navigation tree, search criteria pane, and the search result pane for their personal use. This section describes the following tasks:
Customizing the Title Bar (Admin Only) (page 4-6)
Customizing the Navigation Tree (page 4-7)
Customizing the Search Criteria Section (page 4-8)
Customizing the Search Results Section (page 4-8)
When you modify a section of the page, highlighting is displayed around the section, indicating which area is being changed.
Figure 4-1 Modification highlighting
Clicking the down arrow ( ) displays the Parts Submenu (page 3-3), which can be used to quickly change aspects of the section. Clicking the X closes the screen.
Customizing the Title Bar (Admin Only)Follow this procedure to customize the header section of the Web Parts product page.
1. Select Web Part Page Title Bar from the Modify Web Parts Screen (page 4-17).
The Change Page Title Screen (Admin Only) (page 4-18) is displayed.
2. Enter the title to be displayed at the top of the page.
Note: If you modified shared web parts and closed a web part using the Parts Submenu (page 3-3), that web part no longer appears on the Modify Web Parts menu. Only active web parts appear on the menu. In addition, if you unchecked Visible on Page on the Layout portion for the section, (Hidden) is displayed in front of the title.
4-6 Web Parts User Guide
Customizing the Software
3. Enter a caption to appear above the title.
4. Enter a description. This description is displayed on any listings of the page.
5. To use an alternate icon to appear with the title, enter the pathname where the image is located.
6. To view the results of your changes, click Apply. To save the changes, click OK. To cancel the changes, click Cancel.
Customizing the Navigation TreeFollow this procedure to customize the navigation section of the Web Parts product page.
1. Select SCS Web Part Navigation Tree from the Modify Web Parts Screen (page 4-17).
The Change Navigation Tree Screen (page 4-19) is displayed.
2. Enter the title to be displayed at the top of the navigation section.
3. Select a height for the section. Click Yes if you want to enter a specific height for the navigation section. Click No to adjust the height to fit the designated section.
4. Select a width for the section. Click Yes if you want to enter a specific width for the navigation section. Click No to adjust the width to fit the designated section.
5. Select a Frame State for the section. If you want to have the section always minimized, click Minimized. If you want the section to always be available, click Normal. Minimized sections can be maximized by clicking on the maximize icon.
6. Select a Frame Style for the section. The options include:
• None: no frame will appear around the navigation section.
• Title Bar and Border: A colored title bar and thin border is displayed around the section.
• Title Bar Only: A colored title bar is displayed with no border.
• Default: The default for your SharePoint system.
7. Change the layout and link information. See Modifying the Layouts and Advanced Settings (page 4-9) for details.
8. To view the results of your changes, click Apply. To save the changes, click OK. To cancel the changes, click Cancel.
Note: If the Navigation Title has been previously changed, that title appears on the menu in place of SCS Web Part Navigation Tree.
Web Parts User Guide 4-7
Customizing the Software
Customizing the Search Criteria SectionFollow this procedure to customize the navigation section of the Web Parts product page.
1. Select SCS Web Part Search from the Modify Web Parts Screen (page 4-17).
The Change Search Criteria Screen (page 4-20) is displayed.
2. Enter the title to be displayed at the top of the section.
3. Select a height for the section. Click Yes if you want to enter a specific height for the section. Click No to adjust the height to fit the designated zone.
4. Select a width for the section. Click Yes if you want to enter a specific width for the section. Click No to adjust the width to fit the designated zone.
5. Select a Frame State for the section. If you want to have the section always minimized, click Minimized. If you want the section to always be available, click Normal. Minimized sections can be maximized by clicking on the maximize icon.
6. Select a Frame Style for the section. The options include:
• None: no frame will appear around the section.
• Title Bar and Border: A colored title bar and thin border is displayed around the section.
• Title Bar Only: A colored title bar is displayed with no border.
• Default: The default for your SharePoint system.
7. Change the layout and link information. See Modifying the Layouts and Advanced Settings (page 4-9) for details.
To view the results of your changes, click Apply. To save the changes, click OK. To cancel the changes, click Cancel.
Customizing the Search Results SectionFollow this procedure to customize the search results section of the Web Parts product page.
1. Select SCS Web Part Search Results from the Modify Web Parts Screen (page 4-17).
Note: If the Search Section Title has been previously changed, that title appears on the menu in place of SCS Web Part Search.
Note: If the Search Results Title has been previously changed, that title appears on the menu in place of SCS Web Part Search Results.
4-8 Web Parts User Guide
Customizing the Software
The Change Search Results Screen (page 4-21) is displayed.
2. Enter the title to be displayed at the top of the section.
3. Select a height for the section. Click Yes if you want to enter a specific height for the section. Click No to adjust the height to fit the designated zone.
4. Select a width for the section. Click Yes if you want to enter a specific width for the section. Click No to adjust the width to fit the designated zone.
5. Select a Frame State for the section. If you want to have the section always minimized, click Minimized. If you want the section to always be available, click Normal. Minimized sections can be maximized by clicking on the maximize icon.
6. Select a Frame Style for the section. The options include:
• None: no frame will appear around the section.
• Title Bar and Border: A colored title bar and thin border is displayed around the section.
• Title Bar Only: A colored title bar is displayed with no border.
• Default: The default for your SharePoint system.
7. Change the layout and link information. See Modifying the Layouts and Advanced Settings (page 4-9) for details.
8. Click the Maximize button (+) next to WSS Data to change the WSS Data information. See Modifying WSS Data (page 4-10) for details.
To view the results of your changes, click Apply. To save the changes, click OK. To cancel the changes, click Cancel.
Modifying the Layouts and Advanced SettingsIf you click the Maximize button (+) next to Layout or Advanced on a customization page the Layout and Advanced Screen (page 4-22) is displayed.
Use the Layout portion of this screen to change the following information:
Visible on Page: Check this box to make the section visible on the page. If this box is unchecked, the section is hidden.
Direction: Select the direction in which text will flow. Options include:
• Left to right: Icons appear on the left of menu text
• Right to left: Icons appear on the right side of menu text
• Default: The default for your system is used.
Web Parts User Guide 4-9
Customizing the Software
Zone: Select the location for the section. Options include:
• Header: The section is displayed in the top portion of the page.
• Left column: The section is displayed in the left portion of the page.
• Body: The section is displayed in the center, larger portion of the page.
Part Order: Select the location for the section in relation to other web parts in that zone.
Use the Advanced portion of this screen to change the following information. This information is retained with the web part if it is exported at a later time:
Allow Minimize: If checked, this option is displayed on the section’s submenu, enabling users to minimize the section and display only the title.
Allow Close: If checked, this option is displayed on the section’s submenu, enabling users to close the section. If a section is closed, it is no longer accessible and must be inserted again by modifying the web parts. See Adding Web Parts (Admin Only) (page 4-4) for details.
Allow Zone Change: If checked, this option is displayed on the section’s submenu, enabling users to move the section to a different zone.
Allow Export Sensitive: Enables exporting for re-use in other pages.
Detail Link:
Description: A description of the web part used in the section.
Help Link: A link to the help file for this web part.
Icon File (Large): The pathname to the icon file to be used for the web part.
Icon File (Small): The pathname to the icon file to be used for this web part.
Missing Assembly Error: The error message displayed if the web part for this section is missing.
To view the results of your changes, click Apply. To save the changes, click OK. To cancel the changes, click Cancel.
Modifying WSS DataIf you select Modify WSS Data from the Change Search Results Screen (page 4-21), the the Change WSS Data Screen (page 4-23) is displayed. Use this screen to change the search stack, the search name, and the context menu folder. See your SharePoint documentation for more details.
4-10 Web Parts User Guide
Customizing the Software
To view the results of your changes, click Apply. To save the changes, click OK. To cancel the changes, click Cancel.
Designing the PageThe Design This Page option on the Modify Menu (page 4-12) can be used to move web part sections on the page. After selecting this option, move the cursor to the title portion of any section. The cursor changes to a four-way directional arrow. Drag the section to the new location. When finished, select Design This Page from the Modify Menu to return to normal usage.
Additional menu options are also available on the Parts Submenu (page 3-3) in the top right corner of each section. Those special options are noted below:
Login: Logs you into the WSS and the Content Server.
Logout: Logs you out of the Web Parts product portal page.
Minimize|Restore: Hides the subsection or restores it if it is hidden.
Close: Removes the section from the page. You can also close a section by clicking the X in the upper right corner of the section. To add the section back, click Reset Page Content on the Modify My Page menu. If you are an administrative user and closed the section for all users (Shared View), add the section back by using the Add Web Parts option on the Modify My Page menu. The section is made available in the Galleries list in the Browse option.
Delete: (Admin Only): Deletes the section. If the section was imported, it is no longer accessible and a DWP file describing it must be imported again. If the section came from an available gallery accessible through the Browse option, it will still be there for later use.
Modify My|Shared Web Part: Opens the appropriate modification screen, depending on the section of the page that is used.
Connections: (Admin Only): Used to allow web parts to share data. See your SharePoint documentation for more details.
Export: (Admin Only): Used to access a copy of the DWP for the web part. See your SharePoint documentation for more details.
Web Parts User Guide 4-11
Customizing the Software
THE CUSTOMIZATION INTERFACEThe following screens are used when customizing the Web Parts product page:
Modify Menu (page 4-12)
Search Form Options Screen (Admin Only) (page 4-13)
Define New Search Form Screen (Admin Only) (page 4-14)
Add Web Parts Menu (Admin Only) (page 4-14)
Add Web Parts (Browse) Screen (Admin Only) (page 4-15)
Add Web Parts (Search) Screen (Admin Only) (page 4-16)
Add Web Parts (Import) Screen (Admin Only) (page 4-17)
Modify Web Parts Screen (page 4-17)
Change Page Title Screen (Admin Only) (page 4-18)
Change Navigation Tree Screen (page 4-19)
Change Search Criteria Screen (page 4-20)
Change Search Results Screen (page 4-21)
Layout and Advanced Screen (page 4-22)
Modify Menu
The Modify Menu is used to customize the appearance of the web parts page. If you select Shared View, the Design this page option is grayed out because that is only available to individual users. In addition, the Modify My Web Parts option is changed to Modify Shared Web Parts.
To access this menu, click Modify Shared Page or Modify My Page in the Page Header (page 3-14).
The following options are available on this menu:
4-12 Web Parts User Guide
Customizing the Software
Add Web Parts: Used to add additional web parts to the page. See Adding Web Parts (Admin Only) (page 4-4) for details.
Design This Page: Used to rearrange elements on the page. See Designing the Page (page 4-11) for details.
Modify My|Shared Web Parts: Used to modify specific sections of the page. See Modifying Web Parts (page 4-5) for details.
Shared View (Admin Only): Used to specify that any changes made will take place to the shared view.
Personal View: Used to specify that any changes made will take place to the user’s personal view.
Search Form Options Screen (Admin Only)
The Search Form Options screen is used to help define a new Search Form. To access this screen, click Search Form Definitions in the Main Navigation Tree (page 3-15). The Search Form Options Screen is displayed in the Main Page Search Section (page 3-17).
See Designing Custom Search Forms (Admin Only) (page 4-3) for details about creating a custom search form.
Web Parts User Guide 4-13
Customizing the Software
Define New Search Form Screen (Admin Only)
The Define New Search Form Screen is used to create a title for a defined search and to alter any fields used in the search.
To access this page, click Create Form on the Search Form Options Screen (Admin Only) (page 4-13). See Designing Custom Search Forms (Admin Only) (page 4-3) for details about creating a custom search form.
Add Web Parts Menu (Admin Only)
The Add Web Parts Menu is used to change the web parts available on the Main Page (page 3-14).
To access this menu, click Add Web Parts on the Modify Menu (page 4-12) near the top of the Main Page (page 3-14).
The following options appear on this menu:
Browse: Opens the Add Web Parts (Browse) Screen (Admin Only) (page 4-15) where you can browse for parts to add to the page.
Search: Opens the Add Web Parts (Search) Screen (Admin Only) (page 4-16) where you can enter search terms to find parts to add to the page.
Import: Opens the Add Web Parts (Import) Screen (Admin Only) (page 4-17) where you can browse for parts outside your site then upload them to the page.
4-14 Web Parts User Guide
Customizing the Software
Add Web Parts (Browse) Screen (Admin Only)
The Add Web Parts (Browse) Screen is used to browse existing galleries for web parts to include on your page.
To access this screen, click Add Web Parts on the Modify Menu (page 4-12). Select Browse from the Add Web Parts Menu (Admin Only) (page 4-14).
Web Parts User Guide 4-15
Customizing the Software
Add Web Parts (Search) Screen (Admin Only)
The Add Web Parts (Search) Screen is used to find web parts to include on your page by using a keyword search.
To access this screen, click Add Web Parts on the Modify Menu (page 4-12). Select Search from the Add Web Parts Menu (Admin Only) (page 4-14).
4-16 Web Parts User Guide
Customizing the Software
Add Web Parts (Import) Screen (Admin Only)
The Add Web Parts (Import) Screen is used to add new web parts on your page.
To access this screen, click Add Web Parts on the Modify Menu (page 4-12). Select Import from the Add Web Parts Menu (Admin Only) (page 4-14).
Modify Web Parts Screen
The Modify Shared Web Parts|Modify My Web Parts screen is used to alter the web parts used on the Web Parts product page. Administrators can change the title bar on the page. All users can change the navigation tree, search criteria pane, and the search result pane.
To access this menu, click the Modify Menu (page 4-12). Select Modify My Web Parts or Modify Shared Web Parts.
Web Parts User Guide 4-17
Customizing the Software
Change Page Title Screen (Admin Only)
The Change Page Title Screen is used to change the header information at the top of the Web Parts product page. To access this screen, click Add Web Parts on the Modify Menu (page 4-12) then click Web Part Page Title Bar.
4-18 Web Parts User Guide
Customizing the Software
Change Navigation Tree Screen
The Change Navigation Tree Screen is used to change the information in the navigation portion of the Web Parts product page. To access this screen, click Modify Shared Web Parts or Modify My Web Parts from the Modify Menu (page 4-12). Click SCS Web Part Navigation Tree.
Note: If the Navigation Title has been previously changed, that title appears on the menu in place of SCS Web Part Navigation Tree. In addition, if you unchecked Visible on Page on the Layout portion for the section, (Hidden) appears in front of the title.
Web Parts User Guide 4-19
Customizing the Software
Change Search Criteria Screen
The Change Search Criteria Screen is used to change the information in the Search criteria section of the Web Parts product page. To access this screen, click Modify Shared Web Parts or Modify My Web Parts from the Modify Menu (page 4-12). Click SCS Web Part Search.
Note: If the Web Part Search Title has been previously changed, that title appears on the menu in place of SCS Web Part Search. In addition, if you unchecked Visible on Page on the Layout portion for the section, (Hidden) appears in front of the title.
4-20 Web Parts User Guide
Customizing the Software
Change Search Results Screen
The Change Search Result Screen is used to change the information in the Search Result section of the Web Parts product page. To access this screen, click Modify Shared Web Parts or Modify My Web Parts from the Modify Menu (page 4-12). Click SCS Web Part Search Results.
Note: If the Web Part Search Results Title has been previously changed, that title appears on the menu in place of SCS Web Part Search Results. In addition, if you unchecked Visible on Page on the Layout portion for the section, (Hidden) appears in front of the title.
Web Parts User Guide 4-21
Customizing the Software
Layout and Advanced Screen
The Layout and Advanced screen is used to set the layout of elements on the web part page. To access this screen, click the Maximize button (+) next to Layout or Advanced on a customization page.
4-22 Web Parts User Guide
Customizing the Software
Change WSS Data Screen
The WSS Data Screen is used to alter WSS data criteria. To access this screen, click Modify WSS Data from the Change Search Results Screen (page 4-21).
Web Parts User Guide 4-23
C h a p t e r
5.ADMINISTERING THE SOFTWARE
OVERVIEWThis section covers the following topics:
ConceptsAdministration Options (page 5-1)
Other Admin-Only Functionality (page 5-3)
Troubleshooting (page 5-4)
TasksAutomatic User Logging (page 5-4)
Using Log Files (page 5-4)
InterfaceMain Admin Screen (page 5-6)
Log Results Screen (page 5-9)
ADMINISTRATION OPTIONSThe Administration option on the Main Navigation Tree (page 3-15) is used to configure system specific elements of the Web Parts product.
Web Parts User Guide 5-1
Administering the Software
When you click this option, the Main Admin Screen (page 5-6) is displayed. This Administration Screen is divided into three general categories:
WSS Information (page 5-2)
Defaults (page 5-2)
Content Server Information (page 5-3)
To access this screen, log in as an administrator. Select Administration from the Main Navigation Tree (page 3-15). The Main Admin Screen (page 5-6) is displayed.
After making edits, click Save to save your changes. Click Reset to clear your changes and reinstate the previously saved configuration. Click Reset WSS cache to clear the Web Support Server cache directory but leave all other configuration unchanged.
WSS InformationThe following Web Support Server information can be edited on this screen:
Web Support Server Diagnostics - Trace all available reporting points: If checked, all reporting points will be added to log files.
Web Support Server Diagnostics - Use console output: If checked, console output will be added to log files.
Web Support Server Diagnostics - Trace Key Points: If checked, key or main entry points into WSS are added to the log files.
Web Support Server - Session Timeout (minutes): Sets the number of minutes until the system times out after inactivity.
Web Support Server.Session.Store.GlobalCacheTimeoutMinutes: Sets the number of minutes until the cache times out after inactivity.
WebSupportServer.DefaultUserSetting.WSS.Logs.PageRowCount: Sets the number of rows on a WSS log file.
DefaultsYou can set several different defaults for users. These defaults are applicable for all web pages designed using the Web Parts product.
The following defaults can be set:
Default User Setting - Content Page Row Count: Sets the default size for the number of rows used when returning search results.
5-2 Web Parts User Guide
Administering the Software
Paged Resource Retriever - Used Saved Column Widths: Sets the default column width for search columns.
Content Server InformationThe following options can be set to determine how the Content Server is used by others at your site:
Stellent Content Server - Web Service Connection URL: Sets the URL for the web service.
Stellent Content Server - Trusted System User Name: Sets the administrator’s login name.
Stellent Content Server - Use Sockets: Sets how many sockets to use.
Stellent Content Server - End Point Socket: Sets the address of the end point socket.
Stellent.Scs.WebServiceSupport.UseProxy: If set to true, proxies are used. If set to false, proxies are not used.
Stellent.Scs.WebServiceSupport.SystemUserName: Sets the administrator’s name for WSS.
OTHER ADMIN-ONLY FUNCTIONALITYSeveral menu options are available only to those users who have administrative privileges. These include:
Administration: Clicking this displays the Main Admin Screen (page 5-6) where administrators can set WSS information, defaults, and content server information. See Administration Options (page 5-1) for details.
Content Server Users: Clicking this node option displays a list of users in the Search Results pane who are assigned Content Server accounts and their email addresses.
External Mapped Users: Clicking this node option displays a list of users in the Search Results pane who have been externally mapped to use the SharePoint server. The list displays the source name of the user and the target name.
Search Form Definitions: Clicking this node option displays a list of search forms in the Search Results pane. The list displays the name of the search form and the fields used as search criteria. For more details about creating search forms, see Designing Custom Search Forms (Admin Only) (page 4-3).
Web Parts User Guide 5-3
Administering the Software
Logs: Clicking this node option displays all log files that have been created. These log files can be filtered for display according to specific criteria. See Troubleshooting (page 5-4) for more details.
TROUBLESHOOTINGYou can use configuration file changes or log files to troubleshoot the performance of the Web Parts product system.
Automatic User LoggingIt may be useful to turn logging on when a person with a particular user name logs in to WSS (for example, if that user is experiencing intermittent problems that can’t be reproduced reliably).
To do this, modify the UserLogDefinitions section of the WSS configuration file. The following sample code illustrates the changes you can make:<!--User Log Definitions: Used to determine which users should be logged even if the logging is off. To log a user’s activity when they in even if logging is off, add the user’s name here. The compare is case-insensitive--><UserLogDefinitions>
<Items><clear /><!-- Name must be unique across all names --><add Name='sysadmin'/>
</Items></UserLogDefinitions>
Using Log FilesThe Log files available from the Main Navigation Tree (page 3-15) can be used to assist in debugging and monitoring your Web Parts product. Follow this procedure to use log files:
1. Click Logs in the Main Navigation Tree (page 3-15).
2. Click Filter in the Search Results pane.
The Log Menu Screen (page 5-7) is displayed.
3. Select the type of log you want to use. The following options are available from this menu:
5-4 Web Parts User Guide
Administering the Software
• ErrorsOnly: Error log files list the type of error received and possible corrective action.
• Keys Only: Key points in the log file are entry points to the Web Support Server (WSS). They denote at the highest level what calls are made into the content server. Use these log files to determine a specific location where errors are occurring.
• Keys and Errors Only: A Key and Error log file combines both types of log reports into one larger report.
• Show All: This option shows all log files not filtered by a type or a user. This can generate log files that may be too complete for easy use.
• Activate Session Log: Activates logging for the active session. If logging is turned off, you can use this menu item to force logging to occur for the current session. Logging continues until the user who initiated the logging logs out or until Deactivate Session Log is selected. This option has no effect if logging is turned off for the entire Web Support Server.
• Deactivate Session Log: Deactivates logging for the active session. If logging is turned off and you selected Activate Session Log, select this menu item to deactivate session logging. This menu option has no effect if logging is turned on for the entire Web Support Server.
4. Choose a log type.
The Log Filter Screen (page 5-7) is displayed.
5. Enter your filter values. Only items with values containing all the filter values will be displayed. The filter does not match your entries exactly so you can enter only part of a value if you do not know the entire value. Click OK when done.
The Log Results Screen (page 5-9) is displayed.
6. Select a log to view by clicking on the log item number.
The Log Details Screen (page 5-8) is displayed showing metadata about the log file.
7. When done viewing the information, click OK.
Tech Tip: When logging for all logins, set the Message Filter to CreateSessionFor. All logins will be displayed. Session IDs can then be determined from those entries.
Web Parts User Guide 5-5
Administering the Software
ADMINISTRATION INTERFACEThe following screens are used by administrators to manage the Web Parts product product:
Main Admin Screen (page 5-6)
Log Menu Screen (page 5-7)
Log Filter Screen (page 5-7)
Log Details Screen (page 5-8)
Log Results Screen (page 5-9)
Main Admin Screen
The Main Admin screen is used to set defaults and alter directory paths. To access this screen, click Administration from the Main Navigation Tree (page 3-15).
5-6 Web Parts User Guide
Administering the Software
Log Menu Screen
The Log Menu screen is used to select the type of log you want to generate. To access this screen, click Log on the Main Navigation Tree (page 3-15).
Log Filter Screen
The Log Filter Screen is used to narrow the results returned for logging. To access this screen, select a log type from the Logs menu.
Web Parts User Guide 5-7
Administering the Software
Log Details Screen
The Log Details Screen is used to view metadata about a log file. To access this screen, click any log file name icon on the Log Results Screen (page 5-9).
5-8 Web Parts User Guide
Administering the Software
Log Results Screen
The Log screens are used to view error reports. To access these reports, click Logs from the Main Navigation Tree (page 3-15). A list of reports is displayed in the Search Results pane. To view the report, click the report name.
Web Parts User Guide 5-9
A p p e n d i x
A.MODIFYING CONFIGURATIONSETTINGS
OVERVIEWMany configuration tasks can be accomplished using the interface provided and described in Chapter 4 (Customizing the Software). This appendix describes other configuration options that can be performed by altering configuration files.
This section covers the following topics:
Using the WSS Config Editor (page A-2)
The Web Config File (page A-2)
The WebSupportServer.exe.config file (page A-5)
It is strongly recommended that you use the WSS Config Editor to edit any configuration parameters for the system.
Caution: Do not alter portions of the configuration file that are not documented here. Altering the wrong portion can have unforeseen consequences.
Web Parts User Guide A-1
Modifying Configuration Settings
USING THE WSS CONFIG EDITORThe WSS Config editor is stored in c:\Program Files\stellent\wss\WSSConfigEditor.exe. You can use this editor to change configuration information for your system.
To use the editor, click on the file name. The Config Editor screen is displayed. Six tabs indicate screens of information containing configuration details that can be changed. The configuration consists of a name and value pair. To change a setting, right click on the setting and select Edit to change the value.
The Settings tab contains configuration settings that are specific to the Web Support Server. The last item in the Settings list is the encrypted password for the system.
The remainder of this chapter discusses the different settings which can be changed. Many of these can be changed in the configuration editor, and where possible, that tool should be used. However, not all functionality can be changed with the WSS Config Editor. Some configuration settings, such as mapped users, must be changed in configuration files.
See the Configuration Interface Screens (page A-12) for screen shots of the WSS Config Editor configuration screens that can be used to change configuration settings.
THE WEB CONFIG FILEThe Web.Config file is used to configure the Web App functionality. This file is typically installed in the c:\Inetput\wwwroot\WebApp directory.
This section describes settings in the top-level WebApp Web.Config file. Each portion of the file is described by an XSLT ‘path’ to the section with a brief description of the content. Example snippets are also provided for each portion. Portions of this file that are not listed here should not be modified.
This section describes the following portions of the Web.Config file:
EmailFromName (page A-3)
EmailServerName (page A-3)
ErrorEmailRecipients (page A-3)
DiagnosticSetting.Logging (page A-4)
DiagnosticSetting.Timer (page A-4)
Important: When you first install the software, the system password is not encrypted. Use the Settings tab to encrypt the password used for the system.
A-2 Web Parts User Guide
Modifying Configuration Settings
DefaultUserTheme (page A-5)
EmailFromNameThis setting configures the FROM email address and optional name from which diagnostic web server emails are sent.
XML Path: //configuration/appSettings/add[@key="EmailFromName"]
The value can be in one of two formats:
If specifying only the email address , use the email address:"[email protected]"
If using a specific name and an email address, use the following format: value=""From Name" <[email protected]>"
Example:<configuration xmlns="http://schemas.microsoft.com/.NetConfiguration/v2.0">
<appSettings> <add key="EmailFromName" value=""WebApp System Monitor"
<[email protected]>" />...
EmailServerNameThis setting configures the outgoing email (SMTP) server to use when sending diagnostic web server emails. The EmailFromName must be an authorized sender on that server.
XML Path: //configuration/appSettings/add[@key="EmailServerName"]
Example:<configuration xmlns="http://schemas.microsoft.com/.NetConfiguration/v2.0">
<appSettings> <add key="EmailServerName" value="smtp.someserver.com" /> ...
ErrorEmailRecipientsThis setting configures the TO email address(es) and optional name(s) to which diagnostic web server emails will be sent.
XML Path: //configuration/appSettings/add[@key="ErrorEmailRecipients"]
Separate values using commas (,) or semicolons (;). Values can be in one of two formats:
Web Parts User Guide A-3
Modifying Configuration Settings
If specifying only the email address , use the email address:"[email protected]"
If using a specific name and an email address, use the following format: value=""To Name" <[email protected]>"
Example:<configuration xmlns="http://schemas.microsoft.com/.NetConfiguration/v2.0"> <appSettings> <add key="ErrorEmailRecipients" value="[email protected],
"Second Recipient" <[email protected]>" /> ...
DiagnosticSetting.LoggingThis setting enables / disables all event logging for the WebApp web server. If this is set to off, the DiagnosticSetting.Timer setting is ignored. If set to on, error dumps are output to the Application Event Log with the Source name of WebApp.
XML Path: //configuration/appSettings/add[@key="DiagnosticSetting.Logging"]
Setting a value to 1 enables logging. Setting to 0 disables all logging.
Example:<configuration xmlns="http://schemas.microsoft.com/.NetConfiguration/v2.0"> <appSettings> <add key="DiagnosticSetting.Logging" value="1" /> ...
DiagnosticSetting.TimerThis setting enables or disables diagnostic timings logging for the WebApp web server. If enabled, timings are output to the WebApp.Timings Event Log with source names related to web server operations, and time settings (HH:MM:SS.mmm) of actions (such as "WSS Call", "[Client] Download", etc) in the descriptions.
XML Path: //configuration/appSettings/add[@key="DiagnosticSetting.Timer"]
Setting a value to 1 enables timing logging. Setting to 0 disables the logging.
Example:<configuration xmlns="http://schemas.microsoft.com/.NetConfiguration/v2.0"> <appSettings> <add key="DiagnosticSetting.Timer" value="0" /> ...
A-4 Web Parts User Guide
Modifying Configuration Settings
DefaultUserThemeThis setting controls which theme will be shown to users by default when logging into the main WebApp portal. Themes may be hard-coded for items served in other contexts such as Content Server Web Parts that use the SharePoint theme. The theme name maps to a directory name under the WebApp install directory, which is typically stored at c:\Inetpub\wwwroot\WebApp\Styles\[Theme Name].
XML Path: //configuration/appSettings/add[@key="DefaultUserTheme"]
Example:<configuration xmlns="http://schemas.microsoft.com/.NetConfiguration/v2.0"> <appSettings> <add key="DefaultUserTheme" value="Outlook" /> ...
THE WEBSUPPORTSERVER.EXE.CONFIG FILEThe WebSupportServer.exe.config file is used to configure elements such as the user names, navigation tree, and the search stack. This file is typically installed in the c:\Program Files\Stellent\WSS.
Each portion of the file is described by an XSLT ‘path’ to the section with a brief description of the content. Example snippets are also provided for each portion. Portions of this file that are not listed here should not be modified.
This section describes the following portions of the WebSupportServer.exe.config file:
Mapped Users (page A-6)
Profile Proxies Users (page A-6)
Activation Stack (page A-6)
Navigation Tree Content (page A-7)
Search Stack Definitions (page A-8)
User Log Definitions (page A-10)
App Settings (page A-11)
Web Parts User Guide A-5
Modifying Configuration Settings
Mapped UsersThis setting lists all users who are mapped from external users to Content Server users.
XML Path: \configuration\ContentServer\SCSMappedUsers\Users
Example:<SCSMappedUsers>
<Users><clear /><add SourceName="ABSCSWP2\Administrator" TargetName="sysadmin" Password="idc" />
</Users></SCSMappedUsers>
Profile Proxies UsersThis setting lists all Search Forms defined by the administrator. This has several example forms initially. If not needed, they can be removed and replaced with custom versions.
XML Path: \configuration\ContentServer\SCSProfileProxies\Profiles
Example:<SCSProfileProxies>
<Profiles><clear /><add ProfileName="AllFields" DisplayName="All Fields" FieldList="*" /><add ProfileName="DocTitle" DisplayName="By Title" FieldList="dDocTitle" /><add ProfileName="Author" DisplayName="By Author" FieldList="dDocAuthor" /><add ProfileName="AuthorAndTitle" DisplayName="By Author and Title" FieldList="dDocAuthor,dDocTitle" />
</Profiles></SCSProfileProxies>
Activation StackThis setting describes which object will be used in the activation of a WSS session. The example shows the mapped user feature commented out by using the <!-- --> XML comment.
XML Path: \configuration\WebSupportServer\ActivationProviderStack
Important: Do not remove the "Web Support Server - Session Initialization" or the "Content Server User Validation" elements. They are needed to create a WSS session and verify the user’s Content Server roles.
A-6 Web Parts User Guide
Modifying Configuration Settings
Example:<ActivationProviderStack>
<SynchronousItems><clear /><!-- add Name="Content Server User Map"
ActivationProviderType="Stellent.Wss.Scs.ActivationProviders.SCSMappedUserProvider,Stellent.Wss.Scs" / -->
<add Name="Web Support Server - Session Initialization"ActivationProviderType="Stellent.IBPM.Web.WebSupportServerObjects.ActivationProviders.WebSupportSessionIdProvider,WebSupportServerObjects"Configuration="WebSupportUserName=IBPMUserName;WSS_AdminRoleName=WebAdmin" />
<add Name="Content Server User Validation"ActivationProviderType="Stellent.Wss.Scs.ActivationProviders.SCSActivationProvider,Stellent.Wss.Scs" />
</SynchronousItems><AsynchronousItems>
<clear /></AsynchronousItems><ChangePasswordItems>
<clear /></ChangePasswordItems>
</ActivationProviderStack>
Navigation Tree ContentThis setting determines which nodes are loaded into the navigation tree web part. Customization could include removing tree items or changing the required roles to determine the existence of the elements. The example section here contains only the "SavedQueries" nav tree node.
XML Path: \configuration\WebSupportServer\NavTreeDefinitions\Items
Example:<NavTreeDefinitions>
<Items><clear /><add Name="SavedQueries"NavTreeType="Stellent.Wss.Scs.NavigationTree.SCSNavTreeSavedSearches,Stellent.Wss.Scs" />
</Items></NavTreeDefinitions>
Web Parts User Guide A-7
Modifying Configuration Settings
Search Stack DefinitionsThe search stack defines where WSS will obtain data for presentation to users. Most of these items should not be altered or removed. However, some items specify Stellent.IBPM.Web.WebSupportServerObjects.FolderFilters.FilterAndOrderFields as a value for ResultsListPageFilterType. This defines the column content of the search results and the order of those columns.
To change the column set and search results order, alter the ResultsListPageFilterConfig attribute which has a setting value of ColumnList. The column list contains the names of the columns to include in the search results. For example, the standard Content Server search results use a column list of the form:
"ColumnList=dDocTitle,dDocAuthor,dSecurityGroup,dDocName"
which specifies the names of the columns to show.
Additionally, if ResultsListPageFilterConfig has a setting value of UseOrder=1 the order of the columns specified by "ColumnList" are used.
XML Path: \configuration\WebSupportServer\NavTreeDefinitions\Items
Example:<SearchStackDefinitions>
<Items><clear />
<add Name="Content.ProfileProxies"ResultsListSourceType="Stellent.Wss.Scs.ResultsListSources.SCSProfileProxiesResultsList, Stellent.Wss.Scs" CreateResultsListWhenMissing="true"ResultsListPageFilterType="Stellent.IBPM.Web.WebSupportServerObjects.FolderFilters.FilterAndOrderFields"ResultsListPageFilterConfig="ColumnList=DisplayName,FieldList;UseOrder=1" />
<add Name="WSS.Logs"ResultsListSourceType="Stellent.IBPM.Web.WebSupportServerObjects.ResultsListSources.WSSLogViewer" CreateResultsListWhenMissing="true" ResultsListPageFilterType="Stellent.IBPM.Web.WebSupportServerObjects.FolderFilters.FilterAndOrderFields"ResultsListPageFilterConfig="ColumnList=Msg,Time,Elapsed,ThreadId;UseOrder=1" />
<add Name="Content" NameListSourceType="Stellent.Wss.Scs.NameListSources.SCSProfileNameListSource, Stellent.Wss.Scs" PromtsListSourceType="Stellent.Wss.Scs.PromptListSource.SCSSearchFormPromptListSource,Stellent.Wss.Scs" ResultsListSourceType="Stellent.Wss.Scs.ResultsListSources.SCSContentResultsListSource,Stellent.Wss.Scs" ResultsListPageFilterType="Stellent.IBPM.Web.WebSupportServerObjects.FolderFilters.
A-8 Web Parts User Guide
Modifying Configuration Settings
FilterAndOrderFields" ResultsListPageFilterConfig="ColumnList=dDocTitle,dDocAuthor,dSecurityGroup,dDocName;UseOrder=1" CreateResultsListWhenMissing="true" />
<add Name="Content.Subscriptions" NameListSourceType="Stellent.Wss.Scs.NameListSources.SCSSubscriptionsNls,Stellent.Wss.Scs"PromtsListSourceType="Stellent.Wss.Scs.PromptListSource.SCSDetailsViewPls,Stellent.Wss.Scs" ResultsListSourceType="Stellent.Wss.Scs.ResultsListSources.SCSSubscriptionsResultsList, Stellent.Wss.Scs" ResultsListPageFilterType="Stellent.IBPM.Web.WebSupportServerObjects.FolderFilters.FilterAndOrderFields" ResultsListPageFilterConfig="ColumnList=dDocTitle;UseOrder=1"CreateResultsListWhenMissing="true" />
<add Name="Content.CheckedOut"NameListSourceType="Stellent.Wss.Scs.NameListSources.SCSCheckInsNls,Stellent.Wss.Scs"PromtsListSourceType="Stellent.Wss.Scs.PromptListSource.SCSDetailsViewPls,Stellent.Wss.Scs"ResultsListSourceType="Stellent.Wss.Scs.ResultsListSources.SCSCheckInsResultsList, Stellent.Wss.Scs" ResultsListPageFilterType="Stellent.IBPM.Web.WebSupportServerObjects.FolderFilters.FilterAndOrderFields"ResultsListPageFilterConfig="ColumnList=dDocTitle,dCheckoutUser,dDocName;UseOrder=1" CreateResultsListWhenMissing="true" />
<add Name="Content.MyWorkflow"NameListSourceType="Stellent.Wss.Scs.NameListSources.SCSWorkflowNls,Stellent.Wss.Scs"PromtsListSourceType="Stellent.Wss.Scs.PromptListSource.SCSDetailsViewPls,Stellent.Wss.Scs"ResultsListSourceType="Stellent.Wss.Scs.ResultsListSources.SCSWorkflowResultsList,Stellent.Wss.Scs"ResultsListPageFilterType="Stellent.IBPM.Web.WebSupportServerObjects.FolderFilters.FilterAndOrderFields"ResultsListPageFilterConfig="ColumnList=dDocTitle,dDocName,wfQueueLastActionTs, wfQueueActionState,wfQueueEnterTs;UseOrder=1" CreateResultsListWhenMissing="true" />
<add Name="Content.Users"NameListSourceType="Stellent.Wss.Scs.NameListSources.SCSUserNls,Stellent.Wss.Scs" PromtsListSourceType="Stellent.Wss.Scs.PromptListSource.SCSDetailsViewPls,Stellent.Wss.Scs"ResultsListSourceType="Stellent.Wss.Scs.ResultsListSources.SCSUserNameResultsList, Stellent.Wss.Scs"ResultsListPageFilterType="Stellent.IBPM.Web.WebSupportServerObjects.FolderFilters.FilterAndOrderFields"ResultsListPageFilterConfig="ColumnList=dName,dFullName,dEmail;UseOrder=1"CreateResultsListWhenMissing="true" />
<add Name="Content.MappedUsers"NameListSourceType="Stellent.Wss.Scs.NameListSources.SCSUserNls,
Web Parts User Guide A-9
Modifying Configuration Settings
Stellent.Wss.Scs" PromtsListSourceType="Stellent.Wss.Scs.PromptListSource.SCSDetailsViewPls,Stellent.Wss.Scs"ResultsListSourceType="Stellent.Wss.Scs.ResultsListSources.SCSUserMapResultsList, Stellent.Wss.Scs" CreateResultsListWhenMissing="true" />
<add Name="Content.MyUrls"ResultsListSourceType="Stellent.Wss.Scs.ResultsListSources.SCSPersonalUrlsResults
List, Stellent.Wss.Scs" CreateResultsListWhenMissing="true" /><add Name="Content.ContributionFolders"
ResultsListSourceType="Stellent.Wss.Scs.ResultsListSources.SCSContributionFolder ResultsList, Stellent.Wss.Scs" ResultsListPageFilterType="Stellent.IBPM.Web.WebSupportServerObjects.FolderFilters.FilterAndOrderFields"ResultsListPageFilterConfig="ColumnList=wssDisplayedName,dReleaseDate,dDocAuthor;UseOrder=1" CreateResultsListWhenMissing="true" />
<add Name="Content.DocumentRevisions"ResultsListSourceType="Stellent.Wss.Scs.ResultsListSources.SCSRevisionResultsList, Stellent.Wss.Scs" ResultsListPageFilterType="Stellent.IBPM.Web.WebSupportServerObjects.FolderFilters.FilterAndOrderFields"ResultsListPageFilterConfig="ColumnList=dStatus,dInDate,dOutDate,dStatus,dRevisionID;UseOrder=1" CreateResultsListWhenMissing="true" />
</Items></SearchStackDefinitions>
User Log DefinitionsThis setting lists the users that will have active logging. To activate WSS logging for a particular username add that username to this list. The example causes the session logging to turn on for any user logged in as "SysAdmin" or "RRogers".
XML Path: \configuration\WebSupportServer\UserLogDefinitions\Items
Example:<UserLogDefinitions>
<Items><clear /><!-- Name must be unique across all names --><add Name="sysadmin"/><add Name="RRogers"/>
</Items></UserLogDefinitions>
A-10 Web Parts User Guide
Modifying Configuration Settings
App SettingsSeveral other AppSettings used by WSS and the Web Parts can be changed, including cache folder location, WSS session timeout, and Content Server port. The following example shows several of these configuration. The text in bold font indicates the pertinent section.
Example: <appSettings><!-- The Cache folder used to cache global and user session data -->
<add key="WebSupportServer.CacheDirectory" value="C:\Program Files\Stellent\WSS\WebSupportServerCache" />
<!-- Debug and Tracing - This turns logging on for all WSS Activity --><add key="WebSupportServer.Trace" value="false" /><!-- Debug and Tracing - If logging is on this should be turned on --><add key="WebSupportServer.UseConsole" value="false" /><!-- Debug and Tracing - This turns on logging for Entry points into WSS--><add key="WebSupportServer.KeyPoints" value="false" />
<!-- Session Infrastructure - This is the WSS Session timeout. Any session with no activity for this number of minutes is cleaned up on WSS --><add key="WebSupportServer.SessionStore.SessionTimeoutMinutes" value="20" />
<!-- Session Infrastructure - This is the WSS Global Cache timeout. After this number of minutes WSS will flush its cache causeing any access of global cache to be refreshed. Things like Folder Structure in the Contribution folders or Field Definitions are cached at WSS for efficiency. --><add key="WebSupportServer.SessionStore.GlobalCacheTimeoutMinutes" value="480" />
<!-- List Row Counts - These are the default row counts in the pages presented to the user --><add key="WebSupportServer.DefaultUserSetting.Content.PageRowCount" value="10" /><add key="WebSupportServer.DefaultUserSetting.WSS.Logs.PageRowCount" value="50" />
<!-- Stellent Content Server Settings - This is the URL to the Content Server web services used by WSS --><add key="StellentContentServer.WebServiceConnectionUrl" value="http://cos-jjumper/stellentcs/idcplg" />
<!-- Stellent Content Server Settings - This is the System user used for Web Services User Proxy along with that password used for the user --><add key="Stellent.Scs.DirectServiceSupport.StellentRequest.Communication.
SystemUser" value="sysadmin" /><add key="Stellent.Scs.WebServiceSupport.SystemUserName" value="sysadmin" /><add key="Stellent.Scs.WebServiceSupport.SystemUserPassword" value="idc" />
Web Parts User Guide A-11
Modifying Configuration Settings
<!-- Stellent Content Server Settings - This is the Content Server port used to comunicate through the socket layer to content server --><add key="Stellent.Scs.DirectServiceSupport.StellentRequest.Communication.
EndPoint" value="4444" />
CONFIGURATION INTERFACE SCREENSThe following screens are used with the WSS Config Editor to configure the Web Parts product system:
Application Settings Screen (page A-13)
Activation Stack Screen (page A-14)
Search Stack Screen (page A-15)
Navigation Tree Screen (page A-16)
View Providers Screen (page A-17)
Filter Stacks Screen (page A-18)
A-12 Web Parts User Guide
Modifying Configuration Settings
Application Settings Screen
The Application Settings screen is used to change configuration values for the session timeout, the connection URL for the Content Server and other configuration for Web Support Server operation. To access this screen, click the Settings tab on the WSS Config Editor window.
Web Parts User Guide A-13
Modifying Configuration Settings
Activation Stack Screen
The Activation Stack screen is used to initialize the activation keys and customize the Activation Stack. To access this screen, click the Activation Stack tab on the WSS Config Editor window.
A-14 Web Parts User Guide
Modifying Configuration Settings
Search Stack Screen
The Search Stack screen defines the named stacks of class types used to obtain information from the back end system. To access this screen, click the Search Stack tab on the WSS Config Editor window.
Web Parts User Guide A-15
Modifying Configuration Settings
Navigation Tree Screen
The Navigation Tree screen defines the content of the Navigation list shown in the web application. You can customize this tree by adding or removing nodes. To access this screen, click the Navigation Tree tab on the WSS Config Editor window.
A-16 Web Parts User Guide
Modifying Configuration Settings
View Providers Screen
The View Providers screen shows a list of providers that are mapped to items. To access this screen, click the View Providers tab on the WSS Config Editor window.
Web Parts User Guide A-17
Modifying Configuration Settings
Filter Stacks Screen
The Filter Stacks screen filter and transform result sets as they are returned in requests. To access this screen, click the Filter Stacks tab on the WSS Config Editor window.
A-18 Web Parts User Guide
A p p e n d i x
B.THIRD PARTY LICENSES
OVERVIEWThis appendix includes a description of the Third Party Licenses for all the third party products included with this product.
Apache Software License (page B-1)
W3C® Software Notice and License (page B-2)
Zlib License (page B-4)
General BSD License (page B-5)
General MIT License (page B-5)
Unicode License (page B-6)
Miscellaneous Attributions (page B-7)
APACHE SOFTWARE LICENSE* Copyright 1999-2004 The Apache Software Foundation.
* Licensed under the Apache License, Version 2.0 (the "License");
* you may not use this file except in compliance with the License.
* You may obtain a copy of the License at
* http://www.apache.org/licenses/LICENSE-2.0
*
Web Parts User Guide B-1
Third Party Licenses
* Unless required by applicable law or agreed to in writing, software
* distributed under the License is distributed on an "AS IS" BASIS,
* WITHOUT WARRANTIES OR CONDITIONS OF ANY KIND, either express or implied.
* See the License for the specific language governing permissions and
* limitations under the License.
W3C® SOFTWARE NOTICE AND LICENSE* Copyright © 1994-2000 World Wide Web Consortium,
* (Massachusetts Institute of Technology, Institut National de
* Recherche en Informatique et en Automatique, Keio University).
* All Rights Reserved. http://www.w3.org/Consortium/Legal/
*
* This W3C work (including software, documents, or other related items) is
* being provided by the copyright holders under the following license. By
* obtaining, using and/or copying this work, you (the licensee) agree that
* you have read, understood, and will comply with the following terms and
* conditions:
*
* Permission to use, copy, modify, and distribute this software and its
* documentation, with or without modification, for any purpose and without
* fee or royalty is hereby granted, provided that you include the following
* on ALL copies of the software and documentation or portions thereof,
* including modifications, that you make:
*
* 1. The full text of this NOTICE in a location viewable to users of the
* redistributed or derivative work.
*
* 2. Any pre-existing intellectual property disclaimers, notices, or terms
B-2 Web Parts User Guide
Third Party Licenses
* and conditions. If none exist, a short notice of the following form
* (hypertext is preferred, text is permitted) should be used within the
* body of any redistributed or derivative code: "Copyright ©
* [$date-of-software] World Wide Web Consortium, (Massachusetts
* Institute of Technology, Institut National de Recherche en
* Informatique et en Automatique, Keio University). All Rights
* Reserved. http://www.w3.org/Consortium/Legal/"
*
* 3. Notice of any changes or modifications to the W3C files, including the
* date changes were made. (We recommend you provide URIs to the location
* from which the code is derived.)
*
* THIS SOFTWARE AND DOCUMENTATION IS PROVIDED "AS IS," AND COPYRIGHT HOLDERS
* MAKE NO REPRESENTATIONS OR WARRANTIES, EXPRESS OR IMPLIED, INCLUDING BUT
* NOT LIMITED TO, WARRANTIES OF MERCHANTABILITY OR FITNESS FOR ANY PARTICULAR
* PURPOSE OR THAT THE USE OF THE SOFTWARE OR DOCUMENTATION WILL NOT INFRINGE
* ANY THIRD PARTY PATENTS, COPYRIGHTS, TRADEMARKS OR OTHER RIGHTS.
*
* COPYRIGHT HOLDERS WILL NOT BE LIABLE FOR ANY DIRECT, INDIRECT, SPECIAL OR
* CONSEQUENTIAL DAMAGES ARISING OUT OF ANY USE OF THE SOFTWARE OR
* DOCUMENTATION.
*
* The name and trademarks of copyright holders may NOT be used in advertising
* or publicity pertaining to the software without specific, written prior
* permission. Title to copyright in this software and any associated
* documentation will at all times remain with copyright holders.
*
Web Parts User Guide B-3
Third Party Licenses
ZLIB LICENSE* zlib.h -- interface of the 'zlib' general purpose compression library
version 1.2.3, July 18th, 2005
Copyright (C) 1995-2005 Jean-loup Gailly and Mark Adler
This software is provided 'as-is', without any express or implied
warranty. In no event will the authors be held liable for any damages
arising from the use of this software.
Permission is granted to anyone to use this software for any purpose,
including commercial applications, and to alter it and redistribute it
freely, subject to the following restrictions:
1. The origin of this software must not be misrepresented; you must not
claim that you wrote the original software. If you use this software
in a product, an acknowledgment in the product documentation would be
appreciated but is not required.
2. Altered source versions must be plainly marked as such, and must not be
misrepresented as being the original software.
3. This notice may not be removed or altered from any source distribution.
Jean-loup Gailly [email protected]
Mark Adler [email protected]
B-4 Web Parts User Guide
Third Party Licenses
GENERAL BSD LICENSECopyright (c) 1998, Regents of the University of California
All rights reserved.
Redistribution and use in source and binary forms, with or without modification,
are permitted provided that the following conditions are met:
"Redistributions of source code must retain the above copyright notice, this
list of conditions and the following disclaimer.
"Redistributions in binary form must reproduce the above copyright notice, this
list of conditions and the following disclaimer in the documentation and/or other
materials provided with the distribution.
"Neither the name of the <ORGANIZATION> nor the names of its contributors may be
used to endorse or promote products derived from this software without specific
prior written permission.
THIS SOFTWARE IS PROVIDED BY THE COPYRIGHT HOLDERS AND CONTRIBUTORS "AS IS" AND ANY
EXPRESS OR IMPLIED WARRANTIES, INCLUDING, BUT NOT LIMITED TO, THE IMPLIED
WARRANTIES OF MERCHANTABILITY AND FITNESS FOR A PARTICULAR PURPOSE ARE DISCLAIMED.
IN NO EVENT SHALL THE COPYRIGHT OWNER OR CONTRIBUTORS BE LIABLE FOR ANY DIRECT,
INDIRECT, INCIDENTAL, SPECIAL, EXEMPLARY, OR CONSEQUENTIAL DAMAGES (INCLUDING, BUT
NOT LIMITED TO, PROCUREMENT OF SUBSTITUTE GOODS OR SERVICES; LOSS OF USE, DATA, OR
PROFITS; OR BUSINESS INTERRUPTION) HOWEVER CAUSED AND ON ANY THEORY OF LIABILITY,
WHETHER IN CONTRACT, STRICT LIABILITY, OR TORT (INCLUDING NEGLIGENCE OR OTHERWISE)
ARISING IN ANY WAY OUT OF THE USE OF THIS SOFTWARE, EVEN IF ADVISED OF THE
POSSIBILITY OF SUCH DAMAGE.
GENERAL MIT LICENSECopyright (c) 1998, Regents of the Massachusetts Institute of Technology
Permission is hereby granted, free of charge, to any person obtaining a copy of this
software and associated documentation files (the "Software"), to deal in the
Software without restriction, including without limitation the rights to use, copy,
modify, merge, publish, distribute, sublicense, and/or sell copies of the Software,
and to permit persons to whom the Software is furnished to do so, subject to the
following conditions:
Web Parts User Guide B-5
Third Party Licenses
B-6 Web Parts User Guide
The above copyright notice and this permission notice shall be included in all
copies or substantial portions of the Software.
THE SOFTWARE IS PROVIDED "AS IS", WITHOUT WARRANTY OF ANY KIND, EXPRESS OR IMPLIED,
INCLUDING BUT NOT LIMITED TO THE WARRANTIES OF MERCHANTABILITY, FITNESS FOR A
PARTICULAR PURPOSE AND NONINFRINGEMENT. IN NO EVENT SHALL THE AUTHORS OR COPYRIGHT
HOLDERS BE LIABLE FOR ANY CLAIM, DAMAGES OR OTHER LIABILITY, WHETHER IN AN ACTION OF
CONTRACT, TORT OR OTHERWISE, ARISING FROM, OUT OF OR IN CONNECTION WITH THE SOFTWARE
OR THE USE OR OTHER DEALINGS IN THE SOFTWARE.
UNICODE LICENSEUNICODE, INC. LICENSE AGREEMENT - DATA FILES AND SOFTWARE
Unicode Data Files include all data files under the directories
http://www.unicode.org/Public/, http://www.unicode.org/reports/, and
http://www.unicode.org/cldr/data/ . Unicode Software includes any source code
published in the Unicode Standard or under the directories
http://www.unicode.org/Public/, http://www.unicode.org/reports/, and
http://www.unicode.org/cldr/data/.
NOTICE TO USER: Carefully read the following legal agreement. BY DOWNLOADING,
INSTALLING, COPYING OR OTHERWISE USING UNICODE INC.'S DATA FILES ("DATA FILES"),
AND/OR SOFTWARE ("SOFTWARE"), YOU UNEQUIVOCALLY ACCEPT, AND AGREE TO BE BOUND BY,
ALL OF THE TERMS AND CONDITIONS OF THIS AGREEMENT. IF YOU DO NOT AGREE, DO NOT
DOWNLOAD, INSTALL, COPY, DISTRIBUTE OR USE THE DATA FILES OR SOFTWARE.
COPYRIGHT AND PERMISSION NOTICE
Copyright © 1991-2006 Unicode, Inc. All rights reserved. Distributed under the
Terms of Use in http://www.unicode.org/copyright.html.
Permission is hereby granted, free of charge, to any person obtaining a copy of the
Unicode data files and any associated documentation (the "Data Files") or Unicode
software and any associated documentation (the "Software") to deal in the Data
Files or Software without restriction, including without limitation the rights to
use, copy, modify, merge, publish, distribute, and/or sell copies of the Data Files
or Software, and to permit persons to whom the Data Files or Software are furnished
to do so, provided that (a) the above copyright notice(s) and this permission notice
appear with all copies of the Data Files or Software, (b) both the above copyright
notice(s) and this permission notice appear in associated documentation, and (c)
there is clear notice in each modified Data File or in the Software as well as in
the documentation associated with the Data File(s) or Software that the data or
software has been modified.
Third Party Licenses
THE DATA FILES AND SOFTWARE ARE PROVIDED "AS IS", WITHOUT WARRANTY OF ANY KIND,
EXPRESS OR IMPLIED, INCLUDING BUT NOT LIMITED TO THE WARRANTIES OF MERCHANTABILITY,
FITNESS FOR A PARTICULAR PURPOSE AND NONINFRINGEMENT OF THIRD PARTY RIGHTS. IN NO
EVENT SHALL THE COPYRIGHT HOLDER OR HOLDERS INCLUDED IN THIS NOTICE BE LIABLE FOR
ANY CLAIM, OR ANY SPECIAL INDIRECT OR CONSEQUENTIAL DAMAGES, OR ANY DAMAGES
WHATSOEVER RESULTING FROM LOSS OF USE, DATA OR PROFITS, WHETHER IN AN ACTION OF
CONTRACT, NEGLIGENCE OR OTHER TORTIOUS ACTION, ARISING OUT OF OR IN CONNECTION WITH
THE USE OR PERFORMANCE OF THE DATA FILES OR SOFTWARE.
Except as contained in this notice, the name of a copyright holder shall not be used
in advertising or otherwise to promote the sale, use or other dealings in these Data
Files or Software without prior written authorization of the copyright holder.
________________________________________Unicode and the Unicode logo are trademarks
of Unicode, Inc., and may be registered in some jurisdictions. All other trademarks
and registered trademarks mentioned herein are the property of their respective
owners
MISCELLANEOUS ATTRIBUTIONSAdobe, Acrobat, and the Acrobat Logo are registered trademarks of Adobe Systems Incorporated.
FAST Instream is a trademark of Fast Search and Transfer ASA.
HP-UX is a registered trademark of Hewlett-Packard Company.
IBM, Informix, and DB2 are registered trademarks of IBM Corporation.
Jaws PDF Library is a registered trademark of Global Graphics Software Ltd.
Kofax is a registered trademark, and Ascent and Ascent Capture are trademarks of Kofax Image Products.
Linux is a registered trademark of Linus Torvalds.
Mac is a registered trademark, and Safari is a trademark of Apple Computer, Inc.
Microsoft, Windows, and Internet Explorer are registered trademarks of Microsoft Corporation.
MrSID is property of LizardTech, Inc. It is protected by U.S. Patent No. 5,710,835. Foreign Patents Pending.
Oracle is a registered trademark of Oracle Corporation.
Portions Copyright © 1994-1997 LEAD Technologies, Inc. All rights reserved.
Portions Copyright © 1990-1998 Handmade Software, Inc. All rights reserved.
Portions Copyright © 1988, 1997 Aladdin Enterprises. All rights reserved.
Web Parts User Guide B-7
Third Party Licenses
Portions Copyright © 1997 Soft Horizons. All rights reserved.
Portions Copyright © 1995-1999 LizardTech, Inc. All rights reserved.
Red Hat is a registered trademark of Red Hat, Inc.
Sun is a registered trademark, and Sun ONE, Solaris, iPlanet and Java are trademarks of Sun Microsystems, Inc.
Sybase is a registered trademark of Sybase, Inc.
UNIX is a registered trademark of The Open Group.
Verity is a registered trademark of Autonomy Corporation plc
B-8 Web Parts User Guide
Aaccessing Stellent Web Parts, 3-3accessing URLs, 3-8Activation Stack Screen, A-14add Content Server to SharePoint, 2-9Add Web Parts (Browse) Screen, 4-15Add Web Parts (Import) Screen, 4-17Add Web Parts (Search) Screen, 4-16Add Web Parts Menu, 4-14adding custom fields, 2-7adding SharePoint IP address, 2-8adding web parts, 4-4Administration
defaults, 5-2WSS information, 5-2
administrationdefaults, 5-2
Administrator Name Screen, 2-18Application Settings Screen, A-13audience, 1-2Automated Web Site Emails Screen, 2-13
CChange Navigation Tree Screen, 4-19Change Page Title Screen, 4-18Change Search Criteria Screen, 4-20Change Search Results Screen, 4-21Change WSS Data Screen, 4-23communication between UCM and SharePoint, 1-2component definitions, 1-2configuration editor, A-2configuring product, 2-7Content Check In Screen, 3-22Content Server restart, 2-6content subscriptions, 3-11Content Viewer Screen, 3-17creating queries, 3-6customizing
adding web parts, 4-4browse, 4-4import, 4-5search, 4-5
changing title bar, 4-6modifying web parts, 4-5navigation tree, 4-7overview, 4-2search criteria section, 4-8search results section, 4-8WSS data, 4-10
DDefine New Search Form Screen, 4-14document conventions, 1-4
Eediting configuration, A-2Enterprise Vault
definition, 1-2executing queries, 3-7
FFilter Stacks Screen, A-18Folders component, 2-5
Gguide overview, 1-1
Iinstallation
Component Manager, 2-5
Web Parts User Guide Index-1
Index
Component Wizard, 2-6integration points, 2-2software requirements, 2-2Support Web Application, 2-2WSS, 2-2
installation overview, 2-2integration points, 2-2IntegrationSupportServices.zip, 2-5Item Properties Screen, 3-19
LLayout and Advanced Screen, 4-22Log Details Screen, 5-8log files, 5-4Log Filter Screen, 5-7Log Menu Screen, 5-7Log Screen, 5-9Logging Options Screen, 2-14
MMain Admin Screen, 5-6Main Navigation Tree, 3-15metadata, 3-6Modify Menu, 4-12Modify Web Parts Screen, 4-17Modifying WSS Data, 4-10My Checked-Out Content Folder, 3-21My Saved Queries Folder, 3-20My Saved URLs Folder, 3-20My Subscriptions Folder, 3-22
Nnavigation icons, 3-15navigation links
overview, 1-3Navigation Tree Screen, A-16New Content Server Web Parts Page, 2-23
Ooverview
customizing usage, 4-2installation, 2-2navigation after installation, 1-3
PPage Header, 3-14
post-installationadding Content Server to SharePoint, 2-9adding custom fields, 2-7
post-installation configuration, 2-7product overview, 1-2
Qqueries, 3-6
removing saved, 3-7query
execution, 3-7
Rremoving saved queries, 3-7removing saved URLs, 3-8
SSaved URL Dialog Screen, 3-21Search Form Options Screen, 4-13Search Section, 3-17Search Stack Screen, A-15searching content, 3-4Sectional Submenus, 3-23Select Installation Adress Screen, 2-11Select Installation Folder Screen, 2-16Select Sign On Support Screen, 2-15SharePoint Create Page Screen, 2-22SharePoint IP address, 2-8SharePoint Main Screen, 2-19SharePoint repository
definition, 1-2SharePoint Site Content Screen, 2-21SharePoint Site Listing Screen, 2-20software requirements, 2-2Specify Share Location Screen, 2-12Specify URL Screen, 2-17Stellent Web Parts Main Page, 3-14storing URLs, 3-7subscribing to content, 3-11subscription details, 3-12Support Web Application, 2-2
Ttroubleshooting, 5-4
log files, 5-4options, 5-4
typical installations, 1-2
Index -2 Web Parts User Guide
Index
UUCM
definition, 1-2uninstalling product, 2-24unsubscribing, 3-12URLs
accessing, 3-8removing, 3-8storing, 3-7
use cases, 1-2UserProxy.zip, 2-5
Vview content details, 3-6View Providers Screen, A-17
viewing content, 3-5
WWeb App configuration, A-2Web Parts
additional components, 2-4web parts
definition, 1-2Web Parts use cases, 1-2Web.Config file, A-2WebPartsWsdls.zip, 2-4WebSupportServer.exe.config file, A-5workflows
managing, 3-8WSS, 2-2WSS Config Editor, A-2
Web Parts User Guide Index-3