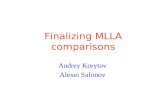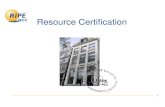Web-ISP User manual - Aurora · Period Time between two fixed periods. Web-ISP is not based on...
Transcript of Web-ISP User manual - Aurora · Period Time between two fixed periods. Web-ISP is not based on...
Web-ISP Manual
Valid from 2017-05-18
Student Services/Student Records Office Page 2
Version 2.0
Table of contents Table of contents .............................................................................................................................. 2 1 Introduction .............................................................................................................................. 4
1.1 What is an individual study plan? ...................................................................................... 4 1.2 Rules at Umeå University .................................................................................................. 4 1.3 What is Web-ISP? ............................................................................................................. 4 1.4 Definitions ......................................................................................................................... 4 1.5 Different web browsers ..................................................................................................... 4
2 Help during work in the system. .............................................................................................. 4 3 Access to the system – UmU-identity ...................................................................................... 6
3.1 User role ............................................................................................................................ 6 3.2 Log in: ................................................................................................................................ 6
Workflow (according to picture 3.3) ................................................................................................ 7 3.3 Workflow – a schematic sketch ......................................................................................... 8 3.4 Overview ......................................................................................................................... 10
3.5 Headings in the menu to the left ...................................................................................... 10 4 To work in Web-ISP as Doctoral student ............................................................................... 12
4.1 Create ISP ........................................................................................................................ 12 4.1.1 Add contents to ”Planning” for ”Period 1” .............................................................. 13 4.1.2 Add contents to ”Research plan” ............................................................................. 14
4.1.3 Add contents to ”Time and funding plan” ............................................................... 16 4.1.4 Send for review ........................................................................................................ 17
4.2 Work with Period 2, 3, 4 etc. ........................................................................................... 19 4.3 Make a study plan dormant ............................................................................................. 21
4.4 Menu ”Supervision” ........................................................................................................ 21 4.4.1 Locate your Principal supervisor .............................................................................. 22
4.4.2 Locate your Assistant supervisor/supervisors .......................................................... 24 4.4.3 Change of Principal supervisor ................................................................................ 25 4.4.4 Revoke an Assistant supervisor ................................................................................ 25
Web-ISP Manual
Valid from 2017-05-18
Student Services/Student Records Office Page 3
Version 2.0
5 To work in the ISP as a Principal supervisor ......................................................................... 26 5.1 Handle a Principal supervisor inquiry ............................................................................. 26 5.2 Search information on Doctoral students ........................................................................ 27 5.3 Locate Assessor for Doctoral student´s ISP and subject ................................................. 29
5.4 To review a period ........................................................................................................... 31 5.5 Difference between Period 1 and periods to come .......................................................... 32 5.6 Change of Principal supervisor ........................................................................................ 34 5.7 Handle an Associated user inquiry for a Doctoral students ISP and subject ................... 34 5.8 Deactivate Associated users for a Doctoral students ISP and subject ............................. 37
5.9 Menu ”Show my ISP” ..................................................................................................... 37 6 To work in the Web-ISP as Assessor ..................................................................................... 38
6.1 Process an Assessor inquiry ............................................................................................ 38 6.2 Search information on Doctoral students’ ....................................................................... 40 6.3 To assess a period ............................................................................................................ 41 6.4 Difference between Period 1 and periods to come .......................................................... 43
6.5 Deactivate connection between Assessor and Doctoral students ISP ............................. 44 6.6 Handle an Associated user inquiry for a Doctoral students ISP and subject ................... 45
6.7 Deactivate Associated users for a Doctoral students ISP and subject ............................. 47 6.8 Menu ”Show my ISP” ..................................................................................................... 47
7 To work in the Web-ISP as an Associated user ..................................................................... 48
7.1 Handle an Associated user inquiry ................................................................................... 48 7.2 Search information about Doctoral students ISP ............................................................. 49
7.3 Deactivate Associated users for a Doctoral students ISP and subject .............................. 50 7.4 Menu ”Show my ISP” ...................................................................................................... 50
Web-ISP Manual
Valid from 2017-05-18
Student Services/Student Records Office Page 4
Version 2.0
1 Introduction
1.1 What is an individual study plan?
Every Doctoral student is required to have an individual study plan. This is an instrument in
which to plan and keep track on every Doctoral student´s education. A follow up needs to be
done at least once a year where the Doctoral student and Principal supervisor discuss the progress
of the education.
1.2 Rules at Umeå University
All information has to be based on the regulations that apply to Umeå University. More
information here: http://www.umu.se/regelverk/english?languageId=1
1.3 What is Web-ISP?
Web-ISP is a web based application at Umeå University that handles the individual study plan for
doctoral students digitally.
1.4 Definitions
ISP Individual study plan
Web-ISP The web based system that Umeå University uses for Doctoral student´s ISP.
Period Time between two fixed periods. Web-ISP is not based on term, academic year or
similar.
Review The Principal supervisors part of the finalizing process. A period can either be
declined (the period is reopened for editing again) or accepted (sent to the
Assessor/assessors to be assessed).
Assess The Assessors part of the decision process. A period can either be declined (the
period is reopened for editing again) or accepted. If the period is accepted when
assessed it is thereby finalized.
1.5 Different web browsers
The system can look differently depending on which web browser is being used. If the pictures in
the manual differs from the ones you see, the web browser can be the explanation. Even a lacking
function can be due to the same reason. Therefore always try another web browser if you run into
problems.
2 Help during work in the system. This manual contains a complete description of the system and the measures that needs to be
taken in order to execute what needs to be done. The manual can advantageously be used as a
reference. Section 1-3 contains general information about the system. After that follows more
specific descriptions depending on what role you have. The roles that apply are Doctoral student,
Principal supervisor, Assistant supervisor, Assessor and Associated user.
Web-ISP Manual
Valid from 2017-05-18
Student Services/Student Records Office Page 5
Version 2.0
Section 4 is directed toward you who works in the system as a Doctoral student, section 5 to
Supervisors (both Principal- and Assistant supervisor) and Section 6 is for Assessors and section
7 is for Associated users. All sections can be good to read through in order to get a general view
of the entire process. There are also links in most views that gives you help with the particular
view you are in. Look after these clickable symbols.
User support can also be obtained from Student Services/Student Records Office.
Web-ISP Manual
Valid from 2017-05-18
Student Services/Student Records Office Page 6
Version 2.0
3 Access to the system – UmU-identity In order to get access to the system you will need an UmU-identity. What you can see and do in
the system when you’re logged in depends on what type of user role you have in the system.
For the persons who need access to the system but don’t have an UmU-id (i.e. Principal
supervisors from other universities) get in contact with directory co-ordinator or the IT staff at the
doctoral student´s department so that they can create an UmU-id.
3.1 User role
The system is built on different user roles that gives the users different access depending on what
role they have.
Doctoral student: For this role the person needs to be approved as a doctoral student in
Ladok. That gives the person opportunity to create an individual study plan in the system.
If there is a discontinuation in Ladok the study plan is not available for editing.
Principal supervisor: The role gets access to the Doctoral students for whom they are
principal supervisor. This is created by a mutual inquiry/verification between the Doctoral
student and the primary tutor. The Principal supervisor can edit the content in the
Doctoral student´s ISP when it is in stage 3 according to the sketch of the workflow (see
chap 3.3) and must also approve the periods before they are finalized.
Assistant supervisor: The role gets access to the Doctoral students for whom they are
Assistant supervisor. This is created by a mutual inquiry/verification between the
Doctoral student and the Assistant supervisor. The Assistant supervisor can edit the
content in the Doctoral student´s ISP when it is in stage 3 according to the sketch of the
workflow (see pic 3.3)
Assessor: The role gets access to the Doctoral students for whom they are an appointed
Assessor. This is created by a mutual inquiry/verification between the Principal
supervisor and the Assessor. The assessor can edit the content in the Doctoral student´s
ISP when it is in stage 3 according to the sketch of the work flow (see chap 3.3 The
Assessor is the one who assesses a period that has been reviewed by the Doctoral
student´s Principal supervisor. If approved, an assessed period is decided and thereby
finalized.
Associated user: The role gets access thru a mutual inquiry/verification that is initiated
by either the principal supervisor or the assessor. The role only has reader access, no
editing is possible regardless of the status in the workflow.
3.2 Log in:
You need an UmU-identity and a password. This is a university joint log in solution for several
central systems within Umeå University.
Log in page: https://www.isp.umu.se
Web-ISP Manual
Valid from 2017-05-18
Student Services/Student Records Office Page 7
Version 2.0
Workflow (according to picture 3.3) To create an ISP involves several steps and three stages of clearance before a period can be
finalized. The flow can be described according to the process image in 4.1. Below follows a short
description of the five steps of the process image.
1. The Doctoral student needs to be approved as a doctoral student in Ladok in order to be
able to create an individual study plan (ISP). The Web-ISP is connected to the research
subject. A Doctoral student with several subjects will thereby get one ISP per research
subject.
2. The Doctoral student creates an ISP for the subject the Doctoral student has been
approved of. You automatically get to step 3 when the ISP is created.
Step 1 and 2 (illustrated in green) contains the basic conditions for an ISP, i.e. an
approval of a research subject in Ladok has to exist. The Doctoral student needs to create
an ISP in the system. These are only created once i.e. step 1 and 2 are never repeated.
3. This step is the working stage (illustrated in purple). This is where the ISP is until it is
sent for evaluation. All parties concerned* can edit the content in the ISP as long as
you’re in stage 3.
This step is where the Web-ISP should be when it needs to be edited. It is recommended
not to start step 4 (send to Principal supervisor for review) until all parties* agrees that
the content of the ISP is ready for step 4 and 5.
4. The Doctoral student has sent the latest period for review by the Principal supervisor. The
content is locked for editing (for all parties* concerned). The Principal supervisor can at
this stage only accept (initiate step 5) or decline (return to step 3).
5. The Principal supervisor has reviewed the latest period and the Assessor should decide on
the period in question. The Assessor can accept (it’s finalized) or decline (returns to step
3). When the decision is accepted, the period is locked and a new period is created. The
new period is placed directly in the working stage (step 3).
*Parties concerned are: Doctoral student, Principal supervisor, Assistant supervisor, Assessor.
(Users with the role Associated user only has reading access).
Web-ISP Manual
Valid from 2017-05-18
Student Services/Student Records Office Page 8
Version 2.0
3.3 Workflow – a schematic sketch
Doctoral student sends ISP for review
Content locked for editing
Assessor accepts content and
period is locked and finalized.
New period is opened for editing
Assessor declines.
ISP return to step 3
and period can be
edited again.
Principal supervisor reviews.
ISP sent automatically for
assessment to Assessor
Supervisor declines
ISP return to step 3
and period can be
edited again.
1. Doctoral student
approved for
research subject in
Ladok
2. Doctoral student
creates an individual
study plan
4. Principal
supervisor reviews
period.
Can it be accepted?
5. Assessor assesses
period. Can it be
finalized?
3. Enter relevant
information for active
period.
Web-ISP Manual
Valid from 2017-05-18
Student Services/Student Records Office Page 9
Version 2.0
Since the requirement of a Web-ISP is that there must be a follow up once a year, the system
calls the timeslots for Period instead of the typical Schoolyear, Term etc.
The Doctoral student´s’ Web-ISP is thereby in an active Period. Each period should contain a
Planning and a Follow up. It also contains a Period, a Research plan and a Time- and funding
plan. The last two can remain unchanged between an older period and newer period if they
haven’t changed. Every Period requires that a new Planning and Follow up is made.
A Period can be finalized more often than once a year but if it is more than a year from the latest
period, the system reminds the concerned parties via e-mail that a follow up of the period has not
been done in time.
As long as the Period is in stage 3 (according to the workflow sketch) all areas in the Web-ISP
are editable for the Doctoral student, their Principal supervisor, Assistant supervisor and
Assessor. When the Doctoral student initiates the finalizing process (step 3 and 4) everything is
locked for editing. Changes are not allowed during the finalizing process so that all parties are
insured that no changes are made without anyone knowing of it.
The recommended way to work is that the persons involved has knowledge, and agree, about the
content before the finalizing process starts. This to avoid that a period is finalized (Assessment in
step 5) with the wrong content. When the Assessor has accepted in step 5 the content in the latest
period is locked and can’t be changed. A new period is created and automatically placed in step
3.
Web-ISP Manual
Valid from 2017-05-18
Student Services/Student Records Office Page 10
Version 2.0
3.4 Overview
Regardless of what role you have in the system you’re met by this view when you log in to the
Web-ISP. The system will give you different access depending on your role.
3.5 Headings in the menu to the left
The left menu can vary depending on what role you have but the content is basically the same. A
short description of the content in the menu selection is as follows:
Individual study plan for the doctoral student (ISP): If you are a Doctoral student your
ISP(s) will be found in this menu. If you have another role in the system, this is where
you’ll see the ISP for the Doctoral student you’ve selected under the menu Doctoral
students. To see another Web-ISP you have to select the Doctoral student and subject
under the menu Doctoral student and thereafter choose menu Individual study plan for the
doctoral student.
o Doctoral student information: In this menu you can see the selected Doctoral
student´s information from Ladok. This information cannot be changed in this
system so if there are inaccuracies the study administrator of the Doctoral student
must be contacted to make the changes in Ladok.
o Doctoral student information other: This menu gives you the possibility to save
other information regarding the selected Doctoral student. The information here is
not accessible via Ladok or among the obligatory parts of the Web-ISP.
o Supervision: This menu shows the status of supervisors for the current research
subject. This is where changes regarding supervisors of the selected ISP are made.
o Assessment: This menu shows the status of the Assessor(s) and the current
research subject. This is where changes regarding Assessors for the selected ISP
are made.
o Associated user: This menu shows persons who are connected to the current ISP
as the role Associated user. This is where changes regarding the role is handled.
Web-ISP Manual
Valid from 2017-05-18
Student Services/Student Records Office Page 11
Version 2.0
Doctoral students: This menu shows what Doctoral students ISP you have access to via
your role in the Web-ISP. Choose a Doctoral student´s ISP in this menu. After that, you’ll
find the information regarding the Doctoral student under the menu Individual study plan
for the doctoral student (ISP) and its sub menus.
Cases: This menu shows all cases you have access to via your role, eg if you’re about to
approve content in a period, accept a supervisor inquiry etc. Cases that requires action has
an ”Answer”-link. The role Doctoral student does not have any cases connected to them.
Web-ISP Manual
Valid from 2017-05-18
Student Services/Student Records Office Page 12
Version 2.0
4 To work in Web-ISP as Doctoral student The system allows several types of roles in order to get access to various types of information. If
you’re working in Web-ISP as a Doctoral student you only have access to your own ISP and your
information.
4.1 Create ISP
In order to create an ISP you need to be approved for a research subject in Ladok. The Web-ISP
that is created is linked to the research subject that the Doctoral student is approved for. There
can therefore be situations where a Doctoral student has more than one ISP, i.e. if the Doctoral
student has been accepted to several research subjects, or first has a licentiate admission and after
that a doctoral lateral entry. The subject has a connection to a faculty and a department that
comes with the ISP. The Doctoral student creates the ISP once. Future changes are then added to
the ISP in new updated periods.
In the menu to the left you click on “Individual study plan for the doctoral student (ISP)”
The view below comes next. ”Create individual study plan” for the subject the ISP applies to.
Web-ISP Manual
Valid from 2017-05-18
Student Services/Student Records Office Page 13
Version 2.0
The view below comes next.
The first period (Period 1) has been created and you can start adding your data under ”Planning”,
”Research plan” and ”Time- and funding plan”.
4.1.1 Add contents to ”Planning” for ”Period 1”
Click the link ”Add” under Planning
You will get the following view:
In this view you describe the plan for the period. The sections has a text editor that can give
different layouts. Add what is relevant for you. The Planning view also gives you the possibility
to add documents if needed. Don’t forget to save the text you’re adding. You’ll find a Save-
button at the top and bottom of the page.
Web-ISP Manual
Valid from 2017-05-18
Student Services/Student Records Office Page 14
Version 2.0
NOTE! Every field that contains a text editor can be enlarged (full screen). This makes it easier
to work with if the text is extensive.
When you’ve saved your documentation in the Planning view and return to the view ”Individual
study plan for the doctoral student( ISP)” there will be a date under the column ”Planning”. This
date shows when the content was last saved.
4.1.2 Add contents to ”Research plan”
An ISP must contain a research plan and the system requires that one exists in order to get a
period reviewed and finally decided. However, the system does not require that the version is
revised when a new period is created. If there are no changes from previous period the same
version can be used. If needed you can revise the research plan and create a new version. If so the
system changes the number of the version so that it shows that a change has been made since the
previous period.
Click ”Add” under Research plan.
Web-ISP Manual
Valid from 2017-05-18
Student Services/Student Records Office Page 15
Version 2.0
You get the following view:
Add your text. It is also possible to add documents.
NOTE! See arrow. Every field that contains a text editor can be enlarged (full screen). Makes it
easier to work with if the work is extensive. Don’t forget to save the text you’re adding.
When you’ve saved the research plan and returned to” Individual study plan for the doctoral
student (ISP)” it reads ”Version 1” under column ”Research plan”.
Web-ISP Manual
Valid from 2017-05-18
Student Services/Student Records Office Page 16
Version 2.0
4.1.3 Add contents to ”Time and funding plan”
An ISP must contain a time and funding plan and the system requires that one exists in order to
get a period reviewed and assessed. However, the system does not require that the version is
revised when a new period is created. If there are no changes from the previous period you can
keep the same version. If needed you can of course revise the time and funding plan and create a
new version. If so the system changes the number of the version so that it shows that a change
has been made since the previous period.
Click ”Add” under Time and funding plan.
You get the following view:
Add your text. It is also possible to add documents.
Web-ISP Manual
Valid from 2017-05-18
Student Services/Student Records Office Page 17
Version 2.0
The box ”Department” only applies if you’ve been approved at one department but your research
subject belongs to another department.
NOTE! See arrow. Every field that contains a text editor can be enlarged (full screen). Makes it
easier to work with if the work is extensive.
Don’t forget to save the text you’re adding.
When you’ve saved in Time and funding plan and return to ” Individual study plan for the
doctoral student (ISP)” it reads ”Version 1” under column ”Time and funding plan”.
4.1.4 Send for review
NOTE! When you send the period for review to your Principal supervisor you should already
agree on the content of the different parts of the period. When the period is sent for review the
ISP is closed for editing so that the content remains unchanged in every step of the finalizing
process. As long as a period is not in the finalizing process (step 4 or 5) all parties can make
changes, i.e. doctoral student, principal supervisor, assistant supervisor and assessor/assessors.
Agree on a suitable way to work with your colleagues. If all parties agree on the content when the
finalizing process starts unnecessary work can be avoided. First and foremost you can minimize
the risk that a period with incorrect content is finalized.
Seen from system perspective Period 1 at this point fulfills the criteria to start the approval
process (step 4 or 5 in sketch on page 7) The Doctoral student can at this stage send the period for
review to Principal supervisor. In order for this to be possible text and/ or documents need to
have been added and saved in Planning, Research plan and Time- and funding plan Period 1 will
then be ready to be reviewed by Principal supervisor (and after that decided by Assessor). The
link ”Send” becomes available.
Web-ISP Manual
Valid from 2017-05-18
Student Services/Student Records Office Page 18
Version 2.0
Please note! In order to access the ”Send”-link you need a Principal supervisor that has accepted
the inquiry to be Principal supervisor on the Web-ISP in question. See section 4.4 regarding this
process.
When you click on the “Send” button you confirm the action of sending it for review.
Now you await the review from the Principal supervisor. Either the Principal supervisor declines
which means you will need to change, or add to, the study plan and start the approval process all
over again, or the Principal supervisor approves the review and it is passed on to the Assessor to
be finalized. The Assessor can decline or accept. If the Assessor decline the ISP it returns to step
3 and the process starts over again until necessary changes has been made. If the Assessor accepts
the period is decided and finalized. A new period 2 becomes available.
The image below shows Planning, Research plan and Time- and funding plan for Period 1 when
it’s been completely approved (the content can no longer be edited). Follow up for Period 1 and
Planning for Period 2 are now available to work in.
Web-ISP Manual
Valid from 2017-05-18
Student Services/Student Records Office Page 19
Version 2.0
4.2 Work with Period 2, 3, 4 etc.
The first period (Period 1) that is created (and later reviewed and assessed) is in part different
from the forthcoming periods (Period 2 and onward) in its working process. In order for Period 1
to be reviewed there needs to be information saved under Planning, Research plan and Time- and
funding plan. When Period 1 is finally decided by Assessor you get access to write the Follow up
for period 1. The view below shows Period 1:
The view Follow up for Period 1 has been made available through the finished approval process.
The Follow up of the approved Planning for Period 1 can thereby start. You can also write
Planning for Period 2.
Working with Period 2 (and all periods after) gives you the working order of planning for the
next Period and writing a follow up for the previous period. In other words you work parallel in
two periods. This entails that the Follow up being written for the previous period will not be
locked (or sent for approval) until the active period has been reviewed and assessed. This is
something all involved roles should be observant of.
When the concerned parties are about to review and assess the active and future periods, they
need to remember to always review and assess the information that’s been entered in to the
Follow up for the previous period. The view below exemplifies this:
Web-ISP Manual
Valid from 2017-05-18
Student Services/Student Records Office Page 20
Version 2.0
The difference between Period 1 and the Periods after is that the Follow up needs to be saved
before any future periods can be sent for review or assessment. The recommendation for all
periods is still that all parties involved agree on the content of the study plan before the approval
process starts. Example:
The criteria is met when the approval process can commence (‘Send’-link becomes available).
In the example above the Research plan or Time- and funding plan has not been changed. The
period can remain this way until all parties are satisfied with the content of the four views. The
approval process for Period 2 can now commence (including the Follow up for Period 1) starting
with the Principal supervisor.
NOTE! You have a button from period 2 and onwards that is called ”Load previous
planning/Load previous follow up” in the views ”Planning” and ”Follow up”. These apply as
long as nothing has been saved in the Planning / Follow up.
To click on the button ”Load previous planning/Load previous follow up” will produce last
periods Planning/Follow up into the current period (including attatched files) that you’re editing.
The button is only active until you have used the ”Save” button.
Web-ISP Manual
Valid from 2017-05-18
Student Services/Student Records Office Page 21
Version 2.0
4.3 Make a study plan dormant
In the view ”Individual study plan for the doctoral student (ISP)” there is a button called ”Make
study plan dormant”. It must only be used if the situation for the Doctoral student changes and a
longer period of non activity occurs. This can be due to parental leave, sickness etc. This sets the
ISP in a ”dormant mode” and remains that way until it is reactivated. This must not be used
during shorter periods of inactivity. The Doctoral student is the only one who can make a study
plan dormant and also the only one who can reactivate the Web-ISP again.
4.4 Menu ”Supervision”
In the menu to the left you have a menu called “Supervision”. The Web-ISP requires the Doctoral
student and its Principal supervisor and Assistant supervisor to do a so called “handshake”. Since
the system is based on the users UmU-id the Doctoral student and its Supervisors need to make
sure that they are correctly connected, i.e. that the Doctoral student gets the correct Supervisors in
the system.
The idea is that the Doctoral student seeks out its Supervisor and sends an inquiry to get this
particular person as a Supervisor. The Supervisor accepts the inquiry and the role as the
Supervisor is thereby confirmed. Thru this routine you secure that the correct Supervisor is
connected with the correct Doctoral student.
The Doctoral student´s Principal supervisor is required to have been formally appointed and the
handshakes should reflect this decision. In other words, the Supervisor cannot be arbitrarily
chosen by the Doctoral student.
The system requires the Doctoral student to have a Principal supervisor. Without the Principal
supervisor a period cannot be reviewed or assessed since it is the Principal supervisor that sends
the Web-ISP for an assessment by the Assessor. This action cannot be taken until the Doctoral
student has a verified Principal supervisor. There can only be one Principal supervisor at a time
but the Supervisor can be changed if such a formal decision has been made. There can also be
one or several Assistant supervisors connected to the Doctoral student. The routine to connect an
Assistant supervisor is the same as with a Principal supervisor. It is not a system requirement that
the Doctoral student have to have an Assistant supervisor.
Web-ISP Manual
Valid from 2017-05-18
Student Services/Student Records Office Page 22
Version 2.0
4.4.1 Locate your Principal supervisor
Click on menu ”Supervision”
You get the following view:
This is where you locate your Principal supervisor, and your Assistant supervisor as well. Search
Principal supervisor by clicking ”Add”. You get a search box.
NOTE! It can be a good idea to do this together with your Principal supervisor. Ask for the
Supervisors UmU-id in order to make an accurate search.
Web-ISP Manual
Valid from 2017-05-18
Student Services/Student Records Office Page 23
Version 2.0
In the box you can add a name or a part of a name but also an UmU-id. The example below
shows a search on part of a name. The search generates four hits.
If you search on an UmU-id you only get one (correct) hit:
When you’ve made sure you’ve got the correct person you click ”Choose”.
This creates an inquiry to the selected person. It is sent partly by e-mail with a link to log in to the
ISP and verify a Principal supervisor inquiry, it is also to be found under the menu “Cases” in the
ISP for the person in question (see 5.1). The inquiry can be declined if it is inaccurate.
Web-ISP Manual
Valid from 2017-05-18
Student Services/Student Records Office Page 24
Version 2.0
Before an inquiry has been approved it looks like this:
When the inquiry has been accepted the status changes to:
If the person in question denies the inquiry the process must start over.
4.4.2 Locate your Assistant supervisor/supervisors
The procedure to locate your Assistant supervisor is the same as with a Principal supervisor. The
process starts by clicking the ”Add Assistant supervisor” button.
After this you work according to the same process as the selection of a Principal supervisor.
Web-ISP Manual
Valid from 2017-05-18
Student Services/Student Records Office Page 25
Version 2.0
4.4.3 Change of Principal supervisor
If a formal decision has been made to replace the Principal supervisor the change is made under
the menu ”Supervision”. The link “Choose new” starts the process.
The procedure is the same when you find you Principal supervisor, i.e. search for your new
Principal supervisor which then receives an inquiry to decide up on.
The process to change the Principal supervisor can be initiated by the Doctoral student. This,
however, needs to be preceded by a formal decision. An e-mail is then sent to the parties
concerned and the change of a Principal supervisor can commence.
4.4.4 Revoke an Assistant supervisor
Since the system allows more than one Assistant supervisor you can add them via ”Add Assistant
supervisor” or you can revoke an activated Assistant supervisor that is no longer active. This is
done via the link ”Revoke”.
The process can only be executed by the Doctoral student and should be preceded by a formal
decision. The revoked Assistant supervisor gets an e-mail that informs that the action has been
taken and that the person no longer has access to the Doctoral student´s ISP.
Web-ISP Manual
Valid from 2017-05-18
Student Services/Student Records Office Page 26
Version 2.0
5 To work in the ISP as a Principal supervisor
If you have the role as a supervisor in the ISP you can either be a Principal supervisor or an
Assistant supervisor to a Doctoral student. The difference between the two roles are that the
Principal supervisor sends a period to an Assessor to be finalized. This is not something an
Assistant supervisor can do. Except from this both roles has the same access regarding the
Doctoral student´s ISP. Both has the ability to edit the content in a period that isn’t in an approval
process.
5.1 Handle a Principal supervisor inquiry
If a Doctoral student sent an inquiry to you to be its Principal supervisor (or Assistant supervisor)
you’re the one who handles the inquiry. You must accept the inquiry. However, it can happen
that the inquiry can be incorrect, i.e. you are not supposed to be the Doctoral student´s Principal
supervisor. Then you must decline the inquiry. Both things are done via the case that lies under
menu “Cases” in the ISP.
Click on “Cases” in the menu to the left.
You get the following view:
A list is shown with all your cases. You can see what type of case it entails and what Doctoral
student it regards.
Web-ISP Manual
Valid from 2017-05-18
Student Services/Student Records Office Page 27
Version 2.0
NOTE! The boxes under column headings can be used to filter data. If you for instance write
”inquiry” under ”Type” all cases that contains inquiry is shown.
All cases where an action needs to be taken has an “Answer”-link. Click on the “Answer”-link
(se arrow in previous picture) then the following view is shown:
If you Click on “Abort” you close the case without any action taken.
Choose thru radio buttons if you wish to ”Decline” or ”Accept” the inquiry for a Principal
supervisor. You confirm your choice by clicking on the “Save”-button. This generates an e-mail
to the Doctoral student with information if you’ve declined or accepted. If you write something in
the message box it will be added to the e-mail the system sends to the Doctoral student.
5.2 Search information on Doctoral students
What Doctoral students you have access to thru your role in the ISP is shown under the menu
”Doctoral students”. The list of Doctoral students shown in the menu can be sorted in the column
headings and thru the filter functions as well if a search for the right Doctoral student is needed.
You choose the Doctoral student you want by clicking on the name in the list.
Web-ISP Manual
Valid from 2017-05-18
Student Services/Student Records Office Page 28
Version 2.0
When you click on a name in the list you’ll get the view ”Individual study plan for the doctoral
student” for the Doctoral student and subject. Click on the Doctoral students name and the ISP is
shown.
Menu “Individual study plan for the doctoral student (ISP) with submenus now refers to the
current doctoral student´s information.
Web-ISP Manual
Valid from 2017-05-18
Student Services/Student Records Office Page 29
Version 2.0
5.3 Locate Assessor for Doctoral student´s ISP and subject
It’s the Principal supervisor who sees to it that the correct Assessor is connected to the Doctoral
student´s ISP.
The Principal supervisor sends an inquiry for an Assessor to the person/persons that according to
formal decision have/has been appointed to that role, i.e. to the person/persons who assesses a
period and thereby finalize it. There has to be at least one Assessor in order to finalize it. There
can also be several Assessors if an ISP requires several person´s decision. Every prospective
Assessor gets a separate inquiry.
Select correct Doctoral student´s ISP thru menu “Doctoral students” as described in 5.2. When
correct Doctoral student is selected click on menu “Assessment”.
The view that appears contain a button ”Add assessor”. Click it to send an inquiry to the
prospective person.
A box to add an Assessor is opened. You can search by name or a part of a name but also by
UmU-id. The example shows what a search by name looks like. The example search generates
two hits:
Web-ISP Manual
Valid from 2017-05-18
Student Services/Student Records Office Page 30
Version 2.0
If you search by UmU-id you’ll only get one (correct) hit:
When you’ve made sure it’s the correct person, click on “Choose”.
This will create an inquiry to the chosen person. An e-mail is sent with information to log in to
the Web-ISP and verify an Assessor inquiry. It is also visible in the menu “Cases” in the Web-
ISP for the person who got the inquiry. (see pic 6.1).The chosen person can decline the inquiry if
it’s incorrect.
When an inquiry has been sent, it looks like this:
When the inquiry has been accepted the status changes:
If the prospective Assessor declines the process needs to be restarted.
Web-ISP Manual
Valid from 2017-05-18
Student Services/Student Records Office Page 31
Version 2.0
5.4 To review a period
When the Doctoral student (and other parties involved) are of the opinion that correct and
sufficient information has been entered to the period the period is sent for review to the Principal
supervisor (from step 3 to step 4) by the Doctoral student. When this process is started the
contents of the ISP can no longer be edited. This ensures that all concerned parties can be sure
that the content remains unchanged thru the decision process.
NOTE! See to it that all editing has been done before the decision process starts. All parties
concerned have the ability to edit the entire ISP until the decision process is initiated.
When the approval process is started the Principal supervisor receives an e-mail and also a case
in the ISP under menu ”Cases”. The Assistant supervisors also receive an e-mail that informs
them that the period has been sent for review. As Principal supervisor you can either decline or
accept the period. The Assistant supervisor cannot review, only read the content. If the Principal
supervisor declines the period it returns to its previous status (step 3) i.e. it can be edited again by
all parties and a new review needs to be sent by the Doctoral student. This should only be done if
changes to the contents need to be made. If the Principal supervisor accepts, the period goes to
the Assessor to be either declined or accepted. If the assessor(s) accept the period it can no longer
be edited. It has been finalized.
Under ”Cases” you find your current cases:
The case has an ”Answer”-link. Click on it:
Web-ISP Manual
Valid from 2017-05-18
Student Services/Student Records Office Page 32
Version 2.0
You get this view.
Choose via radio buttons if you want to ”Decline” or ”Accept” the content of the period of the
Doctoral student in question and its ISP. You confirm your selection by clicking on “Save”. This
generates an e-mail to the Doctoral student that informs whether you’ve declined or accepted.
You can also write a message in the message box and that will be included the e-mail the system
sends to the Doctoral student.
Click on ”Abort” and you’ll close the case with no changes made.
The Assistant supervisor will also receive an e-mail that informs that the period is sent for
review. Assistant supervisor cannot review a period only read the content.
5.5 Difference between Period 1 and periods to come
The routine is a little bit different if it is the first period that is reviewed or if it is period 2, 3, 4
etc. For Period 1 the Principal supervisor reviews the content of the Planning, Research plan and
Time- and funding plan for the first period (the Follow up will not be available until period 1 has
been finalized).
Web-ISP Manual
Valid from 2017-05-18
Student Services/Student Records Office Page 33
Version 2.0
The next review will be of Period 2. This is where the Follow up of Period 1 is reviewed
(compare Follow up with what has been approved in Planning of Period 1), after this you also
review the Planning for Period 2 as well as changes that may have been made in Research plan
or/and Time- and funding plan (the number of the version has changed since last period).
Example for Period 3:
Check contents in Follow up for Period 2 (compared to what was planned for period 2), check
Planning for Period 3. No check of Research plan or Time and funding plan necessary since the
versions are the same. This procedure applies for all periods except for the first.
NOTE! You have a button from period 2 and onwards that is called ”Load previous
planning/Load previous follow up” in the views ”Planning” and ”Follow up”. These apply as
long as nothing has been saved in the Planning / Follow up.
To click on the button ”Load previous planning/Load previous follow up” will produce last
periods Planning/Follow up into the current period (including attatched files) that you’re editing.
The button is only active until you have used the ”Save” button.
Web-ISP Manual
Valid from 2017-05-18
Student Services/Student Records Office Page 34
Version 2.0
5.6 Change of Principal supervisor
If a formal decision has been made to replace the Principal supervisor the change is initiated by
the Doctoral student. Click on ‘Choose new’.
The procedure is the same as when you find a supervisor, i.e. search for the new Principal
supervisor that later receives an inquiry to make a decision up on.
E-mail is sent to the concerned parties and the change of Principal supervisor has begun.
5.7 Handle an Associated user inquiry for a Doctoral students ISP and subject
It is up to the Principal supervisor or Assessor to give the Associated user access to the correct
doctoral students ISP. This is done by an inquiry sent to the person/persons that according to
formal decisions have been appointed to become an Associated user to a specific ISP. This role
only has reader access. Every prospective Associated user receives a separate role inquiry.
Choose the correct doctoral students ISP thru the menu “Doctoral students” as described in 5.2.
When the correct doctoral student has been chosen click on the menu “Associated users”.
Web-ISP Manual
Valid from 2017-05-18
Student Services/Student Records Office Page 35
Version 2.0
The view below shows “Add associated user”. Click on this to send an inquiry to a prospective
person.
A box to add an Associated user is opened. You can search the prospective person by name, part
of a name or a Umu-id. The example below shows what this would look like if you search by part
of a name. The search generates two hits.
If you search by UmU-id you get one hit:
When you’ve made sure you’ve chosen the correct person you click on “Choose”
Web-ISP Manual
Valid from 2017-05-18
Student Services/Student Records Office Page 36
Version 2.0
This creates an inquiry to the person in question. The information is sent by e-mail and informs
the person to log in to the Web-ISP and verify the inquiry regarding Associated user.
This can also be seen via the menu “Cases” in the Web-ISP for the person in question (se 5.1).
The inquiry can also be declined if the inquiry is incorrect.
This is what it looks like in the view “Associated users”, when an inquiry has been sent:
When an inquiry has been handled the status changes:
If the party in question declines the process it needs to be restarted.
Web-ISP Manual
Valid from 2017-05-18
Student Services/Student Records Office Page 37
Version 2.0
5.8 Deactivate Associated users for a Doctoral students ISP and subject
The roles Principal supervisor and Assessor are the ones who deactivates Associated users. If a
person no longer needs access to an ISP it needs to be deactivated. This is done in the view
Associated users. Choose the correct Doctoral students ISP thru the menu “Doctoral students” as
described in 5.2. When correct Doctoral students ISP has been chosen you click on the menu
“Associated users”. Click on “Deactivate” to remove the Associated user in question.
5.9 Menu ”Show my ISP”
Certain roles has the option ”Show my ISP” in the left menu. You yourself can be a Doctoral
student (and therefore have an ISP) but at the same time have another role in the system. Use the
menu to manage your own ISP.
Web-ISP Manual
Valid from 2017-05-18
Student Services/Student Records Office Page 38
Version 2.0
6 To work in the Web-ISP as Assessor If you have the role as an Assessor in the ISP your main task is to decline or accept the periods
that the Doctoral students and their Principal supervisors reviewed and are ready for approval. To
accept a period can be compared to putting your signature on a document. It is in other word your
responsibility to see to it that the content is correct and proper since this is the formal decision for
the ISP.
You become an Assessor by accepting the inquiry sent from a Doctoral student´s Principal
supervisor. You are then connected to the Doctoral student´s ISP and part of the decision process.
6.1 Process an Assessor inquiry
You can manage the inquiry of becoming a Doctoral student´s Assessor in the system. Accept the
inquiry (if it isn’t incorrectly sent to you). Both options are handled via the case under menu
“Case” in the Web-ISP.
Click on ”Case” in the menu to the left
You get the following view:
In A list is shown with your cases. You can see what type of case and what ISP it regards.
Web-ISP Manual
Valid from 2017-05-18
Student Services/Student Records Office Page 39
Version 2.0
NOTE! The boxes under column headings can be used to filter data. If you for instance write
”inquiry” under ”Type” all cases that contains inquiry is shown.
All cases that needs handling has an ”Answer”-link. Click on the link and you’ll get the view
below.
Choose if you wish to ’Decline’ or ’Accept’ via the radio buttons. You confirm you choice by
clicking on the ‘Save’ button. This will generate an e-mail to the doctoral student with
information if you’ve declined or accepted. You can also enclose a message in the message box
which will be enclosed in the e-mail sent to the doctoral student.
Click on ”Abort” and you’ll close the case with no changes made.
Web-ISP Manual
Valid from 2017-05-18
Student Services/Student Records Office Page 40
Version 2.0
6.2 Search information on Doctoral students’
Which Doctoral students you have access to thru your role in the ISP is shown under the menu
”Doctoral students”. The list of Doctoral students shown in the menu can be sorted in the column
headings and thru the filter functions as well if a search for the right Doctoral student is needed.
By clicking on a name of a Doctoral student in the column ”Name” you choose the Doctoral
student and its ISP (and subject) is shown.
Click on “Dan Adolfsson” and the ISP for the Doctoral student and its subject is chosen and
shown
Web-ISP Manual
Valid from 2017-05-18
Student Services/Student Records Office Page 41
Version 2.0
The menu ”Individual study plan for the doctoral student” and its sub menus now refers to the
chosen Doctoral student. If you wish to change Doctoral student you choose a new name in the
view ”Doctoral students”.
6.3 To assess a period
NOTE! If possible you should be involved in the content and see to it that all editing is being
made before the decision process commence. All parties concerned has the ability to edit the
contents until the decision process is initiated by the Doctoral student.
When the Doctoral student (and other parties involved) are of the opinion that sufficient
information has been entered to the period the period is sent for review to the Principal supervisor
(from step 3 to step 4). When this process is started the ISP can no longer be edited, and hence
everyone can be sure that the content remains unchanged thru the approval process.
When the approval process is started the Principal supervisor receives a case in the ISP under
menu ”Cases” that can be declined or accepted. Assistant supervisor has no part in the decision.
If the Principal supervisor declines the period it returns to its previous status (step 3) i.e. it can be
edited again by all parties and a new review needs to be sent by the Doctoral student. This should
only be done if changes needs to be made. If the Principal supervisor accepts the review the
period goes to the Assessor to be either declined or accepted. The Assessor/Assessors task is to
evaluate the content and either accept or decline the period. For every Assessor there is a case
under the menu “Case” for the specific Doctoral student.
In order to get a period decided and finalized all Assessors need to accept. If any of the Assessors
decline the period it all goes back to step 3 and the decision process needs to be restarted when
necessary changes has been made.
Click on ”Cases” and search the case you’re involved in.
Web-ISP Manual
Valid from 2017-05-18
Student Services/Student Records Office Page 42
Version 2.0
When you’ve taken action regarding the content of all areas in the active part of the ISP you
either decline or accept the decision. You access the ISP: either by menu “Show ISP” in the Case
or by looking it up via the Doctoral students ISP in 6.2.
To get access to the case, click on ”Answer”-link.
You get the following view:
Choose if you wish to ’Decline’ or ’Accept’ via the radio buttons. You confirm you choice by
clicking on the ‘Save’ button.
If you choose “Accept” and there are more than one Assessor your decision will be saved and
your case closed. The system then awaits answers from the other Assessors before the period is
finalized (all Assessors accepts) or it goes back to step 3 (if any of the Assessors decline).
Click on ”Abort” and you’ll close the case with no changes made.
When all Assessors has accepted or declined the system generates an e-mail to concerned parties
to inform if the period has been accepted or declined. You can write a message in the message
box when you are about to accept or decline the case. That will be included in the e-mail.
Web-ISP Manual
Valid from 2017-05-18
Student Services/Student Records Office Page 43
Version 2.0
6.4 Difference between Period 1 and periods to come
The routine is a little bit different if it is the first period that is reviewed or if it is period 2, 3, 4
etc. For Period 1 the Principal supervisor has reviewed the content of the Planning, Research
plan and Time- and funding plan for the first period (the Follow up will not be available until
period 1 has been finalized).
As an assessor you check the content of the Planning, Research plan and Time- and funding plan
(the Follow up for Period 1 will be available when Period 1 has been approved thru a decision
made by the Assessor).
The next assessment will be of Period 2. This is where the Follow up of Period 1 is assessed
(compare Follow up with what has been approved in Planning of Period 1), after this you also
assess the Planning for Period 2 as well as changes that may have been made in Research plan
or/and Time- and funding plan (the number of the version has changed since last period).
Example for Period 3:
Check contents in Follow up for Period 2 (compared to what was planned for period 2), check
Planning for Period 3. No check of Research plan or Time and funding plan necessary since the
versions are the same. This procedure applies for all periods except for the first.
Web-ISP Manual
Valid from 2017-05-18
Student Services/Student Records Office Page 44
Version 2.0
NOTE! You have a button from period 2 and onwards that is called ”Load previous
planning/Load previous follow up” in the views ”Planning” and ”Follow up”. These apply as
long as nothing has been saved in the Planning / Follow up.
To click on the button ”Load previous planning/Load previous follow up” will produce last
periods Planning/Follow up into the current period (including attatched files) that you’re editing.
The button is only active until you have used the ”Save” button.
6.5 Deactivate connection between Assessor and Doctoral students ISP
If there is a formal decision that an Assessor no longer needs/should participate in the decision
process of an ISP and its periods a deactivation must be done. This can only be done by the
Assessor. Choose the correct Doctoral student (and subject) under menu “Doctoral students” and
thereafter under menu “Assessment”. Click on “Deactivate”
There will appear a text requiring you to verify the deactivation. If you approve the deactivation
you’ll get an e-mail that verifies this.
NOTE! You cannot deactivate as long as you have active cases. They need to be handled first.
Web-ISP Manual
Valid from 2017-05-18
Student Services/Student Records Office Page 45
Version 2.0
6.6 Handle an Associated user inquiry for a Doctoral students ISP and subject
It is up to the Principal supervisor or Assessor to give the Associated user access to the correct
doctoral students ISP. This is done by an inquiry sent to the person/persons that according to
formal decisions have been appointed to become an Associated user to a specific ISP. This role
only has reader access. Every prospective Associated user receives a separate role inquiry.
Choose the correct doctoral students ISP thru the menu “Doctoral students” as described in 5.2.
When the correct doctoral student has been chosen click on the menu “Associated users”.
The view below shows “Add associated user”. Click on this to send an inquiry to a prospective
person.
A box to add an Associated user is opened. You can search the prospective person by name, part
of a name or a Umu-id. The example below shows what this would look like if you search by part
of a name. The search generates two hits.
Web-ISP Manual
Valid from 2017-05-18
Student Services/Student Records Office Page 46
Version 2.0
If you search by UmU-id you get one hit:
When you’ve made sure you’ve chosen the correct person you click on “Choose”
This creates an inquiry to the person in question. The information is sent by e-mail and informs
the person to log in to the Web-ISP and verify the inquiry regarding Associated user. This can
also be seen via the menu “Cases” in the Web-ISP for the person in question (se 5.1). The inquiry
can also be declined if the inquiry is incorrect.
This is what it looks like in the view “Associated users”, when an inquiry has been sent:
When an inquiry has been handled the status changes:
If the party in question declines the process needs to be restarted.
Web-ISP Manual
Valid from 2017-05-18
Student Services/Student Records Office Page 47
Version 2.0
6.7 Deactivate Associated users for a Doctoral students ISP and subject
The roles Principal supervisor and Assessor are the ones who deactivates Associated users. If a
person no longer needs access to an ISP it needs to be deactivated. This is done in the view
Associated users. Choose the correct Doctoral students ISP thru the menu “Doctoral students” as
described in 5.2. When correct Doctoral students ISP has been chosen you click on the menu
“Associated users”. Click on “Deactivate” to remove the Associated user in question.
6.8 Menu ”Show my ISP”
Certain roles has the menu ”Show my ISP” in the left menu. It isn’t visible at all times. You
yourself might be a Doctoral student (and thereby have an ISP) but at the same time have another
role in the system. The system adds the menu if you have your own ISP.
Web-ISP Manual
Valid from 2017-05-18
Student Services/Student Records Office Page 48
Version 2.0
7 To work in the Web-ISP as an Associated user If you have the role Associated user in the Web-ISP you have read access to the ISP you’ve been
connected to.
7.1 Handle an Associated user inquiry
When a Principal supervisor or an Assessor has sent an inquiry to you and asked you to be an
Associated user to a specific Doctoral students ISP you handle the inquiry in the Web-ISP
system. If the inquiry is correct you should accept (if not you should decline). Both alternatives
are handled via cases under menu “Cases” in the Web-ISP.
Click on “Cases” in the menu to the left.
You get the following view:
You can see a list of all your cases and what type of case it is as well as which ISP it regards.
NOTE! The boxes under column headings can be used to filter data. If you for instance write
”inquiry” under ”Type” all cases that contains inquiry is shown.
All cases where an action needs to be taken has an “Answer”-link. Click on the “Answer”-link
(se arrow in previous picture) then the following view is shown:
Web-ISP Manual
Valid from 2017-05-18
Student Services/Student Records Office Page 49
Version 2.0
Choose thru radio buttons if you wish to ”Decline” or ”Accept” the inquiry for a Principal
supervisor. You confirm your choice by clicking on the “Save”-button. This generates an e-mail
to the Doctoral student with information if you’ve declined or accepted. If you write something in
the message box it will be added to the e-mail the system sends to the Doctoral student.
If you Click on “Abort” you close the case without any action taken.
7.2 Search information about Doctoral students ISP
What Doctoral students you have access to via your role in the ISP is shown under the menu
”Doctoral students”. The list of Doctoral students shown in the menu can be sorted in the column
headings and thru the filter functions as well if a search for a specific Doctoral student is needed.
You choose the Doctoral student by clicking on the name in the list.
When you click on a name in the list you’ll get the view ”Individual study plan for the doctoral
student” for the Doctoral student and subject. Click on the Doctoral student and the ISP for the
Doctoral student and current subject is shown.
Web-ISP Manual
Valid from 2017-05-18
Student Services/Student Records Office Page 50
Version 2.0
The menu ”Individual study plan for the doctoral student (ISP)” and it submenues now shows the
chosen doctoral students information.
7.3 Deactivate Associated users for a Doctoral students ISP and subject
The roles Principal supervisor and Assessor are the ones who deactivates Associated users. If a
person no longer needs access to an ISP it needs to be deactivated. This is done in the view
Associated users. Choose the correct Doctoral students ISP thru the menu “Doctoral students” as
described in 5.2. When correct Doctoral students ISP has been chosen you click on the menu
“Associated users”.
7.4 Menu ”Show my ISP”
Certain roles has the menu ”Show my ISP” in the left menu. It isn’t visible at all times. You
yourself might be a Doctoral student (and thereby have an ISP) but at the same time have another
role in the system. The system adds the menu if you have your own ISP.