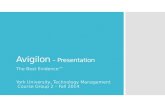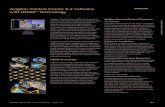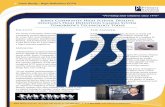Web Interface User Guide · l Avigilon Control Center (ACC)™ software — Open the device Setup...
Transcript of Web Interface User Guide · l Avigilon Control Center (ACC)™ software — Open the device Setup...

Web Interface User GuideAvigilon™ High Definition H.264 IP Camera Models:
H4A-B, H4A-G-B, H4A-BO-IR, H4A-G-BO-IR, H4A-D, H4A-DC, H4A-DO, H4A-G-DO-IR, H4A-DP, H4A-G-DP-IR, H4F-DO, H4PRO-B, H4PTZ-DC, H4PTZ-DP, H4SL-BO, H4SL-DO, H3A-DP, H3A-BO-IR, H3A-D, H3A-DC, H3A-DO, H3A-DP

© 2016, Avigilon Corporation. All rights reserved. AVIGILON, the AVIGILON logo, AVIGILON CONTROL CENTER, ACC, and TRUSTED SECURITY SOLUTIONS are trademarks of Avigilon Corporation Other product names mentioned herein may be the trademarks of their respective owners. The absence of the symbols ™ and ® in proximity to each trademark in this document is not a disclaimer of ownership of the related trademark. Avigilon Corporation protects its innovations with patents issued in the United States of America and other jurisdictions worldwide: http://www.avigilon.com/patents. Unless stated explicitly and in writing, no license is granted with respect to any copyright, industrial design, trademark, patent or other intellectual property rights of Avigilon Corporation or its licensors.
This document has been compiled and published covering the latest product descriptions and specifications. The contents of this document and the specifications of the products discussed herein are subject to change without notice. Avigilon Corporation reserves the right to make any such changes without notice. Neither Avigilon Corporation nor any of its affiliated companies: (1) guarantees the completeness or accuracy of the information contained in this document; or (2) is responsible for your use of, or reliance on, the information. Avigilon Corporation shall not be responsible for any losses or damages (including consequential damages) caused by reliance on the information presented herein.
Avigilon Corporationhttp://www.avigilon.com
PDF-H4WebUI-C
Revision: 1 - EN
20161021
ii

Table of Contents
Introduction 1
System Requirements 1
Accessing the Camera Web Interface 2
Live View 3
Using the Camera Zoom and Focus Controls 3
Using Camera Presets 3
Using the PTZ Camera Controls 4
Saving a Still Image 4
Setup 5
General 5
Network 6
Configuring 802.1x Port Based Authentication 7
Configuring SNMP 8
Image and Display 9
Adjustments 12
Compression and Image Rate 13
Enabling Idle Scene Mode Settings 14
Viewing the RTSP Stream URI 14
Accessing the Still Image URI 15
Motion Detection 15
Privacy Zones 16
Storage 16
Enabling Onboard Storage 16
Downloading Recorded Video From the Web Interface 17
Downloading Recorded Video From the SD Card 17
Deleting Recorded Video 18
Digital Inputs and Outputs 18
Microphone 19
Speaker 19
Users 19
Adding a User 19
Editing Users and Passwords 20
Removing a User 20
Keeping Usernames and Passwords After Firmware Revert 20
System 20
iii

Upgrading the Camera Firmware 21
Device Log 21
PTZ Camera 22
Creating PTZ Tours 22
Editing PTZ Tours 23
Defining PTZ Limits 23
ACC ES 24
Checking the ACC ES Status 24
Configuring the ACC ES Administration Settings 24
Restarting the ACC Software 24
Formatting the Recorded Video Drive 24
Changing the Communication Ports 25
Overriding the Login Limit 25
Enabling Video Archiving 25
Reviewing ACC Logs 26
iv

Introduction
All Avigilon high definition H.264 IP cameras include a web interface that allows you to view live video and configure the camera through a web browser.
Before you access the web interface, make sure you complete all the procedures described in the camera installation guide.
NOTE: Some features and options are disabled if they are not supported by the camera.
System Requirements
The web interface can be accessed from any Windows, Mac or mobile device using one of the following browsers:
l Windows Internet Explorer browser version 7.0 or later
l Mozilla Firefox browser version 3.6 or later
l Chrome browser 8.0 or later
l Safari 5.0 or later
l Android 2.2 (Froyo) browser or later
l Apple iOS 5.0 browser or later
Introduction 1

Accessing the Camera Web Interface
After the camera has been installed, you need the camera's IP address to access the web interface. The IP address can be found in the following:
l Avigilon Control Center (ACC)™ software — Open the device Setup tab to see the details of the selected camera.
l Avigilon Camera Configuration Tool — Go to the Network tab to see the details of the selected cameras.
Once you have the IP address, complete the following procedure to access the web interface:
NOTE: The web browser must be configured to accept cookies or the camera web interface will not function correctly.
1. On a computer with access to the same network as the camera, enter the camera's IP address into a web browser:
http://<camera IP address>/
For example: http://192.168.1.40/
2. You will automatically be prompted to enter your username and password to access the device.
The default username for most cameras is administrator with no password.
The default username for HD Pro and H3A cameras is admin and the default password is admin.
It is recommended that you add a password after your first login. For more information, see Editing Users and Passwords on page 20.
Accessing the Camera Web Interface 2

Live View
After you log in, the first page you see is the Live View. The Live View contains an image panel that displays the live video stream.
Use the menu links in the top left corner to navigate through the web interface. Click Live View any time to return to this page.
The following sections describe the buttons that are displayed under the image panel if users have access to Pan-Tilt-Zoom (PTZ) controls. PTZ controls allow users to control the zoom, focus and positioning of a camera. To give a user PTZ controls, see Adding a User on page 19.
NOTE: Some options are disabled if they are not supported by the camera.
Using the Camera Zoom and Focus Controls
l To zoom out, move the slider towards the right.
l To zoom in, move the slider towards the left.
l To focus towards zero:
l Click << to take a large step.
l Click < to take a small step.
l Click 0 to focus at zero.
l To focus towards infinity:
l Click >> to take a large step.
l Click > to take a small step.
l Click Inf to focus at infinity.
l If the camera supports auto focusing, click Auto Focus.
Using Camera Presets
Users can save frequently used zoom and focus configurations as presets on the Live View page.
NOTE: Only users in the Operator and Administrator security groups can add or remove presets. For more information on security groups, see Adding a User on page 19.
1. On the Live View page, use the Zoom and Focus controls to focus the camera on a specific point in the video image.
2. To add this camera position as a preset, enter a name in the Add Preset field then click Add.
3. To use a preset, select a configured preset from the Presets drop down list and click Go.
4. To delete a preset, select a preset from the drop down list then click Remove.
The presets can also be configured in the ACC Client software through the PTZ controls.
Live View 3

Using the PTZ Camera Controls
If you are accessing an Avigilon H4 PTZ dome camera, you can control the zoom, focus and presets in the same way as other cameras but you also have access to other features that are specific to the PTZ camera.
1. To zoom the camera:
l Besides using the Zoom slider, you can also click and drag to create a green box on the image panel to define the area you want to zoom in to see.
2. To move the camera:
l Click anywhere on the image panel to center the camera to that point.
l Or, drag your mouse from center to move the camera in that direction. The farther the arrow is from center, the faster the camera will move.
3. To perform a guard tour, select an option from theTours drop down list then click Start. To setup a tour, see Creating PTZ Tours on page 22.
4. To stop a guard tour, click Stop. You can pause a tour at any time just by using the other PTZ controls.
Saving a Still Image
If you see the Save Still to SD Card button from the Live View page, the camera supports the ability to take snapshots of live video from the web interface.
To use this feature, the following settings are required for the camera:
l There is an SD card in the camera. For more information, see the camera's installation guide.
l The camera's onboard storage settings are enabled on the Storage page. For more information, see Storage on page 16.
l The camera's video format must be set to MJPEG in the Compression and Image Rate page. For more information, see Compression and Image Rate on page 13.
Once all the requirements have been met, you can click Save Still to SD Card and the image that is displayed in the Live View page is automatically saved to the SD card.
To download the snapshot, see Downloading Recorded Video From the Web Interface on page 17.
Using the PTZ Camera Controls 4

Setup
NOTE: Some options are disabled if they are not supported by the camera or if you do not have the required user permissions.
The device’s factory default settings allow you to use the camera or encoder immediately after installation. If you have special requirements, you can customize the settings through the web interface. In the top-left menu links area, click Setup to display all the available setup options.
A Restore Defaults button is available on each setup page to allow you to restore the factory default settings.
Be aware that some of the settings are only available through the camera web interface and cannot be changed in the network video management software.
For the settings that are specific to PTZ cameras, see PTZ Camera on page 22.
For information specific to H4 Edge Solution (ES) cameras, see ACC ES on page 24.
General
When you select the Setup link, the first page you see is the General page. The General page allows you to set the camera's identity.
NOTE: Some options are disabled if they are not supported by the camera.
1. In the Name field, give the camera a meaningful name.
2. In the Location field, describe the camera's location.
3. Select the Disable camera status LEDs check box to disable the LEDs located on the camera.
4. From the Mode drop down list, select the mode that the camera will operate in.
This option is only displayed for higher bandwidth usage cameras.
l Full Feature — This is the standard operating mode. Offers the full functionality of the camera.
l High Framerate — This mode will use the maximum image rate possible but may disable self-learning video analytics or Wide Dynamic Range (WDR).
5. Select any of the Overlay Setting check boxes to display and stamp that information on the camera's video stream. The options are:
l Display Date
l Display Time
l Display GMT Offset
l Display Name
l Display Location
Setup 5

6. In the Time Settings area, select how the camera keeps time.
l If you prefer to manually set the camera’s date and time, enter the time zone on this page.
Select the Automatically adjust clock for Daylight Savings Time check box if required.
l If you prefer to auto-synchronize the camera’s date and time with an NTP server, configure the NTP server on the Network page.
At the bottom of the page, you can click on (Configure NTP Server) link to go to the Network page. For more information on configuring the NTP server, see Network below.
7. Click Apply to save your settings.
Network
On the Network page, you can change how the camera connects to the server network and choose how the camera keeps time.
NOTE: You can only set the HTTPS port, the RTSP port, and the NTP Server in the camera web interface.
1. In the Address and Hostname area, select how the device obtains an IP address:
l Obtain an IP address automatically: select this option to connect to the network through an automatically assigned IP address.
The IP address is obtained from a DHCP server. If it cannot, the IP address will default to addresses in the 169.254.x.x range.
l Use the following IP address: select this option to manually assign a static IP address.
l IP Address — Enter the IP Address you want to use.
l Subnet Mask — Enter the Subnet Mask you want to use.
l Default Gateway — Enter the Default Gateway you want to use.
2. Select the Disable setting static IP address through ARP/Ping method check box to disable the ARP/Ping method of setting an IP address.
3. In the DNS Lookup area, select how the camera will obtain a Domain Name System (DNS) server address.
l Obtain DNS server address automatically: select this option to automatically find a DNS server.
l Use the following DNS server addresses: select this option to manually set DNS server addresses. You can set up to three addresses:
l Preferred DNS server: assign the address of the preferred DNS server in this field.
l Alternate DNS server 1: (optional) assign the address of an alternate DNS server to this field. In the case that the preferred server is not available, the camera will attempt to connect to this server.
l Alternate DNS server 2: (optional) assign the address of another alternate DNS server to this field. In the case that both the preferred server and the first alternate server are unavailable, the camera will attempt to connect to this server.
4. If you need to customize the hostname, enter it in the Hostname field.
Network 6

5. In the Control Ports area, you can specify which control ports are used to access the device. You can enter any port number between 1 and 65534. The default port numbers are:
l HTTP Port: 80
If you want to limit camera access to secure connections only, clear the Enable HTTP connections check box. HTTP Port access is enabled by default.
l HTTPS Port: 443
l RTSP Port: 554
6. In the NTP Server area, decide if you want the camera to use a Network Time Protocol (NTP) server to keep time.
By default, all Avigilon cameras keep time through an external Avigilon Control Center software.
If the camera is connected to a different network video management software, or is recording by itself through the onboard storage feature, you may want the camera to keep time using one of the following options:
l Select the Use NTP server when not connected to an external Avigilon Control Center Server check box to allow the camera to keep time through an NTP server. You also have the option to manually set the camera's time on the General page. For more information, see General on page 5.
l DHCP: select this option to automatically use an NTP server on the network.
l Manual: select this option to manually enter a specific NTP server address in the NTP Server field.
7. In the MTU area, set the Maximum Transmission Unit (MTU) size in bytes. Enter a number between the available range displayed on the right. You may want to lower the MTU size if your network connection is slow.
8. Click Apply when you are done.
Configuring 802.1x Port Based Authentication
If your network switch requires 802.1x port-based authentication, you can set up the appropriate camera credentials so that the video stream is not blocked by the switch.
1. In the left menu pane, select Network > 802.1X page link.
2. On the Configure 802.1X Profiles page, select the preferred authentication method. You can configure multiple. Be aware that you can only enable one profile at a time.
From the EAP Method drop down list, select one of the following and complete the related fields:
l Select PEAP for username and password authentication.
o Configuration Name: give the profile a name.
o EAP Identity: enter the username that will be used to authenticate the camera.
o Password: enter the password that will be used to authenticate the camera.
Configuring 802.1x Port Based Authentication 7

l Select EAP-TLS for certificate authentication.
o Configuration Name: give the profile a name.
o EAP Identity: enter the username that will be used to authenticate the camera.
o TLS Client Certificates: select the PEM-encoded certificate file to authenticate the camera.
o Private Key: select the PEM-encoded private key file to authenticate the camera.
o Private Key Password: if the private key has a password, enter the password here.
o Click Upload Files and the TLS client certificate and private key are uploaded to the camera. The uploaded files are used to generate a unique certificate to authenticate the camera. The unique certificate is displayed in the Uploaded Certificate field.
3. Click Save Config to save the authentication profile.
If this is the first profile added to the camera, it is automatically enabled.
Saved configurations are listed under Saved 802.1X Configurations.
4. To use a different authentication profile, select the saved configuration then click Enable.
5. To delete one of the authentication profiles, select the saved configuration then click Remove.
Configuring SNMP
You can use the Simple Network Management Protocol (SNMP) to help manage cameras that are connected to the network. When SNMP is enabled, camera status information can be sent to an SNMP management station.
On the SNMP page, you can configure the camera's SNMP settings and choose the status information that is sent to the management station page. For more details on what status information or traps that will be sent, see the camera's Management Information Base (MIB) file on the Avigilon website: http://avigilon.com/support-and-downloads.
1. In the left menu pane, select Network > SNMP.
2. On the SNMP, select the Enable SNMP check box.
3. From the Version drop down list, select the preferred SNMP version. Be aware that both versions can be configured, but only one can be enabled at a time:
l SNMP v2c: Using SNMP v2c, you can request the camera for status information through an SNMP Get request and receive trap notifications from the camera.
In the SNMP v2c Settings area, select the Enable Traps check box to enable traps from the camera.
Configuring SNMP 8

a. Read Community: enter the read community name for the camera. The name is used to authenticate SNMP traffic. Only SNMP management stations with the same read community name will receive a response from the camera.
b. Trap Destination IP: enter the IP address of the management station where the traps will be sent.
In the Available Traps area, select the traps that will be sent:
l Temperature Alert: a trap notification will be sent when the camera temperature rises above or falls below the supported threshold. A notification will also be sent when the camera temperature returns to normal.
l Camera Tampering: a trap notification will be sent when the camera's video analytics detects an unexpected scene change.
l Edge Storage Status: a trap notification will be sent when the status of the SD card changes.
l SNMP v3: Using SNMP v3, you can request the camera for status information through an SNMP Get request. SNMP v3 does not support traps.
SNMP v3 offers greater security by allowing you to set a username and password for the camera. This camera uses SHA-1 type authentication and AES type encryption.
In the SNMP v3 Settings area, complete the following:
a. Username: enter the username that the management station must use when sending the SNMP Get request to the camera.
b. Password: enter the password the management station must use with the chosen username.
4. Click Apply to save your changes.
Image and Display
NOTE: Some features and options are disabled if they are not supported by the camera.
On the Image and Display page, you can control the camera’s day/night and exposure settings.
The Image and Display page includes an image panel that displays the camera’s live video stream. When you click Apply to save your changes, the video stream is updated to use the new settings.
Below the image panel, the following information is displayed on the right:
l Current Exposure
l Current Gain
l Current Iris
l Last Known Light Level
Avigilon cameras have electronic zoom and focus controls, so you can set the camera’s zoom and focus through this page as well.
Image and Display 9

1. Use the Zoom slider to adjust the camera’s zoom position.
l To zoom out, move the slider towards the right.
l To zoom in, move the slider towards the left.
2. To manually focus the camera, use the Focus buttons:
l To focus towards zero:
l Click << to take a large step.
l Click < to take a small step.
l Click 0 to focus at zero.
l To focus towards infinity:
l Click >> to take a large step.
l Click > to take a small step.
l Click Inf to focus at infinity.
l If available, click Auto Focus to let the camera focus itself.
NOTE: Once the focus is manually set, it will not change.
3. If the camera becomes defocused while in monochrome mode at night, adjust the IR Focus Offset slider to compensate for the focus shift caused by the built-in or external IR illuminators.
4. To set how the camera compensates for the environmental lighting conditions, define the following settings:
l Day/Night Mode: Use the Day/Night Mode drop down list to set how the video image switches between day and night mode.
l Automatic: When the light level is above the day/night threshold, the video image will be in colour. When the light level goes below the day/night threshold, the camera will automatically open the IR cut filter and switch to monochrome mode. If IR illuminators are enabled, they also turn on.
Use the Day/Night Threshold slider to set the day/night threshold:
l Day/Night Threshold (EV): Move the slider to set the light level when the camera switches between day mode and night mode. This value is in Exposure Values (EV). The slider is only available when the Day/Night Mode setting is set to Automatic.
In day mode, the last known light level is displayed under the image panel and is also shown as a blue bar on the Day/Night Threshold slider. The threshold will only take effect when the Day/Night Mode setting is set to Automatic.
l Color: The video image will always be in color.
l Monochrome: The video image will always be monochrome.
l External: The camera will open the IR cut filter and switch to monochrome mode based on the digital input circuit state.
NOTE: The default digital input circuit state is configured on the Digital Inputs and Outputs page. For more information see Digital Inputs and Outputs on page 18.
l Enable IR: You can manually enable or disable the IR illuminators that are installed on the camera.
Image and Display 10

l Enable Adaptive IR Compensation: You can enable automatic infrared adjustments through Adaptive IR Compensation. This allows the camera to automatically adjust the video image for saturation caused by IR illumination.
l Flicker Control: If your video image flickers because of fluorescent lights around the camera, you can reduce the effects of the light by setting the Flicker Control to the same frequency as your lights. Generally, Europe is 50Hz and North America is 60Hz.
l Enable Wide Dynamic Range: You can enable automatic color adjustments through Wide Dynamic Range (WDR). This allows the camera to adjust the video image to accommodate scenes where bright light and dark shadow are clearly visible.
5. To adjust the exposure of the image, adjust the Exposure Settings:
l Exposure: You can allow the camera to control the exposure by selecting Automatic, or you can set a specific exposure rate.
NOTE: Increasing the manual exposure time may affect the image rate.
l Exposure Offset: This is an advanced setting that allows you to compensate for unusual lighting conditions by setting an exposure offset value. Negative values result in a persistently darker image, and positive values result in a persistently brighter image.
l Maximum Exposure: You can limit the automatic exposure setting by selecting a maximum exposure level. The Maximum Exposure drop down list is only available when the Exposure setting is set to Automatic.
By setting a maximum exposure level for low light situations, you can control the camera's exposure time to let in the maximum amount of light without creating blurry images.
l Priority: You can set Image Rate or Exposure as the priority.
When set to Image Rate, the camera will maintain the set image rate as the priority and will not adjust the exposure beyond what can be recorded for the set image rate.
When set to Exposure the camera will maintain the exposure setting as the priority, and will override the set image rate to achieve the best image possible.
l Maximum Iris: You can limit the largest iris opening the lens will use by setting a maximum iris opening. This value is an f-number. It is also given in EV relative to the widest possible opening of the lens. This setting is only available when the Iris setting is set to Automatic.
The iris opening also affects how much of the scene is in focus. The smallest f-number (0 EV) sets the iris to the widest possible opening. This allows the most light into the camera, but places less of the scene in focus. Larger f-numbers (negative EV) result in a smaller maximum opening, placing more of the scene in focus. The camera will automatically correct for the decreased light by using a higher gain or a longer exposure time.
l Preferred Iris: You can set an ideal iris opening to give a well exposed and well focused image in the most frequent lighting conditions. This value is an f-number. It is also given in EV relative to the widest possible opening of the lens. This setting is only available when the Iris setting is set to Automatic.
NOTE: The Preferred Iris value must be less than or the same as the Maximum Iris value.
Image and Display 11

The smallest f-number (0 EV) sets the iris to the widest possible opening. This allows the most light into the camera, but places less of the scene in focus. Larger f-numbers (negative EV) result in smaller openings, placing more of the scene in focus. The camera will automatically correct for the decreased light by using a higher gain or a longer exposure time.
l Backlight Compensation: If your scene has areas of intense light that cause the overall image to be too dark, change the Backlight Compensation value until you achieve a well exposed image.
l Iris: You can allow the camera to control the iris by selecting Automatic, or you can manually set it to Open or Closed.
l Maximum Gain: You can limit the automatic gain setting by selecting a maximum gain level.
By setting the maximum gain level for low light situations, you can maximize the detail of an image without creating excessive noise in the images.
6. If you are configuring an H4 PTZ dome camera, you define additional settings in the Advanced Filters area.
l Enable Digital Defog: If your PTZ dome camera is installed in a foggy environment, select the check box to increase the video contrast to help make objects more visible in the scene. From the Defog Level drop down list, select one of the available options: Low, Medium or High.
l Enable Image Stabilization: If your PTZ dome camera is mounted to a pole or other surface that may be prone to shaking or vibrations, select this check box to enable the camera's built-in image stabilization feature.
7. Click Apply to save your changes.
Adjustments
On the Adjustments page, you can control the video image color, contrast, and brightness settings.
The Adjustments page also includes an image panel that displays the camera’s live video stream. When you click Apply to save your changes, the video stream is updated.
NOTE: Some features and options are disabled if they are not supported by the camera.
1. In the left menu pane, select Image and Display > Adjustments.
2. Adjust the video image as required.
You can either use a preset configuration, or you can create your own custom configuration. Use the Preset drop down list to select the preferred configuration:
a. Avigilon: This preset provides the recommended balance of brightness and color for video surveillance.
b. Standard: This preset is configured for general day/night changes in an indoor or outdoor scene.
c. Vivid: This preset provides increased color and brightness for a more saturated image.
d. Custom: Select this option to manually adjust the following color settings:
NOTE: The Brightness and Contrast settings are disabled if Wide Dynamic Range is enabled.
Adjustments 12

l Saturation: You can adjust the video’s color saturation by entering a percentage number.
0 creates a black and white image, while 100 creates intense color images.
l Sharpness: You can adjust the video’s sharpness by entering a percentage number.
0 applies the least amount of sharpening, while 100 applies the most sharpening to make the edges of objects more visible.
l Brightness: You can adjust the video’s brightness by entering a percentage number.
0 creates a dark image, while 100 creates a light-filled image.
l Contrast: You can adjust the video’s contrast by entering a percentage number.
0 applies the least amount of contrast, while 100 applies the most contrast.
3. Use the White Balance drop down list to select how the white balance settings are controlled:
l Automatic — The camera will automatically control the white balance.
l Custom — Manually set the Red and Blue levels.
4. Click Apply to save your changes.
Compression and Image Rate
On the Compression and Image Rate page, you can change the camera’s compression and image quality settings for sending video over the network.
To enable easy access and lower bandwidth usage, the web interface only displays video in JPEG format. The settings on this page only affect the video transmitted to the network video management software.
Avigilon cameras have dual stream capabilities. If the camera’s streaming format is set to H.264, the camera's web interface can still display live video in JPEG format.
1. In the Format drop down list, select the preferred streaming format for displaying the camera video in the network video management software.
If you are using the Onboard Storage feature, select H.264. For more information, see Enabling Onboard Storage on page 16.
2. In the Image Rate field, enter how many images per second you want the camera to stream over the network.
If the camera is operating in High Framerate mode, then the maximum image rate is increased. For more information on the High Framerate mode, see General on page 5.
3. In the Quality drop down list, select the desired image quality level.
Image quality setting of 1 will produce the highest quality video and require the most bandwidth.
4. In the Max Bitrate field, enter the maximum bandwidth the camera can use.
Compression and Image Rate 13

5. In the Resolution drop down list, select the preferred image resolution.
6. In the Keyframe Interval field, enter the number of frames between each keyframe.
7. Click Apply to save your changes.
Enabling Idle Scene Mode Settings
In the Idle Scene Mode Settings area, you can set the the camera’s compression and image quality settings when there are no motion events detected in the scene. These values should have a lower image rate and image quality to conserve bandwidth and storage space while the scene is idle.
Once enabled, the camera will automatically switch to idle scene mode settings when there are no motion events detected. A motion event is when the camera detects pixel motion or classified object motion in the scene. For more information see Motion Detection on the next page.
When a motion event is detected the camera will switch from the idle scene mode settings to the standard streaming mode settings. When the motion event is complete, the camera will return to the idle scene mode settings.
NOTE: The idle scene mode settings must be lower than the standard compression and image rate settings.
1. Select the Enable check box to enable the idle scene mode settings.
2. In the Post-motion Delay field, enter the amount of time in seconds the scene must be idle before it switches to idle scene mode. You can enter any time between 5 and 60 seconds.
3. In the Image Rate field, enter how many images per second you want the camera to stream over the network.
4. In the Quality drop down list, select the desired image quality level.
5. In the Max Bitrate field, enter the maximum bandwidth the camera can use.
6. In the Keyframe Interval field, enter the number of frames between each keyframe.
7. Click Apply to save your changes.
Viewing the RTSP Stream URI
In the Compression and Image Rate page, you can also generate the camera’s real time streaming protocol (RTSP) address. The RTSP Stream URI allows you to watch the camera’s live video stream from any application that supports viewing RTSP streams, including many video players.
NOTE: You can only generate the RTSP stream address in the camera web interface.
1. In the RTSP Stream URI area, choose one of the options from the Protocol drop down list then click Apply.
l Unicast — select this option if you only plan to view the video stream from one video player at a time.
l Multicast — select this option if you plan to view the video from more than one video player simultaneously.
2. To watch the camera’s live video stream from an external video player, click Generate RTSP Stream URI.
The generated address is displayed at the bottom of the RTSP Stream URI area.
Enabling Idle Scene Mode Settings 14

If the Generate RTSP Stream URI button is not available, the RTSP stream URI is auto-generated.
a. Copy and paste the generated address into your video player. DO NOT open the live video stream yet.
b. Add your username and password to the beginning of the address in this format:
rtsp://<username>:<password>@<generated RTSP Stream URI>/
For example: rtsp://admin:[email protected]/defaultPrimary?streamType=u
c. Open the live video stream.
Accessing the Still Image URI
In the Compression and Image Rate page, you can access the last still image frame that the camera recorded.
l To access the still image, click the URI link in the Still Image URI Area area.
The last recorded frame of video from the camera’s primary stream is displayed. You can choose to save or print the image directly from the browser.
Motion Detection
On the Motion Detection page, you can define the green motion detection areas in the camera’s field of view. Motion detection is ignored in areas not highlighted in green.
To help you define motion sensitivity and threshold, motion is highlighted in red in the image panel.
NOTE: This motion detection setting configures pixel change detected in the camera's field of view. If you are configuring an Avigilon video analytics camera, you will need to configure the detailed analytics motion detection and other video analytics features through the Avigilon Control Center Client software. For more information, see the Avigilon Control Center Client User Guide.
1. Define the motion detection area.
The entire field of view is highlighted for motion detection by default. To define the motion detection area, use any of the following tools:
l Click Clear All to remove all motion detection areas on the video image.
l Click Set All to set the motion detection area to span the entire video image.
l To set a specific motion detection area, click Select Area then click and drag anywhere on the video image.
l To clear a specific motion detection area, click Clear Area then click and drag over any motion detection area.
l Use the Zoom In and Zoom Out buttons to locate specific areas in the video image.
2. In the Sensitivity field, enter a percentage number to define how much each pixel must change before it is considered in motion.
The higher the sensitivity, the smaller the amount of pixel change is required before motion is detected.
Accessing the Still Image URI 15

3. In the Threshold field, enter a percentage number to define how many pixels must change before the image is considered to have motion.
The higher the threshold, the higher the number of pixels must change before the image is considered to have motion.
4. If the camera is connected to a third-party video management system (VMS), check the Enable Onvif MotionAlarm Event box.
Once enabled, the camera can send motion alarm information to the VMS through the ONVIF protocol.
5. Click Apply to save your changes.
Privacy Zones
On the Privacy Zones page, you can set privacy zones in the camera’s field of view to block out areas that you do not want to see or record. The camera supports up to 64 privacy zones.
1. To add a privacy zone, click Add. A privacy zone box is added to the video image.
2. To define the privacy zone area, perform any of the following:
a. Drag the bottom or right side of the box to resize the privacy zone.
NOTE: Privacy zones can only be rectangular in shape.
b. Click the center of the box then drag to move the privacy zone.
c. Click the X at the top right corner of the gray box to delete the privacy zone.
3. Click Apply to save the privacy zone settings.
Storage
On the Storage page, you can enable the camera’s onboard storage feature and download recorded video directly from the camera.
Enabling Onboard Storage
To use the camera’s onboard storage feature, you must first insert an SD card into the camera. Refer to the camera’s installation manual for the location of the SD card slot.
1. On the Storage page, select the Enable Onboard Storage check box.
2. By default, the camera is set to only record to the SD card when it is unable to communicate with the network video management server. If you prefer to have the camera record video to both the network video management server and to the SD card, clear the Record only when server connection is interrupted check box to disable the setting.
Privacy Zones 16

3. Select one of the following recording modes:
l Continuous: the camera never stops recording to the SD card.
l On Motion: the camera only records when there is motion in the scene.
If you are configuring an Avigilon video analytics camera, the On Motion setting will record either pixel change in the scene or analytics motion events depending on how the camera is configured in the Avigilon Control Center Client software.
The recorded video will be divided into files no more than five minutes in length or 100 MB in size.
4. On the Compression and Image Rate page, make sure the format is set to H.264 to maximize the SD card recording capacity and performance.
Downloading Recorded Video From the Web Interface
Listed in the Recordings section are all the videos that have been recorded to the SD card.
It is recommended that you download recorded video from the web interface. However, if your bandwidth is limited, you can choose to download the recorded video directly from the SD card. For more information, see Downloading Recorded Video From the SD Card below.
To download recorded video from the web interface, perform the following:
1. On the Storage page, select the check box beside all the videos you want to download.
l To help you find the video you want, you can filter the videos by date and time. Select the Filter check box then select the time range.
2. Click Download.
The selected video files are automatically downloaded to your browser’s default Downloads folder. If you are prompted by the browser, allow the download to occur.
NOTE: Do not close your browser window until the download is complete or the file may not download correctly. This is important if you are downloading multiple video files because the files are downloaded one by one.
Downloading Recorded Video From the SD Card
If you do not have enough bandwidth to download recorded video directly from the web interface, you can choose to download the recorded video directly from the SD card.
To download recorded video directly from the SD card, perform the following:
1. In the Settings area, disable onboard storage by clearing the Enable Onboard Storage check box then click Apply.
2. Remove the SD card from the camera.
3. Insert the SD card into a card reader.
4. When the Windows AutoPlay dialog box appears, select Open folder to view files.
5. Open the Avigilon Camera Footage application.
The Avigilon Camera Footage window lists all the video files that are stored in the SD card.
Downloading Recorded Video From the Web Interface 17

l To download all the recorded videos, click Download All.
l To download specific video, select the video files you want then click Download Selected.
6. When you are prompted, choose a location to save the video files.
The files start downloading from the SD card and are saved to the selected location.
7. When you are ready, eject the SD card.
8. Insert the SD card back into the camera then select Enable Onboard Storage to begin recording to the SD card again.
Deleting Recorded Video
As the SD card becomes full, the camera automatically starts overwriting the oldest recorded video. You can also choose to manually delete video to make extra room for new recordings.
On the Storage page, you can choose to delete video in the following ways:
l To delete individual video files, select all files you want to delete from the Recordings list then click Delete.
l To delete all recorded video files, click Format Card to format the SD card.
Digital Inputs and Outputs
On the Digital Inputs and Outputs page, you can set up the external input and output devices that are connected to the camera.
1. To configure a digital input:
a. In the Digital Inputs area, enter a name for the digital input in the Name field.
b. Select the appropriate state in the Circuit State drop down list. The options are:
l Normally Open
l Normally Closed
c. Click Apply to save your changes.
Once the digital input is connected to the camera, you will see the connection status in the Circuit Current State area. The status is typically Open or Closed.
2. To configure a digital output:
a. In the Digital Outputs area, enter a name for the digital output in the Name field.
b. Select the appropriate state in the Circuit State drop down list.
c. Check the IRCF to Out box to allow the camera's IR Cut Filter to control the external output.
This feature is typically used when the camera is connected to an external IR illuminator. Once enabled, the IR illuminator is turned on when the camera's IR Cut Filter is in monochrome mode.
d. In the Duration field, enter how long the digital output is active for when triggered. You can enter
Deleting Recorded Video 18

any number between 100 and 3,600,000 milliseconds.
e. Click Trigger to manually trigger the digital output from the web interface.
f. Click Apply to save your changes.
Microphone
If a microphone is connected to the camera, you can adjust the gain on the Microphone page. The higher the gain setting, the higher the microphone volume.
l Enter a number between the available range displayed on the right then click Apply.
If you are configuring an Avigilon Fisheye camera, there are two fields available:
1. Internal Microphone Gain — configures the gain for the microphone that is built into the camera.
2. External Source Gain — configures the gain for any microphone that is connected to the audio input.
3. In either field, enter a number between the available range displayed on the right then click Apply.
Speaker
If a speaker is connected to the camera, you can adjust the volume on the Speakers page.
l Enter a number between 0 and 100 to set the speaker volume then click Apply.
Users
On the Users page, you can add new users, edit existing users, and change passwords.
Adding a User
1. On the Users page, click Add....
2. On the Add User page, enter a username and password for the new user.
3. In the Security Group drop down list, select the access permissions available to this new user.
l Administrator: full access to all the available features in the camera web interface, including PTZ controls.
l Operator: has access to the Live View and PTZ controls but limited access to the Setup features. The new user can only access the Image and Display page, Compression and Image Rate and Image Rate page, Motion Detection page, Privacy Zones page, Digital Inputs and Outputs page, Microphone page and the Speakers page. The new user can also configure onboard storage settings but cannot delete video recordings or format the SD card.
l User: has access to the Live View and optional PTZ controls, but cannot access any of the Setup pages. To enable the PTZ controls, select the Use PTZ Controls check box.
4. Click Apply to add the user.
Microphone 19

Editing Users and Passwords
1. On the Users page, select a user from the User Name (Security Group) list and click Modify.
2. To change the user’s password, enter a new password for the user.
3. To change the user’s security group, select a different group from the Security Group drop down list.
NOTE: You cannot change the security group for the administrator account.
4. Click Apply to save your changes.
Removing a User
NOTE: You cannot remove the default administrator (Administrator) user.
1. On the Users page, select a user from the list.
2. Click Remove.
Keeping Usernames and Passwords After Firmware Revert
To add a layer of security to protect the camera from theft, you have the option of keeping the camera's current usernames and passwords after a firmware revert.
Normally if you revert the camera firmware back to the factory default settings, the camera reverts to using the default username and password. When you enable this feature, the camera will continue to use the configured username and passwords, so the camera cannot connect to new servers without the appropriate credentials.
Important: If you forget your own username or password after enabling this setting, your camera warranty becomes void because you have disabled the primary method of restoring the factory default username and password.
1. At the bottom of the Users page, select the Do not clear usernames or passwords on firmware revert check box.
2. After you select the check box, the following popup message appears:
Please store your administrator password in a safe place. Password recovery is not covered by warranty and loss of password may void your warranty.
Click OK if you agree to the feature limitations.
Always keep a copy of your password in a safe place to avoid losing access to your cameras.
System
On the System page, you can manually upgrade the camera firmware, reboot the camera, and restore all of the camera’s factory default settings.
Editing Users and Passwords 20

l Click Reboot to restart the camera.
l Click Restore to revert the camera firmware back to the factory default settings.
Tip: If you've enabled the feature that maintains your username and password after a firmware revert, make sure you have a written copy of your current usernames and passwords. For more information, see Keeping Usernames and Passwords After Firmware Revert on the previous page.
l (H4SL-DO and H4SL-BO cameras only) If the camera lens stops performing as expected and you are unable to focus the lens through the Image and Display page, you may need to reinitialize the lens.
Click Reinitialize then wait as the lens reinitializes. A green message is displayed at the bottom of the page when the process is complete.
l To upgrade the camera firmware, see Upgrading the Camera Firmware below.
Upgrading the Camera Firmware
To manually upgrade the camera’s firmware:
1. Download the latest version of the firmware .bin file from the Avigilon website (http://avigilon.com/support-and-downloads/for-cameras-and-hardware/firmware-updates-and-downloads/) and complete the following steps:
2. On the System page, browse and locate the downloaded firmware file.
3. Click Upgrade. Wait until the camera upgrade is complete.
Device Log
The Device Log page allows you to view the camera’s system logs and the camera access logs.
The most recent log event is always displayed first.
1. In the Type drop down list, select one of the following:
l Access Logs — Logs of users who have logged into the web interface.
l System Logs — Logs of camera operations.
2. In the Minimum Log Level drop down list, select the minimum level of log message you want to see:
l Error — Sent when the camera encounters a serious error. These are the highest level log messages.
l Warning — Sent when the camera encounters a minor error such as an invalid username and password.
l Info — Status information sent by the camera. These are the lowest level log messages.
3. In the Maximum Number of Logs drop down list, select the number of log messages you want displayed.
4. Click Update.
The logs update to display the filtered information.
Upgrading the Camera Firmware 21

PTZ Camera
Avigilon™ H4 PTZ cameras use many of the same settings as the other cameras. The following settings are only available to PTZ cameras.
Creating PTZ Tours
For PTZ cameras, you have the option of running Tours from the Live View page. Tours allow the PTZ camera to automatically move between a series of preset positions, and can be set to pause at each preset for a specific amount of time for video monitoring.
To create a tour, complete the following:
NOTE: All the required presets must be added before a new tour can be created. For more information, see Using Camera Presets on page 3.
1. From the left menu pane, select PTZ Tours.
2. Click Create New Tour.
The New Tour dialog is displayed.
3. In the Name field, give the tour a name.
4. In the Mode drop down list, select one of the following:
l Sequential: the PTZ camera will go to each preset in the set order.
l Random: the PTZ camera will go to each preset in random order.
5. Select the Set as default tour check box if you want this tour to run automatically.
l The Default Tour Idle Start Time (Minutes) field is now enabled, enter the amount of time the PTZ camera must be idle for before this tour automatically begins.
6. In the Tour Pause Duration (Minutes) field, enter the amount of time before the tour repeats. Tours repeat until manually stopped, or until other PTZ controls are used.
7. To add a preset, click Add Preset and a preset is added to the list.
a. In the Preset column, select a preset from the drop down list.
b. In the Move Speed column, enter a percentage of the maximum speed defined on the PTZ Limits page. This option sets how fast you want the PTZ camera to move to this preset. The Move Speed is 80% by default.
c. In the View Time column, enter the amount of time you want the PTZ camera to stay at this preset position. The view time is 10 seconds by default.
d. Continue until all the presets for this tour have been added.
8. To remove a preset, click the (x) icon to the far right of the preset.
9. To re-order a preset, click the up and down arrows or click and drag the left edge of the preset through the list.
10. Click Apply to save the tour.
PTZ Camera 22

Editing PTZ Tours
1. From the left menu pane, select PTZ Tours.
2. Click Edit beside the tour that you want to edit.
3. Make the changes you need.
4. To undo the changes that you’ve made, click Discard Changes.
5. Click Apply to save your changes.
6. To delete the tour, click Delete Tour. When the confirmation dialog box appears, click OK.
Defining PTZ Limits
Depending on where the PTZ camera is installed, you may want to limit the movement and zoom of the camera so that obstructions are never in view. For example, if the PTZ camera is installed close to the side of a building, you can set the limits so that the PTZ camera cannot move to show the wall it is installed against.
1. From the left menu pane, click PTZ Limits.
2. To limit the maximum movement range, you can do one of the following:
l In the image panel, move the PTZ camera as far left as you want to display then click the From
icon for the Pan Limit. Move the camera to the farthest point to the right and click the To icon. Repeat this procedure for the Tilt Limit, only move the camera up and down. For information about moving the PTZ camera, see Using the PTZ Camera Controls on page 4.
l Below the image panel, you can set the Pan and Tilt Limit by adjusting the position of the two black dots on each circle. The gray area shows the set degree of movement. The Pan Limit sets the horizontal movement range and the Tilt Limit sets the vertical movement range.
The blue arrow helps you identify where the camera is currently pointing.
3. To set the Lens Zoom Limit, enter a maximum zoom level. Enter a number between the available range displayed on the right.
4. To set the Preset Speed Limit, enter a maximum number of degrees per second to limit the speed that the camera is permitted to move to each preset location. Enter a number between the available range displayed on the right.
5. To set the Pan/Tilt Speed Limit, enter a maximum number of degrees per second to limit the speed that the camera moves when you manually control its mechanical pan and tilt. Enter a number between the available range displayed on the right.
6. To allow the camera to automatically correct the video image when the camera tilts more than 90°, select the Enable E-Flip check box. When this option is disabled, the video image is upside down when the camera tilts more than 90°.
7. Click Apply to save your settings.
Editing PTZ Tours 23

ACC ES
If you are configuring an H4 Edge Solution (ES) camera, you will see the ACC ES option in the left menu pane.
H4 ES cameras feature a server component that runs the Avigilon Control Center Server software. This allows each H4 ES camera to also act as its own site and server.
From the ACC ES pages, you can configure the streaming ports and archiving settings for the ACC Server software.
Checking the ACC ES Status
On the first ACC ES page, you can check the status of the Avigilon Control Center software.
l Avigilon Control Center Information
o ACC Site Name — The name of the site that the camera is part of.
o ACC Server Name — The name of the camera.
o ACC Server Status — The status of the ACC Server software.
o ACC Server Version — The version of the ACC Server software.
Configuring the ACC ES Administration Settings
On the Setup page, you can configure the Avigilon Control Center system admin settings like you would in the ACC Admin Tool.
Restarting the ACC Software
If the ACC Server software is not operating as expected, you can try to resolve the issue by restarting the server component.
1. On the Setup page, click Disable ACC ES.
2. Click Apply.
The camera shuts down the ACC Server software.
3. Click Enable ACC ES to restart the ACC Server software.
Formatting the Recorded Video Drive
ACC ES HD cameras include a solid state drive that stores recorded video directly on the camera. If you ever need to delete all configuration and recorded video data, you can reinitialize the storage.
1. To format the SSD, click Reinitialize Storage.
2. When the browser displays the following error message, click OK:
This will require the ACC ES application to restart and will delete all ACC ES configuration settings and data. Are you sure you want to continue?
ACC ES 24

The ACC Server software on the camera restarts. The camera will continue to stream video but will not record anything until the ACC Server software has finished loading.
Changing the Communication Ports
ACC Server communicates with the ACC Client software through a range of UDP and TCP ports. The port ranges only need to be changed if the Client software is trying to access two or more instances of the ACC Server that are behind the same NAT device (e.g. router), or if there is a port conflict.
1. In the Service Ports and RTP Ports area, you can change the Base Port that is used to access the ACC Server.
2. Click Apply.
3. When the browser displays the following error message, click OK:
The new service base port or login limits will only take effect once Control Center Server is restarted. Restart Control Center Server now?
The ACC Server software on the camera restarts. The camera will continue to stream video but will not record anything until the ACC Server software has finishes loading.
Overriding the Login Limit
By default, only 2 users can log in to the site at the same time. If you need extra access for users who will not be monitoring video, you can override the recommended login limit.
1. In the Login Limit area, select the Override ACC Client Login Limit check box.
2. In the Login Limit: field, enter how many users you would like to be able to login to the camera site at the same time.
3. Click Apply.
The new setting is saved. More than 2 users can now log in to the camera site.
NOTE: If more than 2 users log into the site simultaneously, be aware that this may cause degraded camera performance depending on the camera settings.
Enabling Video Archiving
You must enable video archiving before you can use the archiving feature in the ACC Client software. The Archive page allows you to enable the video archiving feature and set the network location where archived video is saved.
1. On the Archive page, select the Enable Archive check box.
2. From the Network Protocol: drop down list, select one of the following:
l CIFS — Common internet file system. The network path is typically in this format: //<hostname or IP> / <path>
l NFS — Network file system. The network path is typically in this format: <hostname or IP> : <path>
3. In the Network Path: field, enter the path to the preferred video archiving location.
Changing the Communication Ports 25

4. If the network location requires authentication, select the Authentication check box then enter the credentials in the Username and Password fields.
5. Click Apply.
Next, set up Schedule Archiving in the ACC Client to allow the system to automatically archive recorded video to the selected network location.
Reviewing ACC Logs
The Logs page displays the site logs for Avigilon Control Center system events.
The most recent log event is always displayed first.
1. In the Type drop down list, select one of the following:
l Daemon Logs — Logs of ACC Server operations. This includes logging into the site, creating events, etc.
l App Logs — Logs of the ACC ES operations within the web interface.
2. Select one of the options from the Minimum Log Level drop down list:
l Error — Sent when the system encounters a serious error. These are the highest level log messages.
l Warning — Sent when the system encounters a minor error such as an invalid username and password. This is selected by default.
l Info — Status information sent by the system. These are the lowest level log messages.
3. In the Maximum Number of Logs drop down list, select the number of log messages you want to display.
4. Click Update.
The logs update to display the filtered information.
Reviewing ACC Logs 26