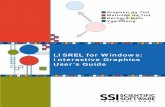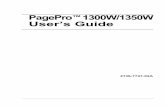Web GUI User’s Guidecontent.etilize.com/User-Manual/1028786194.pdf9 Preface This manual is the Web...
Transcript of Web GUI User’s Guidecontent.etilize.com/User-Manual/1028786194.pdf9 Preface This manual is the Web...

AT-UWC SeriesWireless LAN Controller for Enterprise
AT-UWC-60-APL AT-UWC WLAN Controller on a Server
Web GUI User’s Guide
613-001893 Rev. A
Copyright © 2014 Allied Telesis, Inc.
All rights reserved. No part of this publication may be reproduced without prior written permission from Allied Telesis, Inc.
Microsoft and Internet Explorer are registered trademarks of Microsoft Corporation. Netscape Navigator is a registered trademark of Netscape Communications Corporation. All other product names, company names, logos or other designations mentioned herein are trademarks or registered trademarks of their respective owners.
Allied Telesis, Inc. reserves the right to make changes in specifications and other information contained in this document without prior written notice. The information provided herein is subject to change without notice. In no event shall Allied Telesis, Inc. be liable for any incidental, special, indirect, or consequential damages whatsoever, including but not limited to lost profits, arising out of or related to this manual or the information contained herein, even if Allied Telesis, Inc. has been advised of, known, or should have known, the possibility of such damages.

Contents
Preface ..................................................................................................................................................................................9Safety Symbols Used in this Document................................................................................................................................10Contacting Allied Telesis ......................................................................................................................................................11
Chapter 1: Getting Started ................................................................................................................................................13AT-UWC Wireless LAN Controller ........................................................................................................................................14
Web Graphic User Interface (GUI) ................................................................................................................................14Management Workstation .............................................................................................................................................14
Preparing the Management Workstation ..............................................................................................................................15Starting a Management Session ..........................................................................................................................................16Registering the License Key.................................................................................................................................................17
License Key...................................................................................................................................................................1730-day Free Trial License..............................................................................................................................................17Registering the License Key..........................................................................................................................................17
Downloading the Free Trail License .....................................................................................................................................18Changing the IP Address......................................................................................................................................................21Enabling JavaScript ..............................................................................................................................................................25Configuring the AT-UWC WLAN Controller ..........................................................................................................................28Saving the Changes .............................................................................................................................................................29Using Online Help.................................................................................................................................................................31Ending a Management Session............................................................................................................................................35
Chapter 2: System .............................................................................................................................................................37Save All Applied Changes ....................................................................................................................................................39ARP Cache...........................................................................................................................................................................40System Resources ...............................................................................................................................................................41System Description...............................................................................................................................................................43Network Connectivity Configuration......................................................................................................................................45HTTP ....................................................................................................................................................................................47Telnet Session......................................................................................................................................................................49User Accounts Configuration................................................................................................................................................50Login Sessions .....................................................................................................................................................................52Forwarding Database Configuration.....................................................................................................................................54Forwarding Database Search...............................................................................................................................................55
Viewing the Forwarding Database ................................................................................................................................55Searching a MAC Address ............................................................................................................................................56
Buffered Log Configuration...................................................................................................................................................57Buffered Log .........................................................................................................................................................................59Command Logger Configuration...........................................................................................................................................60Console Log Configuration ...................................................................................................................................................61Event Log .............................................................................................................................................................................62Hosts Log Configuration .......................................................................................................................................................63Persistent Log Configuration ................................................................................................................................................65
Severity Levels ..............................................................................................................................................................67Persistent Log.......................................................................................................................................................................68Syslog Configuration ............................................................................................................................................................69Diagnosis Log Configuration ................................................................................................................................................71SNMP Community Configuration..........................................................................................................................................73
Adding or Modifying Community Strings .......................................................................................................................73Deleting a Community String.........................................................................................................................................74
3

AT-UWC WLAN Controller Web GUI User’s Guide
Trap Receiver Configuration.................................................................................................................................................75Supported MIBs ....................................................................................................................................................................77Controller Detailed Statistics.................................................................................................................................................78Controller Statistics Summary...............................................................................................................................................81System Reset .......................................................................................................................................................................82Reset Configuration To Default.............................................................................................................................................83
Guidelines for Resetting the Configuration ....................................................................................................................83Resetting the Configuration ...........................................................................................................................................83
Erase Startup Configuration File...........................................................................................................................................85Guidelines for Erasing the Startup Configuration File....................................................................................................85Deleting the Startup Configuration File..........................................................................................................................85
Reset Passwords to Defaults................................................................................................................................................87Download File to Controller...................................................................................................................................................88Upload File from Controller ...................................................................................................................................................90HTTP File Download.............................................................................................................................................................92Software Upgrade.................................................................................................................................................................94
Guideline for upgrading Management Software ............................................................................................................94Upgrading Management Software.................................................................................................................................94
Ping.......................................................................................................................................................................................96TraceRoute ...........................................................................................................................................................................98Trap Flags...........................................................................................................................................................................100Trap Logs............................................................................................................................................................................102DNS Global Configuration...................................................................................................................................................104
Viewing the DNS Client ...............................................................................................................................................104Enabling the DNS Client ..............................................................................................................................................105Changing the Properties ..............................................................................................................................................105Adding a DNS Name ...................................................................................................................................................105Deleting a DNS Name .................................................................................................................................................106
DNS Server Configuration ..................................................................................................................................................107Viewing the DNS Server List .......................................................................................................................................107Adding a DNS Server ..................................................................................................................................................107Deleting a DNS Server ................................................................................................................................................108
HostName IP Mapping Summary .......................................................................................................................................109Viewing DNS Static and Dynamic Entries ...................................................................................................................109Adding a Static Entry ...................................................................................................................................................110Deleting a DNS Static Entry.........................................................................................................................................111Deleting All the DNS Dynamic Entries.........................................................................................................................111
SNTP Global Configuration.................................................................................................................................................112SNTP Global Status............................................................................................................................................................114SNTP Server Configuration ................................................................................................................................................117SNTP Server Status............................................................................................................................................................119License ...............................................................................................................................................................................121
Viewing License Information........................................................................................................................................121Adding License Key.....................................................................................................................................................122Deleting License Key...................................................................................................................................................123
Chapter 3: Switching .......................................................................................................................................................125VLAN Configuration ............................................................................................................................................................126
Modifying the VLAN Properties....................................................................................................................................126Creating a VLAN..........................................................................................................................................................127Deleting VLAN’s ..........................................................................................................................................................128
VLAN Status .......................................................................................................................................................................130VLAN Port Configuration.....................................................................................................................................................131VLAN Port Summary...........................................................................................................................................................133Reset VLAN Configuration..................................................................................................................................................135
Default VLAN Settings.................................................................................................................................................135Resetting the VLAN Configuration...............................................................................................................................135
Chapter 4: Security ..........................................................................................................................................................137CP Global Configuration .....................................................................................................................................................138CP Configuration Summary ................................................................................................................................................140
4

Contents
Viewing a List of CP Profiles .......................................................................................................................................140Adding or Modify a CP Profile .....................................................................................................................................141Deleting a CP Profile ...................................................................................................................................................145
CP Web Customization.......................................................................................................................................................146Global Parameters ......................................................................................................................................................147Authentication Page ....................................................................................................................................................148Welcome Page ............................................................................................................................................................151Logout Page ................................................................................................................................................................152Logout Success Page .................................................................................................................................................153
Local User Summary ..........................................................................................................................................................155Viewing a List of Local Users ......................................................................................................................................155Adding or Modify a Local User ....................................................................................................................................155Deleting a Local User ..................................................................................................................................................157
Interface Association ..........................................................................................................................................................159Guidelines for Associating a CP Profile.......................................................................................................................159Adding and Deleting Wireless Networks from a CP Profile .........................................................................................159
CP Status ...........................................................................................................................................................................161Viewing the CP Global Status .....................................................................................................................................161Viewing the Activity Status per CP Profile ...................................................................................................................162
Interface Status ..................................................................................................................................................................164Viewing the Interface Activation Status .......................................................................................................................164Viewing the Interface Capability Status.......................................................................................................................165
Client Connection Status ....................................................................................................................................................167Client Summary...........................................................................................................................................................167Client Detail .................................................................................................................................................................168Client Statistics............................................................................................................................................................169Interface - Client Status...............................................................................................................................................169CP - Client Status........................................................................................................................................................170
RADIUS Configuration........................................................................................................................................................172RADIUS Server Configuration ............................................................................................................................................175RADIUS Named Server Status...........................................................................................................................................176RADIUS Server Statistics ...................................................................................................................................................178Accounting Server Configuration........................................................................................................................................181Named Accounting Server Status.......................................................................................................................................182Accounting Server Statistics...............................................................................................................................................184RADIUS Clear Statistics .....................................................................................................................................................186Secure HTTP......................................................................................................................................................................187
Chapter 5: Wireless LAN .................................................................................................................................................189WLAN Basic Setup > Global...............................................................................................................................................191WLAN Basic Setup > Discovery .........................................................................................................................................194
Discovery by L3 IP Discovery......................................................................................................................................194Importing a List of IP Addresses .................................................................................................................................195Guidelines for Importing a CVS file .............................................................................................................................196Discovery by L2 VLAN Discovery................................................................................................................................196
WLAN Basic Setup > Valid AP ...........................................................................................................................................198Steps for Access Points to be Managed .....................................................................................................................198Viewing Valid AP List ..................................................................................................................................................198Adding an Access Point ..............................................................................................................................................199Importing a List of Access Points ................................................................................................................................201Guidelines for Importing a CVS file .............................................................................................................................202Modifying the Access Point .........................................................................................................................................202Deleting Access Points................................................................................................................................................202
AP Management Reset ......................................................................................................................................................204RF Management > Configuration .......................................................................................................................................205
Guidelines for the Channel Plan Algorithm..................................................................................................................205RF Management > Channel Plan History ...........................................................................................................................208RF Management > Manual Channel Plan ..........................................................................................................................210Access Point Software Download.......................................................................................................................................212Managed AP Advanced Settings........................................................................................................................................215
Viewing the AP Advanced Settings .............................................................................................................................215
5

AT-UWC WLAN Controller Web GUI User’s Guide
Changing the Debug Status ........................................................................................................................................216Changing the Channel or Power .................................................................................................................................217
Status/Statistics > Global....................................................................................................................................................220Viewing Global Status and Statistics ...........................................................................................................................220Viewing Controller Status and Statistics ......................................................................................................................225Viewing IP Discovery...................................................................................................................................................228Viewing Configuration Received..................................................................................................................................229
Status/Statistics > Managed AP > Status ...........................................................................................................................232Viewing a List of Managed AP’s and Deleting an AP ..................................................................................................232Viewing the Detailed Status of a Managed AP............................................................................................................234Viewing the Detailed Status of Radio ..........................................................................................................................236Viewing the Status of Neighbor AP’s ...........................................................................................................................238Viewing the Status of Neighbor Clients .......................................................................................................................240Viewing the Status of Virtual Access Points ................................................................................................................241Viewing the Status of Distributed Tunneling................................................................................................................242
Status/Statistics > Managed AP > Statistics .......................................................................................................................244Viewing the Statistics of Managed Access Points .......................................................................................................244Viewing The Statistics of Ethernet ...............................................................................................................................245Viewing the Detailed Statistics of Managed Access Point s ........................................................................................246Viewing the Statistics of Radio ....................................................................................................................................249Viewing the Statistics of VAP ......................................................................................................................................252Viewing the Statistics of Distributed Tunneling............................................................................................................253
Status/Statistics > Associated Client ..................................................................................................................................256Viewing Status Summary.............................................................................................................................................256Viewing the Detailed Status.........................................................................................................................................258Viewing the Status of Neighbor APs............................................................................................................................260Viewing the Status of Distributed Tunneling................................................................................................................261Viewing the Status of SSID .........................................................................................................................................262Viewing the Status of VAP...........................................................................................................................................263Viewing the Status of Controller ..................................................................................................................................263Viewing the Summary Statistics of Association ...........................................................................................................264Viewing the Detailed Statistics of Association .............................................................................................................265
Status/Statistics > Peer Controller ......................................................................................................................................266Viewing the Status of Peer Controllers ........................................................................................................................266Viewing Peer Controller Configuration.........................................................................................................................267Viewing Managed AP by Peer Controller ....................................................................................................................268
Status/Statistics > WDS Managed APs ..............................................................................................................................270Viewing WDS Group Status.........................................................................................................................................270Viewing WDS AP Status..............................................................................................................................................271Viewing WDS Link Status............................................................................................................................................272Viewing WDS Link Statistics........................................................................................................................................273
Rogue/RF Scan ..................................................................................................................................................................276Viewing Access Points Detected by RF Scan .............................................................................................................276Viewing an Access Point Detected by RF Scan ..........................................................................................................277Viewing AP Triangulation Status .................................................................................................................................280Viewing WIDS AP Rogue Classification ......................................................................................................................282
Detected Clients .................................................................................................................................................................284Viewing a List of Detected Clients ...............................................................................................................................284Viewing a Detected AP Client......................................................................................................................................285Viewing Rogue Classification ......................................................................................................................................289Viewing Pre-Auth History.............................................................................................................................................290Viewing Triangulation Information ...............................................................................................................................291Viewing Roam History .................................................................................................................................................293
Ad Hoc Clients ....................................................................................................................................................................295AP Authentication Failure ...................................................................................................................................................297
Viewing Failed Access Points and Adding Them to Valid AP List ...............................................................................297Viewing Detailed Information about Failed Access Points...........................................................................................298
De-Auth Attack Status ........................................................................................................................................................301WLAN Advanced Configuration > Global............................................................................................................................302WLAN Advanced Configuration > SNMP Traps .................................................................................................................305
6

Contents
WLAN Advanced Configuration > Distributed Tunneling....................................................................................................308WLAN Advanced Configuration > Centralized L2 Tunneling..............................................................................................310
Adding VLAN’s to the List............................................................................................................................................310Deleting VLAN’s to the List..........................................................................................................................................311
WLAN Advanced Configuration > Known Client.................................................................................................................312Viewing a List of Known Clients ..................................................................................................................................312Adding an AP Client to the Known Client List..............................................................................................................313Adding AP Clients Using CSV File ..............................................................................................................................314Guidelines for Importing a CVS file .............................................................................................................................315Deleting AP Clients from the Known Client List...........................................................................................................315
WLAN Advanced Configuration > Networks.......................................................................................................................316Adding a Wireless Network .........................................................................................................................................316Modifying a Wireless Network .....................................................................................................................................323Deleting a Wireless Network from the List...................................................................................................................324
Access Point Profile List .....................................................................................................................................................325Guidelines for Applying an AP Profile..........................................................................................................................325Viewing and Adding Access Point Profiles ..................................................................................................................325Copying An Access Point Profile .................................................................................................................................326Modifying An Access Point Profile...............................................................................................................................327Deleting An Access Point Profile .................................................................................................................................327Applying An Access Point Profile ................................................................................................................................327
Access Point Profile Global Configuration..........................................................................................................................328Access Point Profile Radio Configuration...........................................................................................................................331
Modulation and Coding Scheme Table .......................................................................................................................338Access Point Profile VAP Configuration .............................................................................................................................339Access Point Profile QoS Configuration .............................................................................................................................342Peer Controller > Configuration Request Status ................................................................................................................346Peer Controller > Configuration Enable/Disable.................................................................................................................348WIDS AP Configuration ......................................................................................................................................................351WIDS Client Configuration..................................................................................................................................................354Local OUI Database Summary...........................................................................................................................................357
Viewing a List of OUI Entries and Deleting Them .......................................................................................................357Adding an OUI Entry ...................................................................................................................................................358
WDS Group Configuration..................................................................................................................................................359Guidelines for a WDS Group.......................................................................................................................................359Configuring WDS.........................................................................................................................................................360Viewing a List of WDS Groups and Adding a New Group...........................................................................................361Deleting WDS Groups .................................................................................................................................................362Pushing the WDS Information to Peer Controllers ......................................................................................................363
WDS AP Configuration .......................................................................................................................................................364Viewing a List of AP Members and Adding an AP.......................................................................................................364Deleting AP Members .................................................................................................................................................365
WDS Link Configuration .....................................................................................................................................................366Viewing Link Combinations and Adding a New Link ...................................................................................................366Deleting a Link Combination .......................................................................................................................................368
7

AT-UWC WLAN Controller Web GUI User’s Guide
8

Preface
This manual is the Web Graphic User Interface (GUI) user’s guide for the AT-UWC Wireless LAN Controller. The instructions in this guide explain how to configure the management tool. The user’s guide applies to:
AT-UWC-60-APL
AT-UWC WLAN Controller Software
This preface contains the following sections:
“Safety Symbols Used in this Document” on page 10
“Contacting Allied Telesis” on page 11
9

AT-UWC WLAN Controller Web GUI User’s Guide
Safety Symbols Used in this Document
This document uses the following conventions:
NoteNotes provide additional information.
CautionCautions inform you that performing or omitting a specific action may result in equipment damage or loss of data.
WarningWarnings inform you that performing or omitting a specific action may result in bodily injury.
WarningWarnings inform you that an eye and skin hazard exists due to the presence of a Class 1 laser device.
10

Preface
Contacting Allied Telesis
If you need assistance with this product, you may contact Allied Telesis technical support by going to the Support & Services section of the Allied Telesis web site at www.alliedtelesis.com/support. You can find links for the following services on this page:
24/7 Online Support - Enter our interactive support center to search for answers to your questions in our knowledge database, check support tickets, learn about Return Merchandise Authorization (RMA), and contact Allied Telesis technical experts.
USA and EMEA phone support - Select the phone number that best fits your location and customer type.
Hardware warranty information - Learn about Allied Telesis warranties and register your product online.
Replacement Services - Submit an RMA request via our interactive support center.
Documentation - View the most recent installation guides, user guides, software release notes, white papers and data sheets for your product.
Software Updates - Download the latest software releases for your product.
For sales or corporate contact information, go to www.alliedtelesis.com/purchase and select your region.
11

AT-UWC WLAN Controller Web GUI User’s Guide
12

Chapter 1
Getting Started
This chapter provides an overview of the AT-UWC Wireless LAN Controller and how to perform basic operations.
It contains the following sections:
“AT-UWC Wireless LAN Controller” on page 14
“Preparing the Management Workstation” on page 15
“Starting a Management Session” on page 16
“Registering the License Key” on page 17
“Changing the IP Address” on page 21
“Enabling JavaScript” on page 25
“Configuring the AT-UWC WLAN Controller” on page 28
“Saving the Changes” on page 29
“Using Online Help” on page 31
“Ending a Management Session” on page 35
13

AT-UWC WLAN Controller Web GUI User’s Guide
AT-UWC Wireless LAN Controller
The AT-UWC Wireless LAN (WLAN) Controller is a software-based management tool that allows you to control Allied Telesis TQ series wireless access points in an enterprise network.
You can deploy the AT-UWC WLAN Controller to your network as the following forms:
AT-UWC WLAN Controller on a server
The AT-UWC WLAN Controller is installed to a server or virtual machine in your network using the AT-UWC-Install program. To install the AT-UWC WLAN Controller to a server and install the server to your network, see “AT-UWC Wireless LAN Controller Installation Guide.”
AT-UWC-60-APL device
The AT-UWC-60-APL is a device that deploys the AT-UWC WLAN Controller. To install the AT-UWC-60-APL device to your network. See “AT-UWC-60-APL Installation Guide.”
In this manual, the AT-UWC WLAN Controller on a server and AT-UWC-60-APL device are referred as the AT-UWC WLAN Controller or WLAN Controller.
Web GraphicUser Interface
(GUI)
The AT-UWC WLAN Controller is accessed via the Web Graphic User Interface (GUI).
The following web browsers are supported:
Microsoft Windows Explorer 7
Microsoft Windows Explorer 8
Microsoft Windows Explorer 9 using the Compatibility View
ManagementWorkstation
You access the AT-UWC WLAN Controller Web GUI using a management workstation. The management workstation must have the following applications:
Windows Internet Explorer 7, 8, or 9 with Java Plug-in
Oracle Java Runtime Environment Version 6
JavaScript
NoteTo enable JavaScript, see “Enabling JavaScript” on page 25.
14

Chapter 1: Getting Started
Preparing the Management Workstation
To access the AT-UWC WLAN Controller, you must have a management workstation.
The management workstation is a computer that you use to manage the AT-UWC WLAN Controller. The management workstation must be connected to the network that the AT-UWC WLAN Controller server belongs to. See an example shown in Figure 1.
Figure 1. AT-UWC WLAN Controller and Management Workstation
The AT-UWC WLAN Controller server has the following default IP address and subnet mask assigned:
192.168.1.1/255.255.255.0
For the first time you access the AT-UWC WLAN Controller, your management workstation must have an IP address in the following range:
192.168.1.2 to 192.168.1.254
NoteTo change the IP address of the management workstation, see “Changing the IP Address” on page 21.
15

AT-UWC WLAN Controller Web GUI User’s Guide
Starting a Management Session
The AT-UWC WLAN Controller is managed from the management workstation through the Web GUI.
To start a management session of the AT-UWC WLAN Controller, do the following:
1. Login to the management workstation.
If you do not have a management workstation, see “Preparing the Management Workstation” on page 15.
2. Open Internet Explorer 7 or 8, and enter the IP address of the AT-UWC WLAN Controller server.
The default IP address is 192.168.1.1.
3. Enter the user name and password. See Figure 2.
The following are the default settings:
User name: manager
Password: friend
Figure 2. AT-UWC WLAN Controller Login Screen
4. Press Login.
16

Chapter 1: Getting Started
Registering the License Key
Registering the license key activates the AT-UWC WLAN Controller. For the first time you login to the AT-UWC WLAN Controller, you must register the license key.
License Key The license key is formed with the following two information:
A serial number
An authentication key
When you purchase the AT-UWC WLAN Controller software, you obtain a license key that allows you to control 10 access point devices. To control more access point devices, you can purchase an additional license key.
30-day Free TrialLicense
Allied Telesis offers a 30-day free trial for new users. Two types of free trial license keys are available:
AT-UWC-TrialST (NA): for users in North America
AT-UWC-TrialST (WW): for users worldwide except North America
You can download a free trial license from Allied Telesis Restricted Software Downloads website. To obtain a free trial license, see “Downloading the Free Trail License” on page 18 and follow the instructions. On step 6, save AT-UWC-TrialST_(NA).pdf or AT-UWC-TrialST_(WW).pdf.
Registering theLicense Key
To register the license key, see “License” on page 121.
17

AT-UWC WLAN Controller Web GUI User’s Guide
Downloading the Free Trail License
Allied Telesis provides the license key from the Restricted Software Downloads website.
To download the license key, do the following:
1. Open a web browser, such as Internet Explorer or FireFox, on your system and enter the following:
http://www.alliedtelesis.com/support/software/restricted
The browser prompts you to enter a user name and password as shown in Figure 3.
Figure 3. Restricted Software Downloads Login Page
2. Enter your email address and password.
If you do not have an account, create one. Click Create Account and follow the instructions.
3. Read the Allied Telesis Software Agreement.
If you agree, check the checkbox and press Sign in.
An example of the Restricted Software Downloads Welcome page is displayed as shown in Figure 4 on page 19.
18

Chapter 1: Getting Started
Figure 4. Restricted Software Downloads Welcome Page
4. Select AT-UWC Series from the select box.
The AT-UWC page is displayed as shown in Figure 5.
Figure 5. Restricted Software Downloads AT-UWC Page
19

AT-UWC WLAN Controller Web GUI User’s Guide
5. Click View/download individual files in this release under the AT-UWC-Install v2.0.1.B01 section.
The available AT-UWC files are listed as shown in Figure 6.
Figure 6. Restricted Software Downloads AT-UWC Page
6. Select AT-UWC-TrialST (NA) or AT-UWC-TrialST (WW) rom the list and save it onto your system.
20

Chapter 1: Getting Started
Changing the IP Address
When you access the AT-UWC WLAN Controller from the management workstation, it must have an IP address form the same network as the AT-UWC WLAN Controller server.
The procedures for changing the IP address is slightly different among Windows Operating Systems. The following is the procedures using Windows 7 as an example.
To change the IP address of a PC installed on Windows 7, do the following:
1. Click Control Panel from the Start button.
The control panel appears as shown in Figure 7.
Figure 7. Control Panel
2. Click Category at the upper right corner of the window and select Large icons.
Control Panel displays items with large icons as shown in Figure 8 on page 22.
21

AT-UWC WLAN Controller Web GUI User’s Guide
Figure 8. Control Panel with Large Icons
3. Click Network and Sharing Center.
The Basic Network Information window appears as shown in Figure 9.
Figure 9. Network Information Window
22

Chapter 1: Getting Started
4. Click Local Area Connection.
The Local Area Connection Status window appears as shown in Figure 10.
Figure 10. Local Area Connection Status Window
5. Click the Properties button at the bottom.
The Local Area Connection Properties window appears as shown in Figure 11.
Figure 11. Local Area Connection Properties Window
23

AT-UWC WLAN Controller Web GUI User’s Guide
6. Double-click Internet Protocol Version 4 (TCP/IPv4).
The Internet Protocol Version 4 (IPv4) Properties window appears as shown in Figure 12.
Figure 12. IPv4 Properties Window
7. Select the radio button labeled “Use the following IP address.”
8. Enter the IP address and Subnet mask. See Figure 13.
Figure 13. IPv4 Properties Window Example
9. Click OK.
24

Chapter 1: Getting Started
Enabling JavaScript
To access the AT-UWC WLAN Controller, you must enable JavaScript for your Windows Internet Explorer. You can enable JavaScript only when accessing the AT-UWC WLAN Controller.
NoteWhen JavaScript is already enabled, you do not have to change the setting.
To enable JavaScript only for the AT-UWC WLAN Controller, do the following:
1. Open the Windows Internet Explorer.
2. Click Tools from the menu bar.
3. Select Internet options from the drop-down menu.
The Internet Options window pops up.
4. Click the Security tab on the Internet Options window.
The Internet Options window appears as shown in Figure 14.
Figure 14. Internet Options Window Security Tab
25

AT-UWC WLAN Controller Web GUI User’s Guide
5. Select the Trusted sites icon in the box and press the Sites button.
The Trusted sites window appears as shown in Figure 15.
Figure 15. Trusted Sites Window
6. Enter the IP address of the AT-UWC WLAN Controller server and check the checkbox of “Require server verification (https:) for all sites in this zone.
NoteBy the default, the IP address of the AT-UWC WLAN Controller server 192.168.1.1.
7. Click Add.
The Security Settings Internet Zone window appears as shown in Figure 16 on page 27.
26

Chapter 1: Getting Started
Figure 16. Security Settings Window
8. Change the setting of Active scripting to Enable.
9. Click OK.
10. Restart the Internet Explorer.
JavaScript is enabled only when you access the AT-UWC WLAN Controller.
27

AT-UWC WLAN Controller Web GUI User’s Guide
Configuring the AT-UWC WLAN Controller
To configure the features of the AT-UWC WLAN Controller, look at the Navigation panel on the left of the web page. Go to the page that you want to configure. For more information on each page, see the following chapters:
Chapter 2, “System” on page 37
Chapter 3, “Switching” on page 125
Chapter 4, “Security” on page 137
Chapter 5, “Wireless LAN” on page 189
28

Chapter 1: Getting Started
Saving the Changes
When you change settings of the AT-UWC WLAN Controller and click the Submit button on each page, the changes are stored in the running configuration. The settings in the running configuration are deleted when the AT-UWC WLAN Controller reboots. You must save the changes to the startup configuration if you want to keep the changes after the AT-UWC WLAN Controller reboots.
To save the changes to the startup configuration, do the following:
1. Start a management session. See “Starting a Management Session” on page 16.
The Allied Telesis Unified Wireless Controller starts as shown in Figure 17.
Figure 17. AT-UWC WLAN Controller Screen
2. From the Navigation panel on the left, go to System > Save All Applied Changes.
The Save All Applied Changes screen is displayed as shown in Figure 18 on page 30.
29

AT-UWC WLAN Controller Web GUI User’s Guide
Figure 18. AT-UWC WLAN Controller Save Changes Screen
3. Click Save.
The Confirmation window appears as shown in Figure 19.
Figure 19. Confirmation Window
The changes are saved to the startup configuration.
30

Chapter 1: Getting Started
Using Online Help
When you have a question about the AT-UWC WLAN Controller, the Online Help can be a good place to look for your answer.
To access the Online Help, do the following:
1. Start a management session. See “Starting a Management Session” on page 16.
The Allied Telesis Unified Wireless Controller screen is displayed as shown in Figure 20.
Figure 20. AT-UWC WLAN Controller Screen
2. Click ?Help.
The Online Help is displayed shown in Figure 21 on page 32.
31

AT-UWC WLAN Controller Web GUI User’s Guide
Figure 21. AT-UWC WLAN Controller Online Help
3. Click the TOC button at the lower left corner of the screen.
The Online Help Table of Contents is displayed shown in Figure 22 on page 33.
32

Chapter 1: Getting Started
Figure 22. AT-UWC WLAN Controller Online Help TOC
4. Click the Configuration on the Table of Contents for example.
The Online Help Configuration portion is displayed shown in Figure 23 on page 34.
33

AT-UWC WLAN Controller Web GUI User’s Guide
Figure 23. AT-UWC WLAN Controller Online Help Example
34

Chapter 1: Getting Started
Ending a Management Session
You can end a management session at any time during a management session.
To end a management session, do the following:
1. Save the changes to the startup configuration.
See “Saving the Changes” on page 29. If you do not want to save your changes, skip this step.
2. Click the Logout button on the right side of the screen.
See Figure 24 as an example.
Figure 24. AT-UWC WLAN Controller Screen
The management session ends.
35

AT-UWC WLAN Controller Web GUI User’s Guide
36

Chapter 2
System
This chapter includes the following topics. Each topic corresponds to the same title in the System folder in the Navigation Panel on the Web GUI.
“Save All Applied Changes” on page 39
“ARP Cache” on page 40
“System Resources” on page 41
Configuration
“System Description” on page 43
“Network Connectivity Configuration” on page 45
“HTTP” on page 47
“Telnet Session” on page 49
“User Accounts Configuration” on page 50
“Login Sessions” on page 52
Forwarding Database
“Forwarding Database Configuration” on page 54
“Forwarding Database Search” on page 55
Logs
“Buffered Log Configuration” on page 57
“Buffered Log” on page 59
“Command Logger Configuration” on page 60
“Console Log Configuration” on page 61
“Event Log” on page 62
“Hosts Log Configuration” on page 63
“Persistent Log Configuration” on page 65
“Persistent Log” on page 68
“Syslog Configuration” on page 69
“Diagnosis Log Configuration” on page 71
SNMP
“SNMP Community Configuration” on page 73
37

AT-UWC WLAN Controller Web GUI User’s Guide
“Trap Receiver Configuration” on page 75
“Supported MIBs” on page 77
Statistics
“Controller Detailed Statistics” on page 78
“Controller Statistics Summary” on page 81
System Utility
“System Reset” on page 82
“Reset Configuration To Default” on page 83
“Erase Startup Configuration File” on page 85
“Reset Passwords to Defaults” on page 87
“Download File to Controller” on page 88
“Upload File from Controller” on page 90
“Buffered Log Configuration” on page 57
“Software Upgrade” on page 94“Ping” on page 96
“Ping” on page 96
“TraceRoute” on page 98
Trap Manager
“Trap Flags” on page 100
“Trap Logs” on page 102
DNS
“DNS Global Configuration” on page 104
“DNS Server Configuration” on page 107
“HostName IP Mapping Summary” on page 109
SNTP
“SNTP Global Configuration” on page 112
“SNTP Global Status” on page 114
“SNTP Server Configuration” on page 117
“SNTP Server Status” on page 119
License
“License” on page 121
38

Chapter 2: System
Save All Applied Changes
From the Save All Applied Changes page, you can save all the changes you have made to the startup configuration file. When you save your changes to the startup configuration file, the changes are effective after the system reboots.
NoteWhen you click Submit on each page, you save your changes on the page to the running configuration file. The changes are effective immediately; however, when the system is reset, the changes are lost.
To save all the changes to the startup configuration file, do the following:
1. From the Navigation pane, go to Save All Applied Changes.
The Save All Applied Changes page is displayed as shown in Figure 25.
Figure 25. Save All Applied Changes Page
2. Click Save.
39

AT-UWC WLAN Controller Web GUI User’s Guide
ARP Cache
From the ARP Cache page, you can view and clear the Address Resolution Protocol (ARP) cache. ARP stores map entries in the ARP cache to map IP addresses to MAC addresses. Clear the ARP cache when it may be corrupted or damaged.
To view and clear the ARP cache, do the following:
1. From the Navigation pane, go to System > ARP Cache.
The ARP Cache page is displayed as shown in Figure 26.
Figure 26. System ARP Cache Page
2. Observe the ARP cache.
3. Click the following buttons as needed:
Refresh — Refreshes the display on this page.
Clear — Delete all entries in the ARP Cache.
40

Chapter 2: System
System Resources
From the System Resources page, you can view the information about the system resources.
To view the system resources, do the following:
1. From the Navigation pane, go to System > System Resources.
The System Resources page is displayed as shown in Figure 27.
Figure 27. System Resources Page
2. Observe the fields described in Table 1.
Table 1. System Resources
Field Description
Memory Usage
Free Memory (kbytes)
Displays the available memory on the system in kilo bytes.
Alloc Memory (kbytes)
Displays the allocated memory on the system in kilo bytes.
CPU Utilization Report
Task Id Displays the ID of the task that is currently running.
Task Name Displays the name of the task that is currently running.
41

AT-UWC WLAN Controller Web GUI User’s Guide
3. If you want to refresh the display, click Refresh.
5 Seconds Displays the CPU usage by the task in the last 5 seconds.
60 Seconds Displays the CPU usage by the task in the last 60 seconds.
300 Seconds Displays the CPU usage by the task in the last 300 seconds.
Total CPU Utilization
Displays the total CPU usage by all the tasks.
Table 1. System Resources (Continued)
Field Description
42

Chapter 2: System
System Description
From the System Description page, you can view and modify system information.
To view and modify the system information, do the following:
1. From the Navigation pane, click System or go to System > Configuration > System Description.
The System Description page is displayed as shown in Figure 28.
Figure 28. System Description Page
2. Observe and modify the values in the fields described in Table 2.
Table 2. System Description
Field Description
System Description
Displays the product name, version, and time stamp of the currently installed WLAN Controller software.
System Name Displays the system name of the WLAN Controller. By default, no system name is assigned.
System Location Displays the system location of the WLAN Controller. By default, no system name is assigned.
System Contact Displays the contact information. By default, no system contact is assigned.
43

AT-UWC WLAN Controller Web GUI User’s Guide
3. Click the following buttons as needed:
Refresh — Refreshes the display on this page.
Submit — Makes the changes effective and saves them to the running configuration file.
NoteTo save your changes to the startup configuration file, see “Save All Applied Changes” on page 39.
IP Address Displays the IP address of the WLAN Controller. To change the IP address, see “Network Connectivity Configuration” on page 45.
System Up Time Displays the length of time since the lWLAN Controller last rebooted.
Current SNTP Synchronized Time
Displays the system time from the currently synchronized SNTP. For information about SNTP, see ““SNTP Global Status” on page 114”
Table 2. System Description (Continued)
Field Description
44

Chapter 2: System
Network Connectivity Configuration
From the Network Connectivity Configuration page, you can view and modify the network interface properties.
To view and modify the network interface properties, do the following:
1. From the Navigation pane, go to System > Configuration > Network Connectivity Configuration.
The Network Connectivity Configuration page is displayed as shown in Figure 29.
Figure 29. Network Connectivity Configuration Page
2. Observe or modify the values in the fields described in Table 3.
Table 3. Network Connectivity Configuration
Field Description
Interface Status Displays the status of the interface on the WLAN Controller.
IP Address Displays the IP address of the WLAN Controller. The default value is 192.168.1.1.
Subnet Mask Displays the subnet mask of the WLAN Controller. The default value is 255.255.255.0.
Default Gateway Displays the default gateway to the WLAN Controller. By default, no value is assigned.
45

AT-UWC WLAN Controller Web GUI User’s Guide
3. Click the following buttons as needed:
Refresh — Refreshes the display on this page.
Submit — Makes the changes effective and saves them to the running configuration file.
NoteTo save your changes to the startup configuration file, see “Save All Applied Changes” on page 39.
Burned In MAC Address
Displays the MAC address of the WLAN Controller.
Management VLAN ID
Displays the management VLAN ID. The default value is VLAN 1
Table 3. Network Connectivity Configuration (Continued)
Field Description
46

Chapter 2: System
HTTP
On the HTTP Configuration page, you can view and modify the property settings for HTTP connections.
To view and modify the HTTP settings, do the following:
1. From the Navigation pane, go to System > Configuration > HTTP.
The HTTP Configuration page is displayed as shown in Figure 30.
Figure 30. HTTP Configuration Page
2. Observe or modify the values in the fields described in Table 4.
Table 4. HTTP Configuration
Field Description
HTTP Admin Mode
Displays Enable or Disable. By default, HTTP is enabled. When you enable HTTPS, HTTP is disabled. See “Secure HTTP” on page 187.
HTTP Session Soft Timeout (Minutes)
Displays the period of time in minutes. When this specified time has passed since the last user-interaction to the system, the system ends the session. The default setting is 5 minutes.
HTTP Session Hard Timeout (Hours)
Displays the period of time in hours. When this specified time has passed since the time you logged in, the system ends the session. The default setting is 24 hours.
47

AT-UWC WLAN Controller Web GUI User’s Guide
3. Click the following buttons as needed:
Refresh — Refreshes the display on this page.
Submit — Makes the changes effective and saves them to the running configuration file.
NoteTo save your changes to the startup configuration file, see “Save All Applied Changes” on page 39.
Maximum Number of HTTP Session
Displays the maximum number of HTTP sessions that you allows to the WLAN Controller. The default setting is 16 sessions.
Table 4. HTTP Configuration (Continued)
Field Description
48

Chapter 2: System
Telnet Session
NoteThe current AT-UWC WLAN Controller does not support the Telnet Session.
49

AT-UWC WLAN Controller Web GUI User’s Guide
User Accounts Configuration
From the User Accounts Configuration page, you can modify the password for the manager account.
NoteThe create option in the User field and guest account are not supported for the current version.
NoteAllied Telesis recommends not changing the access level of the manager account. Change only the password of the manager account.
To modify the password of the manager account, do the following:
1. From the Navigation pane, go to System > Configuration > User Accounts Configuration.
The User Accounts Configuration page is displayed as shown in Figure 31.
Figure 31. User Accounts Configuration Page
2. Observe the fields described in Table 5 on page 51.
50

Chapter 2: System
3. Click Submit.
The changes are saved to the running configuration file.
NoteTo save your changes to the startup configuration file, see “Save All Applied Changes” on page 39.
Table 5. User Accounts Configuration
Field Description
User Select the manager option. The following items are visible from the select list:
manager: Modifies the manager account.
quest: Not supported.
create: Not supported.
User Name Displays the name of the user account. You cannot modify the name.
Password Enter a password. The password is not displayed.
Confirm Password
Re-enter the password.
Access Level Allied Telesis recommends not changing the access level.
51

AT-UWC WLAN Controller Web GUI User’s Guide
Login Sessions
From the Login Sessions page, you can view information about your current login session.
To view information about your login session, do the following:
1. From the Navigation pane, go to System > Configuration > Login Sessions.
The Login Sessions page is displayed as shown in Figure 32.
Figure 32. Login Sessions Page
2. Observe the fields described in Table 6.
Table 6. Login Session
Field Description
ID Displays the ID number of your login session.
User Name Displays the name of login user.
Connection From Displays the IP address of your management workstation.
Idle Time Displays the length of time since the WLAN Controller received traffic last time.
Session Time Displays the length of time since you logged into the WLAN Controller.
52

Chapter 2: System
3. If you want to refresh the display, click Refresh.
Session Type Displays the connection type, either HTTP or HTTPS.
Table 6. Login Session (Continued)
Field Description
53

AT-UWC WLAN Controller Web GUI User’s Guide
Forwarding Database Configuration
From the Forwarding Database Configuration page, you can change the aging interval for the forwarding database. A forwarding database is also called a MAC address table that Layer 2 devices keep to associate MAC addresses to the ports.
To change the aging interval for the forwarding database, do the following:
1. From the Navigation pane, go to System > Forwarding Database > Configuration.
The Forwarding Database Configuration page is displayed as shown in Figure 33.
Figure 33. Forwarding Database Configuration Page
2. Specify the aging interval in seconds.
The aging interval is the number of seconds the entry of a MAC address is kept in the forwarding database. The default is 300 seconds.
3. Click Submit.
The change is saved to the running configuration file.
NoteTo save your changes to the startup configuration file, see “Save All Applied Changes” on page 39.
54

Chapter 2: System
Forwarding Database Search
From the Forwarding Database Search page, you can view MAC address entries and search a specific MAC address from the database.
Viewing theForwarding
Database
To view the forwarding database, do the following:
1. From the Navigation pane, go to System > System > Forwarding Database > Search.
The Forwarding Database Search page is displayed as shown in Figure 34.
Figure 34. Forwarding Database Search Page
2. Observe the fields as shown in Table 7.
Table 7. Forwarding Database
Field Description
MAC address The first two groups of hexadecimal digits indicate the VLAN ID. The rest of the hexadecimal digits indicates the MAC address.
Source Slot/Port(0) Indicates the port number.
Interface Index Indicates the interface index.
55

AT-UWC WLAN Controller Web GUI User’s Guide
3. If you want to refresh the display, click Refresh.
Searching a MACAddress
To search a MAC address from the forwarding database, do the following:
1. From the Navigation pane, go to System > System > Forwarding Database > Search.
The Forwarding Database Search page is displayed as shown in Figure 34 on page 55.
2. Select one of the following filtering options from the select list:
All: Specifies the search in the entire forwarding database.
Learned: Specifies the search in the MAC addresses with the Learned status.
3. Enter the combination of a VLAN ID and a MAC address in hexadecimal in the following format:
xx:xx:xx:xx:xx:xx:xx:xx
4. Click Search.
The result is displayed.
Status Indicates the status of the MAC address entry. The options are:
Learned: The MAC address was learned from received frames.
Management: Indicates that MAC address is of the WLAN Controller.
Table 7. Forwarding Database (Continued)
Field Description
56

Chapter 2: System
Buffered Log Configuration
From the Buffered Log Configuration page, you can enable or disable the Buffered Log function. The system stores up to 200 log messages in the buffer and deletes them when the system shuts down.
NoteTo download buffered log messages, see “Upload File from Controller” on page 90.
To enable or disable the buffered log function, do the following:
1. From the Navigation pane, go to System > Logs > Buffered Log Configuration.
The Buffered Log Configuration page is displayed as shown in Figure 35.
Figure 35. Buffered Log Configuration Page
2. Select the options in the fields described in Table 8 on page 58.
57

AT-UWC WLAN Controller Web GUI User’s Guide
3. Click one of the following buttons:
Refresh — Refreshes the display on this page.
Submit — Saves the changes to the running configuration file.
NoteTo save your changes to the startup configuration file, see “Save All Applied Changes” on page 39.
Table 8. Buffered Log Configuration
Field Description
Admin Status Starts or stops logging messages. The options are:
Enable: Starts logging messages into the buffer.
Disable: Stops logging messages into the buffer.
Behavior Specifies the logging behavior. The options are:
Wrap: Replaces the last saved messages with new messages when the buffer is full.
Stop on Full: Stops logging when the buffer is full.
58

Chapter 2: System
Buffered Log
From the Buffered Log page, you can view messages stored in the buffer on the WLAN Controller.
To view messages in the buffered log, do the following:
1. From the Navigation pane, go to System > Logs > Buffered Log.
The Buffered Log page is displayed as shown in Figure 36.
Figure 36. Buffered Log Page
2. Observe the messages.
3. If you want to refresh the display, click Refresh.
59

AT-UWC WLAN Controller Web GUI User’s Guide
Command Logger Configuration
NoteThe current AT-UWC WLAN Controller does not support the Command Logger.
60

Chapter 2: System
Console Log Configuration
NoteThe current AT-UWC WLAN Controller does not support the Console Log.
61

AT-UWC WLAN Controller Web GUI User’s Guide
Event Log
From the Event Log page, you can view event log messages.
NoteTo download event log messages, see “Upload File from Controller” on page 90.
To view event log messages, do the following:
1. From the Navigation pane, go to System > Logs > Event Log.
The Event Log page is displayed as shown in Figure 37.
Figure 37. Event Log Page
2. Observe the messages.
3. If you want to refresh the display, click Refresh.
62

Chapter 2: System
Hosts Log Configuration
From the Hosts Log Configuration page, you can add Syslog servers.
NoteTo start or stop sending log messages to Syslog servers, see “Syslog Configuration” on page 69.
To add a Syslog server, do the following:
1. From the Navigation pane, go to System >> Logs > Hosts Log Configuration.
The Hosts Log Configuration page is displayed as shown in Figure 38.
Figure 38. Hosts Log Configuration Page
2. Select the options in the fields described in Table 9.
Table 9. Hosts Log Configuration
Field Description
Host Displays the action. Add is the only option.
IP Address Hostname
Specifies an IPv4 address or host name of the Syslog server where log messages are sent.
63

AT-UWC WLAN Controller Web GUI User’s Guide
3. Click one of the following buttons:
Refresh — Refreshes the display on this page.
Submit — Saves the changes to the running configuration file.
NoteTo save your changes to the startup configuration file, see “Save All Applied Changes” on page 39.
IP Address Type Specifies the IP address type. The options are:
IPv4: Specifies a Syslog server with its IPv4 address.
DNS: Specifies a Syslog server with its host name.
Table 9. Hosts Log Configuration (Continued)
Field Description
64

Chapter 2: System
Persistent Log Configuration
From the Persistent Log Configuration page, you can enable or disable the Persistent Log feature.
When the Persistent Log feature is enabled, the system stores log messages in a file on the hard disk. The system creates a new log file when rebooting. When the system has three log files, it replaces the oldest log file with a new.
NoteTo download persistent log messages, see “Upload File from Controller” on page 90.
To enable or disable the Persistent Log feature, do the following:
1. From the Navigation pane, go to System > Logs > Persistent Log Configuration.
The Persistent Log Configuration page is displayed as shown in Figure 39.
Figure 39. Persistent Log Configuration Page
2. Select the options in the fields described in Table 10 on page 66.
65

AT-UWC WLAN Controller Web GUI User’s Guide
3. Click Submit.
The change is saved to the running configuration file.
NoteTo save your changes to the startup configuration file, see “Save All Applied Changes” on page 39.
Table 10. Persistent Log Configuration
Field Description
Admin Status Starts or stops logging messages in the hard disc. The options are:
Enable: Starts logging messages on the hard disc.
Disable: Stops logging messages on the hard disc.
Severity Filter Specifies the Severity filter. The options are:
Emergency: Stores messages with the emergency level. This is the highest level of severity.
Alert: Stores messages with the alert and the higher severity level.
Critical: Stores messages with the critical and the higher severity levels.
Error: Stores messages with the error and the higher severity levels.
Warning: Stores messages with the warning and the higher severity levels.
Notice: Stores messages with the notice and the higher severity levels.
Info: Stores messages with the info and the higher severity levels.
Debug: Stores messages with the debug and all the other levels.
For more information about the severity filter, see “Log Message Levels” on page 67.
66

Chapter 2: System
Severity Levels Table 11 describes the severity levels in decreasing order of severity.
Table 11. Log Message Levels
Severity Level Description
0 Emergency The system is disabled. This is the highest level of severity.
1 Alert The system requires an immediate action.
2 Critical The system is in the critical condition.
3 Error An error occurred.
4 Warning An event that leads to an error occurred.
5 Notice A noticeable event occurred.
6 Info Incudes information.
7 Debug Includes information to help debugging.
67

AT-UWC WLAN Controller Web GUI User’s Guide
Persistent Log
From the Persistent Log page, you can view persistent log messages stored in the hard disk on the WLAN Controller.
NoteTo configure the Persistent Log feature, see “Persistent Log Configuration” on page 65.
To view messages in the Persistent log, do the following:
1. From the Navigation pane, go to System > Logs > Persistent Log.
The Persistent Log page is displayed as shown in Figure 40.
Figure 40. Persistent Log Page
2. Observe the messages.
3. If you want to refresh the display, click Refresh.
68

Chapter 2: System
Syslog Configuration
From the Syslog Configuration page, you can start or stop sending log messages to Syslog servers.
NoteTo set Syslog servers, see “Hosts Log Configuration” on page 63.
To start or stop sending log messages to Syslog servers, do the following:
1. From the Navigation pane, go to System > System > Logs > Syslog Configuration.
The Syslog Configuration page is displayed as shown in Figure 41.
Figure 41. Syslog Configuration Page
2. Select the options in the fields described in Table 12.
Table 12. Syslog Configuration
Field Description
Admin Status Starts or stops sending messages to syslog servers. The options are:
Enable: Starts sending log messages to Syslog servers.
Disable: Stops sending log messages to Syslog servers.
69

AT-UWC WLAN Controller Web GUI User’s Guide
3. Click Submit.
The change is saved to the running configuration file.
NoteTo save your changes to the startup configuration file, see “Save All Applied Changes” on page 39.
Local UDP Port Displays the UDP port number used to sent log messages to syslog servers. The default port number is 514.
Messages Received Displays the number of log messages that the process received, including discarded messages.
Messages Dropped Displays the number of log messages that have an error or were discarded due to lack of space.
Messages Relayed Displays the total number of log messages that were sent to syslog servers. If a message is sent to three syslog servers, the message is counted three.
Table 12. Syslog Configuration (Continued)
Field Description
70

Chapter 2: System
Diagnosis Log Configuration
From the Diagnosis Log Configuration page, you can start or stop storing diagnosis messages that include more detailed information than debug messages. When the system operates normally, disable this function.
NoteTo view diagnosis log messages, you must download the file to a TFTP server. See “Upload File from Controller” on page 90.
To start or stop storing diagnosis log messages, do the following:
1. From the Navigation pane, go to System > Logs > Diagnosis Log Configuration.
The Diagnosis Log Configuration page is displayed as shown in Figure 42.
Figure 42. Diagnosis Log Configuration Page
2. Select one of the following Admin Status options from the select list:
Enable: Starts storing diagnosis log messages.
Disable: Stops storing diagnosis log messages.
3. Click one of the following buttons:
Refresh — Refreshes the display on this page.
Submit — Saves the changes to the running configuration file.
71

AT-UWC WLAN Controller Web GUI User’s Guide
NoteTo save your changes to the startup configuration file, see “Save All Applied Changes” on page 39.
72

Chapter 2: System
SNMP Community Configuration
From the SNMP Community Configuration page, you can view a list of community strings, modify the properties of a community string, add a community string, and delete it. A community string acts as a password to access the SNMP service.
Adding orModifying
CommunityStrings
To add or modify community strings, do the following:
1. From the Navigation pane, go to System > SNMP > Community Configuration.
The SNMP Community Configuration page is displayed as shown in Figure 43.
Figure 43. SNMP Community Configuration Page
2. Select and specify the following fields in Table 13.
.
Table 13. SNMP Community Configuration
Field Description
Community Specifies the name of a community string or the action. The options are:
Create - Adds a new community string.
public - Modifies the properties of the community public.
private - Modifies the properties of the community private.
Community Specifies the name of new community. This field is displayed only when Create is selected.
73

AT-UWC WLAN Controller Web GUI User’s Guide
3. Click Submit.
The change is saved to the running configuration file.
NoteTo save your changes to the startup configuration file, see “Save All Applied Changes” on page 39.
Deleting aCommunity
String
To delete a community string, do the following:
1. From the Navigation pane, go to System > SNMP > Community Configuration.
The SNMP Community Configuration page is displayed as shown in Figure 43 on page 73.
2. Select a community string from the Community select list:
3. Click Delete.
The selected community is deleted.
NoteTo save your changes to the startup configuration file, see “Save All Applied Changes” on page 39.
SNMP Agent IP address
Specifies the IPv4 address of the SNMP agent.
SNMP Agent IP Mask
Specifies the subnet mask of the SNMP agent.
Access Mode Specifies the access modes of the community string. The options are:
Read-Only
Read-Write
Status Specifies the status of the community string. The options are:
Enable
Disable
Table 13. SNMP Community Configuration (Continued)
Field Description
74

Chapter 2: System
Trap Receiver Configuration
From the SNMP Trap Receiver Configuration page, you can view a list of SNMP trap receivers on the WLAN Controller. You can also add, delete, or modify a trap receiver.
To add, delete, or modify a trap receiver, do the following:
1. From the Navigation pane, go to System > SNMP > Trap Receiver Configuration.
The SNMP Trap Receiver Configuration page is displayed as shown in Figure 44.
Figure 44. SNMP Trap Receiver Configuration Page
2. Select an item from the SNMP Trap Name select list:
Create - Adds a field to specify the SNMP Trap Name.
SNMP_Trap_name - Displays the settings of the SNMP trap receiver.
3. Specify the following fields in Table 14.
.
Table 14. SNMP Trap Receiver Configuration
Field Description
SNMP Trap Name
Specifies the name of the SNMP trap receiver. You can specify the name using up to 16 alphanumeric characters.
SNMP Version Specifies the version of the SNMP. The options are:
SNMP v1
SNMP v2c
75

AT-UWC WLAN Controller Web GUI User’s Guide
4. Click one of the following buttons:
Delete — Deletes the selected SNMP trap receiver.
Submit — Saves the changes to the running configuration file.
NoteTo save your changes to the startup configuration file, see “Save All Applied Changes” on page 39.
IP Address Specifies the IP address of the SNMP trap receiver.
Status Displays the status of the trap receiver. The options are:
Enable
Disable
Table 14. SNMP Trap Receiver Configuration (Continued)
Field Description
76

Chapter 2: System
Supported MIBs
From the Supported MIBs page, you can view a list of MIB’s that the WLAN Controller supports.
To view a list of supported MIB’s, do the following:
1. From the Navigation pane, go to System > SNMP > Supported MIBs.
The Supported MIBs page is displayed as shown in Figure 45.
Figure 45. SNMP Supported MIBs Page
2. Observe the following fields in Table 15.
.
3. If you want to view the most current information, click Refresh.
Table 15. SNMP Supported MIBs
Field Description
Name Displays the RFC number and MIB module name.
Description Displays the RFC title or description of the MIB module.
77

AT-UWC WLAN Controller Web GUI User’s Guide
Controller Detailed Statistics
From the Controller Detailed Statistics page, you can view statistics data about the activities of WLAN Controller.
To view statistics information, do the following:
1. From the Navigation pane, go to System > Statistics > Controller Detailed.
The Controller Detailed Statistics page is displayed as shown in Figure 46.
Figure 46. Controller Detailed Statistics Page
2. Observed the fields described in Table 16 on page 79.
78

Chapter 2: System
.
Table 16. Statistics Controller Detail
Field Description
ifIndex Displays the value of the interface index.
Octets Received Displays the number of received octets, including FCS and excluding the frame bit.
Packets Received Without Error
Displays the number of received broadcast and multicast packets without errors.
Unicast Packets Received
Displays the number of received unicast packets.
Multicast Packets Received
Displays the number of received multicast packets.
Broadcast Packets Received
Displays the number of received broadcast packets.
Receive Packets Discarded
Displays the number of the received packets that were discarded, excluding packets with an error. A packet can be discarded due to a lack of buffer space.
Octets Transmitted Displays the number of transmitted octets including frame bits.
Packets Transmitted Without Errors
Displays the number of transmitted packets.
Unicast Packets Transmitted
Displays the number of requested unicast packets including the packets that were not transmitted or discarded in the lower layer.
Multicast Packets Transmitted
Displays the number of requested multicast packets including the packets that were not transmitted or discarded in the lower layer.
Broadcast Packets Transmitted
Displays the number of requested broadcast packets including the packets that were not transmitted or discarded in the lower layer.
Transmit Packets Discarded
Displays the number of the transmitted packets that were discarded, excluding packets with an error. A packet can be discarded due to a lack of buffer space.
Most Address Entries Ever Used
Displays the maximum number of the forwarding database entries that were learned since the last time system was rebooted.
79

AT-UWC WLAN Controller Web GUI User’s Guide
3. Click one of the following buttons if necessary:
Clear Counters — Clears the counters.
Refresh — Displays the most recent statistics data.
Address Entries in Use
Displays the number of entries in the forwarding database at this moment.
Maximum VLAN Entries
Displays the maximum number of VLAN’s that the system is allowed to have.
Most VLAN Entries Used
Displays the number of VLAN’s that are active since the last time the system was rebooted.
Static VLAN Entries Displays the number of VLAN’s that were statically created and are currently active.
VLAN Deletes Displays the number of VLAN’s that were statically created, then deleted.
Time Since Counter Last Cleared
Displays the time passed since the statistics data was cleared.
Table 16. Statistics Controller Detail (Continued)
Field Description
80

Chapter 2: System
Controller Statistics Summary
From the Controller Statistics Summary page, you can view statistics data about the activities of WLAN Controller. This page displays the subset of the items displayed on the Controller Detailed Statistics page.
To view statistics information, do the following:
1. From the Navigation pane, go to System > Statistics > Controller Summary.
The Controller Summary page is displayed as shown in Figure 47.
Figure 47. Controller Statistics Summary Page
2. Observed the fields. The fields are explained in Table 16 on page 79.
3. Click one of the following buttons as needed:
Clear Counters — Clears the counters.
Refresh — Displays the most recent statistics data.
81

AT-UWC WLAN Controller Web GUI User’s Guide
System Reset
From the System Reset page, you can reset or shut down the WLAN Controller.
NoteTo reboot the AT-UWC WLAN Controller from a PC-based server, press Ctrl+Alt+Delete keys from the keyboard of the server.
To reset or shut down the system, do the following:
1. From the Navigation pane, go to System > System Utilities > System Reset.
The System Reset page is displayed as shown in Figure 48.
Figure 48. System Reset Page
CautionWhen resetting or shutting down the WLAN Controller, you lose your unsaved changes. To save your changes to the startup configuration file, see “Save All Applied Changes” on page 39.
2. Click one of the following buttons:
Reset — Power-cycles the WLAN Controller device.
Shutdown — Turns off the WLAN Controller device.
82

Chapter 2: System
Reset Configuration To Default
From the Reset Configuration To Default page, you can restore the default settings to the WLAN Controller.
Guidelines forResetting the
Configuration
Here are the guidelines when you reset the configuration to the default settings:
Since the IP address is reset to 192.168.1.1, you lose the connection if the IP address was changed.
The password for the manager account is reset to “friend.”
Licenses are not deleted.
Resetting theConfiguration
To restore the default settings to the WLAN Controller system, do the following:
1. From the Navigation pane, go to System > System Utilities > Reset Configuration To Default.
The Reset Configuration To Default page is displayed as shown in Figure 49.
Figure 49. Reset Configuration To Default Page
2. Click Reset.
The Confirm Reset Configuration To Defaults page is displayed.
83

AT-UWC WLAN Controller Web GUI User’s Guide
3. Click one of the following options:
Yes - Resets the configuration to the default settings.
No - Cancels the operation.
84

Chapter 2: System
Erase Startup Configuration File
From the Erase Startup Configuration File page, you can delete the startup configuration file stored in the WLAN Controller. The startup configuration file is a file that includes the current saved settings, which the WLAN Controller loads when it reboots.
Guidelines forErasing the
StartupConfiguration
File
Here are the guidelines for erasing the startup configuration file:
The WLAN Controller keeps operating based on the settings on the running configuration file unless the system resets.
Licenses are not deleted.
The image files downloaded from “Network Visualization Downloaded Image,” are not deleted.
Deleting theStartup
ConfigurationFile
To delete the startup configuration file, do the following:
1. From the Navigation pane, go to System > System Utilities > Erase Startup Configuration File.
The Erase Startup Configuration File page is displayed as shown in Figure 50.
Figure 50. Erase Startup Configuration File Page
2. Click Erase.
The Confirm Erase Startup Configuration File page is displayed.
85

AT-UWC WLAN Controller Web GUI User’s Guide
3. Click one of the following options:
Yes - Erases the startup configuration file.
No - Cancels the operation.
86

Chapter 2: System
Reset Passwords to Defaults
From the Reset Passwords to Defaults page, you can reset the password of the manager account to the default password “friend.”
NoteThe guest account is not supported for the current version. See “User Accounts Configuration” on page 50.
To restore the default password of the manager account, do the following:
1. From the Navigation pane, go to System > System Utilities > Reset Passwords to Defaults.
The Reset Passwords to Defaults page is displayed as shown in Figure 51.
Figure 51. Reset Passwords to Defaults Page
2. Click Reset.
The password of the manager account is set to “friend.”
87

AT-UWC WLAN Controller Web GUI User’s Guide
Download File to Controller
From the Download File to Controller page, you can transfer a file from the TFTP server to the WLAN Controller.
To transfer a file from the TFTP server to the WLAN Controller, do the following:
1. From the Navigation pane, go to System > System Utilities > Download File to Controller.
The Download File to Controller page is displayed as shown in Figure 52.
Figure 52. Download File to Controller Page
2. Specify the following fields in Table 17 on page 89.
88

Chapter 2: System
.
3. Click Submit.
The status is displayed in the File Transfer Status field.
Table 17. Download File to Controller
Field Description
File Type Select one of the following file types:
Configuration: Specifies a binary file that includes graphics used for the captive portal and network visualization.
Text Configuration: Specifies a startup configuration file.
Transfer Mode Displays the protocol TFTP, which is the only option.
Server Address Type
Select one of the following types:
IPv4: Specifies a TFTP server with its IPv4 address.
DNS: Specifies a TFTP server with its host name.
Server Address
Enter the IPv4 address or host name of the TFTP server.
Transfer File Path
Enter the path of the file on the TFTP server. The path must be up to 32 characters.
Transfer File Name
Enter the name of the file you want to download from the TFTP server to the WLAN Controller system.
Start File Transfer
Check the checkbox to start the file transfer.
File Transfer Status
Displays the progress of the file transfer.
89

AT-UWC WLAN Controller Web GUI User’s Guide
Upload File from Controller
From the Upload File from Controller page, you can transfer a file from the WLAN Controller to a TFTP server.
To transfer a file from the WLAN Controller to a TFTP server, do the following:
1. From the Navigation pane, go to System > System > System Utilities > Upload File from Controller.
The Upload File from Controller page is displayed as shown in Figure 53.
Figure 53. Upload File from Controller Page
2. Specify the following fields in Table 18 on page 91.
90

Chapter 2: System
.
3. Click Submit.
The status is displayed in the File Transfer Status field.
Table 18. Upload File from Controller
Field Description
File Type Select one of the following file types:
Configuration: Specifies a binary file that includes graphics used for the captive portal and network visualization.
Text Configuration: Specifies a startup configuration file.
Error Log: Not supported.
Buffered Log: Specifies a buffered log file.
Persistent Log: Specifies a persistent log file including all persistent log messages.
Diagnosis Log: Specifies a diagnosis log file.
ValidAccessPoint DB: Not supported.
Transfer Mode Displays the protocol TFTP, which is the only option.
Server Address Type
Select one of the following types:
IPv4: Specifies a TFTP server with its IPv4 address.
DNS: Specifies a TFTP server with its host name.
Server Address
Enter the IPv4 address or host name of the TFTP server.
Transfer File Path
Enter the location where you place the file on the TFTP server. The maximum length is 32 characters
Transfer File Name
Enter the name of the file that you upload from the WLAN Controller. Spaces and special characters are not allowed.
Start File Transfer
Check the checkbox to start the file transfer.
File Transfer Status
Displays the progress of the file transfer.
91

AT-UWC WLAN Controller Web GUI User’s Guide
HTTP File Download
From the HTTP File Download page, you can transfer a file from your management workstation to the WLAN Controller.
To transfer a file from your management workstation to the WLAN Controller, do the following:
1. From the Navigation pane, go to System > System Utilities > HTTP File Download.
The HTTP File Download page is displayed as shown in Figure 54.
Figure 54. HTTP File Download Page
2. Specify the following fields in Table 19 on page 93.
92

Chapter 2: System
.
3. Click Start File Transfer.
The status is displayed in the File Download Status field.
Table 19. HTTP File Download
Field Description
File Type Select one of the following file types:
Configuration: Specifies a binary file that includes graphics used for the captive portal and network visualization.
Text Configuration: Specifies a startup configuration file.
Select File Click Browse and specify the file to download.
File Download Status Displays the progress of the file download.
93

AT-UWC WLAN Controller Web GUI User’s Guide
Software Upgrade
From the Software Upgrade page, you can upgrade management software from your management workstation to the WLAN Controller.
NoteAfter downloading management software, you must reset the WLAN Controller to load the software. See “System Reset” on page 82.
Guideline forupgrading
ManagementSoftware
Here are the guidelines for upgrading management software
After downloading management software, you must reboot the WLAN Controller to load the software. See “System Reset” on page 82.
The startup configuration stays the same after the system was upgraded.
You cannot install older versions of software.
The file name of the management software is not allowed to include space or symbols.
UpgradingManagement
Software
To download management software, do the following:
1. From the Navigation pane, go to System > System Utilities > Software Upgrade.
The Software Upgrade page is displayed as shown in Figure 55 on page 95.
94

Chapter 2: System
Figure 55. Software Upgrade Page
2. Specify the following fields in Table 20.
.
3. Click Start File Transfer.
The specified management software is downloaded.
Table 20. Software Upgrade
Field Description
Running Version Displays the version of the management software currently running.
Installed File Version Displays the version of the management software downloaded to the WLAN Controller.
Select File Click Browse and select a management software file.
95

AT-UWC WLAN Controller Web GUI User’s Guide
Ping
From the Ping page, you can test network connections between the WLAN Controller and the destination using the ping utility.
To test network connections using the ping utility, do the following:
1. From the Navigation pane, go to System > System Utilities > Ping.
The Ping page is displayed as shown in Figure 56.
Figure 56. Ping Page
2. Specify the following fields in Table 21.
.
Table 21. Ping
Field Description
Host Name/IP Address
Specifies the destination with the host name or IPv4 address.
Count Specifies how many time to send request packets. The default is 1 time.
Interval Specifies time in seconds to wait before sending another request packet.
96

Chapter 2: System
3. Click Submit.
Size Specifies the size of a request packet in bytes.
Ping Displays the results of executing the ping utility.
Table 21. Ping (Continued)
Field Description
97

AT-UWC WLAN Controller Web GUI User’s Guide
TraceRoute
From the TraceRoute page, you can trace the path that an IP packet takes to reach the destination.
To trace the path to the destination using the traceroute utility, do the following:
1. From the Navigation pane, go to System > System Utilities > TraceRoute.
The TraceRoute page is displayed as shown in Figure 57.
Figure 57. TraceRoute Page
2. Specify the following fields in Table 22.
.
Table 22. TraceRoute
Field Description
Host Name/IP Address
Specifies the destination with the host name or IPv4 address.
98

Chapter 2: System
3. Click Submit.
Probes per Hop Specifies the number of probe packets per hop. The default setting is 3 packets.
Max TTL Specifies the maximum number of hops to allow probe packets to travel. Time to live (TTL) is specified by hop counts. The default setting is 30 hops.
InitTTL Specifies the number set in the initial TTL. The default setting is 1.
MaxFail Specifies the number of attempts to send a probe packet. The default setting is 5 times.
Interval(secs) Specifies the time period in seconds to wait before sending another packet. The default value is 3 seconds.
Port Specifies the UDP port number used for probe packets. The default port number is 33434.
Size Specifies the size of a probe packet in bytes.
TraceRoute Displays the results of executing the TraceRoute utility.
Table 22. TraceRoute (Continued)
Field Description
99

AT-UWC WLAN Controller Web GUI User’s Guide
Trap Flags
From the Trap Flags page, you can enable or disable the system to send traps when the SNMP authentication failed or the link status changed.
To enable or disable sending traps, do the following:
1. From the Navigation pane, go to System > Trap Manager > Trap Flags.
The Trap Flags page is displayed as shown in Figure 58.
Figure 58. Trap Flags Page
2. Specify the following fields in Table 23.
.
Table 23. Trap Flags
Field Description
Authentication Select one of the options:
Enable: The system sends traps when the SNMP authentication failed.
Disable: The system does not send traps when the SNMP authentication failed.
Link Up/Down Select one of the options;
Enable: The system sends traps when the link status of the Ethernet port on the WLAN Controller changed or when the status of a managed AP changed.
Disable: The system does not send traps when the link status of the Ethernet port on the WLAN Controller changed or when the status of managed AP changed.
100

Chapter 2: System
3. Click Submit.
101

AT-UWC WLAN Controller Web GUI User’s Guide
Trap Logs
From the Trap Logs page, you can view information about traps and a list of traps that the WLAN Controller has generated.
To view trap logs, do the following:
1. From the Navigation pane, go to System > Trap Manager > Trap Logs.
The Trap Logs page is displayed as shown in Figure 59.
Figure 59. Trap Logs Page
2. Observe the fields described in Table 24.
.
Table 24. Trap Logs
Field Description
Number of Traps Since Last Reset
Displays the number of traps that the WLAN Controller has generated since the log was cleared.
Trap Log Capacity Displays the maximum number of traps that the system can log. When reaching the Trap Log Capacity, the system replaces a new trap entry with the oldest trap entry.
Number of Traps Since Log Last Viewed
Displays the number of traps that have been generated since the last time the Trap Logs page was viewed. When the page is viewed using a web browser, the number is reset.
Log Displays the sequence number of the trap log.
System Up Time Displays the time when the trap is generated.
102

Chapter 2: System
3. If you want to clear the log, click Clear Log.
Trap Displays the information about the trap.
Table 24. Trap Logs (Continued)
Field Description
103

AT-UWC WLAN Controller Web GUI User’s Guide
DNS Global Configuration
From the Domain Name Server (DNS) Global Configuration page, you can view the domain list, enable or disable the DNS client, add a domain name to the list, change the properties, and delete a domain name.
Viewing the DNSClient
To view the domain list on the WLAN Controller, do the following:
1. From the Navigation pane, go to System > DNS > Global Configuration.
The DNS Global Configuration page is displayed as shown in Figure 60.
Figure 60. DNS Global Configuration Page
2. Observe the following fields in Table 25.
.
Table 25. DNS Global Configuration
Field Description
Admin Mode Select one of the options:
Enable: The DNS client on the WLAN Controller is enabled. This is the default setting.
Disable: The DNS client on the WLAN Controller is disabled.
Default Domain Name
Displays the default domain name. The DNS client appends the default domain name to incomplete host names in DNS requests.
104

Chapter 2: System
3. If you want to refresh the display, click Refresh.
Enabling the DNSClient
To enable or disable the DNS client on the WLAN Controller, do the following:
1. From the Navigation pane, go to System > DNS > Global Configuration.
The DNS Global Configuration page is displayed as shown in Figure 60 on page 104.
2. Select Enable or Disable from the Admin Mode select list:
3. Click Submit.
Changing theProperties
To change the properties, do the following:
1. From the Navigation pane, go to System > DNS > Global Configuration.
The DNS Global Configuration page is displayed as shown in Figure 60 on page 104.
2. Specify the following fields described in Table 25.
Default Domain Name
Retry Number
Response Timeout (secs)
3. Click Submit.
Adding a DNSName
To add a DNS name to the list, do the following:
1. From the Navigation pane, go to System > DNS > Global Configuration.
Retry Number Displays the number of times that the DNS client tries to resolve a host name. The default setting is 2 times.
Response Timeout (secs)
Displays the time period in seconds the DNS client waits for a response. The default setting is 3 seconds.
Domain List Displays a list of domain names added to the WLAN Controller.
Remove Check the checkbox to delete the domain name.
Table 25. DNS Global Configuration (Continued)
Field Description
105

AT-UWC WLAN Controller Web GUI User’s Guide
The DNS Global Configuration page is displayed as shown in Figure 60 on page 104.
2. Click Create.
The DNS Domain List Configuration page is displayed as shown in Figure 61.
Figure 61. DNS Domain List Configuration Page
3. Specify a domain name in the Domain Name box.
4. Click Submit.
5. If you want to add another domain name, repeat steps 3 and 4.
6. Click Back.
The domain names that you added are listed on the DNS Global Configuration page. See Figure 60 on page 104.
Deleting a DNSName
To delete a DNS name from the list, do the following:
1. From the Navigation pane, go to System > System > DNS > Global Configuration.
The DNS Global Configuration page is displayed as shown in Figure 60 on page 104.
2. Check the Remove checkbox of the domain name.
3. Click Delete.
The domain name is deleted from the list.
106

Chapter 2: System
DNS Server Configuration
From the DNS Server Configuration page, you can view the DNS server list, add or delete a DNS server where the system sends queries in order to resolve host names. You can add multiple DNS servers.
Viewing the DNSServer List
To view the DNS server list, do the following:
1. From the Navigation pane, go to System > DNS > DNS Server Configuration.
The DNS Server Configuration page is displayed as shown in Figure 62.
Figure 62. DNS Server Configuration Page
2. Observed the fields described in Table 26.
Adding a DNSServer
To add a DNS server, do the following:
1. From the Navigation pane, go to System > DNS > DNS Server Configuration.
Table 26. DNS Server List
Field Description
DNS Server Address
Displays the IPv4 address of a DNS server.
Preference Displays the priority number of the DNS server. The DNS client tries to access a DNS server with a smaller preference number first.
107

AT-UWC WLAN Controller Web GUI User’s Guide
The DNS Server Configuration page is displayed as shown in Figure 62 on page 107.
2. Specify the IP address of a DNS server in the DNS Server Address box.
3. Click Submit.
The DNS server is added to the DNS server List.
Deleting a DNSServer
To delete a DNS server from the DNS server list, do the following:
1. From the Navigation pane, go to System > System > DNS > Server Configuration.
The DNS Server Configuration page is displayed as shown in Figure 62 on page 107.
2. Check the Remove checkbox of the domain name.
3. Click Delete.
The domain name is deleted from the list.
108

Chapter 2: System
HostName IP Mapping Summary
From the HostName IP Mapping Summary page, you can view the DNS static and dynamic entries, add a static entry, and delete the entries.
Viewing DNSStatic and
Dynamic Entries
To view the DNS entries, do the following:
1. From the Navigation pane, go to System > System > DNS > HostName IP Mapping Summary.
The DNS HostName IP Mapping Summary page is displayed as shown in Figure 63.
Figure 63. DNS HostName IP Mapping Summary Page
2. Observed the fields described in Table 27.
Table 27. DNS HostName IP Mapping Summary
Field Description
DNS Static Entries
Host Name Displays the domain name entered manually.
Inet Address Displays the IP address of the host.
Remove Static Check the checkbox to remove the host.
DNS Dynamic Entries
Host Name Displays the domain name obtained dynamically.
Total Displays the time duration in seconds that the host remains on the list.
109

AT-UWC WLAN Controller Web GUI User’s Guide
3. If you want to display the most current information, click Refresh.
Adding a StaticEntry
To add a static entry do the following:
1. From the Navigation pane, go to System > System > DNS > HostName IP Mapping Summary.
The DNS HostName Mapping Summary page is displayed as shown in Figure 63 on page 109.
2. Click Add Static Entry.
The DNS HostName IP Mapping Configuration page is displays as shown in Figure 64.
Figure 64. DNS HostName IP Mapping Configuration Page
3. Specify the following fields described in Table 28.
Elapsed Displays the time duration in seconds that the entry has stayed on the list.
Type Displays the type of the entry.
Address Displays the IP address of the host.
Remove Dynamic Check the checkbox to remove the host.
Table 27. DNS HostName IP Mapping Summary (Continued)
Field Description
Table 28. DNS HostName IP Mapping Configuration
Field Description
Host Name Specify the name of the host.
110

Chapter 2: System
4. Click Submit.
The domain and its IP address are entered in to the DNS HostName IP Mapping.
Deleting a DNSStatic Entry
To delete a DNS static entry, do the following:
1. From the Navigation pane, go to System > System > DNS > HostName IP Mapping Summary.
The DNS HostName Mapping Summary page is displayed as shown in Figure 63 on page 109.
2. Check the Remove Static checkbox of the entry that you want to delete.
3. Click Submit.
The entry is deleted from the list.
Deleting All theDNS Dynamic
Entries
To delete all the DNS dynamic entries, do the following:
1. From the Navigation pane, go to System > System > DNS > HostName IP Mapping Summary.
The DNS HostName Mapping Summary page is displayed as shown in Figure 63 on page 109.
2. Click Clear Dynamic Entries.
The dynamic entries are all deleted.
Inet Address Specify the IP address of the host.
Table 28. DNS HostName IP Mapping Configuration (Continued)
Field Description
111

AT-UWC WLAN Controller Web GUI User’s Guide
SNTP Global Configuration
From the SNTP Global Configuration page, you can enable or disable the Simple Network Time Protocol (SNTP) client on the WLAN Controller and modify the settings. SNTP synchronizes the system time on the WLAN Controller with an SNTP server.
To enable or disable the SNTP client on the WLAN Controller, or modify the settings, do the following:
1. From the Navigation pane, go to System > SNTP > Global Configuration.
The SNTP Global Configuration page is displayed as shown in Figure 65.
Figure 65. SNTP Global Configuration Page
2. Specify the following fields in Table 29 on page 113.
112

Chapter 2: System
.
3. Click Submit.
Table 29. SNTP Global Configuration
Field Description
Client Mode Select one of the options:
Disabled — Disables the SNTP client. This is the default setting.
Unicast — The SNTP client sends time requests to the specified SNTP server. To set an SNTP server, see “SNTP Server Configuration” on page 117.
Broadcast — The SNTP client listens for broadcast messages and synchronizes the system time to the clock of the SNTP server that the SNTP client received the first broadcast message from.
Port Specifies the UDP port number used to send time requests in the unicast mode and receive broadcasts in the broadcast mode. The default port number is 123.
Unicast Poll Interval
Specify how frequently the SNTP client sends time requests in the unicast mode. The range is 6 to 10. The default value is 6. The interval is 2 to the power the number specified. The options are:
6 — 64 (26) seconds
7 — 128 (27) seconds
8 — 256 (28) seconds
9 — 512 (29) seconds
10 — 1024 (210) seconds
Broadcast poll Interval
Not Supported.
Unicast Poll Timeout
Specify the time period in seconds for the SNTP client to wait for a reply from an SNTP server. The range is 1 to 30 seconds. The default setting is 5 seconds.
Unicast Poll Retry
Specify how many times the SNTP client tries to send a request to an SNTP server before sending requests to another SNTP server. The range is 0 to 10 times. The default setting is 1 time.
113

AT-UWC WLAN Controller Web GUI User’s Guide
SNTP Global Status
From the SNTP Global Status page, you can view the SNTP status on the WLAN Controller.
To view the SNTP client information, do the following:
1. From the Navigation pane, go to System > SNTP > Global Status.
The SNTP Global Status page is displayed as shown in Figure 66.
Figure 66. SNTP Global Status Page
2. Observed the fields described in Table 30.
Table 30. SNTP Global Status
Field Description
Version Displays the version number of the SNTP client on the WLAN Controller.
Supported Mode Displays the modes that the SNTP client supports.
114

Chapter 2: System
Last Update Time Displays the last time when the SNTP client updated the system time on the WLAN Controller.
Last Attempt Time
Displays the last time when the SNTP client sent a time request or received a message.
Last Attempt Status
Displays one of the following options as the status of the last attempt:
Success — SNTP successfully synchronized the system time.
Request Timed Out — The SNTP client did not receive a reply to the last request.
Bad Data Encoded — The time from the SNTP server was invalid.
Version Not Supported — The versions of the SNTP client and server are not compatible.
Server Unsynchronized — The SNTP server is not synchronized to the peers, such as other NTP servers and the local clock. The SNTP server notifies this status to the client using the leap indicator (LI) field of the message.
Server Kiss of Death — The SNTP server stops accepting requests from SNTP clients. The SNTP server notifies this status to the client using the stratum field of the message set to zero.
Server IP Address
Displays the IP address of the SNTP server where the SNTP client received the last valid time message
Address Type Displays the address type of the SNTP server.
Server Stratum Displays the stratum value of the SNTP server where the SNTP client received the last valid time message.
Reference Clock ID
Displays the ID of the clock that the SNTP server refers to. It is normally the name of the NTP server connected to the SNTP server.
Server Mode Displays the server mode of the SNTP server.
Unicast Server Max Entries
Displays the maximum number of SNTP servers that the SNTP client is allowed to register.
Unicast Server Current Entry
Displays the number of valid SNTP servers that the SNTP client currently registered.
Table 30. SNTP Global Status (Continued)
Field Description
115

AT-UWC WLAN Controller Web GUI User’s Guide
3. If you want to refresh the display, click Refresh.
Broadcast Count Displays the number of time messages that the SNTP client received since the WLAN Controller last rebooted.
Table 30. SNTP Global Status (Continued)
Field Description
116

Chapter 2: System
SNTP Server Configuration
From the SNTP Server Configuration page, you can add an SNTP server. SNTP synchronizes the system time on the WLAN Controller with the SNTP server.
To add an SNTP server on the WLAN Controller, or modify the settings, do the following:
1. From the Navigation pane, go to System > System > SNTP > Server Configuration.
The SNTP Server Configuration page is displayed as shown in Figure 67.
Figure 67. SNTP Server Configuration Page
2. Specify the fields described in Table 31.
Table 31. SNTP Server Configuration
Field Description
Server Select the action. The action Create is only the option.
117

AT-UWC WLAN Controller Web GUI User’s Guide
3. Click Submit.
Address / Hostname
Enter the IPv4 address or host name of the SNTP server, depending on the address type selected below.
Address Type Select one of the following types:
IPv4: Specifies the SNTP server with its IPv4 address.
DNS: Specifies the SNTP server with its host name.
Port Specify the UDP port number used to send time requests in the unicast mode and receive broadcasts in the broadcast mode. The default port number is 123.
Priority Specify the priority of the SNTP server. When the SNTP client has more than one SNTP server registered, it sends requests to an SNTP server based on the priority number.
An SNTP server with a smaller priority number has a higher priority. When multiple SNTP servers have the same priority, the first listed SNTP server list.
Version Specify the version of the SNTP server.
Table 31. SNTP Server Configuration (Continued)
Field Description
118

Chapter 2: System
SNTP Server Status
From the SNTP Server Status page, you can view the registered SNTP servers on the WLAN Controller.
To view a list of the SNTP servers, do the following:
1. From the Navigation pane, go to System > SNTP > Server Status.
The SNTP Server Status page is displayed as shown in Figure 68.
Figure 68. SNTP Server Status Page
2. Select the IP address of the SNTP server that you want to view from the Address select list.
3. Observed the fields described in Table 32.
Table 32. SNTP Server Status
Field Description
Address Select an SNTP server address. The information about the SNTP server is displayed.
Last Update Time
Displays the last time when SNTP updated the system time on the WLAN Controller.
Last Attempt Time
Displays the last time when the SNTP client sent a time request to the SNTP server.
119

AT-UWC WLAN Controller Web GUI User’s Guide
4. If you want to refresh the display, click Refresh.
Last Attempt Status
Displays one of the following options as the status of the last attempt:
Success — SNTP successfully synchronized the system time.
Request Timed Out — The SNTP client did not receive a reply to the last request from the SNTP server.
Bad Data Encoded — The time from the SNTP server was invalid.
Version Not Supported — The versions of the SNTP client and server were not compatible.
Server Unsynchronized — The SNTP server is not synchronized to the peers, such as other NTP servers and the local clock. The SNTP server notifies this status to the client using the leap indicator (LI) field of the message.
Server Kiss of Death — The SNTP server stops accepting requests from SNTP clients. The SNTP server notifies this status to the client using the stratum field of the message set to zero.
Unicast Server Num Requests
Displays the number of SNTP requests that the SNTP client sent.
Unicast Server Num Failed Requests
Displays the number of SNTP requests with errors.
Table 32. SNTP Server Status (Continued)
Field Description
120

Chapter 2: System
License
From the License page, you can view information about the currently registered license, add a license key, or delete an existing license key.
Viewing LicenseInformation
To view information about the currently registered license, do the following:
1. From the Navigation pane, go to System > License > License.
The License Management page is displayed as shown in Figure 69.
Figure 69. License Management Page
2. Observed the fields described in Table 33.
Table 33. License Management
Field Description
Country Code Displays the country code of the registered license.
AP License Displays the total number of access point devices that the WLAN Controller is allowed to manage with the registered licenses.
Current Managed AP
Displays the number of access point devices that the WLAN Controller is currently managing.
121

AT-UWC WLAN Controller Web GUI User’s Guide
3. If you want to refresh the display, click Refresh.
Adding LicenseKey
To add a license key, do the following:
1. From the Navigation pane, go to System > License > License.
The License Management page is displayed as shown in Figure 69 on page 121.
2. Click Add Serial Number.
The Add Serial Number page is displayed as shown in Figure 70.
Figure 70. Add Serial Number Page
3. Enter your serial number and an authentication key.
The license key consists of a serial number and authentication key.
4. Click Submit.
Serial Number Displays the serial number of the registered license. The license key consists of a serial number and an authentication key.
Description Displays the name of the license key.
Remove Check the checkbox to remove the license key.
Table 33. License Management (Continued)
Field Description
122

Chapter 2: System
NoteAfter adding the first license key, you must reboot the AT-UWC WLAN Controller server to make the license effective. See “System Reset” on page 82.
Deleting LicenseKey
To delete a license key, do the following:
1. From the Navigation pane, go to System > License > License.
The License page is displayed as shown in Figure 69 on page 121.
2. Check the Remove checkbox of the license that you want to delete.
3. Click Submit.
The license key is deleted.
123

AT-UWC WLAN Controller Web GUI User’s Guide
124

Chapter 3
Switching
This chapter includes the following topics:
VLAN
“VLAN Configuration” on page 126
“VLAN Status” on page 130
“VLAN Port Configuration” on page 131
“VLAN Port Summary” on page 133
“Reset VLAN Configuration” on page 135
125

AT-UWC WLAN Controller Web GUI User’s Guide
VLAN Configuration
From the VLAN Configuration page, you can modify the properties of VLAN’s, add and delete VLAN’s. You can modify, add, and delete single VLAN or multiple VLAN’s at a time.
Modifying theVLAN Properties
To modify the properties of VLAN, such as a VLAN name and tagging status, do the following:
1. From the Navigation pane, go to Switching > VLAN > Configuration.
The VLAN Configuration page is displayed as shown in Figure 71.
Figure 71. VLAN Configuration Page
2. Specify the fields described in Table 34.
Table 34. VLAN Configuration
Field Description
VLAN ID List Select one of the following options from the select list:
1 - Modifies the properties of the default VLAN.
VLAN_ID: Modifies the properties of the selected VLAN.
Create - Moves to the page to add VLAN’s.
Delete - Moves to the page to delete VLAN’s.
VLAN Name Specifies the VLAN name. You cannot modify the VLAN name of the default VLAN, which is VLAN 1.
126

Chapter 3: Switching
3. Click Submit.
The properties of the VLAN(‘s) are updated.
Creating a VLAN To create a new VLAN, do the following:
1. From the Navigation pane, go to Switching > VLAN > Configuration.
VLAN Type Displays the VLAN type. The options are:
Default - Default VLAN
Static - Manually added VLAN
Dynamic - Automatically added VLAN
VLAN ID-Individual/Range
Enter a range of VLAN ID’s. For example,
10-20
When you modify the properties of multiple VLAN’s, click the VLAN Participation checkbox before enter the range.
VLAN Participation
Check the checkbox if you want to modify the properties of multiple VLAN’s with the same values.
Interface Displays the name of the port interface for the VLAN.
Interface Status Displays the current setting of the participation described below.
Participation Specify whether the VLAN is assigned to a port. Select one of the following options:
Include - Adds the port interface to a member of the VLAN(‘s).
Exclude - Removes the port interface from the VLAN membership.
Autodetect - Not supported.
Tagging Displays whether the port with the VLAN membership is untagged or tagged.
Untagged - Removes a tag from frames that are sent to the VLAN(‘s). This is the default setting.
Tagged - Adds a tag to frames that are sent to the VLAN(‘s).
Table 34. VLAN Configuration (Continued)
Field Description
127

AT-UWC WLAN Controller Web GUI User’s Guide
The VLAN Configuration page is displayed as shown in Figure 71 on page 126.
2. Select Create from the VLAN ID select list.
The VLAN Configuration (Create) page is displayed as shown in Figure 72.
Figure 72. VLAN Configuration (Create) Page
3. Enter the range of VLAN’s in the VLANID-Individual/Range box.
For example, enter “10-15.”
4. Click Submit.
The VLAN’s, 10, 11, 12, 13, 14, and 15 are created.
5. If you want to change the properties of the VLAN’s that you just created, see “Modifying the VLAN Properties” on page 126.
Deleting VLAN’s To delete VLAN’s, do the following:
1. From the Navigation pane, go to Switching > VLAN > Configuration.
The VLAN Configuration page is displayed as shown in Figure 71 on page 126.
2. Select Delete from the VLAN ID select list.
The VLAN Configuration (Delete) page is displayed as shown in Figure 73 on page 129.
128

Chapter 3: Switching
Figure 73. VLAN Configuration (Delete) Page
3. Enter the range of VLAN’s in the VLANID-Individual/Range box.
For example, enter “10-15.”
4. Click Submit.
The VLAN’s, 10, 11, 12, 13, 14, and 15 are deleted.
129

AT-UWC WLAN Controller Web GUI User’s Guide
VLAN Status
From the VLAN Status page, you can view the information about VLAN’s on the WLAN Controller.
To view the information about VLAN’s, do the following:
1. From the Navigation pane, click Switching > VLAN > Status.
The VLAN Status page is displayed as shown in Figure 74.
Figure 74. VLAN Status Page
2. Observe the fields described in Table 35.
3. If you want to view the most current information, click Refresh.
Table 35. VLAN Status
Field Description
VLAN ID Displays the ID of the VLAN.
VLAN Name Displays the name of the VLAN. The VLAN ID 1 is always “default.”
VLAN Type Displays the following VLAN types:
Default - Indicates that the VLAN is default VLAN, which is the VLAN ID 1.
Static - Indicates the VLAN is manually created.
130

Chapter 3: Switching
VLAN Port Configuration
From the VLAN Port Configuration page, you can modify the properties of the port interface.
NoteThe WLAN Controller has only one port interface that you can modify its properties.
To modify the port interface 0/1, do the following:
1. From the Navigation pane, go to Switching > VLAN > Port Configuration.
The VLAN Port Configuration page is displayed as shown in Figure 75.
Figure 75. VLAN Port Configuration Page
2. Specify the fields described in Table 36.
Table 36. VLAN Port Configuration
Fields Description
Interface Select “0/1.” The other option is not supported.
Port VLAN ID Specify a VLAN ID. The port applies this VLAN ID to untagged frames and frames with a priority tag. The default setting is VLAN ID 1.
131

AT-UWC WLAN Controller Web GUI User’s Guide
3. Click Submit.
Acceptable Frame Types
Specify one of the following options:
Admit ALL - The port accepts any frame types. It forwards tagged frames as defined in IEEE802.1Q. This is the default setting.
AdmitTaggedOnly - The port accepts only tagged frames and forwards them as defined in IEEE 802.1Q.
AdmitUntaggedOnly - The port accepts only untagged frames.
Ingress Filtering
Specify one of the following options for tagged frames:
Enable- The port discards the tagged frames with other than the specified port VLAN ID.
Disable - The port accepts all tagged frames.
Port Priority Specify a priority to apply untagged frames. The priority is from 0 to 7. The highest priority is 7.
Table 36. VLAN Port Configuration (Continued)
Fields Description
132

Chapter 3: Switching
VLAN Port Summary
From the VLAN Port Summary page, you can view the port setting.
To view the port setting, do the following:
1. From the Navigation pane, go to Switching> VLAN > VLAN Port Summary.
The VLAN Port Summary page is displayed as shown in Figure 76.
Figure 76. VLAN Port Summary Page
2. Observed the fields described in Table 37.
Table 37. VLAN Port Summary
Field Description
Interface Displays the port interface.
Port VLAN ID Configured
Indicates the VLAN ID that the port applies to untagged frames and frames with a priority tag.
Acceptable Frame Types
Indicates one of the following options:
Admit ALL - The port accepts any frame types. It forwards tagged frames as defined in IEEE802.1Q. This is the default setting.
AddmitTaggedOnly - The port accepts only tagged frames and forwards them as defined in IEEE 802.1Q.
AddmitUntaggedOnly - The port discards tagged frames.
133

AT-UWC WLAN Controller Web GUI User’s Guide
3. If you want to view the most current information, click Refresh.
Ingress Filtering Configured
Indicates one of the following options for tagged frames:
Enable- The port discards the tagged frames with other than the specified port VLAN ID. When receiving untagged frames, the port applies the specified port VLAN ID to the frames.
Disable - The port forwards frames as defined in IEEE802.1Q.
Port Priority Indicates the priority that the port applied to untagged frames.
Table 37. VLAN Port Summary (Continued)
Field Description
134

Chapter 3: Switching
Reset VLAN Configuration
From the Reset VLAN Configuration page, you can reset the VLAN configuration to the default settings.
Default VLANSettings
Here are the default VLAN settings:
Only VLAN 1 is on the WLAN Controller, which is the default VLAN.
The Port VLAN ID is set to VLAN 1.
The Acceptable Frame Type on the port is the “Admit All” option.
The Ingress Filtering on the port is set to “disable.”
The port sends only untagged frames.
NoteFor the descriptions of VLAN port properties, see Table 37 on page 133
Resetting theVLAN
Configuration
To reset the VLAN configuration, do the following:
1. From the Navigation pane, go to Switching > VLAN > Reset VLAN Configuration.
The Reset VLAN Configuration page is displayed as shown in Figure 77.
Figure 77. Reset VLAN Configuration Page
2. Click Reset.
The Reset VLAN Configuration to Factory Defaults page is displayed.
3. Click Reset.
135

AT-UWC WLAN Controller Web GUI User’s Guide
136

Chapter 4
Security
This chapter includes the following topics:
Captive Portal
“CP Global Configuration” on page 138
“CP Configuration Summary” on page 140
“CP Web Customization” on page 146
“Local User Summary” on page 155
“Interface Association” on page 159
“CP Status” on page 161
“Interface Status” on page 164
“Client Connection Status” on page 167
RADIUS
“RADIUS Configuration” on page 172
“RADIUS Server Configuration” on page 175
“RADIUS Named Server Status” on page 176
“RADIUS Server Statistics” on page 178
“Accounting Server Configuration” on page 181
“Named Accounting Server Status” on page 182
“Accounting Server Statistics” on page 184
“RADIUS Clear Statistics” on page 186
Secure HTTP
“Secure HTTP” on page 187
137

AT-UWC WLAN Controller Web GUI User’s Guide
CP Global Configuration
From the Captive Portal (CP) Global Configuration page, you can enable Captive Portal, view and modify the CP global configuration on the WLAN Controller.
Captive Portal is the feature that blocks AP clients from accessing the network until the AP clients are authenticated. Captive Portal also directs the user of the AP clients to the authentication web page when the AP clients send the first HTTP or HTTPS packets.
To enable Captive Portal, view, and modify the CP global configuration, do the following:
1. From the Navigation pane, go to Security > Captive Portal > Global Configuration.
The CP Global Configuration page is displayed as shown in Figure 78.
Figure 78. CP Global Configuration Page
2. Observe or specify the fields described in Table 38.
Table 38. CP Global Configuration
Field Description
Enable Captive Portal
Check the checkbox to enable Captive Portal.
CP Global Operational Status
Displays the status of Captive Portal on the WLAN Controller. The options are:
Enabled
Disabled
138

Chapter 4: Security
3. Click the following buttons as needed:
Refresh — Refreshes the display on this page.
Submit — Makes the changes effective and saves them to the running configuration file.
NoteTo save your changes to the startup configuration file, see “Save All Applied Changes” on page 39.
CP Global Disable Reason
Displays the reason when Captive Portal is disabled on the WLAN Controller. The options are:
Administrator Disabled
No IPv4 Address
Routing Enabled, but no IPv4 routing interface
None - None of the above reasons is applicable.
Additional HTTP Port
Specifies the number of other HTTP ports that are addition to port 80. The value 0 indicates that no additional HTTP port is specified.
The authentication page can be displayed only using TCP port 80.
Additional HTTP Secure Port
Specifies the number of other HTTPS ports that are addition to port 443. The value 0 indicates that no additional HTTPS port is specified.
Authentication can be done only using TCP port 443.
Peer Controller Statistics Reporting Interval (secs)
Specifies the time interval in seconds that the WLAN Controller sends statistics information about authenticated AP clients to the cluster controllers when clustering is enabled on the WLAN Controller.
Table 38. CP Global Configuration (Continued)
Field Description
139

AT-UWC WLAN Controller Web GUI User’s Guide
CP Configuration Summary
From the Captive Portal (CP) Summary page, you can view a list of CP profiles, add CP profiles, and delete them. You can apply a Captive portal profile to wireless network interfaces.
Viewing a List ofCP Profiles
To view a list of CP profiles, do the following:
1. From the Navigation pane, go to System > Captive Portal > CP Configuration.
The CP Summary page is displayed as shown in Figure 79.
Figure 79. CP Summary Page
2. Observed the fields described in Table 39.
Table 39. CP Summary
Field Description
Configuration Displays the name of the CP profile.
Mode Displays the CP mode of the CP profile: Enable or Disable.
Protocol Displays the protocol that the CP profile uses: HTTP or HTTPS.
140

Chapter 4: Security
3. If you want to view the most current information, click Refresh.
Adding or Modifya CP Profile
To add or modify a CP profile, do the following:
1. From the Navigation pane, go to Security > Captive Portal > CP Configuration.
The CP Summary page is displayed as shown in Figure 79 on page 140.
2. Perform one of the following steps.
To add a new CP profile, click Add.
To modify an existing CP profile, click one of the name of the CP profile that you wan to modify.
The CP Configuration page is displayed as shown in Figure 80 on page 142.
Verification Displays the verification type of the CP profile. The options are:
Guest - No verification is implemented.
Local - Verification is implemented on the specified local users.
RADIUS server - Verification is implemented by the RADIUS server.
Languages Displays the number of languages for the welcome page specified to the CP profile.
Table 39. CP Summary (Continued)
Field Description
141

AT-UWC WLAN Controller Web GUI User’s Guide
Figure 80. CP Configuration Page
3. Specify the fields described in Table 40.
Table 40. CP Configuration
Field Description
Enable Captive Portal
Check the checkbox to enable the CP profile.
Configuration Name
Specify the name of the CP profile.
Protocol Mode Select the protocol mode: HTTP or HTTPS.
Verification Mode Select the verification type of the CP profile. The options are:
Guest - No verification is implemented.
Local - Verification is implemented on the specified local users. See...
RADIUS server - Verification is implemented by the RADIUS server.
Mode Check the checkbox to allow a user of the AP client to cancel verification. When the checkbox is unchecked, the AP client is required for authentication until Captive Portal cancels the authentication.
142

Chapter 4: Security
Enable Redirect Mode
Check the checkbox to direct the authenticated clients to the specified URL. The welcome page in the specified language is displayed.
Redirect URL Specify the URL that the verified users of the AP client are directed. You must check the checkbox of Enable Redirect Mode to specify this field.
RADIUS Auth Server
Specify or select the name of the RADIUS server when Verification Mode is set to RADIUS. The WLAN Controller becomes a RADIUS client and implements RADIUS transactions for AP clients.
User Group Assigns an existing user group to the CP profile. You can also adds and delete a user group. Users in the User Group can access the network through Captive Portal.
Perform the one of the following tasks as needed:
To add a new user group, enter a group name and click Add.
To modify the user group, select a user group from the select list, enter a new group name, and click Modify.
To delete a user group, select a user group from the select list and click Delete.
Here are guidelines:
The user group can be assigned when Verification Mode is Local or RADIUS.
The newly added user group is not automatically assigned to the CP profile. You must select the new user group from the select list after creating one.
To add users to the user group, see “Adding or Modify a Local User” on page 155.
Idle Timeout (secs)
Specify the time period in seconds to allow a user of the AP client to stay connected when no interaction is made. When Idle Timeout has passed without interaction from the user, the user is automatically logged out.
Table 40. CP Configuration (Continued)
Field Description
143

AT-UWC WLAN Controller Web GUI User’s Guide
4. Click Submit.
Session Timeout (secs)
Specify the time period in seconds to allow a user to stay connected. When Session Timeout has passed, the user is automatically logged out.
Max Up Rate (bytes/sec)
Specify the maximum transmission rate that AP clients send traffic to the network when Captive Portal is activated.
Max Down Rate (bytes/sec)
Specify the maximum receiving rate that AP clients receive traffic from the network when Captive Portal is activated.
Max Receive (bytes)
Specify the maximum size in bytes to allow AP clients to send to the access point when Captive Portal is activated. When the maximum size is exceeded, the AP client is disconnected.
Max Transmit (bytes)
Specify the maximum size in bytes to allow AP clients to receive from the access point when Captive Portal is activated. When the maximum size is exceeded, the AP client is disconnected.
Max Total (bytes) Specify the maximum total size in bytes to allow AP clients to send and receive when Captive Portal is activated. The maximum total size is exceeded, the AP client is disconnected.
Code Specify the code of the language that you want to add. Enter the value of a subtag, such as “ja” for Japanese and “fr” for French from the IANA Language Subtag Registry.
Language Specify the name of the language that you want to add. You can add up to 5 languages. When the AP client sends the first HTTP or HTTPS packet, Captive Portal directs the AP client to the authentication page in the specified language. If more than one language is specified, the locale setting of the web browser of the user determines the language in the authentication page.
Perform the one of the following tasks as needed:
To select a language from the select list, click the ... button.
To clear the language row, click Clear.
Table 40. CP Configuration (Continued)
Field Description
144

Chapter 4: Security
The changes are saved.
Deleting a CPProfile
To delete a CP profile, do the following:
1. From the Navigation pane, go to Security > Captive Portal > CP Configuration.
The CP Summary page is displayed as shown in Figure 79 on page 140.
2. Check the checkbox of the CP profile that you want to delete.
3. Click Delete.
The CP profile is deleted from the list.
145

AT-UWC WLAN Controller Web GUI User’s Guide
CP Web Customization
From the CP Web Customization page, you can customize the web pages to be displayed to the browser of AP clients. When the AP client sends the first HTTP or HTTPS packet, Captive Portal directs the AP client to the authentication page in the specified language.
You can set the global parameters and four web pages:
Global Parameter
Authentication page
Welcome page
Logout page
Logout Success page
NoteTotal size of images that are send to AP clients is up to10 Mbytes.
To customize the settings of the authentication page in the specific language, do the following:
1. From the Navigation pane, go to Security > Captive Portal > CP Configuration.
The CP Configuration page is displayed as shown in Figure 79 on page 140.
2. Perform one of the following steps.
To add a new CP profile, click Add.
To modify an existing CP profile, click the name of a CP profile that you want to modify.
The CP Configuration page is displayed as shown in Figure 80 on page 142.
3. Click the language subtab.
4. The CP Web Customization (Global Parameter) page is displayed as shown in Figure 81 on page 147.
146

Chapter 4: Security
Figure 81. CP Web Customization (Global Parameter) Page
GlobalParameters
5. Modify the fields described in Table 41.
Table 41. CP Web Customization (Global Parameter)
Field Description
Available Images View the available images, delete an image file, or download a new image file for the web pages.
Perform one of the following tasks as needed:
To view the image that have already downloaded, select the file name from the select list, click the ... button.
To delete an image file, select a file name from the select list and click Delete.
To download a new image file, click Browse to select a file and click Download.
Background Image Select the image file for the background on the web pages.
Branding Image Select the image file for the branding image on the Web page. The specified image is displayed at the upper left corner of the web pages.
Fonts Specify the font face to be used in the web pages.
147

AT-UWC WLAN Controller Web GUI User’s Guide
6. Click the following buttons as needed:
Clear — Reset to the default settings.
Submit — Makes the changes effective and saves them to the running configuration file.
NoteTo save your changes to the startup configuration file, see “Save All Applied Changes” on page 39.
AuthenticationPage
7. Select Authentication Page from the select list under the tab bar.
8. The CP Web Customization (Authentication Page) page is displayed as shown in Figure 82 on page 149.
Script Text Specify the text to require the user to activate JavaScript. To display the logout window for AP client users, JavaScript must be activated.
Script Text is only available when Mode is enabled. See Table 40 on page 142.
Popup Text Specify the text to require the user to allow popup windows. To display the logout page for AP client user, popup windows must be allowed in the web browser.
Popup Text is only available when Mode is enabled. See Table 40 on page 142.
Table 41. CP Web Customization (Global Parameter) (Continued)
Field Description
148

Chapter 4: Security
Figure 82. CP Web Customization (Authentication Page) Page
9. Modify the fields described in Table 42.
Table 42. CP Web Customization (Authentication Page)
Field Description
Background Image Displays the image file for the background on the Authentication page. This image is specified in the Global Parameters.
Branding Image Displays the image file for the branding image on the Authentication page. The specified image is displayed at the upper left corner of the Web page. This image is specified in the Global Parameters.
Browser Title Specify the title to be displayed on the title bar or tab of the Authentication page.
Page Title Specify the title to be displayed as the page title on the Authentication page.
Colors Select the colors by clicking the ... button.
Account Image Specify the image file to be displayed above the login section. The display area is 55 x 310 pixels. The image is adjusted to be fit in the area.
149

AT-UWC WLAN Controller Web GUI User’s Guide
10. Click the following buttons as needed:
Preview — Displays the web page with the current settings.
Clear — Reset to the default settings.
Submit — Makes the changes effective and saves them to the running configuration file.
NoteTo save your changes to the startup configuration file, see “Save All Applied Changes” on page 39.
Account Title Specify the text to prompt the user to authenticate.
User Label Specify the text to be displayed next to the user name text box.
Password Label Specify the text to be displayed next to the password text box.
Button Label Specify the text to be displayed on the button to connect to the network.
Acceptance Use Policy Text Box
Specify the text to be displayed for the Acceptance Use Policy that shows the user the acceptance conditions to connect to the network.
Acceptance Checkbox Title
Specify the text to be displayed next to the checkbox for the user to accept the Acceptance Use Policy.
Instructional Text Specify the text for authentication instructions.
Denied Message Specify the text to be displayed when the user does not meet acceptance conditions.
Resource Message
Specify the text to be displayed when the authentication failed due to the lack of system resource.
Timeout Message Specify the text to be displayed when the authentication failed because the transaction exceeded the time limit.
Busy Message Specify the text to be displayed when the authentication is in process.
No Accept Message
Specify the text to be displayed when the user did not check the Acceptance checkbox.
Table 42. CP Web Customization (Authentication Page) (Continued)
Field Description
150

Chapter 4: Security
Welcome Page 11. Select Welcome Page from the select list.
12. The CP Web Customization (Welcome Page) page is displayed as shown in Figure 83.
Figure 83. CP Web Customization (Welcome Page) Page
13. Modify the fields described in Table 43.
14. Click the following buttons as needed:
Preview — Displays the web page with the current settings.
Clear — Reset to the default settings.
Submit — Makes the changes effective and saves them to the running configuration file.
Table 43. CP Web Customization (Welcome Page)
Field Description
Background Image
Displays the image file for the background on the Welcome page. The image is specified in the Global Parameters.
Browser Title Displays the title to be displayed as the title bar or tab of the Welcome page. This title is specified in the Authentication page.
Title Specify the title to be displayed when the user is connected to the network.
Text Specify the text to be displayed under the welcome title.
151

AT-UWC WLAN Controller Web GUI User’s Guide
NoteTo save your changes to the startup configuration file, see “Save All Applied Changes” on page 39.
Logout Page 15. Select Logout Page from the select list.
You can customize the Logout page settings only when Mode is enabled. See Table 40 on page 142.
16. The CP Web Customization (Logout Page) page is displayed as shown in Figure 84.
Figure 84. CP Web Customization (Logout Page) Page
17. Modify the fields described in Table 44.
18. Click the following buttons as needed:
Preview — Displays the web page with the current settings.
Table 44. CP Web Customization (Logout Page)
Field Description
Browser Title Specify the title to be displayed as the title bar of the Logout page.
Page Title Specify the title to be displayed as the page title.
Instructional Text Specify the text for authentication instructions.
Button Label Specify the text to be displayed on the button to cancel the authentication.
Confirmation Text Specify the text to confirm canceling the authentication.
152

Chapter 4: Security
Clear — Reset to the default settings.
Submit — Makes the changes effective and saves them to the running configuration file.
NoteTo save your changes to the startup configuration file, see “Save All Applied Changes” on page 39.
Logout SuccessPage
19. Select Logout Success Page from the select list.
You can customize the Logout Success page settings only when Mode is enabled. See Table 40 on page 142.
20. The CP Web Customization (Logout Success Page) page is displayed as shown in Figure 85.
Figure 85. CP Web Customization (Logout Success Page) Page
21. Modify the fields described in Table 45.
Table 45. CP Web Customization (Logout Success Page)
Field Description
Background Image Displays the image file for the background on the Logout Success page. The image is specified in the Global Parameters.
Branding Image Displays the image file for the brand on the Logout Success page. The image is specified in the Global Parameters.
Browser Title Specify the title to be displayed as the title bar of the Logout Success page.
Title Specify the title to be displayed as the page title.
153

AT-UWC WLAN Controller Web GUI User’s Guide
22. Click the following buttons as needed:
Preview — Displays the web page with the current settings.
Clear — Reset to the default settings.
Submit — Makes the changes effective and saves them to the running configuration file.
NoteTo save your changes to the startup configuration file, see “Save All Applied Changes” on page 39.
Content Specify the text to be displayed when the authentication is cancelled.
Table 45. CP Web Customization (Logout Success Page) (Continued)
Field Description
154

Chapter 4: Security
Local User Summary
From the Local User Summary page, you can view a list of local users, add or delete local users, and modify the properties. You can also assign users to the user group specified for the CP profiles.
Viewing a List ofLocal Users
To view a list of local users, do the following:
1. From the Navigation pane, go to System > Captive Portal > Local User.
The Local User Summary page is displayed as shown in Figure 86.
Figure 86. Local User Summary Page
2. Observed the fields described in Table 46.
3. If you want to view the most current information, click Refresh.
Adding or Modifya Local User
To add or modify a local user, do the following:
1. From the Navigation pane, go to Security > Captive Portal > Local User.
Table 46. Local User Summary
Field Description
User Displays the name of the local user.
Session Time Displays the time period in seconds to allow the user to stay connected to the network. When Session Time is set to 0, no time limit is imposed to the user.
Idle Timeout Displays the time period in seconds. When the user is not active for more than the specified time period, the user is automatically logged out. When Idle Timeout is set to 0, no time limit is imposed to the user.
155

AT-UWC WLAN Controller Web GUI User’s Guide
The Local User Summary page is displayed as shown in Figure 86 on page 155.
2. Perform one of the following steps.
To add a new local user, click Add.
To modify an existing local user, click the name of the local user that you want to modify.
The Local User Configuration page is displayed as shown in Figure 87.
Figure 87. Local User Configuration Page
3. Specify the fields described in Table 47.
Table 47. Local User Configuration
Field Description
User Name Specify the name of a local user using up to 32 alphanumeric characters. When you are modifying the local user, this field displays the name of the local user.
Password Specify the user password from 8 to 64 alphanumeric characters.
User Group Assigns a user group from the list. You can add more than one user group by holding the Ctrl key and clicking the user names.
Idle Timeout (secs)
Specify the time period in seconds to allow a user of the AP client to stay connected when no interaction is made. When Idle Timeout has passed without interaction from the user, the user is automatically logged out.
156

Chapter 4: Security
4. Click the following buttons as needed:
Refresh — Refreshes the display on this page.
Delete — Deletes the local user.
Submit — Makes the changes effective and saves them to the running configuration file.
NoteTo save your changes to the startup configuration file, see “Save All Applied Changes” on page 39.
Deleting a LocalUser
To delete a local user, do the following:
1. From the Navigation pane, go to Security > Captive Portal > Local User.
The Local User Summary page is displayed as shown in Figure 86 on page 155.
2. Check the checkbox of the user that you want to delete.
Session Timeout (secs)
Specify the time period in seconds to allow a user to stay connected. When Session Timeout has passed, the user is automatically logged out.
Max Up Rate (bytes/sec)
Specify the maximum transmission rate that AP clients send traffic to the network when Captive Portal is activated.
Max Down Rate (bytes/sec)
Specify the maximum receiving rate that AP clients receive traffic from the network when Captive Portal is activated.
Max Receive (bytes)
Specify the maximum size in bytes to allow AP clients to send to the access point when Captive Portal is activated. When the maximum size is exceeded, the AP client is disconnected.
Max Transmit (bytes)
Specify the maximum size in bytes to allow AP clients to receive from the access point when Captive Portal is activated. When the maximum size is exceeded, the AP client is disconnected.
Max Total (bytes) Specify the maximum total size in bytes to allow AP clients to send and receive when Captive Portal is activated. The maximum total size is exceeded, the AP client is disconnected.
Table 47. Local User Configuration (Continued)
Field Description
157

AT-UWC WLAN Controller Web GUI User’s Guide
3. Click the following buttons as needed:
Delete ALL — Deletes all the local users on the list.
Delete — Deletes the selected local user.
158

Chapter 4: Security
Interface Association
From the Interface Association page, you can view a list of wireless network interfaces or Service Set Identifiers (SSID’s) that are associated to a CP profile. You can also associate a CP profile to a wireless network interface and delete an associated wireless network interface from a CP profile.
Guidelines forAssociating a CP
Profile
Here are the guidelines for associating a CP profile to a wireless network interface:
You can associate one CP profile with multiple wireless network interfaces; however, one wireless network interface can be associated with only one CP profile.
The wireless network interfaces that use Captive Portal must be assigned to the same VLAN ID as the management VLAN of the WLAN Controller.
Adding andDeleting WirelessNetworks from a
CP Profile
To associate a CP profile to wireless network interfaces or delete an associated wireless network interface form a CP profile, do the following:
1. From the Navigation pane, go to Security > Captive Portal > Interface Association.
The Interface Association page is displayed as shown in Figure 88.
Figure 88. Interface Association Page
2. Specify the fields described in Table 48.
Table 48. Interface Association
Field Description
CP Configuration Select one of the CP profiles from the select list.
159

AT-UWC WLAN Controller Web GUI User’s Guide
3. If you want to view the most current information, click Refresh.
Associated Interfaces
Displays a list of wireless network interfaces that are associated to the CP profile.
To delete an Associated Interface, select one or more Associated Interfaces and click Delete.
To select more than one Associated Interface, hold the Ctrl key and click another Associated Interface.
Delete (button) Click Delete to delete the selected Associated Interfaces from the list.
Interface List Displays a list of available wireless network interfaces that are not associated to the CP profile.
To add an Interface, select one or more Interfaces and click Add.
To select more than one Interface, hold the Ctrl key and click another Interface.
Add (button) Click Add to add the selected Interfaces to the Associated Interfaces list.
Table 48. Interface Association (Continued)
Field Description
160

Chapter 4: Security
CP Status
From the CP Status page, you can view the information about Captive Portal on the WLAN Controller.
Viewing the CPGlobal Status
To view the information about Captive Portal, do the following:
1. From the Navigation pane, go to System > Captive Portal > CP Status.
The CP Global Status page is displayed as shown in Figure 89.
Figure 89. CP Global Status Page
2. Observed the fields described in Table 49.
Table 49. CP Global Status
Field Description
CP Global Operational Status
Displays the status whether Captive Portal is enabled or disabled on the WLAN Controller.
CP Global Disable Reason
Displays the reason when Captive Portal is disabled on the WLAN Controller. The options are:
Administrator Disabled
No IPv4 Address
Routing Enabled, but no IPv4 routing interface
None - None of the above reasons is applicable.
Supported Local Users
Displays the number of local users that are supported in the local user database.
Configured Local Users
Displays the number of local users that are defined to the WLAN Controller.
161

AT-UWC WLAN Controller Web GUI User’s Guide
3. If you want to view the most current information, click Refresh.
Viewing theActivity Statusper CP Profile
To view the information about each CP profile, do the following:
1. From the Navigation pane, go to Security > Captive Portal > CP Status.
The CP Global Status page is displayed as shown in Figure 89 on page 161.
2. Click CP Activation and Activity Status tab.
The CP Activation and Activity Status page is displayed as shown in Figure 90.
Figure 90. CP Activation and Activity Status Page
3. Select a CP profile from the select list.
System Supported Users
Displays the number of authenticated users that the system supports.
CP IP Address Displays the IP address of Captive Portal.
Supported Captive Portals
Displays the number of CP profiles that the system supports.
Configured Captive Portals
Displays the number of CP profiles that are defined to the WLAN Controller.
Active Captive Portals
Displays the number of active CP instances.
Authenticated Users
Displays the number of users that are currently authenticated in all the CP instances.
Table 49. CP Global Status (Continued)
Field Description
162

Chapter 4: Security
The information about the CP profile displayed.
4. Observe the fields described in Table 50.
5. Click the following buttons as needed:
Block — Blocks the network access via Captive Portal.
Unblock — Cancels the blocking.
Refresh — Refreshes the display on this page.
Table 50. CP Activation and Activity Status
Field Description
Operational Status
Displays the status whether the CP profile is enabled or disabled.
Disable Reason Displays the reason when the CP profile is disabled. The options are:
No display - The CP profile is enabled.
Administrator Disabled
RADIUS Authentication mode enabled, but RADIUS server is not defined.
Not associated with any interfaces
The associated interfaces do not exist or do not support the CP capability.
Blocked Status Displays the CP authentication blocking status. The options are:
Block - Users cannot access the network via Captive Portal authentication. Click Block to block the network access via Captive portal.
Unblock - Users can access the network via Captive Portal authentication. Click Unblock to cancel blocking.
Authenticated Users
Displays the number of authenticated users who are currently using Captive Portal.
163

AT-UWC WLAN Controller Web GUI User’s Guide
Interface Status
From the Interface Activation Status page, you can view the information about the wireless network interface that is associated to a CP profile.
Viewing theInterface
Activation Status
To view the information about Captive Portal, do the following:
1. From the Navigation pane, go to System > Captive Portal > Interface Status.
The Interface Activation Status page is displayed as shown in Figure 91.
Figure 91. Interface Activation Status Page
2. Select a CP profile from the select list.
3. Select a wireless network interface from the select list.
4. Observed the fields described in Table 51.
Table 51. Interface Activation Status
Field Description
Activation Status Displays the status whether Captive Portal to the wireless network interface is enabled or disabled.
Disable Reason Displays the reason when Captive Portal is disabled to the wireless network interface. The options are:
Interface Not Attached
Disabled by Administrator
164

Chapter 4: Security
5. If you want to view the most current information, click Refresh.
Viewing theInterface
Capability Status
To view the information about each wireless network interface, do the following:
1. From the Navigation pane, go to Security > Captive Portal > Interface Status.
The Interface Capability Status page is displayed as shown in Figure 91 on page 164.
2. Click the Interface Capability Status tab.
The Interface Capability Status page is displayed as shown in Figure 92.
Figure 92. Interface Capability Status Page
3. Observe the fields described in Table 52 on page 166.
Blocked Status Displays the CP blocking status. The options are:
Block - Users cannot access the network via Captive Portal authentication.
Unblock - Users can access the network via Captive Portal authentication.
Authenticated Users
Displays the number of users that are currently authenticated in all the CP instances.
Table 51. Interface Activation Status (Continued)
Field Description
165

AT-UWC WLAN Controller Web GUI User’s Guide
4. If you want to view the most current information, click Refresh.
Table 52. Interface Capability Status
Field Description
Bytes Received Counter
Displays whether the counter of the bytes received from the AP clients is supported by the wireless network interface or not.
Bytes Transmitted Counter
Displays whether the counter of the bytes transmitted from the AP clients is supported by the wireless network interface or not.
Packets Received Counter
Displays whether the counter of the packets received from the AP clients is supported by the wireless network interface or not.
Packets Transmitted Counter
Displays whether the counter of the packets transmitted from the AP clients is supported by the wireless network interface or not.
Session Timeout Displays whether Session Timeout for the user is supported by the wireless network interface or not.
Idle Timeout Displays whether Idle Timeout for the user is supported by the wireless network interface or not.
Roaming Support Displays whether Roaming for AP clients is supported by the wireless network interface or not.
166

Chapter 4: Security
Client Connection Status
From the Client Connection Status page, you can view the information about connected AP clients. You can also disconnect the AP clients from the page.
You can visit 5 pages from the Client Connection Status page:
Client Summary page
Client Detail page
Client Statistics page
Interface - Client Status page
CP - Client Status page
Client Summary To view the information about connected AP clients, do the following:
1. From the Navigation pane, go to Security > Captive Portal > Client Connection Status.
The Client Summary page is displayed.
2. Observe the fields described in Table 53.
3. Click the following buttons as needed:
Table 53. Client Summary
Field Description
MAC Address Displays the MAC address of the AP client. When the * symbol is marked at the end of the MAC address, the AP client was authenticated by the peer controller.
IP Address Displays the IP address of the AP client.
User Displays the user name or guest ID of the connected AP client.
Protocol Displays the protocol that is connected through: HTTP or HTTPS.
Verification Displays the account type. The options are:
Guest
Local
RADIUS
167

AT-UWC WLAN Controller Web GUI User’s Guide
Delete — Deletes the selected AP client.
Delete All — Deletes all the AP clients.
Refresh — Refreshes the display on this page.
Client Detail To view the detailed information about connected AP clients, do the following:
1. From the Navigation pane, go to Security > Captive Portal > Client Connection Status.
The Client Summary page is displayed.
2. Click the Client Detail tab.
The Client Detail page is displayed.
3. Observed the fields described in Table 54.
Table 54. Client Detail
Field Description
Client IP Address Displays the IP Address of the AP client.
CP Configuration Displays the CP profile that the AP client is currently using.
Protocol Displays the protocol that is connected through: HTTP or HTTPS.
Session Time Displays the time period since the AP client was authenticated.
Controller Type Displays the type of the WLAN Controller that authenticates the AP client: Local or Peer.
User Name Displays the user name or guest ID of the connected AP client.
Interface Displays the interface that the AP client is using.
Verification Displays the account type. The options are:
Guest
Local
RADIUS
Controller MAC Address
Displays the MAC address of the WLAN Controller that authenticated the AP client. When clustering is supported, the MAC address of the peer controller may be shown.
168

Chapter 4: Security
4. If you want to view the most current information, click Refresh.
Client Statistics To view the statistics of connected AP clients, do the following:
1. From the Navigation pane, go to Security > Captive Portal > Client Connection Status.
The Client Summary page is displayed.
2. Click the Client Statistics tab.
The Client Statistics page is displayed.
3. Observe the fields described in Table 55.
4. If you want to view the most current information, click Refresh.
Interface - ClientStatus
To view the information about the interface of AP clients, do the following:
1. From the Navigation pane, go to Security > Captive Portal > Client Connection Status.
The Client Summary page is displayed.
2. Click the Interface - Client Status tab.
The Interface - Client Status page is displayed.
Controller IP Address
Displays the IP address of the WLAN Controller that authenticated the AP client. When clustering is supported, the IP address of the peer controller may be shown.
Table 54. Client Detail (Continued)
Field Description
Table 55. Client Statistics
Field Description
Bytes Transmitted
Displays the total size of data in bytes that are sent to the AP client.
Bytes Received Displays the total size of data in bytes that are received from the AP client.
Packets Transmitted
Displays the number of the packets that are sent to the AP client.
Packets Received
Displays the number of the packets that are received from the AP client.
169

AT-UWC WLAN Controller Web GUI User’s Guide
3. Select the wireless network interface from the select list.
The information about the selected wireless network interface is displayed.
4. Observe the fields described in Table 56.
5. If you want to view the most current information, click Refresh.
CP - Client Status To view a list of AP clients that connected through a Capital Portal profile, do the following:
1. From the Navigation pane, go to Security > Captive Portal > Client Connection Status.
The Client Summary page is displayed.
2. Click the CP - Client Status tab.
The CP - Client Status page is displayed.
3. Select the CP profile from the select list.
A list of AP clients that are connected through the selected CP profile is displayed.
4. Observe the fields described in Table 57 on page 171.
Table 56. Interface - Client Status
Field Description
MAC Address Displays the MAC address of the AP client. When the * symbol is marked at the end of the MAC address, the AP client was authenticated by the peer controller.
IP Address Displays the IP address of the AP client.
Interface Displays the interface that the AP client is using.
Protocol Displays the protocol that is connected through: HTTP or HTTPS.
Verification Displays the account type. The options are:
Guest
Local
RADIUS
170

Chapter 4: Security
5. If you want to view the most current information, click Refresh.
Table 57. CP - Client Status
Field Description
MAC Address Displays the MAC address of the AP client. When the * symbol is marked at the end of the MAC address, the AP client was authenticated by the peer controller.
IP Address Displays the IP address of the AP client.
Interface Displays the interface that the AP client is using.
Protocol Displays the protocol that is connected through: HTTP or HTTPS.
171

AT-UWC WLAN Controller Web GUI User’s Guide
RADIUS Configuration
From the RADUUS Configuration page, you can view and modify the RADIUS settings.
To view or modify the RADIUS settings, do the following:
1. From the Navigation pane, go to Security > RADIUS > Configuration.
The RADIUS Configuration page is displayed as shown in Figure 93.
Figure 93. RADIUS Configuration Page
2. Observed the fields described in Table 58.
Table 58. RADIUS Configuration
Field Description
Number of Configured Authentication Servers
Displays the number of the RADIUS servers that are configured on the WLAN Controller used for authentication. The range is 0 to 32 servers.
Number of Configured Accounting Servers
Displays the number of the RADIUS servers that are configured on the WLAN Controller used for accounting information. The range is 0 -32 servers.
172

Chapter 4: Security
Number of Named Authentication Server Groups
Displays the number of the RADIUS server groups that are configured on the WLAN Controller used for authentication.
Number of Named Accounting Server Groups
Displays the number of the RADIUS server groups that are configured on the WLAN Controller used for accounting information.
Max Number of Retransmits
Specifies how many times that the WLAN Controller re- tries to transmit the request packet to a RADIUS server when the request is timeout. The range is 1 to 15 times.
Timeout Duration (secs)
Specifies how long the WLAN Controller waits for responses to the request packets from RADIUS servers.
Accounting Mode Specifies the account mode. The options are:
Enable - The RADIUS accounting mode is enabled on the RADIUS server.
Disable - The RADIUS accounting mode is disabled on the RADIUS server. This is the default setting.
Enable RADIUS Attribute 4 (NAS-IP Address)
Check the checkbox before entering an address in NAS-IP Address.
NAS-IP Address Specifies the IPv4 address of Network Access Server. Check the Enable RADIUS Attribute 4 checkbox before specifying this field.
RADIUS Attribute Format with MAC Authentication
Hyphen Specifies an option for hyphens to present a MAC address in the RADIUS attribute for authentication. The options are:
Include - Hyphens are included to present a MAC address, for example, ab-cd-ef-01-23-45. This is the default setting.
Exclude - Hyphens are excluded to present a MAC address, for example, abcdef012345.
Table 58. RADIUS Configuration (Continued)
Field Description
173

AT-UWC WLAN Controller Web GUI User’s Guide
3. Click the following buttons as needed:
Refresh — Refreshes the display.
Submit — Makes the changes effective and saves them to the running configuration file.
NoteTo save your changes to the startup configuration file, see “Save All Applied Changes” on page 39.
Character Case Specifies an option for the character case to present a MAC address in the RADIUS attribute for authentication. The options are:
Lower-Case - The MAC address are presented in lower-case, for example: ab-cd-ef-01-23-45. This is the default setting.
Upper-Case - The MAC address are presented in upper-case, for example, AB-CD-EF-01-23-45.
User-Password Specifies an option for the RADIUS user-password attribute for MAC address authentication. The options are:
NOPASSWORD - The MAC address are presented in lower-case, for example, ab-cd-ef-01-23-45. This is the default setting.
User-Name - The MAC address are presented in upper-case, for example, AB-CD-EF-01-23-45.
Table 58. RADIUS Configuration (Continued)
Field Description
174

Chapter 4: Security
RADIUS Server Configuration
From the RADIUS Server Configuration page, you can add a RADIUS server to the WLAN Controller.
To view and modify the network interface properties, do the following:
1. From the Navigation pane, go to Security > RADIUS > Server Configuration.
The RADIUS Server Configuration page is displayed as shown in Figure 94.
Figure 94. RADIUS Server Configuration Page
2. Specify the fields described in Table 59.
3. Click Submit.
NoteTo save your changes to the startup configuration file, see “Save All Applied Changes” on page 39.
Table 59. RADIUS Server Configuration
Field Description
RADIUS Server Host Address
Displays the action. Add is the only option.
RADIUS Server Host Address
Specify the IPv4 address of The RADIUS server.
RADIUS Server Name Specify the name of the RADIUS server.
175

AT-UWC WLAN Controller Web GUI User’s Guide
RADIUS Named Server Status
From the RADIUS Named Server Status page, you can view a list of configured RADIUS servers on the WLAN Controller.
To view a list of configured RADIUS servers, do the following:
1. From the Navigation pane, go to Security > RADIUS > Named Server Status.
The RADIUS Named Server Status page is displayed as shown in Figure 95.
Figure 95. RADIUS Named Server Status Page
2. Observed the fields described in Table 60.
Table 60. RADIUS Named Server Status
Field Description
Current Displays the current mode of the RADIUS server. The options are:
True- indicates that the RADIUS server is currently used.
False - indicates that the RADIUS server is a backup server.
RADIUS Server IP Address
Displays the IPv4 address of the current RADIUS server.
RADIUS Server Name
Displays the name of the RADIUS server. More than one RADIUS server can have the same server name. The RADIUS client can use a server with the same name as a backup server.
176

Chapter 4: Security
3. If you want to view the most current information, click Refresh.
Port Number Displays the UDP port number of the RADIUS server.
Server Type Displays the server type. The options are:
Primary- indicates that the RADIUS server is the primary server.
Secondary - indicates that the RADIUS server is a secondary server.
Secret Configured Displays if the password to access the RADIUS server is assigned. The options are:
Yes - The password is assigned.
No - No password is assigned.
Message Authenticator
Displays if the message authenticator to the RADIUS server is enabled or disabled. The options are:
Enable
Disable
Table 60. RADIUS Named Server Status (Continued)
Field Description
177

AT-UWC WLAN Controller Web GUI User’s Guide
RADIUS Server Statistics
From the RADIUS Server Statistics page, you can view information about a RADIUS server.
To view information about a RADIUS server, do the following:
1. From the Navigation pane, go to Security > RADIUS > Server Statistics.
The RADIUS Server Statistics page is displayed as shown in Figure 96.
Figure 96. RADIUS Server Statistics Page
2. Select the IPv4 address of a RADIUS server from the RADIUS Server Host Address select list.
The information about the selected RADIUS server is displayed.
3. Observed the fields described in Table 61.
Table 61. RADIUS Server Statistics
Field Description
Round Trip Time (secs)
Displays the time in second that the RADIUS client received the Access-Reply or Access-Challenge packet after sending the Access-Request.
178

Chapter 4: Security
Access Requests Displays the number of RADIUS Access-Request packets that the RADIUS client on the WLAN Controller sent to the RADIUS server.
Access Retransmissions
Displays the number of RADIUS Access-Request packets that the RADIUS client on the WLAN Controller re-sent to the RADIUS server.
Access Accepts Displays the number of RADIUS Access-Accept packets, including both valid and invalid, that the RADIUS client on the WLAN Controller received from the RADIUS server.
Access Rejects Displays the number of RADIUS Access-Reject packets, including both valid and invalid, that the RADIUS client on the WLAN Controller received.from the RADIUS server.
Access Challenges
Displays the number of RADIUS Access-Challenge packets, including both valid and invalid, that the RADIUS client on the WLAN Controller received from the RADIUS server.
Malformed Access Responses
Displays the number of malformed RADIUS Access Response packets, including a packet with an invalid length. Packets with a bad authenticator, invalid authenticator attribute, or a unknown type are not counted as malformed packets.
Bad Authenticators
Displays the number of RADIUS Access Response packets with a bad authenticator or invalid authenticator attribute that the RADIUS client on the WLAN Controller received from the RADIUS server.
Pending Requests
Displays the number of pending RADIUS Access request is a packet that has not received its responses from the RADIUS server and has not passed the timeout.
Timeouts Displays the number of timeout authentication from the RADIUS server.
Unknown Types Displays the number of RADIUS packets with an unknown type that the RADIUS client received from the authentication port on the RADIUS server.
Packets Dropped Displays the number of the RADIUS packets from the authentication port on the RADIUS server that the RADIUS client discarded.
Table 61. RADIUS Server Statistics (Continued)
Field Description
179

AT-UWC WLAN Controller Web GUI User’s Guide
4. If you want to view the most current information, click Refresh.
180

Chapter 4: Security
Accounting Server Configuration
From the Port Configuration page, you can modify the network interface properties.
To modify the network interface properties, do the following:
1. From the Navigation pane, go to Security > RADIUS > Accounting Server Configuration.
The RADIUS Accounting Server Configuration page is displayed as shown in Figure 97.
Figure 97. RADIUS Accounting Server Configuration Page
2. Specify the fields described in Table 62.
3. Click Submit.
NoteTo save your changes to the startup configuration file, see “Save All Applied Changes” on page 39.
Table 62. RADIUS Accounting Server Configuration
Field Description
Accounting Server Host Address
Displays the action. Add is the only option.
Accounting Server Host Address
Specify the IPv4 address of The RADIUS accounting server.
RADIUS Accounting Server Name
Specify the name of the RADIUS accounting server.
181

AT-UWC WLAN Controller Web GUI User’s Guide
Named Accounting Server Status
From the RADIUS Named Accounting Server Status page, you can view a list of configured RADIUS accounting servers on the WLAN Controller.
To view a list of configured RADIUS accounting servers, do the following:
1. From the Navigation pane, go to Security > RADIUS > Named Accounting Server Status.
The RADIUS Named Accounting Server Status page is displayed as shown in Figure 98.
Figure 98. RADIUS Named Accounting Server Status Page
2. Observed the fields described in Table 63.
Table 63. RADIUS Named Accounting Server Status
Field Description
RADIUS Accounting Server Name
Displays the name of the RADIUS accounting server. More than one RADIUS accounting server can have the same name.
IP Address Displays the IPv4 address of the RADIUS accounting server.
Port Number Displays the port number of the that the RADIUS accounting server.
182

Chapter 4: Security
3. If you want to view the most current information, click Refresh.
Secret Configured
Displays if the password to access the RADIUS accounting server is assigned. The options are:
Yes - The password is assigned.
No - No password is assigned.
Table 63. RADIUS Named Accounting Server Status (Continued)
Field Description
183

AT-UWC WLAN Controller Web GUI User’s Guide
Accounting Server Statistics
From the Accounting Server Statistics page, you can view information about a RADIUS accounting server.
To view information about an Accounting server, do the following:
1. From the Navigation pane, go to Security > RADIUS > Accounting Server Statistics.
The Accounting Server Statistics page is displayed as shown in Figure 99.
Figure 99. Accounting Server Statistics Page
2. Select the IPv4 address of an accounting server from the Accounting Server Host Address select list.
The information about the selected RADIUS Serve is displayed.
3. Observed the fields described in Table 64.
Table 64. Accounting Server Statistics
Field Description
Round Trip Time (secs)
Displays the time in second that the RADIUS client received the Access-Reply or Access-Challenge packet after sending the Access-Request.
184

Chapter 4: Security
4. If you want to view the most current information, click Refresh.
Accounting Requests
Displays the number of RADIUS Accounting Request packets that the RADIUS client on the WLAN Controller sent to the RADIUS server.
Accounting Retransmissions
Displays the number of RADIUS Accounting Request packets that the RADIUS client on the WLAN Controller re-sent to the RADIUS server.
Accounting Responses
Displays the number of RADIUS packets that were sent from the accounting port on the RADIUS accounting server.
Malformed Accounting Responses
Displays the number of malformed RADIUS Accounting Response packets, including a packet with an invalid length. Packets with a bad authenticator, invalid authenticator attribute, or a unknown type are not counted as malformed packets.
Bad Authenticators
Displays the number of RADIUS Accounting Response packets with a bad authenticator or invalid authenticator attribute that the RADIUS client on the WLAN Controller received from the RADIUS server.
Pending Requests Displays the number of pending RADIUS Accounting request packets. A pending RADIUS Accounting request is a packet that has not received its responses from the RADIUS server and has not passed the timeout.
Timeouts Displays the number of timeout authentication from the RADIUS server.
Unknown Types Displays the number of RADIUS packets with an unknown type that the RADIUS client received from the accounting port on the RADIUS server.
Packets Dropped Displays the number of the RADIUS packets from the accounting port on the RADIUS server that the RADIUS client discarded.
Table 64. Accounting Server Statistics (Continued)
Field Description
185

AT-UWC WLAN Controller Web GUI User’s Guide
RADIUS Clear Statistics
From the RADIUS Clear Statistics page, you can clear all the RADIUS counters.
To clear the RADIUS authentication and accounting counters, do the following:
1. From the Navigation pane, go to Security > RADIUS > Clear Statistics.
The RADIUS CLEAR Statistics page is displayed as shown in Figure 100.
Figure 100. RADIUS Clear Statistics Page
2. Click Clear.
All the counters for RADIUS authentication and accounting servers.
186

Chapter 4: Security
Secure HTTP
On the Secure HTTP (HTTPS) Configuration page, you can enable or disable HTTPS, modify the properties for HTTPS connections, generate a certificate, and delete a certificate.
To modify HTTPS settings, do the following:
1. From the Navigation pane, go to Security > Secure HTTP > Configuration.
The Secure HTTP Configuration page is displayed as shown in Figure 101.
Figure 101. Secure HTTP Configuration Page
2. Modify the property settings described in Table 65.
Table 65. HTTPS Configuration
Field Description
HTTPS Admin Mode
Enables or disables HTTPS. By default, HTTPS is disabled and HTTP is enabled. See “HTTP” on page 47.
TLS Version 1 Enable or disable TLS Version 1. By default, the TLS Version 1 is enabled.
187

AT-UWC WLAN Controller Web GUI User’s Guide
3. Click one of the following buttons as needed.
Delete Certificate — Deletes the certificate.
Refresh — Refreshes the display on this page.
Generate Certificate — Generates a certificate.
Submit — Makes the changes effective and saves them to the running configuration file.
NoteTo save your changes to the startup configuration file, see “Save All Applied Changes” on page 39.
SSL Version 3 Enables or disables SSL Version 3. By default, the SSL version 3 is disabled.
HTTPS Port Specifies the HTTPS port number. The default number is 443.
HTTPS Session Soft Timeout (Minutes)
Specifies a period of time in minutes. When this specified time has passed since the last user-interaction to the system, the system ends the session. The default setting is 5 minutes.
HTTPS Session Hard Timeout (Hours)
Specifies a period of time in hours. When this specified time has passed since the time you logged in, the system ends the session. The default setting is 24 hours.
Maximum Number of HTTPS Session
Displays the maximum number of HTTPS sessions that you allows to the WLAN Controller. The default setting is 16 sessions.
Certificate Present
Displays whether the system has a certificate. The options are:
True - A certificate is present.
False - No certificate.
Certificate Generation Status
Displays the status of generating a certificate.
Table 65. HTTPS Configuration (Continued)
Field Description
188

Chapter 5
Wireless LAN
This chapter includes the following topics:
WLAN
“WLAN Basic Setup > Global” on page 191
“WLAN Basic Setup > Discovery” on page 194
“WLAN Basic Setup > Valid AP” on page 198
WLAN > AP Management
“AP Management Reset” on page 204
“RF Management > Configuration” on page 205
“RF Management > Channel Plan History” on page 208
“RF Management > Manual Channel Plan” on page 210
“Access Point Software Download” on page 212
“Managed AP Advanced Settings” on page 215
WLAN > Status/Statistics
“Status/Statistics > Global” on page 220
“Status/Statistics > Managed AP > Status” on page 232
“Status/Statistics > Associated Client” on page 256
“Status/Statistics > Peer Controller” on page 266
“Status/Statistics > WDS Managed APs” on page 270
WLAN > Intrusion Detection
“Rogue/RF Scan” on page 276
“Detected Clients” on page 284
“Ad Hoc Clients” on page 295
“AP Authentication Failure” on page 297
“De-Auth Attack Status” on page 301
WLAN > Advanced Configuration
“WLAN Advanced Configuration > Global” on page 302
“WLAN Advanced Configuration > SNMP Traps” on page 305
“WLAN Advanced Configuration > Distributed Tunneling” on page 308
189

AT-UWC WLAN Controller Web GUI User’s Guide
“WLAN Advanced Configuration > Centralized L2 Tunneling” on page 310
“WLAN Advanced Configuration > Known Client” on page 312
“WLAN Advanced Configuration > Networks” on page 316
“Access Point Profile List” on page 325
“Access Point Profile Global Configuration” on page 328
“Access Point Profile Radio Configuration” on page 331
“Access Point Profile VAP Configuration” on page 339
“Access Point Profile QoS Configuration” on page 342
“Peer Controller > Configuration Request Status” on page 346
“Peer Controller > Configuration Enable/Disable” on page 348
“WIDS AP Configuration” on page 351
“WIDS Client Configuration” on page 354
“Local OUI Database Summary” on page 357
WLAN > WDS Configuration
“WDS Group Configuration” on page 359
“WDS AP Configuration” on page 364
“WDS Link Configuration” on page 366
190

Chapter 5: Wireless LAN
WLAN Basic Setup > Global
From the Wireless Global Configuration page, you can enable or disable the WLAN Controller. You can also view and modify the basic settings.
To enable or disable the WLAN Controller, view, and modify the basic settings, do the following:
1. From the Navigation pane, go to WLAN > Basic Setup.
The Wireless Global Configuration page is displayed as shown in Figure 102.
Figure 102. Wireless Global Configuration Page
2. Observe and modify the settings described in Table 66.
Table 66. Wireless Global Configuration
Field Description
Enable WLAN Controller
Check the checkbox to enable the WLAN Controller.
191

AT-UWC WLAN Controller Web GUI User’s Guide
WLAN Controller Operational Status
Displays the status of the WLAN Controller. The options are:
Enabled
Disabled
Enable Pending
Disable Pending
WLAN Controller Disable Reason
Displays the reason why the WLAN Controller is disabled. The options are:
None - The WLAN Controller is enabled or the reason is unknown.
Admin - The WLAN Controller is disabled in the Enable WLAN Controller field.
No SSL Files - A Secure Sockets Layer (SSL) file does not exist.
IP Address Displays the IP address of the WLAN Controller.
AP Validation
Require Authentication Passphrase
Check the checkbox to require the WLAN Controller to authenticate access points with the pass phrase.
If the access point is in the Managed mode, you can specify the pass phrase in the Valid AP list. See “WLAN Basic Setup > Valid AP” on page 198. If the access point is in the standalone mode, you must specify the pass phrase on the access point.
RADIUS Server Configuration
RADIUS Authentication Server Name
Specifies the name of the RADIUS authentication server. This server is used for authentication when no RADIUS authentication server is configured on the WLAN Controller. To see configured RADIUS servers, see “RADIUS Named Server Status” on page 176.
RADIUS Authentication Server Status
Displays whether the RADIUS authentication server is configured on the WLAN Controller. To add a RADIUS authentication server, see “RADIUS Server Configuration” on page 175.
Table 66. Wireless Global Configuration (Continued)
Field Description
192

Chapter 5: Wireless LAN
3. Click the following buttons as needed:
Refresh — Refreshes the display on this page.
Submit — Makes the changes effective and saves them to the running configuration file.
NoteTo save your changes to the startup configuration file, see “Save All Applied Changes” on page 39.
RADIUS Accounting Server Name
Specifies the name of the RADIUS accounting server. This server is used for accounting when no RADIUS accounting server is configured on the WLAN Controller. To see configured RADIUS accounting servers, see “Named Accounting Server Status” on page 182.
RADIUS Accounting Server Status
Displays whether the RADIUS accounting server is configured on the WLAN Controller. To add a RADIUS accounting server, see “Accounting Server Configuration” on page 181.
RADIUS Accounting
Check the checkbox to enable RADIUS accounting.
Country Code Specifies the country code that is applied to the managed access points. For example, if the country applied to the access points is the United States, select “US - United States” from the select list.
Before managing access points, you must specify the country code.
Table 66. Wireless Global Configuration (Continued)
Field Description
193

AT-UWC WLAN Controller Web GUI User’s Guide
WLAN Basic Setup > Discovery
To manage access points, the WLAN Controller discovers access points or access points discover the WLAN Controller.
NoteTo configure access points to be discovered, see the documents for the access points.
The WLAN Controller discovers access points by sending discovery packets to a list of the IP addresses and/or sending broadcast discovery frames to VLAN’s. In addition to access points, the WLAN Controller discovers peer controllers with the same discovery messages.
From the Wireless Discovery Configuration page, you can configure two methods for the WLAN Controller to discover access points:
Layer 3: IP address
Layer 2: VLAN
Discovery by L3IP Discovery
To enable the L3/IP discovery, view a list of the IP addresses, add the IP address of an access point, or delete it, do the following:
1. From the Navigation pane, go to WLAN > Basic Setup and click the Discovery tab.
The Wireless Discovery Configuration page is displayed as shown in Figure 103.
Figure 103. Wireless Discovery Configuration Page
2. Specify the following fields described in Table 67 on page 195.
194

Chapter 5: Wireless LAN
3. Click the following buttons as needed:
Refresh — Refreshes the display on this page.
Submit — Makes the changes effective and saves them to the running configuration file.
NoteTo save your changes to the startup configuration file, see “Save All Applied Changes” on page 39.
Importing a Listof IP Addresses
You can add a list of IP addresses for L3/IP Discovery by importing a CVS file. To upload a list of IP addresses, do the following:
1. From the Navigation pane, go to WLAN > Basic Setup and click the Discovery tab.
The Wireless Discovery Configuration page is displayed as shown in Figure 103 on page 194.
2. Click Import...
The L3/IP Discovery List Importing page is displayed.
3. Import a CVS file onto the system.
Table 67. Wireless Discovery Configuration (L3/IP)
Field Description
L3/IP Discovery Check the checkbox to enable L3/IP discovery.
IP List Displays a list of the IP addresses that the WLAN Controller sends discovery packets to. You can add up to 256 IP addresses.
To delete IP addresses from the list, select one or more IP addresses.
IP Address Specify an IP address to add to the list.
(Buttons) Click one of the buttons as needed:
Add - The IP address specified in the IP Address field is added to the IP List.
Delete - The selected IP address is deleted from the IP List.
Import... - Moves to the L3/IP Discovery List Importing page to upload a CVS file. The IP addresses in the file are added to the IP List.
195

AT-UWC WLAN Controller Web GUI User’s Guide
Guidelines forImporting a CVS
file
Here are guidelines for importing a CVS file to upload IP addresses:
Spaces are not allowed in the name of the CVS file.
Commas are not allowed as delimiters in the CVS file.
Enter one access point in a row. Figure 104 shows an example of the CVS file created with Microsoft Excel.
Figure 104. CVS File for a List of IP Addresses
Discovery by L2VLAN Discovery
To enable the L2/VLAN discovery, view a list of the VLAN’s, add a VLAN, or delete it, do the following:
1. From the Navigation pane, go to WLAN > Basic Setup and click the Discovery tab.
The Wireless Discovery Configuration page is displayed as shown in Figure 103 on page 194.
2. Specify the following fields described in Table 68 on page 196.
Table 68. Wireless Discovery Configuration (L2/VLAN)
Field Description
L2/VLAN Discovery
Check the checkbox to enable L2/VLAN discovery.
VLAN List Displays a list of the VLAN ID’s that the WLAN Controller sends broadcast discovery frames to. You can add up to 16 VLAN’s.
Delete VLAN’s from the list, select one or more VLAN’s from the list.
VLAN (1-4094) Specify a VLAN to add to the list.
196

Chapter 5: Wireless LAN
3. Click the following buttons as needed:
Refresh — Refreshes the display on this page.
Submit — Makes the changes effective and saves them to the running configuration file.
NoteTo save your changes to the startup configuration file, see “Save All Applied Changes” on page 39.
(Buttons) Click one of the buttons as needed:
Add - The VLAN specified in VLAN is added to the VLAN List.
Delete - The selected VLAN is deleted from the VLAN List.
Table 68. Wireless Discovery Configuration (L2/VLAN) (Continued)
Field Description
197

AT-UWC WLAN Controller Web GUI User’s Guide
WLAN Basic Setup > Valid AP
From the Valid Access Point Summary page, you can view a list of valid access points. The valid access point is an access point to be managed by the WLAN Controller. You can also add access points to the valid AP list, delete them, and modify the properties.
NoteYou can add the MAC addresses of peer controllers to the valid AP list. The WLAN Controller discovers peer controllers as well as access points.
Steps for AccessPoints to be
Managed
Here are steps for access points to be managed by the WLAN Controller:
1. Add the IP addresses of the access points to the IP List, or VLAN’s to the VLAN list.
To specify IP addresses or VLAN’s, see “WLAN Basic Setup > Discovery” on page 194.
NoteFor an access point to discover the WLAN Controller, see the documents for the access point.
2. The WLAN Controller sends discovery messages to the IP addresses on the IP list or broadcast discovery messages to the VLAN’s on the VLAN list.
After discovered, the access points on the valid AP list are managed by the WLAN Controller. The access points not on the valid AP list are listed on the Access Point Authentication Failure Status list. See.“AP Authentication Failure” on page 297.
3. Perform one of the following actions:
Add the MAC address of the access point to be managed to the Valid AP List.
Accept the access point to be managed from the Access Point Authentication Failure Status page.
Accept the access point to be managed from the Rogue/RF Scan page. See “Rogue/RF Scan” on page 276.
Viewing Valid APList
To view a list of valid access points, do the following:
1. From the Navigation pane, go to WLAN > Basic Setup and click the Valid AP tab.
198

Chapter 5: Wireless LAN
The Valid Access Point Summary page is displayed as shown in Figure 105.
Figure 105. Valid Access Point Summary Page
2. Observe the fields described in Table 69.
3. Click Refresh as needed.
Adding an AccessPoint
To add an access point to the valid AP list, do the following:
1. From the Navigation pane, go to WLAN > Basic Setup and click the Valid AP tab.
Table 69. Valid Access Point Summary
Field Description
MAC address Displays the MAC address of an access point on the valid AP list on the WLAN Controller.
Click the MAC address, Figure 106 on page 200 is displayed.
Location Displays the location information of the access point.
AP Mode Displays the AP mode of the access point. The options are:
Managed - Managed by the WLAN Controller
Standalone - Managed independently
Rogue - Classified as a threat by WIDS
Profile Displays the AP profile assigned to the access point. Click the profile, Figure 162 on page 328 is displayed.
199

AT-UWC WLAN Controller Web GUI User’s Guide
The Valid Access Point Summary page is displayed as shown in Figure 105 on page 199.
2. Specify the fields described in Table 70.
3. Click Add.
The Valid Access Point Configuration page is displayed as shown in Figure 106.
Figure 106. Valid Access Point Configuration Page
4. Specify the fields described in Table 71.
Table 70. Valid Access Point Summary (Adding)
Field Description
MAC Address Specify the MAC address of the access point.
Location Specify the location information of the access point. This is optional. The location can be up to 32 alphanumeric characters.
Table 71. Valid Access Point Configuration
Field Description
MAC Address Displays the MAC address of an access point.
200

Chapter 5: Wireless LAN
5. Click the following buttons as needed:
Refresh — Refreshes the display on this page.
Delete — Cancels adding the access point.
Submit — Adds or modifies the access points with the settings and saves them to the running configuration file.
NoteTo save your changes to the startup configuration file, see “Save All Applied Changes” on page 39.
Importing a Listof Access Points
To import a list of access points with a CSV file, do the following:
1. From the Navigation pane, go to WLAN > Basic Setup and click the Valid AP tab.
The Valid Access Point Summary page is displayed as shown in Figure 105 on page 199.
2. Click Import.
The Valid Access Point Database Importing page is displayed.
AP Mode Select the AP mode of the access point. The options are:
Managed - Managed by the WLAN Controller
Standalone - Managed independently
Rogue - Classified as a threat by WIDS
Location Specify the location information of the access point. This is optional. The location can be up to 32 alphanumeric characters.
Authentication Password
Specify the authentication password. Before entering the value, you mush check the Edit checkbox.
Edit Check the checkbox to enter the authentication password.
Profile Select an AP profile.
Channel Select a channel from the select list.
Power Specify the power in percentage.
Table 71. Valid Access Point Configuration
Field Description
201

AT-UWC WLAN Controller Web GUI User’s Guide
3. Import a CVS file onto the system.
Guidelines forImporting a CVS
file
Here are guidelines for importing a CVS file to upload a list of access points:
Spaces are not allowed in the name of the CVS file.
Commas are not allowed as delimiters in the CVS file.
Enter one access point in a row. Figure 107 shows an example of the CVS file created with Microsoft Excel.
Figure 107. CVS File for a List of Access Points
Modifying theAccess Point
To modify the settings of the access point on the list, do the following:
1. From the Navigation pane, go to WLAN > Basic Setup and click the Valid AP tab.
The Valid Access Point Summary page is displayed as shown in Figure 105 on page 199.
2. Click the MAC address of the access point you want to modify its settings.
The Valid Access Point Configuration page is displayed as shown in Figure 106 on page 200.
3. Go to step 4 in “Adding an Access Point” on page 199.
Deleting AccessPoints
To delete the access point from the list, do the following:
1. From the Navigation pane, go to WLAN > Basic Setup and click the Valid AP tab.
The Valid Access Point Summary page is displayed as shown in Figure 105 on page 199.
2. Check the checkbox at the left of the MAC address of the access point that you want to delete.
202

Chapter 5: Wireless LAN
To delete all the access points on the list, skip this step.
3. Click the following buttons as needed:
Delete — Deletes the selected access point.
Delete All — Deletes all the access points on the list.
203

AT-UWC WLAN Controller Web GUI User’s Guide
AP Management Reset
From the Managed AP (Access Point) Reset page, you can reboot the selected access points.
To reboot access points, do the following:
1. From the Navigation pane, go to WLAN > AP Management > Reset.
The Managed AP Reset page is displayed as shown in Figure 108.
Figure 108. Managed AP Reset Page
2. Check the checkbox next to the MAC address of the access point that you want to reboot.
3. Click the following buttons:
Reset — Reboots the selected access points.
Reset All — Reboots all the access points on the list.
Refresh — Refreshes the display on this page.
204

Chapter 5: Wireless LAN
RF Management > Configuration
From the RF Configuration page, you can view and modify the RF settings on managed access points.
Guidelines for theChannel Plan
Algorithm
The WLAN Controller has the channel plan algorithm that evaluates interference of the channels used by the access points and changes the channels when interference is detected.
Here are guidelines for running the channel plan algorithm:
The WLAN Controller automatically runs the channel plan algorithm on managed access points when Channel Plan Mode is selected Fixed Time or Interval.
The WLAN Controller does not run the channel plan algorithm on the access point if the channel is manually assigned to the access point. See “Changing the Channel or Power” on page 217.
The WLAN Controller does not run the channel plan algorithm on the access point when Automatic Channel is disabled in the AP profile that the access point is applied to. See “Access Point Profile Radio Configuration” on page 331.
To view and modify the RF settings, do the following:
1. From the Navigation pane, go to WLAN > AP Management > RF Management.
The RF Configuration page is displayed as shown in Figure 109.
Figure 109. RF Configuration Page
2. Specify the fields described in Table 72 on page 206.
205

AT-UWC WLAN Controller Web GUI User’s Guide
Table 72. RF Configuration
Field Description
Channel Plan Specifies the RF band that the access points use to send and receive data. The options are:
5 GHz (802.11 a/n) - This is the default setting.
2.4 GHz (802.11 b/g/n)
Channel Plan Mode Specifies the channel plan mode. The options are:
Fixed Time - The channel plan algorithm runs at the time specified in Channel Plan Fixed Time (hh:mm) in the day.
Manual - The channel plan algorithm and allocation are manually controlled and started. This is the default setting.
Interval - The channel plan algorithm runs at intervals that specified in Channel Plan Interval.
Channel Plan History Depth
Specifies how frequently the channel is reassigned to the access point. The default value is 5.
For example, when the depth is 5, after the channel is assigned to the access point, the channel plan algorithm does not change the channel for the access point for next five times of channel plan algorithm runs.
Channel Plan Interval (minutes)
Specifies the interval that the channel plan algorithm runs when Interval is selected as Channel Plan Mode.
Channel Plan Fixed Time (hh:mm)
Specifies the time that the channel plan algorithm runs when Fixed Time is selected as Channel Plan Mode.
Power Adjustment Mode
Specifies the transmit RF power adjustment mode. The options are:
Manual - Manually starts the transmit RF power adjustment for the access points. You must click Start after selecting this option.
Auto - The WLAN Controller automatically adjusts the transmit RF power for the access points.
206

Chapter 5: Wireless LAN
3. Click Submit.
NoteTo save your changes to the startup configuration file, see “Save All Applied Changes” on page 39.
Power Threshold (dBm)
Specifies the RF power threshold. The access points managed by the WLAN Controller adjust the RF power using the power threshold.
For example, access point 1 transmits the RF and other access points detect the RF from access point 1. Among the other access points, access point 2 detects the highest level of RF power from access point 1. When access points 1 and 2 are using the same channel and the RF level that access point 2 detects is greater than the power threshold, the power threshold of access point 2 is lowered by 5%.
Table 72. RF Configuration (Continued)
Field Description
207

AT-UWC WLAN Controller Web GUI User’s Guide
RF Management > Channel Plan History
From the Channel Plan History page, you can view the channel history for managed access points.
To view the channel history, do the following:
1. From the Navigation pane, go to WLAN > AP Management > RF Management and click the Channel Plan History tab.
The Channel Plan History page is displayed as shown in Figure 110.
Figure 110. Channel Plan History Page
2. Select one of the following radio bands:
5 GHz (802.11 a/n)
2.4 GHz (802.11 b/g/n)
3. Observe the fields described in Table 73.
Table 73. Channel Plan History
Field Description
Operational Status Displays whether the channel plan algorithm is set to run automatically or not.
208

Chapter 5: Wireless LAN
4. If you want to refresh the display, click Refresh.
Last Iteration Displays how many time the channel plan algorithm runs since the current channel was assigned. When this value reaches to the channel plan history depth, the channel plan algorithm reassigns a new channel to the access point. See “Channel Plan History Depth” on page 206.
Last Algorithm Time Displays the date and time when the channel plan algorithm run last time.
Table 73. Channel Plan History (Continued)
Field Description
209

AT-UWC WLAN Controller Web GUI User’s Guide
RF Management > Manual Channel Plan
From the RF Management > Manual Channel Plan page, you can start the channel plan algorithm manually and apply the suggested new channel to the access points.
NoteThe channel plan algorithm only suggests a new channel. You must click the Apply button to apply the new channel.
To start the channel plan algorithm and apply the change, do the following:
1. From the Navigation pane, go to WLAN > AP Management > RF Management and click the Manual Channel Plan tab.
The Manual Channel Plan page is displayed as shown in Figure 111.
Figure 111. Manual Channel Plan Page
2. Select one of the following channel plan to run the algorithm:
5 GHz (802.11 a/n)
2.4 GHz (802.11 b/g/n)
3. Click Start.
4. Observe the status and suggested channel plans described in Table 74 on page 211.
210

Chapter 5: Wireless LAN
5. Click the following buttons as needed:
Apply — Applies the suggested channel to the access points when the algorithm is completed.
Clear — Clears the suggested plan.
Refresh — Refreshes the display on this page.
Table 74. Manual Channel Plan
Field Description
Current Status Displays the status of executing the channel plan algorithm. The options are:
Algorithm In Progress - The channel plan algorithm is running.
Algorithm Complete - The channel plan algorithm is completed and the result is displayed.
Apply In Progress - The result of channel plan algorithm is applying to the access point.
Apply Complete - The application of the channel plan algorithm is completed.
None - The channel plan algorithm has not been started manually.
AP MAC Address
Displays the MAC address of the access point.
Location Displays the location information of the access point.
Radio Displays the radio band of the access point.
Current Channel
Displays the current channel of the access point.
New Channel Displays the suggested new channel for the access point.
211

AT-UWC WLAN Controller Web GUI User’s Guide
Access Point Software Download
From the Access Point Software Download page, you can upgrade software on the access points that the WLAN Controller manages.
To upgrade software on the access points, do the following:
1. From the Navigation pane, click System or go to WLAN > AP Management > Software Download.
The Access Point Software Download page is displayed as shown in Figure 112.
Figure 112. Access Point Software Download Page
2. Specify the fields described in Table 75.
Table 75. Access Point Software Download
Field Description
Server Address Specify the IP address of the TFTP server where the software resides.
image1: AT-TQ3600
212

Chapter 5: Wireless LAN
3. Click Start.
The status is displayed.
4. Observe the status and counters described in Table 76 on page 214.
File Path Specify the path of the AT-TQ3600 software file on the TFTP server.
File Name Specify the name of the AT-TQ3600 software file.
image4: AT-TQ2450
File Path Specify the path of the AT-TQ2450 software file on the TFTP server.
File Name Specify the name of the AT-TQ2450 software file.
Group Size Specify the number of access points that you want to upgrade software at a time in order to prevent the TFTP server from being overloaded.
Image Download Type
Specify the file image that you want to upgrade. The options are:
All images- Both AT-TQ3600 and AT-TQ2450 software files
image1 - AT-TQ3600 software file
image2 - Not supported
image3 - Not supported
image4 - AT-TQ2450 software file
Managed AP Select access points that you want to upgrade. You can select multiple access points using the Ctrl key.
Allied Telesis recommends upgrading all the access points that the WLAN Controller manages at the same time.
Table 75. Access Point Software Download (Continued)
Field Description
213

AT-UWC WLAN Controller Web GUI User’s Guide
5. If you want to refresh the display, click Refresh.
Table 76. Access Point Software Download after Start
Field Description
Status Displays the progress of upgrading the software to access points. The options are:
Not Started - The WLAN Controller has not started downloading the software.
Requested - The WLAN Controller requested access points to download software.
Code Transfer in Progress - Downloading is in progress.
Failure - Downloading failed.
Aborted - Downloading was aborted before the access point downloads software from the TFTP server.
NVRAM-Update-In-Progress - Downloading was successful. The WLAN Controller sent the “reset” command.
Success - Downloading was successful. All the access points are connected to the WLAN Controller.
Download Count Displays the number of access points that downloaded software.
Success Count Displays the number of access points that have the success status.
Failure Count Displays the number of access points that have the failure status.
Abort Count Displays the number of access points that have the abort status.
214

Chapter 5: Wireless LAN
Managed AP Advanced Settings
From the Managed AP Advanced Settings page, you can view AP advanced settings, change the debug status, channel, and power level.
Viewing the APAdvanced
Settings
To view the AP advanced settings, do the following:
1. From the Navigation pane, go to WLAN > AP Management > Advanced Settings.
The Managed AP Advanced Settings page is displayed as shown in Figure 113.
Figure 113. Managed AP Advanced Settings Page
2. Observe the fields described in Table 77.
Table 77. Managed AP Advanced Settings
Field Description
MAC address Displays the MAC address of the access point.
Location Displays the location information of the access point.
Debug Displays the status of accessing the access point through the Web GUI. The options are:
Disabled - You cannot access the access point through the Web GUI.
Set Requested - The request is made.
Set in Progress - The request is in progress.
Enabled - You can access the access point through the Web GUI.
Radio Displays the RF band of the access point.
215

AT-UWC WLAN Controller Web GUI User’s Guide
3. If you want to refresh the display, click Refresh.
Changing theDebug Status
To change the debug status, do the following:
1. From the Navigation pane, go to WLAN > AP Management > Advanced Settings.
The Managed AP Advanced Settings page is displayed as shown in Figure 113 on page 215.
2. Click the value in the Debug column for the access point that you want to change the status.
The Managed AP Advanced Debug page is displayed as shown in Figure 114.
Figure 114. Managed AP Debug Page
3. Specifies the fields described in Table 78 on page 216.
Channel Displays the channel assigned to the access point.
Power Displays the RF power level of the access point.
Table 77. Managed AP Advanced Settings (Continued)
Field Description
Table 78. Managed AP Debug
Field Description
MAC address Displays the MAC address of the access point.
Location Displays the location information of the access point.
IP Address Displays the IP address of the access point.
216

Chapter 5: Wireless LAN
4. Click the following buttons as needed:
Cancel — Cancels the changes.
Apply — Applies the changes.
Changing theChannel or
Power
To change the channel or power level of the access point, do the following:
1. From the Navigation pane, go to WLAN > AP Management > Advanced Settings.
The Managed AP Advanced Settings page is displayed as shown in Figure 113 on page 215.
2. Click the value in the Channel or Power column for the access point that you want to change its value.
The Managed AP Channel/Power Adjust page is displayed as shown in Figure 115 on page 218.
Status Displays the debug status.
The options are:
None - No setting.
Set Requested - The request of changing the debug status is made.
Set Complete - The process of enabling or disabling the debug status is completed.
Password Enter the password for logging in to the Web console of the access point. The default password is “friend.”
Confirm Password
Re-enter the password.
Enable Debug Check the checkbox to enable the debugging.
Table 78. Managed AP Debug (Continued)
Field Description
217

AT-UWC WLAN Controller Web GUI User’s Guide
Figure 115. Managed AP Channel/Power Adjust Page
3. Specify the fields described in Table 79.
Table 79. Managed AP Channel/Power Adjust
Field Description
AP MAC address Displays the MAC address of the access point.
Radio Displays the radio band of the access point.
Channel Status Displays the status of channel status of the access point. The options are:
None - No setting.
Set Requested - The request is made.
Set Complete - The process of enabling or disabling is complete.
Channel Select the channel from the select list. When Auto is selected, the WLAN Controller adjust the channels of the access points to reduce radio interference.
When the access point reboots or the AP profile is applied to the access point, the manually specified channel is overwritten.
Power Status Displays the power status of the access point. The options are:
None - No setting.
Set Requested - The request is made.
Set Complete - The process of enabling or disabling is complete.
Power (%) Change the power level. The range is 1 to 100%.
218

Chapter 5: Wireless LAN
4. Click the following buttons as needed:
Cancel — Cancels the changes.
Apply — Applies the changes.
219

AT-UWC WLAN Controller Web GUI User’s Guide
Status/Statistics > Global
From the Wireless Global Status/Statistics page, you can view the status and statistics:
Global Status and Statistics - Access points and AP clients managed by the peer group
Controller Status - Status about each WLAN Controller in the peer group
IP Discovery - Communications between the WLAN Controller and peer controllers or access points
Configuration received - Configuration received from another peer controller
Viewing GlobalStatus and
Statistics
To view the status and statistics about the access points and AP clients that the WLAN Controllers manage including the information received from peer controllers, do the following:
1. From the Navigation pane, go to WLAN > Status/Statistics.
The Wireless Global Status/Statistics page is displayed as shown in Figure 116 on page 221.
220

Chapter 5: Wireless LAN
Figure 116. Wireless Global Status/Statistics Page
2. Observe the fields described in Table 80 on page 221.
Table 80. Wireless Global Status/Statistics
Field Description
WLAN Controller Operational Status
Displays whether the WLAN Controller is enabled or disabled.
Peer Controllers Displays the number of the peer controllers in the peer group.
IP Address Displays the IP address of the WLAN Controller.
221

AT-UWC WLAN Controller Web GUI User’s Guide
Cluster Controller Displays whether the WLAN Controller is the cluster controller or not.
The cluster controller is a root controller in a peer group setting. WLAN Controllers under the peer group report information of all the managed access points and their AP clients as well as the results of RF scans to the cluster controller.
Cluster Controller IP Address
Displays the IP address of the cluster controller in the peer group.
Total Access Points Displays the total number of the following access points:
Managed Access Points
Connection Failed Access Points
Discovered Access Points.
Managed Access Points
Displays the number of access points that are successfully authenticated and actively connected to the WLAN Controller.
Discovered Access Points
Displays the number of access points that are discovered or authenticated, but not configured completely.
Connection Failed Access Points
Displays the number of access points that were authenticated before, but are not currently connected to the WLAN Controller.
Maximum Managed APs in Peer Group
Displays the maximum number of access points that the peer group manages.
Rogue Access Points
Displays the number of rogue access points that the WLAN Controller currently classifies as.
Standalone Access Points
Displays the number of access points in the standalone mode in the network. The WLAN Controller does not manage standalone access points.
Unknown Access Points
Displays the number of access points, which are detected as unknown.
Table 80. Wireless Global Status/Statistics (Continued)
Field Description
222

Chapter 5: Wireless LAN
Maximum Pre-authentication History Entires
Displays the maximum number of Client Pre-Authentication entries that the WLAN Controller can store.
Maximum Roam History Entries
Displays the maximum number of roam history entires. You can specify detected AP clients to have roam history entries up to this number.
RRM Channel Load History Entries
Displays the number of entries in the RRM Channel Load History table. When the entries exceeds this limit, the oldest entry is replaced with the newest entry.
Total Clients Displays the total number of the following AP clients:
Authenticated AP clients
Associated AP clients
Disassociated AP clients
Authenticated Clients
Displays the number of authenticated AP clients.
Maximum Associated Clients
Displays the maximum number of AP clients that can be connected to the WLAN Controller. This number is the same as the maximum entires of the Associated Client database.
Rogue AP Mitigation Count
Displays the number of access points that the WLAN Controller sends de-authentication frames to in order to reduce rogue access points.
Rogue AP Mitigation Limit
Displays the maximum number of access points that the WLAN Controller is allowed to send de-authentication frames to.
Detected Clients Displays the number of the detected AP clients on the wireless network.
Maximum Detected Clients
Displays the maximum number of AP clients that the WLAN Controller can detect.
WLAN Utilization Displays the utilization of the wireless network by the managed access points.
Total Pre-authentication History
Displays the current number of pre-authentication history entires in the WLAN Controller.
Table 80. Wireless Global Status/Statistics (Continued)
Field Description
223

AT-UWC WLAN Controller Web GUI User’s Guide
Total Roam History Entires
Displays the current number of roam history entires in the WLAN Controller.
Maximum Channel Load History
Displays the maximum number of channel load history entires that the WLAN Controller can store.
WLAN Bytes Transmitted
Displays the data size in bytes that all the managed access points have transmitted.
WLAN Bytes Received
Displays the data size in bytes that all the managed access points have received.
WLAN Bytes Transmit Dropped
Displays the data size in bytes that all the managed access points have transmitted but discarded.
WLAN Bytes Receive Dropped
Displays the data size in bytes that all the managed access points have received but discarded.
WLAN Packets Transmitted
Displays the total number of packets that all the managed access points have transmitted.
WLAN Packets Received
Displays the total number of packets that all the managed access points have received.
WLAN Packets Transmit Dropped
Displays the total number of packets that all the managed access points have transmitted but discarded.
WLAN Packets Receive Dropped
Displays the total number of packets that all the managed access points have received but discarded.
Distributed Tunnel Packets Transmitted
Displays the total number of packets that all the access points managed by the WLAN Controller have transmitted through the distributed tunnel.
Distributed Tunnel Clients
Displays the number of AP clients that are connected to the access points using the distributed tunnel.
Distributed Tunnel Roamed Clients
Displays the number of AP clients that successfully roamed from the home AP.
Distributed Tunnel Client Denials
Displays the number of AP clients that the distributed tunnel was not established for the AP clients when they roamed.
Table 80. Wireless Global Status/Statistics (Continued)
Field Description
224

Chapter 5: Wireless LAN
3. Click the following buttons as needed:
Clear Statistics — Clears all the counters.
Refresh — Refreshes the display on this page.
ViewingController Status
and Statistics
To view the status about a WLAN Controller, do the following:
1. From the Navigation pane, go to WLAN > Status/Statistics and click the Controller Status tab.
The Controller Status/Statistics page is displayed as shown in Figure 117.
Figure 117. Controller Status/Statistics Page
Total Voice Traffic Streams
Displays the total number of voice traffic that all AP clients have transmitted through the access points managed by the WLAN Controller.
The traffic stream is a group of packets with the same priority that the access point assigned.
Total Video Traffic Streams
Displays the total number of video traffic that all AP clients have transmitted through the access points managed by the WLAN Controller.
Total Traffic Stream Clients
Displays the number of AP clients are currently transmitting traffic streams.
Total Traffic Stream Roaming Clients
Displays the number of AP clients are currently roaming and transmitting traffic streams.
Table 80. Wireless Global Status/Statistics (Continued)
Field Description
225

AT-UWC WLAN Controller Web GUI User’s Guide
2. Select the IP address of the WLAN Controller that you want to view the status and statistics.
The status and statistics about the selected WLAN Controller is displayed.
NoteTo view the status and statistics about other WLAN Controllers, your local WLAN Controller must be the cluster controller.
3. Observe the fields described in Table 81.
Table 81. Controller Status/Statistics
Field Description
Total Access Points
Displays the total number of the following access points:
Managed Access Points
Connection Failed Access Points
Discovered Access Points.
Managed Access Points
Displays the number of access points that are successfully authenticated and actively connected to the WLAN Controller.
Discovered Access Points
Displays the number of access points that are discovered or Authenticated, but not configurated completely.
Connection Failed Access Points
Displays the number of access points that were authenticated before, but are not currently connected to the WLAN Controller.
Maximum Managed Access Points
Displays the maximum number of access points that WLAN Controller manages.
WLAN Utilization Displays the utilization of the wireless network by the access points managed by the WLAN Controller.
Total Clients Displays the total number of the following AP clients:
Associated AP clients
Authenticated AP clients
Disassociated AP clients
226

Chapter 5: Wireless LAN
Authenticated Clients
Displays the number of authenticated AP clients.
IP Address Displays the IP address of the WLAN Controller.
Cluster Priority Displays the cluster priority of the WLAN Controller.
In the peer group, a WLAN Controller with the highest cluster priority becomes the cluster controller. If more than one WLAN Controller have the same cluster priority, the WLAN Controller that has the lowest number of the IP address becomes the cluster controller.
Distributed Tunnel Clients
Displays the number of AP clients that are connected to the access points using the distributed tunnel.
WLAN Bytes Transmitted
Displays the data size in bytes that all the access points managed by WLAN Controller have transmitted.
WLAN Bytes Received
Displays the data size in bytes that all the access points managed by WLAN Controller have received.
WLAN Bytes Transmit Dropped
Displays the data size in bytes that all the access points managed by WLAN Controller have transmitted but discarded.
WLAN Bytes Receive Dropped
Displays the data size in bytes that all the access points managed by WLAN Controller have received but discarded.
WLAN Packets Transmitted
Displays the total number of packets that all the access points managed by WLAN Controller have transmitted.
WLAN Packets Received
Displays the total number of packets that all the access points managed by WLAN Controller have received.
WLAN Packets Transmit Dropped
Displays the total number of packets that all the access points managed by WLAN Controller have transmitted but discarded.
Table 81. Controller Status/Statistics (Continued)
Field Description
227

AT-UWC WLAN Controller Web GUI User’s Guide
4. If you want to refresh the display, click Refresh.
Viewing IPDiscovery
To view the information about communication between the WLAN Controller and access points or peer controllers, do the following:
1. From the Navigation pane, go to WLAN > Status/Statistics and click the IP Discovery tab.
The Wireless Discovery Status page is displayed as shown in Figure 118.
Figure 118. Wireless Discovery Status Page
2. Observe the fields described in Table 82.
WLAN Packets Receive Dropped
Displays the total number of packets that all the access points managed by WLAN Controller have received but discarded.
Table 81. Controller Status/Statistics (Continued)
Field Description
Table 82. Wireless Discovery Status
Field Description
Maximum Number of Configurable Entires
Displays the maximum number of IP addresses that the WLAN Controller can register for IP discovery. These IP addresses are in the IP List. See “WLAN Basic Setup > Discovery” on page 194.
228

Chapter 5: Wireless LAN
3. If you want to refresh the display, click Refresh.
ViewingConfiguration
Received
To view information about the configuration that the WLAN Controller received from another peer controller, do the following:
1. From the Navigation pane, go to WLAN > Status/Statistics and click the Configuration Received tab.
The Peer Controller Configuration Received Status page is displayed as shown in Figure 119 on page 230.
Total Number of Configured Entries
Displays the number of IP addresses that are currently registered in the IP List.
Total Number of Polled Entries
Displays the number of IP addresses in the IP List that the WLAN Controller sent discovery packets to.
Total Number of Non-Polled Entries
Displays the number of IP addresses in the IP List that the WLAN Controller has not sent discovery packets to.
Total Number of Discovered Entires
Displays the number of IP addresses in the IP List that the WLAN Controller successfully discovered and authenticated or validated by polling.
Total Number of Discovered-Failed Entires
Displays the number of IP addresses in the IP List that the WLAN Controller failed to discover, authenticate, or validate by polling.
IP Address Displays the IP address in the IP List.
Status Displays the status of the IP address. The options are:
Not Polled
Polled
Discovered
Discovered Failed
Table 82. Wireless Discovery Status (Continued)
Field Description
229

AT-UWC WLAN Controller Web GUI User’s Guide
Figure 119. Peer Controller Configuration Status Page
2. Observe the fields described in Table 83 on page 230.
Table 83. Peer Controller Configuration Received Status
Field Description
Current Receive Status
Displays the status of receiving a configuration from another peer controller. The options are:
Not Started
Receiving Configuration
Saving Configuration
Applying AP Profile Configuration
Success
Failure-Invalid Code Version
Failure-Invalid Hardware Version
Failure-Invalid Configuration
Last Configuration Received
Peer Controller IP Address
Displays the IP addresses of the peer controller that the WLAN Controller received the configuration from.
230

Chapter 5: Wireless LAN
3. If you want to refresh the display, click Refresh.
Configuration Displays the type of configuration that the WLAN Controller received. The options are:
Global
Discovery
Channel/Power
AP Database
AP Profiles
Known Client
Captive Portal
RADIUS Client
None
Timestamp Displays the time when the WLAN Controller received the configuration.
Table 83. Peer Controller Configuration Received Status (Continued)
Field Description
231

AT-UWC WLAN Controller Web GUI User’s Guide
Status/Statistics > Managed AP > Status
From the Managed Access Point Status page, you can view the status of access points, AP clients, and wireless network managed by the WLAN Controllers.
Viewing a List ofManaged AP’s
and Deleting anAP
To view the status of the managed access points and delete access pints from the list, do the following:
1. From the Navigation pane, go to WLAN > Status/Statistics > Managed AP.
The Managed Access Point Status page is displayed as shown in Figure 120.
Figure 120. Managed Access Point Status Page
2. If you want to delete an access point from the list, check the checkbox of the access point.
NoteYou can delete only the access points with the Failed status.
3. Observe the fields described in Table 84 on page 232.
Table 84. Managed Access Point Status
Field Description
MAC Address Displays the MAC address of the access point. The asterisk following the MAC address indicates that the peer controller manages the access point.
232

Chapter 5: Wireless LAN
4. Click the following buttons as needed:
Delete — Deletes the selected access points from the list. You can delete only the access points with the Failed status.
Delete All — Deletes all the access points with the Failed status.
Refresh — Refreshes the display on this page.
Location Displays the location information of the access point.
IP Address Displays the IP address of the access point.
Profile Displays the AP profile that the WLAN Controller applies to the access point.
Software Version Displays the software version of the access point.
Status Displays the status of the access point. The options are:
Discovered - Discovered but not authenticated.
Authenticated - Authenticated, but an AP profile is not applied.
Managed - Managed by he WLAN Controller and operating.
Failed - Failed to connect.
Configuration Status
Displays the status of applying an AP profile to the access point. The options are:
Not Configured
In Progress
Success
Partial Success - The access point has an error with the AP profile, but is operating.
Failure - The access point has an error with the AP profile and fails to operate.
Age Displays the time period since the access point connected to the WLAN Controller.
Table 84. Managed Access Point Status (Continued)
Field Description
233

AT-UWC WLAN Controller Web GUI User’s Guide
Viewing theDetailed Status of
a Managed AP
To view the detailed status of the managed access points, do the following:
1. From the Navigation pane, go to WLAN > Status/Statistics > Managed AP and clicked the Detail subtab.
The Managed Access Point Status (Detail) page is displayed as shown in Figure 121.
Figure 121. Managed Access Point Status (Detail) Page
2. Select the MAC address of the access point that you want to view the status.
The status about the selected access point is displayed.
3. Observe the fields described in Table 85.
Table 85. Managed Access Point Status (Detail)
Field Description
IP Address Displays the IP address of the access point.
IP Subnet Mask
Displays the IP subnet mask of the access point.
Status Displays the status of the access point. The options are:
Discovered - Discovered but not authenticated.
Authenticated - Authenticated, but an AP profile is not applied.
Managed - Managed by he WLAN Controller.
Failed - Failed to connect.
234

Chapter 5: Wireless LAN
Software Version
Displays the software version of the access point.
Code Download Status
Displays information about downloading the software. The options are:
Not Started
Requested
Code-Transfer-In-Progress
Failure
Aborted
Waiting-For-APs-To-Download
NVRAM-Update-In-Progress
Time-Out
Configuration Status
Displays the status of applying an AP profile to the access point. The options are:
Not Configured
In Progress
Success
Partial Success - The access point has an error with the AP profile, but is operating.
Failure - The access point has an error with the AP profile and fails to operate.
Configuration Failure Error Message
Displays the message of an error that occurred when the AP profile was applied.
Configuration Failure Element
Displays the error code that was issued when the AP profile was applied.
System Up Time
Displays the time period since the access point started.
Hardware Type
Displays the hardware ID that is assigned to the access point hardware platform.
Managing Controller
Displays the WLAN Controller type that manages the access point: Local or Peer.
Controller MAC Address
Displays the MAC address of the WLAN Controller that manages the access point.
Table 85. Managed Access Point Status (Detail) (Continued)
Field Description
235

AT-UWC WLAN Controller Web GUI User’s Guide
4. Click the following buttons as needed:
Reset — Restarts the access point.
When the AP profile is modified, you must restart the access points to apply the change.
Disassociate Clients — Disconnects the AP clients from the access point.
Refresh — Refreshes the display on this page.
Viewing theDetailed Status of
Radio
To view the radio information about each access point, do the following:
1. From the Navigation pane, go to WLAN > Status/Statistics > Managed AP and clicked the Radio Detail subtab.
The Managed Access Point Radio Status Detail page is displayed as shown in Figure 122 on page 237.
Controller IP Address
Displays the IP address of the WLAN Controller that manages the access point.
Profile Displays the AP profile that applied to the access point.
Discovery Reason
Displays the reason why the access point was discovered.
IP Poll Received - The WLAN Controller polled and discovered the access point.
Controller IP Configured - The access point has the IP address of the WLAN Controller.
Controller IP DHCP - The access point obtained the IP address of he WLAN Controller through DHCP option 43.
L2 Poll Received - The WLAN Controller discovered the access point with the L2 VLAN discover method.
Authenticated Clients
Displays the number of AP clients that were authenticated by the access point.
Age Displays the time period since the access point connected to the WLAN Controller.
Table 85. Managed Access Point Status (Detail) (Continued)
Field Description
236

Chapter 5: Wireless LAN
Figure 122. Managed Access Point Radio Status Detail Page
2. Select the MAC address of the access point that you want to view the radio information.
3. Select the radio band: 802.11b/g/n or 802.11a/n.
The radio information about the selected access point is displayed.
4. Observe the fields described in Table 86.
Table 86. Managed Access Point Radio Status Detail
Field Description
Supported Channels
Displays a list of supported channels. The supported channels depend upon the country code, access point hardware type, and selected channel restriction.
Channel Displays the channel that is currently active.
Channel bandwidth
Displays the channel bandwidth: 20MHz or 40MHz.
Fixed Channel Indicator
Displays whether the channel is manually assigned or not. To fix the channel, see “WLAN Basic Setup > Valid AP” on page 198.
237

AT-UWC WLAN Controller Web GUI User’s Guide
5. If you want to refresh the display, click Refresh.
Viewing theStatus of
Neighbor AP’s
To view the information about neighbor access points, do the following:
1. From the Navigation pane, go to WLAN > Status/Statistics > Managed AP and clicked the Neighbor APs subtab.
The Managed Access Point Neighbor AP Status page is displayed as shown in Figure 123 on page 239.
Manual Channel Adjustment Status
Displays information about manually applying the channel plan. The options are:
Not Started
Requested
In Progress
Success
Failure
WLAN Utilization Displays the utilization of the wireless network by the managed access points.
Authenticated Clients
Displays the number of authenticated AP clients per radio band.
Transmit Power Displays the current transmitting power.
Fixed Power Indicator
Displays whether the power is manually assigned or not. To fix the power, see “WLAN Basic Setup > Valid AP” on page 198.
Manual Power Adjustment Status
Displays information about the power adjustment that is manually requested. The options are:
None
Requested
In Progress
Success
Failure
Total Neighbors Displays the number of access points and AP clients that are detected by the RF scan.
Table 86. Managed Access Point Radio Status Detail (Continued)
Field Description
238

Chapter 5: Wireless LAN
Figure 123. Managed Access Point Neighbor AP Status Page
2. Select the MAC address of the access point that you want to view the neighbor access point information.
3. Select the radio band: 802.11b/g/n or 802.11a/n.
The neighbor access point information on the selected access point is displayed.
4. Observe the fields described in Table 87.
Table 87. Managed Access Point Neighbor AP Status
Field Description
Neighbor AP MAC
Displays the MAC address of a neighbor access point.
SSID Displays the SSID of the neighbor access point.
RSSI Displays the RSSI of the neighbor access point.
Status Displays the management status of the neighbor access point. The options are:
Managed
Standalone
Rogue
Unknown
239

AT-UWC WLAN Controller Web GUI User’s Guide
5. Click the following buttons as needed:
Delete All Neighbors — Deletes all the entires on the Managed Access Point Neighbor AP Status and Managed Access Point Neighbor Client Status pages.
Refresh — Refreshes the display on this page.
Viewing theStatus of
Neighbor Clients
To view the information about neighbor AP clients, do the following:
1. From the Navigation pane, go to WLAN > Status/Statistics > Managed AP and clicked the Neighbor Clients subtab.
The Managed Access Point Neighbor Client Status page is displayed as shown in Figure 124 on page 240.
Figure 124. Managed Access Point Neighbor Client Status Page
2. Select the MAC address of the access point that you want to view the neighbor AP client information.
3. Select the radio band: 802.11b/g/n or 802.11a/n.
The neighbor AP client information on the selected access point is displayed.
Age Displays the time period since the neighbor access point was detected through the RF scan.
Table 87. Managed Access Point Neighbor AP Status (Continued)
Field Description
240

Chapter 5: Wireless LAN
4. Observe the fields described in Table 88.
5. Click the following buttons as needed:
Delete All Neighbors — Deletes all the entires on the Managed Access Point Neighbor AP Status and Managed Access Point Neighbor Client Status pages.
Refresh — Refreshes the display on this page.
Viewing theStatus of Virtual
Access Points
To view the information about Virtual Access Points (VAP), do the following:
1. From the Navigation pane, go to WLAN > Status/Statistics > Managed AP and clicked the VAP subtab.
The Managed Access Point VAP Status page is displayed as shown in Figure 125 on page 242.
Table 88. Managed Access Neighbor Client Status
Field Description
Neighbor Client MAC
Displays the MAC address of a neighbor AP client.
RSSI Displays the RSSI of the neighbor AP client.
Channel Displays the channel of the access point that received frames from the AP client.
Discovery Reason
Displays how the AP client was discovered. The options are:
RF Scan Discovered
Probe Request
Associated to Managed AP
Associated to this AP
Associated to Peer AP
Ad Hoc Rogue
Multiple reasons can be displayed at a time.
Age Displays the time period since the neighbor AP client was detected through the RF scan.
241

AT-UWC WLAN Controller Web GUI User’s Guide
Figure 125. Managed Access Point VAP Status Page
2. Select the MAC address of the access point that you want to view the Virtual Access Points.
3. Select the radio band: 802.11b/g/n or 802.11a/n.
The VAP information on the selected access point is displayed.
4. Observe the fields described in Table 89 on page 242.
5. If you want to refresh the display, click Refresh.
Viewing theStatus of
DistributedTunneling
To view the information about distributed tunneling, do the following:
1. From the Navigation pane, go to WLAN > Status/Statistics > Managed AP and clicked the Distributed Tunneling subtab.
Table 89. Managed Access VAP Status
Field Description
VAP ID Displays the VAP identification number. The range is 0 to 15.
VAP Mode Displays the VAP mode: enabled or disabled.
BSSID Displays the MAC address of the VAP.
SSID Displays the wireless network that is assigned to the VAP.
Client Authentication
Displays the number of the AP clients that are currently authenticated by the VAP.
242

Chapter 5: Wireless LAN
The Managed Access Point Distributed Tunneling Status page is displayed as shown in Figure 126.
Figure 126. Managed Access Point Distributed Tunneling Status Page
2. Select the MAC address of the access point that you want to view the distributed tunneling information.
3. Observe the fields described in Table 90.
4. If you want to refresh the display, click Refresh.
Table 90. Managed Access Point Distributed Tunneling Status
Field Description
Clients using AP as Home
Displays the number of AP clients that roam and send data to this home access point through the distributed tunnel.
Clients using AP as Associate
Displays the number of AP clients that roam to this access point and send data to their home access point through the distributed tunnel.
Distributed Tunnels
Displays the number of other access points that have the distributed tunnel with the access point.
Multicast Replications
Displays the number of distribute tunnels that are formed with other home access points in the same VLAN.
VLAN Max Multicast Replications
Displays the maximum number of VLAN that the access point created in order to send multicast frames through distributed tunnels.
243

AT-UWC WLAN Controller Web GUI User’s Guide
Status/Statistics > Managed AP > Statistics
From the Managed Access Point Statistics page, you can view the traffic information on managed access points, Ethernet, radio, VAP, and distributed tunneling.
Viewing theStatistics of
Managed AccessPoints
To view the statistics about the managed access points, do the following:
1. From the Navigation pane, go to WLAN > Status/Statistics > Managed AP and click the Statistics tab.
The Managed Access Point Statistics page is displayed as shown in Figure 127.
Figure 127. Managed Access Point Statistics Page
2. Observe the fields described in Table 91.
Table 91. Managed Access Point Statistics
Field Description
MAC Address Displays the MAC address of the access point.
Packets Received
Displays the number of packets that the access point has received from the wireless network.
Bytes Received Displays the data size in bytes that the access point has received from the wireless network.
Packets Transmitted
Displays the number of packets that the access point has transmitted to the wireless network.
244

Chapter 5: Wireless LAN
3. If you want to refresh the display, click Refresh.
Viewing TheStatistics of
Ethernet
To view the Ethernet statistics about the managed access points, do the following:
1. From the Navigation pane, go to WLAN > Status/Statistics > Managed AP, click the Statistics tab, then click the Ethernet Summary subtab.
The Managed Access Point Ethernet Statistics page is displayed as shown in Figure 128.
Figure 128. Managed Access Point Ethernet Statistics Page
2. Observe the fields described in Table 92.
Bytes Transmitted
Displays the data size in bytes that the access point has transmitted to the wireless network.
Table 91. Managed Access Point Statistics
Field Description
Table 92. Managed Access Point Ethernet Statistics
Field Description
MAC Address Displays the MAC address of the access point.
Packets Received
Displays the number of packets that the access point has received from the Ethernet.
Bytes Received Displays the data size in bytes that the access point has received from the Ethernet.
245

AT-UWC WLAN Controller Web GUI User’s Guide
3. If you want to refresh the display, click Refresh.
Viewing theDetailed Statistics
of ManagedAccess Point s
To view the detailed statistics about the managed access points, do the following:
1. From the Navigation pane, go to WLAN > Status/Statistics > Managed AP, click the Statistics tab, then click the Detail subtab.
The Managed Access Point Detail Statistics page is displayed as shown in Figure 129.
Figure 129. Managed Access Point Detail Statistics Page
2. Select the MAC address of the access point that you want to view the detail information.
3. Observe the fields described in Table 93.
Packets Transmitted
Displays the number of packets that the access point has transmitted to the Ethernet.
Bytes Transmitted
Displays the data size in bytes that the access point has transmitted to the Ethernet.
Table 92. Managed Access Point Ethernet Statistics (Continued)
Field Description
Table 93. Managed Access Point Detail Statistics
Field Description
WLAN Packets Received
Displays the number of packets that the access point has received from the wireless network.
246

Chapter 5: Wireless LAN
WLAN Packets Transmitted
Displays the number of packets that the access point has transmitted to the wireless network.
WLAN Packets Receive Dropped
Displays the number of packets that the access point has received from the wireless network, but discarded.
WLAN Packets Transmitted Dropped
Displays the number of packets that the access point has transmitted to the wireless network, but discarded.
Ethernet Packets Received
Displays the number of packets that the access point has received from the LAN.
Ethernet Packets Transmitted
Displays the number of packets that the access point has transmitted to the LAN.
Multicast Packets Received
Displays the number of multicast packets that the access point has received from the LAN.
Total Transmit Errors
Displays the number of errors that the access point causes when transmitting data to the LAN.
Filtered ARP Reqs
Displays the number of the ARP requests that the access point discarded.
Central L2 Tunnel Bytes Received
Displays the data size in bytes that the access point received from the centralized tunnel.
Central L2 Tunnel Bytes Transmitted
Displays the data size in bytes that the access point transmitted to the centralized tunnel.
Central L2 Tunnel Multicast Packets Received
Displays the number of multicast packets that the access point received from the centralized tunnel.
WLAN Bytes Received
Displays the data size in bytes that the access point has received from the wireless network.
WLAN Bytes Transmitted
Displays the data size in bytes that the access point has transmitted to the wireless network.
WLAN Bytes Received Dropped
Displays the data size in bytes that the access point has received from the wireless network, but discarded.
Table 93. Managed Access Point Detail Statistics (Continued)
Field Description
247

AT-UWC WLAN Controller Web GUI User’s Guide
WLAN Packets Transmitted
Displays the number of packets that the access point has transmitted to the wireless network.
WLAN Packets Receive Dropped
Displays the number of packets that the access point has received from the wireless network, but discarded.
WLAN Packets Transmitted Dropped
Displays the number of packets that the access point has transmitted to the wireless network, but discarded.
Ethernet Packets Received
Displays the number of packets that the access point has received from the LAN.
Ethernet Packets Transmitted
Displays the number of packets that the access point has transmitted to the LAN.
Multicast Packets Received
Displays the number of multicast packets that the access point has received from the LAN.
Total Transmit Errors
Displays the number of errors that the access point causes when transmitting data to the LAN.
Filtered ARP Reqs
Displays the number of the ARP requests that the access point discarded.
Central L2 Tunnel Bytes Received
Displays the data size in bytes that the access point received from the centralized tunnel.
Central L2 Tunnel Bytes Transmitted
Displays the data size in bytes that the access point transmitted to the centralized tunnel.
Central L2 Tunnel Multicast Packets Received
Displays the number of multicast packets that the access point received from the centralized tunnel.
WLAN Bytes Received
Displays the data size in bytes that the access point has received from the wireless network.
WLAN Bytes Transmitted
Displays the data size in bytes that the access point has transmitted to the wireless network.
WLAN Bytes Received Dropped
Displays the data size in bytes that the access point has received from the wireless network, but discarded.
Table 93. Managed Access Point Detail Statistics (Continued)
Field Description
248

Chapter 5: Wireless LAN
4. If you want to refresh the display, click Refresh.
Viewing theStatistics of Radio
To view the radio statistics about the managed access points, do the following:
1. From the Navigation pane, go to WLAN > Status/Statistics > Managed AP, click the Statistics tab, then click the Radio subtab.
The Managed Access Point Radio Statistics page is displayed as shown in Figure 130 on page 250.
WLAN Bytes Transmitted Dropped
Displays the data size in bytes that the access point has transmitted to the wireless network, but discarded.
Ethernet Bytes Received
Displays the data size in bytes that the access point has received from the LAN.
Ethernet Bytes Transmitted
Displays the data size in bytes that the access point has transmitted to the LAN.
Total Receive Errors
Displays the number of errors that the access point caused when receiving data from the LAN.
ARP Reqs Converted From Bcast to Ucast
Displays the number of ARP requests that the access point converted from broadcast to unicast.
Broadcast ARP Requests
Displays the number of ARP requests that are sent as broadcast messages to VAP’s. One ARP request can be counted multiple times if multiple VAP’s broadcast the ARP request.
Central L2 Tunnel Packets Received
Displays the number of packets that the access point received from the centralized tunnel.
Central L2 Tunnel Packets Transmitted
Displays the number of packets that the access point transmitted to the centralized tunnel.
Central L2 Tunnel Multicast Packets Transmitted
Displays the number of multicast packets that the access point transmitted to the centralized tunnel.
Table 93. Managed Access Point Detail Statistics (Continued)
Field Description
249

AT-UWC WLAN Controller Web GUI User’s Guide
Figure 130. Managed Access Point Radio Statistics Page
2. Select the MAC address of the access point that you want to view the radio information.
3. Select the radio band: 802.11b/g/n or 802.11a/n.
The radio information about the selected access point is displayed.
4. Observe the fields described in Table 94.
Table 94. Managed Access Point Radio Statistics
Field Description
WLAN Packets Received
Displays the number of packets that the access point has received from the wireless network.
WLAN Packets Transmitted
Displays the number of packets that the access point has transmitted to the wireless network.
WLAN Packets Receive Dropped
Displays the number of packets that the access point has received from the wireless network, but discarded.
WLAN Packets Transmitted Dropped
Displays the number of packets that the access point has transmitted to the wireless network, but discarded.
Fragments Received
Displays the number of MPDU frames that the access point received. The Type of MPDU frame must be data or management.
250

Chapter 5: Wireless LAN
Multicast Frames Received
Displays the number of multicast MSDU frames that the access point received.
Duplicate Frame Count
Displays the number of duplicate frames that the access point received. The duplicate frame is determined based on the sequence control field of the MAC header.
Transmit Retry Count
Displays the number of MSDU frames that were transmitted successfully after one retry.
RTS Success Count
Displays the number of CTS frames that the access point received as a response to RTS frames.
ACK Failure Count
Displays the number of ACK frames that the access point failed to receive.
Frames Transmitted
Displays the number of MSDU frames that were successfully transmitted.
WLAN Bytes Received
Displays the data size in bytes that the access point has received from the wireless network.
WLAN Bytes Transmitted
Displays the data size in bytes that the access point has transmitted to the wireless network.
WLAN Bytes Received Dropped
Displays the data size in bytes that the access point has received from the wireless network, but discarded.
WLAN Bytes Transmitted Dropped
Displays the data size in bytes that the access point has transmitted to the wireless network, but discarded.
Fragments Transmitted
Displays the number of MPDU frames that the access point transmitted. The Type of MPDU frame must be data or management.
Multicast Frames Transmitted
Displays the number of multicast MSDU frames that the access point transmitted.
Failed Transmit Count
Displays the number of MSDU frames that the access point failed to transmit due to the excess of the short retry limit or long retry limit.
Multiple Retry Count
Displays the number of MSDU frames that were transmitted successfully after multiple retries.
Table 94. Managed Access Point Radio Statistics (Continued)
Field Description
251

AT-UWC WLAN Controller Web GUI User’s Guide
5. If you want to refresh the display, click Refresh.
Viewing theStatistics of VAP
To view the VAP statistics about the managed access points, do the following:
1. From the Navigation pane, go to WLAN > Status/Statistics > Managed AP, click the Statistics tab, then click the VAP subtab.
The Managed Access Point VAP Statistics page is displayed as shown in Figure 131.
Figure 131. Managed Access Point VAP Statistics Page
2. Select the MAC address of the access point that have information about the VAP.
3. Select the radio band: 802.11b/g/n or 802.11a/n.
4. Select the VAP from the select list.
The VAP information is displayed.
RTS Failure Count
Displays the number of CTS frames that the access point did not receive as a response to RTS frames.
FCS Error Count Displays the number of FCS errors from the MPDU frames that the access point received.
WEP Undecryptable Count
Displays the number of frames that are not required to be encrypted or discarded because the receiving device has no privacy option.
Table 94. Managed Access Point Radio Statistics (Continued)
Field Description
252

Chapter 5: Wireless LAN
5. Observe the fields described in Table 95.
6. If you want to refresh the display, click Refresh.
Viewing theStatistics ofDistributedTunneling
To view the statistics about the distributed tunnel on the managed access points, do the following:
1. From the Navigation pane, go to WLAN > Status/Statistics > Managed AP, click the Statistics tab, then click the Distributed Tunneling subtab.
The Managed Access Point Distributed Tunneling Statistics page is displayed as shown in Figure 132 on page 254.
Table 95. Managed Access Point VAP Statistics
Field Description
WLAN Packets Received
Displays the number of packets that the VAP has received from the wireless network.
WLAN Packets Transmitted
Displays the number of packets that the VAP has transmitted to the wireless network.
WLAN Packets Receive Dropped
Displays the number of packets that the VAP has received from the wireless network, but discarded.
WLAN Packets Transmitted Dropped
Displays the number of packets that the VAP has transmitted to the wireless network, but discarded.
Client Association Failure
Displays the number of AP clients that the VAP rejected.
WLAN Bytes Received
Displays the data size in bytes that the VAP has received from the wireless network.
WLAN Bytes Transmitted
Displays the data size in bytes that the VAP has transmitted to the wireless network.
WLAN Bytes Received Dropped
Displays the data size in bytes that the VAP has received from the wireless network, but discarded.
WLAN Bytes Transmitted Dropped
Displays the data size in bytes that the VAP has transmitted to the wireless network, but discarded.
Client Authentication Failure
Displays the number of AP clients that failed to be authenticated.
253

AT-UWC WLAN Controller Web GUI User’s Guide
Figure 132. Managed Access Point Distributed Tunneling Statistics Page
2. Select the MAC address of the access point to display information about the distributed tunneling.
The distributed tunneling information about the access point is displayed.
3. Observe the fields described in Table 96.
Table 96. Managed Access Point Distributed Tunneling Statistics
Field Description
Bytes Transmitted
Displays the data size in bytes that the access point transmitted through distributed tunnels.
Bytes Received Displays the data size in bytes that the access point received through distributed tunnels.
Multicast Packets Transmitted
Displays the number of multicast packets that the access point transmitted through distributed tunnels.
Multicast Packets Received
Displays the number of multicast packets that the access point received through distributed tunnels.
Packets Transmitted
Displays the number of packets that the access point transmitted through distributed tunnels.
Packets Received
Displays the number of packets that the access point received through distributed tunnels.
254

Chapter 5: Wireless LAN
4. If you want to refresh the display, click Refresh.
Total Roamed Clients of AP
Displays the number of AP clients that used the access point through distributed tunnels. This number includes AP clients that roam to and from this access point.
Roam Clients Idle Timed Out
Displays the number of AP clients that exceeded the timeout limit because they were away from the access point.
Roam Clients Age Timed Out
Displays the number of AP clients that exceeded the distributed tunnel timeout limit because they were away from the access point.
Client Limit Denials
Displays the number of times that the access point refused AP clients to form a distributed tunnel because the access point reached the maximum number of tunneling clients.
Client Max Replication Denials
Displays the number of times that the access point refused AP clients to form a distributed tunnel because the access point reached the maximum number of VLAN replication.
Table 96. Managed Access Point Distributed Tunneling Statistics
Field Description
255

AT-UWC WLAN Controller Web GUI User’s Guide
Status/Statistics > Associated Client
From WLAN > Status/Statistics > Associated Client page, you can view the status and statistics of AP clients. This page has several pages to go to with tabs and subtabs as described in Table 97.
Viewing StatusSummary
To view the status summary of the access point and AP clients and disassociate an AP client, do the following:
1. From the Navigation pane, go to WLAN > Status/Statistics > Associated Client.
The Associated Client Status Summary page is displayed as shown in Figure 133 on page 257.
Table 97. Associated Client
Tab Subtab Description
Status Summary Displays the basic information of the access point and AP clients. You can also disconnect AP clients from this page.
Detail Displays the detailed information of each AP client
Neighbor AP’s
Displays the information about access points that the AP client can roam.
Distributed Tunneling
Displays the distributed tunneling information on the AP client.
SSID Status
Displays the SSID status of each AP client.
VAP Status
Displays the status of the VAP that the AP client is associated with.
Controller Status
Displays a list of WLAN Controllers that each AP client is associated with.
Statistics Association Summary
Displays the basic statistics of the access point and AP clients.
Session Summary
Displays the session statistics when the AP client roams.
Association Detail
Displays the detailed statistics of the access point and AP clients.
Session Detail
Displays the detailed session statistics when the AP client roams.
256

Chapter 5: Wireless LAN
Figure 133. Associated Client Status Summary Page
2. Observe the fields described in Table 98.
Table 98. Associated Client Status Summary
Field Description
MAC Address Displays the MAC address of the AP client. The asterisk following the MAC address indicates that the AP client is connected to the access point managed by the peer controller.
Detected IP Address
Displays the IP address of the AP client if available.
NetBIOS Name Displays the NetBIOS name of the AP client. The NetBIOS name in the Windows Operating system is the host name of the AP client or based on the host name.
SSID Displays the SSID that the AP client is connected to.
BSSID Displays the MAC address of the VAP that the AP client is associated with.
Channel Displays the channel that the AP client is using.
257

AT-UWC WLAN Controller Web GUI User’s Guide
3. If you want to disconnect an AP client, check the checkbox next to the MAC address of the AP client.
4. Click the following buttons as needed:
Disassociate — Disconnect the selected AP client from the access point.
Disassociate All — Disconnected all the AP clients from the access point.
Refresh — Refreshes the display on this page.
Viewing theDetailed Status
To view the detailed information about the access point and AP clients and disassociate an AP client, do the following:
1. From the Navigation pane, go to WLAN > Status/Statistics > Associated Client and click the Detail subtab.
2. Select the MAC address of the AP client from the select list.
The Associated Client Status Detail page is displayed.
3. Observe the fields described in Table 99.
Status Displays the status of the AP client. The options are:
Associated
Authenticated
Disassociate - The AP client is not associated with the access point.
Network Time Displays the time that has passed since the AP client was authenticated.
Table 98. Associated Client Status Summary (Continued)
Field Description
Table 99. Associated Client Status Detail
Field Description
SSID Displays the SSID that the AP client is associated with.
BSSID Displays the MAC address of the VAP that the AP client is associated with.
AP MAC Address
Displays the MAC address of the home access point of the AP client.
258

Chapter 5: Wireless LAN
Status Displays the status of the AP client. The options are:
Associated
Authenticated
Disassociate - The AP client is not associated with the access point.
Channel Displays the channel that the AP client is using.
User Name Displays the user name of the AP client authenticated by 802.1x. When AP client uses other 802.1x, the user name is not shown.
Inactive Period Displays the time that has passed since the AP client received a data packet last time.
Age Displays the time that has passed since this statistics updated.
Dot11n Capable Displays whether the AP client supports the IEEE 802.11n standard.
NetBIOS Name Displays the NetBIOS name of the AP client. The NetBIOS name in the Windows Operating system is the host name of the AP client or based on the host name.
Tunnel IP Address
Displays the IP address of the distributed tunnel.
Associating Controller
Displays the WLAN Controller that manges the access point, which the AP client is associated with: Local or Peer.
Controller MAC Address
Displays the MAC address of the WLAN Controller that manges the access point, which the AP client is associated with.
Controller IP Address
Displays the IP address of the WLAN Controller that manges the access point, which the AP client is associated with.
Location Displays the location information of the access point.
Radio Displays the wireless network that the access point that the AP client is associated with.
Table 99. Associated Client Status Detail (Continued)
Field Description
259

AT-UWC WLAN Controller Web GUI User’s Guide
4. Click the following buttons as needed:
Disassociate — Disconnect the AP client from the access point.
Refresh — Refreshes the display on this page.
Viewing theStatus of
Neighbor APs
To view the information about neighbor access points that the AP client can roam, do the following:
1. From the Navigation pane, go to WLAN > Status/Statistics > Associated Client and click the Neighbor APs subtab.
2. Select the MAC address of the AP client from the select list.
The Associated Client Status Neighbor APs page is displayed.
3. Observe the fields described in Table 100.
VLAN Displays the VLAN ID that is assigned to the AP client if the AP client is associated with the VAP in the VLAN forwarding mode.
Transmit Data Rate
Displays the transmit data rate of the AP client.
Network Time Displays the time that has passed since the AP client was authenticated.
Detected IP Address
Displays the IP address of the AP client if available.
Captive Portal Displays the link to the Captive Portal Client Status page if the AP client is authenticated via Captive Portal. See “Client Connection Status” on page 167.
Table 99. Associated Client Status Detail (Continued)
Field Description
Table 100. Associated Client Status Neighbor APs
Field Description
AP MAC Address
Displays the MAC address of the home access point of the AP client.
Location Displays the location information of the access point, which is set in the AP profile.
Radio Displays the radio band of the access point that the AP client is associated with.
260

Chapter 5: Wireless LAN
4. If you want to refresh the display, click Refresh.
Viewing theStatus of
DistributedTunneling
To view the information about the distributing tunnels on the AP client, do the following:
1. From the Navigation pane, go to WLAN > Status/Statistics > Associated Client and click the Distributed Tunneling subtab.
2. Select the MAC address of the AP client from the select list.
The Associated Client Status Distributed Tunneling page is displayed.
3. Observe the fields described in Table 101.
Discovery Reason
Displays how the access point was discovered. The options are:
RF Scan
Probe Request - The access point received probe requests from the AP client.
Associated to Managed AP - The AP client is associated with the access point.
Associated to Peer AP - The AP client is associated with the access point managed by the peer controller.
Ad Hoc Rogue - The access point detected the AP client on the ah hoc network.
Multiple reasons can be displayed at a time.
Table 100. Associated Client Status Neighbor APs (Continued)
Field Description
Table 101. Associated Client Status Distributed Tunneling
Field Description
Distributed Tunneling Status
Displays whether or not the AP client is associated with the wireless network that supports distributed tunneling.
261

AT-UWC WLAN Controller Web GUI User’s Guide
4. If you want to refresh the display, click Refresh.
Viewing theStatus of SSID
To view the SSID status of the AP clients and disassociate an AP client form the wireless network, do the following:
1. From the Navigation pane, go to WLAN > Status/Statistics > Associated Client and click the SSID Status tab.
The Associated Client SSID Status page is displayed.
2. Observe the fields described in Table 102.
3. If you want to disconnect an AP client, check the checkbox next to the MAC address of the AP client.
4. Click the following buttons as needed:
Disassociate — Disconnect the selected AP client from the access point.
Refresh — Refreshes the display on this page.
Client Roam Status
Displays the roaming status of the AP client. The options are:
Home - The AP client is not using the distributed tunnel.
Roaming - The AP client is associated through the distributed tunnel, or the distributed tunneling is disabled.
Home AP MAC Address
Displays the MAC address of the home access point of the AP client.
Associated AP MAC Address
Displays the MAC address of the access point that the AP client roams to and is associated with.
Table 101. Associated Client Status Distributed Tunneling (Continued)
Field Description
Table 102. Associated Client SSID Status
Field Description
SSID Displays the SSID that the AP client is connected to.
MAC Address Displays the MAC address of the AP client.
262

Chapter 5: Wireless LAN
Viewing theStatus of VAP
To view the VAP status of the AP clients and disassociate an AP client form the wireless network, do the following:
1. From the Navigation pane, go to WLAN > Status/Statistics > Associated Client and click the VAP Status tab.
The Associated Client VAP Status page is displayed.
2. Observe the fields described in Table 103.
3. If you want to disconnect an AP client, check the checkbox next to the MAC address of the AP client.
4. Click the following buttons as needed:
Disassociate — Disconnect the selected AP client from the access point.
Refresh — Refreshes the display on this page.
Viewing theStatus of
Controller
To view the status of the WLAN Controller that manages the access point which AP client is associated with and disassociate an AP client form the wireless network, do the following:
1. From the Navigation pane, go to WLAN > Status/Statistics > Associated Client and click the Controller Status tab.
The Associated Client Controller Status page is displayed.
2. Observe the fields described in Table 104 on page 264.
Table 103. Associated Client VAP Status
Field Description
BSSID Displays the MAC address of the VAP on the access point that the AP client is associated with.
AP MAC Address
Displays the MAC address of the access point.
Location Displays the location information set to the AP profile.
Radio Displays the radio band of the wireless network interface.
Client MAC Address
Displays the MAC address of the AP client.
263

AT-UWC WLAN Controller Web GUI User’s Guide
3. If you want to disconnect an AP client, check the checkbox next to the MAC address of the AP client.
4. Click the following buttons as needed:
Disassociate — Disconnect the selected AP client from the access point.
Refresh — Refreshes the display on this page.
Viewing theSummary
Statistics ofAssociation
To view the statistics of the traffic between the access point and AP clients, do the following:
1. From the Navigation pane, go to WLAN > Status/Statistics > Associated Client and click the Association Summary Statistics tab.
The Association Summary Statistics page is displayed.
2. Observe the fields described in Table 105.
3. If you want to refresh the display, click Refresh.
Table 104. Associated Client Controller Status
Field Description
Controller IP Address
Displays the IP address of the WLAN Controller that manges the access point, which the AP client is associated with.
Client MAC Address
Displays the MAC address of the AP client.
Table 105. Association Summary Statistics
Field Description
MAC Address Displays the MAC address of the client station.
Packets Received Displays the number of packets that are received from the client.
Bytes Received Displays the data size in bytes that are received from the client.
Packets Transmitted
Displays the number of packets that are transmitted to the client.
Bytes Transmitted Displays the data size in bytes that are transmitted to the client.
264

Chapter 5: Wireless LAN
Viewing theDetailed Statistics
of Association
To view the detailed statistics of the traffic between the access point and AP clients, do the following:
1. From the Navigation pane, go to WLAN > Status/Statistics > Associated Client and click the Association Detail Statistics tab.
The Association Detail Statistics page is displayed.
2. Observe the fields described in Table 106.
3. If you want to refresh the display, click Refresh.
Table 106. Association Detail Statistics
Field Description
Packets Received Displays the number of packets that are received from the client.
Bytes Received Displays the data size in bytes that are received from the client.
Packets Transmitted
Displays the number of packets that are transmitted to the client.
Bytes Transmitted Displays the data size in bytes that are transmitted to the client.
Packets Receive Dropped
Displays the number of packets that are received from the client, but dropped.
Bytes Received Dropped
Displays the data size in bytes that are received from the client, but dropped.
Packets Transmit Dropped
Displays the number of packets that are transmitted to the client, but dropped.
Bytes Transmit Dropped
Displays the data size in bytes that are transmitted to the client, but dropped.
Fragments Received
Displays the number of fragments of the packets that are received from the client.
Fragments Transmitted
Displays the number of fragments of the packets that are transmitted to the client.
Transmit Retires Displays the number of times that traffic is transmitted successfully to the client after the retry.
Transmit Retries Failed
Displays the number of times that traffic failed to be transmitted to the client after the retry.
Duplicate Received Displays the number of duplicated packets that are received from the client.
265

AT-UWC WLAN Controller Web GUI User’s Guide
Status/Statistics > Peer Controller
From WLAN > Status/Statistics > Peer Controller page, you can view the information about peer controllers.
Viewing theStatus of Peer
Controllers
To view a list of peer controllers in the same peer group as the WLAN Controller, do the following:
1. From the Navigation pane, go to WLAN > Status/Statistics > Peer Controller.
The Peer Controller Status page is displayed as shown in Figure 134.
Figure 134. Peer Controller Status Page
2. Observe the fields described in Table 107.
Table 107. Peer Controller Status
Field Description
IP Address Displays the IP address of the peer controller.
Software Version Displays the version of the software that is currently installed on the peer controller.
Protocol Version Displays the version of the Protocol that the software on the peer controller supports.
Discovery Reason
Displays the method that the peer controller was discovered with: L2 Poll or IP Poll.
266

Chapter 5: Wireless LAN
3. If you want to refresh the display, click Refresh.
Viewing PeerController
Configuration
To view information about the configuration that the peer controller pushed, do the following:
NoteTo view the information about the configuration that the WLAN Controller received, see “Viewing Configuration Received” on page 229.
1. From the Navigation pane, go to WLAN > Status/Statistics > Peer Controller and click the Configuration tab.
The Peer Controller Configuration page is displayed.
2. Observe the fields described in Table 108.
Managed AP Count
Displays the number of access points that the peer controller currently manages.
Age Displays the time period since the WLAN Controller communicated with the peer controller last time.
Table 107. Peer Controller Status (Continued)
Field Description
Table 108. Peer Controller Configuration
Field Description
Peer IP Address Displays the IP address of the peer controller that received.
Configuration Controller IP Address
Displays the IP address of the peer controller that pushed the configuration.
267

AT-UWC WLAN Controller Web GUI User’s Guide
3. If you want to refresh the display, click Refresh.
ViewingManaged AP byPeer Controller
To view information about the managed access points that the peer controllers manage, do the following:
1. From the Navigation pane, go to WLAN > Status/Statistics > Peer Controller and click the Managed AP tab.
The Managed AP by Peer Controller page is displayed.
2. Observe the fields described in Table 109.
Configuration Displays the type of the configuration that the peer controller received. The options are:
Global
Discovery
Channel/Power
AP Database
AP Profiles
Known Client
Captive Portal
RADIUS Client
None
Timestamp Displays the UTC time when the peer controller received the configuration.
Table 108. Peer Controller Configuration (Continued)
Field Description
Table 109. Managed AP by Peer Controller
Field Description
Peer Managed AP MAC
Displays the MAC address of the access point that the peer controller manages.
Peer Controller IP Address
Displays the IP address of the peer controller that manages the access point.
Location Displays the location information of the AP profile that is applied to the access point.
AP IP Address Displays the IP address of the access point.
Profile Displays the AP profile that the peer controller applied to the access point.
268

Chapter 5: Wireless LAN
3. If you want to refresh the display, click Refresh.
Hardware Type Displays the hardware ID of the access point.
Table 109. Managed AP by Peer Controller (Continued)
Field Description
269

AT-UWC WLAN Controller Web GUI User’s Guide
Status/Statistics > WDS Managed APs
From WLAN > Status/Statistics > WDS Managed APs, you can view the information about Wireless Distribution System (WDS).
Viewing WDSGroup Status
To view the status of the WDS group, do the following:
1. From the Navigation pane, go to WLAN > Status/Statistics > WDS Managed APs.
The WDS Group Status page is displayed as shown in Figure 135.
Figure 135. WDS Group Status Page
2. Observe the fields described in Table 110.
Table 110. WDS Group Status
Field Description
Group Id Displays the unique group ID of the WDS group.
Configured AP Count
Displays the number of access points in the WDS group that the WLAN Controller manages.
Connected Root AP Count
Displays the number of root access points in the WDS group that are managed by the WLAN Controller.
The root access point is an access point connected to the WLAN Controller through the Ethernet.
270

Chapter 5: Wireless LAN
3. If you want to refresh the display, click Refresh.
Viewing WDS APStatus
To view the status of the access point in the WDS group, do the following:
1. From the Navigation pane, go to WLAN > Status/Statistics > WDS Managed APs and click the WDS AP Status tab.
The WDS AP Status page is displayed as shown in Figure 136.
Figure 136. WDS AP Status Page
2. Select the group ID and group name from the select list.
To show all the access points in all the WDS groups, select All from the select list.
Connected Satellite AP Count
Displays the number of satellite access points in the WDS group that are managed by the WLAN Controller.
The satellite access point is an access point connected to the WLAN Controller through the WDS connection.
Configured WDS Link Count
Displays the number of WDS connections that are configured in the WDS group.
Deleted WDS Links Count
Displays the number of WDS connections that are established in the WDS group.
Table 110. WDS Group Status (Continued)
Field Description
271

AT-UWC WLAN Controller Web GUI User’s Guide
3. Observe the fields described in Table 111.
4. If you want to refresh the display, click Refresh.
Viewing WDSLink Status
To view the link status in the WDS group, do the following:
1. From the Navigation pane, go to WLAN > Status/Statistics > WDS Managed APs and click the WDS Link Status tab.
The WDS Link Status page is displayed as shown in Figure 137.
Figure 137. WDS Link Status Page
Table 111. WDS AP Status
Field Description
AP MAC Address
Displays the MAC address of the access point.
AP Connection Status
Displays whether the access point is connected to the WLAN Controller or not.
Satellite Mode Displays the mode of the access point. The options are:
Satellite
Wired - Root access point
None - No WDS connection
Ethernet Port Mode
Displays the Ethernet port mode. This field always shows Enabled.
Ethernet Port Link State
Displays the link state of the Ethernet port: Up or Down.
272

Chapter 5: Wireless LAN
2. Observe the fields described in Table 112.
3. If you want to refresh the display, click Refresh.
Viewing WDSLink Statistics
To view the link statistics in the WDS group, do the following:
1. From the Navigation pane, go to WLAN > Status/Statistics > WDS Managed APs and click the WDS Link Statistics tab.
The WDS Link Statistics page is displayed as shown in Figure 138 on page 274.
Table 112. WDS Link Status
Field Description
WDS Group Id Displays the unique WDS group ID.
Source AP MAC Address
Displays the MAC address of the source access point of the WDS group.
Source AP Radio Displays the radio band of the source access point. The options are:
1 - 2.4GHz
2 - 5GHz
Destination AP MAC Address
Displays the MAC address of the destination access point of the WDS group.
Destination AP Radio
Displays the radio band of the destination access point. The options are:
1 - 2.4GHz
2 - 5GHz
Source End-Point Detected
Displays whether the destination access point detects the source access point or not.
Destination End-Point Detested
Displays whether the source access point detects the destination access point or not.
Aggregation Mode
Not Supported.
273

AT-UWC WLAN Controller Web GUI User’s Guide
Figure 138. WDS Link Statistics Page
2. Observe the fields described in Table 113.
Table 113. WDS Link Statistics
Field Description
WDS Group Id Displays the unique WDS group ID.
Source AP MAC Address
Displays the MAC address of the source access point of the WDS group.
Source AP Radio Displays the radio band of the source access point. The options are:
1 - 2.4GHz
2 - 5GHz
Destination AP MAC Address
Displays the MAC address of the destination access point of the WDS group.
Destination AP Radio
Displays the radio band of the destination access point. The options are:
1 - 2.4GHz
2 - 5GHz
Source AP Packets Sent
Displays the number of packets that the source access point transmitted.
Source AP Bytes Sent
Displays the data size in bytes that the source access point transmitted.
274

Chapter 5: Wireless LAN
3. If you want to refresh the display, click Refresh.
Source AP Packets Received
Displays the number of packets that the source access point received.
Source AP Bytes Received
Displays the data size in bytes that the source access point received.
Destination AP Packets Sent
Displays the number of packets that the destination access point transmitted.
Destination AP Bytes Sent
Displays the data size in bytes that the destination access point transmitted.
Destination AP Packets Received
Displays the number of packets that the destination access point received.
Destination AP Bytes Received
Displays the data size in bytes that the destination access point received.
Table 113. WDS Link Statistics (Continued)
Field Description
275

AT-UWC WLAN Controller Web GUI User’s Guide
Rogue/RF Scan
The access point scans the specified channels in the radio band, classifies detected access points or AP clients as rogue if they fail to the tests, and reports the results to the WLAN Controller.
From the Rogue/RF Scan page, you can view a list of access points that the managed access points detected through RF scanning.
To view a list of AP clients that are detected, see “Detected Clients” on page 284.
Viewing AccessPoints Detected
by RF Scan
To view a list of access points detected by RF scan, do the following:
1. From the Navigation pane, go to WLAN > Intrusion Detection > Rogue/RF Scan.
The Access Point RF Scan Status page is displayed as shown in Figure 139.
Figure 139. Access Point RF Scan Status Page
2. Observe the fields described in Table 114.
Table 114. Access Point RF Scan Status
Field Description
MAC Address Displays the MAC address of the access point or VAP.
OUI Displays the vendor, manufacturer, or organization of the access point.
276

Chapter 5: Wireless LAN
3. Check the checkbox of the MAC address of access point to manage or clear the rogue status.
4. Click the following buttons as needed:
Delete ALL — Deletes all the access point entires from the RF scan list.
Manage — Makes the WLAN Controller manage the selected rogue access points, add to the Valid AP list, and apply the default AP profile next time the WLAN Controller detect them.
Acknowledge — Clears the classification of the selected rogue access points.
Acknowledge All Rogues — Clears the classification of all the rogue access points.
Refresh — Refreshes the display on this page.
Viewing anAccess Point
Detected by RFScan
To view the detailed information about the access point detected by RF scan, do the following:
1. From the Navigation pane, go to WLAN > Intrusion Detection > Rogue/RF Scan.
SSID Displays the SSID in the beacon frames from the access point.
Physical Mode Displays the mode of IEEE 802.11 that the access point uses.
Channel Displays the channel that the access point is using to communicates.
Status Displays the status of the access point. The options are:
Managed - An access point managed by the WLAN Controller
Standalone - An access point on the Valid AP list of the WLAN Controller
Rogue - An access point classified as an threat by WIDS
Unknown - An access point classified not as an intruder by WIDS
Age Displays the time period since the access point was detected by RF Scan.
Table 114. Access Point RF Scan Status (Continued)
Field Description
277

AT-UWC WLAN Controller Web GUI User’s Guide
The Access Point RF Scan Status page is displayed as shown in Figure 139 on page 276.
2. Click a MAC address from the Access Point RF Scan Status.
The Access Point RF Scan Status Detail page is displayed as shown in Figure 140.
Figure 140. Access Point RF Scan Status Detail Page
3. Observe the fields described in Table 115.
Table 115. Access Point RF Scan Status Detail
Field Description
MAC Address Displays the MAC address of the access point or VAP.
SSID Displays the SSID in the beacon frames from the access point.
Channel Displays the channel that the access point communicates through
278

Chapter 5: Wireless LAN
Status Displays the status of the access point. The options are:
Managed - An access point managed by the WLAN Controller
Standalone - An access point on the Valid AP list of the WLAN Controller
Rogue - An access point classified as an threat by WIDS
Unknown - An access point classified not as rogue by WIDS
Initial Status Displays the initial status of the access point that is later classified as rogue. The options are:
Managed
Standalone
Unknown
The initial status is the same as status for access points that are not rogue.
Transmit Rate Displays the transmit rate of the access point.
WIDS Rogue AP Mitigation
Displays the reason why the mitigation is not applied. The mitigation is a feature to reduce the risks.The options are:
Not Required
Already mitigating too many APs
AP is operating on an illegal channel
AP is spoofing valid managed AP MAC address.
AP is ad hoc.
Age Displays the time period since last RF scan by which the access point was detected.
Discovered Age Displays the time period since first RF scan by which the access point was detected.
BSSID Displays the BSSID in the beacon frames from the access point.
Physical Mode Displays the IEEE 802.11 mode that the access point is using.
Table 115. Access Point RF Scan Status Detail (Continued)
Field Description
279

AT-UWC WLAN Controller Web GUI User’s Guide
4. If you want to refresh the display, click Refresh.
Viewing APTriangulation
Status
You can view a list of access points that detected the rogue access point. Based on the information, you can determine the approximate location of the rogue access point. The AP Triangulation Status page is for rogue access points only.
To view a list of access points that detected the rogue access point, do the following:
1. From the Navigation pane, go to WLAN > Intrusion Detection > Rogue/RF Scan.
The Access Point RF Scan Status page is displayed as shown in Figure 139 on page 276.
2. Click a MAC address from the Access Point RF Scan Status.
The Access Point RF Scan Status Detail page is displayed as shown in Figure 140 on page 278.
3. Click the AP Triangulation Status tab.
The AP Triangulation Status page is displayed as shown in Figure 141 on page 281.
Security Mode Displays the security mode that the access point is using.
802.11n Mode Displays whether or not the access point supports IEEE 802.11n mode.
Beacon Interval Displays the time interval between sending beacons.
Highest Supported Rate
Displays the highest supported rate in Mbps that the access point informs of in the beacon frames.
Peer Managed AP
Displays whether the access point is managed by a WLAN Controller in the peer group.
Ad hoc Network Displays whether the beacon frames are sent from the ad hoc network or not.
OUI Description Displays the vendor, manufacturer, or organization of the access point.
Table 115. Access Point RF Scan Status Detail (Continued)
Field Description
280

Chapter 5: Wireless LAN
Figure 141. AP Triangulation Status Page
4. Observe the fields described in Table 116 on page 281.
5. If you want to refresh the display, click Refresh.
Table 116. AP Triangulation Status
Field Description
Sentry Displays the sentry mode of the access point. The options are:
Sentry
Not Sentry
MAC Address Displays the MAC address of the access point or VAP.
Radio Displays the radio band that the access point is detected in.
RSSI (%) Displays Received Signal Strength Indication (RSSI) of the non-sentry access point in percentage. RSSI is a measurement of the power represent in a received radio signal.
Signal Strength (dBm)
Displays Received Signal Strength Indication (RSSI) of the non-sentry AP in dBm.
Noise Level (dBm)
Displays the noise level that the non-sentry access point reported.
Age Displays the time period since the last RF scan that the access point was detected.
281

AT-UWC WLAN Controller Web GUI User’s Guide
Viewing WIDSAP Rogue
Classification
To view the WIDS AP Rogue Classification, do the following:
1. From the Navigation pane, go to WLAN > Intrusion Detection > Rogue/RF Scan.
The Access Point RF Scan Status page is displayed as shown in Figure 139 on page 276.
2. Click a MAC address from the Access Point RF Scan Status.
The Access Point RF Scan Status Detail page is displayed as shown in Figure 140 on page 278.
3. Click the WIDS AP Rogue Classification tab.
The WIDS AP Rogue Classification page is displayed as shown in Figure 142.
Figure 142. WIDS AP Rogue Classification Page
4. Observe the fields described in Table 117.
Table 117. WIDS AP Rogue Classification
Field Description
Test Description Displays the test description.
Condition Detected
Displays the result of the test: True or False.
Reporting MAC Address
Displays the MAC address of the managed access point.
282

Chapter 5: Wireless LAN
5. Click the following buttons as needed:
Acknowledge — Clears the rogue classification of the access point.
Refresh — Refreshes the display on this page.
Radio Displays the radio band of the wireless network interface.
Test Config Displays the test condition: Enabled or Disabled.
Test Result Displays whether the test reports that the access point is rogue or not.
Time Since First Report
Displays the time period since the current test result was reported for the first time.
Time Since Last Report
Displays the time period since the current test result was reported.
Table 117. WIDS AP Rogue Classification (Continued)
Field Description
283

AT-UWC WLAN Controller Web GUI User’s Guide
Detected Clients
The WLAN Controller detects the AP clients that are connected to access points or send messages to access points.
From the Detected Clients page, you can view a list of detected AP clients.
Viewing a List ofDetected Clients
To view a list of deleted clients, do the following:
1. From the Navigation pane, go to WLAN > Intrusion Detection > Detected Clients.
The Detected Client Status page is displayed as shown in Figure 143.
Figure 143. Detected Client Status Page
2. Observe the fields described in Table 118.
Table 118. Detected Client Status
Field Description
MAC Address Displays the MAC address of the AP client.
OUI Displays the vendor, manufacturer, or organization of the wireless LAN adapter of the AP client.
Client Name Displays the name of the AP client if it has a name on the Known Client database.
284

Chapter 5: Wireless LAN
3. Click the following buttons as needed:
Delete — Deletes all the AP client entires from the Detected Client list.
Delete ALL — Deletes all the AP client entires from the Detected Client list.
Acknowledge All Rogues — Clears the classification of all the rogue AP clients.
Refresh — Refreshes the display on this page.
Viewing aDetected AP
Client
To view the detailed information about the detected AP client, do the following:
1. From the Navigation pane, go to WLAN > Intrusion Detection > Detected Clients.
The Detected Client Status page is displayed as shown in Figure 143 on page 284.
2. Click a MAC address from the AP client on the list.
The Detected Client Status Detail page is displayed as shown in Figure 144 on page 286.
Client Status Displays the status of the AP client. The options are:
Authenticated
Detected - Not authenticated, but not classified as rogue.
Black-Listed - Access is denied because the AP client is on the MAC Authentication Black-List.
Rogue - The AP client is classified as a threat by WIDS.
Age Displays the time period since the AP client was updated on the Detected Client list last time.
Create Time Displays the time period since the AP client is added to the Detected Client list for the first time.
Table 118. Detected Client Status (Continued)
Field Description
285

AT-UWC WLAN Controller Web GUI User’s Guide
Figure 144. Detected Client Status Detail Page
3. Observe the fields described in Table 119.
Table 119. Detected Client Status Detail
Field Description
MAC Address Displays the MAC address of the AP client.
Client Status Displays the status of the AP client. The options are:
Authenticated
Detected - Not authenticated nor on the Known Client list, but not classified as rogue.
Known - The AP client is not authenticated, but on the Known Client list.
Black-Listed - The AP client is denied access based on the black list.
Rogue - The AP client is classified as a threat by WIDS.
Authentication Status
Displays whether the AP client is authenticated or not. An AP client can be authenticated even when classified as rogue.
Threat Detection Displays whether the threat is detected on AP client or not.
286

Chapter 5: Wireless LAN
Threat Mitigation Status
Displays whether the mitigation is implemented or not.
Time Since Entry Last Updated
Displays the time period since the AP client was updated on the Detected Client list.
Time Since Entry Create
Displays the time period since the AP client was added to the Detected Client list for the first time.
Client Name Displays the name of the AP client if it has a name on the Known Client database.
RSSI Displays Received Signal Strength Indicator (RSSI) in percentage that the access point reported.
Signal Displays the signal strength level in dBm that the access point reported. The range is from -127 to 128 dBm.
Noise Displays the noise strength level in dBm that the access point reported. The range is from -127 to 128 dBm.
Probe Req Recorded
Displays the number of probes that the AP client received in the current interval. The interval is set in Probe Requests Threshold Interval. See “WIDS Client Configuration” on page 354.
Probe Collection Interval
Displays the time period since the current interval started. The interval is set in Probe Requests Threshold Interval. See “WIDS Client Configuration” on page 354.
Highest Probes Detected
Displays the highest number of probes that the AP client received in an interval.
Channel Displays the channel that the AP client is using.
OUI Description Displays the vendor, manufacturer, or organization of the network adapter of the AP client.
Auth Msgs Recorded
Displays the number of IEEE 802.11 authentication messages that the AP client received in the current interval. The interval is set in Authentication Requests Threshold Interval. See “WIDS Client Configuration” on page 354.
Table 119. Detected Client Status Detail (Continued)
Field Description
287

AT-UWC WLAN Controller Web GUI User’s Guide
Auth Collection Interval
Displays the time period since the current interval started. The interval is set in Authentication Requests Threshold Interval. See “WIDS Client Configuration” on page 354.
Highest Auth Msgs
Displays the highest number of authentication messages that the AP client received in an interval.
De-Auth Msgs Recorded
Displays the number of IEEE 802.11 de-authentication messages that the AP client received in the current interval. The interval is set in De-Authentication Requests Threshold Interval. See “WIDS Client Configuration” on page 354.
De-Auth Collection Interval
Displays the time period since the current interval started. The interval is set in De-Authentication Requests Threshold Interval. See “WIDS Client Configuration” on page 354.
Highest De-Auth Msgs
Displays the highest number of de-authentication messages that the AP client received in an interval.
Authentication Failures
Displays the number of authentication that the AP client failed.
Probes Detected Displays the number of probes that were detected by the last RF scan.
Broadcast BSSID Probes
Displays the number of probes against broadcast BSSID’s that were detected by the last RF scan.
Broadcast SSID Probes
Displays the number of probes against broadcast SSID’s that were detected by the last RF scan.
Specific BSSID Probes
Displays the number of probes against the specific broadcast BSSID that were detected by the last RF scan.
Specific SSID Probes
Displays the number of probes against the specific broadcast SSID that were detected by the last RF scan.
Last Directed Probe BSSID
Displays the MAC address of the last non-broadcast BSSID that was detected by the RF scan.
Last Directed Probe SSID
Displays the MAC address of the last non-broadcast SSID that was detected by the RF scan.
Table 119. Detected Client Status Detail (Continued)
Field Description
288

Chapter 5: Wireless LAN
4. Click the following buttons as needed:
Acknowledge All Rogues — Clears the classification of all the rogue AP clients.
Refresh — Refreshes the display on this page.
Viewing RogueClassification
To view a list of tests that classified failed AP clients as rogue, do the following:
1. From the Navigation pane, go to WLAN > Intrusion Detection > Detected Clients.
The Detected Client Status page is displayed as shown in Figure 143 on page 284.
2. Click a MAC address from the AP client on the list.
The Detected Client Status Detail page is displayed as shown in Figure 144 on page 286.
3. Click the Rogue Classification tab.
The Rogue Classification page is displayed as shown in Figure 145.
Figure 145. Rogue Classification Page
4. Observe the fields described in Table 120 on page 290.
Treat Mitigation Sent
Displays whether the mitigation is implemented or not.
Table 119. Detected Client Status Detail (Continued)
Field Description
289

AT-UWC WLAN Controller Web GUI User’s Guide
5. If you want to refresh the display, click Refresh.
Viewing Pre-Auth History
When WPA Pre-Authentication is enabled, the AP client can roam to other access points without going through the re-authentication process and re- reconnecting to the wireless network. The access points report pre-authentication requests from AP clients to the WLAN Controller.
To view the pre-authentication request from the AP client, do the following:
1. From the Navigation pane, go to WLAN > Intrusion Detection > Detected Clients.
The Detected Client Status page is displayed as shown in Figure 143 on page 284.
2. Click a MAC address from the AP client on the list.
The Detected Client Status Detail page is displayed as shown in Figure 144 on page 286.
Table 120. Rogue Classification
Field Description
MAC Address Displays the MAC address of the AP client.
Test Description Displays the test description.
Condition Detected
Displays the result of the test: True or False.
Reporting MAC Address
Displays the MAC address of the access point that reported the test result.
Radio Displays the radio band in that the test result is observed.
Test Config Displays the test status. The options are:
Enabled - Failing the test classifies the AP client as rogue.
Disabled - The test result does not classify the AP client.
Test Result Displays whether or not the test reported the AP client as rogue.
Time Since First Report
Displays the time period since the current test result was reported for the first time.
Time Since Last Report
Displays the time period since the current test result was reported.
290

Chapter 5: Wireless LAN
3. Click the Pre-Auth History tab.
The Pre-Auth History page is displayed.
4. Observe the fields described in Table 121.
5. If you want to refresh the display, click Refresh.
ViewingTriangulation
Information
You can view a list of access points that detected the rogue AP client. Based on the information, you can determine the approximate location of the rogue AP client. The Detected Client Triangulation page is only for rogue AP clients.
To view a list of access points that detected the AP client, do the following:
1. From the Navigation pane, go to WLAN > Intrusion Detection > Detected Clients.
The Detected Client Status page is displayed as shown in Figure 143 on page 284.
2. Click a MAC address from the AP client on the list.
Table 121. Pre-Auth History
Field Description
MAC Address Displays the MAC address of the AP client.
AP MAC Address
Displays the MAC address of the access point that pre-authenticated the AP client.
Radio Interface Number
Displays the radio band of the wireless network interface.
VAP MAC Address
Displays the MAC address of the VAP that the AP client roamed.
SSID Displays the SSID that the VAP is serving.
Age Displays the time period since this Pre-Auth history was recorded.
User Name Displays the user name of the AP client when the client was 802.1x authenticated.
Pre-Authentication Status
Displays the status of the pre-authentication. The options are:
Success
Failure
291

AT-UWC WLAN Controller Web GUI User’s Guide
The Detected Client Status Detail page is displayed as shown in Figure 144 on page 286.
3. Click the Triangulation tab.
The Detected Client Triangulation page is displayed as shown in Figure 146.
Figure 146. Detected Client Triangulation Page
4. Observe the fields described in Table 122.
Table 122. Detected Client Triangulation
Field Description
Detected Client MAC Address
Displays the MAC address of the AP client.
Sentry Displays the sentry mode of the access point that detected the AP client. The options are:
Sentry
Not Sentry
MAC Address Displays the MAC address of the access point that detected the AP client.
Radio Displays the radio band of the wireless network interface.
RSSI (%) Displays Received Signal Strength Indication (RSSI) of the non-sentry AP in percentage. RSSI is a measurement of the power represent in a received radio signal.
Signal Strength (dBm)
Displays Received Signal Strength Indication (RSSI) of the non-sentry access point in dBm.
292

Chapter 5: Wireless LAN
5. If you want to refresh the display, click Refresh.
Viewing RoamHistory
To view the roaming history of the AP client, do the following:
1. From the Navigation pane, go to WLAN > Intrusion Detection > Detected Clients.
The Detected Client Status page is displayed as shown in Figure 143 on page 284.
2. Click a MAC address from the AP client on the list.
The Detected Client Status Detail page is displayed as shown in Figure 144 on page 286.
3. Click the Roam History tab.
The Detected Client Roam History page is displayed as shown in Figure 147.
Figure 147. Detected Client Roam History Page
4. Observe the fields described in Table 123 on page 294.
Noise Level (dBm)
Displays the noise level that the non-sentry access point reported.
Age Displays the time that passed since the access point detected the AP client.
Table 122. Detected Client Triangulation (Continued)
Field Description
293

AT-UWC WLAN Controller Web GUI User’s Guide
5. If you want to refresh the display, click Refresh.
Table 123. Detected Client Roam History
Field Description
MAC Address Displays the MAC address of the AP client.
AP MAC Address
Displays the MAC address of the access point that the AP client connected to.
Radio Interface Number
Displays the radio band of the wireless network interface of the access point.
VAP MAC Address
Displays the MAC address of VAP that the AP client roamed.
SSID Displays the SSID that the VAP is serving.
New Authentication
Displays whether the AP client was newly authenticated or roamed.
Age Displays the time period since the history recorded.
294

Chapter 5: Wireless LAN
Ad Hoc Clients
From the Ad Hoc Client page, you can view AP clients connected to wireless LAN via another AP client.
To view ad hoc clients, do the following:
1. From the Navigation pane, go to WLAN > Intrusion Detection > Ad Hoc Clients.
The Ad Hoc Clients page is displayed.
2. Observe the fields described in Table 124.
3. Click the following buttons as needed:
Delete All — Clears all the entries from the list. Clicking this button does not disconnect the ad-hoc clients.
Deny — Denies the ad-hoc client. When the client is on the Known
Table 124. Ad Hoc Clients
Field Description
MAC Address Displays the MAC address of the AP client.
AP MAC Address Displays the MAC address of the base access point that detected the AP client.
Location Displays the location information of the AP client.
Radio Displays the radio band of the wireless network interface of the access point.
Detection Mode Displays how the AP client was found as ad hoc. The options are:
Beacon
Data Frame
When it is Beacon, the AP client is listed as an access point in Access Point RF Scan Status and AP Triangulation Status pages. See “Rogue/RF Scan” on page 276.
When it is Data Frame, the AP client is listed in the Known Client list. See “WLAN Advanced Configuration > Known Client” on page 312.
Age Displays the time period since the AP client was detected.
295

AT-UWC WLAN Controller Web GUI User’s Guide
Client list and the Authentication Action is Grant, this button is not effective.
Allow — Allows the ad-hoc client. When the client is on the Known Client list and the Authentication Action is Deny, this button is not effective.
Refresh — Refreshes the display on this page.
296

Chapter 5: Wireless LAN
AP Authentication Failure
From the AP Authentication Failure page, you can view a list of access points that failed to connect to the WLAN Controller. You can also add failed access points to the Valid AP list.
Viewing FailedAccess Points and
Adding Them toValid AP List
To view failed access points and add them to the valid AP list, do the following:
1. From the Navigation pane, go to WLAN > Intrusion Detection > AP Authentication Failures.
The Access Point Authentication Failure Status page is displayed as shown in Figure 148.
Figure 148. Access Point Authentication Failure Status Page
2. Observe the fields described in Table 125.
Table 125. Access Point Authentication Failure Status
Field Description
MAC Address Displays the MAC address of the access point. The asterisk following the MAC address indicates that the peer controller reported the failure.
IP Address Displays the IP address of the access point.
297

AT-UWC WLAN Controller Web GUI User’s Guide
3. Click the following buttons as needed:
Delete All — Clears all the entries from the list.
Manage — Adds the selected access points to the Valid AP database.
Refresh — Refreshes the display on this page.
Viewing DetailedInformationabout Failed
Access Points
To view the detailed information about an access point that failed to connected to the WLAN Controller, do the following:
1. From the Navigation pane, go to WLAN > Intrusion Detection > AP Authentication Failures.
The Access Point Authentication Failure Status page is displayed as shown in Figure 148 on page 297.
2. Click the MAC address of the access point that you want to view the detail information.
The Access Point Authentication Failure Status Detail page is displayed as shown in Figure 149 on page 299.
Last Failure type Displays the type of connection failure. The options are:
Local Authentication
No Database Entry
Not Managed
Profile Mismatch-Hardware Type
Age Displays the time period since the access point failed to connect.
Table 125. Access Point Authentication Failure Status (Continued)
Field Description
298

Chapter 5: Wireless LAN
Figure 149. Access Point Authentication Failure Status Detail Page
3. Observe the fields described in Table 126.
Table 126. Access Point Authentication Failure Status Detail
Field Description
MAC Address Displays the MAC address of the access point.
IP Address Displays the IP address of the access point.
Last Failure type Displays the type of connection failure. The options are:
Local Authentication
No Database Entry
Not Managed
Protocol Version Displays the protocol version that the access point supports to connect to the WLAN Controller.
Software Version Displays the software version of the access point.
Reporting Controller Displays the controller that reports the connection failure.
Controller MAC Address
Displays the MAC address of the WLAN Controller that reported the connection failure.
299

AT-UWC WLAN Controller Web GUI User’s Guide
4. If you want to refresh the display, click Refresh.
Controller IP Address Displays the IP address of the WLAN Controller that reported the connection failure.
Validation Failure Displays how many times that the access point failed to connect.
Authentication Failure
Displays how many times that the access point failed to be authenticated.
Age Displays the time period since the access point failed to connect.
Table 126. Access Point Authentication Failure Status Detail (Continued)
Field Description
300

Chapter 5: Wireless LAN
De-Auth Attack Status
From the AP De-Auth Attack Status page, you can view a list of access points that the WLAN Controller is targeting for the de-authentication attack.
When the de-authentication attack is enabled, the WLAN Controller calls the managed access points to send IEEE802.11 de-authentication management frames to rogue access points in order to disconnect them from the wireless network. To enable the de-authentication attack, see “WIDS AP Configuration” on page 351.
To view access points that WLAN Controller is targeting for the de-authentication attack, do the following:
1. From the Navigation pane, go to WLAN > Intrusion Detection > AP De-Auth Attack Status.
The WIDS AP De-Authentication Attack Status page is displayed.
2. Observe the fields described in Table 127.
3. If you want to refresh the display, click Refresh.
Table 127. WIDS AP De-Authentication Attack Status
Field Description
BSSID Displays the MAC address of the access point targeted for the de-authentication attack.
Channel Displays the channel that the access point communicates through.
Time Since Attack Started
Displays the time period since the de-authentication attack started.
RF Scan Report Age Displays the time period since the access point was detected by the RF scan.
301

AT-UWC WLAN Controller Web GUI User’s Guide
WLAN Advanced Configuration > Global
From the WLAN Advanced Configuration page, you can modify the advanced settings including the settings of a peer group.
One WLAN Controller can manage up to 210 access points; however, to manage more than 210 access points in a large network, you must create a peer group of WLAN Controllers. One peer group can consists of up to 64 WLAN Controllers.
To modify the advanced settings, do the following:
1. From the Navigation pane, go to WLAN > Advanced Configuration > Global.
The Wireless Global Configuration (Advanced) page is displayed as shown in Figure 150.
Figure 150. Wireless Global Configuration (Advanced) Page
2. Modify the settings described in Table 128.
Table 128. Wireless Global Configuration (Advanced)
Field Description
Peer Group ID Specify the ID of a peer group that the WLAN Controller belongs to. The WLAN Controllers with the same Peer Group ID are called a peer group or cluster. One peer group can have up to 64 WLAN Controllers.
302

Chapter 5: Wireless LAN
Client Roam Timeout (secs)
Specify the time period in seconds used by the WLAN Controller to remove the entry of an AP client from the “Associated Client Status” list after the AP client is disconnected from the access point.
AP Failure Status Timeout (hours)
Specify the time period in hours used by the WLAN Controller to remove the entry of an AP client from the “Access Point Authentication Failure Status” list. See “AP Authentication Failure” on page 297.
MAC Authentication Mode
Select the mode to authenticate AP clients with the MAC address. The options are:
white-list - Allows to authenticate the AP clients on the “Known Client” list.
black-list - Blocks authenticating the AP clients on the “Known Client” list.
For the Known Client list, see “WLAN Advanced Configuration > Known Client” on page 312. To make a RADIUS server to authenticate AP clients with the MAC address, see “WLAN Advanced Configuration > Networks” on page 316.
RF Scan Status Timeout (hours)
Specify the time period in hours used by the WLAN Controller to remove the entry of a rogue AP client from the “Access Point RF Scan Status.” See “Rogue/RF Scan” on page 276.
Detected Clients Status Timeout (hours)
Specify the time period in hours used by the WLAN Controller to remove the entry from the “Detected Client Status.”
Cluster Priority Specify the priority of the WLAN Controller in the peer group. The range is 1 to 255. The WLAN Controller with the highest priority number in the peer group is selected as the cluster controller. If two WLAN Controllers have the highest priority number, the WLAN Controller with the smaller IP address is selected as the cluster controller.
Table 128. Wireless Global Configuration (Advanced) (Continued)
Field Description
303

AT-UWC WLAN Controller Web GUI User’s Guide
3. Click the following buttons as needed:
Refresh — Refreshes the display on this page.
Submit — Makes the changes effective and saves them to the running configuration file.
NoteTo save your changes to the startup configuration file, see “Save All Applied Changes” on page 39.
Base IP Port Specify the base port. The WLAN Controller sends packets out of a port from the range between the number of the base port and the number of the base port plus 9. The default base port is 57775.
For example, by default, the WLAN Controller sends packets out of a port between 57775 and 57784.
When you change the base IP port of the WLAN Controller, you must change the base IP port of access points and peer controllers.
Table 128. Wireless Global Configuration (Advanced) (Continued)
Field Description
304

Chapter 5: Wireless LAN
WLAN Advanced Configuration > SNMP Traps
From the Wireless SNMP Trap Configuration page, you can enable and disable sending traps to SNMP servers.
NoteThe WLAN Controller sends traps based on its own events and the events learned from the access points that the WLAN Controller manages. The access points do not send traps to SNMP servers.
To enable and disable SNMP traps, do the following:
1. From the Navigation pane, go to WLAN > Advanced Configuration > Global and click the SNMP Traps tab.
The Wireless SNMP Trap Configuration page is displayed as shown in Figure 151.
Figure 151. Wireless SNMP Trap Configuration Page
2. Enable or disable the SNMP traps described in Table 129.
Table 129. Wireless SNMP Trap Configuration
Field Description
AP Failure Traps Enable or disable sending AP Failure traps. When it is enabled, the WLAN Controller sends a trap in the event of an error when the WLAN Controller authenticates or connects to the access point.
305

AT-UWC WLAN Controller Web GUI User’s Guide
AP State Change Traps
Enable or disable sending AP state Change traps. When it is enabled, the WLAN Controller sends a trap in the following events:
Managed AP Discovered - The WLAN Controller discovers the access point on the valid AP list.
Managed AP Failed - The WLAN Controller detects an error on the access point.
Managed AP Unknown Protocol Discovered - The WLAN Controller detects communication with the access point using unknown protocol.
Client Failure Traps
Enable or disable sending Client Failure traps. When it is enabled, the WLAN Controller sends a trap in the event of an error when the access point authenticates or connects to its client.
Client State Change Traps
Enable or disable sending Client state Change traps. When it is enabled, the WLAN Controller sends a trap in the following events:
Client Association Detected - The access point connects to a client.
Client Disassociation Detected - The access points disconnects a client.
Client Roam Detected - The access point detects a client roaming.
Peer Controller Traps
Enable or disable sending Peer Controller traps. When it is enabled, the WLAN Controller sends a trap in the following events:
Peer Controller Discovered - The WLAN Controller discovers a peer controller.
Peer Controller Failed - The WLAN Controller disconnects the peer controller.
Peer Controller Unknown Protocol Discovered - The WLAN Controller detects communication with the peer controller using unknown protocol.
RF Scan Traps Enable or disable sending RF Scan traps. When it is enabled, the WLAN Controller sends a trap when an access point, AP client, or ad-hoc client is detected:
Table 129. Wireless SNMP Trap Configuration (Continued)
Field Description
306

Chapter 5: Wireless LAN
3. Click the following buttons as needed:
Refresh — Refreshes the display on this page.
Submit — Makes the changes effective and saves them to the running configuration file.
NoteTo save your changes to the startup configuration file, see “Save All Applied Changes” on page 39.
Rogue AP Traps Enable or disable sending Rogue AP traps. When it is enabled, the WLAN Controller sends a trap when a rogue access point is detected.
WIDS Status Traps
Enable or disable sending WIDS Status traps. When it is enabled, the WLAN Controller sends a trap when the Wireless Intrusion Detection System (WIDS) generates a message.
Wireless Status Traps
Enable or disable sending Wireless Status traps. When it is enabled, the WLAN Controller sends a trap when the WLAN Controller changes its operational status.
In addition, the WLAN Controller sends a trap when one of the following lists or database reaches the maximum entry:
Managed AP database
AP Neighbor List
Client Neighbor List
AP Authentication Failure List
RF Scan SP List
Client Association Database
Client Authentication Failure List
Table 129. Wireless SNMP Trap Configuration (Continued)
Field Description
307

AT-UWC WLAN Controller Web GUI User’s Guide
WLAN Advanced Configuration > Distributed Tunneling
From the Distributed Tunneling Configuration page, you can modify the settings for Distributed Tunneling.
To modify the settings for Distributed Tunneling, do the following:
1. From the Navigation pane, go to WLAN > Advanced Configuration > Global and click the Distributed Tunneling tab.
The Distributed Tunneling Configuration page is displayed as shown in Figure 152.
Figure 152. Distributed Tunneling Configuration Page
2. Specify the fields described in Table 130.
Table 130. Distributed Tunneling Configuration
Field Description
Distributed Tunnel Clients
Specifies the maximum number of AP clients that are allowed to roam.
Distributed Tunnel Idle Timeout
Specifies the time period in seconds that the roaming client is disconnected after the client stopped communicating.
Distributed Tunnel Timeout
Specifies the time period in seconds that the AP client can roam before the client is forced to be disconnected.
308

Chapter 5: Wireless LAN
3. Click the following buttons as needed:
Refresh — Refreshes the display on this page.
Submit — Makes the changes effective and saves them to the running configuration file.
NoteTo save your changes to the startup configuration file, see “Save All Applied Changes” on page 39.
Distributed Tunnel Max Multicast Replications Allowed
Specifies the maximum number of distributed tunnels that the access points is allowed to send copies of a multicast frame to.
Table 130. Distributed Tunneling Configuration (Continued)
Field Description
309

AT-UWC WLAN Controller Web GUI User’s Guide
WLAN Advanced Configuration > Centralized L2 Tunneling
From the Centralized Tunneling Configuration page, you can add or delete VLAN’s for Centralized Layer 2 Tunneling.
Centralized L2 Tunneling enables AP clients to roam among the access points in different subnets. When you specify VLAN’s to participate in Centralized L2 Tunneling on this page, the WLAN Controller establishes the L2 tunnel among the peer controllers and managed access points using the specified VLAN’s.
Adding VLAN’sto the List
To add a VLAN for Centralized L2 Tunneling, do the following:
1. From the Navigation pane, go to WLAN > Advanced Configuration > Global and click the Centralized Tunneling tab.
The Centralized L2 Tunneling Configuration page is displayed as shown in Figure 153.
Figure 153. Centralized L2 Tunneling Configuration Page
2. Specify the fields described in Table 131.
Table 131. Centralized Tunneling Configuration
Field Description
VLAN List Displays a list of VLAN’s by which the WLAN Controller establishes the L2 tunnel.
VLAN (1-4094) Specify a VLAN ID to add the list.
310

Chapter 5: Wireless LAN
3. Click Add.
The VLAN is added to the VLAN List.
4. Click the following buttons:
Refresh — Refreshes the display on this page.
Submit — Makes the changes effective and saves them to the running configuration file.
NoteTo save your changes to the startup configuration file, see “Save All Applied Changes” on page 39.
Deleting VLAN’sto the List
To delete a VLAN for Centralized L2 Tunneling from the list, do the following:
1. From the Navigation pane, go to WLAN > Advanced Configuration > Global and click the Centralized Tunneling tab.
The Centralized L2 Tunneling Configuration page is displayed as shown in Figure 153 on page 310.
2. Select a VLAN that you want to delete in the VLAN List.
3. Click Delete.
The VLAN is deleted from the VLAN List.
4. Click the following buttons
Refresh — Refreshes the display on this page.
Submit — Makes the changes effective and saves them to the running configuration file.
NoteTo save your changes to the startup configuration file, see “Save All Applied Changes” on page 39.
311

AT-UWC WLAN Controller Web GUI User’s Guide
WLAN Advanced Configuration > Known Client
From the Known Client Summary page, you can view a list of AP clients that the WLAN Controller manages. You can also add or delete AP clients from the lis. The Known Client list is used for local MAC authentication or with a RADIUS server.
Viewing a List ofKnown Clients
To view a list of access points that the WLAN Controller manages, do the following:
1. From the Navigation pane, go to WLAN > Advanced Configuration > Known Client.
The Known Client Summary page is displayed as shown in Figure 154.
Figure 154. Known Client Summary Page
2. Observe the fields described in Table 132.
Table 132. Known Client Summary
Field Description
MAC Address Displays the MAC address of the AP client.
Name Displays the name of the AP client.
312

Chapter 5: Wireless LAN
3. If you want to refresh the display, click Refresh.
Adding an APClient to the
Known ClientList
To add an AP client that the WLAN Controller manages, do the following:
NoteTo add a list of AP clients using a CVS file, go to “Adding AP Clients Using CSV File” on page 314.
1. From the Navigation pane, go to WLAN > Advanced Configuration > Known Client.
The Known Client Summary page is displayed as shown in Figure 154 on page 312.
2. Specify the MAC address of an AP client in the text box.
3. Click Add.
The Known Client Configuration page is displayed as shown in Figure 155 on page 314.
Authentication Action
Displays the authentication action that the WLAN Controller takes.The options are:
Grant - Allows the network access.
Deny - Denies the network access.
Global Action - The action depends upon the setting of The MAC Authentication Mode in the Wireless Global Configuration. See “WLAN Advanced Configuration > Global” on page 302.
The WLAN Controller takes the action when MAC authentication is enabled. See “WLAN Advanced Configuration > Networks” on page 316.
Table 132. Known Client Summary (Continued)
Field Description
313

AT-UWC WLAN Controller Web GUI User’s Guide
Figure 155. Known Client Configuration Page
4. Observe the fields described in Table 133.
5. Click the following buttons:
Refresh — Refreshes the display on this page.
Submit — Adds the AP client to the Known Client list.
Adding APClients Using
CSV File
To add AP clients using a CVS file. do the following:
1. From the Navigation pane, go to WLAN > Advanced Configuration > Known Client.
The Known Client Summary page is displayed as shown in Figure 154 on page 312.
Table 133. Known Client Configuration
Field Description
MAC Address Displays the MAC address of an AP client to add.
Name Specify the name of the AP client.
Authentication Action
Select the authentication action. The options are:
Grant
Deny
Global Action
For more information, see Table 132, “Known Client Summary” on page 312.
314

Chapter 5: Wireless LAN
2. Click Import....
The page moves to the Known Client Database Importing page. Upload a CVS file on the system.
Guidelines forImporting a CVS
file
Here are guidelines for importing a CVS file to upload AP clients:
Spaces are not allowed in the name of the CVS file.
Commas are not allowed as delimiters in the CVS file.
Enter one AP client in a row. Figure 156 shows an example of the CVS file created with Microsoft Excel.
Figure 156. CVS File for a List of AP Clients
Deleting APClients from the
Known ClientList
To delete an AP client from the Known Client list, do the following:
1. From the Navigation pane, go to WLAN > Advanced Configuration > Known Client.
The Known Client Summary page is displayed as shown in Figure 154 on page 312.
2. Check the checkbox on the left of the MAC address.
3. Click the following buttons:
Delete — Deletes the selected AP client from the Known Client list.
Delete All — Deletes all the AP clients on the Known Client list.
315

AT-UWC WLAN Controller Web GUI User’s Guide
WLAN Advanced Configuration > Networks
From the Networks page, you can add or delete wireless network that the WLAN Controller manages.
The WLAN Controller has 16 wireless networks by default. You can modify these properties, but cannot delete them. You can add up to 239 wireless networks. With the default wireless networks, the WLAN Controller can have total 255 wireless networks.
Adding aWireless Network
To add a wireless network to the list, do the following:
1. From the Navigation pane, go to WLAN > Advanced Configuration > Networks.
The Wireless Network Summary page is displayed as shown in Figure 157.
Figure 157. Wireless Network Summary Page
2. Enter the SSID in the text box.
3. Click Add.
The Wireless Network Configuration page is displayed as shown in Figure 158 on page 317.
316

Chapter 5: Wireless LAN
Figure 158. Wireless Network Configuration Page
4. Specify the fields described in Table 134.
Table 134. Wireless Network Configuration
Field Description
SSID Specify a Server Set Identifier (SSID) with up to 32 alphanumeric characters. SSID is the name of a wireless LAN. All wireless devices on a WLAN must have the same SSID to communicate with each other.
Hide SSID Check the checkbox not to broadcast the SSID. If Hide SSID is enabled, AP clients cannot automatically detect an access point so that AP clients must have the SSID of the access point to connect to.
Ignore Broadcast Check the checkbox not to allow access points to respond to probes from AP clients.
VLAN Specify a VLAN ID. The access point adds a VLAN tag with the specified VLAN ID to frames from the clients connected using the SSID.
317

AT-UWC WLAN Controller Web GUI User’s Guide
MAC Authentication
Select the MAC authentication mode. To authenticate clients with the MAC address, the WLAN Controller or RADIUS server must have a known client list. The options are:
Local - Authenticates using the known client list on the WLAN Controller.
Radius - Authenticates using the known client list on a RADIUS server.
Disable - Does not authenticate clients.
For more information about the know client list, see “WLAN Advanced Configuration > Known Client” on page 312.
Wireless ARP Suppression Mode
Select the Wireless ARP Suppression mode from the select list. The options are:
Enable - Suppresses broadcast ARP messages at the wireless interface.
Disable - Does not suppress broadcast ARP messages at the wireless interface.
L2 Distributed Tunneling Mode
Select the L2 Distributed Tunneling mode from the select list. The options are:
Enable - Supports Distributed L2 Tunneling for AP clients.
Disable - Does not support Distributed L2 Tunneling.
RADIUS Authentication Server Name
Specify the name of RADIUS server for authentication. When the RADIUS Use Network Configuration on the page is enabled, this RADIUS server overrides the setting in the WLAN Basic Setup page. See “WLAN Basic Setup > Global” on page 191.
You must use the server name as it was added to the RADIUS Named Server list. See “RADIUS Server Configuration” on page 175.
The WLAN Controller performs RADIUS transactions in behalf of access points and AP clients.
Table 134. Wireless Network Configuration (Continued)
Field Description
318

Chapter 5: Wireless LAN
RADIUS Authentication Server Status
Displays the configuration status of a RADIUS authentication server.
RADIUS Accounting Server Name
Specify the name of RADIUS server for accounting. When the RADIUS Use Network Configuration on the page is enabled, this RADIUS server overrides the setting in the WLAN Basic Setup page. See “WLAN Basic Setup > Global” on page 191.
You must use the server name as it was added to the RADIUS Named Server list. See “Accounting Server Configuration” on page 181.
The WLAN Controller performs RADIUS transactions in behalf of access points and AP clients.
RADIUS Accounting Server Status
Displays the configuration status of a RADIUS accounting server.
RADIUS Use Network Configuration
Select which RADIUS server the WLAN Controller refers to. The options are:
Enable - The RADIUS servers that configured on this page override the setting on the WLAN Basic Setup page.
Disable - The RADIUS servers that configured on the WLAN Basic Setup page overrides the setting on this page.
RADIUS Accounting
Check the checkbox to enable RADIUS accounting for the WLAN Controller.
Security Select the security options on the wireless network. The options are:
None - Any AP client can access to the access points in the network. The messages between the access points and AP clients are not encrypted.
WEP - Expands the page to include the WEP settings.
WPA/WPA2 - Expands the page to include the WPA/WPA2.
Table 134. Wireless Network Configuration (Continued)
Field Description
319

AT-UWC WLAN Controller Web GUI User’s Guide
5. When you select WEP the Security field, the page adds the following fields shown in Figure 159.
6. If you select WPA/WPA2, go to step 8.
Figure 159. Wireless Network Configuration - WEP Page
7. Specify the relevant fields described in Table 135.
Table 135. Wireless Network Configuration - WEP
Field Description
Security Displays the WEP selection.
Select one of the WEP types. The options are:
Static WEP - Uses the WEP key specified manually to the access point and AP clients.
WEP IEEE802.1x- Uses the WEP key generated dynamically to the access point and AP clients. It requires a RADIUS server.
When Static WEP is Selected
Authentication Select either or both of the Authentication types. The options are:
Open System - No authentication.
Shared Key- Authenticated with the shared key. Security can be weaker than Open System.
Both - The AP client with a valid WEP key can connect to the access point. The AP client specified using the open system can connect to the access point.
320

Chapter 5: Wireless LAN
8. When you select WPA/WPA2 the Security field, the page adds the following fields shown in Figure 160.
Figure 160. Wireless Network Configuration - WPA/WPA2 Page
9. Specify the relevant fields described in Table 136 on page 322.
WEP Key Type Select the one of the WEP key type. The options are:
ASCII - A WEP key is generated from ASCII characters.
HEX - A WEP key is generated from Hex decimal numbers.
WEP Key Length (bits) Select the WEP key length in bits. The options are:
64bits
128bits
WEP Keys Specify four keys and select one of the keys. To communicate with an AP client, it must have the same key specified in this field.
WEP IEEE802.1x is Selected
Bcast Key Refresh Rate
Specify time period in seconds to update the broadcast group key for the AP clients connected to the valid access points. The range is 0 to 86400 seconds.
Session Key Refresh Rate
Specify time period in seconds to update the unicast key for the AP clients connected to the valid access points. The range is 30 to 86400 seconds.
Table 135. Wireless Network Configuration - WEP
Field Description
321

AT-UWC WLAN Controller Web GUI User’s Guide
Table 136. Wireless Network Configuration - WPA/WPA2
Field Description
Security Displays the WPA/WPA2 selection.
Select one of the WPA/WPA2 types. The options are:
WPA Personal - Uses the WPA key specified manually to the access point and AP clients.
WPA Enterprise- Uses the WPA key generated dynamically to the access point and AP clients. It requires a RADIUS server.
WPA Versions Select either or both of the WPA versions. The options are:
WPA
WPA2
WPA Ciphers Select either or both of the WPA cipher types. The options are:
TKIP
CCMP(AES)
Bcast Key Refresh Rate
Specify time period in seconds to update the broadcast group key for the AP clients connected to the valid access points. The range is 0 to 86400 seconds.
When WPA Personal is Selected
WPA Key Type Displays the ASCII type.
WPA Key Specify the pre-shared key between 8 and 63 alphanumeric characters. The key is case-sensitive.
WPA Enterprise is Selected
Pre-Authentication Check the checkbox to speed up authentication process. When the filed is checked, the home access point passes the pre-authentication information to the visited access point before the AP client roams.
322

Chapter 5: Wireless LAN
10. Click the following buttons:
Refresh — Refreshes the display on this page.
Clear — Clears the changes you made before clicking Submit.
Submit — Makes the changes effective and saves them to the running configuration file.
NoteTo save your changes to the startup configuration file, see “Save All Applied Changes” on page 39.
Modifying aWireless Network
To modify the properties of a wireless network to the list, do the following:
1. From the Navigation pane, go to WLAN > Advanced Configuration > Networks.
The Wireless Network Summary page is displayed as shown in Figure 157 on page 316.
2. Click the SSID that you want to modify its properties.
The Wireless Network Configuration page is displayed as shown in Figure 158 on page 317.
3. Modify the fields described in Table 134 on page 317.
Pre-Authentication Limit
Specifies the maximum number of pre-authentication that the access point can proceed at a time. Limiting the number of pre-authentication processes prevents a RADIUS server from being overloaded.
Key Cashing Hold Time
Specifies time in minutes that the access point hold Pairwise Master Keys (PMK).
The value of the Session-Timeout attribute responded by the RADIUS server overrides this value.
If you do not specify any value, the access point does not send PMK to other access points.
Session Key Refresh Rate
Specify time period in seconds to update the unicast key for the AP clients connected to the valid access points. The range is 30 to 86400 seconds.
Table 136. Wireless Network Configuration - WPA/WPA2
Field Description
323

AT-UWC WLAN Controller Web GUI User’s Guide
4. Click the following buttons:
Refresh — Refreshes the display on this page.
Clear — Clears the changes you made before clicking Submit.
Submit — Makes the changes effective and saves them to the running configuration file.
NoteTo save your changes to the startup configuration file, see “Save All Applied Changes” on page 39.
Deleting aWireless Network
from the List
To delete a wireless network from the list, do the following:
1. From the Navigation pane, go to WLAN > Advanced Configuration > Networks.
The Wireless Network Summary page is displayed as shown in Figure 157 on page 316.
2. Check the checkbox on the left of the SSID that you want to delete from the list.
NoteYou cannot delete the default wireless networks.
3. Click Delete.
324

Chapter 5: Wireless LAN
Access Point Profile List
From the Access Point (AP) Profile List page, you can view the access point profile list, add, delete, or modify an access point profile, and apply an access point profile to the access point.
Guidelines forApplying an AP
Profile
Here are guidelines for applying an access point profile to access points.
After you modify the properties of an AP profile, you must re-apply the AP profile to the associated access points.
When applying an AP profile to an access point, it reboots.
To associate an access point with an AP profile, see “WLAN Basic Setup > Valid AP” on page 198.
Viewing andAdding AccessPoint Profiles
To view the access point profile list, do the following:
1. From the Navigation pane, go to WLAN > Advanced Configuration > AP Profiles.
The Access Point Profile List page is displayed as shown in Figure 161.
Figure 161. Access Point Profile List Page
2. View the fields described in Table 137 on page 326.
325

AT-UWC WLAN Controller Web GUI User’s Guide
3. Specify the name of the access point profile in the text box.
4. Click Add.
To configure the AP profile, go to “Access Point Profile Global Configuration” on page 328.
5. If you want to refresh the displays on this page, click Refresh.
Copying AnAccess Point
Profile
To copy an access point profile, do the following:
1. From the Navigation pane, go to WLAN > Advanced Configuration > AP Profiles.
The Access Point Profile List page is displayed as shown in Figure 161 on page 325.
2. Check the checkbox of the profile that you want to make a copy.
3. Click Copy.
To configure the AP profile, go to “Access Point Profile Global Configuration” on page 328.
Table 137. Access Point Profile List
Field Description
Profile Displays the name of the access point profile.
Profile Status Displays the status of the access point profile. The options are:
Associated - One or more managed access points are associated with the profile.
Associated-Modified - The profile is modified after one or more managed access points are associated with the profile. The profile must be re-applied to these access points.
Apply Requested - Applying the profile is requested.
Apply In Progress - Applying the profile to the access points is in progress. During the process, the access points reboot and the WLAN Controller is disconnected.
Configured - The profile is configured, but not applied to any access point.
326

Chapter 5: Wireless LAN
Modifying AnAccess Point
Profile
To modify an access point profile, do the following:
1. From the Navigation pane, go to WLAN > Advanced Configuration > AP Profiles.
The Access Point Profile List page is displayed as shown in Figure 161 on page 325.
2. Click the name of the profile that you want to modify the properties.
To configure the AP profile, go to “Access Point Profile Global Configuration” on page 328.
Deleting AnAccess Point
Profile
To delete an access point profile, do the following:
1. From the Navigation pane, go to WLAN > Advanced Configuration > AP Profiles.
The Access Point Profile List page is displayed as shown in Figure 161 on page 325.
2. Check the checkbox of the profile that you want to delete.
3. Click Delete.
The AP profile is deleted.
Applying AnAccess Point
Profile
To apply an access point profile, do the following:
1. From the Navigation pane, go to WLAN > Advanced Configuration > AP Profiles.
The Access Point Profile List page is displayed as shown in Figure 161 on page 325.
2. Check the checkbox of the profile that you want to apply.
3. Click Apply.
The access points associated to the profile reboot.
327

AT-UWC WLAN Controller Web GUI User’s Guide
Access Point Profile Global Configuration
From the Access Point (AP) Profile Global Configuration page, you can modify the properties of an access point profile.
To modify the properties of an AP profile, do the following:
1. From the Navigation pane, go to WLAN > Advanced Configuration > AP Profiles.
The Access Point Profile List page is displayed as shown in Figure 161 on page 325.
2. Take one of the following actions:
“Viewing and Adding Access Point Profiles” on page 325
“Copying An Access Point Profile” on page 326
“Modifying An Access Point Profile” on page 327
The Access Points Profile Global Configuration page is displayed as shown in Figure 162.
Figure 162. Access Point Profile Global Configuration Page
3. Modify the fields described in Table 138 on page 329.
328

Chapter 5: Wireless LAN
4. Click the following buttons:
Refresh — Refreshes the display on this page.
Clear — Clears the changes you made before clicking Submit.
Table 138. Access Point Profile Global Configuration
Field Description
Profile Name Specifies the name of the AP profile.
Hardware Type ID Specifies the model of the access point that the profile is applied to. The options are:
0 - Any - Either AT-TQ3600 or AT-TQ2450
5 - AT-TQ3600
9 - AT-TQ2450
Disconnected AP Data Forwarding Mode
Specifies how the access point behaves when disconnected from the WLAN Controller. The options are:
Enable - The access point operates as a standalone based on the information provided by the WLAN Controller.
Disable - The access point stops sending receiving messages and changes to the wait state.
Disconnected AP Management Mode
Specifies whether access from SNMP is enabled or disabled when the access point is disconnected and operates as a standalone. The options are:
Enable - Enables the management of the access point by SNMP.
Disable - Disables the management of the access point by SNMP.
Wired Network Discovery VLAN ID
Specifies the VLAN ID that the WLAN Controller uses to send tracer packets. Tracer packets are sent to detect the access points that are connected to the Ethernet.
AP Syslog Mode Specifies whether Syslog is enabled or disabled on the managed access points.The options are:
Enable - The access point sends log messages to the remote host.
Disable - The access point does not send log messages to the remote host.
329

AT-UWC WLAN Controller Web GUI User’s Guide
Submit — Makes the changes effective and saves them to the running configuration file.
NoteTo save your changes to the startup configuration file, see “Save All Applied Changes” on page 39.
330

Chapter 5: Wireless LAN
Access Point Profile Radio Configuration
From the Access Point Profile Global Configuration page, you can modify the properties of an access point profile.
To modify the properties of an AP profile, do the following:
1. From the Navigation pane, go to WLAN > Advanced Configuration > AP Profiles.
The Access Point Profile List page is displayed as shown in Figure 161 on page 325.
2. Take one of the following actions:
“Viewing and Adding Access Point Profiles” on page 325
“Copying An Access Point Profile” on page 326
“Modifying An Access Point Profile” on page 327
The Access Points Profile Global Configuration page is displayed as shown in Figure 162 on page 328.
3. Click the Radio tab.
The Access Points Profile Radio Configuration page is displayed as shown in Figure 163 on page 332.
331

AT-UWC WLAN Controller Web GUI User’s Guide
Figure 163. Access Point Profile Radio Configuration Page
4. Select the radio button, either 1 or 2 on the top of the table.
The values of 1 and 2 depends on the country code. For the description of the country code, see Table 66 on page 191.
5. Modify the fields described in Table 139 on page 333.
NoteThe following fields depend upon the Country Code:
State
Mode
Channel Bandwidth
Supported Channels Auto Eligible
Figure 163 displays a set of fields when “US - United States” is selected as the country code.
332

Chapter 5: Wireless LAN
Table 139. Access Point Profile Radio Configuration
Field Description
State Turn on or off the radio signal from the access point. The options are:
On - The access point emits the radio signal.
Off - The access point sends a disconnect frame to the AP clients before shutting down.
RTS Threshold (bytes) Specifies the Request To Send (RTS) threshold in bytes. Before sending a packet larger than the RTS threshold, the access point sends an RTS packet. The default value is 2347. When the RTS threshold is 2348, the access point sends an RTS packet.
Load Balancing Check the checkbox to enable Load Balancing. When it is enabled, the access point controls traffic based on the value of Load Utilization.
Load Utilization (%) Specifies the load utilization threshold in percentage. When the network bandwidth utilization reaches the Load Utilization, the access point stops accepting new AP client. The default is 60%.
Maximum Clients Specifies the maximum number of AP clients that the access point is allowed to connect. When the field is set to 0, the access point does not connect to any AP client.
RF Scan Other Channels
Check the checkbox for the access point to scan other channels in the same radio band to collect information about wireless devices and report the information to the WLAN Controller.
When the access point scans other channels, the access point stops using the channel in use.
RF Scan Sentry Check the checkbox to designate the access point as an RF sentry, which intercepts beacon frames and messages between other access points. The designated RF scan sentry does not send beacon frames or connect to AP clients.
RF Scan Interval (secs) Specifies an interval in seconds that the access point moves to another channel for RF scanning.
333

AT-UWC WLAN Controller Web GUI User’s Guide
RF Scan Sentry Channels
Displays which band is used when the access point is a RF scan sentry. Always both of 802.11a and 802.1b/g are selected.
RF Scan Duration (msecs)
Specifies the time period in milliseconds that the access point scan one channel.
Rate Limiting Check the checkbox to control transmission of redundancy packets.
Rate Limit (pkts/sec) Specifies the Rate Limit, which is the number of packets to be transmitted per second. When Rate Limiting is enabled, the access point postpones transmitting redundancy packets when the Rate Limit is reached.
Rate Limit Burst (pkts/sec)
Specifies the Rate Limit Burst threshold. The range is the value of the Rate Limit to 75. When the packets transmitted per second exceeds this value, the traffic bursts intermittently. This value is valid only when Rate Limiting is enabled.
Channel Bandwidth(Only IEEE 802.11n)
Specifies the bandwidth to use. The access point with the IEEE 802.11n mode is able to use two neighboring 20MHz channels as one 40MHz channel. The options are:
20MHz - This is the default value in the 2.4GHz radio band.
40MHz - This is the default value in the 5GHz radio band.
Protection Select the protection setting. The options are:
Auto - The access point with the IEEE 802.11n standard detects wireless devices of the IEEE 802.11 a/b/g standard in the channel. The access point emits protection signal to avoid interference. When wireless devices of both standards are in the network, set to Auto.
Off - The access point does not emit protection signals.
Table 139. Access Point Profile Radio Configuration (Continued)
Field Description
334

Chapter 5: Wireless LAN
No ACK Specifies whether sending ACK frames or not. The options are:
Enable - Requests AP clients not to send ACK frames. The access point also does not send ACK frames.
Disable - No ACK frames to be sent.
Minimum Power (%) Specifies the minimum power in percentage for the automatic power adjustment algorithm. See “RF Management > Configuration” on page 205.
Mode Specifies the wireless standard that the access point uses.
DTIM Period (# beacons)
Specifies how often the access point sends a beacon frame with the Delivery traffic Indication Message (DTIM) element. The default value is 10. When the DTIM Period is set to 10, the access point sends a beacon frame after sending 9 beacon frames without DTIM.
Beacon Interval (msecs)
Specifies the time interval in milliseconds between beacon transmissions. The default value is 100 milliseconds.
Automatic Channel Check the checkbox for the automatic channel selection.
When Channel Plan Mode is selected to Fixed Time or Interval, this filed must be checked. See “RF Management > Configuration” on page 205.
Automatic Power Check the checkbox for the automatic RF power adjustment.
Default Power (%) Specifies the default power level in percentage against the maximum power.
APSD Mode Enables or disables Automatic Power Save Delivery (APSD). APSD is the algorithm that decrease the power consumption of VoIP phones to extend the duration of call.
Frag Threshold (bytes) Specifies the packet size threshold for fragmentation. The value must be an even number between 256 and 2346. The access point fragments a packet larger than this value before transmitting.
Table 139. Access Point Profile Radio Configuration (Continued)
Field Description
335

AT-UWC WLAN Controller Web GUI User’s Guide
Short Retries Specifies the maximum number of re-tires for short frames. The short frame is a frame whose length is the specified RTS threshold or shorter.
Long Retries Specifies the maximum number of re-tires for long frames. The long frame is a frame whose length is longer than the specified RTS threshold.
Transmit Lifetime (msecs)
Specifies the time period in seconds from starting the first MAC Service Data Unit (MSDU) transmission to completing the MSDU transmission.
Receive Lifetime (msecs)
Specifies the time period in seconds from receiving the first fragmented MAC Service Data Unit (MSDU) or MAC Management Protocol Data Unit (MMPDU) transmission to reconstructing the MSDU or MMPDU.
Station Isolation Indicates the permission for the AP client to communicate with another AP that is connected to the same VAP.
When the checkbox is checked, the VAP blocks the communication between the AP clients.
Primary Channel(Only IEEE 802.11n)
Specifies the channel for IEEE 802.11n AP clients that support only 40 MHz bandwidth. The options are:
Lower - The lower part of the 40MHz band
Upper - The upper part of the 40MHz band
Short Guard Interval(Only IEEE 802.11n)
Enables or disables the short guard interval to reduce multi-pass transmission interference. The options are:
Enable - Reduces the guard interval to 400ns when the AP client supports 400ns.
Disable - Uses 800ns for the guard interval the same as IEEE 802.11a/g devices.
Table 139. Access Point Profile Radio Configuration (Continued)
Field Description
336

Chapter 5: Wireless LAN
6. Click the following buttons:
Refresh — Refreshes the display on this page.
Clear — Clears the changes you made before clicking Submit.
Submit — Makes the changes effective and saves them to the running configuration file.
NoteTo save your changes to the startup configuration file, see “Save All Applied Changes” on page 39.
Multicast Tx Rate (Mbps)
Specifies the rate of multicast transmission in Mbps.The rate is also applied to broadcast and beacon transmissions. When the rate is set to Auto, the lowest basic rate is applied.
The options for 802.11b/g/n are:
1, 2, 5.5, 6, 9, 11, 12, 18, 24, 36, 48, or 54.
The options for 802.11a/n are:
6, 9, 12, 18, 24, 36, 48, or 54.
Supported Channels
Auto Eligible
Specifies the channels that are used for the automatic channel assignment. When the checkbox is checked, the channel is eligible for the automatic channel assignment.
Available MCS Indices Specifies selected data rates. The index numbers are associated with the IEEE 802.11n Modulation and Coding Scheme (MCS) described in Table 140 on page 338.
Rate Sets Basic Specifies the basic rate set that the access point requires to the AP clients. The access point does not allow to connect to an AP client that does not support this basic rate set.
Supported Specifies the rates that the access point supports.
Table 139. Access Point Profile Radio Configuration (Continued)
Field Description
337

AT-UWC WLAN Controller Web GUI User’s Guide
Modulation andCoding Scheme
Table
Table 140 describes the IEEE 802.11n Modulation and Coding Scheme (MCS).
Table 140. Modulation and Coding Scheme
IndexNumber of Streams
Data Rate (Mbit/s)
800ns 400ns
20MHz 40MHz 20MHz 40MHz
0
1
6.5 13.5 7.2 15
1 13 27 14.4 30
2 1935 40.5 21.7 45
3 26 54 28.9 60
4 39 81 43.3 90
5 52 108 57.8 120
6 58.5 121.5 65 135
7 65 135 72.2 150
8
2
13 27 14.4 30
9 26 54 28.9 60
10 39 81 43.3 90
11 52 108 57.8 120
12 78 162 86.7 180
13 104 216 115.6 240
14 117 243 130 270
15 130 270 144.4 300
16
3
19.5 40.5 21.7 45
17 39 81 43.3 90
18 58.5 121.5 65 135
19 78 162 86.7 180
20 117 243 130 270
21 156 324 173.3 360
22 175.5 364.5 195 405
23 195 405 216.7 450
338

Chapter 5: Wireless LAN
Access Point Profile VAP Configuration
From the Access Point Profile Virtual Access Point (VAP) Configuration page, you can associate VAP’s with the access point profile. You can also go to the Wireless Network Configuration page to edit each VAP.
To associate VAP’s to the access point profile, do the following:
1. From the Navigation pane, go to WLAN > Advanced Configuration > AP Profiles.
The Access Point Profile List page is displayed as shown in Figure 161 on page 325.
2. Take one of the following actions:
“Viewing and Adding Access Point Profiles” on page 325
“Copying An Access Point Profile” on page 326
“Modifying An Access Point Profile” on page 327
The Access Points Profile Global Configuration page is displayed as shown in Figure 162 on page 328.
3. Click the VAP tab.
The Access Points Profile VAP Configuration page is displayed as shown in Figure 164 on page 340.
339

AT-UWC WLAN Controller Web GUI User’s Guide
Figure 164. Access Point Profile VAP Configuration Page
4. Select 1-802.11b/g/n or 2-802.11a/n to configure.
5. Check the checkbox of a VAP.
The VAP is enabled on the access point profile. You can enable multiple VAP’s on one access point profile.
6. Observe the fields described in Table 141.
Table 141. Access Point Profile VAP Configuration
Field Description
Network Displays the name of the wireless network.
Edit Button Brings the page to edit the wireless network. To edit the properties of the wireless network, see “WLAN Advanced Configuration > Networks” on page 316.
VLAN Displays the VLAN ID that the wireless network uses.
340

Chapter 5: Wireless LAN
7. Click the following buttons:
Refresh — Refreshes the display on this page.
Submit — Makes the changes effective and saves them to the running configuration file.
NoteTo save your changes to the startup configuration file, see “Save All Applied Changes” on page 39.
Hide SSID Displays whether the SSID is included in the broadcast AP beacon frames. The options are:
Enabled — The SSID is not included in the broadcast AP beacon frames.
Disabled — The SSID is included in the broadcast AP beacon frames.
Security Displays the security setting for the access point profile.
Table 141. Access Point Profile VAP Configuration (Continued)
Field Description
341

AT-UWC WLAN Controller Web GUI User’s Guide
Access Point Profile QoS Configuration
From the Access Point Profile Quality of Service (QoS) Configuration page, you can configure QoS on the access point profile. The QoS settings are applied to the access points, not to the AP clients.
To configure QoS on the access point profile, do the following:
1. From the Navigation pane, go to WLAN > Advanced Configuration > AP Profiles.
The Access Point Profile List page is displayed as shown in Figure 161 on page 325.
2. Take one of the following actions:
“Viewing and Adding Access Point Profiles” on page 325
“Copying An Access Point Profile” on page 326
“Modifying An Access Point Profile” on page 327
The Access Points Profile Global Configuration page is displayed as shown in Figure 162 on page 328.
3. Click the QoS tab.
The Access Points Profile QoS Configuration page is displayed as shown in Figure 165 on page 343.
342

Chapter 5: Wireless LAN
Figure 165. Access Point Profile QoS Configuration Page
4. Select 1-802.11b/g/n or 2-802.11a/n to configure.
5. Observe the fields described in Table 142.
Table 142. Access Point Profile QoS Configuration
Field Description
AP EDCA Parameters
Queue Displays four queues. You can specify AIFS, cwMin, cwMax, and Max. Burst for each queue.
AIFS (msecs) Specifies the interval with a slot time between frames being transmitted. The range is from 1 to 255 slot time. Arbitration Inter-Frame Spacing (AIFS) is a method of prioritizing one access category over the other.
cwMin (msecs) Specifies the minimum Contention Window (cwMin).
The value must be 1, 3, 7, 15, 31, 63, 127, 255, 511, or 1023 and equal to or smaller than cwMax.
343

AT-UWC WLAN Controller Web GUI User’s Guide
6. Click the following buttons:
Refresh — Refreshes the display on this page.
Submit — Makes the changes effective and saves them to the running configuration file.
cwMax (msecs)
Specifies the maximum Contention Window (cwMax).
The value must be 1, 3, 7, 15, 31, 63, 127, 255, 511, or 1023 and equal to larger than cwMin.
Max. Burst (microsecs)
Specifies the time period in microseconds to transmit multiple packets continuously. The range is 0 to 999,900 microseconds.
General Parameter
WMM Mode Check the checkbox to enable Wi-Fi Multimedia (WMM). When WMM is enabled, the Station EDCA parameters are applied to the communication from AP clients to the access point.
Station EDCA Parameters
Queue Displays four queues. You can specify AIFS, cwMin, cwMax, and TXOP Limit for each queue.
AIFS (msecs) Specifies the interval with a slot time between frames being transmitted. The range is from 1 to 255 slot time. Arbitration Inter-Frame Spacing (AIFS) is a method of prioritizing one access category over the other.
cwMin (msecs) Specifies the minimum Contention Window (cwMin).
The value must be 1, 3, 7, 15, 31, 63, 127, 255, 511, or 1023 and equal to or smaller than cwMax.
cwMax (msecs)
Specifies the maximum Contention Window (cwMax).
The value must be 1, 3, 7, 15, 31, 63, 127, 255, 511, or 1023 and equal to larger than cwMin.
TXOP Limit Specifies the Transmit Opportunity (TXOP) Limit. TXOP is a time period that an AP client can transmit as many frames as possible. The specified number is multiplied by 32 microseconds. For example, the default TXOP limit of Data 0 is 1504 microseconds because the default set number 47 is multiplied by 32 microseconds.
Table 142. Access Point Profile QoS Configuration (Continued)
Field Description
344

Chapter 5: Wireless LAN
NoteTo save your changes to the startup configuration file, see “Save All Applied Changes” on page 39.
345

AT-UWC WLAN Controller Web GUI User’s Guide
Peer Controller > Configuration Request Status
From the Peer Controller Configuration Request page, you can request other peer controllers in the peer group to download the configuration of the WLAN Controller and view the status of the request.
To view the status and make a configuration request, do the following:
1. From the Navigation pane, go to WLAN > Advanced Configuration > Peer Controller.
The Peer Controller Configuration Request Status page is displayed as shown in Figure 166.
Figure 166. Peer Controller Configuration Request Status Page
2. Observed the fields described in Table 143 on page 347.
346

Chapter 5: Wireless LAN
3. Check the checkbox of the peer controller that you want to download the configuration from the WLAN Controller.
You can select one ore more peer controllers.
4. Click the following buttons as needed:
Start — Starts the request to the selected peer controllers to download the configuration of the WLAN Controller.
Start All — Starts the request to all the peer controllers on the list to download the configuration of the WLAN Controller.
Refresh — Refreshes the display on this page.
Table 143. Peer Controller Configuration Request Status
Field Description
Configuration Request Status
Displays the status of the configuration request made to peer controllers. The options are:
Not Started
Receiving Configuration
Saving Configuration
Success
Failure-Invalid Code Version
Failure-Invalid Hardware Version
Failure-Invalid Configuration
Total Count Displays the number of peer controllers that the configuration request is made to.
Success Count Displays the number of peer controllers that have successfully downloaded the configuration.
Failure Count Displays the number of peer controllers that failed to download the configuration.
Peer IP Address Displays a list of IP addresses of peer controller and the status of the configuration request.
347

AT-UWC WLAN Controller Web GUI User’s Guide
Peer Controller > Configuration Enable/Disable
From the Peer Controller Configuration Enable/Disable page, you can specify which categories of the configuration for peer controllers to download.
To enable or disable configuration categories, do the following:
1. From the Navigation pane, go to WLAN > Advanced Configuration > Peer Controller and click the Configuration Enable/Disable tab.
The Peer Controller Configuration Enable/Disable page is displayed as shown in Figure 167.
Figure 167. Peer Controller Configuration Enable/Disable Page
2. Observed the fields described in Table 144.
348

Chapter 5: Wireless LAN
Table 144. Peer Controller Configuration Enable/Disable
Field Description
Global Check the checkbox to specify the Global configuration of the WLAN Controller to be downloaded to the peer controllers. The Global configuration does not include the IP address of the controller.
See “WLAN Basic Setup > Global” on page 191 and “WLAN Advanced Configuration > Global” on page 302.
Discovery Check the checkbox to specify the Discovery configuration of the WLAN Controller to be downloaded to the peer controllers. The IP list of the wireless discovery must include the IP addresses of the WLAN Controller and the peer controllers that receive the configuration request.
See “WLAN Basic Setup > Discovery” on page 194.
Channel/Power Check the checkbox to specify the Channel /Power configuration of the WLAN Controller to be downloaded to the peer controllers.
See “RF Management > Configuration” on page 205.
AP Database Check the checkbox to specify the valid AP configuration of the WLAN Controller to be downloaded to the peer controllers.
See “WLAN Basic Setup > Valid AP” on page 198.
AP Profiles Check the checkbox to specify the AP profile configuration of the WLAN Controller to be downloaded to the peer controllers. The AP profile configuration includes the Global, Radio, VAP, and QoS settings.
See “Access Point Profile List” on page 325.
Known Client Check the checkbox to specify the Known Client configuration of the WLAN Controller to be downloaded to the peer controllers.
See “WLAN Advanced Configuration > Known Client” on page 312.
349

AT-UWC WLAN Controller Web GUI User’s Guide
3. Click the following buttons as needed:
Refresh — Refreshes the display on this page.
Submit — Makes the changes effective and saves them to the running configuration file.
NoteTo save your changes to the startup configuration file, see “Save All Applied Changes” on page 39.
Captive Portal Check the checkbox to specify the Captive Portal configuration of the WLAN Controller to be downloaded to the peer controllers.
See “CP Global Configuration” on page 138.
RADIUS Client Check the checkbox to specify the RADIUS Client configuration of the WLAN Controller to be downloaded to the peer controllers.
See “RADIUS Configuration” on page 172.
WDS Group Check the checkbox to specify the WDS Group configuration of the WLAN Controller to be downloaded to the peer controllers.
See “WDS Group Configuration” on page 359.
Table 144. Peer Controller Configuration Enable/Disable (Continued)
Field Description
350

Chapter 5: Wireless LAN
WIDS AP Configuration
From the Wireless Intrusion Detection System (WIDS) AP Configuration page, you can enable or disable each WIDS feature on access points and specify the properties.
To enable or disable WIDS and specify the properties, do the following:
1. From the Navigation pane, go to WLAN > Advanced Configuration > WIDS Security.
The WIDS AP Configuration page is displayed as shown in Figure 168.
Figure 168. WIDS AP Configuration Page
2. Enable or disable each WIDS feature and specify the fields described in Table 145.
Table 145. WIDS AP Configuration
Field Description
Administrator configured rogue AP
Displays whether the feature of detecting an access point on the Valid AP list and marking the access point as rogue is enabled or disabled.
351

AT-UWC WLAN Controller Web GUI User’s Guide
Managed SSID from an unknown AP
Enables or disables detecting the unknown AP that sends the beacon frames including the SSID managed by the WLAN Controller and marking the access point as a rogue access point.
The unknown AP can be malicious; however, in a large network with multiple peer groups, a unknown AP sending the managed SSID can be legitimate.
Managed SSID from a fake managed AP
Enables or disables detecting a fake managed access point that sends the beacon frames including the SSID managed by the WLAN Controller.
The fake managed access point is an access point that sends beacon frames without the specific value in the vendor field.
AP without an SSID
Enables or disables detecting an access point that sends beacon frames in which the SSID is hidden.
The SSID field is optional in beacon frames; however, the field may be intentionally hidden for malicious purposes.
Fake managed AP on an invalid channel
Enables or disables detecting a fake managed access point using an invalid channel. Even if the source MAC address of the beacon frame is proper, the access point sending the beacon frame is marked as a fake access point when using an invalid channel.
Managed SSID detected with incorrect security
Enables or disables detecting an access point that sends beacon frames with the incorrect security method by RF scan and marking the access point as a rogue access point.
Invalid SSID from a managed AP
Enables or disables detecting an access point that sends beacon frames with an unknown SSID and marking the access point as rogue.
AP is operating on an illegal channel
Enables or disables detecting an access point operating through an illegal channel.
To enable this detection, you must have the designated access point with the sentry mode.
Table 145. WIDS AP Configuration (Continued)
Field Description
352

Chapter 5: Wireless LAN
3. Click the following buttons as needed:
Refresh — Refreshes the display on this page.
Submit — Makes the changes effective and saves them to the running configuration file.
NoteTo save your changes to the startup configuration file, see “Save All Applied Changes” on page 39.
Standalone AP with unexpected configuration
Enables or disables detecting an access point with the standalone mode that is not operating as its settings. The standalone access point is tested in the channel, SSID, security method, WDS mode, and wired connection.
Unexpected WDS device detected on network
Enables or disables detecting a managed or unknown AP that is operating in the WDS mode and marking the access point as rogue.
Unmanaged AP detected on wired network
Enables or disables detecting an unknown AP that is connected to the wired network and marking the access point as rogue.
To enable this detection, you must have the designated access point with the sentry mode.
Rogue Detected Trap Interval (seconds)
Specifies the time interval that SNMP traps with Rogue AP information are sent. When 0 is set, no SNMP traps are sent.
Wired Network Detection Interval (seconds)
Specifies the time interval that probe frames are sent to the wired network. When 0 is set, no probe frames are sent.
AP De-Authentication Attack
Enables or disables AP De-Authentication Attack. AP De-Authentication Attack is a feature to disconnect rogue access points by sending IEEE 802.11 de-authentication frames to the rogue access points.
Table 145. WIDS AP Configuration (Continued)
Field Description
353

AT-UWC WLAN Controller Web GUI User’s Guide
WIDS Client Configuration
From the Wireless Intrusion Detection System (WIDS) Client Configuration page, you can enable or disable WIDS types on access point clients and specify the properties.
To enable or disable WIDS and specify the properties, do the following:
1. From the Navigation pane, go to WLAN > Advanced Configuration > WIDS Security and click the Client Configuration tab.
The WIDS Client Configuration page is displayed as shown in Figure 169.
Figure 169. WIDS Client Configuration Page
2. Enable or disable WIDS types on AP clients and specify the fields described in Table 146 on page 355.
354

Chapter 5: Wireless LAN
Table 146. WIDS Client Configuration
Field Description
Known Client Database Test
Displays whether or not detecting an AP client on the Known Client list with the Deny setting or on the blacklist.
Configured Authentication Rate Test
Enables or disables detecting an AP client that exceeds the maximum transmission rate when sending 802.11 Authentication messages.
Configured Probe Requests Rate Test
Enables or disables detecting an AP client that exceeds the maximum rate when sending probe requests.
Configured De-Authentication Requests Rate Test
Enables or disables detecting an AP client that exceeds the maximum rate when sending De-Authentication requests.
Maximum Authentication Failure Test
Enables or disables detecting an AP client that exceeds the limit of authentication failure.
Authentication with Unknown AP Test
Enables or disables detecting an AP client on the Known Client list that is connected to the unknown AP.
Client Threat Mitigation
Enables or disables sending De-Authentication requests to an AP client when the AP client on the Known Client connects to an unknown AP.
Authentication with Unknown AP Test must be enabled.
Known Client Database Lookup Method
Specifies the type of the Known Client database: Local or RADIUS.
Known Client Database RADIUS Server Name
Specifies the name of the RADIUS server to refer to the Known Client database when the Known Client Database Lookup Method is selected RADIUS.
Rogue Detected Trap Interval (seconds)
Specifies the time interval that SNMP traps with Rogue information are sent. When 0 is set, no SNMP traps are sent.
De-Authentication Requests Threshold Interval (seconds)
Specifies the time interval to count the number of De-Authentication requests.
355

AT-UWC WLAN Controller Web GUI User’s Guide
3. Click the following buttons as needed:
Refresh — Refreshes the display on this page.
Submit — Makes the changes effective and saves them to the running configuration file.
NoteTo save your changes to the startup configuration file, see “Save All Applied Changes” on page 39.
De-Authentication Requests Threshold Value
Specifies the maximum number of De-Authentication requests during a De-Authentication Requests Threshold Interval.
Authentication Requests Threshold Interval (seconds)
Specifies the time interval to count the number of Authentication requests.
Authentication Requests Threshold Value
Specifies the maximum number of Authentication requests during an Authentication Requests Threshold Interval.
Probe Requests Threshold Interval (seconds)
Specifies the time interval to count the number of probe requests.
Probe Requests Threshold Value
Specifies the maximum number of probe requests during a Probe Requests Threshold Interval.
Authentication Failure Threshold Value
Specifies the maximum number of 802.1x authentication failure.
Table 146. WIDS Client Configuration (Continued)
Field Description
356

Chapter 5: Wireless LAN
Local OUI Database Summary
The first three bytes of the MAC address is called an Organizationally Unique Identifier (OUI), which identifies the vendor, manufacturer, or other organization of a device. With a built-in OUI database, the WLAN Controller displays the vendor, manufacturer, or organization of an access point and peer controller on the Detected Client Status list. See “Detected Clients” on page 284.
From the Local OUI Database Summary page, you can view a list of OUI entries, add new OUI entries, and delete them.
Viewing a List ofOUI Entries and
Deleting Them
To view a list of added OUI entires and delete them, do the following:
1. From the Navigation pane, go to WLAN > Advanced Configuration > OUI.
The Local Database Summary page is displayed as shown in Figure 170.
Figure 170. Local OUI Database Summary Page
2. Observe the following fields described in Table 147 on page 358.
357

AT-UWC WLAN Controller Web GUI User’s Guide
3. Check the checkbox of the OUI entry that you want to delete.
4. Click the following buttons as needed:
Refresh — Refreshes the display on this page.
Delete — Deletes the checked OUI entries.
Delete All — Deletes all the OUI entries on the list.
Adding an OUIEntry
To add an OUI entry, do the following:
1. From the Navigation pane, go to WLAN > Advanced Configuration > OUI.
The Local Database Summary page is displayed as shown in Figure 170 on page 357.
2. Enter the values in the following fields:
OUI Value
OUI Description
3. Click Add.
The OUI entry is added to the OUI list.
Table 147. Local OUI Database Summary
Field Description
OUI Value Displays an OUI. The OUI is the first 3 bytes of the MAC address. The format is FF:FF:FF.
OUI Description Displays the name of vendor, manufacturer or organization up to 32 alphanumeric characters.
358

Chapter 5: Wireless LAN
WDS Group Configuration
From the WDS Group Configuration page, you can view a list of WDS groups and add a new WDS group. You can also delete existing WDS groups.
Wireless Distribution System (WDS) enables access points to connect with one another and allows the WLAN Controller to manage these access points. Figure 171 illustrates an example of a topology using WDS.
Figure 171. WDS Group Configuration Example
Guidelines for aWDS Group
Here are the guidelines for using a WDS group.
The access point that is connected to a LAN is called a root access point.
The access point that is connected to the root access point through the wireless network is called a satellite access point.
The access points that belong to the same WDS group must be the same model and have the same version of software installed.
The satellite access points that belong to the same WDS group must have the same password.
When the WLAN Controller is using WDS, the Wireless ARP Suppression feature is disabled. See “WLAN Advanced Configuration > Networks” on page 316.
When the WLAN Controller is using WDS, the Distributed Tunneling and Centralized Tunneling are disabled. See “WLAN Advanced Configuration > Distributed Tunneling” on page 308 and “WLAN Advanced Configuration > Centralized L2 Tunneling” on page 310.
359

AT-UWC WLAN Controller Web GUI User’s Guide
ConfiguringWDS
To configure WDS, do the following:
1. Configure the root and satellite access points for a WDS bridge.
To include the root and satellite access points in the same WDS group, these access points must be set to the same radio band, channel, and security level. See the documentations for the access point.
2. Create a WDS network.
See “WLAN Advanced Configuration > Networks” on page 316. Allied Telesis recommends that you select WPA/WPA2 in the Security field and enter the password.
3. Create an AP profile for the WDS network.
See “Access Point Profile List” on page 325.
4. Associate the WDS network that you created in step 2 to the access point profile.
See “Access Point Profile VAP Configuration” on page 339.
5. Add the root access point to the Valid AP database.
See “Viewing Failed Access Points and Adding Them to Valid AP List” on page 297.
6. Apply the AP profile that you created in step 3 to the root access point.
See “Adding an Access Point” on page 199.
7. Add the satellite access points to the Valid AP database from “WLAN Basic Setup > Valid AP” on page 198.
8. Create a WDS group.
See “Viewing a List of WDS Groups and Adding a New Group” on page 361.
9. Add the root and satellite access points to the WDS group.
See “Viewing a List of AP Members and Adding an AP” on page 364.
10. Configure the link between the root access point and satellite access points.
See “WDS Link Configuration” on page 366.
11. Push the WDS group information to the peer controllers.
See “Pushing the WDS Information to Peer Controllers” on page 363.
360

Chapter 5: Wireless LAN
Viewing a List ofWDS Groups and
Adding a NewGroup
To view a list of WDS groups and add a WDS group, do the following:
1. From the Navigation pane, go to WLAN > WDS Configuration > Group Configuration.
The WDS Group Configuration page is displayed as shown in Figure 172.
Figure 172. WDS Group Configuration Page
2. Observe the following fields described in Table 148.
3. Enter a name of the WDS group to add.
4. Click Add.
Another WDS Group Configuration page is displayed as shown in Figure 173 on page 362.
Table 148. WDS Group Configuration
Field Description
ID Displays the ID of the WDS group.
Group Name Displays the name of the WDS group.
361

AT-UWC WLAN Controller Web GUI User’s Guide
Figure 173. WDS Group Configuration Page 2
5. Check the Edit checkbox.
You can enter a password in the WDS Group Password field.
6. Enter the same password as the WDS group password for the satellite AP.
7. Click Submit.
8. From the Navigation pane, go to WLAN > WDS Configuration > Group Configuration.
The WDS Group Configuration page is displayed as shown in Figure 172 on page 361.
9. Click Push Config.
The information about WDS on WLAN Controller is pushed to other peer controllers.
Deleting WDSGroups
To delete WDS groups from the list, do the following:
1. From the Navigation pane, go to WLAN > WDS Configuration > Group Configuration.
The WDS Group Configuration page is displayed as shown in Figure 172 on page 361.
2. Check the checkbox of the WDS group to delete.
3. Click Delete.
4. If you want to refresh the displays on this page, click Refresh.
362

Chapter 5: Wireless LAN
Pushing the WDSInformation to
Peer Controllers
To push the WDS group information to the peer controllers, do the following:
1. From the Navigation pane, go to WLAN > WDS Configuration > Group Configuration.
The WDS Group Configuration page is displayed as shown in Figure 172 on page 361.
2. Check the checkbox of the WDS group to push the WDS group information to the peer controllers.
3. Click Push Config.
363

AT-UWC WLAN Controller Web GUI User’s Guide
WDS AP Configuration
From the WDS AP Configuration page, you can view access point members that belong to a WDS group and add a new access point member.
Viewing a List ofAP Members and
Adding an AP
To view access point members that belong to a WDS group and add a new access point member, do the following:
1. From the Navigation pane, go to WLAN > WDS Configuration > AP Configuration.
The WDS AP Configuration page is displayed as shown in Figure 174.
Figure 174. WDS AP Configuration Page
2. Select a WDS group ID to view its access point members from the select list.
A list of MAC addresses of the access points that belong to the selected WDS group is displayed.
3. Click Add to add a new access point member.
Another WDS AP Configuration page is displayed as shown in Figure 175 on page 365.
364

Chapter 5: Wireless LAN
Figure 175. WDS AP Configuration Page 2
4. Select the MAC address of the AP to add from the Valid AP MAC Address select list.
5. Click Submit.
Deleting APMembers
To delete access point members from the list, do the following:
1. From the Navigation pane, go to WLAN > WDS Configuration > AP Configuration.
The WDS AP Configuration page is displayed as shown in Figure 174 on page 364.
2. Select a WDS group ID to view its access point members from the select list.
A list of MAC addresses of the access points that belong to the selected WDS group is displayed.
3. Check the checkbox of the MAC address for the access point to delete.
4. Click Delete.
5. If you want to refresh the displays on this page, click Refresh.
365

AT-UWC WLAN Controller Web GUI User’s Guide
WDS Link Configuration
From the WDS Link Configuration page, you can view a list of link combinations of two access points and add a new link combination.
Viewing LinkCombinationsand Adding a
New Link
To view AP members that belong to a WDS group and add a new AP member, do the following:
1. From the Navigation pane, go to WLAN > WDS Configuration > Link Configuration.
The WDS Link Configuration page is displayed as shown in Figure 176.
Figure 176. WDS Link Configuration Page
2. Select a WDS group ID to view the link combinations from the select list.
A list of link combinations that belong to the selected WDS group is displayed.
3. Click Add to add a new link.
Another WDS Link Configuration page is displayed as shown in Figure 177 on page 367.
366

Chapter 5: Wireless LAN
Figure 177. WDS Link Configuration Page 2
4. Enter the following fields described in Table 149.
5. Click Submit.
Table 149. WDS Link Configuration
Field Description
Source AP MAC Address
Specify the source AP MAC address. It can be either the MAC address of the root access point or the satellite access point. The MAC address must be associated with the WDS group. See “Viewing a List of AP Members and Adding an AP” on page 364.
Source AP Radio Specify the radio band. The options are:
1 - 2.4GHz
2 - 5GHz
Destination AP MAC Address
Specify the destination AP MAC address. It can be either the MAC address of the root access point or the satellite access point. The MAC address must be associated with the WDS group. See “Viewing a List of AP Members and Adding an AP” on page 364.
Source AP Radio Specify the radio band. The options are:
1 - 2.4GHz
2 - 5GHz
367

AT-UWC WLAN Controller Web GUI User’s Guide
Deleting a LinkCombination
To delete a link combination from the list, do the following:
1. From the Navigation pane, go to WLAN > WDS Configuration > Link Configuration.
The WDS Link Configuration page is displayed as shown in Figure 176 on page 366.
2. Check the checkbox of the link combination that you want to delete.
3. Click Delete.
4. If you want to refresh the displays on this page, click Refresh.
368



![[]StorageTekVirtual Storage Manager GUI User’s Guide Release 1 · 2017. 1. 24. · 1[]StorageTekVirtual Storage Manager GUI User’s Guide Release 1.1 E74469-02 January 2017](https://static.fdocuments.us/doc/165x107/61291d6a02f59a78f31da065/storagetekvirtual-storage-manager-gui-useras-guide-release-1-2017-1-24.jpg)