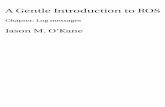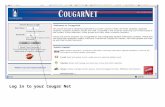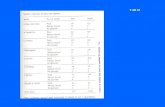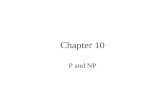Web Console Guide - Fujitsu€¦ · Chapter 11 Operations Started From Log Tab This chapter...
Transcript of Web Console Guide - Fujitsu€¦ · Chapter 11 Operations Started From Log Tab This chapter...

B1FW-6001-03ENZ0(02)July 2015
Windows
FUJITSU StorageETERNUS SF Express V16.2 / Storage Cruiser V16.2 / AdvancedCopy Manager V16.2
Web Console Guide

Preface
Purpose
This manual describes the ETERNUS SF Web Console (hereafter abbreviated as "Web Console") used by the following products:
- FUJITSU Storage ETERNUS SF Express (hereafter abbreviated as "Express")
- FUJITSU Storage ETERNUS SF Storage Cruiser (hereafter abbreviated as "Storage Cruiser")
- FUJITSU Storage ETERNUS SF AdvancedCopy Manager (hereafter abbreviated as "AdvancedCopy Manager")
Intended Readers
This manual is intended for operators and system administrators using Express, Storage Cruiser, or AdvancedCopy Manager for theirstorage management.
Organization
This manual is composed as follows:
Chapter 1 Operating Environment and Environment Settings
This chapter describes browsers supported by the Web Console and the required environment settings.
Chapter 2 Web Console Screen Layout
This chapter explains the screen layout of the Web Console.
Chapter 3 Notes
This chapter describes notes for the Web Console operations.
Chapter 4 Starting and Stopping Web Console
This chapter explains how to start and stop the Web Console.
Chapter 5 Operations Started From Main Tab
This chapter explains operations that start from clicking Main of the global navigation tab.
Chapter 6 Operations Started From Storage Tab
This chapter explains operations that start from clicking Storage of the global navigation tab.
Chapter 7 Operations Started From Network Tab
This chapter explains operations that start from clicking Network of the global navigation tab.
Chapter 8 Operations Started From Server Tab
This chapter explains operations that start from clicking Server of the global navigation tab.
Chapter 9 Operations Started From Map View Tab
This chapter explains operations that start from clicking Map View of the global navigation tab.
Chapter 10 Operations Started From Scheduler Tab
This chapter explains operations that start from clicking Scheduler of the global navigation tab.
Chapter 11 Operations Started From Log Tab
This chapter explains operations that start from clicking Log of the global navigation tab.
Chapter 12 Operations Started From System Tab
This chapter explains operations that start from clicking System of the global navigation tab.
Notation
The names, abbreviations, and symbols shown below are used in this manual.
- i -

Operating Systems
Product Name Notation
Microsoft(R) Windows Server(R) 2003, Standard EditionMicrosoft(R) Windows Server(R) 2003, Standard x64 EditionMicrosoft(R) Windows Server(R) 2003, Enterprise EditionMicrosoft(R) Windows Server(R) 2003, Enterprise x64 EditionMicrosoft(R) Windows Server(R) 2003 R2, Standard EditionMicrosoft(R) Windows Server(R) 2003 R2, Standard x64 EditionMicrosoft(R) Windows Server(R) 2003 R2, Enterprise EditionMicrosoft(R) Windows Server(R) 2003 R2, Enterprise x64 Edition
Windows Server 2003 Windows
Microsoft(R) Windows Server(R) 2008 Standard (32-bit)(64-bit)Microsoft(R) Windows Server(R) 2008 Standard without Hyper-V(TM) (32-bit)(64-bit)Microsoft(R) Windows Server(R) 2008 Enterprise (32-bit)(64-bit)Microsoft(R) Windows Server(R) 2008 Enterprise without Hyper-V(TM) (32-bit)(64-bit)Microsoft(R) Windows Server(R) 2008 Datacenter (32-bit)(64-bit)Microsoft(R) Windows Server(R) 2008 Datacenter without Hyper-V(TM) (32-bit)(64-bit)
Windows Server 2008
Microsoft(R) Windows Server(R) 2008 R2 FoundationMicrosoft(R) Windows Server(R) 2008 R2 StandardMicrosoft(R) Windows Server(R) 2008 R2 EnterpriseMicrosoft(R) Windows Server(R) 2008 R2 Datacenter
Windows Server 2008 R2
Microsoft(R) Windows Server(R) 2012 StandardMicrosoft(R) Windows Server(R) 2012 Datacenter
Windows Server 2012
Microsoft(R) Windows Server(R) 2012 R2 StandardMicrosoft(R) Windows Server(R) 2012 R2 Datacenter
Windows Server 2012 R2
Windows Vista(R) Home BasicWindows Vista(R) Home PremiumWindows Vista(R) BusinessWindows Vista(R) EnterpriseWindows Vista(R) Ultimate
Windows Vista
Windows(R) 7 Home BasicWindows(R) 7 Home PremiumWindows(R) 7 ProfessionalWindows(R) 7 EnterpriseWindows(R) 7 Ultimate
Windows 7
Windows(R) 8Windows(R) 8 Pro
Windows 8
Windows(R) 8.1Windows(R) 8.1 Pro
Windows 8.1
Solaris(TM) 9 Operating system Solaris 9 Solaris orSolaris OS
Oracle Solaris 10 Solaris 10
Oracle Solaris 11 Solaris 11
Red Hat(R) Enterprise Linux(R) 5 (for x86)Red Hat(R) Enterprise Linux(R) 5 (for Intel64)
RHEL5 Linux
Red Hat(R) Enterprise Linux(R) 6 (for x86)Red Hat(R) Enterprise Linux(R) 6 (for Intel64)
RHEL6
Red Hat(R) Enterprise Linux(R) 7 (for Intel64) RHEL7
- ii -

Product Name Notation
SUSE(R) Linux Enterprise Server 11 for x86SUSE(R) Linux Enterprise Server 11 for EM64T
SUSE Linux EnterpriseServer 11
HP-UX 11i v1HP-UX 11i v2HP-UX 11i v3
HP-UX
AIX(R) V6.1AIX(R) V7.1
AIX
VMware vSphere(R) 4 VMware vSphere 4 VMware
VMware vSphere(R) 5 VMware vSphere 5
VMware vSphere(R) 6 VMware vSphere 6
Oracle Solaris might be described as Solaris, Solaris Operating System, or Solaris OS.
FUJITSU Storage ETERNUS
Formal Name Abbreviation
FUJITSU Storage ETERNUS DX60FUJITSU Storage ETERNUS DX80FUJITSU Storage ETERNUS DX90
- - ETERNUS DXseries or ETERNUSDisk storagesystem
FUJITSU Storage ETERNUS DX410FUJITSU Storage ETERNUS DX440
ETERNUS DX400 series
FUJITSU Storage ETERNUS DX8100FUJITSU Storage ETERNUS DX8400FUJITSU Storage ETERNUS DX8700
ETERNUS DX8000 series
FUJITSU Storage ETERNUS DX60 S2FUJITSU Storage ETERNUS DX80 S2FUJITSU Storage ETERNUS DX90 S2
- ETERNUS DX S2 series
FUJITSU Storage ETERNUS DX410 S2FUJITSU Storage ETERNUS DX440 S2
ETERNUS DX400 S2 series
FUJITSU Storage ETERNUS DX8100 S2FUJITSU Storage ETERNUS DX8700 S2
ETERNUS DX8000 S2 series
FUJITSU Storage ETERNUS DX60 S3FUJITSU Storage ETERNUS DX100 S3FUJITSU Storage ETERNUS DX200 S3
- ETERNUS DX S3 series
FUJITSU Storage ETERNUS DX500 S3FUJITSU Storage ETERNUS DX600 S3
-
FUJITSU Storage ETERNUS DX8700 S3FUJITSU Storage ETERNUS DX8900 S3
ETERNUS DX8000 S3 series
FUJITSU Storage ETERNUS DX200F -
FUJITSU Storage ETERNUS LT20/LT20 S2FUJITSU Storage ETERNUS LT40/LT40 S2FUJITSU Storage ETERNUS LT60/LT60 S2FUJITSU Storage ETERNUS LT200FUJITSU Storage ETERNUS LT210FUJITSU Storage ETERNUS LT220FUJITSU Storage ETERNUS LT230FUJITSU Storage ETERNUS LT250FUJITSU Storage ETERNUS LT260FUJITSU Storage ETERNUS LT270/LT270 S2
ETERNUS Tape library
- iii -

Each individual device name in this document is listed with "FUJITSU Storage" omitted from it.
Software Products
Formal name Abbreviation
Windows(R) Internet Explorer(R) Internet Explorer
Mozilla(R) Firefox(R) Firefox
Microsoft(R) Exchange Server Exchange Server
Microsoft(R) SQL Server(R) SQL Server
VMware(R) vCenter(TM) Server VMware vCenter Server or vCenter Server
Manuals
Formal name Abbreviation
FUJITSU Storage ETERNUS SF Express / Storage Cruiser / AdvancedCopy ManagerQuick Reference
ETERNUS SF Quick Reference
FUJITSU Storage ETERNUS SF Express / Storage Cruiser / AdvancedCopy ManagerRelease Notes
ETERNUS SF Release Notes
FUJITSU Storage ETERNUS SF Express / Storage Cruiser / AdvancedCopy ManagerInstallation and Setup Guide
ETERNUS SF Installation and SetupGuide
FUJITSU Storage ETERNUS SF Express / Storage Cruiser / AdvancedCopy ManagerMigration Guide
ETERNUS SF Migration Guide
FUJITSU Storage ETERNUS SF Express / Storage Cruiser / AdvancedCopy ManagerWeb Console Guide
ETERNUS SF Web Console Guide
FUJITSU Storage ETERNUS SF Storage Cruiser / AdvancedCopy Manager ClusterEnvironment Setup Guide
ETERNUS SF Cluster EnvironmentSetup Guide
FUJITSU Storage ETERNUS SF Storage Cruiser / AdvancedCopy Manager OperationGuide for VMware vSphere Virtual Volumes
ETERNUS SF Operation Guide forVMware vSphere Virtual Volumes
FUJITSU Storage ETERNUS SF Express / Storage Cruiser / AdvancedCopy ManagerMessages
ETERNUS SF Messages
FUJITSU Storage ETERNUS SF Express / Storage Cruiser Event Guide ETERNUS SF Event Guide
FUJITSU Storage ETERNUS SF Express / Storage Cruiser / AdvancedCopy ManagerGlossary
ETERNUS SF Glossary
Besides the above-mentioned, each individual manual name in this document is listed with "FUJITSU Storage" omitted from it.
Others
- Quality of Service is abbreviated as "QoS".
- In this document, the following products are collectively described as "Windows Server 2008 or later".
- Windows Server 2008
- Windows Server 2008 R2
- Windows Server 2012
- Windows Server 2012 R2
- In this document, unless there is a special explanatory note, ETERNUS Disk storage system includes ETERNUS DX200F All FlashArrays.However, the following functions are not supported in ETERNUS DX200F All Flash Arrays:
- Energy saving operation for storage device
- NAS operation for storage device
- iv -

- Automated Storage Tiering operation at multiple tiers (two or more)
Export Controls
Exportation/release of this document may require necessary procedures in accordance with the regulations of your resident countryand/or US export control laws.
Trademarks
- Microsoft, Windows, Windows Server, Windows Vista and Internet Explorer are trademarks or registered trademarks of MicrosoftCorporation in the United States and other countries.
- UNIX is a registered trademark of The Open Group in the United States and other countries.
- Oracle and Java are registered trademarks of Oracle and/or its affiliates. Other names may be trademarks of their respectiveowners.
- Linux is a registered trademark of Linus Torvalds.
- Red Hat and RPM are registered trademarks of Red Hat, Inc. in the U.S. and other countries.
- SUSE is a registered trademark of Novell, Inc., in the United States and other countries.
- HP-UX is a trademark of Hewlett-Packard Company in the United States and other countries.
- AIX is a trademark or a registered trademark of International Business Machines Corporation in the United States and othercountries.
- VMware, VMware logo, Virtual SMP, and vMotion are the registered trademarks or trademarks of VMware, Inc. in the United Statesand other countries.
- All other brand and product names are trademarks or registered trademarks of their respective owners.
Shipment Date and Revision History
Shipment Date RevisionDocument Part Number
PDF HTML
December 2013 1 B1FW-6001-01ENZ0(00) B1FW-6001-01ENZ2(00)
March 2014 1.1 B1FW-6001-01ENZ0(01) B1FW-6001-01ENZ2(01)
May 2014 1.2 B1FW-6001-01ENZ0(02) B1FW-6001-01ENZ2(02)
June 2014 2 B1FW-6001-02ENZ0(00) B1FW-6001-02ENZ2(00)
July 2014 2.1 B1FW-6001-02ENZ0(01) B1FW-6001-02ENZ2(01)
January 2015 3 B1FW-6001-03ENZ0(00) B1FW-6001-03ENZ2(00)
March 2015 3.1 B1FW-6001-03ENZ0(01) B1FW-6001-03ENZ2(01)
July 2015 3.2 B1FW-6001-03ENZ0(02) B1FW-6001-03ENZ2(02)
Notes
- No part of this manual may be reproduced without permission.
- This manual is subject to change without advance notice.
Copyright
Copyright 2013-2015 FUJITSU LIMITED
Update History
- v -

Content of Update Updated Section Revision
An error in the explanation concerning the input item is corrected. 6.15.16 1.1
The explanation concerning the input item is added. 6.16.1
The number of maximum characters that is able to be specified for AllowedHosts and Denied Hosts is changed.
6.16.1, 6.16.3
[Information] is added. 6.16.2
The information related to ETERNUS DX200F is described. "Others" in Preface 1.2
The information about Internet Explorer 8 is added. 1.1 2
The explanation related to "Selections" is described. 2.3
The conditions that the Category pane, the Main pane, and the Action paneare not updated automatically are modified.
3.1
The information about ETERNUS DX100 S3/DX200 S3, DX500 S3/DX600 S3 isadded.
3.3
A note is added. 3.5.4
In [Point], the information is added or modified. 6.1.3, 6.1.9, 6.12.2, 6.12.3,6.14.3, 7.2, 8.1.8
In [Note], the information is added or modified. 6.7.1, 6.8.1, 6.8.3, 6.8.4,6.11.12, 6.11.15, 6.15.1,7.2, 8.3.1, Chapter 9, 11.3
The procedure is modified. 6.9.1, 6.9.4
The name of input items is changed. Or, the explanation about the input itemsis added or modified.
6.11.17, 6.15.2, 6.15.6,6.15.7, 6.15.12, 6.15.13,6.15.17, 6.15.20, 6.16.12
The operational procedure concerning functions to support from Version 16.1is described.
6.11.18, 6.11.19, 6.15.9,6.15.19, 6.16.1, 6.16.6,6.16.8 - 6.16.25, 6.19, 9.10,9.17, All sections of Chapter10, 12.4
The explanation of items that had been newly added by the enhancement ofthe Automated QoS function is described.
6.15.17, 6.15.20, 6.17.2
The firmware version required to operate the storage Automated StorageTiering is described.
6.15
The section title and procedure are modified. 7.1
The "Record Count Preference" is added to displayed information. 12.2.1
The procedure to change the default record count in table is described. 12.2.4
An input item is added. 6.16.1 2.1
The naming rule of NAS backup volume, copy group, and NAS snapshot volumeis changed.
6.16.1
The explanation concerning the input item is added. 6.16.1, 6.16.19
The explanation of the tab which displays the detailed information is added. 6.16.7
[Point] is added. 6.16.23
[Note] is deleted. 6.16.23
Information related to the ETERNUS DX200F is modified or added. "Others" in Preface, 3.1, 3.3,3.5.5, 6.1.9, 6.7.1, 6.9.1
3
- vi -

Content of Update Updated Section Revision
Information related to the ETERNUS DX60 S3 is added. "Notation" in Preface, 3.1,3.5.5, 6.1.9, 6.7.1, 6.9.1
Information related to the ETERNUS LT260 is added. "Notation" in Preface, 6.3,6.4
Firefox ESR 31 is added as the Web browser that can use the Web Console. 1.1
The specification for performance management configuration information inStorage Cruiser is improved.
3.1, 6.1.9
The description for the values that are displayed in the screen is added. 3.5.12
The section title is modified. 6.6.3, 6.6.4, 8.5.5, 8.5.6
The term is changed from "VMware vCenter/vSphere server" to "VMware vCenterServer".
6.6.3, 6.6.4, 8.5.5, 8.5.6
The operational procedure concerning functions to support from Version 16.2is described.
6.8,1, 6.8.3 - 6.8.6, 6.10.1,6.10.2, 6.10.5, 6.11.12,6.11.15, 6.15.10, 6.15.13,6.15.14, 6.15.17, 6.15.20 -6.15.22, 6.15.27, 6.16.1,6.16.3, 6.12.12, 6.16.22,6.16.26 - 6.16.28, 6.20,8.1.1, 8.2, 8.5.5, 10.2, 10.3
The description for the Storage Cluster Continuous Copy function is added. 6.11.3 - 6.11.5, 6.11.8,8.2.2.1, 8.2.2.3, 8.2.2.9
Information related to SQL Server 2014 is added. 6.11.18, 6.11.19
[Point] is added. 6.14.7, 6.14.9, 6.14.11,7.11.7, 8.1.1
[Point] is deleted. 6.15
In [Note], information is added or modified. 6.15.1, 9.11
The explanation of the input item Warning Threshold of Pool is added. 6.15.7
Input item name is changed from Automated QoS:Tier Control to Tune byQuota Share. In addition, the explanation of this input item is modified.
6.15.17, 6.15.20, 6.17.2
The term "VMware Virtual Volumes" is changed to "VMware vSphere VirtualVolumes" according to the terms used by VMware, Inc.
Throughout this manual 3.1
Information related to VMware vSphere(R) 6 is added. "Notation" in Preface
Information related to the Model upgrade from ETERNUS DX60 S3 to DX100 S3is added.
3.3
The title of the reference target manual section is changed. 6.7.4, 6.7.5
In [Note], information is added. 6.11.8, 6.20.2.3, 6.20.3.3,8.1.4, 8.4.4
The description of the operation procedure is modified. 6.20.1
In [Point], information is added or modified. 6.20.2.1, 6.20.3.1, 6.20.4.3,8.1.1
The description that Virtual Volumes cannot be created/changed/deleted fromthe Web Console is added.
6.20.5
The explanation of the displayed item Host name is added. 10.2
- vii -

Content of Update Updated Section Revision
Information related to the ETERNUS DX8700 S3/DX8900 S3 is added. "Notation" in Preface,6.15.1, 6.15.17, 6.15.20
3.2
The description of the operation procedure is modified. 6.1.10, 6.13.2
The procedure to display the Frontend Enclosure information is described. 6.13.3
The action name and button name in screens are corrected. 6.20.2.1, 6.20.2.2, 6.20.3.1,6.20.3.2
Manual Organization and Reading Suggestions
Manual Organization
The following table describes the Manual organization of Express, Storage Cruiser, and AdvancedCopy Manager.
When to ReadRelated Manuals
(Abbreviated)
Related Products(*1) Explanation
EXP SC ACM
Beforeinstallation
Quick Reference Yes Yes Yes This manual is common for all products.
Release Notes Yes Yes Yes This manual is common for all products.
Overview - - Yes This manual is unique for the product.
Duringinstallation
Installation and SetupGuide
Yes Yes Yes This manual is common for all products.
Cluster EnvironmentSetup Guide
- Yes Yes This manual is common for Storage Cruiser andAdvancedCopy Manager.
Migration Guide Yes Yes Yes This manual is common for all products.
Duringoperation
Operation Guide Yes Yes Yes This manual is unique for each product. The followingmanuals are available:
- Express Operation Guide
- Storage Cruiser Operation Guide
- Storage Cruiser Operation Guide for OptimizationFunction
- AdvancedCopy Manager Operation Guide (forWindows)
- AdvancedCopy Manager Operation Guide (for Solaris)
- AdvancedCopy Manager Operation Guide (for Linux)
- AdvancedCopy Manager Operation Guide (for HP-UX)
- AdvancedCopy Manager Operation Guide (for AIX)
- AdvancedCopy Manager Operation Guide for CopyControl Module
- Storage Cruiser / AdvancedCopy Manager OperationGuide for VMware vSphere Virtual Volumes
Web Console Guide Yes Yes Yes This manual is common for all products.
Anytime Event Guide Yes Yes - This manual is common for Express and Storage Cruiser.
- viii -

When to ReadRelated Manuals
(Abbreviated)
Related Products(*1) Explanation
EXP SC ACM
Messages Yes Yes Yes This manual is common for all products.
Glossary Yes Yes Yes This manual is common for all products.
*1: "EXP" indicates Express, "SC" indicates Storage Cruiser, and "ACM" indicates AdvancedCopy Manager.
How to Read Manuals
Please use the following table to find the most useful information in the Express, Storage Cruiser, and AdvancedCopy Manager manualsto answer your inquiry.
Purpose Manual Main Contents How to Read
Acquiring aproductoverview andbasic operationknowledge
Quick Reference - Product overview
- Installation decision
- Overview of the necessarytasks from installation to firstuse
Please read if you want toacquire a fundamentalknowledge of the productand its operation in order todecide to install it or not.
AdvancedCopy Manager Overview - Main functions
- Linkable applications
- Procedure overview forAdvanced Copy of ETERNUSDisk storage system
Confirming theupdatedcontents
Release Notes - New function overview
- Incompatibilities withprevious version
- Fixed bugs
Please read if you want toknow the updated contentsfrom a previous version andif you perform the upgrade.
Deciding if aversion upgradeis required
Migration Guide - Notes and cautions aboutversion upgrade
- Version upgrade procedure
Please read if you want toupgrade from a previousversion.
Installing andcorrectlyoperating theproduct
Setting upoperatingenvironmentdepending onpurpose
Installation and Setup Guide - Operating environment
- Installation procedure
- Setup procedure
- Uninstallation procedure
Please read if you want toinstall and setup the product.
Cluster Environment Setup Guide - Supported cluster software
- Installation procedure for aclustered system
- Setup procedure for aclustered system
- Uninstallation procedure for aclustered system
Please read if you want toinstall and setup the producton a clustered system.
Administrationand operation
Express Operation Guide - Starting and stopping thesoftware
- Device monitoring
Please read if you want tostart or shutdown thesystem, monitor the
- ix -

Purpose Manual Main Contents How to Read
of the installedsystem
- Data copy inside the storagesystem
- Necessary tasks after anarchitectural modification ofthe system as well as productmaintenance
operation status, do backup/restore operations, etc.
Storage Cruiser Operation Guide - Starting and stopping thesoftware
- Device monitoring
- Necessary tasks after anarchitectural modification ofthe system as well as productmaintenance
- Command reference
Storage Cruiser Operation Guide forOptimization Function
- Operating environmentconstruction
- Operating status monitoring
- Necessary tasks after anarchitectural modification ofthe system as well as productmaintenance
- Command reference
AdvancedCopy Manager OperationGuide (for Windows)
AdvancedCopy Manager OperationGuide (for Solaris)
AdvancedCopy Manager OperationGuide (for Linux)
AdvancedCopy Manager OperationGuide (for HP-UX)
AdvancedCopy Manager OperationGuide (for AIX)
AdvancedCopy Manager OperationGuide for Copy Control Module
- Starting and stopping thesoftware
- Data backup/restore insidethe storage system
- Necessary tasks after anarchitectural modification ofthe system as well as productmaintenance
- Command reference
Storage Cruiser / AdvancedCopyManager Operation Guide forVMware vSphere Virtual Volumes
- Operating environmentconstruction
- Virtual machine operationusing a virtual volume
- Backup/restore of the virtualmachine
- Necessary tasks after anarchitectural modification ofthe system as well as productmaintenance
- x -

Purpose Manual Main Contents How to Read
Web Console Guide - Operating environment
- Screen layout description
Please read if you want tounderstand the ETERNUS SFWeb Console.
Dealing withmessagesissued by thesoftware
Messages - Messages and theirexplanations
- Parameter (variableinformation) description
- System action
- Countermeasures
Please read if you want apractical way of investigatingand dealing with messagesissued by the software.
Dealing withevents issuedby the software
Event Guide - Phenomenon of event
- Countermeasures
Please read if you need tofind a practical way ofinvestigating and dealingwith events.
Researching themeaning ofspecific termsrelated to theproducts andother importantterms
Glossary - Product specific terminologyexplanation
- Explanation of importantterminology appearing in themanual
- Synonyms and related terms
- Proper form of abbreviatedterms
Please read if you want tolearn the meaning ofimportant terms, productspecific terms orabbreviations used in themanuals.
- xi -

ContentsChapter 1 Operating Environment and Environment Settings............................................................................................................. 1
1.1 Supported Web Browsers........................................................................................................................................................... 11.2 JavaScript Settings..................................................................................................................................................................... 11.3 Cookie Settings.......................................................................................................................................................................... 21.4 Compatibility View Settings of Internet Explorer........................................................................................................................21.5 HTTPS Connection...................................................................................................................................................................... 3
1.5.1 Certificate Creation............................................................................................................................................................. 31.5.2 Certificate Import................................................................................................................................................................ 6
Chapter 2 Web Console Screen Layout................................................................................................................................................. 82.1 Menu Area................................................................................................................................................................................. 92.2 Category Pane......................................................................................................................................................................... 112.3 Main Pane............................................................................................................................................................................... 122.4 Action Pane............................................................................................................................................................................. 152.5 Job Status Pane........................................................................................................................................................................15
Chapter 3 Notes.................................................................................................................................................................................183.1 Update of Information (Refresh Screen).................................................................................................................................. 183.2 Control by Monitoring Functions..............................................................................................................................................193.3 Operation on Model Upgrade for ETERNUS Disk Storage System..............................................................................................203.4 Restrictions.............................................................................................................................................................................. 223.5 Notes....................................................................................................................................................................................... 22
3.5.1 Note for Operating Web Browser.......................................................................................................................................223.5.2 Note When Going Through Proxy Server............................................................................................................................223.5.3 Note for Pop-up Window...................................................................................................................................................223.5.4 Note for Using Web Console with ETERNUS Web GUI or ETERNUS CLI Simultaneously....................................................... 233.5.5 Note for Management Software Call................................................................................................................................. 233.5.6 Note for FCoE Port of ETERNUS Disk Storage System......................................................................................................... 233.5.7 Note When Mixing Disks of Different Type in a RAID Group...............................................................................................233.5.8 Note for LUN Mapping Which Does Not Use Host Affinity Function................................................................................... 233.5.9 Note for Dialog Box Displayed During Script Processing....................................................................................................233.5.10 Note for Last Operation Date.......................................................................................................................................... 243.5.11 Note for IPv6................................................................................................................................................................... 243.5.12 Values That Are Displayed in Screen................................................................................................................................25
Chapter 4 Starting and Stopping Web Console.................................................................................................................................. 264.1 How to Start Web Console........................................................................................................................................................264.2 How to Login to Web Console.................................................................................................................................................. 284.3 How to Logout From Web Console........................................................................................................................................... 294.4 How to Stop Web Console........................................................................................................................................................ 29
Chapter 5 Operations Started From Main Tab.................................................................................................................................... 305.1 Display Dashboard...................................................................................................................................................................30
Chapter 6 Operations Started From Storage Tab................................................................................................................................ 326.1 Operations for ETERNUS Disk Storage System.......................................................................................................................... 32
6.1.1 Register ETERNUS Disk Storage System............................................................................................................................. 326.1.2 Display ETERNUS Disk Storage System.............................................................................................................................. 336.1.3 Delete ETERNUS Disk Storage System............................................................................................................................... 336.1.4 Change ETERNUS Disk Storage System Information.......................................................................................................... 336.1.5 Set/Change Information of Account That Can Access ETERNUS Disk Storage System......................................................... 346.1.6 Change Storage System Name or Box ID for ETERNUS Disk Storage System...................................................................... 34
- xii -

6.1.7 Configure ETERNUS Disk Storage System...........................................................................................................................356.1.8 Assign ETERNUS Disk Storage System Volumes to Server.................................................................................................. 356.1.9 Reload ETERNUS Disk Storage System Configuration Information..................................................................................... 366.1.10 Enable/Disable Extreme Cache and Update Extreme Cache Capacity.............................................................................. 37
6.2 Operations for Storage Devices (Other Than ETERNUS Disk Storage System)........................................................................... 386.2.1 Register Storage Device.................................................................................................................................................... 386.2.2 Display Storage Device......................................................................................................................................................386.2.3 Delete Storage Device....................................................................................................................................................... 386.2.4 Change Storage Device Information..................................................................................................................................386.2.5 Register Port of Storage Device......................................................................................................................................... 396.2.6 Display Port Information of Storage Device.......................................................................................................................406.2.7 Delete Port of Storage Device............................................................................................................................................40
6.3 Operations for ETERNUS LT250/LT270...................................................................................................................................... 406.3.1 Register Tape Library........................................................................................................................................................ 406.3.2 Display Tape Library..........................................................................................................................................................416.3.3 Delete Tape Library........................................................................................................................................................... 416.3.4 Change Tape Library Information......................................................................................................................................426.3.5 Reload Tape Library Configuration Information................................................................................................................ 426.3.6 Display Device of Tape Library.......................................................................................................................................... 436.3.7 Display Port of Tape Library.............................................................................................................................................. 43
6.4 Operations for Tape Library (Other Than ETERNUS LT250/LT270).............................................................................................436.4.1 Register Tape Library........................................................................................................................................................ 436.4.2 Display Tape Library..........................................................................................................................................................446.4.3 Delete Tape Library........................................................................................................................................................... 446.4.4 Change Tape Library Status...............................................................................................................................................446.4.5 Add/Display/Delete Device in Tape Library........................................................................................................................ 456.4.6 Add/Display/Delete Port in Tape Library............................................................................................................................ 45
6.5 Operations for Access Path.......................................................................................................................................................466.6 Operations for Correlation Management................................................................................................................................. 46
6.6.1 Display/Export End to End View........................................................................................................................................ 466.6.2 Display/Export VMware End to End View...........................................................................................................................476.6.3 Register/Reload VMware vCenter Server and Change User Information of VMware vCenter Server....................................486.6.4 Delete VMware vCenter Server.......................................................................................................................................... 486.6.5 Register/Reload Hyper-V Host........................................................................................................................................... 486.6.6 Display Hyper-V Host........................................................................................................................................................ 496.6.7 Delete Hyper-V Host..........................................................................................................................................................496.6.8 Display/Export Hyper-V Host End to End View...................................................................................................................50
6.7 Operations for System Management....................................................................................................................................... 516.7.1 Register License................................................................................................................................................................ 516.7.2 Display License................................................................................................................................................................. 516.7.3 Delete License.................................................................................................................................................................. 526.7.4 Enable Encryption Mode................................................................................................................................................... 526.7.5 Disable Encryption Mode.................................................................................................................................................. 526.7.6 Display Eco-mode............................................................................................................................................................. 536.7.7 Configure Eco-mode..........................................................................................................................................................53
6.8 Operations for Volume.............................................................................................................................................................536.8.1 Create Volume.................................................................................................................................................................. 546.8.2 Display Volume................................................................................................................................................................. 546.8.3 Delete Volume.................................................................................................................................................................. 556.8.4 Delete Reserved Volume or Forcible Delete/Format Volume............................................................................................. 556.8.5 Change Extreme Cache/Extreme Cache Pool Configuration of Volume.............................................................................. 566.8.6 Set Volume Allocation....................................................................................................................................................... 576.8.7 Expand Capacity of Thin Provisioning Volume...................................................................................................................57
- xiii -

6.8.8 Start/Stop Thin Provisioning Volume Restriping................................................................................................................ 576.9 Operations for RAID Group....................................................................................................................................................... 58
6.9.1 Create RAID Group.............................................................................................................................................................586.9.2 Display RAID Group........................................................................................................................................................... 596.9.3 Delete RAID Group............................................................................................................................................................ 596.9.4 Configure RAID Group Eco-mode....................................................................................................................................... 596.9.5 Start/Stop Disk Drive Which Configures RAID Group.......................................................................................................... 60
6.10 Operations for Thin Provisioning............................................................................................................................................606.10.1 Create Thin Provisioning Pool......................................................................................................................................... 616.10.2 Display Thin Provisioning Pool........................................................................................................................................ 616.10.3 Display Capacity Graph of Thin Provisioning Pool............................................................................................................626.10.4 Expand Capacity of/Format/Change Threshold Value of/Delete Thin Provisioning Pool................................................... 626.10.5 Enable/Disable Deduplication of Thin Provisioning Pool................................................................................................. 63
6.11 Operations for Advanced Copy............................................................................................................................................... 636.11.1 Configure Copy Table Size for Advanced Copy..................................................................................................................646.11.2 Configure Connection Type for ETERNUS Disk Storage System.........................................................................................646.11.3 Create/Display/Delete Copy Group...................................................................................................................................646.11.4 Create Copy Pair.............................................................................................................................................................. 656.11.5 Add/Display/Delete Copy Pair.......................................................................................................................................... 666.11.6 Cancel Copy Session of Copy Pair.....................................................................................................................................676.11.7 Perform Advanced Copy.................................................................................................................................................. 676.11.8 Display/Forcible Suspend/Forcible Cancel Copy Session...................................................................................................686.11.9 Display Snap Data Pool Information............................................................................................................................... 696.11.10 Change Snap Data Pool Policy.......................................................................................................................................696.11.11 Change Advanced Copy Settings Using Wizard.............................................................................................................. 696.11.12 Display/Set REC Path..................................................................................................................................................... 706.11.13 Measure Round Trip Time for REC Path......................................................................................................................... 706.11.14 Display/Change REC Transfer Buffer.............................................................................................................................. 716.11.15 Set Remote Advanced Copy Using Wizard..................................................................................................................... 716.11.16 Create Exchange Server Backup Script and Script Execution Environment Setting Using Wizard................................... 726.11.17 Restore Exchange Server Database Using Wizard..........................................................................................................746.11.18 Create SQL Server Backup Script and Script Execution Environment Setting Using Wizard............................................ 756.11.19 Restore SQL Server Database Using Wizard................................................................................................................... 78
6.12 Operations for Storage Device Connectivity........................................................................................................................... 806.12.1 Display Storage Port List................................................................................................................................................. 816.12.2 Display FC/iSCSI/SAS/FCoE Port........................................................................................................................................ 816.12.3 Change FC/iSCSI/SAS Port Settings................................................................................................................................... 816.12.4 Display Number of Hosts for Port Type............................................................................................................................ 826.12.5 Display FC/iSCSI/SAS Host................................................................................................................................................ 826.12.6 Add FC/iSCSI/SAS Host......................................................................................................................................................836.12.7 Change SAS Host............................................................................................................................................................. 846.12.8 Delete FC/iSCSI/SAS Host................................................................................................................................................. 846.12.9 Display Affinity/LUN Group..............................................................................................................................................846.12.10 Create Affinity/LUN Group............................................................................................................................................. 856.12.11 Delete Affinity/LUN Group............................................................................................................................................. 856.12.12 Change Affinity/LUN Group Settings..............................................................................................................................866.12.13 Display Host Affinity......................................................................................................................................................866.12.14 Create/Delete Host Affinity............................................................................................................................................876.12.15 Display LUN Mapping....................................................................................................................................................87
6.13 Operations for Storage Device Component............................................................................................................................ 876.13.1 Display Entire Device Information...................................................................................................................................876.13.2 Display Controller Enclosure Information........................................................................................................................ 886.13.3 Display Frontend Enclosure Information......................................................................................................................... 88
- xiv -

6.13.4 Display Drive Enclosure Information............................................................................................................................... 886.13.5 Display Port Information................................................................................................................................................. 896.13.6 Change FC/iSCSI Port Mode..............................................................................................................................................896.13.7 Display Disk Information.................................................................................................................................................896.13.8 Register Global Hot Spare Disk........................................................................................................................................896.13.9 Register Dedicated Hot Spare Disk.................................................................................................................................. 906.13.10 Release Hot Spare Disk................................................................................................................................................. 90
6.14 Operations for Performance Management of Storage Device.................................................................................................906.14.1 Display Performance Monitoring Status.......................................................................................................................... 906.14.2 Start/Change Settings of/Stop Performance Monitoring.................................................................................................. 916.14.3 Display Performance Information Graph......................................................................................................................... 916.14.4 Export Performance Information.....................................................................................................................................926.14.5 Enable/Disable Threshold Monitoring............................................................................................................................. 936.14.6 Start/Stop Threshold Monitoring..................................................................................................................................... 936.14.7 Display/Change Threshold Monitoring Common Configuration for All CMs......................................................................936.14.8 Set/Change/Delete Threshold Monitoring Configuration for Each CM.............................................................................. 946.14.9 Display/Change Threshold Monitoring Common Configuration for All RAID Groups.........................................................946.14.10 Set/Change/Delete Threshold Monitoring Configuration for Each RAID Group............................................................... 956.14.11 Display/Change Threshold Monitoring Common Configuration for All Volumes.............................................................966.14.12 Set/Change/Delete Threshold Monitoring Configuration for Each Volume.....................................................................966.14.13 Set Threshold Monitoring Time..................................................................................................................................... 97
6.15 Operations for Automated Storage Tiering.............................................................................................................................976.15.1 Enable/Disable Automated Storage Tiering.....................................................................................................................976.15.2 Create Tiering Policy........................................................................................................................................................986.15.3 Display Tiering Policy.................................................................................................................................................... 1016.15.4 Change Tiering Policy....................................................................................................................................................1026.15.5 Delete Tiering Policy..................................................................................................................................................... 1026.15.6 Create One Layer Tier Pool............................................................................................................................................ 1036.15.7 Create Tier Pool.............................................................................................................................................................1056.15.8 Display Tier Pool........................................................................................................................................................... 1096.15.9 Display Capacity Graph of Tier Pool............................................................................................................................... 1096.15.10 Start/Stop Automated Storage Tiering for Tier Pool..................................................................................................... 1106.15.11 Change Tier Pool......................................................................................................................................................... 1106.15.12 Change Number of Layers of Tier Pool........................................................................................................................ 1116.15.13 Expand Capacity of Sub-Pool in Tier Pool.................................................................................................................... 1126.15.14 Delete Tier Pool...........................................................................................................................................................1146.15.15 Evaluate Access Status Data for Tier Pool.................................................................................................................... 1156.15.16 Register Tier Pool........................................................................................................................................................ 1156.15.17 Create FTV................................................................................................................................................................... 1156.15.18 Display FTV..................................................................................................................................................................1186.15.19 Display FTV Performance Information Graph...............................................................................................................1186.15.20 Change FTV................................................................................................................................................................. 1196.15.21 Delete FTV...................................................................................................................................................................1216.15.22 Format FTV..................................................................................................................................................................1226.15.23 Update Automated Storage Tiering Information......................................................................................................... 1226.15.24 Display Relocation Target Volume...............................................................................................................................1236.15.25 Start/Stop Relocation.................................................................................................................................................. 1236.15.26 Confirm Evaluation Result/Relocation Information and Delete Evaluation Result....................................................... 1236.15.27 Start/Stop Tier Pool Balancing.....................................................................................................................................124
6.16 Operations for NAS Management........................................................................................................................................ 1246.16.1 Create Shared Folder.....................................................................................................................................................1246.16.2 Display Shared Folder................................................................................................................................................... 1316.16.3 Change Shared Folder................................................................................................................................................... 131
- xv -

6.16.4 Delete Shared Folder.....................................................................................................................................................1336.16.5 Start/Stop Sharing......................................................................................................................................................... 1336.16.6 Create NAS Interface..................................................................................................................................................... 1346.16.7 Display NAS Interface....................................................................................................................................................1376.16.8 Change NAS Interface................................................................................................................................................... 1386.16.9 Delete NAS Interface..................................................................................................................................................... 1416.16.10 Change NAS Server Name........................................................................................................................................... 1416.16.11 Configure DNS Server.................................................................................................................................................. 1426.16.12 Configure Authentication Server................................................................................................................................. 1436.16.13 Display NAS Environment Setting Information............................................................................................................1446.16.14 Set NAS Backup...........................................................................................................................................................1446.16.15 Display Backup Information........................................................................................................................................ 1456.16.16 Backup of NAS Volume................................................................................................................................................1456.16.17 Restore to NAS Volume............................................................................................................................................... 1466.16.18 Mount/Unmount Backup Destination..........................................................................................................................1466.16.19 Set/Change/Release NAS Snapshot..............................................................................................................................1476.16.20 Display NAS Snapshot................................................................................................................................................. 1486.16.21 Start/Stop Snapshot Collection.................................................................................................................................... 1486.16.22 Add Quota Setting.......................................................................................................................................................1496.16.23 Display Quota Information..........................................................................................................................................1506.16.24 Change Quota Setting................................................................................................................................................. 1516.16.25 Delete Quota Setting.................................................................................................................................................. 1526.16.26 Add/Change/Delete Antivirus Server............................................................................................................................1526.16.27 Display Antivirus Information......................................................................................................................................1536.16.28 Enable/Disable Antivirus Function.............................................................................................................................. 154
6.17 Operations for Automated QoS............................................................................................................................................ 1556.17.1 Enable/Disable Automated QoS Function......................................................................................................................1556.17.2 Change Configuration of Automated QoS Function....................................................................................................... 155
6.18 Operations for Reporting..................................................................................................................................................... 1566.18.1 Enable/Disable Reporting Function...............................................................................................................................156
6.19 Operations for Storage Cluster............................................................................................................................................. 1576.20 Operations for VMware vSphere Virtual Volumes Function...................................................................................................157
6.20.1 Create Tier Pool for Configuring VVOL Datastore / Clone Backup VVOL Datastore.......................................................... 1576.20.2 Operations for VVOL Datastore......................................................................................................................................157
6.20.2.1 Create VVOL Datastore........................................................................................................................................... 1576.20.2.2 Change VVOL Datastore..........................................................................................................................................1586.20.2.3 Delete VVOL Datastore........................................................................................................................................... 159
6.20.3 Operations for Clone Backup VVOL Datastore................................................................................................................1596.20.3.1 Create Clone Backup VVOL Datastore..................................................................................................................... 1596.20.3.2 Change Clone Backup VVOL Datastore....................................................................................................................1606.20.3.3 Delete Clone Backup VVOL Datastore..................................................................................................................... 160
6.20.4 Operations for VVOL Access Path...................................................................................................................................1616.20.4.1 VVOL Access Path Setting....................................................................................................................................... 1616.20.4.2 Change VVOL Access Path.......................................................................................................................................1616.20.4.3 Delete VVOL Access Path........................................................................................................................................ 1626.20.4.4 Update VVOL Access Path Status............................................................................................................................ 162
6.20.5 Operations for Virtual Volume.......................................................................................................................................1636.20.5.1 Display Virtual Volume........................................................................................................................................... 1636.20.5.2 Delete Virtual Volume............................................................................................................................................ 163
6.20.6 Operations for Virtual Machine Backup......................................................................................................................... 1636.20.6.1 Automatic Execution Setting of Virtual Machine Backup........................................................................................ 1636.20.6.2 Manual Execution of Virtual Machine Backup........................................................................................................ 1636.20.6.3 Display Virtual Machine Backup History................................................................................................................. 164
- xvi -

6.20.6.4 Restore from Snapshot Backup...............................................................................................................................1646.20.6.5 Single Item Restore from Snapshot Backup............................................................................................................1656.20.6.6 Delete Snapshot Backup........................................................................................................................................ 1656.20.6.7 Restore from Clone Backup.................................................................................................................................... 1666.20.6.8 Delete Clone Backup.............................................................................................................................................. 167
Chapter 7 Operations Started From Network Tab.............................................................................................................................1687.1 Display FC Switch................................................................................................................................................................... 1687.2 Register FC Switch..................................................................................................................................................................1687.3 Delete FC Switch.................................................................................................................................................................... 1687.4 Change FC Switch Information............................................................................................................................................... 1697.5 Reset FC Switch Password...................................................................................................................................................... 1697.6 Display FC Switch Ports.......................................................................................................................................................... 1697.7 Display/Delete FC switch Zoning............................................................................................................................................ 1707.8 Reload FC Switch Configuration Information..........................................................................................................................1707.9 Start/Stop Beacon.................................................................................................................................................................. 1717.10 Access Path Setting..............................................................................................................................................................1717.11 Operations for Performance Management of Network Device............................................................................................. 171
7.11.1 Display Performance Monitoring Status........................................................................................................................ 1727.11.2 Start/Change Settings of/Stop Performance Monitoring................................................................................................ 1727.11.3 Display Performance Information Graph....................................................................................................................... 1727.11.4 Export Performance Information...................................................................................................................................1737.11.5 Enable/Disable Threshold Monitoring........................................................................................................................... 1737.11.6 Start/Stop Threshold Monitoring................................................................................................................................... 1737.11.7 Display/Change Threshold Monitoring Common Configuration for All Ports.................................................................. 1747.11.8 Set/Change/Delete Threshold Monitoring Configuration for Each Port.......................................................................... 1747.11.9 Set Threshold Monitoring Time..................................................................................................................................... 175
Chapter 8 Operations Started From Server Tab................................................................................................................................ 1768.1 Operations for Server............................................................................................................................................................. 176
8.1.1 Register Server................................................................................................................................................................ 1768.1.2 Display Server................................................................................................................................................................. 1778.1.3 Display Server Details..................................................................................................................................................... 1788.1.4 Delete Server.................................................................................................................................................................. 1788.1.5 Change Server Information............................................................................................................................................. 1788.1.6 Set/Change Information of Account That Can Access VMware Host................................................................................. 1798.1.7 Reload Server Configuration Information........................................................................................................................ 1798.1.8 Add HBA..........................................................................................................................................................................1808.1.9 Delete HBA..................................................................................................................................................................... 1808.1.10 Display Volume of Server.............................................................................................................................................. 1818.1.11 Change Volume of Server.............................................................................................................................................. 1818.1.12 Operations for Device....................................................................................................................................................181
8.1.12.1 Display Device........................................................................................................................................................1818.1.12.2 Display Devices That Use Same Copy Area..............................................................................................................1818.1.12.3 Add/Reload Device................................................................................................................................................. 1828.1.12.4 Delete Device......................................................................................................................................................... 182
8.2 Operations for VMware vCenter Server................................................................................................................................... 1828.2.1 Register/Reload VMware vCenter Server and Change User Information of VMware vCenter Server..................................1828.2.2 Delete VMware vCenter Server........................................................................................................................................ 183
8.3 Operations for Advanced Copy............................................................................................................................................... 1838.3.1 Display Advanced Copy Status.........................................................................................................................................1838.3.2 Operations for Replication Management Function..........................................................................................................184
8.3.2.1 Create/Display/Change/Delete Replication Group..................................................................................................... 1848.3.2.2 Display Replication Pair............................................................................................................................................185
- xvii -

8.3.2.3 Start OPC/QuickOPC/SnapOPC/SnapOPC+.................................................................................................................. 1858.3.2.4 Stop OPC/QuickOPC/SnapOPC/SnapOPC+...................................................................................................................1868.3.2.5 Start/Resume EC....................................................................................................................................................... 1868.3.2.6 Suspend EC...............................................................................................................................................................1878.3.2.7 Reverse EC Direction.................................................................................................................................................1888.3.2.8 Stop EC..................................................................................................................................................................... 1888.3.2.9 Start/Resume REC..................................................................................................................................................... 1898.3.2.10 Suspend REC...........................................................................................................................................................1908.3.2.11 Reverse REC Direction.............................................................................................................................................1918.3.2.12 Stop REC................................................................................................................................................................. 1918.3.2.13 Change REC Mode.................................................................................................................................................. 1928.3.2.14 Refresh Copy Status of Replication Operation.........................................................................................................1928.3.2.15 Replication Error Recovery......................................................................................................................................192
8.3.3 Operations for Backup Management Function................................................................................................................ 1938.3.3.1 Enable Backup Management................................................................................................................................... 1938.3.3.2 Set As Transaction Volume or Backup Volume..........................................................................................................1938.3.3.3 Display Transaction Volume..................................................................................................................................... 1938.3.3.4 Release Transaction Volume or Backup Volume....................................................................................................... 1948.3.3.5 Set/Display/Delete Backup Policy............................................................................................................................. 1948.3.3.6 Start/Resume Synchronous Copy (EC).......................................................................................................................1958.3.3.7 Perform Backup........................................................................................................................................................1958.3.3.8 Display Tracking Status............................................................................................................................................ 1968.3.3.9 Stop Tracking Processing..........................................................................................................................................1968.3.3.10 Display Synchronous Status....................................................................................................................................1968.3.3.11 Stop Synchronous Processing................................................................................................................................. 1978.3.3.12 Perform Restore..................................................................................................................................................... 1978.3.3.13 Display Restore Status............................................................................................................................................1978.3.3.14 Delete Backup History............................................................................................................................................ 1978.3.3.15 Refresh Copy Status of Backup Operation...............................................................................................................1988.3.3.16 Backup Error Recovery............................................................................................................................................198
8.4 Operations for Access Path.....................................................................................................................................................1988.4.1 Display Access Path.........................................................................................................................................................1988.4.2 Add Access Path to ETERNUS Disk Storage System.......................................................................................................... 1998.4.3 Add Access Path (Other Than ETERNUS Disk Storage System)......................................................................................... 1998.4.4 Delete Access Path.......................................................................................................................................................... 2008.4.5 Change Access Path........................................................................................................................................................ 2008.4.6 Display Access Path Status Details.................................................................................................................................. 2008.4.7 Inherit Access Path..........................................................................................................................................................201
8.5 Operations for Correlation Management............................................................................................................................... 2018.5.1 Display/Export End to End View...................................................................................................................................... 2018.5.2 Display/Export VMware End to End View.........................................................................................................................2028.5.3 Display Raw Device Mapping of VMware End to End View.............................................................................................. 2038.5.4 Display Datastore of VMware End to End View................................................................................................................ 2038.5.5 Register/Reload VMware vCenter Server and Change User Information of VMware vCenter Server..................................2038.5.6 Delete VMware vCenter Server........................................................................................................................................ 2048.5.7 Register/reload Hyper-V Host.......................................................................................................................................... 2048.5.8 Display Hyper-V Host...................................................................................................................................................... 2058.5.9 Display Pass-through Disk of Hyper-V End to End View...................................................................................................2058.5.10 Display Virtual Hard Disk Hyper-V End to End View.......................................................................................................2058.5.11 Delete Hyper-V Host......................................................................................................................................................2068.5.12 Display/Export Hyper-V End to End View....................................................................................................................... 206
Chapter 9 Operations Started From Map View Tab...........................................................................................................................2079.1 Display Overview Screen........................................................................................................................................................ 207
- xviii -

9.2 Highlight on Overview Screen................................................................................................................................................2079.3 Array Display on Overview Screen.......................................................................................................................................... 2089.4 Display All on Overview Screen.............................................................................................................................................. 2089.5 Move Device Node on Overview Screen..................................................................................................................................2089.6 Reload Device Node Configuration on Overview Screen......................................................................................................... 2089.7 Save Location Information on Overview Screen..................................................................................................................... 2099.8 Initialize Location Information on Overview Screen............................................................................................................... 2099.9 Zoom In/Out Overview Screen................................................................................................................................................ 2099.10 Call Management Software from Overview.......................................................................................................................... 2099.11 Display Logical Path View.................................................................................................................................................... 2109.12 Highlight on Logical Path View Screen................................................................................................................................ 2109.13 Array Display on Logical Path View Screen...........................................................................................................................2119.14 Display All on Logical Path View Screen............................................................................................................................... 2119.15 Reload Device Node Configuration on Logical Path View Screen..........................................................................................2129.16 Zoom In/Out Logical Path View Screen.................................................................................................................................2129.17 Call Management Software from Logical Path View Screen..................................................................................................212
Chapter 10 Operations Started From Scheduler Tab.........................................................................................................................21310.1 Create Scheduler Task.......................................................................................................................................................... 21310.2 Display Scheduler Task.........................................................................................................................................................21510.3 Delete Scheduler Task..........................................................................................................................................................21710.4 Execute Schedule Task Immediately.................................................................................................................................... 21710.5 Enable/Disable Scheduler Task............................................................................................................................................ 218
Chapter 11 Operations Started From Log Tab.................................................................................................................................. 22011.1 Display Operation History.................................................................................................................................................... 22011.2 Export Operation History..................................................................................................................................................... 22111.3 Display Events..................................................................................................................................................................... 22211.4 Export Events.......................................................................................................................................................................22211.5 Display Login/Logout History............................................................................................................................................... 22211.6 Export Login/Logout History................................................................................................................................................ 22211.7 Display Threshold Monitoring Alarms.................................................................................................................................. 22311.8 Export Threshold Monitoring Alarms................................................................................................................................... 223
Chapter 12 Operations Started From System Tab.............................................................................................................................22412.1 Operations for User Management........................................................................................................................................224
12.1.1 Display/Change Contact Information.............................................................................................................................22412.1.2 Send Test E-mail........................................................................................................................................................... 22412.1.3 Set Maximum Number of Jobs in Queue....................................................................................................................... 22412.1.4 Forcible Logout............................................................................................................................................................. 224
12.2 Web Console Control Settings.............................................................................................................................................. 22512.2.1 Display Values Set for Web Console Control.................................................................................................................. 22512.2.2 Change Value for Log Preference.................................................................................................................................. 22512.2.3 Change Value for Screen Refresh Preference................................................................................................................. 22512.2.4 Record Count Preference............................................................................................................................................... 22512.2.5 Change Value for Session Timeout................................................................................................................................ 22512.2.6 Reload Configuration Files............................................................................................................................................ 226
12.3 System Maintenance........................................................................................................................................................... 22612.3.1 Collecting Troubleshooting Information........................................................................................................................226
12.4 Patch Management............................................................................................................................................................. 22612.4.1 Apply Consolidated Patch/Display Application Status/Delete All Patches...................................................................... 227
- xix -

Chapter 1 Operating Environment and Environment SettingsThis chapter describes the Web Console operating environment and its environment settings.
1.1 Supported Web BrowsersThe following browsers are supported by the Web Console.
Web Browser Remarks
Internet Explorer 8 Install KB976662 update.
Some functions will not work in the display of the Map View. Refer to [Note] in "Chapter 9 OperationsStarted From Map View Tab" for details.
Internet Explorer 9
Internet Explorer 10 Use a desktop version of Internet Explorer 10. A modern UI version of Internet Explorer 10 is not available.
Internet Explorer 11 Use a desktop version of Internet Explorer 11. A modern UI version of Internet Explorer 11 is not available.
Firefox ESR 17
Firefox ESR 24
Firefox ESR 31
Point
1,024 x 786 pixels or more is recommended as screen resolution.
1.2 JavaScript SettingsThe Web Console needs JavaScript to be enabled in the web browser.
For Internet Explorer:
1. Click the Tools menu, and then click Internet Options.The Internet Options dialog box is displayed.
2. On the Security tab, select Trusted sites. Then, click the Sites button.The Trusted sites dialog box is displayed.
3. Enter the Management Server IP address, and then click Add. If the addition is finished, click Close to close the Trusted sitesdialog box.The Internet Options dialog box is displayed again.
4. Click the Custom level button with Trusted sites selected.The Security Settings dialog box is displayed.
5. Scroll down the Security Settings list until you reach the Scripting section. Under the Active scripting, select Enable.
For Firefox:
1. Click the Tools menu, and then click Options.The Options dialog box is displayed.
2. Click the Content button.
3. Check the Enable JavaScript checkbox.
- 1 -

1.3 Cookie SettingsThe Web Console needs cookies to be enabled in the web browser.
For Internet Explorer:
1. Click the Tools menu, and then click Internet Options.The Internet Options dialog box is displayed.
2. On the Privacy tab, click the Advanced button.The Advanced Privacy Settings dialog box is displayed.
3. Check the Override automatic cookie handling checkbox, and check Accept in the First-party Cookies.
For Firefox:
1. Click the Tools menu, and then click Options.The Options dialog box is displayed.
2. Click the Privacy button.
3. Select "Remember history" or "Use custom settings for history" from the Firefox will: drop-down menu.
4. If "Use custom settings for history" is selected, check the "Accept cookies from sites".
1.4 Compatibility View Settings of Internet ExplorerWhen using Internet Explorer, disable Compatibility View.The procedure to disable it is as follows.
1. On the Internet Explorer, check that Compatibility View is enabled.
a. Refer to "4.1 How to Start Web Console" to start the Web Console.
b. On the Internet Explorer, click the Tools menu and then click Developer Tools (F12 developer tools for Internet Explorer9 or Internet Explorer 10).For Internet Explorer 9 or Internet Explorer 10, press the Alt key to display the menu bar and use the Tools menu.
c. Check if "IE8 Compat View", "IE9 Compat View", or "IE10 Compat" is displayed in the Browser Mode menu on the DeveloperTools window. If not displayed, Compatibility View is disabled and no setting is required.
2. On the Internet Explorer, click the Tools menu and then click Compatibility View Settings.For Internet Explorer 9 or later, press the Alt key to display the menu bar and use the Tools menu.
3. Perform the following settings on the Compatibility View Settings dialog box.
For Internet Explorer 11:
a. If the address of the Management Server is displayed in Websites you've added to Compatibility View, select theaddress and then click Remove.
b. Uncheck the Display intranet sites in Compatibility view checkbox.
Note
Performing the above step b. setting may disable a Compatibility View enabled site and change its screen view.For a site whose screen view is changed, causing a trouble to operation, add URL separately on the Compatibility ViewSettings window to enable Compatibility View.
For Internet Explorer 8, Internet Explorer 9, or Internet Explorer 10:
a. If the address of the Management Server is displayed in Website added to Compatibility View, select the addressand then click Delete.
- 2 -

b. Execute step 1 and check if Compatibility View is enabled.If disabled, any further settings are not required.
c. Uncheck the Display all Websites in Compatibility View checkbox.
d. Execute step 1 and check if Compatibility View is enabled.If disabled, any further settings are not required.
e. Uncheck the Display intranet sites in Compatibility view checkbox.
Note
Performing the above step c. and step e. setting may disable a Compatibility View enabled site and change its screen view.For a site whose screen view is changed, causing a trouble to operation, add URL separately on the Compatibility ViewSettings window to enable Compatibility View.
Note
On the Compatibility View Settings dialog box, the following checkbox is Internet site configuration and no setting is required.
- Internet Explorer 11: "Use Microsoft compatibility lists"
- Internet Explorer 10: "Download updated compatibility lists from Microsoft"
- Internet Explorer 8 or Internet Explorer 9: "Include updated Website lists from Microsoft"
1.5 HTTPS ConnectionThis chapter describes the security features of the HTTPS connection used by this software.This software uses a HTTPS connection between the web browser (client) and Management Server. The connection data is encryptedwith a security certificate.
As a default, a self-signed certificate is used when the product was installed.
As the network is isolated from the intranet by a firewall the communication with the neighboring devices is safe and using a self-signed certificate is not a problem, but may generate warning message in a web browser set to access the Internet.
- When the web browser is started a warning message is displayed regarding the security certificate upon establishing theconnection for the first time.
- When Internet Explorer is used, the Address bar turns red and a "Certificate Error" message displays in the Security Status bar.Moreover, a warning icon of a possible phishing attempt is displayed in the Security Status bar.
To disable the first connection warning and error messages, it is necessary to create a certificate corresponding to the ManagementServer IP address or host name (FQDN) and import it in the web browser.
1.5.1 Certificate CreationA certificate corresponding to "localhost" is created when the product was installed.If the Management Server is the same as the server for the web browser (client), certificate creation is not necessary.
If the Web Console is served from a different terminal than the Management Server, follow the procedure below on the ManagementServer to create the certificate.
For Windows environment
1. Stop the following services.
- ETERNUS SF Manager Apache Service
- ETERNUS SF Manager Tomcat Service
Open the Services dialog box by clicking Control Panel > Administrative Tools > Services, and then stop the target services.
- 3 -

2. Open a command prompt, and change to the installDir\Common\sys\apache\conf directory.
Example
When the ETERNUS SF Manager is installed in "C:\ETERNUS_SF":
>cd "C:\ETERNUS_SF\Common\sys\apache\conf" <RETURN>
3. Back up the original certificate file.
Example
>copy server.crt server.crt.org <RETURN>
>copy server.key server.key.org <RETURN>
4. Execute the command (openssl.exe) to create a certificate for the software.
Example
If the Management Server IP address is "192.168.1.1"and the expiration date is 20 years later (-days 7300):
>..\bin\openssl.exe req -sha256 -new -x509 -nodes -newkey rsa:2048 -out server.crt -keyout
server.key -days 7300 -config openssl.cnf <RETURN>
Loading 'screen' into random state - done
Generating a 2048 bit RSA private key
................................................................................
..................................+++
..................+++
writing new private key to 'server.key'
-----
You are about to be asked to enter information that will be incorporated into your certificate
request.
What you are about to enter is what is called a Distinguished Name or a DN.
There are quite a few fields but you can leave some blank
For some fields there will be a default value,
If you enter '.', the field will be left blank.
-----
Country Name (2 letter code) []:<RETURN>
State or Province Name (full name) []:<RETURN>
Locality Name (eg, city) []:<RETURN>
Organization Name (eg, company) []:<RETURN>
Organizational Unit Name (eg, section) []:<RETURN>
Common Name (eg, YOUR name) []:192.168.1.1<RETURN>
Email Address []:<RETURN>
Option
-days
Specify the period for which the certificate is available.This option is counted from the day of the command execution. Enter a reasonably long number of days, while keepingthe expiration date earlier than January 19th, 2038.
Input Items
Input Items Explanation
Country Name The two-letter abbreviation for your country. (ISO-3166)
State or Province Name The state or province where the Management Server is located.
- 4 -

Input Items Explanation
Locality Name The city where your organization is located.
Organization Name The exact legal name of your organization.
Organizational Unit Name Optional for additional organization information.
Common Name Enter the IP address or the host name (FQDN) that will be entered in theweb browser. Enter This item is mandatory. The enter example is as follows.
- In the case of specifying IP address:192.168.1.1
- In the case of specifying host name:myhost.company.com
Email Address E-mail address for contact
5. Start the following services.
- ETERNUS SF Manager Apache Service
- ETERNUS SF Manager Tomcat Service
Open the Services dialog box by clicking Control Panel > Administrative Tools > Services, and then start the target services.
For Solaris or Linux environment
1. Log in the Management Server with Administrator privileges,
2. Execute the following command to stop daemons related to the web service.
# /opt/FJSVesfcm/bin/stop-webservice.sh <RETURN>
3. Move to /etc/opt/FJSVesfcm/conf/apache directory.
# cd /etc/opt/FJSVesfcm/conf/apache <RETURN>
4. Back up the original certificate file.
Example
# cp server.crt server.crt.org <RETURN>
# cp server.key server.key.org <RETURN>
5. Execute the openssl command to create a certificate for the software.
Example
If the Management Server IP address is "192.168.1.1"and the expiration date is 20 years later (-days 7300):
# /opt/FJSVesfcm/SSL/bin/openssl req -sha256 -new -x509 -nodes -newkey rsa:2048 -out server.crt
-keyout server.key -days 7300 -config openssl.cnf <RETURN>
Loading 'screen' into random state - done
Generating a 2048 bit RSA private key
................................................................................
..................................+++
..................+++
writing new private key to 'server.key'
-----
You are about to be asked to enter information that will be incorporated into your certificate
request.
What you are about to enter is what is called a Distinguished Name or a DN.
- 5 -

There are quite a few fields but you can leave some blank
For some fields there will be a default value,
If you enter '.', the field will be left blank.
-----
Country Name (2 letter code) []:<RETURN>
State or Province Name (full name) []:<RETURN>
Locality Name (eg, city) []:<RETURN>
Organization Name (eg, company) []:<RETURN>
Organizational Unit Name (eg, section) []:<RETURN>
Common Name (eg, YOUR name) []:192.168.1.1<RETURN>
Email Address []:<RETURN>
Option
-days
Specify the period for which the certificate is available.This option is counted from the day of the command execution. Enter a reasonably long number of days of using thesoftware while keeping the expiration date earlier than January 19th, 2038.
Input Items
Input Items Explanation
Country Name The two-letter abbreviation for your country. (ISO-3166)
State or Province Name The state or province where the Management Server is located.
Locality Name The city where your organization is located.
Organization Name The exact legal name of your organization.
Organizational Unit Name Optional for additional organization information.
Common Name Enter the IP address or the host name (FQDN) that will be entered in theweb browser. Enter This item is mandatory. The enter example is as follows.
- In the case of specifying IP address:192.168.1.1
- In the case of specifying host name:myhost.company.com
Email Address E-mail address for contact
6. Execute the following command to restart daemons related to the web service.
# /opt/FJSVesfcm/bin/start-webservice.sh <RETURN>
1.5.2 Certificate ImportFollow the procedure below to import the certificate.
Note
Please use the same IP address or host name (FQDN) for the URL entered in the web browser as the one used in the generatedcertificate. For example, if the URL is different from the certificate, the certificate warning messages will be displayed.
- The certificate was created with a host name (FQDN) and the URL is entered with the IP address.
- The Management Server has several IP addresses, and the IP address used in the URL is different from the one used for thecertificate creation.
- 6 -

For Internet Explorer:
1. In the web browser address bar, enter the IP address or host name (FQDN) specified in the Common Name at the certificatecreation.If the Management Server is the same as the server for the web browser (client), enter the "localhost".
Example
- In the case of entering IP address (192.168.1.1):
https://192.168.1.1:9855/
- In the case of entering "localhost":
https://localhost:9855/
2. A dialog box showing the "There is a problem with this website's security certificate." message is displayed. Click the Continueto this website (not recommended)..
3. Click the Certificate Error in the address bar.
4. Click on View certificates at the bottom of the dialog box.
5. On the Certificates dialog box, click Install Certificate.
6. The Certificate Import Wizard is displayed. Click Next on the Certificate Import Wizard.
7. The Certificate Store dialog box is displayed. Select Place all certificates in the following store, and then click Browse.
8. The Select Certificate Store dialog box is displayed. Select Trusted Root Certification Authorities, and then click OK.
9. The Certificate Store dialog box is displayed again. Check that Trusted Root Certification Authorities appears in the Certificatestore:, and then click Next.
10. The Completing the Certificate Import Wizard dialog box is displayed. Check that Trusted Root Certification Authorities hasbeen set, and then click Finish.
11. On the Security Warning dialog box, click Yes.
12. Restart the web browser, and then enter the URL of the Management Server.
For Firefox:
1. In the web browser address bar, enter the IP address or host name (FQDN) specified in the Common Name at the certificatecreation.If the Management Server is the same as the server for the web browser (client), enter the "localhost".
Example
- In the case of entering IP address (192.168.1.1):
https://192.168.1.1:9855/
- In the case of entering "localhost":
https://localhost:9855/
2. The This Connection is Untrusted dialog box is displayed. Click I Understand the Risks, and then click Add Exception.
3. The Add Security Exception window id displayed. Check that Permanently store this exception has been checked on, and thenclick Confirm Security Exception.
- 7 -

Chapter 2 Web Console Screen LayoutThe Web Console screen structure is described below.
Figure 2.1 Web Console Screen Layout
Map View structure is described below.
Figure 2.2 Map View Structure (Overview Screen)
- 8 -

Figure 2.3 Map View Structure (Logical Path View Screen)
Each component of the Web Console screen is described hereinafter.
2.1 Menu Area
Total Status
Displays the total status of storage device, network device, and server as following icons.
Icon Explanation
All devices are running normally.
Some devices require the attention.
The error has occurred in some devices.
- 9 -

Device Status
Displays the status of storage device, network device, and server.The device type is displayed as following icons.
Icon Explanation
Storage devices
Network devices
Servers
The three icons to the right side of each device icon indicate the following information.
Icon Explanation
Number of normal state devices
Number of alarming state devices
Number of abnormal state devices
Operation Status
Displays the operation information as following icons.If clicking any icon or number, the Operation History screen is displayed.
Icon Explanation
Number of the processing in progress
Number of warning messages not confirmed processing results in the Operation History screen
Number of error messages not confirmed processing results in the Operation History screen
Status of Automatic Refresh Processing
Displays the status of the automatic refresh processing for the screen as following icons.
Icon Explanation
Automatic refresh is active for the whole area of the screen.
Automatic refresh is active partially.It is active for the menu area and Job Status pane only.
Automatic refresh is inactive.
Refer to "3.1 Update of Information (Refresh Screen)" for the condition of entering to each state.
When a mouse over operation on the icon is performed, the tooltip that explains the status of operation and the condition isdisplayed.
Refresh
Clicking reloads the latest information from the Management Server.
Help
Clicking displays a drop-down list to select displayed information from. The following contents can be checked.
- 10 -

Selectable Items Explanation
Manual The online manual index screen is displayed.
Version The product version is displayed.
License Agreement The License Agreement is displayed.
Global Navigation Tab
If a category on the global navigation tab is clicked, the top menu of the selected category is displayed on the category pane.
Breadcrumb List
Indicates where the current page is.
Point
- If an Error or Warning level event is reported, perform the appropriate action, and then update the corresponding storage systemelement status manually. Also, when the storage system is recovered, update the corresponding storage system element statusmanually.Refer to "6.1.9 Reload ETERNUS Disk Storage System Configuration Information" about updating the configuration information.
- Information of Total status, Device status and Operation status are updated at intervals set in the Screen Refresh Interval (Default
is 30 seconds) or by clicking .
- Clicking resets the following setting values in the Main pane to the default value. Refer to "2.3 Main Pane" for respectivesetting.
- Filter setting
- Page setting
- Displayed records setting
- Clicking does not reset values in the Filter Setting on the Job Status pane.
- When the information screen is displaying multiple tabs, clicking displays the leftmost tab information on the Main paneregardless of the current tab.
2.2 Category Pane
This pane displays selectable categories list.The title bar indicates the current category. The "Storage" is the current category in the above screen.
Clicking an item displays information on the Main pane.
- 11 -

2.3 Main Pane
Information
Displays explanation for the current Main pane.
Filter Setting
Narrows down and displays the information on the Main pane.
Clicking the Filter setting displays the filter screen as follows.
Click Filter after entering filter criteria. Information matching the criteria specified is displayed in the information display area.Clicking Clear cancels filter setting.
Note
- The text field filtering is by partial match. All information including typed characters is displayed.
- On the Web Console, the capacity is displayed with a rounded value. Specify the range including the capacity to detect in thecapacity field. For example, specify the range from 9 GB to 11 GB to detect 10 GB.
Selections
This is the number of checkboxes or radio buttons that are currently selected.
- 12 -

The selected state of the checkboxes and radio buttons are retained from before to after the following operations. However, if theinformation displayed in the line being selected is deleted, the selected state of its line will also be released.
- Click Filter or Clear in Filter Setting.
- Click the links (<<, <, >, >>) for the displayed page in Page Setting.
- Click Go in Page Setting.
- Change the pull-down menu in Display xxx records of Displayed Record Setting.
- Click on the column of the table (sort the table).
Page Setting
Information may be divided into several pages.To display the information on page two and subsequent pages, click > or >>. Also, you can type a page number and click Go.
Displayed Records Setting
From the pull down menu, select the number of lines to display per screen.The selectable values are 10, 25, 50, or 100.
Information
The default record count can be changed. Refer to "12.2.4 Record Count Preference" for information on how to change the defaultrecord count.
For Map View (Overview Screen)
Menu Bar
The Zoom In/Out button and a pull-down menu icon are displayed.If you click the pull-down menu icon, pull-down menu is displayed.
- 13 -

Device Node
For Map View (Logical Path View Screen)
Menu Bar
The Zoom In/Out button and a pull-down menu icon are displayed.If you click the pull-down menu icon, pull-down menu is displayed.
Device Node
- 14 -

2.4 Action Pane
This pane displays an executable action list for an item displayed on the Main pane. However, this pane is not displayed on Map View.
Point
Not executable actions are grayed out.Click an action grayed out to display an executing condition for them.
2.5 Job Status PaneThis section describes the Job Status pane.
Displayed Items
The current processing status information for each processing device is displayed. The displayed items are as follows.
Displayed Items Explanation
Date Update time and date of the processing status information (*1)
User ID User that executed processing
Action Action name
Status Processing status. One of the following is displayed:
- Waiting
- Executing
- Completed
Result Processing result
Target Target to be processed. The names of the ETERNUS Disk storage system, server, switch, etc.are displayed.
*1: If Status column is "Waiting", since Date column indicates the time processing was accepted, it may be different from thetime and date output in the Operation History.
Displayed items are updated to the latest status when triggered by any of the following:
- Automatic updating
Displayed items are automatically updated at intervals set in the Screen Refresh Interval (Default is 30 seconds).
- 15 -

- Manual updating
Click in the menu area.
- Opening/closing this pane
Opening this pane always displays the latest updated information.
Note
- In the following cases, the recorded information is automatically deleted and no longer displayed on this pane.
- 24 hours has passed since Status column was changed to "Completed".
- ETERNUS SF system services on the Management Server are restarted.
- On this pane, you can check the processing status of the operation performed on the Web Console that resulted in the dialogbox being displayed as shown below. This pane does not display Command Line Interface (CLI) operations.
How to Open/Close the Job Status Pane
Left-click on the bar that opens/closes this pane.The above figure shows the screen transition when opening this pane.
Information
Opening this pane displays the latest updated information.
- 16 -

How to Resize the Job Status Pane (Vertically Only)
Resize this pane vertically as follows:
1. With the Job Status pane opened, place the mouse pointer on the bar that opens/closes this pane.
2. When the mouse pointer changes as shown in the above figure, drag it vertically.
Note
- The resize range has upper and lower limits.
- You cannot resize this pane horizontally.
- 17 -

Chapter 3 NotesThis chapter describes notes for the Web Console operations.
3.1 Update of Information (Refresh Screen)The information displayed on the screen is updated automatically at intervals (Default is 30 seconds) set to Screen RefreshInterval. The input item in the screen is held before and after the update.
According to the setting of Target of the screen refresh preference, the area updated automatically is different as shown in thefollowing tables.
Object to Be Updated Explanation
Entire Automatic refresh is active for the whole area (Menu area, Category pane, Main pane, Action pane,and Job Status pane) of the screen.
However, when it meets any following requirements, the Category pane, the Main pane, and theAction pane are not updated automatically.
- The screen for setting or the Map View screen is displayed.
- A dialog box is displayed.
Menu area and JobStatus pane
Automatic refresh is active for the menu area and Job Status pane only.
None (Disabled) Automatic refresh is inactive.
The screen can be updated manually by clicking in the menu area.
Information
- The status of the automatic refresh processing can be confirmed with the icon displayed in the menu area. Refer to "2.1 MenuArea" for details.
- Refer to "12.2.3 Change Value for Screen Refresh Preference" for information on how to change Target and Screen RefreshInterval.
Note
- The automatic refresh never operates on the screen before log in and the screen displayed by another window.
- Login screen
- Session Timeout screen
- Logical Path View
- End to End View detail screen
- Performance Chart window
- The automatic refresh never operates for the information related to Automated Storage Tiering.
- Clicking resets the following setting values in the Main pane to the default value. Refer to "2.3 Main Pane" for respectivesetting.
- Filter setting
- Page setting
- Displayed records setting
- 18 -

In addition, when information screen has tabs, clicking displays the leftmost tab information on the Main pane regardlessof the current tab.
- Clicking does not reset values in the Filter Setting on the Job Status pane.
- Clicking displays the existing information held by ETERNUS SF system. It does not acquire updated information from thedevices. Clicking Reload Conf. or Refresh in an Action pane obtains updated information from the device.However, automatically collected device information excludes system information, status, device resource usage capacity / rate
and performance management configuration information (*1) for the following devices. Clicking displays the automaticallycollected information.
- ETERNUS DX S2 series (DX60 S2 excluded. V10L40 or later firmware)
- ETERNUS DX S3 series (All firmware versions)
- ETERNUS DX200F
*1: The performance management configuration information is automatically updated when "All" is selected for the range ofmonitored volumes at the start of performance management. Refer to "Instruction for Performance Management" in the ETERNUSSF Storage Cruiser Operation Guide for details.
3.2 Control by Monitoring FunctionsWeb Console operations are controlled by the following monitoring functions.
Session Timeout Monitoring
This function monitors the Web Console operations and discards the sessions not operated for a long time.
Web Console operation is the connection, excluding automatic updating of Web Console screen, to a Management Server from theWeb Console.
When an operation runs beyond the term of monitoring interval from previous operation, it is rejected because of session timeout.The default monitoring interval is 60 minutes.
See
Refer to "12.2.5 Change Value for Session Timeout" for information on how to change the monitoring interval.
Session Connection Number Monitoring
This function monitors the number of connecting sessions at the same time. If the number of connecting sessions exceeds the upperlimits, 100 sessions, you fail to log on.
Maximum Operation Number Monitoring
This function monitors the number of operations.
If the number of operations exceeds either the following limit, the monitoring function rejects the operation.
- Upper limit for each user
The upper limit immediately after login is 512.The upper limits can be changed in the User Management screen. The changed upper limit is valid during login.
See
Refer to "12.1.3 Set Maximum Number of Jobs in Queue" for information on how to change the upper limit.
- 19 -

- Upper limit for the whole system
It is the total number of processing operated by all logged on users.The upper limit 1,024 is fixed.
Point
For Number of Operations:
Processing requests from the Web Console are executed asynchronously after storing in the Management Server.The number of operations indicates the total number of waiting and executing requests.
3.3 Operation on Model Upgrade for ETERNUS Disk Storage SystemThis section describes the operation on Model upgrade for ETERNUS Disk storage system on the Web Console.
Before ApplyingModel Upgrade Options
After ApplyingModel Upgrade Options
Operation
ETERNUS DX60 ETERNUS DX80 Refer to "Operation on Model Upgrade for ETERNUSDX60 to DX80, for ETERNUS DX80 S2 to DX90 S2, forETERNUS DX410 S2 to DX440 S2".
ETERNUS DX80 S2 ETERNUS DX90 S2
ETERNUS DX410 S2 ETERNUS DX440 S2
ETERNUS DX80 S2/DX90 S2 ETERNUS DX410 S2/DX440 S2 Refer to "Operation on Model Upgrade for ETERNUSDX80 S2/DX90 S2 to DX410 S2/DX440 S2".
ETERNUS DX60 S3 ETERNUS DX100 S3 Refer to "Operation on Model Upgrade for ETERNUSDX60 S3 to DX100 S3, for ETERNUS DX100 S3 to DX200S3, for ETERNUS DX500 S3 to DX600 S3".
ETERNUS DX100 S3 ETERNUS DX200 S3
ETERNUS DX500 S3 ETERNUS DX600 S3
Operation on Model Upgrade for ETERNUS DX60 to DX80, for ETERNUS DX80 S2 to DX90 S2, for ETERNUS DX410 S2 toDX440 S2
Use the following procedure for applying Model upgrade options:
1. If Advanced Copy is in progress, stop Advanced Copy processing.
2. Apply Model upgrade options for ETERNUS Disk storage system.
3. Perform the following steps on the Web Console:
a. Reload the latest information about ETERNUS Disk storage system. Refer to "6.1.9 Reload ETERNUS Disk Storage SystemConfiguration Information" for details.
b. Delete the license registered with ETERNUS Disk storage system. Refer to "6.7.3 Delete License" for details.
c. Register the license with ETERNUS Disk storage system. Refer to "6.7.1 Register License" for details.
Note
- The device model name after applying Model upgrade options is displayed as"nameAfterApplyingModelUpgradeOptions"/"nameBeforeApplyingModelUpgradeOptions".
- When you reload configuration information of the device which is applied Model upgrade options to ETERNUS DX440 S2, makesure that the license of the old device is registered.
In the following cases, you cannot reload configuration information.
- When all of the licenses for the device which is applied Model upgrade options to ETERNUS DX440 S2 are deleted.
- 20 -

- When no license is registered with the device which is applied Model upgrade options to ETERNUS DX440 S2.
When you cannot reload configuration information since all of the licenses are deleted, provisionally register the license of theold device. Then, reload configuration information of the device.
Operation on Model Upgrade for ETERNUS DX80 S2/DX90 S2 to DX410 S2/DX440 S2
Use the following procedure for applying Model upgrade options:
1. If Advanced Copy is in progress, stop Advanced Copy processing.
2. Perform the following steps on the Web Console:
a. Delete the license registered with ETERNUS Disk storage system. Refer to "6.7.3 Delete License" for details.
b. Delete ETERNUS Disk storage system. Refer to "6.1.3 Delete ETERNUS Disk Storage System" for details.
3. Apply Model upgrade options for ETERNUS Disk storage system.
4. Perform the following steps on the Web Console:
a. Register the upgraded ETERNUS Disk storage system. Refer to "6.1.1 Register ETERNUS Disk Storage System" for details.
b. Register the license with the upgraded ETERNUS Disk storage system. Refer to "6.7.1 Register License" for details.
c. If you have used the Advanced Copy function before applying Model upgrade options, reconfigure the connection typefor ETERNUS Disk storage system. Refer to "6.11.2 Configure Connection Type for ETERNUS Disk Storage System" for details.
Note
- A serial number of ETERNUS Disk storage system may change after applying Model upgrade options. If you apply Model upgradeoptions without deleting ETERNUS Disk storage system, ETERNUS SF may not recognize the new ETERNUS Disk storage system.In this case, delete the new ETERNUS Disk storage system and re-register it.
- If you apply Model upgrade options for ETERNUS Disk storage system without deleting the license, the screen displays the licenselist for the old device. To display the license list for the new device, delete all of the registered licenses and update the screen.Register the license after displaying the license list for the new device.
Operation on Model Upgrade for ETERNUS DX60 S3 to DX100 S3, for ETERNUS DX100 S3 to DX200 S3, for ETERNUSDX500 S3 to DX600 S3
Use the following procedure for applying Model upgrade options:
1. If Advanced Copy is in progress, stop Advanced Copy processing.
2. Apply Model upgrade options for ETERNUS Disk storage system.
3. Perform the following steps on the Web Console:
a. Reload the latest information about ETERNUS Disk storage system. Refer to "6.1.9 Reload ETERNUS Disk Storage SystemConfiguration Information" for details.
b. Delete the license registered with ETERNUS Disk storage system. Refer to "6.7.3 Delete License" for details.
c. Register the license with ETERNUS Disk storage system. Refer to "6.7.1 Register License" for details.
Note
- The device model name after applying Model upgrade options is displayed as"nameAfterApplyingModelUpgradeOptions"/"nameBeforeApplyingModelUpgradeOptions".
- When you reload configuration information of the device which is applied Model upgrade options, make sure that the license forthe device model before applying Model upgrade options is registered.
In the following cases, you cannot reload configuration information.
- 21 -

- When all of the licenses for the device which is applied Model upgrade options are deleted.
- When no license is registered with the device which is applied Model upgrade options.
When you cannot reload configuration information since all of the licenses are deleted, provisionally register the license of theold device. Then, reload configuration information of the device.
3.4 RestrictionsEnd to End View (VMware)
Filter setting function is not available for Path Status column in the Datastore screen.When extracting the specified "path status" data, narrows data down using some spreadsheet software function after downloadingdata with CSV format.
About Unusable Characters
Please do not use the double quote ("), single quote ('), less than sign (<) and multibyte characters in the input fields on eachscreen of the Web Console.If these characters are used, an unexpected action may be done.
3.5 Notes
3.5.1 Note for Operating Web BrowserDo not use buttons to transit screens in the web browser, for example the Refresh, Back or Next and so on, during using the WebConsole.
If you use these buttons, the screen may not transit properly.
3.5.2 Note When Going Through Proxy ServerWhen accessing to the Management Server going through the proxy server, client IP addresses may not be displayed properly in thefollowing screens.For displaying properly, specify the Management Server to the exceptional setting without going through the proxy server of webbrowser.
- Login Result pop-up window displayed at the time of login
- Login/Logout History screen
- User Management screen
Note
If you use Firefox, do not check the Auto-detect proxy settings for this network radio button under the Configure Proxies to Accessthe Internet in the Connection Settings screen.
When the Auto-detect proxy settings for this network radio button is checked, the following message may be displayed.
esgui00001 Internal error occurred.
When the Auto-detect proxy settings for this network radio button is checked and the above message is displayed, select thecategory to be displayed in the global navigation tab.
3.5.3 Note for Pop-up WindowClicking Up and Down on the pop-up window of each screen only displays the parent screen information.When displaying other information, change the parent screen.
- 22 -

3.5.4 Note for Using Web Console with ETERNUS Web GUI or ETERNUS CLISimultaneously
Some operations from the Web Console might terminate abnormally if ETERNUS Web GUI or ETERNUS CLI is used simultaneously withthe Web Console.
Use ETERNUS Web GUI or ETERNUS CLI only according to the procedure described in the manual for this product when you use theWeb Console.
3.5.5 Note for Management Software CallWhen the Web Console calls management software of the following devices, it uses HTTPS connection by default.
- ETERNUS DX60/DX80/DX90
- ETERNUS DX S2 series
- ETERNUS DX S3 series
- ETERNUS DX200F
Set URL with HTTP connection to "Management Software" as a setting item for ETERNUS Disk storage system.
See
Refer to "6.1.4 Change ETERNUS Disk Storage System Information" for setting information to "Management Software".
3.5.6 Note for FCoE Port of ETERNUS Disk Storage SystemFor the FCoE port in ETERNUS Disk storage system, use the ETERNUS Web GUI for the following operations:
- Change the port settings
When the Reload Conf. operation is performed on the Web Console, the setting information set by the ETERNUS Web GUI is displayedon the Web Console.
3.5.7 Note When Mixing Disks of Different Type in a RAID GroupWeb Console cannot create the RAID group in which online disk and nearline disk are mixed. If mixing different types of disks in aRAID group, use the ETERNUS Web GUI.
However, it is not recommended to mix disks with different the rotational speed in the same RAID group, because the accessperformance is degraded.
3.5.8 Note for LUN Mapping Which Does Not Use Host Affinity FunctionFor the LUN Mapping which does not use Host Affinity function, Web Console can only display.Use the ETERNUS Web GUI for the setting, modification and deletion.
When the Reload Conf. operation is performed on the Web Console, the setting information set by the ETERNUS Web GUI is displayedon the Web Console.
3.5.9 Note for Dialog Box Displayed During Script ProcessingWhen the script processing is taking a long time, the browser may display a warning dialog box.To continue processing, it is necessary to confirm acceptance on the warning dialog box.
The displaying of the warning dialog box can be avoided by the following methods.
- For Internet Explorer:
Change the script time-out value to the larger than current value by modifying a registry entry. Serious problems may occur if youmodify the registry incorrectly. Therefore, be careful to modify the registry correctly.
- 23 -

Refer to the following information (Article ID: 175500) provided by Microsoft about the method for modifying a registry entry:
http://support.microsoft.com/kb/175500/en
- For Firefox:
Let the script run longer from about:config page.Refer to "Warning Unresponsive script" in the FIREFOX HELP at the following site provided by Mozilla about the setting method:
http://support.mozilla.com/en-US/home
3.5.10 Note for Last Operation DateThe Last Operation Date displayed on the User Management screen and the pop-up window of the forcible login is a reference, andit is not updated in the following operations.
- Sort the displayed contents
- Switch the screen
- Update to the latest information
- Set the maximum number of jobs in queue
- Change the session timeout value
- Collect the troubleshooting information
3.5.11 Note for IPv6This sub section describes the notes on IPv6 on the Web Console.
Operation
Since using Express in the IPv6 environment is not supported, use it in the IPv4 environment.
View
If IPv6 is displayed in the IP Address field in the table on the Web Console, the following are observed.IPv6 address is expressed in full format or abbreviated format. For abbreviated format, multiple formats are available for oneaddress based on an adaptable rule. The Web Console uses and displays the recommended format in RFC5952 so as to make IPv6address format unique and unified. However, like the screen to add HBA, if there are two fields on one screen; one to enter IPaddresses and the other to display the entered IP addresses, IPv6 address is expressed in the format used for its input.
The recommended format in RFC5952 complies with the following rules:
- In the 16 bit field (number between ":" and ":"), if the number starts with zero (0), all leading zeros are suppressed to beexpressed. The "0000" is expressed as "0" (called zero-valued field).
- About abbreviation to "::"
- If a zero-valued field is abbreviated to "::", all zeros are abbreviated to the extent possible. For example, in the case of"2001:db8:0:0:0:0:2:1", it is expressed as "2001:db8::2:1", not as "2001:db8::0:2:1".
- If many zeros do not continue but only one zero exists in a zero-valued field, the zero is not abbreviated. For example, inthe case of "2001:db8:0:1:1:1:1:1", it is not expressed as "2001:db8::1:1:1:1:1".
- When abbreviating a zero-valued field, the field where zero continues the most is abbreviated. For example, in the caseof "2001:0:0:1:0:0:0:1", it is expressed as "2001:0:0:1::1", not as "2001::1:0:0:0:1".In addition, if there are multiple zero-valued fields where zero continues, the first zero continuing field (leftmost side) isabbreviated. For example, in the case of "2001:db8:0:0:1:0:0:1", it is expressed as "2001:db8::1:0:0:1", not as"2001:db8:0:0:1::1".
- Hexadecimal alphabets (from "a" to "f") are expressed in lowercase letters.
- 24 -

Configuration
For IPv6 address entry, both full format and abbreviated format are available. However, a special format of IPv4 embedded IPv6address (::ffff:192.0.0.1, ::<192.0.0.1>, 2002:192.0.0.1:) and a format that adds an interface number or name with "%"(fe80::1234%fx0) are not available.
On the Web Console, the following conditions are checked as an IPv6 address syntax:
- Other characters than from "0" to "9", from "a" to "f", from "A" to "F", and ":" are not used.
- There are not more than nine fields separated with ":".
- The ":" alone is not specified.
If the above conditions are met, an IPv6 address can be configured on the Web Console. However, if there is something wrongwith the configured IP address, error may occur when accessing a target device with the address.
Filter
IPv6 can be specified in the IP Address field to be filtered in the table on the Web Console. Partial match filtering is accepted. Forexample, only ":" is accepted.The values displayed in the table are to be filtered. Despite of the same IP address as an IPv6 address, if it does not match withthat in the table, it does not correspond to the filter criterion.
Sort Method
When sorting IP addresses in the table on the Web Console, they are sorted by their displayed values. If IPv4 and IPv6 addressescoexist, they are not separated to be sorted.
3.5.12 Values That Are Displayed in ScreenFor the values that are displayed in the Web Console screen, if the "0x" is added to the beginning of the numeric value, it is ahexadecimal number. If the "0x" is not added, the numeric value is a decimal number.
- 25 -

Chapter 4 Starting and Stopping Web ConsoleThis chapter explains how to start and stop the Web Console.
Note
- The Web Console is optimized for a screen size of 1,024 x 768 and the browser default font. If the web browser window settingsdiffer significantly from these values, the Web Console may be displayed incorrectly.
- The Web Console uses JavaScript and Cookies. Please setup the web browser beforehand to enable both these features.
4.1 How to Start Web ConsoleThe Web Console is started according by the following procedure:
1. Start Internet Explorer or Firefox on a PC connected to the Management Server.
Information
Refer to "1.1 Supported Web Browsers" for information on the supported browser versions.
2. Enter the address of the Management Server in the web browser address bar.The connection with the Management Server is done through the HTTPS protocol.
- For specifying the IPv4 address:
https://ipv4Address:portNumber/
For ipv4Address, specify the IPv4 address or Fully Qualified Domain Name (FQDN) of Management Server.For portNumber, specify the port number of "Web Console service (ETERNUS SF Manager Apache service)" that is enteredduring the installation. The default port number is 9855.
Example
The following example specifies "10.20.30.40" to ipv4Address and "9855" to portNumber.
https://10.20.30.40:9855/
- For specifying the IPv6 address (only when Storage Cruiser or AdvancedCopy Manager is being used):
https://[ipv6Address]:portNumber/
For ipv6Address, specify the IPv6 address or Fully Qualified Domain Name (FQDN) of Management Server. When Firefox isused, you cannot specify the IPv6 address. Therefore, specify the FQDN.For portNumber, specify the port number of "Web Console service (ETERNUS SF Manager Apache service)" that is enteredduring the installation. The default port number is 9855.
Example
The following example specifies "2001:db8::1" to ipv6Address and "9855" to portNumber.
https://[2001:db8::1]:9855/
- 26 -

See
Refer to "1.5 HTTPS Connection" for information on the HTTPS connection between Web Browser and Management Server.
Note
Note 1
If the login screen does not appear, check the following points:
- Error in the URL
- Web browser proxy settings
- Management Server firewall settings
Note 2
When the web browser is started, a warning message about the security certificate is displayed upon establishing the connectionfor the first time. In Internet Explorer, a dialog box showing the "There is a problem with this website's security certificate." messageis displayed. This is due to the fact that the product uses a self-signed certificate for the HTTPS (SSL) protocol.The software generates a different self-signed security certificate for each Management Server during the ETERNUS SF Managerinstallation.As the network is isolated from the intranet by a firewall, the communication with the neighboring devices is safe and using aself-signed certificate is not a problem. Therefore it is possible to acknowledge the warning and proceed safely to the next screen.For Internet Explorer, select "Continue to this website (not recommended)." to display the login screen.
Note 3
When connecting with Internet Explorer, the Address bar turns red and a "Certificate Error" message displays in the Security Statusbar. Moreover, a warning icon of a possible phishing attempt is displayed in the Security Status bar.These display warnings are caused by the self-signed certificate described in [Note 2] and as such do not constitute a problem.
Note 4
To remove the warning and error notifications about the security certificate, a certificate corresponding to the Management ServerIP address or host name must be created and installed in the web browser.Refer to "1.5 HTTPS Connection" for details.
Note 5
When already logged in a browser window on a client PC, the login screen may not be displayed and the login may be automaticallyperformed when opening another browser window on the same client.
Note 6
When Internet Explorer Information bar displays the following message, a file download has been blocked.
To help protect your security, Internet Explorer blocked this site from downloading files to your
computer. Click here for more options...
In the above case, the file can be downloaded by performing the following procedure.
1. Click the Information bar to display Option.
2. Click the "Download Software" on the Option screen.
3. The dialog box which contains the following message is displayed. Click Cancel.
To display the webpage again, Internet Explorer Need to resend the information...
4. Execute the blocked operation again.
- 27 -

4.2 How to Login to Web ConsoleOnce "4.1 How to Start Web Console" has been done, the login screen below is displayed. Enter a valid user name and password, andthen click Login.
Information
When the user of the same name has already logged in, the dialog box including the following message is displayed.
Another user is already logged in under the same username.
If you log in, the user logged in currently will be forcibly logged out.
If you click OK in the dialog box, the user logged in currently is forcibly logged out and you can log in.
The following screen is displayed when the user authentication has been successfully completed.
- 28 -

Note
A different user cannot login concurrently from the same computer.
4.3 How to Logout From Web ConsoleTo logout from the Web Console, click Logout on the top right of the screen.Once the logout has been done, the screen returns to the login screen described in "4.2 How to Login to Web Console".
Note
After finishing using the Web Console, please always logoff.
If the web browser is closed while still logged in, the user authentication is not performed correctly on the next login procedure andmight lead to an unintended automatic login.
4.4 How to Stop Web ConsoleClose the web browser to stop the Web Console.
- 29 -

Chapter 5 Operations Started From Main TabThis chapter explains the operations started from clicking Main of the global navigation tab.
5.1 Display DashboardIf clicking Main of the global navigation tab, the dashboard is displayed.The information displayed on the dashboard is as follows:
Hardware Components
The status of the storage device, network device, and server is displayed. If clicking the number, the detailed information isdisplayed.
When multiple irregularities occur in the same system, only one status is displayed. For example, if it is in both "Normal" and"Warning" states, only "Warning" is displayed.
Displayed Items Explanation
Normal Number of Normal state components
Warning Number of Warning state components
Error Number of Error state components
Events
The status of the event logs is displayed. If clicking the number, the detailed information is displayed.
Displayed Icons Explanation
Information Number of Information level events
Warning Number of Warning level events
Error Number of Error level events
Storage Capacity
This shows capacity values for each storage type as well as the total capacity.
Displayed Items Explanation
Raw Available Total capacity of disks not used for storage devices
Unused disks refer to those not part of a RAID group or configured as a hot spare.
Total Total disk capacity for all storage devices
Configured Available Total available capacity for RAID groups in all storage devices
Total Total capacity for RAID groups in all storage devices
RAIDx Available Total available capacity for each RAID type in all storage devices
Total Total capacity for each RAID type in all storage devices
Network Port
This shows number of ports on all connected switches. Displayed Items Explanation
E_Port Total number of Fibre Channel switch ports connected to the E port
F_Port Total number of Fibre Channel switch ports connected to the F port
- 30 -

Displayed Items Explanation
FL_Port Total number of Fibre Channel switch ports connected to the FL port
Total Total number of connected Fibre Channel switch ports
- 31 -

Chapter 6 Operations Started From Storage TabThis chapter explains the operations started from clicking Storage of the global navigation tab.
6.1 Operations for ETERNUS Disk Storage SystemThis section describes the operation methods related to ETERNUS Disk storage systems.
6.1.1 Register ETERNUS Disk Storage SystemThe procedure to register an ETERNUS Disk storage system is as follows:
1. On the global navigation tab, click Storage.The current registered ETERNUS Disk storage systems are displayed on the Main pane.
2. On the Action pane, click Discover under Disk Array.The information input screen is displayed.
3. Add an ETERNUS Disk storage system.
For Registering by Searching Subnet:
a. Click the Search on Subnet radio button.
b. Enter a subnet address and SNMP community name.
c. Click Discover.
For Registering by Searching IP Address:
a. Click the IP Address radio button.
b. Enter an IP address and SNMP community name.
c. Click Discover.
4. Check the target ETERNUS Disk storage system checkbox.
5. Enter the user name and password of the checked ETERNUS Disk storage system.
6. Check the SNMP Trap Setting checkbox as needed basis.
Note
Please do not check the SNMP Trap Setting checkbox if the target ETERNUS Disk storage system is managed by the ManagementServer that operates AdvancedCopy Manager's manager only.
7. Click Register.
Note
- The registration process of an ETERNUS Disk storage system may take from a few minutes to over 10 minutes depending on thedevice configuration. The Job Status pane allows you to confirm the completion of an ETERNUS Disk storage system registrationprocess. However, since the information in the Job Status pane is automatically deleted 24 hours after process is completed, checkdeleted information in "11.1 Display Operation History". The ETERNUS Disk storage system registration process has completedwhen the displayed items of the Operation History screen is as follows:
- Action: Register Disk Array
- State: Complete
- Result: Success
- Target: IP address of the registered ETERNUS Disk storage system
- 32 -

Please do not perform any operation for this ETERNUS Disk storage system until the registration process has been completed.
- If the ETERNUS Disk storage system is a dual stack device to which both IPv4 and IPv6 addresses are configured, register eitherof the two addresses.
- For IPv6 network environment, the ETERNUS Disk storage system cannot be registered by searching subnets. Register it bysearching IP address.
- If the ETERNUS Disk storage system is already registered with IPv6 address, to prevent registration in a dual stack configuration,it cannot be registered with IPv4 address by searching subnets.
6.1.2 Display ETERNUS Disk Storage SystemThe procedure to display the registered ETERNUS Disk storage system list/details is as follows:To display the list, perform step 1 only.To display the specific ETERNUS Disk storage system details, perform all steps.
1. On the global navigation tab, click Storage.The registered ETERNUS Disk storage systems are displayed on the Main pane.
2. On the Main pane, click the target ETERNUS Disk storage system.The detail of the selected ETERNUS Disk storage system is displayed on the Main pane.
6.1.3 Delete ETERNUS Disk Storage SystemThe procedure to delete the registered ETERNUS Disk storage system is as follows:
1. On the global navigation tab, click Storage.The registered ETERNUS Disk storage systems are displayed on the Main pane.
2. On the Main pane, check the target ETERNUS Disk storage system checkbox.
3. On the Action pane, click Delete under Storage.The information confirmation screen is displayed.
4. When releasing the Host Affinity setting related to the ETERNUS Disk storage system, check the Remove Access Path checkbox.In case of uncheck this checkbox, delete the access path manually.
5. Click Delete.
Point
When the Remove Access Path checkbox is checked at step 4, zoning information is deleted from the switch on access path. Afterdeleting the ETERNUS Disk storage system, perform Reload Conf. for the switch on access path. The zoning information configuredto the switch is updated.
6.1.4 Change ETERNUS Disk Storage System InformationThe procedure to change the registered ETERNUS Disk storage system information is as follows:
1. On the global navigation tab, click Storage.The registered ETERNUS Disk storage systems are displayed on the Main pane.
2. On the Main pane, check the target ETERNUS Disk storage system checkbox.
3. On the Action pane, click Modify under Storage.The information input screen is displayed.
4. Enter the necessary information, and then click Modify.
- 33 -

Note
This procedure does not include instructions for:
- Changing any registered IPv4 address to IPv6 address
- Changing any registered IPv6 address to IPv4 address
To change the IP address version of any registered ETERNUS Disk storage system, delete the registered ETERNUS Disk storage systemfirst and then register the ETERNUS Disk storage system again. When Automated Storage Tiering is used, including the case that onelayer Tier pool function is used, perform the procedure of "Change IP Address of Target Device" in the ETERNUS SF Storage CruiserOperation Guide for Optimization Function after re-registering the storage device.
6.1.5 Set/Change Information of Account That Can Access ETERNUS Disk StorageSystem
The procedure to register the information of the account that can access the ETERNUS Disk storage system into this product and theprocedure to change the account information registered in this product are as follows:
1. On the global navigation tab, click Storage.The registered ETERNUS Disk storage systems are displayed on the Main pane.
2. On the Main pane, check the target ETERNUS Disk storage system checkbox.
3. On the Action pane, click Reset Password under Storage.The information input screen is displayed.
4. Enter the necessary information, and then click Reset.
Note
- This procedure does not include instructions for:
- Registering the account information into the ETERNUS Disk storage system
- Changing the account information registered in the ETERNUS Disk storage system
- If account information in the ETERNUS Disk storage system is registered or changed, execute this procedure immediately to matchthe account information in the ETERNUS Disk storage system and this product.
When account information in the ETERNUS Disk storage system and this product is not matched, communication from this productto the ETERNUS Disk storage system fails because of the authentication error. If the authentication error occurs, the Web Consolecannot display the correct information.
6.1.6 Change Storage System Name or Box ID for ETERNUS Disk Storage SystemThe procedure to change the ETERNUS Disk storage system name or Box ID managed by this product is as follows:
1. Delete the target ETERNUS Disk storage system. Refer to "6.1.3 Delete ETERNUS Disk Storage System" for details.
2. Re-register the target ETERNUS Disk storage system. Refer to "6.1.1 Register ETERNUS Disk Storage System" for details.
3. When you were using Advanced Copy function before changing the name or Box ID, re-configure the connection conditions ofthe ETERNUS Disk storage system. Refer to "6.11.2 Configure Connection Type for ETERNUS Disk Storage System" for details.
Note
This procedure does not include instructions for:
- Changing the storage system name of the ETERNUS Disk storage system itself
- Changing the Box ID of the ETERNUS Disk storage system itself
- 34 -

6.1.7 Configure ETERNUS Disk Storage SystemThe procedure to configure an ETERNUS Disk storage system is as follows:
a. Add a server.
b. Create a new RAID group.
c. Create new volumes.
d. Assign volumes to a server.
The procedure to configure an ETERNUS Disk storage system is as follows:
1. On the global navigation tab, click Storage.The registered ETERNUS Disk storage systems are displayed on the Main pane.
2. On the Main pane, check the target ETERNUS Disk storage system checkbox.
3. On the Action pane, click Storage Conf. under Wizard.
4. Click Next.
5. Enter and select Server Information and Host Bus Adapter Information.
6. Click Add.
7. Enter and select the detailed information of the new RAID group.
8. Click Create or Skip.
9. Enter and select the information of the new volume.
10. Click Create or Skip.
11. Click Assign.
Note
Even if this operation is interrupted, the new resources (server, volume and RAID group) added or created during this operation arenot deleted.To delete the new resources added or created during this operation, perform the following operations:
- "8.1.4 Delete Server"
- "6.8.3 Delete Volume"
- "6.9.3 Delete RAID Group"
6.1.8 Assign ETERNUS Disk Storage System Volumes to ServerThe procedure to assign volumes of an ETERNUS Disk storage system to a server is as follows:
a. Select Server
b. Select HBA and Port
c. Assign Volumes to the Server
The procedure to assign volumes of an ETERNUS Disk storage system to a server is as follows:
1. On the global navigation tab, click Storage.The registered ETERNUS Disk storage systems are displayed on the Main pane.
2. On the Main pane, check the target ETERNUS Disk storage system checkbox.
- 35 -

3. On the Action pane, click Assign Volume under Wizard.
4. Click Next.
5. Click the target server radio button.
6. Click Next.
7. To set the zoning, check "Yes" of the Zoning Setting radio button.Only when the license of ETERNUS SF Storage Cruiser Standard Edition is registered, the Zoning Setting radio button can bechecked.
8. Click the target HBA checkbox.
9. Click Connect to select a port of the ETERNUS Disk storage system to be connected.
10. Click Next.
11. Select a volume to be assigned in either of the following tabs.Only when the ETERNUS SF Storage Cruiser Standard Edition license is registered, Affinity/LUN Group tab can be clicked.
For Using [Select Volume] Tab:
a. Check the target volume checkbox to be added from the volume list.
b. Click Add.
For Using [Select Affinity/LUN Group] Tab:
a. Check the target Affinity/LUN Group radio button to be assigned from the Affinity/LUN Group list.
12. Click Assign.
Note
- If volume assignment fails, it is possible that the zoning was partially successful. The failure may be due to a temporarycommunication problem. Retry the volume assignment.
- In an environment where BS2000 is connected to an ETERNUS Disk storage system, do not change the affinity group for BS2000.
6.1.9 Reload ETERNUS Disk Storage System Configuration InformationThe procedure to reload the ETERNUS Disk storage system configuration information is as follows:
1. On the global navigation tab, click Storage.The registered ETERNUS Disk storage systems are displayed on the Main pane.
2. On the Main pane, check the target ETERNUS Disk storage system checkbox.
3. On the Action pane, click Reload Conf. under Storage.
Point
ETERNUS SF Manager updates the displayed information, obtaining the information from the ETERNUS Disk storage system sectionby section. If any of the situations below have occurred, perform the above-described operation to display the up-to-date information:
- Changed the configuration using ETERNUS Web GUI. (*1)
- Changed the configuration using CLI. (*1)
- Check the status of the constituted elements because of trouble in the ETERNUS Disk storage system.
- Clear the Error status after the recovery because of trouble in the ETERNUS Disk storage system.
*1: For the following devices, automatically collected device information excludes performance management configurationinformation, so the above-mentioned operation is not required. The performance management configuration information is
- 36 -

automatically updated when "All" is selected for the range of monitored volumes at the start of performance management. Refer to"Instruction for Performance Management" in the ETERNUS SF Storage Cruiser Operation Guide for details.
- ETERNUS DX S2 series (DX60 S2 excluded. V10L40 or later firmware)
- ETERNUS DX S3 series (All firmware versions)
- ETERNUS DX200F (All firmware versions)
Note
The reloading of the ETERNUS Disk storage system configuration information may take from a few minutes to over 10 minutesdepending on the device configuration. The Job Status pane allows you to confirm the completion of the ETERNUS Disk storage systemconfiguration information reloading. However, since the information in the Job Status pane is automatically deleted 24 hours afterprocess is completed, check deleted information in "11.1 Display Operation History". The ETERNUS Disk storage system configurationinformation reloading has completed when the displayed items of the Operation History screen is as follows:
- Action: Reload Configuration on Disk Array
- State: Complete
- Result: Success
- Target: Name of the registered ETERNUS Disk storage system
Please do not perform any operation for this ETERNUS Disk storage system until the configuration information reloading has beencompleted.
6.1.10 Enable/Disable Extreme Cache and Update Extreme Cache CapacityThe procedure to enable/disable the Extreme Cache of an ETERNUS Disk storage system and the procedure to update capacity of theExtreme Cache that is installed in an ETERNUS Disk storage system are as follows:
If, though the capacity of Extreme Cache has been increased on the ETERNUS Disk storage system, it is not displayed on the WebConsole, also take the following steps. At step 6, execute the operation "For Enabling Extreme Cache or Updating Extreme CacheCapacity".
1. On the global navigation tab, click Storage.The registered ETERNUS Disk storage systems are displayed on the Main pane.
2. On the Main pane, click the ETERNUS Disk storage system.
3. On the Category pane, click System.The items of the Category pane change into the items concerning the system.
4. On the Category pane, click Extreme Cache.
5. On the Action pane, click Configure under Extreme Cache.
6. Perform the following procedures according to the operation purpose.
For Enabling Extreme Cache or Updating Extreme Cache Capacity
Click the Enable/Update capacity radio button.In addition, if the storage device selected in step 2 is other than ETERNUS DX8000 S3 series, specify the Extreme Cachecapacity (in units of 100 GB).
Information
If the storage device is ETERNUS DX8000 S3 series, the Extreme Cache capacity specification is not required because theExtreme Cache capacity is set automatically.
- 37 -

For Disabling Extreme Cache
Click the Disable radio button.
7. Click Configure.
6.2 Operations for Storage Devices (Other Than ETERNUS Disk StorageSystem)
This section describes the operation methods related to storage devices other than ETERNUS Disk storage systems.
6.2.1 Register Storage DeviceThe procedure to register a storage device other than ETERNUS Disk storage systems is as follows:
1. On the global navigation tab, click Storage.
2. On the Category pane, click Disk Array (Manual).
3. On the Action pane, click Register under Storage.The information input screen is displayed.
4. Enter the necessary information, and then click Register.
Note
If the storage device is a dual stack device to which both IPv4 and IPv6 addresses are configured, register either of the two addresses.
6.2.2 Display Storage DeviceThe procedure to display the storage device (other than ETERNUS Disk storage systems) list/details is as follows:To display the list, perform from step 1 to step 2.To display the specific storage device details, perform all steps.
1. On the global navigation tab, click Storage.
2. On the Category pane, click Disk Array (Manual).The registered storage devices are displayed on the Main pane.
3. On the Main pane, click the target storage device.The detail of the selected storage device is displayed on the Main pane.
6.2.3 Delete Storage DeviceThe procedure to delete the storage device other than ETERNUS Disk storage systems is as follows:
1. On the global navigation tab, click Storage.
2. On the Category pane, click Disk Array (Manual).The registered storage devices are displayed on the Main pane.
3. On the Main pane, check the target storage device checkbox.
4. On the Action pane, click Delete under Storage.The information confirmation screen is displayed.
5. Confirm the information, and then click Delete.
6.2.4 Change Storage Device InformationThe procedure to change the storage device (other than ETERNUS Disk storage systems) information is as follows:
1. On the global navigation tab, click Storage.
- 38 -

2. On the Category pane, click Disk Array (Manual).The registered storage devices are displayed on the Main pane.
3. On the Main pane, check the target storage device checkbox.
4. On the Action pane, click Modify under Storage.The information input screen is displayed.
5. Enter the necessary information, and then click Modify.
Note
This procedure does not include instructions for:
- Changing any registered IPv4 address to IPv6 address
- Changing any registered IPv6 address to IPv4 address
To change the IP address version of any registered storage device, delete the registered storage device first and then register thestorage device again.
6.2.5 Register Port of Storage DeviceThe procedure to register the port of the storage device other than ETERNUS Disk storage systems is as follows:
1. On the global navigation tab, click Storage.
2. On the Category pane, click Disk Array (Manual).The registered storage devices are displayed on the Main pane.
3. On the Main pane, click the target storage device name.
4. On the Category pane, click Port.The port information for target storage device is displayed on the Main pane.
5. On the Action pane, click Add under Port.The information input screen is displayed.
6. Register port.
For Inputting Port Information:
a. Click the Manual Input tab.
b. Enter a WWPN and WWNN.
c. Click Add.
d. Click Next.The information confirmation screen is displayed.
e. Confirm the information, and then click Add.
For Searching From Port Information:
a. Click the Now Connected to FC-Switch tab.
b. Select the target switch from the FC-Switch pull-down list.
c. Click Discover.The discovered ports are displayed.
d. Click the target port checkbox.
e. Click Next.The information confirmation screen is displayed.
f. Confirm the information, and then click Add.
- 39 -

6.2.6 Display Port Information of Storage DeviceThe procedure to display the port information for the storage device other than ETERNUS Disk storage systems is as follows:
1. On the global navigation tab, click Storage.
2. On the Category pane, click Disk Array (Manual).The registered storage devices are displayed on the Main pane.
3. On the Main pane, click the target storage device name.
4. On the Category pane, click Port.The port information for target storage device is displayed on the Main pane.
6.2.7 Delete Port of Storage DeviceThe procedure to delete the port of the storage device other than ETERNUS Disk storage systems is as follows:
1. On the global navigation tab, click Storage.
2. On the Category pane, click Disk Array (Manual).The registered storage devices are displayed on the Main pane.
3. On the Main pane, click the target storage device name.
4. On the Category pane, click Port.The port information for target storage device is displayed on the Main pane.
5. On the Main pane, click the target port checkbox.
6. On the Action pane, click Delete under Port.The information confirmation screen is displayed.
7. Confirm the information, and then click Delete.
6.3 Operations for ETERNUS LT250/LT270This section describes the operation methods related to ETERNUS LT250/LT270.
Refer to "6.4 Operations for Tape Library (Other Than ETERNUS LT250/LT270)" for operation methods related to the following ETERNUSTape libraries:
- ETERNUS LT20/LT20 S2
- ETERNUS LT40/LT40 S2
- ETERNUS LT60/LT60 S2
- ETERNUS LT200/LT210/LT220/LT230/LT260
- ETERNUS LT270 S2
Note
- The Web Console cannot change the tape library information. In the Web Console, the actions which change the tape libraryinformation are always grayed out.
- If you have changed the IP address of the registered tape library, it is necessary to delete and then reregister the tape library.
6.3.1 Register Tape LibraryThe procedure to register a tape library is as follows:
1. On the global navigation tab, click Storage.
- 40 -

2. On the Category pane, click Tape Library.The registered tape libraries are displayed on the Main pane.
3. On the Action pane, click Discover under Tape Library.The information input screen is displayed.
4. Enter an IP address and SNMP community name, and then click Discover.
5. Confirm the information, and then click Register.
Note
- An IP address that has been already used in the tape library registered in the ETERNUS SF system cannot be specified.
- The Web Console cannot set the SNMP Trap transmission place address for tape library. In the Web Console, the SNMP Trap settingcheckbox is always grayed out. Therefore, it is necessary to set the SNMP Trap transmission place address on the tape libraryseparately.
- The registration process of tape library may take from a few minutes to over 10 minutes depending on the device configuration.The Job Status pane allows you to confirm the completion of tape library registration process. However, since the information inthe Job Status pane is automatically deleted 24 hours after process is completed, check deleted information in "11.1 DisplayOperation History". The tape library registration process has completed when the displayed items of the Operation History screenis as follows:
- Action: Register Tape Library
- State: Complete
- Result: Success
- Target: IP address of the registered tape library
Please do not perform any operation for this tape library until the registration process has been completed.
- If the tape library is a dual stack device to which both IPv4 and IPv6 addresses are configured, register either of the two addresses.
6.3.2 Display Tape LibraryThe procedure to display the registered tape library list/details is as follows:To display the list, perform from step 1 to step 2.To display the specific tape library details, perform all steps.
1. On the global navigation tab, click Storage.
2. On the Category pane, click Tape Library.The registered tape libraries are displayed on the Main pane.
3. On the Main pane, click the target tape library.The detail of the selected tape library is displayed on the Main pane.
6.3.3 Delete Tape LibraryThe procedure to delete the registered tape library is as follows:
1. On the global navigation tab, click Storage.
2. On the Category pane, click Tape Library.The registered tape libraries are displayed on the Main pane.
3. On the Main pane, check the target tape library checkbox.
4. On the Action pane, click Delete under Tape Library.The information confirmation screen is displayed.
5. Confirm the information, and then click Delete.
- 41 -

6.3.4 Change Tape Library InformationThe procedure to change the tape library information is as follows:
1. On the global navigation tab, click Storage.
2. On the Category pane, click Tape Library.The registered tape libraries are displayed on the Main pane.
3. On the Main pane, check the target tape library checkbox.
4. On the Action pane, click Modify under Tape Library.The information input screen is displayed.
5. Enter the necessary information, and then click Modify.
Note
This procedure does not include instructions for:
- Changing any registered IPv4 address to IPv6 address
- Changing any registered IPv6 address to IPv4 address
To change the IP address version of any registered tape library, delete the registered tape library first and then register the tape libraryagain.
6.3.5 Reload Tape Library Configuration InformationThe procedure to reload the tape library configuration information is as follows:
1. On the global navigation tab, click Storage.
2. On the Category pane, click Tape Library.The registered tape libraries are displayed on the Main pane.
3. On the Main pane, check the target tape library checkbox.
4. On the Action pane, click Reload Conf. under Tape Library.
Point
If any of the situations below have occurred, perform the above-described operation to display the up-to-date information:
- Changed the tape library configuration.
- Check the status of the constituted elements because of trouble in the tape library.
- Clear the Error status after the recovery because of trouble in the tape library.
Note
The reloading of tape library configuration information may take from a few minutes to over 10 minutes depending on the deviceconfiguration. The Job Status pane allows you to confirm the completion of tape library configuration information reloading. However,since the information in the Job Status pane is automatically deleted 24 hours after process is completed, check deleted informationin "11.1 Display Operation History". The tape library configuration information reloading has completed when the displayed items ofthe Operation History screen is as follows:
- Action: Reload Configuration on Tape Library
- State: Complete
- Result: Success
- 42 -

- Target: Name of the registered tape library
Please do not perform any operation for this tape library until the configuration information reloading has been completed.
6.3.6 Display Device of Tape LibraryThe procedure to display list/details of devices in the tape library is as follows:To display the list, perform from step 1 to step 4.To display the specific device details, perform all steps.
1. On the global navigation tab, click Storage.
2. On the Category pane, click Tape Library.The registered tape libraries are displayed on the Main pane.
3. On the Main pane, click the target tape library.
4. On the Category pane, click Device.The devices in the tape library are displayed on the Main pane.
5. On the Main pane, click the target device.The detail of the selected device is displayed on the Main pane.
6.3.7 Display Port of Tape LibraryThe procedure to display ports in the tape library is as follows:
1. On the global navigation tab, click Storage.
2. On the Category pane, click Tape Library.The registered tape libraries are displayed on the Main pane.
3. On the Main pane, click the target tape library.
4. On the Category pane, click Port.The ports in the tape library are displayed on the Main pane.
6.4 Operations for Tape Library (Other Than ETERNUS LT250/LT270)This section describes the operation methods related to tape libraries other than ETERNUS LT250/LT270.
In this section, the following models are included in the ETERNUS Tape libraries:
- ETERNUS LT20/LT20 S2
- ETERNUS LT40/LT40 S2
- ETERNUS LT60/LT60 S2
- ETERNUS LT200/LT210/LT220/LT230/LT260
- ETERNUS LT270 S2
6.4.1 Register Tape LibraryThe procedure to register a tape library (other than ETERNUS LT250/LT270) is as follows:
1. On the global navigation tab, click Storage.
2. On the Category pane, click Tape Library (Manual).The registered tape libraries are displayed on the Main pane.
3. On the Action pane, click Register under Tape Library.The information input screen is displayed.
4. Enter the necessary information, and then click Register.
- 43 -

Note
- An IP address that has already been registered as a tape library cannot be specified.
- A name that has already been registered as a tape library other than ETERNUS LT250/LT270 cannot be specified.
- Make URL set to the Management Software either following formats. If the format does not differ from which format, an unexpectedaction may be done.
http://
https://
- If the tape library is a dual stack device to which both IPv4 and IPv6 addresses are configured, register either of the two addresses.
6.4.2 Display Tape LibraryThe procedure to display the registered tape library (other than ETERNUS LT250/LT270) list/details is as follows:To display the list, perform from step 1 to step 2.To display the specific tape library details, perform all steps.
1. On the global navigation tab, click Storage.
2. On the Category pane, click Tape Library (Manual).The registered tape libraries are displayed on the Main pane.
3. On the Main pane, click the target tape library.The detail of the selected tape library is displayed on the Main pane.
6.4.3 Delete Tape LibraryThe procedure to delete the tape library (other than ETERNUS LT250/LT270) is as follows:
1. On the global navigation tab, click Storage.
2. On the Category pane, click Tape Library (Manual).The registered tape libraries are displayed on the Main pane.
3. On the Main pane, check the target tape library checkbox.
4. On the Action pane, click Delete under Tape Library.The information confirmation screen is displayed.
5. Confirm the information, and then click Delete.
Information
When a tape library is deleted, the device and port information registered manually are deleted at the same time.
6.4.4 Change Tape Library StatusThe procedure to change the status of tape library (other than ETERNUS LT250/LT270) is as follows:
1. On the global navigation tab, click Storage.
2. On the Category pane, click Tape Library (Manual).The registered tape libraries are displayed on the Main pane.
3. On the Main pane, check the target tape library checkbox.
4. On the Action pane, click Modify under Tape Library.The information input screen is displayed.
5. Enter the necessary information, and then click Modify.
- 44 -

Note
- The Web Console can only change the status of the tape library.The tape library information cannot be changed using the Web Console. In the Web Console, input fields of the tape libraryinformation are always grayed out.
- If you have changed the IP address of a tape library, it is necessary to register a tape library again after deleting it.
6.4.5 Add/Display/Delete Device in Tape LibraryThe procedure to add a device to the registered tape library (other than ETERNUS LT250/LT270) and the procedure to display/deletethe device in the registered tape library (other than ETERNUS LT250/LT270) are as follows:To display the device list, perform from step 1 to step 4.Otherwise, perform all steps.
1. On the global navigation tab, click Storage.
2. On the Category pane, click Tape Library (Manual).The registered tape libraries are displayed on the Main pane.
3. On the Main pane, click the target tape library.
4. On the Category pane, click Device.The devices registered in the tape library are displayed on the Main pane.
5. Perform the following procedures according to the operation purpose.
For Adding Device:
a. On the Action pane, click Add under Device.The information input screen is displayed.
b. Enter the necessary information, and then click Add.
For Displaying Specific Device Details:
a. On the Main pane, click the target device.The detail of the selected device is displayed on the Main pane.
For Deleting Device:
a. On the Main pane, check the target device checkbox.
b. On the Action pane, click Delete under Device.The information confirmation screen is displayed.
c. Confirm the information, and then click Delete.
Information
When a device is deleted, the port information registered in the device is deleted at the same time.
6.4.6 Add/Display/Delete Port in Tape LibraryThe procedure to add the port to the registered tape library (other than ETERNUS LT250/LT270) and the procedure to display/deletethe port in the registered tape library (other than ETERNUS LT250/LT270) are as follows:To display the port list, perform from step 1 to step 4.Otherwise, perform all steps.
1. On the global navigation tab, click Storage.
2. On the Category pane, click Tape Library (Manual).The registered tape libraries are displayed on the Main pane.
- 45 -

3. On the Main pane, click the target tape library.
4. On the Category pane, click Device.The devices registered in the tape library are displayed on the Main pane.
5. Perform the following procedures according to the operation purpose.
For Adding Port:
a. On the Main pane, click the device to add the port.The detailed information of the device registered in the tape library is displayed.
b. On the Action pane, click Add under Port.The information input screen is displayed.
c. Enter the necessary information, and then click Next.The information confirmation screen is displayed.
d. Confirm the information, and then click Add.
For Deleting Port:
a. On the Main pane, click the device that has the port to be deleted.The detailed information of the device registered in the tape library is displayed.
b. On the Main pane, check the target port checkbox.
c. On the Action pane, click Delete under Port.The information confirmation screen is displayed.
d. Confirm the information, and then click Delete.
Point
Only FC ports can be added.
6.5 Operations for Access PathRefer to "8.4 Operations for Access Path".
6.6 Operations for Correlation ManagementThis section describes the correlation management operations for storage device.
Note
The End to End View (Hyper-V) in the Category pane can be selected only if the operating system of the Management Server isWindows.
6.6.1 Display/Export End to End ViewThe procedure to display/export the End to End view list is as follows:To display the End to End view list, perform from step 1 to step 3.Otherwise, perform all steps.
1. On the global navigation tab, click Storage.The registered ETERNUS Disk storage systems are displayed on the Main pane.
2. On the Main pane, click the target ETERNUS Disk storage system.
3. On the Category pane, click Correlation.The End to End view list is displayed on the Main pane.
- 46 -

4. Perform the following procedures according to the operation purpose.
For Displaying Specific End to End View Details:
a. On the Main pane, check the target End to End view radio button.
b. On the Action pane, click Display Details under End to End View.The detail of the selected End to End view is displayed on the Main pane.
For Exporting End to End View Information:
a. On the Main pane, check the target End to End view radio button.
b. On the Action pane, click Download under End to End View.
c. Specify the location to save the file, and then click OK.
d. Click Save.
Note
Even if Filter setting is enabled on the Web Console, all data is exported.
6.6.2 Display/Export VMware End to End ViewThe procedure to display/export the VMware End to End view list is as follows:To display the End to End view list, perform from step 1 to step 4.Otherwise, perform all steps.
1. On the global navigation tab, click Storage.The registered ETERNUS Disk storage systems are displayed on the Main pane.
2. On the Main pane, click the target ETERNUS Disk storage system.
3. On the Category pane, click Correlation.The items of the Category pane change into the items concerning the correlation management.
4. On the Category pane, click End to End View (VMware).The VMware End to End view list is displayed on the Main pane.
5. Perform the following procedures according to the operation purpose.
For Displaying Specific VMware End to End View Details:
a. On the Main pane, click the IP address to display the detailed information.
b. Click the VMware Host tab, VMware Guest tab, Partition tab, Raw Device Mapping tab, or Datastore tab to displayon the Main pane.
c. When reference the detailed information on the Datastore tab, click the Datastore name.
Note
Information for a VMware Guest is not fully displayed if VMware Tools are not installed in it.
For Exporting VMware End to End View Information:
a. On the Main pane, click the End to End View (VMware) - Raw Device Mapping tab or End to End View (VMware)- Datastore tab.
b. On the Main pane, check the target VMware End to End view radio button.
c. On the Action pane, click Download under End to End View (VMware).
d. Specify the location to save the file, and then click OK.
- 47 -

e. Click Save.
6.6.3 Register/Reload VMware vCenter Server and Change User Information ofVMware vCenter Server
The procedure of server registration/reloading of the VMware vCenter Server and the procedure of changing the user information ofthe VMware vCenter Server are as follows:
1. On the global navigation tab, click Storage.The registered ETERNUS Disk storage systems are displayed on the Main pane.
2. On the Main pane, click the target ETERNUS Disk storage system.
3. On the Category pane, click Correlation.The items of the Category pane change into the items concerning the correlation management.
4. On the Category pane, click End to End View (VMware).
5. On the Action pane, click Register/Reload under VMware vCenter Server.The information input screen is displayed.
6. Enter the necessary information, and then click Confirm.
Point
The configuration information managed by the VMware vCenter Server is not automatically updated. When the configuration ischanged, reload the VMware vCenter Server according to the above-mentioned procedure.
Note
If the VMware vCenter Server is a dual stack device to which both IPv4 and IPv6 addresses are configured, register either of the twoaddresses.
6.6.4 Delete VMware vCenter ServerThe procedure to delete the VMware vCenter Server is as follows:
1. On the global navigation tab, click Storage.The registered ETERNUS Disk storage systems are displayed on the Main pane.
2. On the Main pane, click the target ETERNUS Disk storage system.
3. On the Category pane, click Correlation.The items of the Category pane change into the items concerning the correlation management.
4. On the Category pane, click End to End View (VMware).
5. Check the target checkbox on the Main pane.
6. On the Action pane, click Delete under VMware vCenter Server.VMware vCenter Server is displayed in a pop-up window.
7. Click the button at the lower right in the pop-up window.
6.6.5 Register/Reload Hyper-V HostThe procedure of server registration/reloading of the Hyper-V host is as follows:
1. On the global navigation tab, click Storage.The registered ETERNUS Disk storage systems are displayed on the Main pane.
2. On the Main pane, click the target ETERNUS Disk storage system.
- 48 -

3. On the Category pane, click Correlation.The items of the Category pane change into the items concerning the correlation management.
4. On the Category pane, click End to End View (Hyper-V).
5. On the Main pane, check the target server checkbox to register as a Hyper-V host.
6. On the Action pane, click Register/Reload under Hyper-V Host.The information input screen is displayed.
7. Enter the necessary information, and then click Confirm.
Point
- To register the server as a Hyper-V host, it is required that the server has already been registered in this product.Refer to "8.1.1 Register Server" for the server registration method.
- The Hyper-V configuration information is not automatically updated. If you have changed the configuration information, performthe above procedure to reload the Hyper-V host configuration information.
- For a multipath configuration, the End to End list for Hyper-V displays only one path.
- When the Hyper-V host information is reloaded on a multipath configuration, the using path information is displayed.
- If initiator IP address is not set to the iSCSI initiator when connecting it, the correlation management of Hyper-V is not supported.
6.6.6 Display Hyper-V HostThe procedure to display the Hyper-V host list/details is as follows:To display the list, perform from step 1 to step 4.To display the specific Hyper-V host details, perform all steps.
1. On the global navigation tab, click Storage.The registered ETERNUS Disk storage systems are displayed on the Main pane.
2. On the Main pane, click the target ETERNUS Disk storage system.
3. On the Category pane, click Correlation.The items of the Category pane change into the items concerning the correlation management.
4. On the Category pane, click End to End View (Hyper-V).
5. On the Main pane, click the target Hyper-V host.
6. On the Main pane, click the Hyper-V Host tab, Hyper-V Guest tab, Partition tab, Pass-through Disk tab, or Virtual HardDisk tab.
Point
- To display information, it is required that the Hyper-V host has already been registered.
- When the Data Exchange service of Integration Services is not running on the Hyper-V host, a part of Hyper-V guest informationis not displayed.
- When the operating system of Hyper-V guest is not Windows, a part of Hyper-V guest information might be not displayed evenif the Data Exchange service of Integration Services is running.
6.6.7 Delete Hyper-V HostThe procedure to delete the Hyper-V host is as follows:
1. On the global navigation tab, click Storage.The registered ETERNUS Disk storage systems are displayed on the Main pane.
- 49 -

2. On the Main pane, click the target ETERNUS Disk storage system.
3. On the Category pane, click Correlation.The items of the Category pane change into the items concerning the correlation management.
4. On the Category pane, click End to End View (Hyper-V).
5. On the Main pane, click the target Hyper-V host checkbox.
6. On the Action pane, click Delete under Hyper-V Host.The Hyper-V host is displayed in a pop-up window.
7. Click the button at the lower right in the pop-up window.
6.6.8 Display/Export Hyper-V Host End to End ViewThe procedure to display/export the Hyper-V End to End view list is as follows:To display the list, perform from step 1 to step 5.Otherwise, perform all steps.
1. On the global navigation tab, click Storage.The registered ETERNUS Disk storage systems are displayed on the Main pane.
2. On the Main pane, click the target ETERNUS Disk storage system.
3. On the Category pane, click Correlation.The items of the Category pane change into the items concerning the correlation management.
4. On the Category pane, click End to End View (Hyper-V).
5. On the Main pane, click either of the following tabs.
- End to End View (Hyper-V) - Pass-through Disk tab
The End to End view list related to the pass-through disk is displayed on the Main pane.
- End to End View (Hyper-V) - Virtual Hard Disk tab
The End to End view list related to the virtual hard disk is displayed on the Main pane.
6. Perform the following procedures according to the operation purpose.
For Displaying Specific Hyper-V End to End View Details:
a. On the Main pane, check the target Hyper-V End to End view radio button.
b. On the Action pane, click Display Details under End to End View (Hyper-V).The detail of the selected Hyper-V End to End view is displayed on the Main pane.
For Exporting Hyper-V End to End View Information:
a. On the Main pane, check the target Hyper-V End to End view radio button.
b. On the Action pane, click Download under End to End View (Hyper-V).
c. Specify the location to save the file, and then click OK.
d. Click Save.
Point
- To display information, it is required that the Hyper-V host has already been registered.
- When the Data Exchange service of Integration Services is not running on the Hyper-V host, a part of Hyper-V guest informationis not displayed.
- When the operating system of Hyper-V guest is not Windows, a part of Hyper-V guest information might be not displayed evenif the Data Exchange service of Integration Services is running.
- 50 -

Note
The information of virtual HBA on the Hyper-V guest is not displayed.
6.7 Operations for System ManagementThis section describes the system management operations for storage device.
6.7.1 Register LicenseThe procedure to register a license is as follows:
1. On the global navigation tab, click Storage.The registered ETERNUS Disk storage systems are displayed on the Main pane.
2. On the Main pane, click the target ETERNUS Disk storage system.
3. On the Category pane, click System.The items of the Category pane change into the items concerning the system management.
4. On the Category pane, click License Management.The registered and registerable license list is displayed on the Main pane.
5. On the Main pane, check the target license checkbox.
6. On the Action pane, click Register under License.The information input screen is displayed.
7. Enter a license key, and then click Register.
Note
Enable the following settings for the interface to ETERNUS Disk storage systems before registering a license.
Model Name Interface Settings
ETERNUS DX60/DX80/DX90ETERNUS DX60 S2
Telnet connection
ETERNUS DX S2 series (DX60 S2 excluded)ETERNUS DX S3 series
SSH connection
ETERNUS DX200F
6.7.2 Display LicenseThe procedure to display the registered and registerable licenses is as follows:
1. On the global navigation tab, click Storage.The registered ETERNUS Disk storage systems are displayed on the Main pane.
2. On the Main pane, click the target ETERNUS Disk storage system.
3. On the Category pane, click System.The items of the Category pane change into the items concerning the system management.
4. On the Category pane, click License Management.The registered and registerable license list is displayed on the Main pane.
- 51 -

Point
A registered license displays a date in the Registration Date column. A registerable license displays "-" in the Registration Datecolumn.In addition, a trial license displays the expiration date in the Expiry Date column and a regular license displays "-" in the ExpiryDate column.
6.7.3 Delete LicenseThe procedure to delete a license is as follows:
1. On the global navigation tab, click Storage.The registered ETERNUS Disk storage systems are displayed on the Main pane.
2. On the Main pane, click the target ETERNUS Disk storage system.
3. On the Category pane, click System.The items of the Category pane change into the items concerning the system management.
4. On the Category pane, click License Management.The registered and registerable license list is displayed on the Main pane.
5. On the Main pane, check the target license checkbox.
6. On the Action pane, click Delete under License.The information confirmation screen is displayed.
7. Confirm the information, and then click Delete.
6.7.4 Enable Encryption ModeThe procedure to enable the encryption mode of an ETERNUS Disk storage system is as follows:
1. On the global navigation tab, click Storage.The registered ETERNUS Disk storage systems are displayed on the Main pane.
2. On the Main pane, click the target ETERNUS Disk storage system.
3. On the Category pane, click System.The items of the Category pane change into the items concerning the system management.
4. On the Category pane, click Encryption.
5. On the Action pane, click Enable under Encryption Mode.
Note
There are storage device models that cannot set the encryption mode from the Web Console. Refer to "Encryption Mode Management"in the ETERNUS SF Storage Cruiser Operation Guide for details.
6.7.5 Disable Encryption ModeTo disable the encryption mode of an ETERNUS Disk storage system, it is necessary to delete all encrypted volumes.The procedure to disable the encryption mode of an ETERNUS Disk storage system is as follows:
1. Refer to "6.8.3 Delete Volume" to delete all encrypted volumes.
2. On the global navigation tab, click Storage.The registered ETERNUS Disk storage systems are displayed on the Main pane.
3. On the Main pane, click the target ETERNUS Disk storage system.
- 52 -

4. On the Category pane, click System.The items of the Category pane change into the items concerning the system management.
5. On the Category pane, click Encryption.
6. On the Action pane, click Disable under Encryption Mode.
Note
- There are storage device models that cannot set the encryption mode from the Web Console. Refer to "Encryption ModeManagement" in the ETERNUS SF Storage Cruiser Operation Guide for details.
- If the encryption mode is changed to "disable", it is necessary to restart the ETERNUS Disk storage system.Refer to the ETERNUS Disk storage system manual for more information.
6.7.6 Display Eco-modeThe procedure to display the ETERNUS Disk storage system Eco-mode is as follows:
1. On the global navigation tab, click Storage.The registered ETERNUS Disk storage systems are displayed on the Main pane.
2. On the Main pane, click the target ETERNUS Disk storage system.
3. On the Category pane, click System.The items of the Category pane change into the items concerning the system management.
4. On the Category pane, click ECO Mode.The current Eco-mode is displayed on the Main pane.
6.7.7 Configure Eco-modeThe procedure to enable/disable the ETERNUS Disk storage system Eco-mode is as follows:
1. On the global navigation tab, click Storage.The registered ETERNUS Disk storage systems are displayed on the Main pane.
2. On the Main pane, click the target ETERNUS Disk storage system.
3. On the Category pane, click System.The items of the Category pane change into the items concerning the system management.
4. On the Category pane, click ECO Mode.The current Eco-mode is displayed on the Main pane.
5. Perform the following procedures according to the operation purpose.
For Enabling Eco-mode:
a. On the Action pane, click Enable under ECO Mode.The information confirmation screen is displayed.
b. Confirm the information, and then click Enable.
For Disabling Eco-mode:
a. On the Action pane, click Disable under ECO Mode.The information confirmation screen is displayed.
b. Confirm the information, and then click Disable.
6.8 Operations for VolumeThis section describes the volume operations.
- 53 -

6.8.1 Create VolumeThe procedure to create volumes is as follows:
1. On the global navigation tab, click Storage.The registered ETERNUS Disk storage systems are displayed on the Main pane.
2. On the Main pane, click the target ETERNUS Disk storage system.
3. On the Category pane, click Volume.
4. On the Action pane, click Create under Volume.The information input screen is displayed.
5. Enter the necessary information, and then click Next.The information confirmation screen is displayed.
6. Confirm the information, and then click Create.
Note
- The maximum capacity of volume that can be created is the largest contiguous free space in the RAID group. When fragmentationhas occurred in the RAID group, the largest contiguous free space is less than the total free capacity of the RAID group.If the volume cannot be created because of insufficient free capacity of the RAID group, even though you specified capacity lessthan the total free capacity of RAID group, use the ETERNUS Web GUI to verify the free space of the RAID group.
- In the following cases, the maximum number of volumes cannot be created:
- There is a Thin Provisioning Pool in the storage device.
- There is a concatenation volume in the storage device.
- There is an REC Disk buffer in the storage device.
- There is a volume which is executing RAID Migration.
- There is a volume which is executing Thin Provisioning Volume balancing.
- When creating a volume to the RAID group using Self Encrypting Drive (SED) disk, specify "No" for volume encryption.
- Volume creation may take several minutes to several hours depending on the device configuration. When creating a number ofvolumes at one time, consider the process time to carry it out.
- There are storage device models that cannot set the encryption mode from the Web Console. Refer to "Volume Management" inthe ETERNUS SF Storage Cruiser Operation Guide for details.
- In the Web Console, the volume that is LUN concatenated and Wide Striping Volume cannot be created.
- The type of the volume that can create a Dedup volume is Thin Provisioning Volume only. When creating a Dedup volume, set"Enable" to Duplication field. In addition, Deduplication must be preset to "Enable" on the destination Thin Provisioning Pool.
- The Allocation setting is available only when creating a Thin Provisioning Volume in an ETERNUS Disk storage system that supportsthe Allocation function.If "Thin" is selected, the physical area is allocated for use when I/O is issued.If "Thick" is selected, the physical area of the volume capacity is allocated when creating a volume.
6.8.2 Display VolumeThe procedure to display volumes is as follows:
1. On the global navigation tab, click Storage.The registered ETERNUS Disk storage systems are displayed on the Main pane.
2. On the Main pane, click the target ETERNUS Disk storage system.
- 54 -

3. On the Category pane, click Volume.The volume list is displayed on the Main pane.
In addition, clicking the number of the volume on the Main pane displays the basic information of the volume.
6.8.3 Delete VolumeThe procedure to delete volumes is as follows:
1. On the global navigation tab, click Storage.The registered ETERNUS Disk storage systems are displayed on the Main pane.
2. On the Main pane, click the target ETERNUS Disk storage system.
3. On the Category pane, click Volume.The volume list is displayed on the Main pane.
4. On the Main pane, click the target volume checkbox.
5. On the Action pane, click Delete under Volume.The information confirmation screen is displayed.
6. Confirm the information, and then click Delete.
Note
- Volume deletion may take several minutes to several hours depending on the device configuration. When deleting a number ofvolumes at one time, consider the process time to carry it out.
- In the Web Console, it is not possible to delete LUN concatenated volumes and Wide Striping Volumes.
- Virtual Volumes cannot be deleted.As an exception, Virtual Volumes with an "Unknown" VVOL type can be deleted. When deleting multiple Virtual Volumes, eachone must be deleted individually since a batch delete is not possible.
6.8.4 Delete Reserved Volume or Forcible Delete/Format VolumeThe procedure to delete the reserved volume, the procedure to delete a volume forcibly, and the procedure to format a volume areas follows:
1. On the global navigation tab, click Storage.The registered ETERNUS Disk storage systems are displayed on the Main pane.
2. On the Main pane, click the target ETERNUS Disk storage system.
3. On the Category pane, click Volume.The volume list is displayed on the Main pane.
4. On the Main pane, check the target volume checkbox.
5. Perform the following procedures according to the operation purpose.
For Deleting Reserved Volume:
a. On the Action pane, click Reserve Delete under Volume.The information confirmation screen is displayed.
b. Confirm the information, and then click Reserve Delete.
For Deleting Volume forcibly:
a. On the Action pane, click Force Delete under Volume.The information confirmation screen is displayed.
b. Confirm the information, and then click Force Delete.
- 55 -

For Formatting Volume:
a. On the Action pane, click Format under Volume.The information confirmation screen is displayed.
b. Confirm the information, and then click Format.
Note
In the Web Console, the following operations cannot be performed:
- Reserve deletion of Snap Data Pool Volume
- Format of LUN concatenated volume
- Format of Wide Striping Volume
- Format of Virtual Volume
6.8.5 Change Extreme Cache/Extreme Cache Pool Configuration of VolumeThe procedure to change the current configuration of the Extreme Cache/Extreme Cache Pool is as follows:
Point
Specify whether to use Extreme Cache/Extreme Cache Pool of each volume.After the volume is created, the Extreme Cache configuration (Enabled or Disabled) can be changed. The default setting is "Enabled"when the volume is created. The change of Extreme Cache configuration is required only when Extreme Cache is used for a specificvolume. In addition, this configuration is also common in Extreme Cache Pools.
1. On the global navigation tab, click Storage.The registered ETERNUS Disk storage systems are displayed on the Main pane.
2. On the Main pane, click the target ETERNUS Disk storage system.
3. On the Category pane, click Volume.The volume list is displayed on the Main pane.
4. On the Main pane, check the target volume checkbox. Two or more volumes can be selected.
5. Perform the following procedures according to the operation purpose.
For Changing from Enable to Disable:
a. On the Action pane, click Disable under Extreme Cache(Read).The information confirmation screen is displayed.
b. Confirm the information, and then click Disable.
For Changing from Disable to Enable:
a. On the Action pane, click Enable under Extreme Cache(Read).The information confirmation screen is displayed.
b. Confirm the information, and then click Enable.
Note
- The Extreme Cache cannot be set to SDV or SDPV.
- When using Extreme Cache Pool, prior initialization of Extreme Cache Pool by using the ETERNUS Web GUI of the target ETERNUSDisk storage system is required.
- 56 -

6.8.6 Set Volume AllocationThe procedure to set the Allocation of the volume is as follows:
1. On the global navigation tab, click Storage.The registered ETERNUS Disk storage systems are displayed on the Main pane.
2. On the Main pane, click the target ETERNUS Disk storage system.
3. On the Category pane, click Volume.The volume list is displayed on the Main pane.
4. On the Main pane, check the target volume checkbox.
5. Perform the following procedures according to the operation purpose.
For Setting Allocation to Thin:
a. On the Action pane, click Set to Thin under Allocation.The information confirmation screen is displayed.
b. Confirm the information, and then click Set.
For Setting Allocation to Thick:
a. On the Action pane, click Set to Thick under Allocation.The information confirmation screen is displayed.
b. Confirm the information, and then click Set.
6.8.7 Expand Capacity of Thin Provisioning VolumeThe procedure to expand the Thin Provisioning Volume capacity is as follows:
1. On the global navigation tab, click Storage.The registered ETERNUS Disk storage systems are displayed on the Main pane.
2. On the Main pane, click the target ETERNUS Disk storage system.
3. On the Category pane, click Volume.The volume list is displayed on the Main pane.
4. On the Main pane, check the target Thin Provisioning Volume checkbox.
5. On the Action pane, click Expand (TPV) under Volume.The information input screen is displayed.
6. Enter the necessary information, and then click Expand.
6.8.8 Start/Stop Thin Provisioning Volume RestripingThe procedure to start the Thin Provisioning Volume restriping is as follows:
1. On the global navigation tab, click Storage.The registered ETERNUS Disk storage systems are displayed on the Main pane.
2. On the Main pane, click the target ETERNUS Disk storage system.
3. On the Category pane, click Volume.The volume list is displayed on the Main pane.
4. On the Main pane, check the target Thin Provisioning Volume checkbox.
5. Perform the following procedures according to the operation purpose.
For Starting of Restriping:
a. On the Action pane, click Start Restriping (TPV) under Volume.The information confirmation screen is displayed.
- 57 -

b. Confirm the information, and then click Start.
For Stopping of Restriping:
a. On the Action pane, click Stop Restriping (TPV) under Volume.The information confirmation screen is displayed.
b. Confirm the information, and then click Stop.
6.9 Operations for RAID GroupThis section describes the operations related to RAID Group.
6.9.1 Create RAID GroupThe create modes for RAID groups are automatic and manual.In the case of automatic, appropriate disks are automatically selected based on specified RAID type, disk type, and RAID group capacity.The Stripe Depth is 64 KB.
The automatic mode and Stripe Depth can be only selected for the following models:
- ETERNUS DX S2 series (DX60 S2 excluded)
- ETERNUS DX S3 series
- ETERNUS DX200F
How to Create RAID Group Automatically
The procedure to create the RAID group within an ETERNUS Disk storage system automatically is as follows:
1. On the global navigation tab, click Storage.The registered ETERNUS Disk storage systems are displayed on the Main pane.
2. On the Main pane, click the target ETERNUS Disk storage system.
3. On the Category pane, click RAID Group.
4. On the Action pane, click Create under RAID Group.The information input screen is displayed.
5. Enter the necessary information in the Name, RAID Type and Disk Type fields.
6. Click the Automatic radio button in the Create Mode.
7. Enter the Number of RAID Groups, Minimum Capacity per RAID Group and Select Disks (only when "High Reliability (RAID6-FR)" is selected for RAID Type), and then click Next.The information confirmation screen is displayed.
8. Check that the configuration of the RAID groups to be created is correct, and then click Create.The creation of the RAID groups is started.
How to Create RAID Group Manually
The procedure to create the RAID group within an ETERNUS Disk storage system manually is as follows:
1. On the global navigation tab, click Storage.The registered ETERNUS Disk storage systems are displayed on the Main pane.
2. On the Main pane, click the target ETERNUS Disk storage system.
3. On the Category pane, click RAID Group.
4. On the Action pane, click Create under RAID Group.The information input screen is displayed.
5. Enter the necessary information in the Name, RAID Type and Disk Type fields.
- 58 -

6. Click the Manual radio button in the Create Mode.
7. Select the Stripe Depth, Fast Recovery Configuration (only when "High Reliability (RAID6-FR)" is selected for RAID Type) anddisks to be used, and then click Next.The information confirmation screen is displayed.
8. Check that the configuration of the RAID groups to be created is correct, and then click Create.The creation of the RAID groups is started.
Note
The Name field cannot be input for the model that cannot give a name to the RAID group.
6.9.2 Display RAID GroupThe procedure to display the list/details of RAID Groups created in the ETERNUS Disk storage system is as follows:To display the list, perform from step 1 to step 3.To display the specific RAID Group details, perform all steps.
1. On the global navigation tab, click Storage.The registered ETERNUS Disk storage systems are displayed on the Main pane.
2. On the Main pane, click the target ETERNUS Disk storage system.
3. On the Category pane, click RAID Group.The RAID groups in the ETERNUS Disk storage system are displayed on the Main pane.
4. On the Main pane, click the target RAID group number.
5. The detail of the selected RAID group is displayed on the Main pane. When switching the tabs on the Main pane, displays theinformation below.
Tab Name Description
Basic Be able to confirm the RAID type, total capacity, spare capacity, etc.
Volume layout Be able to confirm the volume information created in the RAID group.
Disks Be able to confirm the physical disk information which configures the RAID group.
6.9.3 Delete RAID GroupThe procedure to delete a RAID group created in the ETERNUS Disk storage system is as follows:
1. On the global navigation tab, click Storage.The registered ETERNUS Disk storage systems are displayed on the Main pane.
2. On the Main pane, click the target ETERNUS Disk storage system.
3. On the Category pane, click RAID Group.The RAID groups in the ETERNUS Disk storage system are displayed on the Main pane.
4. On the Main pane, check the target RAID group checkbox.
5. On the Action pane, click Delete under RAID Group.The information confirmation screen is displayed.
6. Confirm the information, and then click Delete.
6.9.4 Configure RAID Group Eco-modeThe procedure to enable/disable RAID group Eco-mode is as follows:
- 59 -

1. On the global navigation tab, click Storage.The registered ETERNUS Disk storage systems are displayed on the Main pane.
2. On the Main pane, click the target ETERNUS Disk storage system.
3. On the Category pane, click RAID Group.The items of the Category pane change into the items concerning the RAID Group.
4. On the Category pane, click ECO Mode.The RAID groups in the ETERNUS Disk storage system are displayed on the Main pane.
5. On the Main pane, check the target RAID group checkbox.
6. Perform the following procedures according to the operation purpose.
For Enabling Eco-mode:
a. On the Action pane, click Enable under ECO Mode.The information confirmation screen or information input screen is displayed.
b. When the information input screen is displayed, enter the necessary information.
c. Confirm the information, and then click Enable.
For Disabling Eco-mode:
a. On the Action pane, click Disable under ECO Mode.The information confirmation screen is displayed.
b. Confirm the information, and then click Disable.
6.9.5 Start/Stop Disk Drive Which Configures RAID GroupThe procedure to start/stop the disk drive which configures RAID Group is as follows:
1. On the global navigation tab, click Storage.The registered ETERNUS Disk storage systems are displayed on the Main pane.
2. On the Main pane, click the target ETERNUS Disk storage system.
3. On the Category pane, click RAID Group.
4. On the RAID Group pane, click ECO Mode.The RAID groups in the ETERNUS Disk storage system are displayed on the Main pane.
5. On the Main pane, check the target RAID group checkbox.
6. Perform the following procedures according to the operation purpose.
For Starting of Disk Drive:
a. On the Action pane, click Start under Disk Drive.The information confirmation screen is displayed.
b. Confirm the information, and then click Start.
For Stopping of Disk Drive:
a. On the Action pane, click Stop under Disk Drive.The information confirmation screen is displayed.
b. Confirm the information, and then click Stop.
6.10 Operations for Thin ProvisioningThis section describes the operations related to Thin Provisioning.
- 60 -

6.10.1 Create Thin Provisioning PoolThe procedure to create Thin Provisioning Pool within an ETERNUS Disk storage system is as follows:
1. On the global navigation tab, click Storage.The registered ETERNUS Disk storage systems are displayed on the Main pane.
2. On the Main pane, click the target ETERNUS Disk storage system.
3. On the Category pane, click Thin Provisioning.
4. On the Action pane, click Create under Thin Provisioning Pool.The information input screen is displayed. (Specify Pool Information)
5. Enter the necessary information, and then click Next.The information input screen is displayed. (Specify disks to create RAID Groups)
6. Enter the necessary information, and then click Next.The information confirmation screen is displayed.
7. Confirm the information, and then click Create.
Point
When selecting "High Reliability(RAID6-FR)" for Reliability, Fast Recovery configuration must be specified. In addition, creating RAIDgroups based on the number of disks for the specified configuration is required.
Note
To use the Self Encryption Drive (SED) for a disk in a Thin Provisioning Pool, specify "No" for Encryption of the pool.
6.10.2 Display Thin Provisioning PoolThe procedure to display the list/details of Thin Provisioning Pools created in the ETERNUS Disk storage system is as follows:To display the list, perform from step 1 to step 3.To display the specific Thin Provisioning Pool details, perform all steps.
1. On the global navigation tab, click Storage.The registered ETERNUS Disk storage systems are displayed on the Main pane.
2. On the Main pane, click the target ETERNUS Disk storage system.
3. On the Category pane, click Thin Provisioning.Thin Provisioning Pools in the ETERNUS Disk storage system are displayed on the Main pane.
4. On the Main pane, click the target Thin Provisioning Pool number.
5. The detail of the selected Thin Provisioning Pool is displayed on the Main pane. When switching the tabs on the Main pane,displays the information below.
Tab Name Description
Basic Be able to confirm the total capacity, usage rate, threshold value, etc.
RAID Group Be able to confirm the information of RAID group which configures Thin Provisioning Pool.
Volume Be able to confirm the information of Thin Provisioning volumes.
- 61 -

Point
Capacity Reduction Rate is not automatically updated. When checking the updated Capacity Reduction Rate, reload the configurationinformation for the target ETERNUS Disk storage system.
6.10.3 Display Capacity Graph of Thin Provisioning PoolThe procedure to display the capacity graph of the Thin Provisioning Pool created in the ETERNUS Disk storage system is as follows:
1. On the global navigation tab, click Storage.The registered ETERNUS Disk storage systems are displayed on the Main pane.
2. On the Main pane, click the target ETERNUS Disk storage system.
3. On the Category pane, click Thin Provisioning.Thin Provisioning Pools in the ETERNUS Disk storage system are displayed on the Main pane.
4. On the Main pane, check the target Thin Provisioning Pool checkbox.
5. On the Action pane, click Capacity Chart under Charts.
6. On the Capacity Chart window, enter the necessary information, and then click Plot.The capacity information is displayed as graph.
Point
- The total capacity and used capacity of the specified Thin Provisioning Pool are displayed as graphs.
- The Thin Provisioning Pool that can be displayed in one Capacity Chart window is only one.
- When "1 Month" is specified in the Duration, the data of every one day is plotted from present to 1 month ago (for 31 days).When "1 Year" or "10 Years" is specified in the Duration, the data of every one month is plotted for one year or ten years.
- The threshold value is not displayed in the Capacity Chart window.
6.10.4 Expand Capacity of/Format/Change Threshold Value of/Delete ThinProvisioning Pool
The procedure to expand capacity of/format/change the threshold value of/delete the Thin Provisioning Pool created in the ETERNUSDisk storage system is as follows:
1. On the global navigation tab, click Storage.The registered ETERNUS Disk storage systems are displayed on the Main pane.
2. On the Main pane, click the target ETERNUS Disk storage system.
3. On the Category pane, click Thin Provisioning.Thin Provisioning Pools in the ETERNUS Disk storage system are displayed on the Main pane.
4. On the Main pane, check the target Thin Provisioning Pool checkbox.
5. Perform the following procedures according to the operation purpose.
For Expanding Capacity of Thin Provisioning Pool:
a. On the Action pane, click Expand under Thin Provisioning Pool.The information input screen is displayed. (Specify Pool Information)
b. Enter the necessary information, and then click Next.
c. If selected "Yes" in the Manually Name RAID Groups radio button in step 6, then enter the new RAID group nameand check the target checkbox in the disk list.
d. Click Create.
- 62 -

e. Check a created RAID group checkbox from the RAID Group List, scrolling down as needed.
f. Click Next.
g. Confirm the information, and then click Expand.
For Formatting Thin Provisioning Pool:
a. On the Action pane, click Format under Thin Provisioning Pool.The information input screen is displayed.
b. Enter the necessary information, and then click Format.
For Changing Threshold Value of Thin Provisioning Pool:
a. On the Action pane, click Modify Threshold under Thin Provisioning Pool.The information input screen is displayed.
b. Enter the necessary information, and then click Modify.
For Deleting Thin Provisioning Pool:
a. On the Action pane, click Delete under Thin Provisioning Pool.The information confirmation screen is displayed.
b. Confirm the information, and then click Delete.
6.10.5 Enable/Disable Deduplication of Thin Provisioning PoolThe procedure to enable/disable the deduplication of the Thin Provisioning Pool created in the ETERNUS Disk storage system is asfollows:
1. On the global navigation tab, click Storage.The registered ETERNUS Disk storage systems are displayed on the Main pane.
2. On the Main pane, click the target ETERNUS Disk storage system.
3. On the Category pane, click Thin Provisioning.Thin Provisioning Pools in the ETERNUS Disk storage system are displayed on the Main pane.
4. Perform the following procedures according to the operation purpose.
For Enabling:
a. Check the target Thin Provisioning Pool checkbox.
b. On the Action pane, click Enable under Deduplication.The information confirmation screen is displayed.
c. Confirm the information, and then click Enable.
For Disabling:
a. Check the target Thin Provisioning Pool checkbox.
b. On the Action pane, click Disable under Deduplication.The information confirmation screen is displayed.
c. Confirm the information, and then click Disable.
Note
If a Dedup volume exists in the target Thin Provisioning Pool, deduplication cannot be disabled.
6.11 Operations for Advanced CopyThis section describes the operations related to Advanced Copy.
- 63 -

6.11.1 Configure Copy Table Size for Advanced CopyThe procedure to configuration the copy table size for Advanced Copy is as follows:
1. On the global navigation tab, click Storage.The registered ETERNUS Disk storage systems are displayed on the Main pane.
2. On the Main pane, click the target ETERNUS Disk storage system.
3. On the Category pane, click Advanced Copy.The items of the Category pane change into the items concerning Advanced Copy.
4. On the Category pane, click Configuration.The current set value is displayed on the Main pane.
5. On the Action pane, click Modify under Copy Table Size.The information input screen is displayed.
6. Enter the necessary information, and then click Modify.
6.11.2 Configure Connection Type for ETERNUS Disk Storage SystemThe procedure to configure the connection type for an ETERNUS Disk storage system is as follows:
1. On the global navigation tab, click Storage.The registered ETERNUS Disk storage systems are displayed on the Main pane.
2. On the Main pane, click the target ETERNUS Disk storage system.
3. On the Category pane, click Advanced Copy.The items of the Category pane change into the items concerning Advanced Copy.
4. On the Category pane, click Configuration.The current set value is displayed on the Main pane.
5. On the Action pane, click Set under Copy Control Type.The information input screen is displayed.
6. Enter the necessary information, and then click Set.
6.11.3 Create/Display/Delete Copy GroupThe procedure to create/display/delete a copy group is as follows:To display the copy group list, perform from step 1 to step 4.Otherwise, perform all steps.
1. On the global navigation tab, click Storage.The registered ETERNUS Disk storage systems are displayed on the Main pane.
2. On the Main pane, click the target ETERNUS Disk storage system.
3. On the Category pane, click Advanced Copy.The items of the Category pane change into the items concerning Advanced Copy.
4. On the Category pane, click Copy Group.The created copy group list is displayed on the Main pane.
5. Perform the following procedures according to the operation purpose.
For Creating Copy Group:
a. On the Action pane, click Create under Copy Group.The information input screen is displayed.
b. Enter the necessary information, and then click Create.When using the Storage Cluster Continuous Copy function, refer to [Point] later in this section to enter requiredinformation.
- 64 -

For Deleting Copy Group:
a. On the Action pane, click Delete under Copy Group.The information confirmation screen is displayed.
b. Confirm the information, and then click Delete.
Point
When using the Storage Cluster Continuous Copy function, perform the following procedure with step 5-b of "For Creating Copy Group".However, Storage Cluster must be preconfigured for the selected ETERNUS Disk storage system:
1. For Copy Type, select either "Clone(One Time)[OPC]", "Clone(Recurring)[QuickOPC]", or "Clone(Split Mirror)[EC]".The Storage Cluster Continuous Copy column is displayed.
2. Check the Enable checkbox to enable continuous copy.
3. Select the remote ETERNUS Disk storage system that is configured with Storage Cluster from the pull-down list.
Note
When deleting the Storage Cluster environment, prior deletion of copy pairs/copy groups that contain TFOV (volumes that have "/TFOV" in the character string in the Usage column) is required.
6.11.4 Create Copy PairThe procedure to create a copy pair is as follows:
1. On the global navigation tab, click Storage.The registered ETERNUS Disk storage systems are displayed on the Main pane.
2. On the Main pane, click the target ETERNUS Disk storage system.
3. On the Category pane, click Advanced Copy.
4. On the Action pane, click Create Copy Pair under Copy Group.The screen to select the copy type is displayed.
5. Enter the necessary information, and then click Next.The screen to set the copy group is displayed.
6. Select the existing copy group or enter the new created copy group name, and then click Next.When using the Storage Cluster Continuous Copy function, refer to [Point] later in this section to select a copy group.The screen to set the copy pair is displayed.
7. Configure the copy pair selecting the copy source volume and copy destination volume, and then click Next.The information confirmation screen is displayed.
8. Confirm the information, and then click Create.
Point
When using the Storage Cluster Continuous Copy function, specify the copy group that was enabled for the Storage Cluster ContinuousCopy function when selecting a copy group in step 6. In this case, when selecting a copy pair in step 7, the volumes that can bespecified as pairs are limited to TFOVs (volumes that have "/TFOV" in the character string in the Usage column).
- 65 -

Note
- When creating a copy pair, if an encrypted volume for the copy source is specified, only encrypted volumes can be selected as acopy destination. If an unencrypted volume for the copy source is specified, only unencrypted volumes can be selected as a copydestination.
To create a copy pair of an encrypted volume and an unencrypted volume, use the acpair add command. Refer to "CommandReferences" in the ETERNUS SF AdvancedCopy Manager Operation Guide for Copy Control Module for information on the command.
- When not using the Storage Cluster Continuous Copy function, do not specify TFOV for both copy source and copy destination.However, you can specify TFOV for either copy source or copy destination.
6.11.5 Add/Display/Delete Copy PairThe procedure to add/display/delete a copy pair is as follows:
1. On the global navigation tab, click Storage.The registered ETERNUS Disk storage systems are displayed on the Main pane.
2. On the Main pane, click the target ETERNUS Disk storage system.
3. On the Category pane, click Advanced Copy.The items of the Category pane change into the items concerning Advanced Copy.
4. On the Category pane, click Copy Group.The created copy group list is displayed on the Main pane.
5. Perform the following procedures according to the operation purpose.
For Adding Copy Pair:
a. On the Main pane, check the target copy group checkbox.When using the Storage Cluster Continuous Copy function, refer to [Point] later in this section to select a copy group.
b. On the Action pane, click Add under Copy Pair.The screen to set the copy pair is displayed.
c. Enter the necessary information, and then click Next.The information confirmation screen is displayed.
d. Confirm the information, and then click Add.
For Displaying Copy Pairs:
a. On the Main pane, click the target copy group name.The created copy pairs are displayed on the Main pane.
For Deleting Copy Pair:
a. On the Main pane, check the target copy group checkbox.
b. On the Action pane, click Remove under Copy Pair.The screen to select a copy pair is displayed.
c. Check the target copy pair checkbox, and then click Next.The information confirmation screen is displayed.
d. Confirm the information, and then click Remove.
Point
When using the Storage Cluster Continuous Copy function, specify the copy group that was enabled for the Storage Cluster ContinuousCopy function when selecting a copy group in step 5-a of "For Adding Copy Pair". In this case, when selecting a copy pair in step 5-cof "For Adding Copy Pair", the volumes that can be specified as pairs are limited to TFOVs (volumes that have "/TFOV" in the characterstring in the Usage column).
- 66 -

Note
- When adding a copy pair, if an encrypted volume for the copy source is specified, only encrypted volumes can be selected as acopy destination. If an unencrypted volume for the copy source is specified, only unencrypted volumes can be selected as a copydestination.
To add a copy pair of an encrypted volume and an unencrypted volume, use the acpair add command. Refer to "CommandReferences" in the ETERNUS SF AdvancedCopy Manager Operation Guide for Copy Control Module for information on the command.
- When not using the Storage Cluster Continuous Copy function, do not specify TFOV for both copy source and copy destination.However, you can specify TFOV for either copy source or copy destination.
- When deleting the Storage Cluster environment, prior deletion of copy pairs/copy groups that contain TFOV (volumes that have"/TFOV" in the character string in the Usage column) is required.
6.11.6 Cancel Copy Session of Copy PairThe procedure to cancel a copy session of a copy pair is as follows:
1. On the global navigation tab, click Storage.The registered ETERNUS Disk storage systems are displayed on the Main pane.
2. On the Main pane, click the target ETERNUS Disk storage system.
3. On the Category pane, click Advanced Copy.The items of the Category pane change into the items concerning Advanced Copy.
4. On the Category pane, click Copy Group.The created copy group list is displayed on the Main pane.
5. On the Main pane, click the target copy group name.The created copy pairs are displayed on the Main pane.
6. On the Main pane, check the target copy pair checkbox.
7. On the Action pane, click Cancel under Copy Pair.The information confirmation screen is displayed.
8. Confirm the information, and then click Cancel Copy.
6.11.7 Perform Advanced CopyThe procedure to perform Advanced Copy is as follows:
1. On the global navigation tab, click Storage.The registered ETERNUS Disk storage systems are displayed on the Main pane.
2. On the Main pane, click the target ETERNUS Disk storage system.
3. On the Category pane, click Advanced Copy.The items of the Category pane change into the items concerning Advanced Copy.
4. On the Category pane, click Copy Group.The created copy group list is displayed on the Main pane.
5. Perform the following procedures according to the operation purpose.
For Performing for Each Copy Group:
a. On the Main pane, check the target copy group checkbox.
b. When copying in forward direction, click Start Forward Copy under Copy Group Operations on the Action pane. Whencopying in backward direction, click Start Backward Copy under Copy Group Operations on the Action pane.The information confirmation screen is displayed.
c. Confirm the information, and then click Start.
- 67 -

For Performing for Each Copy Pair:
a. On the Main pane, click the target copy group name.The created copy pair list is displayed on the Main pane.
b. On the Main pane, check the target copy pair checkbox.
c. When copying in forward direction, click Start Forward Copy under Copy Pair Operations on the Action pane. Whencopying in backward direction, click Start Backward Copy under Copy Pair Operations on the Action pane.The information confirmation screen is displayed.
d. Confirm the information, and then click Start.
Point
The selectable copy operations on the Action pane for each copy type of Advanced Copy is as follows.
Copy Type
Selectable Action (Y: Selectable, N: Not selectable)
Start ForwardCopy
StartBackward
CopySuspend Resume Reverse Change Mode Cancel
OPC Y Y N N N N Y
QuickOPC Y Y N N N N Y
SnapOPC+ Y Y N N N N Y
EC Y Y Y Y Y N Y
REC Y Y Y Y Y Y Y
6.11.8 Display/Forcible Suspend/Forcible Cancel Copy SessionThe procedure to display/forcible suspend/forcible cancel the copy sessions is as follows:To display the copy session list, perform from step 1 to step 4.Otherwise, perform all steps.
1. On the global navigation tab, click Storage.The registered ETERNUS Disk storage systems are displayed on the Main pane.
2. On the Main pane, click the target ETERNUS Disk storage system.
3. On the Category pane, click Advanced Copy.The items of the Category pane change into the items concerning Advanced Copy.
4. On the Category pane, click Copy Sessions.The running copy session list is displayed on the Main pane.
5. On the Main pane, check the target copy session checkbox.
6. Perform the following procedures according to the operation purpose.
For Suspending Copy Session Forcibly:
a. On the Action pane, click Force Suspend under Copy Session.The information confirmation screen is displayed.
b. Confirm the information, and then click Suspend.
For Cancelling Copy Session Forcibly:
a. On the Action pane, click Force Cancel under Copy Session.The information confirmation screen is displayed.
b. Confirm the information, and then click Cancel Copy.
- 68 -

Note
- If the Storage Cluster Continuous Copy function is in use and an unlinked copy session remains in the standby system, the copysession must be forcibly stopped. Refer to "When Recovering Storage Cluster Continuous Copy Function" in the ETERNUS SFAdvancedCopy Manager Operation Guide for details.
- In the following VVOL sessions, the value of the Progress field on the Copy Sessions screen may not reach 100 % depending onthe data update status:
- VVOL-Snapshot
- VVOL-Fastclone
6.11.9 Display Snap Data Pool InformationThe procedure to display the Snap Data Pool information is as follows:
1. On the global navigation tab, click Storage.The registered ETERNUS Disk storage systems are displayed on the Main pane.
2. On the Main pane, click the target ETERNUS Disk storage system.
3. On the Category pane, click Advanced Copy.The items of the Category pane change into the items concerning Advanced Copy.
4. On the Category pane, click Snap Data Pool.The registered Snap Data Pool list is displayed on the Main pane.
6.11.10 Change Snap Data Pool PolicyThe procedure to change the Snap Data Pool policy is as follows:
1. On the global navigation tab, click Storage.The registered ETERNUS Disk storage systems are displayed on the Main pane.
2. On the Main pane, click the target ETERNUS Disk storage system.
3. On the Category pane, click Advanced Copy.The items of the Category pane change into the items concerning Advanced Copy.
4. On the Category pane, click Snap Data Pool.The registered Snap Data Pool list is displayed on the Main pane.
5. On the Action pane, click Modify under Policy of Snap Data Pool.The information input screen is displayed.
6. Enter the necessary information, and then click Modify.
6.11.11 Change Advanced Copy Settings Using WizardThe procedure to change the Advanced Copy settings using a wizard is as follows:
1. On the global navigation tab, click Storage.The registered ETERNUS Disk storage systems are displayed on the Main pane.
2. On the Main pane, click the target ETERNUS Disk storage system.
3. On the Category pane, click Advanced Copy.The items of the Category pane change into the items concerning Advanced Copy.
4. On the Category pane, click Configuration.The Advanced Copy setting information is displayed on the Main pane.
5. On the Action pane, click Advanced Copy under Wizard.The Advanced Copy setting wizard screen is displayed, and then click Next.
- 69 -

6. The copy table size setting screen for Advanced Copy is displayed.Click the target radio button, and specify the new value.When selecting "Custom", specify Resolution and Table Size, and then click Next.
7. The Snap Data Pool policy change screen is displayed.Enter the necessary information, and then click Next.
8. The confirmation screen is displayed. Click Finish when the information is correct.
6.11.12 Display/Set REC PathThe procedure to display/set REC path is as follows:To display the REC path list, perform from step 1 to step 4.To set the REC path, perform all steps.
1. On the global navigation tab, click Storage.The registered ETERNUS Disk storage systems are displayed on the Main pane.
2. On the Main pane, click the target ETERNUS Disk storage system.
3. On the Category pane, click Advanced Copy.The items of the Category pane change into the items concerning Advanced Copy.
4. On the Category pane, click REC Path.The created REC path list is displayed on the Main pane.
5. On the Action pane, click Set under REC Path.The screen to select remote partner is displayed.
6. Select the remote copy destination ETERNUS Disk storage system, and then click Next.The REC path setting screen is displayed.
7. Select remote copy route and connection type between ETERNUS Disk storage systems, and then click Set.
Note
- A local device port for which "RA" or "CA/RA" is displayed in the Mode field can be selected as a remote copy route.
- A remote device port for which "RA" or "CA/RA" is displayed in the Mode field can be selected as a remote copy route.
- The settings of the compression ratio of REC path is enabled only when the one or more REC paths have been added.
- When the deletion of the existed REC path is only executed, the specified compression ratio is not set.
- To set a Bandwidth Limit with the Web Console, both the local and remote disk storage systems must support Bandwidth Limit.Use ETERNUS Web GUI when setting a Bandwidth Limit for paths that are mixed with devices that do not support Bandwidth Limit.
- The copy destination device should have the same IP address version as the copy source device (both should have either IPv4 orIPv6).
6.11.13 Measure Round Trip Time for REC PathThe procedure to measure the round trip time for REC path is as follows:
1. On the global navigation tab, click Storage.The registered ETERNUS Disk storage systems are displayed on the Main pane.
2. On the Main pane, click the target ETERNUS Disk storage system.
3. On the Category pane, click Advanced Copy.The items of the Category pane change into the items concerning Advanced Copy.
4. On the Category pane, click REC Path.The created REC path list is displayed on the Main pane.
- 70 -

5. On the Action pane, click Measure under Round Trip Time.The information input screen is displayed.
6. Enter the necessary information, and then click Measure.
6.11.14 Display/Change REC Transfer BufferThe procedure to display/change the REC transfer buffer setting is as follows:To display the REC transfer buffer list, perform from step 1 to step 4.To change the REC transfer buffer setting, perform all steps.
1. On the global navigation tab, click Storage.The registered ETERNUS Disk storage systems are displayed on the Main pane.
2. On the Main pane, click the target ETERNUS Disk storage system.
3. On the Category pane, click Advanced Copy.The items of the Category pane change into the items concerning Advanced Copy.
4. On the Category pane, click REC Buffer.The created REC transfer buffer list is displayed on the Main pane.
5. On the Action pane, click Modify under REC Buffer.The screen to select remote partner is displayed.
6. Select the remote partner, and then click Next.The information input screen is displayed.
7. Enter the necessary information, and then click Modify.
Note
The REC transfer buffer is set to both of REC copy source and destination ETERNUS Disk storage systems when using the ETERNUS SFsystem. Therefore, free space more than specified as Size is required on both of them.
As for maximum REC transfer buffer capacity of each ETERNUS Disk storage system, please refer to the hardware manual.
6.11.15 Set Remote Advanced Copy Using WizardThe procedure to set remote Advanced Copy using a wizard is as follows:
1. On the global navigation tab, click Storage.The registered ETERNUS Disk storage systems are displayed on the Main pane.
2. On the Main pane, click the target ETERNUS Disk storage system.
3. On the Category pane, click Advanced Copy.The items of the Category pane change into the items concerning Advanced Copy.
4. On the Category pane, click REC Path or REC Buffer.The created REC path list or REC transfer buffer list is displayed on the Main pane.
5. On the Action pane, click Remote Copy Conf. under Wizard.Remote Advanced Copy setting wizard screen is displayed, and then click Next.
6. The screen to select the remote partner is displayed.Select an ETERNUS Disk storage system which is the copy destination of Remote Advanced Copy, and then click Next.
7. The screen to setup the copy table size is displayed.Set the copy parameters to both source and destination ETERNUS Disk storage systems, and then click Next.
8. The screen to set REC path is displayed.Select remote copy route and connection type between ETERNUS Disk storage systems, and then click Next.
- 71 -

9. The screen to select REC transfer buffer is displayed.When using in the Asynchronous Consistency mode, select both local and remote REC transfer buffer, and then click Next.
10. The confirmation screen of settings is displayed. Click Finish when the information is correct.
Note
- A local device port for which "RA" or "CA/RA" is displayed in the Mode field can be selected as a remote copy route.
- A remote device port for which "RA" or "CA/RA" is displayed in the Mode field can be selected as a remote copy route.
- The settings of the compression ratio of REC path is enabled only when the one or more REC paths have been added.When the deletion of the existed REC path is only executed, the specified compression ratio is not set.
- To set a Bandwidth Limit with the Web Console, both the local and remote disk storage systems must support Bandwidth Limit.Use ETERNUS Web GUI when setting a Bandwidth Limit for paths that are mixed with devices that do not support Bandwidth Limit.
- The REC transfer buffer is set to both of REC copy source and destination ETERNUS Disk storage systems when using the ETERNUSSF system. Therefore, free space more than specified as Size is required on both of them.As for maximum REC transfer buffer capacity of each ETERNUS Disk storage system, please refer to the hardware manual.
6.11.16 Create Exchange Server Backup Script and Script Execution EnvironmentSetting Using Wizard
The procedure to create an Exchange Server backup script using a wizard is as follows:
Note
Perform the following operations before executing the wizard:
- Formatting the backup destination volume with the NTFS format
- Allocating the drive letter or the mount point for the backup source/destination volume
1. Immediately after login, on the Action pane in which the Dashboard is displayed, click for Exchange Server under BackupWizard.A list of servers is displayed by selecting Server on the global navigation tab, click for Exchange Server under Backup Wizardon the Action pane.
2. Check the message displayed in the Information area, and then click Next.
3. Check the selected backup configuration, and then click Next.
4. Select a Mailbox Server for the backup source, and then click Next.
Information
The servers that meet all the following conditions are displayed on the page:
- It is registered on the ETERNUS SF system as a Managed Server of AdvancedCopy Manager.
- It does not serve as a Management Server, as well.
- The server operating system is Windows Server 2008 or later.
5. Select the database to be backed up within the Mailbox Server, and then click Next.
6. Check the backup destination volume name, and then click Next.To change the backup destination volume, check the change destination volume checkbox to change the backup destinationvolume using the drop-down menu.
- 72 -

7. Check the set contents displayed, and then click Execute.
Information
The transaction log file (.log) registered as backups by executing the backup wizard can be checked with theswsrpdevdisp_exchange command.
In addition, performing backup with the backup execution script backs up all the transaction log files and checkpoint files inthe selected database, which exist in the backup source volume.
8. Check that the following message is displayed in the Information area, and then click Close.
Backup setting for Exchange Server is complete.
To backup databases automatically, register the script in a scheduler such as Task Scheduler of
Windows.
Point
When the wizard completes, the script file to execute backup is stored in the backup source Mailbox Server under the file name shownbelow. Copy this script file to the folder in use and execute backup manually or alternatively register the script in the operating systemscheduler.
installDir\Wizard\bat\execute_backup_dbName_date.bat
installDir : The program directory specified at the AdvancedCopy Manager's agent installation.dbName : The name of the Mailbox database within the Mailbox Server selected in the wizard or public folder database namedate : The date for executing the wizard (yyyymmddhhmmss format)
In addition, along with the execute backup script file, the script file to delete the registered volume configuration set up by the BackupWizard is stored in the backup source Mailbox Server under the file name shown below. Copy this script file to the folder in use, andif a volume configuration is changed, manually delete the registered volume configuration.
installDir\Wizard\bat\delete_backup_dbName_date.bat
installDir : The program directory specified at the AdvancedCopy Manager's agent installation.dbName : The name of the Mailbox database within the Mailbox Server selected in the wizard or public folder database namedate : The date for executing the wizard (yyyymmddhhmmss format)
Note
When a backup script is being created (after clicking Execute), other process may be kept waiting. Therefore, when any backup scriptis being created, do not perform any other process.
Information
Clicking Next on the database selection screen performs fetching device information (*1) for Mailbox Server and Backup server.Therefore, if you cancel the backup wizard after clicking Next on the database selection page, newly found device information by thebackup wizard is kept reflected to AdvancedCopy Manager management information.Though newly found device information exists in AdvancedCopy Manager management information, it does not affect the use of thebackup wizard. However, to delete the device information from AdvancedCopy Manager management information, execute thestgxfwcmdeldev command. Refer to "Command References" in the ETERNUS SF AdvancedCopy Manager Operation Guide forinformation on the command.
*1: Refer to "Fetching Device Information on Managed Server" in "Replication" in the ETERNUS SF AdvancedCopy Manager OperationGuide for information on fetching device information.
- 73 -

6.11.17 Restore Exchange Server Database Using WizardThe procedure to restore an Exchange Server database using a wizard is as follows:
1. Immediately after login, on the Action pane in which the Dashboard is displayed, click for Exchange Server under RestoreWizard.A list of servers is displayed by selecting Server on the global navigation tab, click for Exchange Server under Restore Wizardon the Action pane.
2. The welcome page is displayed. Check the message displayed in the Information area, and then click Next.
3. The Select of Mailbox Server page is displayed. From the displayed Mailbox Servers, select one to be restored, and then clickNext.
4. The Select of Mailbox Database page is displayed. Select one database to be restored. Also select a restoration method (Rollforward or Point-in-time) for the selected database. Then, click Next.
Information
Roll forward restoration is performed by the use of a transaction log. This is available only when nothing is missing from thelog file. This can restore database to the latest point recorded in the log.Point-in-time restoration is performed by the use of backup data. This can restore database to the point in time when its backupwas taken.
Note
- A database that is in use is not displayed. In the case of Database Availability Group (DAG) configuration, any database inuse on servers other than the selected server is not displayed, either.To restore a database that is in use, exit the restore wizard, dismount the database and restart the restore wizard.
- Selecting passive in DAG configuration switches to active when the wizard is completed.
5. The Input of Authentication page is displayed. Enter the following authentication information and click Next.
Item Name Specification Explanation
Domain Name Required Specify a domain name of the backup server.The maximum length of the input character is 1,024.
User Name Required Specify a user name of the backup server.The maximum length of the input character is 1,024.
It is necessary to specify a name of the user with all the following authorities:
- Exchange Server management role group "Organization Management"
- Domain Admins
Password Required Specify a password for the user name of the backup server.The maximum length of the input character is 1,024.
6. The Checking the restore information page is displayed. The displayed information is as follows:
- Restore Method
- Mailbox Server
- Restore Information
- Backup Information
Check the displayed information, and then click Execute.
- 74 -

7. The confirmation message about the restore processes is displayed in the Confirm dialog box. If no problem about the restorefor the displayed database exists, click OK.
8. The Restore of Exchange Server dialog box (dialog box to notify of having accepted restore execution) is displayed. ClickingDone transits to the Main screen or Server Overview screen (returns to the wizard's starting point).
6.11.18 Create SQL Server Backup Script and Script Execution Environment SettingUsing Wizard
The procedure to create an SQL Server backup script using a wizard is as follows:
1. Immediately after login, on the Action pane in which the Dashboard is displayed, click for SQL Server under Backup Wizard.A list of servers is displayed by selecting Server on the global navigation tab, click for SQL Server under Backup Wizard on theAction pane.
2. The Welcome to the Easy Backup Setting Wizard for SQL Server page is displayed. Check the message displayed in theInformation area, and then click Next.
3. The Select of backup-configuration page is displayed. Select a backup configuration, and then click Next.
Information
Only "D2D(Disk to Disk)" can be selected.
4. The Select of Database Server page is displayed. Select a database server for the backup source, and then click Next.
Information
The servers that meet all the following conditions are displayed on the page:
- It is registered on the ETERNUS SF system as a Managed Server of AdvancedCopy Manager.
- The version 16.1 or later AdvancedCopy Manager's agent is installed.
- The server operating system is Windows Server 2008 or later.
5. The Input of Authentication page is displayed. Enter the following authentication information for the instance of backup target,and then click Next.
Item Name Specification Explanation
NetBIOS DomainName
Optional Specify a NetBIOS domain name of the database server.Check the following domainName about the NetBIOS domain name.
- domainName of "domainName\userName" displayed by clicking ObjectExplorer > connectServerName > Security > Logins on the SQL ServerManagement Studio
The maximum length of the input character is 15.
When this specification has been omitted, the local domain is selected.
User Name Required Specify a user name of the database server.The maximum length of the input character is 20.
It is necessary to specify a name of the user with all the following authorities:
- Windows role
- For using the domain authentication:Administrators, Domain Admins, Domain Users, Enterprise Admins,Group Policy Creator Owners, Schema Admins
- 75 -

Item Name Specification Explanation
- For using the local accounts authentication:Administrators
- SQL Server role
- sa (SystemAdmin privilege)
Password Required Specify a password for the user name of the database server.The maximum length of the input character is 127.
6. The Select of Instance page is displayed. Select an instance of the backup target that exists on the database server, and thenclick Next.
Information
- The instances that meet all the following conditions are displayed on the page:
- An instance of SQL Server 2008 R2, SQL Server 2012, or SQL Server 2014 that is installed on the database server selectedin step 4
- An instance that has successfully been connected using the authentication information entered in step 5
- An instance whose service is running
- The instance displayed on the page depends on whether the database server selected in step 4 is a physical server or alogical server.
- When a physical server has been selected:Only the instances of non-clustered configurations are displayed.When the physical node of a clustered configuration has been selected, only the instance of that physical node isdisplayed.
- When a logical server has been selected:Instances of clustered configurations are displayed.
7. The Select of Database page is displayed. Select the database to be backed up, and then click Next.
Information
The user databases that exist in the instance selected in step 6 are displayed on the page.
8. The Select of Backup Server page is displayed. Select a backup server for the backup destination, and then click Next.
Information
The servers that meet all the following conditions are displayed on the page:
- It is registered on the ETERNUS SF system as a Managed Server of AdvancedCopy Manager.
- The version 16.1 or later AdvancedCopy Manager's agent is installed.
- The server operating system is Windows Server 2008 or later.
9. The Backup source / destination volume mapping page is displayed. Enter the following item.
Item Name Explanation
Replication GroupName
Specify a name of the replication group to be created.The maximum length of the input character is 64.Any alphanumeric character, a hyphen (-), an underscore (_), a pound symbol (#), and aperiod (.) may be specified. The letters to be specified are case sensitive.
- 76 -

Item Name Explanation
As a default, "ApplinkForSQLGroup_date" is displayed. The date (yyyymmddhhmmss format)is a date when this page has been displayed.
In addition, select the backup destination volume of the database selected in step 7 and then click Next. When the backupserver is a clustered configuration, select a shared volume as the backup destination volume.
Point
The replication group name input here is applied to the name of the script file that is generated in this task. If a script file ofthe same name (upper and lower case letters not distinguished) already exists, this results in an error.
10. The Input of Log Backup page is displayed. Enter the following item, and then click Next.
Item Name Explanation
Log Backup Path Specify a backup destination for the transaction log.The maximum length of the input character is 260.
As a default, the path of the log backup which is configured with SQL Server is displayed.
Point
When operating backup of multiple generations, the same directory path must be specified in Log Backup Path for allgenerations.
11. The Checking the backup information page is displayed. Check the set contents, and then click Execute.
12. The Creating the backup script page is displayed. Check that the following message is displayed in the Information area, andthen click Close.The displayed screen is turned to the Main screen or the Server Overview screen (in which the wizard was started).
The script for SQL Server backup has been created.
To backup databases automatically, register the script in a scheduler.
Point
When the wizard completes, the script file to execute backup is stored in the backup source database server under the file nameshown below. Copy this script file to the folder in use and execute backup manually or alternatively register the script in the scheduler.
workDir\Wizard\bat\execute_backup_groupName.bat
workDir\Wizard\bat\execute_logbackup_groupName.bat
workDir : In a non-clustered environment, this indicates the program directory specified at the AdvancedCopy Manager's agentinstallation. In a clustered environment, this indicates <Drive of shared disk for shared data of AdvancedCopy Manager>:\var\opt\swstorage directory.groupName : The name of the replication group specified in step 9.
In addition, along with the execute backup script file, the script file to delete the registered volume configuration set up by the BackupWizard is stored in the database server under the file name shown below. Copy this script file to the folder in use, and if a volume ordatabase configuration is changed, manually delete the registered volume configuration.
workDir\Wizard\bat\delete_backup_groupName.bat
workDir : In a non-clustered environment, this indicates the program directory specified at the AdvancedCopy Manager's agentinstallation. In a clustered environment, this indicates <Drive of shared disk for shared data of AdvancedCopy Manager>:\var\opt\swstorage directory.groupName : The name of the replication group specified in step 9.
- 77 -

Note
- When a backup script is being created (after clicking Execute), other process may be kept waiting. Therefore, when any backupscript is being created, do not perform any other process.
- The fetching device information (*1) is performed while the backup wizard is executing. Therefore, if you cancel the backup wizardafter clicking Next on the Select of Instance page or Select of Backup Server page, newly found device information by the backupwizard is kept reflected to AdvancedCopy Manager management information.Though newly found device information exists in AdvancedCopy Manager management information, it does not affect the use ofthe backup wizard. However, to delete the device information from AdvancedCopy Manager management information, executethe stgxfwcmdeldev command. Refer to "Command References" in the ETERNUS SF AdvancedCopy Manager Operation Guide forinformation on the command.
*1: Refer to "Fetching Device Information on Managed Server" in "Replication" in the ETERNUS SF AdvancedCopy ManagerOperation Guide for information on fetching device information.
6.11.19 Restore SQL Server Database Using WizardThe procedure to restore an SQL Server database using a wizard is as follows:
1. Immediately after login, on the Action pane in which the Dashboard is displayed, click for SQL Server under Restore Wizard.A list of servers is displayed by selecting Server on the global navigation tab, click for SQL Server under Restore Wizard on theAction pane.
2. The Welcome to Restore Wizard for SQL Server page is displayed. Check the message displayed in the Information area, andthen click Next.
3. The Select of Database Server page is displayed. From the displayed database servers, select one to be restored, and then clickNext.
Information
The servers that meet all the following conditions are displayed on the page:
- It is registered on the ETERNUS SF system as a Managed Server of AdvancedCopy Manager.
- The version 16.1 or later AdvancedCopy Manager's agent is installed.
- The server operating system is Windows Server 2008 or later.
4. The Input of Authentication page is displayed. Enter the following authentication information for the instance of restore target,and then click Next.
Item Name Specification Explanation
NetBIOS DomainName
Optional Specify a NetBIOS domain name of the database server.Check the following domainName about the NetBIOS domain name.
- domainName of "domainName\userName" displayed by clicking ObjectExplorer > connectServerName > Security > Logins on the SQL ServerManagement Studio
The maximum length of the input character is 15.
When this specification has been omitted, the local domain is selected.
User Name Required Specify a user name of the database server.The maximum length of the input character is 20.
It is necessary to specify a name of the user with all the following authorities:
- Windows role
- 78 -

Item Name Specification Explanation
- For using the domain authentication:Administrators, Domain Admins, Domain Users, Enterprise Admins,Group Policy Creator Owners, Schema Admins
- For using the local accounts authentication:Administrators
- SQL Server role
- sa (SystemAdmin privilege)
Password Required Specify a password for the user name of the database server.The maximum length of the input character is 127.
5. The Select of Instance page is displayed. Select the instance of restore target, and then click Next.
Information
- The instances that meet all the following conditions are displayed on the page:
- An instance of SQL Server 2008 R2, SQL Server 2012, or SQL Server 2014 that is installed on the database server selectedin step 3
- An instance that has successfully been connected using the authentication information entered in step 4
- An instance whose service is running
- An instance where a default database is set as "master"
- Instances on which a database that has been backed up exists
- The instance displayed on the page depends on whether the database server selected in step 3 is a physical server or alogical server.
- When a physical server has been selected:Only the instances of non-clustered configurations are displayed.When the physical node of a clustered configuration has been selected, only the instance of that physical node isdisplayed.
- When a logical server has been selected:Instances of clustered configurations are displayed.
6. The Select of Database page is displayed. Select the following items, and then click Next.
Item Name Explanation
Database Name Select the database to be restored.
When an identical volume is being shared by multiple databases, all databases sharing thatparticular volume are displayed together. Similarly, Restore Method and Backup Date aredisplayed together.
Restore Method Select a restoration method ("Latest time" or "Point of backup") from the drop down list.
The "Latest time" can only be selected in cases when all transaction logs generated afterthe latest backup are in order.
Backup Date This is the date that the restore target was backed up.
This item can be selected when the Restore Method is "Point of backup".
When the database has been backed up in multiple generations, select a backup time ofthe generation to be restored.
- 79 -

Information
- The databases that meet all the following conditions are displayed on the page:
- User databases that existed on the instance selected in step 5
- User databases for which a backup has been obtained
- With restoration to the latest point, it is checked whether the system is in the following state:
- Recovery Model is either "Full" or "Bulk logged".
- A bulk operation has not been executed after a full backup in cases when Recovery Model is "Bulk logged".
- The log backups from after the latest full backup are in order.
- A backup of the latest transaction log has been obtained immediately prior to execution of the Restore Wizard.
Note
- Databases in operation are also displayed on the page. Select the correct database to be restored in order to avoid mistakenlyrestoring a database that is in operation.
- If a backup of a transaction log has not been acquired since last full backup, only "Point of backup" can be selected as arestore method.
7. The Input of Log Backup page is displayed. Enter the following item, and then click Next.
Item Name Explanation
Log Backup Path Specify a backup destination for the transaction log.The maximum length of the input character is 260.
As a default, the path of the log backup which is configured with SQL Server is displayed.
Input is not required in cases when "Point of backup" has been selected for RestoreMethod in step 6.
8. The Checking the restore information page is displayed. The displayed information is as follows:
- Restore Method
- Database Server
- Restore Information
- Backup Information
Check the displayed information, and then click Execute.
9. The confirmation message about the restore processes is displayed in the Confirm dialog box. If no problem about the restorefor the displayed database exists, click OK.
10. The Restore of SQL Server dialog box (dialog box to notify of having accepted restore execution) is displayed. Clicking Donetransits to the Main screen or Server Overview screen (returns to the wizard's starting point).
6.12 Operations for Storage Device ConnectivityThis section describes the operation related to storage device connectivity.
- 80 -

Note
- The range of possible values may be restricted depending on the hardware specifications.Perform the settings according to the hardware specifications.
- The storage device connectivity does not manage the ports for NAS connection.
6.12.1 Display Storage Port ListThe procedure to display the port list of storages is as follows:
1. On the global navigation tab, click Storage.The registered ETERNUS Disk storage systems are displayed on the Main pane.
2. On the Main pane, click the target ETERNUS Disk storage system.
3. On the Category pane, click Connectivity.The port type list is displayed on the Main pane.
6.12.2 Display FC/iSCSI/SAS/FCoE PortThe procedure to display the FC/iSCSI/SAS/FCoE port list is as follows:
1. On the global navigation tab, click Storage.The registered ETERNUS Disk storage systems are displayed on the Main pane.
2. On the Main pane, click the target ETERNUS Disk storage system.
3. On the Category pane, click Connectivity.The port type list is displayed on the Main pane.
4. On the Main pane, click the digit of Number of Ports field for the target port.The target port list is displayed on the Main pane.
Point
The basic IP address #0 information is displayed when Multi-VLAN function of the iSCSI port is enabled.
6.12.3 Change FC/iSCSI/SAS Port SettingsThe procedure to change the FC/iSCSI/SAS port settings is as follows:
1. On the global navigation tab, click Storage.The registered ETERNUS Disk storage systems are displayed on the Main pane.
2. On the Main pane, click the target ETERNUS Disk storage system.
3. On the Category pane, click Connectivity.The port type list is displayed on the Main pane.
4. On the Main pane, click the digit of Number of Ports field for the target port.The target port list is displayed on the Main pane.
5. On the Main pane, check the target port checkbox.
6. When changing a FC port, click the target action under Port on the Action pane.The information input screen is displayed.
7. Enter the necessary information, and then click Modify.
- 81 -

Point
The setting of the basic IP address #0 information can be changed when Multi-VLAN function of the iSCSI port is enabled.
Note
- The deletion and preservation information when the FC port mode or the iSCSI port mode is changed are as follows.
Port ModeBefore It Changes
Port Mode After Change
CA RA CA/RA
CA - - Host Affinity/LUN Mappinginformation is deleted
- Host Affinity/LUN Mappinginformation is preserved
RA - REC path information isdeleted
- - REC path information ispreserved
CA/RA - Host Affinity/LUNMapping information ispreserved
- REC path information isdeleted
- Host Affinity/LUN Mappinginformation is deleted
- REC path information ispreserved
-
- When the FC port mode is changed, FC port setting returns to initial value.
- When the iSCSI port mode is changed, iSCSI port setting returns to initial value.
- Setting the IP address, link local IP address, connection IP address, iSCSI name, or iSCSI alias name of an iSCSI port the same asanother iSCSI port may not be allowed. Refer to [Note] in "Connectivity Management" in the ETERNUS SF Storage Cruiser OperationGuide for details.
- If the port is iSCSI-RA, Transfer Rate and iSCSI Name cannot be changed by the Web Console.If it needs to be changed, use the ETERNUS Web GUI.
6.12.4 Display Number of Hosts for Port TypeThe procedure to display the number of hosts by port type is as follows:
1. On the global navigation tab, click Storage.The registered ETERNUS Disk storage systems are displayed on the Main pane.
2. On the Main pane, click the target ETERNUS Disk storage system.
3. On the Category pane, click Connectivity.The items of the Category pane change into the items concerning the connectivity.
4. On the Category pane, click Host.The number of hosts for each port type is displayed on the Main pane.
6.12.5 Display FC/iSCSI/SAS HostThe procedure to display the FC/iSCSI/SAS host list is as follows:
1. On the global navigation tab, click Storage.The registered ETERNUS Disk storage systems are displayed on the Main pane.
2. On the Main pane, click the target ETERNUS Disk storage system.
3. On the Category pane, click Connectivity.The items of the Category pane change into the items concerning the connectivity.
- 82 -

4. On the Category pane, click Host.The number of hosts for each port type is displayed on the Main pane.
5. On the Main pane, click the digit of Number of Hosts field for the target host.
6.12.6 Add FC/iSCSI/SAS HostThe procedure to add an FC/iSCSI/SAS host is as follows:
1. On the global navigation tab, click Storage.The registered ETERNUS Disk storage systems are displayed on the Main pane.
2. On the Main pane, click the target ETERNUS Disk storage system.
3. On the Category pane, click Connectivity.The items of the Category pane change into the items concerning the connectivity.
4. On the Category pane, click Host.The number of hosts for each port type is displayed on the Main pane.
5. Perform the following procedures according to the operation purpose.
For Adding FC Host:
a. On the Action pane, click Add FC Host under Host.The information input screen is displayed.
b. On the Now Connected tab, specify WWN and a FC CA port that is connected to the host to be added. Enter thenecessary information for the specified WWN. When entering WWN manually, select the Manual Input tab, and enterthe necessary information. Click Add, and specify an object WWN from the FC Host list.
c. Specify the host information to add, and then click Next.The information confirmation screen is displayed.
d. Confirm the information, and then click Add.
For Adding iSCSI Host:
a. On the Action pane, click Add iSCSI Host under Host.The information input screen is displayed.
b. On the Now Connected tab, specify iSCSI name and an iSCSI CA port that is connected to the host to be added. Enterthe necessary information for the specified iSCSI. When entering iSCSI manually, select the Manual Input tab, andenter the necessary information. Click Add, and specify an object iSCSI name from the iSCSI Host list.
c. Specify the host information to add, and then click Next.The information confirmation screen is displayed.
d. Confirm the information, and then click Add.
For Adding SAS Host:
a. On the Action pane, click Add SAS Host under Host.The information input screen is displayed.
b. On the Now Connected tab, specify SAS address and a SAS CA port that is connected to the host to be added. Enterthe necessary information for the specified SAS. When entering SAS manually, select the Manual Input tab, and enterthe necessary information. Click Add, and specify an object SAS address from the SAS Host list.
c. Specify the host information to add, and then click Next.The information confirmation screen is displayed.
d. Confirm the information, and then click Add.
- 83 -

Note
Notes for Adding iSCSI Host
- If the iSCSI host is a dual stack device to which both IPv4 and IPv6 addresses are configured, register either of the two addresses.
- Setting the IP address, iSCSI name, iSCSI alias name, and iSCSI host name of an iSCSI host the same as another iSCSI host maynot be allowed. Refer to [Note] in "Connectivity Management" in the ETERNUS SF Storage Cruiser Operation Guide for details.
6.12.7 Change SAS HostThe procedure to change the SAS host is as follows:
1. On the global navigation tab, click Storage.The registered ETERNUS Disk storage systems are displayed on the Main pane.
2. On the Main pane, click the target ETERNUS Disk storage system.
3. On the Category pane, click Connectivity.The items of the Category pane change into the items concerning the connectivity.
4. On the Category pane, click Host.The number of hosts for each port type is displayed on the Main pane.
5. On the Main pane, click the digit of Number of Hosts field for the target SAS host.The SAS host list is displayed on the Main pane.
6. On the Main pane, check the target SAS host checkbox.
7. On the Action pane, click Modify SAS Host under Host.The information input screen is displayed.
8. Enter the necessary information, and then click Modify.
6.12.8 Delete FC/iSCSI/SAS HostThe procedure to delete the FC/iSCSI/SAS host is as follows:
1. On the global navigation tab, click Storage.The registered ETERNUS Disk storage systems are displayed on the Main pane.
2. On the Main pane, click the target ETERNUS Disk storage system.
3. On the Category pane, click Connectivity.The items of the Category pane change into the items concerning the connectivity.
4. On the Category pane, click Host.The number of hosts for each port type is displayed on the Main pane.
5. On the Main pane, click the digit of Number of Hosts field for the target host.The target host list is displayed on the Main pane.
6. On the Main pane, check the target host checkbox.
7. On the Action pane, click Delete FC Host, Delete iSCSI Host, or Delete SAS Host under Host.The information input screen is displayed.
6.12.9 Display Affinity/LUN GroupThe procedure to display the Affinity/LUN group list/details is as follows:To display the list, perform from step 1 to step 4.To display the specific Affinity/LUN group details, perform all steps.
1. On the global navigation tab, click Storage.The registered ETERNUS Disk storage systems are displayed on the Main pane.
- 84 -

2. On the Main pane, click the target ETERNUS Disk storage system.
3. On the Category pane, click Connectivity.The items of the Category pane change into the items concerning the connectivity.
4. On the Category pane, click Affinity/LUN Group.The Affinity/LUN group list is displayed on the Main pane.
5. On the Main pane, click the target Affinity/LUN group number.The detail of the selected Affinity/LUN group is displayed on the Main pane.
Note
In an environment where BS2000 is connected to an ETERNUS Disk storage system, the affinity group for BS2000 may not be properlydisplayed.
6.12.10 Create Affinity/LUN GroupThe procedure to create the Affinity/LUN group is as follows:
1. On the global navigation tab, click Storage.The registered ETERNUS Disk storage systems are displayed on the Main pane.
2. On the Main pane, click the target ETERNUS Disk storage system.
3. On the Category pane, click Connectivity.The items of the Category pane change into the items concerning the connectivity.
4. On the Category pane, click Affinity/LUN Group.The Affinity/LUN group list is displayed on the Main pane.
5. On the Action pane, click Create under Affinity/LUN Group.The information input screen is displayed.
6. Specify Affinity/LUN Group Setting and Define LUN Mapping items, and then click Add.Specify Define LUN Mapping from either Specify Volume Range tab or Select Volume tab.The volume list is displayed on the Assigned Volumes.
7. Click Next.The information confirmation screen is displayed.
8. Confirm the information, and then click Create.
Information
From Assigned column of the volume list on Define LUN Mapping and Assigned Volumes in the above step 6, you can check whetherthe volume is assigned to other Affinity/LUN group.
Displayed Strings Explanation
Assigned Volumes assigned to other Affinity/LUN groups.
No use Volumes not assigned to other Affinity/LUN groups.
6.12.11 Delete Affinity/LUN GroupThe procedure to delete the Affinity/LUN group is as follows:
1. On the global navigation tab, click Storage.The registered ETERNUS Disk storage systems are displayed on the Main pane.
2. On the Main pane, click the target ETERNUS Disk storage system.
- 85 -

3. On the Category pane, click Connectivity.The items of the Category pane change into the items concerning the connectivity.
4. On the Category pane, click Affinity/LUN Group.The Affinity/LUN group list is displayed on the Main pane.
5. On the Main pane, check the target Affinity/LUN group checkbox.
6. On the Action pane, click Delete under Affinity/LUN Group.The information confirmation screen is displayed.
7. Confirm the information, and then click Delete.
6.12.12 Change Affinity/LUN Group SettingsThe procedure to change the Affinity/LUN group settings is as follows:
1. On the global navigation tab, click Storage.The registered ETERNUS Disk storage systems are displayed on the Main pane.
2. On the Main pane, click the target ETERNUS Disk storage system.
3. On the Category pane, click Connectivity.The items of the Category pane change into the items concerning the connectivity.
4. On the Category pane, click Affinity/LUN Group.The Affinity/LUN group list is displayed on the Main pane.
5. On the Main pane, check the target Affinity/LUN group checkbox.
6. On the Action pane, click Modify under Affinity/LUN Group.The information input screen is displayed.
7. When adding volumes, specify with either Specify Volume Range tab or Select Volume tab, and then click Add.The volumes are added on the Assigned Volumes.When deleting volumes, check the volume checkbox to delete on the Assigned Volumes.
8. Click Next.The information confirmation screen is displayed.
9. Confirm the information, and then click Modify.
Information
From Assigned column of the volume list on Define LUN Mapping and Assigned Volumes in the above step 7, you can check whetherthe volume is assigned to other Affinity/LUN group.
Displayed Strings Explanation
Assigned Volumes assigned to other Affinity/LUN groups.
No use Volumes not assigned to other Affinity/LUN groups.
Note
In an environment where BS2000 is connected to an ETERNUS Disk storage system, do not change the affinity group for BS2000.
6.12.13 Display Host AffinityThe procedure to display the Host Affinity list is as follows:
- 86 -

1. On the global navigation tab, click Storage.The registered ETERNUS Disk storage systems are displayed on the Main pane.
2. On the Main pane, click the target ETERNUS Disk storage system.
3. On the Category pane, click Connectivity.The items of the Category pane change into the items concerning the connectivity.
4. On the Category pane, click Host Affinity.The Host Affinity list is displayed on the Main pane.
6.12.14 Create/Delete Host AffinityThe procedure to create/delete the Host Affinity is as follows:
1. On the global navigation tab, click Storage.The registered ETERNUS Disk storage systems are displayed on the Main pane.
2. On the Main pane, click the target ETERNUS Disk storage system.
3. On the Category pane, click Connectivity.The items of the Category pane change into the items concerning the connectivity.
4. On the Category pane, click Host Affinity.The Host Affinity list is displayed on the Main pane.
5. Perform the following procedures according to the operation purpose.
For Creating Host Affinity:
a. On the Action pane, click Create under Host Affinity.The information input screen is displayed.
b. Enter the necessary information, and then click Create.
For Deleting Host Affinity:
a. On the Main pane, check the target Host Affinity checkbox.
b. On the Action pane, click Delete under Host Affinity.The information confirmation screen is displayed.
c. Confirm the information, and then click Delete.
6.12.15 Display LUN MappingThe procedure to display the LUN Mapping is as follows:
1. On the global navigation tab, click Storage.The registered ETERNUS Disk storage systems are displayed on the Main pane.
2. On the Main pane, click the target ETERNUS Disk storage system.
3. On the Category pane, click Connectivity.The items of the Category pane change into the items concerning the connectivity.
4. On the Category pane, click LUN Mapping.The LUN Mapping list is displayed on the Main pane.
6.13 Operations for Storage Device ComponentThis section describes the operations related to the storage device component.
6.13.1 Display Entire Device InformationThe procedure to display entire information of storage device is as follows:
- 87 -

1. On the global navigation tab, click Storage.The registered ETERNUS Disk storage systems are displayed on the Main pane.
2. On the Main pane, click the target ETERNUS Disk storage system.
3. On the Category pane, click Component.The entire device information is displayed on the Main pane.
6.13.2 Display Controller Enclosure InformationThe procedure to display the Controller Enclosure information is as follows:
1. On the global navigation tab, click Storage.The registered ETERNUS Disk storage systems are displayed on the Main pane.
2. On the Main pane, click the target ETERNUS Disk storage system.
3. On the Category pane, click Component.The items of the Category pane change into the items concerning the component.
4. On the Category pane, click Controller Enclosure.The Controller Enclosure information is displayed on the Main pane.
- If the storage device selected in step 2 is ETERNUS DX8000 S3 series:The Controller Enclosure information is displayed on the Main pane.When selecting Controller Enclosure on the Main pane, the detailed information of selected Controller Enclosure is displayed.
- If the storage device selected in step 2 is other than ETERNUS DX8000 S3 series:The detailed information of Controller Enclosure is displayed on the Main pane.
6.13.3 Display Frontend Enclosure InformationThe procedure to display the Frontend Enclosure information is as follows:
1. On the global navigation tab, click Storage.The registered ETERNUS Disk storage systems are displayed on the Main pane.
2. On the Main pane, click the target ETERNUS Disk storage system.
3. On the Category pane, click Component.The items of the Category pane change into the items concerning the component.
4. On the Category pane, click Frontend Enclosure.The Frontend Enclosure information is displayed on the Main pane.
Information
If Frontend Enclosure in the Category pane is grayed out, the Frontend Enclosure is not installed in the storage device selectedin step 2.
6.13.4 Display Drive Enclosure InformationThe procedure to display the Drive Enclosure information is as follows:
1. On the global navigation tab, click Storage.The registered ETERNUS Disk storage systems are displayed on the Main pane.
2. On the Main pane, click the target ETERNUS Disk storage system.
3. On the Category pane, click Component.The items of the Category pane change into the items concerning the component.
- 88 -

4. On the Category pane, click Drive Enclosure.The Drive Enclosure list is displayed on the Main pane.
When selecting Drive Enclosure on the Main pane, the detailed information of selected Drive Enclosure is displayed.
6.13.5 Display Port InformationThe procedure to display the storage port information is as follows:
1. On the global navigation tab, click Storage.The registered ETERNUS Disk storage systems are displayed on the Main pane.
2. On the Main pane, click the target ETERNUS Disk storage system.
3. On the Category pane, click Component.The items of the Category pane change into the items concerning the component.
4. On the Category pane, click Ports.The port list is displayed on the Main pane.
6.13.6 Change FC/iSCSI Port ModeThe procedure to change the FC/iSCSI port mode is as follows:
1. On the global navigation tab, click Storage.The registered ETERNUS Disk storage systems are displayed on the Main pane.
2. On the Main pane, click the target ETERNUS Disk storage system.
3. On the Category pane, click Component.The items of the Category pane change into the items concerning the component.
4. On the Category pane, click Ports.The port list is displayed on the Main pane.
5. On the Main pane, click the target port.
6. On the Main pane, click the target port checkbox.
7. On the Action pane, click Modify FC Port Mode or Modify iSCSI Port Mode under Port.The information input screen is displayed.
8. Enter the necessary information, and then click Modify.
6.13.7 Display Disk InformationThe procedure to display the storage disk information is as follows:
1. On the global navigation tab, click Storage.The registered ETERNUS Disk storage systems are displayed on the Main pane.
2. On the Main pane, click the target ETERNUS Disk storage system.
3. On the Category pane, click Component.The items of the Category pane change into the items concerning the component.
4. On the Category pane, click Disks.The disk list is displayed on the Main pane.
6.13.8 Register Global Hot Spare DiskThe procedure to register the Global Hot Spare disk is as follows:
1. On the global navigation tab, click Storage.The registered ETERNUS Disk storage systems are displayed on the Main pane.
2. On the Main pane, click the target ETERNUS Disk storage system.
- 89 -

3. On the Category pane, click Component.The items of the Category pane change into the items concerning the component.
4. On the Category pane, click Disks.The disk list is displayed on the Main pane.
5. On the Main pane, check the disk checkbox to register as Global Hot Spare disk, selecting disks which are suitable for the storagedevice to be used.
6. On the Action pane, click Assign Global HS under Hot Spare.The information confirmation screen is displayed.
7. Confirm the information, and then click Assign.
6.13.9 Register Dedicated Hot Spare DiskThe procedure to register the Dedicated Hot Spare disk is as follows:
1. On the global navigation tab, click Storage.The registered ETERNUS Disk storage systems are displayed on the Main pane.
2. On the Main pane, click the target ETERNUS Disk storage system.
3. On the Category pane, click Component.The items of the Category pane change into the items concerning the component.
4. On the Category pane, click Disks.The disk list is displayed on the Main pane.
5. On the Main pane, check the disk checkbox to register as Dedicated Hot Spare disk, selecting disks which are suitable for thestorage device to be used.
6. On the Action pane, click Assign Dedicated HS under Hot Spare.The information input screen is displayed.
7. RAID Groups are displayed on the Register RAID Group. Select a RAID Group radio button, and then click Assign.
6.13.10 Release Hot Spare DiskThe procedure to release the Hot Spare disk is as follows:
1. On the global navigation tab, click Storage.The registered ETERNUS Disk storage systems are displayed on the Main pane.
2. On the Main pane, click the target ETERNUS Disk storage system.
3. On the Category pane, click Component.The items of the Category pane change into the items concerning the component.
4. On the Category pane, click Disks.The disk list is displayed on the Main pane.
5. On the Main pane, check the target disk checkbox.
6. On the Action pane, click Release under Hot Spare.The information confirmation screen is displayed.
7. Confirm the information, and then click Release.
6.14 Operations for Performance Management of Storage DeviceThis section describes the operations related to performance management of the storage devices.
6.14.1 Display Performance Monitoring StatusThe procedure to display the collection status of performance information is as follows:
- 90 -

1. On the global navigation tab, click Storage.The registered ETERNUS Disk storage systems are displayed on the Main pane.
2. On the Main pane, click the target ETERNUS Disk storage system.
3. On the Category pane, click Performance.The items of the Category pane change into the items concerning the performance management.
4. On the Category pane, click Configuration.The collection status of performance information for the selected storage system is displayed on the Main pane.
6.14.2 Start/Change Settings of/Stop Performance MonitoringThe procedure to start/change the settings of/stop the performance monitoring is as follows:
1. On the global navigation tab, click Storage.The registered ETERNUS Disk storage systems are displayed on the Main pane.
2. On the Main pane, click the target ETERNUS Disk storage system.
3. On the Category pane, click Performance.The items of the Category pane change into the items concerning the performance management.
4. On the Category pane, click Configuration.
5. Perform the following procedures according to the operation purpose.
For Starting of Performance Monitoring:
a. On the Action pane, click Start under Performance.The information input screen is displayed.
b. Enter the necessary information, and then click Start.
For Change Settings of Performance Monitoring:
a. On the Action pane, click Modify under Performance.The information input screen is displayed.
b. Enter the necessary information, and then click Modify.
For Stopping of Performance Monitoring:
a. On the Action pane, click Stop under Performance.
6.14.3 Display Performance Information GraphThe procedure to display the collected performance information with a graph is as follows:
1. On the global navigation tab, click Storage.The registered ETERNUS Disk storage systems are displayed on the Main pane.
2. On the Main pane, click the target ETERNUS Disk storage system.
3. On the Category pane, click Performance.The items of the Category pane change into the items concerning the performance management.
4. On the Category pane, click Charts.
5. On the Main pane, select the items which you want to display from the Select Charts Category pull-down list.
6. Select the objects to display.
7. On the Action pane, click Performance Chart under Charts.
8. On the Performance Chart window, enter the necessary information, and then click Plot.The performance information is displayed as graphs.
- 91 -

Point
- To display the Threshold Monitoring graph, only one object must be selected.When multiple objects are selected on the Main pane (at the above step 6), display the Threshold graph by specifying only oneobject on the Performance Chart screen.
- If you check the Display Threshold Monitoring checkbox, the current threshold value is displayed on the graph.
- The "Peak graph" is a graph where only the maximum values inside successive time intervals are plotted on the vertical axis. Ifyou check the Peak Graph checkbox in the Performance Chart window, the Peak graph can be displayed on the graph. The PeakGraph checkbox is enabled when "1 Day" or "1 Week" is specified in the Duration.
- To confirm the performance information according to Extreme Cache, select volume or RAID group on Selected Resources in thePerformance Chart window. In addition, select "Read(Extreme Cache)" or "Read(DRAM + Extreme Cache)" under "Cache Hit Rate"on Series.
- To confirm the performance information according to Automated QoS function, select volume on Selected Resources in thePerformance Chart window. In addition, select "Read + Write" under "Response Time" on Series.
- The graph of the target response time is displayed when all the following requirements are met:
- Only one volume is selected on the Main pane.
- "Read + Write" under "Response Time" is selected on Series in the Performance Chart window.
- The Automated QoS priority or target response time has been set to the selected volume.
- The Display Target Response Time checkbox is checked.
- When the Automated QoS priority is set, target response time that has been automatically configured is displayed.
- To confirm the QoS achievement rate (achievement rate for Target Response Time), select volume on Selected Resources in thePerformance Chart window. In addition, select "QoS achievement rate" under "QoS achievement rate" on Series.
- The QoS achievement rate is displayed only when the Automated QoS priority or a target response time of other than 0 has beenconfigured.
6.14.4 Export Performance InformationThe procedure to export the collected performance information is as follows:
1. On the global navigation tab, click Storage.The registered ETERNUS Disk storage systems are displayed on the Main pane.
2. On the Main pane, click the target ETERNUS Disk storage system.
3. On the Category pane, click Performance.The items of the Category pane change into the items concerning the performance management.
4. On the Category pane, click Charts.
5. On the Main pane, select the items which you want to display from the Select Charts Category pull-down list.
6. Select the objects to display.
7. On the Action pane, click Performance Chart under Charts.
8. On the Performance Chart window, enter the necessary information, and then click Download.
Point
The "Peak graph" is a graph where only the maximum values inside successive time intervals are plotted on the vertical axis. If youcheck the Peak Graph checkbox in the Performance Chart window, the data of Peak graph can be exported. The Peak Graph checkboxis enabled when "1 Day" or "1 Week" is specified in the Duration.
- 92 -

6.14.5 Enable/Disable Threshold MonitoringThe procedure to enable/disable the Threshold Monitoring is as follows:
1. On the global navigation tab, click Storage.The registered ETERNUS Disk storage systems are displayed on the Main pane.
2. On the Main pane, click the target ETERNUS Disk storage system.
3. On the Category pane, click Performance.The items of the Category pane change into the items concerning the performance management.
4. On the Category pane, click Threshold Monitoring.The current status is displayed on the Main pane.
5. On the Action pane, click Enable or Disable under Monitoring.
6.14.6 Start/Stop Threshold MonitoringThe procedure to start/stop the Threshold Monitoring is as follows:
1. On the global navigation tab, click Storage.The registered ETERNUS Disk storage systems are displayed on the Main pane.
2. On the Main pane, click the target ETERNUS Disk storage system.
3. On the Category pane, click Performance.The items of the Category pane change into the items concerning the performance management.
4. On the Category pane, click Threshold Monitoring.The current status is displayed on the Main pane.
5. On the Action pane, click Start Monitoring or Stop Monitoring under Thresholds Setting.
6.14.7 Display/Change Threshold Monitoring Common Configuration for All CMsThe procedure to display/change the common configuration of the Threshold Monitoring for all CMs is as follows:To display it, perform from step 1 to step 5.To change it, perform all steps.
1. On the global navigation tab, click Storage.The registered ETERNUS Disk storage systems are displayed on the Main pane.
2. On the Main pane, click the target ETERNUS Disk storage system.
3. On the Category pane, click Performance.The items of the Category pane change into the items concerning the performance management.
4. On the Category pane, click Threshold Monitoring.The items of the Category pane change into the items concerning the Threshold Monitoring.
5. On the Category pane, click CM Configuration.The common configuration of the Threshold Monitoring for all CMs is displayed on the Main pane.
6. On the Action pane, click Modify under Default Setting.The information input screen is displayed.
7. Enter the necessary information, and then click Modify.
Point
- Enter Minimum Alarm Tolerance Time in the range of the Monitoring Interval Time value or more to the Minimum ThresholdMonitoring Interval value or less.
- 93 -

- Enter Minimum Threshold Monitoring Interval in the range of the Minimum Alarm Tolerance Time value or more to 1,440 minutesor less.
6.14.8 Set/Change/Delete Threshold Monitoring Configuration for Each CMThe procedure to set/change/delete the configuration of the Threshold Monitoring for each CM is as follows:
1. On the global navigation tab, click Storage.The registered ETERNUS Disk storage systems are displayed on the Main pane.
2. On the Main pane, click the target ETERNUS Disk storage system.
3. On the Category pane, click Performance.The items of the Category pane change into the items concerning the performance management.
4. On the Category pane, click Threshold Monitoring.The items of the Category pane change into the items concerning the Threshold Monitoring.
5. On the Category pane, click CM Configuration.
6. On the Main pane, click the target of the Threshold Monitoring.The list of CMs that the configuration of the Threshold Monitoring is set is displayed on the Main pane.
7. Perform the following procedures according to the operation purpose.
For Setting Threshold:
a. On the Action pane, click Add under Individual Setting.The information input screen is displayed.
b. Enter the necessary information, and check the target CM checkbox. Then, click Add.
For Changing Threshold:
a. On the Main pane, check the target CM checkbox.
b. On the Action pane, click Modify under Individual Setting.The information input screen is displayed.
c. Enter the necessary information, and then click Modify.
For Deleting Threshold:
a. On the Main pane, check the target CM checkbox.
b. On the Action pane, click Delete under Individual Setting.The information confirmation screen is displayed.
c. Confirm the information, and then click Delete.
6.14.9 Display/Change Threshold Monitoring Common Configuration for All RAIDGroups
The procedure to display/change the common configuration of the Threshold Monitoring for all RAID groups is as follows:To display it, perform from step 1 to step 5.To change it, perform all steps.
1. On the global navigation tab, click Storage.The registered ETERNUS Disk storage systems are displayed on the Main pane.
2. On the Main pane, click the target ETERNUS Disk storage system.
3. On the Category pane, click Performance.The items of the Category pane change into the items concerning the performance management.
4. On the Category pane, click Threshold Monitoring.The items of the Category pane change into the items concerning the Threshold Monitoring.
- 94 -

5. On the Category pane, click RAID Group Configuration.The common configuration of the Threshold Monitoring for all RAID groups is displayed on the Main pane.
6. On the Action pane, click Modify under Default Setting.The information input screen is displayed.
7. Enter the necessary information, and then click Modify.
Point
- Enter Minimum Alarm Tolerance Time in the range of the Monitoring Interval Time value or more to the Minimum ThresholdMonitoring Interval value or less.
- Enter Minimum Threshold Monitoring Interval in the range of the Minimum Alarm Tolerance Time value or more to 1,440 minutesor less.
6.14.10 Set/Change/Delete Threshold Monitoring Configuration for Each RAIDGroup
The procedure to set/change/delete the configuration of the Threshold Monitoring for each RAID group is as follows:
1. On the global navigation tab, click Storage.The registered ETERNUS Disk storage systems are displayed on the Main pane.
2. On the Main pane, click the target ETERNUS Disk storage system.
3. On the Category pane, click Performance.The items of the Category pane change into the items concerning the performance management.
4. On the Category pane, click Threshold Monitoring.The items of the Category pane change into the items concerning the Threshold Monitoring.
5. On the Category pane, click RAID Group Configuration.
6. On the Main pane, click the target of the Threshold Monitoring.The list of RAID groups that the configuration of the Threshold Monitoring is set is displayed on the Main pane.
7. Perform the following procedures according to the operation purpose.
For Setting Threshold:
a. On the Action pane, click Add under Individual Setting.The information input screen is displayed.
b. Enter the necessary information, and check the target RAID group checkbox. Then, click Add.
For Changing Threshold:
a. On the Main pane, check the target RAID group checkbox.
b. On the Action pane, click Modify under Individual Setting.The information input screen is displayed.
c. Enter the necessary information, and then click Modify.
For Deleting Threshold:
a. On the Main pane, check the target RAID group checkbox.
b. On the Action pane, click Delete under Individual Setting.The information confirmation screen is displayed.
c. Confirm the information, and then click Delete.
- 95 -

6.14.11 Display/Change Threshold Monitoring Common Configuration for AllVolumes
The procedure to display/change the common configuration of the Threshold Monitoring for all volumes is as follows:To display it, perform from step 1 to step 5.To change it, perform all steps.
1. On the global navigation tab, click Storage.The registered ETERNUS Disk storage systems are displayed on the Main pane.
2. On the Main pane, click the target ETERNUS Disk storage system.
3. On the Category pane, click Performance.The items of the Category pane change into the items concerning the performance management.
4. On the Category pane, click Threshold Monitoring.The items of the Category pane change into the items concerning the Threshold Monitoring.
5. On the Category pane, click Volume Configuration.The common configuration of the Threshold Monitoring for all volumes is displayed on the Main pane.
6. On the Action pane, click Modify under Default Setting.The information input screen is displayed.
7. Enter the necessary information, and then click Modify.
Point
- Enter Minimum Alarm Tolerance Time in the range of the Monitoring Interval Time value or more to the Minimum ThresholdMonitoring Interval value or less.
- Enter Minimum Threshold Monitoring Interval in the range of the Minimum Alarm Tolerance Time value or more to 1,440 minutesor less.
6.14.12 Set/Change/Delete Threshold Monitoring Configuration for Each VolumeThe procedure to set/change/delete the configuration of the Threshold Monitoring for each volume is as follows:
1. On the global navigation tab, click Storage.The registered ETERNUS Disk storage systems are displayed on the Main pane.
2. On the Main pane, click the target ETERNUS Disk storage system.
3. On the Category pane, click Performance.The items of the Category pane change into the items concerning the performance management.
4. On the Category pane, click Threshold Monitoring.The items of the Category pane change into the items concerning the Threshold Monitoring.
5. On the Category pane, click Volume Configuration.
6. On the Main pane, click the target of the Threshold Monitoring.The list of volumes that the configuration of the Threshold Monitoring is set is displayed on the Main pane.
7. Perform the following procedures according to the operation purpose.
For Setting Threshold:
a. On the Action pane, click Add under Individual Setting.The information input screen is displayed.
b. Enter the necessary information, and check the target volume checkbox. Then, click Add.
For Changing Threshold:
a. On the Main pane, check the target volume checkbox.
- 96 -

b. On the Action pane, click Modify under Individual Setting.The information input screen is displayed.
c. Enter the necessary information, and then click Modify.
For Deleting Threshold:
a. On the Main pane, check the target volume checkbox.
b. On the Action pane, click Delete under Individual Setting.The information confirmation screen is displayed.
c. Confirm the information, and then click Delete.
6.14.13 Set Threshold Monitoring TimeThere are the following items about the Threshold Monitoring time:
- Start Time of the Threshold Monitoring
- Stop Time of the Threshold Monitoring
- Start Time of the Alarm Display
- Stop Time of the Alarm Display
- Frequency of the Alarm Display
The procedure to set the Threshold Monitoring time is as follows:
1. On the global navigation tab, click Storage.The registered ETERNUS Disk storage systems are displayed on the Main pane.
2. On the Main pane, click the target ETERNUS Disk storage system.
3. On the Category pane, click Performance.The items of the Category pane change into the items concerning the performance management.
4. On the Category pane, click Threshold Monitoring.The items of the Category pane change into the items concerning the Threshold Monitoring.
5. On the Category pane, click Time Setting.The current status is displayed on the Main pane.
6. On the Action pane, click Modify under Time Setting.The information input screen is displayed.
7. Enter the necessary information, and then click Modify.
6.15 Operations for Automated Storage TieringThis section describes the operation methods related to Automated Storage Tiering.
6.15.1 Enable/Disable Automated Storage TieringThe procedure to enable/disable Automated Storage Tiering of the storage device is as follows:
1. On the global navigation tab, click Storage.The registered ETERNUS Disk storage systems are displayed on the Main pane.
2. On the Main pane, click the target ETERNUS Disk storage system.
3. On the Category pane, click Automated Storage Tiering.The items of the Category pane change into the items concerning Automated Storage Tiering.
4. On the Category pane, click Setting.The current status of Automated Storage Tiering is displayed on the Main pane.
- 97 -

5. Perform the following procedures according to the operation purpose.
For Enabling Feature:
On the Action pane, click On under Setting.
For Disabling Feature:
On the Action pane, click Off under Setting.
Note
- The On can be clicked only when the Automated Storage Tiering Status displayed in the Main pane in step 4 is "Off".The Off can be clicked only when the Automated Storage Tiering Status is "On".
- When enabling Automated Storage Tiering, working volumes automatically created by the storage device are required. A workingvolume is a save volume used when the relocation is performed, it is also required to operate one layer Tier pool. The workingvolumes are not displayed in the Web Console screen. When the storage device cannot create the required working volumes,Automated Storage Tiering cannot be enabled. The number of working volumes required for each storage device model is asfollows:
- ETERNUS DX80 S2/DX90 S2: 32
- ETERNUS DX400 S2 series, DX8000 S2 series: 64
- ETERNUS DX100 S3/DX200 S3: 32
- ETERNUS DX500 S3/DX600 S3, DX8700 S3/DX8900 S3: 64
- ETERNUS DX200F: 32
- To disable Automated Storage Tiering, it is necessary to delete all Flexible Tier Pools (FTRPs).
6.15.2 Create Tiering PolicyThe procedure to create a Tiering policy is as follows:
1. On the global navigation tab, click Storage.The registered ETERNUS Disk storage systems are displayed on the Main pane.
2. On the Main pane, click the target ETERNUS Disk storage system.
3. On the Category pane, click Automated Storage Tiering.The items of the Category pane change into the items concerning Automated Storage Tiering.
4. On the Category pane, click Tiering Policies.The registered Tiering policies are displayed on the Main pane.
5. On the Action pane, click Create under Tiering Policies.The information input screen is displayed.
6. Refer to the following table to enter the necessary information, and then click Create.
Item Name Explanation
Policy Name Specify a name (that is unique within the ETERNUS SF system) for the Tiering policy that isbeing created.
Any alphanumeric character (1 - 16 characters), a hyphen (-), an underscore (_), and apound symbol (#) may be specified. The letters to be specified are not case sensitive.
Execution Mode Specify the execution mode which specifies the method for operation of Automated StorageTiering.The three following execution modes may be selected. The default setting is "Auto".
- Auto
- 98 -

Item Name Explanation
The performance data for Automated Storage Tiering is collected and evaluated, andthe volume relocation is executed automatically.
- Semi-Auto
The performance data for Automated Storage Tiering is collected and evaluated. It isnecessary to manually perform the volume relocation.
- Manual
The performance data for Automated Storage Tiering is collected. It is necessary toevaluate the performance data and perform the volume relocation both manually.
Evaluation Period Specify the evaluation range of the performance data for Automated Storage Tiering. Selecta number and a unit ("Hour", "Day", or "Week"). The default setting is "1 Day".
When the unit is "Hour", 2, 4, 6, 8, or 12 may be specified. The starting point of the evaluationperiod varies depending on the setting of Execution Mode. If Execution Mode is "Auto" or"Semi-Auto", the starting point of the evaluation period is 0:00. For example, if "6 Hour" isspecified, the evaluation is conducted from 0:00 - 6:00, 6:00 - 12:00, 12:00 - 18:00, and18:00 - 24:00.If Execution Mode is "Manual", the starting point of the evaluation period is the time whenan evaluation of the access status for the Tier pool has been executed. For example, if"6Hour" is selected and an evaluation of the access status for the Tier pool was executed at9:00, the evaluation is done at 3:00 - 9:00.
When the selected unit is "Day", a value within the range of 1 - 31 may be specified.
When the selected unit is "Week", 1 may be specified.
Evaluation Standard Specify the standards for the evaluation of the performance for Automated Storage Tiering.From the pull-down list, select either of the following:
- Peak
From within the evaluation period, the evaluation is performed with the maximum peakvalue of the performance data (IOPS value) for Automated Storage Tiering.
- Average
From within the evaluation period, the evaluation is performed with the average of theperformance data (IOPS value) for Automated Storage Tiering.
Evaluation Day Specify the day of the week to start evaluation of the access status data.The default setting is "None" (start evaluation at Automated Storage Tiering ExecutionTime after the Evaluation Period has elapsed from the completion of the operation to startAutomated Storage Tiering).
This can be specified only when Execution Mode is set to "Auto" or "Semi-Auto" and the unitof Evaluation Period is set to "Week".
When the Evaluated from initial specified day (Evaluated despite insufficientEvaluation Period) checkbox is checked, even if the evaluation period is insufficient, anevaluation is performed using access status data that exists by the specified day of the weekfor the first time. Check this checkbox when it is desirable to immediately start operationof Automated Storage Tiering. The default setting for this checkbox is not checked(recommended). When this checkbox is not checked, an evaluation is not performed on thespecified day of the week for the first time, and from the next specified day of the week,evaluations is always performed using access status data for the evaluation period.
Automated StorageTiering Execution Time
Specify the time, within the range of 0:00 - 23:59, to start collection, evaluation, andrelocation of performance data for Automate Storage Tiering.This can be specified only when Execution Mode is set to "Auto" or "Semi-Auto" and the unitof Evaluation Period is set to "Day" or "Week".
- 99 -

Item Name Explanation
When the unit of Evaluation Period is set to "Hour", the process is executed at the timeafter the specified number of hours (2, 4, 6, 8, or 12 hours) has elapsed from 0:00.
Automated StorageTiering Time Limit
Specify the time to discontinue the volume relocation as elapsed time from the timespecified in Automated Storage Tiering Execution Time. The default setting is "no limit"(process is not discontinued).
When the unit of Evaluation Period is "Day" or "Week", a value from 00 through 24 may bespecified.When the unit of Evaluation Period is "Hour", a value from 00 up to the value specified withEvaluation Period may be specified.
Days of the Weeksubject to Evaluation
Upon execution of relocation, specify the day of the week to collect performance data forAutomated Storage Tiering that is subject to evaluation. This can be specified only whenthe unit of Evaluation Period is set to "Day" or "Week".
In the default setting, all days of the week are subject to evaluation. The days of the weekthat are checked off are excluded from being subject to evaluation.
Time of the Day subjectto Evaluation
Specify the time of the day to collect and evaluate performance data for Automated StorageTiering. This can be specified only when the unit of Evaluation Period is set to "Day" or"Week". The default setting is "24 Hours" (the 24 hours from 0:00 to 0:00).
For both the starting time and the ending time of evaluation, a value from 0:00 to 23:00may be specified.
Configure EvaluationExcluded Day
Specify the day, with a calendar, to be subject to evaluation of performance data forAutomated Storage Tiering. This can be specified only when the unit of EvaluationPeriod is set to "Day" or "Week".
In the default setting, the Enable checkbox is checked on. While in this state, the date tobe subject to evaluation may be specified with the calendar that is displayed by clickingEdit Evaluation Excluded Day.
When the Enable checkbox is checked off, the configuration of evaluation excluded daybecomes void.
Data Type Select "IOPS" from the pull-down list.As performance data for Automated Storage Tiering, the number of process per second forRead/Write is be used.
Data Range of Layer Specify whether to manually configure the data range of each layer or to have the systemautomatically configure this.
In the default setting, the Automatic Configuration checkbox is checked on. When set toautomatic configuration, Data Range of Low, Data Range of Middle, and Data Range ofHigh cannot be specified. The system automatically decides relocation standards.
When the Automatic Configuration checkbox is checked off, the date range for each layercan be manually configured.
Data Range of Low Specify the range of the IOPS values to use as standards for location to the Low sub-pool ofthe Tier pool.
For this item, specify a maximum value. It is also possible to input a decimal value.
The minimum value is fixed at "0", and a "-" is displayed in the Main pane of the Tieringpolicy.
When this specification has been omitted, a "-:-" is displayed in the Main pane of the Tieringpolicy.
Data Range of Middle Specify the range of the IOPS values to use as standards for location to the Middle sub-poolof the Tier pool.
- 100 -

Item Name Explanation
For this item, specify a minimum value and a maximum value. It is also possible to input adecimal value.
When this specification has been omitted, a "-:-" is displayed in the Main pane of the Tieringpolicy.
Data Range of High Specify the range of the IOPS values to use as standards for location to the High sub-poolof the Tier pool.
For this item, specify a minimum value. It is also possible to input a decimal value.
The maximum value is fixed at "2,147,483,647", and a "-" is displayed in the Main pane ofthe Tiering policies.
When this specification has been omitted, a "-:-" is displayed in the Main pane of the Tieringpolicy.
Point
- When operating with 2 layers, it is necessary to either specify both the 2 fields of Data Range of Low and Data Range ofHigh, or omit the specification for both of these.
- When operating with 3 layers, it is necessary to either specify all 3 fields of Data Range of Low, Data Range of Middle,and Data Range of High, or omit the specification for all of these.
Information
Tiering policies can be created by specifying only Policy Name. In such case, the following values are configured for the other items:
- Execution Mode: Auto
- Evaluation Period: 1day
- Evaluation Standard: Peak
- Automated Storage Tiering Execution Time: 00:00
- Automated Storage Tiering Time Limit: No Limit
- Days of the Week subject to Evaluation: Su/Mo/Tu/We/Th/Fr/Sa (All days)
- Time of the Day subject to Evaluation: 24Hours
- Configure Evaluation Excluded Day: Enable
- Data Type: IOPS
- Data Range of Layer: The Automatic Configuration checkbox is checked on. (It is set automatically)
- Data Range of Low: (Not set)
- Data Range of Middle: (Not set)
- Data Range of High: (Not set)
6.15.3 Display Tiering PolicyThe procedure to display the registered Tiering policy list/details is as follows:To display the list, perform from step 1 to step 4.To display the specific Tiering policy details, perform all steps.
1. On the global navigation tab, click Storage.The registered ETERNUS Disk storage systems are displayed on the Main pane.
- 101 -

2. On the Main pane, click the target ETERNUS Disk storage system.
3. On the Category pane, click Automated Storage Tiering.The items of the Category pane change into the items concerning Automated Storage Tiering.
4. On the Category pane, click Tiering Policies.The registered Tiering policies are displayed on the Main pane.
5. On the Main pane, click the target Tiering policy.The detail of the selected Tiering policy is displayed on the Main pane.
6.15.4 Change Tiering PolicyThe procedure to change configuration of the registered Tiering policy is as follows:
1. On the global navigation tab, click Storage.The registered ETERNUS Disk storage systems are displayed on the Main pane.
2. On the Main pane, click the target ETERNUS Disk storage system.
3. On the Category pane, click Automated Storage Tiering.The items of the Category pane change into the items concerning Automated Storage Tiering.
4. On the Category pane, click Tiering Policies.The registered Tiering policies are displayed on the Main pane.
5. On the Main pane, check the target Tiering policy checkbox.Only one Tiering policy can be selected.
6. On the Action pane, click Modify under Tiering Policies.The information input screen is displayed.
7. Refer to the table of step 6 of "6.15.2 Create Tiering Policy" to enter the necessary information, and then click Modify.
Note
The Policy Name is cannot be changed.
6.15.5 Delete Tiering PolicyThe procedure to delete the registered Tiering policy is as follows:
1. On the global navigation tab, click Storage.The registered ETERNUS Disk storage systems are displayed on the Main pane.
2. On the Main pane, click the target ETERNUS Disk storage system.
3. On the Category pane, click Automated Storage Tiering.The items of the Category pane change into the items concerning Automated Storage Tiering.
4. On the Category pane, click Tiering Policies.The registered Tiering policies are displayed on the Main pane.
5. On the Main pane, check the target Tiering policy checkbox.Only one Tiering policy can be selected.
6. On the Action pane, click Delete under Tiering Policies.The information confirmation screen is displayed.
7. Confirm the information, and then click Delete.
Note
The Tiering policy that is currently assigned to any Tier pool cannot be deleted.
- 102 -

6.15.6 Create One Layer Tier PoolThe procedure to create a Tier pool of one layer is as follows:
1. On the global navigation tab, click Storage.The registered ETERNUS Disk storage systems are displayed on the Main pane.
2. On the Main pane, click the target ETERNUS Disk storage system.
3. On the Category pane, click Automated Storage Tiering.The items of the Category pane change into the items concerning Automated Storage Tiering.
4. On the Category pane, click Tier Pool.The registered Tier pools are displayed on the Main pane.
5. On the Action pane, click Create(One Layer) under Tier Pool.The information input screen is displayed.
6. Refer to the following table to enter the necessary information, and then click Next.
Item Name Explanation
Tier Pool Name This is a name of the Tier pool to be created.This name must be unique across all the ETERNUS Disk storage system registered in StorageCruiser.
Any alphanumeric character (1 - 16 characters), a hyphen (-), an underscore (_), and apound symbol (#) may be specified. The letters to be specified are not case sensitive.
Warning Threshold ofPool
To monitor the available capacity of the Tier pool, specify a threshold (%) of the usage rateof the Tier pool as a decimal figure in the range of 5 - 99. The default setting is "90".Specify a value that is greater than Caution Threshold of Pool.
When this threshold is exceeded, a warning is notified by the SNMP Trap.
Caution Threshold ofPool
To monitor the available capacity of the Tier pool, specify a threshold (%) of the usage rateof the Tier pool as 0 or as a decimal figure in the range of 5 - 80. The default setting is "75".Specify a value that is less than Warning Threshold of Pool.
When this threshold is exceeded, a caution is notified by the SNMP Trap.
When "0" is specified or the Set no Caution Threshold of pool checkbox is checked on, thevalue of this item is disabled.
Encryption Status Specify whether to make the Tier pool being created an encrypted Tier pool.The default setting is "No" (do not encrypt).
When setting this as an encrypted Tier pool, select "Yes".
Specify Assigned CM As needed, specify the CM which takes charge of the Tier pool being created.
The checkbox is not checked by default (a CM in charge is not specified).
To specify a CM which takes charge of the Tier pool, check the checkbox. All of the CMspresent on the storage device are displayed, make a selection from these.
Disk Selection Specify the method for the selection of disks that configure the sub-pool.The default setting is "Auto" (automatic selection).
When "Auto" is selected, in the screen to configure the sub-pool, it is necessary to specify aminimum required capacity for the sub-pool.
When "Manual" is selected, in the screen to configure the sub-pool, it is necessary to specifythe disks that configure the sub-pool.
- 103 -

7. The screen to configure the sub-pool is displayed.Refer to the following table to enter the necessary information, and then click Next.
- If "Auto" is selected for Disk Selection in step 6:
Item Name Explanation
FTSP Name Specify a name (that is unique within the ETERNUS SF system) for the sub-pool.
Any alphanumeric character (1 - 16 characters), a hyphen (-), an underscore (_), anda pound symbol (#) may be specified. The letters to be specified are not casesensitive.
Disk Type Specify the type of disk that configures the sub-pool.
Make a selection from the disk types (Online, Nearline, SSD, SED-SAS) that aredisplayed in the pull-down list.
Reliability Specify the RAID level of the sub-pool. Make a selection from one of the followingthat are displayed in the pull-down list:
- High Performance(RAID1+0)
- High Capacity(RAID5)
- High Reliability(RAID6)
- High Reliability(RAID6-FR)
- Mirroring(RAID1)
- Striping(RAID0)
Select Disks When "High Reliability(RAID6-FR)" is selected for Reliability, specify the method forautomatically selecting disks in RAID groups that configure sub-pools.
When a level other than "High Reliability(RAID6-FR)" is selected for Reliability,specification is not necessary.
Minimum RequiredCapacity
Specify the capacity required at a minimum for the sub-pool.A capacity of 1 MB or more may be specified. It is also possible to input a decimalvalue.
Specify Assigned CM Only when a CM in charge has been specified in step 6, as needed, specify the CMwhich takes charge of the RAID group configuring the sub-pool.
The checkbox is not checked by default (a CM in charge is not specified). Any CM incharge can be configured from the CM in charge specified to the Tier pool.
To specify a CM in charge, check the checkbox. All of the CMs specified in step 6 aredisplayed, make a selection from these. Up to 2 CMs may be specified.
- If "Manual" is selected for Disk Selection in step 6:
Item Name Explanation
FTSP Name Specify a name (that is unique within the ETERNUS SF system) for the sub-pool.
Any alphanumeric character (1 - 16 characters), a hyphen (-), an underscore (_), anda pound symbol (#) may be specified. The letters to be specified are not casesensitive.
Disk Type Specify the type of disk that configures the sub-pool.
Make a selection from the disk types (Online, Nearline, SSD, SED-SAS) that aredisplayed in the pull-down list.
Reliability Specify the RAID level of the sub-pool. Make a selection from one of the followingthat are displayed in the pull-down list:
- 104 -

Item Name Explanation
- High Performance(RAID1+0)
- High Capacity(RAID5)
- High Reliability(RAID6)
- High Reliability(RAID6-FR)
- Mirroring(RAID1)
- Striping(RAID0)
Fast RecoveryConfiguration
When selecting "High Reliability(RAID6-FR)" for Reliability, select Fast Recoveryconfiguration. Creating RAID groups based on the number of disks for the specifiedconfiguration is required.
When a level other than "High Reliability(RAID6-FR)" is selected for Reliability,specification is not necessary.
Selection Disks Specify the disk of the RAID group that configures the sub-pool.The number of disks required differs depending on the reliability and Fast Recoveryconfiguration of the RAID group.
Stripe Depth Specify the size (KB) per disk in 1 stripe of the RAID group configuring the sub-pool.The default setting is "64".
The stripe depth that can be specified depends on Reliability and the number ofdisks of the RAID group.
- High Performance(RAID1+0): 64/128/256/512/1024
- High Capacity(RAID5) (from 2D+1P to 4D+1P): 64/128/256/512
- High Capacity(RAID5) (from 5D+1P to 8D+1P): 64/128/256
- High Capacity(RAID5) (from 9D+1P to 15D+1P): 64/128
- High Reliability(RAID6): 64
- High Reliability(RAID6-FR): 64
- Mirroring(RAID1): Cannot be specified
- Striping(RAID0): 64/128/256/512/1024
Specify Assigned CM Only when a CM in charge has been specified in step 6, as needed, specify the CMwhich takes charge of the RAID group configuring the sub-pool.
The checkbox is not checked by default (a CM in charge is not specified). Any CM incharge can be configured from the CM in charge specified to the Tier pool.
To specify a CM in charge, check the checkbox. All of the CMs specified in step 6 aredisplayed, make a selection from these. Only one CM can be specified.
8. The information confirmation screen is displayed. Confirm the information, and then click Create.
Note
Even if "SED-SAS" is selected in Disk Type, the Encryption Status does not automatically switch to "Yes". When switching Tier pool toencrypted Tier pool, it is required to set the Encryption Status to "Yes", regardless of Disk Type. FTV for which Encryption is displayedas "Yes" on the Volume Overview screen is only the FTV created in the encrypted Tier pool.
6.15.7 Create Tier PoolThe procedure to create a Tier pool is as follows:
- 105 -

1. On the global navigation tab, click Storage.The registered ETERNUS Disk storage systems are displayed on the Main pane.
2. On the Main pane, click the target ETERNUS Disk storage system.
3. On the Category pane, click Automated Storage Tiering.The items of the Category pane change into the items concerning Automated Storage Tiering.
4. On the Category pane, click Tier Pool.The registered Tier pools are displayed on the Main pane.
5. On the Action pane, click Create under Tier Pool.The information input screen is displayed.
6. Refer to the following table to enter the necessary information, and then click Next.
Item Name Explanation
Tier Pool Name This is a name of the Tier pool to be created.This name must be unique across all the ETERNUS Disk storage system registered in StorageCruiser.
Any alphanumeric character (1 - 16 characters), a hyphen (-), an underscore (_), and apound symbol (#) may be specified. The letters to be specified are not case sensitive.
Policy Name Specify the Tiering policy to associate with the Tier pool that is being created.Make a selection from the Tiering policies that have been defined and are displayed in thepull-down list.
Warning Threshold ofPool
To monitor the available capacity of the Tier pool, specify a threshold (%) of the usage rateof the Tier pool as a decimal figure in the range of 5 - 99. The default setting is "90".Specify a value that is greater than Caution Threshold of Pool.
When this threshold is exceeded, a warning is notified by the SNMP Trap.
When the usage rate of the Tier pool exceeds 90 %, the Tier pool can be used but evaluationand relocation cannot be completed properly.
Caution Threshold ofPool
To monitor the available capacity of the Tier pool, specify a threshold (%) of the usage rateof the Tier pool as 0 or as a decimal figure in the range of 5 - 80. The default setting is "75".Specify a value that is less than Warning Threshold of Pool.
When this threshold is exceeded, a caution is notified by the SNMP Trap.
When "0" is specified or the Set no Caution Threshold of pool checkbox is checked on, thevalue of this item is disabled.
Encryption Status Specify whether to make the Tier pool being created an encrypted Tier pool.The default setting is "No" (do not encrypt).
When setting this as an encrypted Tier pool, select "Yes".
Specify Assigned CM As needed, specify the CM which takes charge of the Tier pool being created.
The checkbox is not checked by default (a CM in charge is not specified).
To specify a CM which takes charge of the Tier pool, check the checkbox. All of the CMspresent on the storage device are displayed, make a selection from these.
Number of Layers Specify the number of layers of the Tier pool that is being created. 2 or 3 may be selected.The default setting is "2".
Disk Selection Specify the method for the selection of disks that configure the sub-pool.The default setting is "Auto" (automatic selection).
When "Auto" is selected, in the screen to configure the Low sub-pool, Middle sub-pool, andHigh sub-pool, it is necessary to specify a minimum required capacity for each of the sub-pools.
- 106 -

Item Name Explanation
When "Manual" is selected, in the screen to configure the Low sub-pool, Middle sub-pool,and High sub-pool, it is necessary to specify the disks that configure each of the sub-pools.
7. The screen to configure the Low sub-pool is displayed.Refer to the following table to enter the necessary information, and then click Next.
- If "Auto" is selected for Disk Selection in step 6:
Item Name Explanation
FTSP Name Specify a name (that is unique within the ETERNUS SF system) for the sub-pool.
Any alphanumeric character (1 - 16 characters), a hyphen (-), an underscore (_), anda pound symbol (#) may be specified. The letters to be specified are not casesensitive.
Disk Type Specify the type of disk that configures the sub-pool.
Make a selection from the disk types (Online, Nearline, SSD, SED-SAS) that aredisplayed in the pull-down list.
Reliability Specify the RAID level of the sub-pool. Make a selection from one of the followingthat are displayed in the pull-down list:
- High Performance(RAID1+0)
- High Capacity(RAID5)
- High Reliability(RAID6)
- High Reliability(RAID6-FR)
- Mirroring(RAID1)
- Striping(RAID0)
Select Disks When "High Reliability(RAID6-FR)" is selected for Reliability, specify the method forautomatically selecting disks in RAID groups that configure sub-pools.
When a level other than "High Reliability(RAID6-FR)" is selected for Reliability,specification is not necessary.
Minimum RequiredCapacity
Specify the capacity required at a minimum for the sub-pool.A capacity of 1 MB or more may be specified. It is also possible to input a decimalvalue.
Specify Assigned CM Only when a CM in charge has been specified in step 6, as needed, specify the CMwhich takes charge of the RAID group configuring the sub-pool.
The checkbox is not checked by default (a CM in charge is not specified). Any CM incharge can be configured from the CM in charge specified to the Tier pool.
To specify a CM in charge, check the checkbox. All of the CMs specified in step 6 aredisplayed, make a selection from these. Up to 2 CMs may be specified.
- If "Manual" is selected for Disk Selection in step 6:
Item Name Explanation
FTSP Name Specify a name (that is unique within the ETERNUS SF system) for the sub-pool.
Any alphanumeric character (1 - 16 characters), a hyphen (-), an underscore (_), anda pound symbol (#) may be specified. The letters to be specified are not casesensitive.
Disk Type Specify the type of disk that configures the sub-pool.
- 107 -

Item Name Explanation
Make a selection from the disk types (Online, Nearline, SSD, SED-SAS) that aredisplayed in the pull-down list.
Reliability Specify the RAID level of the sub-pool. Make a selection from one of the followingthat are displayed in the pull-down list:
- High Performance(RAID1+0)
- High Capacity(RAID5)
- High Reliability(RAID6)
- High Reliability(RAID6-FR)
- Mirroring(RAID1)
- Striping(RAID0)
Fast RecoveryConfiguration
When selecting "High Reliability(RAID6-FR)" for Reliability, select Fast Recoveryconfiguration. Creating RAID groups based on the number of disks for the specifiedconfiguration is required.
When a level other than "High Reliability(RAID6-FR)" is selected for Reliability,specification is not necessary.
Selection Disks Specify the disk of the RAID group that configures the sub-pool.The number of disks required differs depending on the reliability and Fast Recoveryconfiguration of the RAID group.
Stripe Depth Specify the size (KB) per disk in 1 stripe of the RAID group configuring the sub-pool.The default setting is "64".
The stripe depth that can be specified depends on Reliability and the number ofdisks of the RAID group.
- High Performance(RAID1+0): 64/128/256/512/1024
- High Capacity(RAID5) (from 2D+1P to 4D+1P): 64/128/256/512
- High Capacity(RAID5) (from 5D+1P to 8D+1P): 64/128/256
- High Capacity(RAID5) (from 9D+1P to 15D+1P): 64/128
- High Reliability(RAID6): 64
- High Reliability(RAID6-FR): 64
- Mirroring(RAID1): Cannot be specified
- Striping(RAID0): 64/128/256/512/1024
Specify Assigned CM Only when a CM in charge has been specified in step 6, as needed, specify the CMwhich takes charge of the RAID group configuring the sub-pool.
The checkbox is not checked by default (a CM in charge is not specified). Any CM incharge can be configured from the CM in charge specified to the Tier pool.
To specify a CM in charge, check the checkbox. All of the CMs specified in step 6 aredisplayed, make a selection from these. Only one CM can be specified.
8. The screen to configure the Middle sub-pool is displayed.If "2" is selected for Number of Layers in step 6, the Middle sub-pool cannot be created. Click Next to go to next step.If "3" is selected for Number of Layers in step 6, refer to the table of step 7 to enter the necessary information, and then clickNext.
9. The screen to configure the High sub-pool is displayed.Refer to the table of step 7 to enter the necessary information, and then click Next.
- 108 -

10. The information confirmation screen is displayed. Confirm the information, and then click Create.
Note
Even if "SED-SAS" is selected in Disk Type, the Encryption Status does not automatically switch to "Yes". When switching Tier pool toencrypted Tier pool, it is required to set the Encryption Status to "Yes", regardless of Disk Type. FTV for which Encryption is displayedas "Yes" on the Volume Overview screen is only the FTV created in the encrypted Tier pool.
6.15.8 Display Tier PoolThe procedure to display the registered Tier pool list/details is as follows:To display the list, perform from step 1 to step 4.To display the specific Tier pool details, perform all steps.
1. On the global navigation tab, click Storage.The registered ETERNUS Disk storage systems are displayed on the Main pane.
2. On the Main pane, click the target ETERNUS Disk storage system.
3. On the Category pane, click Automated Storage Tiering.The items of the Category pane change into the items concerning Automated Storage Tiering.
4. On the Category pane, click Tier Pool.The registered Tier pools are displayed on the Main pane.
5. On the Main pane, click the target Tier pool.The detail of the selected Tier pool is displayed on the Main pane.
If you select History tab, the relocation history is displayed.
6.15.9 Display Capacity Graph of Tier PoolThe procedure to display the capacity graph of the Tier pool created in ETERNUS Disk storage system is as follows:
1. On the global navigation tab, click Storage.The registered ETERNUS Disk storage systems are displayed on the Main pane.
2. On the Main pane, click the target ETERNUS Disk storage system.
3. On the Category pane, click Automated Storage Tiering.The items of the Category pane change into the items concerning Automated Storage Tiering.
4. On the Category pane, click Tier Pool.The registered Tier pools are displayed on the Main pane.
5. On the Main pane, check the target Tier pool checkbox.Only one Tier pool can be selected
6. On the Action pane, click Capacity Chart under Charts.
7. On the Capacity Chart window, enter the necessary information, and then click Plot.The capacity information is displayed as graph.
Point
- The total capacity and used capacity of the specified Tier pool are displayed as graphs.
- The Tier pool that can be displayed in one Capacity Chart window is only one.
- When "1 Month" is specified in the Duration, the data of every one day is plotted from present to 1 month ago (for 31 days).When "1 Year" or "10 Years" is specified in the Duration, the data of every one month is plotted for one year or ten years.
- The threshold value is not displayed in the Capacity Chart window.
- 109 -

6.15.10 Start/Stop Automated Storage Tiering for Tier PoolThe procedure to start/stop Automated Storage Tiering for the specific Tier pool is as follows:
1. On the global navigation tab, click Storage.The registered ETERNUS Disk storage systems are displayed on the Main pane.
2. On the Main pane, click the target ETERNUS Disk storage system.
3. On the Category pane, click Automated Storage Tiering.The items of the Category pane change into the items concerning Automated Storage Tiering.
4. On the Category pane, click Tier Pool.The registered Tier pools are displayed on the Main pane.
5. On the Main pane, check the target Tier pool checkbox.
6. Perform the following procedures according to the operation purpose.
For Starting of Automated Storage Tiering:
On the Action pane, click Start under Automated Storage Tiering.
For Stopping of Automated Storage Tiering:
On the Action pane, click Stop under Automated Storage Tiering.
Point
About Access Status Data for Automated Storage Tiering
- By setting the access status data synchronization function to "enable", if Automated Storage Tiering of the synchronization targetTier pool is operating, when the Automated Storage Tiering of the Tier pool is started, the access status data synchronizationprocess that is between the Tier pools starts. The synchronization target Tier pool can be checked with the Operation Historyscreen.
- When Automated Storage Tiering for the Tier pools that are operating the access status data synchronization process is stopped,the access status data synchronization process is automatically stopped.
Note
- If Execution Mode of the Tiering policy is "Auto" or "Semi-Auto", and the Automated Storage Tiering for a particular Tier pool isstopped and restarted, the collected performance data is discarded with respect to the Tier pool and new performance data startsto be collected. The evaluation period is counted from when the Automated Storage Tiering starts.
- To start the access status data synchronization process for Automated Storage Tiering, the Tier pools that include FTVs that aredefined in the TFO group must have a one-to-one relationship between the Primary Storage and the Secondary Storage of theStorage Cluster environment. If a one-to-one relationship does not exist, review the settings of the Affinity/LUN group for eachstorage device.
- If the synchronization target Tier pool has been changed due to a change in the Storage Cluster settings while synchronizing theaccess status data, the access status data synchronization process is aborted. To restart the synchronization process, AutomatedStorage Tiering must be re-executed for the synchronization target Tier pool.
- If the TFO group where FTVs in a Tier pool belong was created/recreated after starting Automated Storage Tiering, the access statusdata synchronization process for that Tier pool is not performed. To perform the access status data synchronization, AutomatedStorage Tiering for one of the synchronization target Tier pools must be restarted.
6.15.11 Change Tier PoolThe procedure to change configuration of the registered Tier pool is as follows:
- 110 -

1. On the global navigation tab, click Storage.The registered ETERNUS Disk storage systems are displayed on the Main pane.
2. On the Main pane, click the target ETERNUS Disk storage system.
3. On the Category pane, click Automated Storage Tiering.The items of the Category pane change into the items concerning Automated Storage Tiering.
4. On the Category pane, click Tier Pool.The registered Tier pools are displayed on the Main pane.
5. On the Main pane, check the target Tier pool checkbox.Only one Tier pool can be selected.
6. On the Action pane, click Modify under Tier Pool.The information input screen is displayed.
7. Perform the following procedures according to the operation purpose.
For Switching Layer of Sub-pools:
Specify new Tier layer from the pull-down list of FTSP Number in Sub-Pool Information.
For Changing Sub-pool Name:
Enter new name to FTSP Name text box in Sub-Pool Information.
For Changing Tiering Policy:
Specify new Tiering policy from the pull-down list of Policy Name.
Note
- The FTSP name cannot be changed.
- Two or more sub-pools cannot be set for the same Tier layer.
- For the one layer Tier pool, Warning Threshold of Pool, Caution Threshold of Pool, and FTSP Name can be changed.
6.15.12 Change Number of Layers of Tier PoolThe procedure to change number of layers of the registered Tier pool is as follows:
1. On the global navigation tab, click Storage.The registered ETERNUS Disk storage systems are displayed on the Main pane.
2. On the Main pane, click the target ETERNUS Disk storage system.
3. On the Category pane, click Automated Storage Tiering.The items of the Category pane change into the items concerning Automated Storage Tiering.
4. On the Category pane, click Tier Pool.The registered Tier pools are displayed on the Main pane.
5. On the Main pane, check the target Tier pool checkbox.Only one Tier pool can be selected.
6. On the Action pane, click Modify Layer under Tier Pool.The information input screen is displayed.
7. Refer to the following table to enter the necessary information, and then click Next.
Item Name Explanation
Policy Name Specify the Tiering policy to associate with the Tier pool.Make a selection from the Tiering policies that have been defined and are displayed in thepull-down list.
- 111 -

Item Name Explanation
The Tiering policies that cannot be applied to the Tier pool configuration after the changeare not displayed.
Assigned CM Only when a CM in charge has been specified at the time of the Tier pool creation, the CMin charge can be added.
As needed, specify the CM which takes charge of the Tier pool being created.
The checkbox is not checked by default (a CM in charge is not specified).
To specify a CM which takes charge of the Tier pool, check the checkbox. All of the CMspresent on the storage device are displayed, make a selection from these.
Number of Layers Specify the number of layers of the Tier pool.Only an increase is possible.
Disk Selection Specify the method for the selection of disks that configure the sub-pool.The default setting is "Auto" (automatic selection).
When "Auto" is selected, in the screen to configure the Low sub-pool and Middle sub-pool,it is necessary to specify a minimum required capacity for each of the sub-pools.
When "Manual" is selected, in the screen to configure the Low sub-pool and Middle sub-pool, it is necessary to specify the disks that configure each of the sub-pools.
8. The screen to configure the sub-pool is displayed.Refer to the table of step 7 of "6.15.7 Create Tier Pool" to enter the necessary information for the added sub-pool, and then clickNext.
9. The information confirmation screen is displayed. Confirm the information, and then click Modify.
6.15.13 Expand Capacity of Sub-Pool in Tier PoolThe procedure to expand the sub-pool capacity of the Tier pool is as follows:
1. On the global navigation tab, click Storage.The registered ETERNUS Disk storage systems are displayed on the Main pane.
2. On the Main pane, click the target ETERNUS Disk storage system.
3. On the Category pane, click Automated Storage Tiering.The items of the Category pane change into the items concerning Automated Storage Tiering.
4. On the Category pane, click Tier Pool.The registered Tier pools are displayed on the Main pane.
5. On the Main pane, click the target Tier pool.The details of the selected Tier pool is displayed on the Main pane
6. On the Main pane, select Sub-Pool tab.The sub-pool information is displayed on the Main pane.
7. On the Main pane, check the target sub-pool radio button.
8. On the Action pane, click Expand Sub-Pool Capacity under Sub-Pool.The information confirmation screen for the target Tier pool is displayed. Only the following items can be changed though thecurrent configuration is displayed on this screen.
Item Name Explanation
Assigned CM Only for the Tier pool that the CM in charge has been specified, a CM in charge can be added.
The checkbox is not checked by default (a CM in charge is not added).
To add a CM which takes charge of the Tier pool, check off the checkbox.
- 112 -

Item Name Explanation
Disk Selection Specify the method for the selection of disks that configure the sub-pool.The default setting is "Auto" (automatic selection).
When "Auto" is selected, in the screen to configure the sub-pool, it is necessary to specify aminimum required capacity for the sub-pool.
When "Manual" is selected, in the screen to configure the sub-pool, it is necessary to specifythe disks that configure the sub-pool.
9. Enter the necessary information, and then click Next.The sub-pool information input screen is displayed.
10. Refer to the following table to enter the necessary information, and then click Next.
- If "Auto" is selected for Disk Selection in step 8:
Item Name Explanation
FTSP Name Specify a name for the sub-pool that the capacity is being expanded.
In the default setting, the name of the target sub-pool is displayed. However, itsname can be changed.
When change the name, specify a name that is unique within the storage device.Any alphanumeric character (1 - 16 characters), a hyphen (-), an underscore (_), anda pound symbol (#) may be specified. The letters to be specified are not casesensitive.
Balancing Specify the implementation of Tier pool balancing.
The checkbox is not checked by default (Tier pool balancing is not implemented).
Check the checkbox when starting the Tier pool balancing simultaneously with thesub-pool capacity expansion.
Minimum RequiredCapacity
Specify the capacity required at a minimum for the sub-pool.A capacity of 1 MB or more may be specified. It is also possible to input a decimalvalue.
Specify Assigned CM As needed, specify the CM which takes charge of the RAID group configuring the sub-pool.
The checkbox is not checked by default (a CM in charge is not specified). Any CM incharge can be configured from the CM in charge specified to the Tier pool.
To specify a CM in charge, check the checkbox.
- If "Manual" is selected for Disk Selection in step 8:
Item Name Explanation
FTSP Name Specify a name for the sub-pool that the capacity is being expanded.
In the default setting, the name of the target sub-pool is displayed. However, itsname can be changed.
When change the name, specify a name that is unique within the storage device.Any alphanumeric character (1 - 16 characters), a hyphen (-), an underscore (_), anda pound symbol (#) may be specified. The letters to be specified are not casesensitive.
Balancing Specify the implementation of Tier pool balancing.
The checkbox is not checked by default (Tier pool balancing is not implemented).
- 113 -

Item Name Explanation
Check the checkbox when starting the Tier pool balancing simultaneously with thesub-pool capacity expansion.
Selection Disks Specify the disk of the RAID group that configures the sub-pool.The number of disks required differs depending on the reliability of the RAID group.
Specify Assigned CM As needed, specify the CM which takes charge of the RAID group configuring the sub-pool.
The checkbox is not checked by default (a CM in charge is not specified). Any CM incharge can be configured from the CM in charge specified to the Tier pool.
To specify a CM in charge, check the checkbox.
Note
- If any of the following conditions are satisfied, the Balancing checkbox becomes inactive (cannot be checked):
- Pool Status of the target Tier pool is not "Available", "Partially Readying", or "Exposed".
- Operating Status of the target Tier pool is "Start".
- Balancing:Status of the target Tier pool is "Active" or "Error".
- A Tier pool of an ongoing Tier pool balancing exists within the storage device.
- FTVs do not exist in the target Tier pool.
- If a Tier pool balancing is performed simultaneously with a sub-pool capacity expansion, the process may take some timeto complete. It may take a few minutes to a few hours depending on the usage capacity of each sub-pool within the Tierpool and the number of FTVs. If the usage capacity of each sub-pool and the number of FTVs are high, the process timeshould be taken into consideration when operating.
11. The information confirmation screen is displayed. Confirm the information, and then click Expand.
Point
If Balancing:Level for the Tier pool is "Middle" or "Low" after performing the sub-pool capacity expansion, start the Tier pool balancing.
6.15.14 Delete Tier PoolThe procedure to delete the registered Tier pool is as follows:
1. On the global navigation tab, click Storage.The registered ETERNUS Disk storage systems are displayed on the Main pane.
2. On the Main pane, click the target ETERNUS Disk storage system.
3. On the Category pane, click Automated Storage Tiering.The items of the Category pane change into the items concerning Automated Storage Tiering.
4. On the Category pane, click Tier Pool.The registered Tier pools are displayed on the Main pane.
5. On the Main pane, check the target Tier pool checkbox.Two or more Tier pools can be selected.
6. On the Action pane, click Delete under Tier Pool.The information confirmation screen is displayed.
7. Confirm the information, and then click Delete.
- 114 -

Note
The following Tier pools cannot be deleted:
- Tier pools on which any FTV is present
- Tier pools that have Virtual Volumes
- Tier pools in which Automated Storage Tiering has already been started
- Tier pools that have configured VVOL datastores
- Tier pools that have configured Clone backup VVOL datastores
6.15.15 Evaluate Access Status Data for Tier PoolThe procedure to evaluate the access status of the registered Tier pool is as follows:
1. On the global navigation tab, click Storage.The registered ETERNUS Disk storage systems are displayed on the Main pane.
2. On the Main pane, click the target ETERNUS Disk storage system.
3. On the Category pane, click Automated Storage Tiering.The items of the Category pane change into the items concerning Automated Storage Tiering.
4. On the Category pane, click Tier Pool.The registered Tier pools are displayed on the Main pane.
5. On the Main pane, check the target Tier pool checkbox.Only one Tier pool can be selected.
6. On the Action pane, click Evaluation under Automated Storage Tiering.
6.15.16 Register Tier PoolThe procedure to register the Flexible Tier Pool (FTRP) created in the storage device as the Tier pool is as follows:
1. On the global navigation tab, click Storage.The registered ETERNUS Disk storage systems are displayed on the Main pane.
2. On the Main pane, click the target ETERNUS Disk storage system.
3. On the Category pane, click Automated Storage Tiering.
4. On the Action pane, click Status Update under Automated Storage Tiering.If you click Tier Pool on the Category pane after completing the Status Update process, the target FTRP is displayed on the Mainpane.
6.15.17 Create FTVThe procedure to create an FTV is as follows:
1. On the global navigation tab, click Storage.The registered ETERNUS Disk storage systems are displayed on the Main pane.
2. On the Main pane, click the target ETERNUS Disk storage system.
3. On the Category pane, click Automated Storage Tiering.The items of the Category pane change into the items concerning Automated Storage Tiering.
4. On the Category pane, click FTV.The registered FTVs are displayed on the Main pane.
5. On the Action pane, click Create under FTV.The information input screen is displayed.
- 115 -

6. Refer to the following table to enter the necessary information, and then click Create.
Item Name Explanation
Tier Pool Name Specify the name of the Tier pool in which to create the FTV.
FTV Name Specify a volume name (that is unique within the storage device) for the FTV to create.
Any alphanumeric character (1 - 16 characters), except for a period (.), a question mark (?),single quote ('), or double quote (") may be specified. The letters to be specified are notcase sensitive.
Total Capacity Specify the volume capacity of the FTV that is to be created.The units that may be specified are MB (megabytes), GB (gigabytes), or TB (terabytes).
Number of Volumes Specify the number of volumes of the FTV that is to be created.
When multiple volumes are created, the volumes are assigned a name that adds "_x" (x isa consecutive number from 0) to the volume name specified with FTV Name.
Allocation Select the Allocation setting of the FTV to be created.
If "Thin" is selected, the physical area to be used is allocated as needed when I/O are issued.If "Thick" is selected, the physical area of the volume capacity is allocated when the volumeis being created.
This item can only be set for ETERNUS Disk storage systems that support the Allocationfunction.
Caution Threshold ofFTV
Specify the threshold value, as a ratio of the used capacity. A set standard of this item is asfollows:
- For ETERNUS DX S3 series (DX60 S3 excluded), ETERNUS DX200F:
[Total capacity of FTV] * [Caution threshold] < [Used capacity of
FTV]
Specifies a threshold (%) for the storage device to report a host sense. Specify a decimalvalue in the range of 1 - 100.If specification is omitted, 80 % that is the recommended value of the storage device isset.
- For ETERNUS Disk storage systems other than those listed above:
[Free capacity of FTV] * [Caution threshold] > [Free capacity of
Tier pool]
Specifies a threshold (%) for Alarm Status of FTV information to be changed. Specify adecimal value in the range of 1 - 200.If specification is omitted, 10 % that is the recommended value of the storage device isset.Note that the free capacity of FTV is a value of the total capacity of FTV subtracted byusage.
If the ratio of usage reaches the caution threshold that has been set, Alarm Status belowturns "Caution".
- Alarm Status of the Volume tab screen in details of the Tier pool
- Alarm Status of the Basic tab screen in details of FTV
Priority FTSP When newly assigning data, specify which sub-pool of the Tier pool to assign the data to ina prioritized manner.
When the data is not assigned to the specified sub-pool, the data is assigned to a differentsub-pool.
If omitted, the data is assigned in the following order:
- 116 -

Item Name Explanation
(1) Sub-pool that configured with Online disks(2) Sub-pool that configured with Nearline disks(3) Sub-pool that configured with SSDs
In the case of creating an FTV of one layer Tier pool, the process after the Tier pool is changedfrom one layer to two or three layers can be specified beforehand. If continue to use theone layer Tier pool, the specification is not required.
Low Quota Share Specify the ratio (%) of the capacity of the volume to assign to the Low sub-pool uponrelocation within an integer from 0 - 100. (*1)
If specify Low Quota Share, Middle Quota Share, and High Quota Share, it is necessary tospecify values so that the sum of these values is 100 %.
If omitted, the relocation is performed based on the Tiering policy.
Middle Quota Share Specify the ratio (%) of the capacity of the volume to assign to the Middle sub-pool uponrelocation within an integer from 0 - 100. (*1)
If specify Low Quota Share, Middle Quota Share, and High Quota Share, it is necessary tospecify values so that the sum of these values is 100 %.
If omitted, the relocation is performed based on the Tiering policy.
High Quota Share Specify the ratio (%) of the capacity of the volume to assign to the High sub-pool uponrelocation within an integer from 0 - 100. (*1)
If specify Low Quota Share, Middle Quota Share, and High Quota Share, it is necessary tospecify values so that the sum of these values is 100 %.
If omitted, the relocation is performed based on the Tiering policy.
AutomatedQoS:Enable/Disable
Select whether to make the volume being created subject to adjustments of the AutomatedQoS. The default setting is "Disable".
If select "Enable", Automated QoS:Priority, Target Response Time, or Tune by QuotaShare can be specified.
If select "Enable" and not specify Automated QoS:Priority or Target Response Time, thedevice is affected by the adjustments by the Automated QoS function of the other volumesto which those items are specified.
The value of this item is only enabled when using the Automated QoS function.
Automated QoS:Priority Specify the Automated QoS priority.
Simply by specifying "Low", "Middle", or "High" to the volume used by the user, automatictuning is performed in accordance with the current load.When "Unlimited" has been selected, this is of the topmost priority and of the volumessharing the same resources, performance is the highest.When "No Set" is selected, there is no priority and therefore adjustments are made to slowdown performance in order to prevent the other volumes to which priority levels and targetresponse times have been set from being affected.
The value of this item is only enabled when using the Automated QoS function.
Target Response Time As an integer from 0 - 10,000, specify the target value (millisecond) of the response timeof the volume the user is using. When "0" has been specified, the bandwidth of the volumeconcerned is unlimited.Although a space may be entered, when a space is entered, a target response time is notconfigured for that volume. Accordingly, the response time depends on the configuredvalues for the target response times of the other volumes, and may become faster or slower.
The target response time is specified for each volume.
- 117 -

Item Name Explanation
Furthermore, Automated QoS:Priority cannot be specified when this item has beenspecified.
The value of this item is only enabled when using the Automated QoS function.
Tune by Quota Share Select whether to perform coordination between the Automated QoS function andAutomated Storage Tiering.
Simply by specifying together with Automated QoS:Priority or Target Response Time,automatic tuning of performance is performed through utilization of the Automated QoSfunction and Automated Storage Tiering.
The value of this item is only enabled when using the Automated QoS function. In addition,this can only be specified when all of the following conditions have been satisfied.
- A value other than "Unlimited" and "No Set" is specified for Automated QoS:Priority.Alternatively, a value other than "0" is specified for Target Response Time.
- The execution mode of the Tier pool specified for Tier Pool Name is "Auto".
*1: The assignment rate is an approximation, and there are cases when data is not assigned exactly according to specification.
Point
- When operating with 1 layer, Low Quota Share, Middle Quota Share, and High Quota Share cannot be specified.
- When operating with 2 layers, it is necessary to either specify both the 2 fields of Low Quota Share and High QuotaShare, or omit the specification for both of these.
- When operating with 3 layers, it is necessary to either specify all 3 fields of Low Quota Share, Middle Quota Share, andHigh Quota Share, or omit the specification for all of these.
6.15.18 Display FTVThe procedure to display the list/details of FTVs registered in the storage device is as follows:To display the list, perform from step 1 to step 4.To display the specific FTV details, perform all steps.
1. On the global navigation tab, click Storage.The registered ETERNUS Disk storage systems are displayed on the Main pane.
2. On the Main pane, click the target ETERNUS Disk storage system.
3. On the Category pane, click Automated Storage Tiering.The items of the Category pane change into the items concerning Automated Storage Tiering.
4. On the Category pane, click FTV.The registered FTVs are displayed on the Main pane.
5. On the Main pane, click the target FTV.The detail of the selected FTV is displayed on the Main pane.
6.15.19 Display FTV Performance Information GraphThe procedure to display the performance information of FTVs registered in the storage device with a graph is as follows:
1. On the global navigation tab, click Storage.The registered ETERNUS Disk storage systems are displayed on the Main pane.
2. On the Main pane, click the target ETERNUS Disk storage system.
- 118 -

3. On the Category pane, click Automated Storage Tiering.The items of the Category pane change into the items concerning Automated Storage Tiering.
4. On the Category pane, click FTV.The registered FTVs are displayed on the Main pane.
5. On the Main pane, select the objects to display.
6. On the Action pane, click Performance Chart under Charts.
7. On the Performance Chart window, enter the necessary information, and then click Plot.The performance information is displayed as graphs.
Point
- To display the Threshold Monitoring graph, only one object must be selected.When multiple objects are selected on the Main pane (at the above step 5), display the Threshold graph by specifying only oneobject on the Performance Chart screen.
- If you check the Display Threshold Monitoring checkbox, the current threshold value is displayed on the graph.
- The "Peak graph" is a graph where only the maximum values inside successive time intervals are plotted on the vertical axis. Ifyou check the Peak Graph checkbox in the Performance Chart window, the Peak graph can be displayed on the graph. The PeakGraph checkbox is enabled when "1 Day" or "1 Week" is specified in the Duration.
- To confirm the performance information according to Extreme Cache, select "Read(Extreme Cache)" or "Read(DRAM + ExtremeCache)" under "Cache Hit Rate" on Series.
- To confirm the performance information according to Automated QoS function, select "Read + Write" under "Response Time" onSeries.
- The graph of the target response time is displayed when all the following requirements are met:
- Only one volume is selected on the Main pane.
- "Read + Write" under "Response Time" is selected on Series in the Performance Chart window.
- The Automated QoS priority or target response time has been set to the selected volume.
- The Display Target Response Time checkbox is checked.
- When the Automated QoS priority is set, target response time that has been automatically configured is displayed.
- To confirm the QoS achievement rate (achievement rate for Target Response Time), select "QoS achievement rate" under "QoSachievement rate" on Series.
- The QoS achievement rate is displayed only when the Automated QoS priority or a target response time of other than 0 has beenconfigured.
6.15.20 Change FTVThe procedure to change the FTV configuration is as follows:
1. On the global navigation tab, click Storage.The registered ETERNUS Disk storage systems are displayed on the Main pane.
2. On the Main pane, click the target ETERNUS Disk storage system.
3. On the Category pane, click Automated Storage Tiering.The items of the Category pane change into the items concerning Automated Storage Tiering.
4. On the Category pane, click FTV.The registered FTVs are displayed on the Main pane.
5. On the Main pane, check the target FTV checkbox.Only one FTV can be selected.
- 119 -

6. On the Action pane, click Modify under FTV.The information input screen is displayed.
7. Refer to the following table to enter the necessary information, and then click Modify.
Item Name Explanation
FTV Name Specify the FTV volume name.
Total Capacity Specify the FTV volume capacity.This value can only be changed when the balancing status of the Tier pool that the FTVbelongs to is "Stop".
Caution Threshold ofFTV
Specify the threshold value, as a ratio of the used capacity. A set standard of this item is asfollows:
- For ETERNUS DX S3 series (DX60 S3 excluded), ETERNUS DX200F:
[Total capacity of FTV] * [Caution threshold] < [Used capacity of
FTV]
Specifies a threshold (%) for the storage device to report a host sense. Specify a decimalvalue in the range of 1 - 100.
- For ETERNUS Disk storage systems other than those listed above:
[Free capacity of FTV] * [Caution threshold] > [Free capacity of
Tier pool]
Specifies a threshold (%) for Alarm Status of FTV information to be changed. Specify adecimal value in the range of 1 - 200.Note that the free capacity of FTV is a value of the total capacity of FTV subtracted byusage.
If the ratio of usage reaches the caution threshold that has been set, Alarm Status belowturns "Caution".
- Alarm Status of the Volume tab screen in details of the Tier pool
- Alarm Status of the Basic tab screen in details of FTV
Priority FTSP When newly assigning data, specify which sub-pool of the Tier pool to assign the data to ina prioritized manner.
Low Quota Share Specify the ratio (%) of the capacity of the volume to assign to the Low sub-pool uponrelocation within an integer from 0 - 100.
Middle Quota Share Specify the ratio (%) of the capacity of the volume to assign to the Middle sub-pool uponrelocation within an integer from 0 - 100.
High Quota Share Specify the ratio (%) of the capacity of the volume to assign to the High sub-pool uponrelocation within an integer from 0 - 100.
AutomatedQoS:Enable/Disable
Select whether to change the volume being created subject to adjustments of theAutomated QoS. The default setting is "Disable".
If select "Enable", Automated QoS:Priority, Target Response Time, or Tune by QuotaShare can be specified.
If select "Enable" and not specify Automated QoS:Priority or Target Response Time, thedevice is affected by the adjustments by the Automated QoS function of the other volumesto which those items are specified.
If select "Disable", the values set in Automated QoS:Priority, Target Response Time, orTune by Quota Share are discarded and the QoS performance setting of the ETERNUS Diskstorage system is set to Limitless (0).
- 120 -

Item Name Explanation
The value of this item is only enabled when using the Automated QoS function.
Automated QoS:Priority Simply by specifying "Low", "Middle", or "High" to the volume used by the user, automatictuning is performed in accordance with the current load.When "Unlimited" has been selected, this is of the topmost priority and of the volumessharing the same resources, performance is the highest.When "No Set" is selected, there is no priority and therefore adjustments are made to slowdown performance in order to prevent the other volumes to which priority levels and targetresponse times have been set from being affected.
The value of this item is only enabled when using the Automated QoS function.
Target Response Time As an integer from 0 - 10,000, specify the target value (millisecond) of the response timeof the volume the user is using. When "0" has been specified, the bandwidth of the volumeconcerned is unlimited.Although a space may be entered, when a space is entered, a target response time is notconfigured for that volume. Accordingly, the response time depends on the configuredvalues for the target response times of the other volumes, and may become faster or slower.
The target response time is specified for each volume.
Furthermore, Automated QoS:Priority cannot be specified when this item has beenspecified.
The value of this item is only enabled when using the Automated QoS function.
Tune by Quota Share Select whether to perform coordination between the Automated QoS function andAutomated Storage Tiering.
Simply by specifying together with Automated QoS:Priority or Target Response Time,automatic tuning of performance is performed through utilization of the Automated QoSfunction and Automated Storage Tiering.
The value of this item is only enabled when using the Automated QoS function. In addition,this can only be specified when all of the following conditions have been satisfied.
- A value other than "Unlimited" and "No Set" is specified for Automated QoS:Priority.Alternatively, a value other than "0" is specified for Target Response Time.
- The execution mode of the Tier pool specified for Tier Pool Name is "Auto".
6.15.21 Delete FTVThe procedure to delete the registered FTV is as follows:
1. On the global navigation tab, click Storage.The registered ETERNUS Disk storage systems are displayed on the Main pane.
2. On the Main pane, click the target ETERNUS Disk storage system.
3. On the Category pane, click Automated Storage Tiering.The items of the Category pane change into the items concerning Automated Storage Tiering.
4. On the Category pane, click FTV.The registered FTVs are displayed on the Main pane.
5. On the Main pane, check the target FTV checkbox.Two or more FTVs can be selected.
6. On the Action pane, click Delete under FTV.The information confirmation screen is displayed.
7. Confirm the information, and then click Delete.
- 121 -

Note
- An FTV that is currently assigned to a server cannot be deleted.
- Virtual Volumes cannot be deleted.As an exception, Virtual Volumes with an "Unknown" VVOL type can be deleted. When deleting multiple Virtual Volumes, eachone must be deleted individually since a batch delete is not possible.
6.15.22 Format FTVThe procedure to format the registered FTV is as follows:
1. On the global navigation tab, click Storage.The registered ETERNUS Disk storage systems are displayed on the Main pane.
2. On the Main pane, click the target ETERNUS Disk storage system.
3. On the Category pane, click Automated Storage Tiering.The items of the Category pane change into the items concerning Automated Storage Tiering.
4. On the Category pane, click FTV.The registered FTVs are displayed on the Main pane.
5. On the Main pane, check the target FTV checkbox.Only one FTV can be selected.
6. On the Action pane, click Format under FTV.The information confirmation screen is displayed.
7. Confirm the information, and then click Format.
Note
Virtual Volumes cannot be formatted.
6.15.23 Update Automated Storage Tiering InformationThe procedure to update to latest information about Automated Storage Tiering is as follows:
1. On the global navigation tab, click Storage.The registered ETERNUS Disk storage systems are displayed on the Main pane.
2. On the Main pane, click the target ETERNUS Disk storage system.
3. On the Category pane, click Automated Storage Tiering.
4. On the Action pane, click Status Update under Automated Storage Tiering.
Information
In this operation, the following information is updated:
- Relocation status, evaluation result, and relocation history about volumes
- Tier pool information
- FTV information
- 122 -

6.15.24 Display Relocation Target VolumeThe procedure to display the relocation target volume list/details is as follows:To display the list, perform from step 1 to step 3.To display the specific relocation target volume details, perform all steps.
1. On the global navigation tab, click Storage.The registered ETERNUS Disk storage systems are displayed on the Main pane.
2. On the Main pane, click the target ETERNUS Disk storage system.
3. On the Category pane, click Automated Storage Tiering.The relocation target volumes of Automated Storage Tiering are displayed on the Main pane.
4. On the Main pane, click the target volume.The detail of the selected volume is displayed on the Main pane.
Note
The volumes displayed by this operation are volumes filled with all the following conditions when this operation is executed:
- The evaluation of the access status to the volume is completed.
- Relocation is being waited for execution or is being executed.
6.15.25 Start/Stop RelocationThe procedure to start/stop the relocation of data within the volume is as follows:
1. On the global navigation tab, click Storage.The registered ETERNUS Disk storage systems are displayed on the Main pane.
2. On the Main pane, click the target ETERNUS Disk storage system.
3. On the Category pane, click Automated Storage Tiering.The relocation target volumes of Automated Storage Tiering are displayed on the Main pane.
4. On the Main pane, check the target volume checkbox.
5. Perform the following procedures according to the operation purpose.
For Starting of Relocation:
a. On the Action pane, click Execute under Automated Storage Tiering.The information confirmation screen is displayed.
b. Confirm the information, and then click Execute.
For Stopping of Relocation:
a. On the Action pane, click Stop under Automated Storage Tiering.The relocation process is stopped.
b. On the Action pane, click Status Update under Automated Storage Tiering.On the Main pane, "Suspended" is displayed in the Status field of the target volume.
6.15.26 Confirm Evaluation Result/Relocation Information and Delete EvaluationResult
The procedure to confirm the evaluation result/relocation information of Automated Storage Tiering or the procedure to delete theevaluation result is as follows:To confirm the evaluation result and relocation information, perform from step 1 to step 3.To delete the evaluation result, perform all steps.
- 123 -

1. On the global navigation tab, click Storage.The registered ETERNUS Disk storage systems are displayed on the Main pane.
2. On the Main pane, click the target ETERNUS Disk storage system.
3. On the Category pane, click Automated Storage Tiering.The evaluation result and relocation information of the relocation target volumes are displayed on the Main pane.
4. To delete the evaluation result and do not start the relocation, perform the following procedures.
a. On the Main pane, check the target volume checkbox.
b. On the Action pane, click Delete under Automated Storage Tiering.
c. On the Action pane, click Status Update under Automated Storage Tiering.
6.15.27 Start/Stop Tier Pool BalancingThe procedure to start/stop Tier pool balancing is as follows:
1. On the global navigation tab, click Storage.The registered ETERNUS Disk storage systems are displayed on the Main pane.
2. On the Main pane, click the target ETERNUS Disk storage system.
3. On the Category pane, click Automated Storage Tiering.The items of the Category pane change into the items concerning Automated Storage Tiering.
4. On the Category pane, click Tier Pool.The registered Tier pools are displayed on the Main pane.
5. On the Main pane, check the target Tier pool checkbox.
6. Perform the following procedures according to the operation purpose.
For Starting of Tier pool balancing:
a. On the Action pane, click Start Balancing under Tier Pool.The Start Tier pool Balancing page is displayed.
b. Confirm the information, and then click Start.
For Stopping of Tier pool balancing:
a. On the Action pane, click Stop Balancing under Tier Pool.The Stop Tier pool Balancing page is displayed.
b. Confirm the information, and then click Stop.
7. On the Action pane, click Status Update under Automated Storage Tiering.On the Main pane, the target Tier pool Balancing information is updated.
8. To confirm the progress of the Tier pool balancing process, click the pool number of the target Tier pool on the Main pane.The details of the selected Tier pool are displayed in the Main pane.
Check the progress in Balancing:Progress of the Basic tab screen.
6.16 Operations for NAS ManagementThis section describes the operation methods related to the NAS management.
6.16.1 Create Shared FolderIt is necessary to perform the following procedures when making a shared folder:
a. A shared folder creation
b. NAS backup settings
- 124 -

c. NAS snapshot settings
d. Access settings
The procedure to create a shared folder is as follows:
1. On the global navigation tab, click Storage.The registered ETERNUS Disk storage systems are displayed on the Main pane.
2. On the Main pane, click the target ETERNUS Disk storage system.
3. On the Category pane, click NAS Management.
4. On the Action pane, click Create under Shared Folder.The Create Shared Folder page is displayed.
Item Name Explanation
Shared Folder Name This is the shared folder name.
The input conditions are as follows:
- 1 to 76 alphanumeric characters (excluding blank spaces, and \ / : * ? " < > | = , ; [ ] % +)
- The following names are prohibited regardless of case sensitivity:".snap", "global", "homes", "printers", "ipc$", "."(one dot character), and ".." (two dotcharacters)
- Setting character strings with "@gmt" as the prefix is prohibited regardless of casesensitivity.
- Setting character strings with "$bak" as the suffix is prohibited.
Protocol This is the protocol type that the shared folder uses.
Oplocks Setting This is a setting of the Oplocks function to avoid the file access confliction.
When the "CIFS" is checked for Protocol, specification is required.
When the Oplocks function is enabled, it becomes impossible to use Alternate Data Stream(ADS) though the improvement of the access performance from the client can be expected.
When both protocols of CIFS/NFS are selected, it is not recommended to enable the Oplocksfunction.
SMB Encryption ofData Access
This sets the SMB encryption function.
Select this when "CIFS" is checked for Protocol.
When the SMB encryption function is enabled, communications between the client and theETERNUS Disk storage system are encrypted. To use this function, the client must be compatiblewith SMB 3.0.
Access BasedEnumeration
This sets the Access Based Enumeration (ABE) function.
Select this when "CIFS" is checked for Protocol.
When the ABE function is enabled, the folders and files that cannot be viewed by the useraccessing the shared folder are not displayed.
Destination NASVolume to createShared Folder
This is a selection of the NAS volume in which the shared folder is created.
New: Creates a new NAS volume.Existing: Selects from existing NAS volumes.
Volume Name This is the NAS volume name.
When "New" is selected for Destination NAS Volume to create Shared Folder, specification isrequired.
The input condition is as follows:
- 125 -

Item Name Explanation
- 1 to 16 alphanumeric characters (excluding ? * ,)
Volume Capacity This is the NAS volume capacity.
When "New" is selected for Destination NAS Volume to create Shared Folder, specification isrequired.
The system area of 300 GB is automatically allocated for the NAS volume.
The input condition is as follows:
- An integer from 400(GB) to 128(TB)
However, the capacity that can be created as a file system varies with the device model andfirmware version. Refer to the file system specification described in the ETERNUS Disk storagesystem manual.
Volume Number This is the NAS volume number.
When "New" is selected for Destination NAS Volume to create Shared Folder, specification isrequired.
When performing the inter-box backup of a NAS volume, specify the same number as RECdestination NAS volume.
The input conditions are as follows:
- 1 to 6 numeric characters
- Volume numbers already used are not allowed.
However, the maximum specifiable number varies with the number of volumes creatable inthe target device and the number of internal volumes. Refer to the volume specificationdescribed in the ETERNUS Disk storage system manual.
Select TPP This is the Thin Provisioning pool in which the NAS volume is created.
When "New" is selected for Destination NAS Volume to create Shared Folder, specification isrequired.
When only one Thin Provisioning pool exists, it is automatically selected.
Select NAS Volume This is a selection of the NAS volume in which the shared folder is created.
When "Existing" is selected for Destination NAS Volume to create Shared Folder, specificationis required.
When only one NAS volume exists, it is automatically selected.
Note
If SMB Encryption of Data Access is set to "Enable", clients that are incompatible with SMB 3.0 cannot access the shared folders.
5. Enter the necessary information, and then click Next.The Set NAS Backup page is displayed.
Item Name Explanation
Set NAS Backup This is a selection for setting a NAS backup.
If the NAS backup has already been set, "Yes" is selected automatically.
Destination Volumeto backup
This is the selection of whether to create a new NAS backup volume for the backup destination.
When "New" is selected for Set NAS Backup, specification is required.
- 126 -

Item Name Explanation
New: Creates a new NAS backup volume.Existing: Selects from existing NAS backup volumes.
If the NAS backup has already been set, "Existing" is selected automatically.
Select TPP This is the Thin Provisioning pool in which the NAS backup volume is created.
When "New" is selected for Destination Volume to backup, specification is required.
It is recommended to select a Thin Provisioning pool different from the Thin Provisioning poolto which the NAS volume is created.
When only one Thin Provisioning pool exists, it is automatically selected.
Select NAS BackupVolume
This is a selection of the NAS backup volume for the backup destination.
When "Existing" is selected for Destination Volume to backup, specification is required.
NAS backup volumes, which are not set for NAS backup and are the same capacity as the NASvolume of the shared folder creation destination, are displayed.
When NAS backup has already been set, the NAS backup volume which has been set isdisplayed.
Information
When the NAS backup is set, the NAS backup volume, copy group, and the copy pair are automatically configured with thefollowing values:
- NAS Backup Volume
Items Value to Be Set
Volume Name nasVolumeName$bak_N (*1)
Volume Capacity Same as the NAS volume where the shared folder iscreated
Volume Type Same as the NAS volume where the shared folder iscreated
Thin Provisioning pool where the backupvolume is created
Thin Provisioning pool selected by user
*1: "N" is a sequential number from 0. The number of digits varies.
- Copy Group
Items Value to Be Set
Copy Group Name NAS_QuickOPC_nasVolumeName_N (*1, *2)
Copy Group Type QuickOPC
*1: "N" is a sequential number from 0. The number of digits varies.
*2: Characters other than those listed below in nasVolumeName are replaced with hash (#):One-byte alphanumeric character, minus (-), underscore (_), hash (#), period (.), plus (+)
- Copy Pair
Items Value to Be Set
Source Volume NAS volume
- 127 -

Items Value to Be Set
Destination Volume NAS backup volume
6. Enter the necessary information, and then click Next.The Set Snapshot page is displayed.
Item Name Explanation
Using Snapshot This is the selection of whether to use NAS snapshot.
Yes: Select this when using NAS snapshot.No: Select this when not using NAS snapshot.
If the NAS snapshot has already been used, "Yes" is selected automatically and this item cannotbe changed.
Number of SnapshotGenerations
This is the number of snapshot generations to be kept.
When "Yes" is selected for Using Snapshot, specification is required.
The input condition is as follows:
- An integer from 1 to 128
However, the number of snapshot generations that can be set varies with the device modeland firmware version. Refer to the NAS snapshot specification described in the ETERNUS Diskstorage system manual.
If the NAS snapshot has already been used, this item cannot be changed.
Schedule Setting This is the configuration of the schedule for collecting the snapshot.
When "Yes" is selected for Using Snapshot, specification is required.
- Cycle:This is the selection of the cycle by which snapshot is collected.
Daily: A snapshot is collected every day at the time selected in Hours.Weekly: A snapshot is collected every week on the selected day of the week at the timeselected in Hours.
- On:This is the selection of the day of the week on which the snapshot is collected.This selection cannot be made in cases when "Daily" has been selected in Cycle.Check the checkbox for the day of the week on which to collect the snapshot.
- Hours:This is the selection of the time at which the snapshot is collected.Check the checkbox of the time you wish to collect a snapshot.When an interval of collecting a snapshot is selected, the selected interval time isautomatically checked from the start point of zero time.
If the NAS snapshot has already been used, this item cannot be changed.
Select RAID Group inwhich the NASSnapshot is created
This is the RAID group of the destination where the NAS snapshot volume is to be created.
When "Yes" is selected for Using Snapshot, specification is required.
When there is only one RAID group, the RAID group is selected automatically.
When the RAID group has already been set, only the set RAID group is displayed.
Point
- The snapshots are collected based on the time in the ETERNUS Disk storage system.
- 128 -

- When the selection for Using Snapshot has been changed from "No" to "Yes", collection of the snapshot is automaticallystarted.
Information
When starting the use of NAS snapshot, a NAS snapshot volume is created automatically.
The NAS snapshot volume is configured with the following values:
- NAS Snapshot Volume
Items Value to Be Set
Volume Name nasVolumeName$snap_N (*1)
Volume Capacity Same as the NAS volume where the shared folder iscreated
Volume Type SDV
RAID group where the NAS snapshot iscreated
RAID group selected by user
*1: "N" is a sequential number from 0. The number of digits varies.
7. Enter the necessary information, and then click Next.The Access Setting screen is displayed.
Item Name Explanation
Owner This is an owner to whom the access privilege for the shared folder is given.
The user name on the authentication server must be specified. If root (initial value) is set, it isaccessible from all clients on business LAN.
The input condition is as follows:
- 1 to 255 alphanumeric characters (excluding ? ")
Group This is a group to which the access privilege for the shared folder is given.
The group name on the authentication server must be specified. If root (initial value) is set, itis accessible from all groups on business LAN.
The input condition is as follows:
- 1 to 255 alphanumeric characters (excluding ? ")
Allowed Hosts This is an allowed access setting of the unit of host for the shared folder.
When no host is specified, all hosts are allowed.
The input condition is as follows:
- 1 to 1,023 alphanumeric characters (excluding ? ")
Specify by the following formats. To specify more than one, please input ","(comma) asdelimiter.
- Single specification (Example: 192.168.0.1)
- Subnet specification (Example: 192.168.10.0/255.255.255.0)
Denied Hosts This is a denied access setting of the unit of host for the shared folder.
When the "CIFS" is checked for Protocol at step 4, specification is allowed.
- 129 -

Item Name Explanation
The input condition is as follows:
- 1 to 1,023 alphanumeric characters (excluding ? ")
Specify by the following formats. To specify more than one, please input ","(comma) asdelimiter.
- Single specification (Example: 192.168.0.1)
- Subnet specification (Example: 192.168.10.0/255.255.255.0)
Information
Settings of Allowed Hosts and Denied Hosts are applied with the following rules:
- When the same address is entered for Allowed Hosts and Denied Hosts, the Allowed Hosts is prioritized.
- When both Allowed Hosts and Denied Hosts are entered, all unspecified addresses are permitted.
Access conditions for shared folders based on the above rules are as follows.Here, IP Address A is included in Subnet A and IP Address B in Subnet B.
Allowed Hosts Setting
Denied Hosts Setting
Specified (specify the address below) Not specified
IP Address A IP Address B Subnet A Subnet B -
Specified(specifytheaddress tothe right)
IP Address A Permit alladdresses.
Deny IPAddress Aonly.Permit allothers.
Deny IPAddress Aonly.Permit allothers.
Deny IPAddress Aonly.Permit allothers.
Deny IPAddress Aonly.Permit allothers.
IP Address B Deny IPAddress Bonly.Permit allothers.
Permit alladdresses.
Deny IPAddress Bonly.Permit allothers.
Deny IPAddress Bonly.Permit allothers.
Deny IPAddress Bonly.Permit allothers.
Subnet A Deny SubnetA other thanIP Address A.Permit allothers.
Deny SubnetA only.Permit allothers.
Permit alladdresses.
Deny SubnetA only.Permit allothers.
Deny SubnetA only.Permit allothers
Subnet B Deny SubnetB only.Permit allothers.
Deny SubnetB other thanIP Address B.Permit allothers.
Deny SubnetB only.Permit allothers.
Permit alladdresses
Deny SubnetB only.Permit allothers.
Notspecified
- Permit IPAddress Aonly.Deny allothers.
Permit IPAddress Bonly.Deny allothers.
PermitSubnet Aonly.Deny allothers.
PermitSubnet Bonly.Deny allothers.
Permit alladdresses.
8. Enter the necessary information, and then click Next.The information confirmation screen is displayed.
9. Check that the input information is correct, and then click Create.
- 130 -

Information
When "New" is selected for Destination NAS Volume to create Shared Folder, the shared folder is created after completing of theNAS volume creation process. Therefore, when it failed to create the shared folder, the NAS volume remains. If try to create the sharedfolder again, select "Existing" for Destination NAS Volume to create Shared Folder and specify the remained NAS volume. If createthe shared folder newly from first step, try to create it again after deleting the remained NAS volume. Refer to "6.8.3 Delete Volume"for information on how to delete the NAS volume.
6.16.2 Display Shared FolderThe procedure to display the shared folder list/details is as follows:To display the list, perform from step 1 to step 3.To display the specific shared folder details, perform all steps.
1. On the global navigation tab, click Storage.The registered ETERNUS Disk storage systems are displayed on the Main pane.
2. On the Main pane, click the target ETERNUS Disk storage system.
3. On the Category pane, click NAS Management.The created shared folders are displayed on the Main pane.
4. On the Main pane, click the target shared folder number.
5. The detail of the selected shared folder is displayed on the Main pane. The following information can be displayed by switchingtab on the Main pane.
Tab Name Explanation
Basic The shared folder information, the creation destination volume information, and NASbackup setting information are displayed.
Access Setting The access setting information defined in the shared folder is displayed.
Allowed/Denied Hosts The host access information defined in the shared folder is displayed.
Information
The size displayed in NAS Volume Total Free Space excludes the access client reserved area. The access client reserved area is anarea that a certain amount of capacity is secured in advance by a file system to write out data efficiently and its capacity is 1.5 to 6.0GB according to the size of the NAS volume.
6.16.3 Change Shared FolderThe procedure to change the shared folder configuration is as follows:
1. On the global navigation tab, click Storage.The registered ETERNUS Disk storage systems are displayed on the Main pane.
2. On the Main pane, click the target ETERNUS Disk storage system.
3. On the Category pane, click NAS Management.The created shared folders are displayed on the Main pane.
4. On the Main pane, click the target shared folder checkbox.
5. On the Action pane, click Modify under Shared Folder.The Changes the Setting page is displayed.
- 131 -

Item Name Explanation
Oplocks Setting This is a setting of the Oplocks function to avoid the file access confliction.
When the protocol is CIFS or CIFS/NFS, specification is allowed.
When the Oplocks function is enabled, it becomes impossible to use Alternate Data Stream(ADS) though the improvement of the access performance from the client can be expected.
When both protocols of CIFS/NFS are selected, it is not recommended to enable the Oplocksfunction.
SMB Encryption ofData Access
This sets the SMB encryption function.
Select this when the protocol is CIFS or CIFS/NFS.
When the SMB encryption function is enabled, communications between the client and theETERNUS Disk storage system are encrypted. To use this function, the client must be compatiblewith SMB 3.0.
Access BasedEnumeration
This sets the Access Based Enumeration (ABE) function.
Select this when the protocol is CIFS or CIFS/NFS.
When the ABE function is enabled, the folders and files that cannot be viewed by the useraccessing the shared folder are not displayed.
Owner This is an owner to whom the access privilege for the shared folder is given.
The input condition is as follows:
- 1 to 255 alphanumeric characters (excluding ? ")
Group This is a group to which the access privilege for the shared folder is given.
The input condition is as follows:
- 1 to 255 alphanumeric characters (excluding ? ")
Writeable This is a selection whether to be able to write to the shared folder.
Allowed Hosts This is an allowed access setting of the unit of host for the shared folder.
When no host is specified, all hosts are allowed.
The input condition is as follows:
- 1 to 1,023 alphanumeric characters (excluding ? ")
Specify by the following formats. To specify more than one, please input ","(comma) asdelimiter.
- Single specification (Example: 192.168.0.1)
- Subnet specification (Example: 192.168.10.0/255.255.255.0)
Denied Hosts This is a denied access setting of the unit of host for the shared folder.
When the "CIFS" or "CIFS/NFS" is checked for Protocol, specification is allowed.
The input condition is as follows:
- 1 to 1,023 alphanumeric characters (excluding ? ")
Specify by the following formats. To specify more than one, please input ","(comma) asdelimiter.
- Single specification (Example: 192.168.0.1)
- Subnet specification (Example: 192.168.10.0/255.255.255.0)
- 132 -

Note
If SMB Encryption of Data Access is set to "Enable", clients that are incompatible with SMB 3.0 cannot access the shared folders.
Information
Refer to [Information] of step 6 of "6.16.1 Create Shared Folder" for access conditions for shared folders based on settings ofAllowed Hosts and Denied Hosts.
6. Enter the necessary information, and then click Modify.
Information
When the shared folder configuration is changed, sharing is temporarily stopped.
6.16.4 Delete Shared FolderThe procedure to delete the shared folder is as follows:
1. On the global navigation tab, click Storage.The registered ETERNUS Disk storage systems are displayed on the Main pane.
2. On the Main pane, click the target ETERNUS Disk storage system.
3. On the Category pane, click NAS Management.The created shared folders are displayed on the Main pane.
4. On the Main pane, click the target shared folder checkbox.
5. On the Action pane, click Delete under Shared Folder.The information confirmation screen is displayed.
6. Check that the selected shared folder is correct, and then click Delete.
6.16.5 Start/Stop SharingThe procedure to start/stop the sharing of the shared folder is as follows:
1. On the global navigation tab, click Storage.The registered ETERNUS Disk storage systems are displayed on the Main pane.
2. On the Main pane, click the target ETERNUS Disk storage system.
3. On the Category pane, click NAS Management.The created shared folders are displayed on the Main pane.
4. On the Main pane, click the target shared folder checkbox.
5. Perform the following procedures according to the operation purpose.
For Starting of Sharing:
a. On the Action pane, click Start under Sharing.The information confirmation screen is displayed.
b. Check that the selected shared folder is correct, and then click Start.
For Stopping of Sharing:
a. On the Action pane, click Stop under Sharing.The information confirmation screen is displayed.
b. Check that the selected shared folder is correct, and then click Stop.
- 133 -

6.16.6 Create NAS InterfaceIt is necessary to perform the following procedures about making a NAS interface.
a. NAS interface settings
b. IP address settings
The procedure to create a NAS interface is as follows:
1. On the global navigation tab, click Storage.The registered ETERNUS Disk storage systems are displayed on the Main pane.
2. On the Main pane, click the target ETERNUS Disk storage system.
3. On the Category pane, click NAS Management.The items of the Category pane change into the items concerning the NAS Management.
4. On the Category pane, click NAS Interface.The NAS interface list is displayed on the Main pane.
5. On the Action pane, click Create under NAS Interface.The NAS Interface Setting page is displayed.
Item Name Explanation
IP Version This is a version of IP address that the NAS interface uses.
RIP Setting This is an RIP function setting to select the access route set to the NAS interface automatically.
VLAN ID This is the selection of whether to set a VLAN ID to the NAS interface.
Select "Set" in cases when allocating multiple NAS interfaces to one port.
Port This is an allocation port of the NAS interface.
The following port cannot be selected:
- A member port of the bonding port
Redundant Port This is a redundant port for the allocation port of the NAS interface.
When the allocation port is made redundant, the redundant configuration can be released byselecting "None".
Select the master port in cases when specifying a bonding port to the redundant port.
The following ports cannot be selected:
- A port in same CM as the allocation port
- A redundant port of another port
- A member port of the bonding port
Set Member Port ofBonding Port
For the allocation port and the redundant port, set member ports to be bonded.
It is possible to set a maximum of 15 member ports.
When the bonding port has been set, it is possible to release the port bonding by deleting allof the member ports.
When the allocation port is made redundant, it is not possible to newly create or release bondingport. Set the bonding port after releasing the redundant configuration.
The following ports cannot be selected:
- A port of CM different from CM in which the master port exists
- Port to which a NAS interface has already been allocated
- A duplicated port
- 134 -

Item Name Explanation
- A master of the bonding port
- A member port of another bonding port
Mode This is the operating mode of the bonding port.
When the balancing mode has been selected, specify Load Balancing item.
Load Balancing This is the load balancing method for when the balancing mode has been selected.
Hash Policy This is the method used to decide the port to be used.
This is to be selected in cases when the operating mode is balancing (Exclusive OR) orIEEEE802.3ad.
Information
As listed below, the ports which can be configured as the allocation port, redundant port, and member port differ dependingon the configuration status of the target port.
Port Configuration Status Explanation of Port Configuration Status Availability of Configuration(A=Available, N/A=Not
Available)
Port
Bon
ding
Redu
ndan
cy
Inte
rface
Sett
ings
VLAN
ID
Allo
catio
nPo
rt
Redu
ndan
tPo
rt
Mem
ber P
ort
- - - - Non-configured port A A A
- - Y No Single port to which a NAS interface not having a VLAN IDhas been allocated
A(*1)
A N/A
- - Y Yes Single port to which a NAS interface having a VLAN ID hasbeen allocated
A A N/A
- - Y Mix Single port to which a NAS interface having a VLAN ID and aNAS interface not having a VLAN ID have been allocated
A A N/A
- Y - - Standby port to which a NAS interface has not been allocated A N/A N/A
- Y Y No Active port to which a NAS interface not having a VLAN ID hasbeen allocated
A(*1)
A(*2)
N/A
- Y Y Yes Active port to which a NAS interface having a VLAN ID hasbeen allocated
A A(*2)
N/A
- Y Y Mix Active port to which a NAS interface having a VLAN ID and aNAS interface not having a VLAN ID have been allocated
A(*1)
A(*2)
N/A
Me - - - Member port to which a NAS interface has not been allocated N/A N/A A(*3)
Ma - - - Master port to which a NAS interface has not been allocated A A N/A
Ma - Y No Master port to which a NAS interface not having a VLAN IDhas been allocated
A(*1)
A N/A
Ma - Y Yes Master port to which a NAS interface having a VLAN ID hasbeen allocated
A A N/A
Ma - Y Mix Master port to which a NAS interface having a VLAN ID anda NAS interface not having a VLAN ID have been allocated
A(*1)
A N/A
- 135 -

Port Configuration Status Explanation of Port Configuration Status Availability of Configuration(A=Available, N/A=Not
Available)Po
rt B
ondi
ng
Redu
ndan
cy
Inte
rface
Sett
ings
VLAN
ID
Allo
catio
nPo
rt
Redu
ndan
tPo
rt
Mem
ber P
ort
Ma Y - - Master and standby port to which a NAS interface has notbeen allocated
A A(*2)
N/A
Ma Y Y No Master and active port to which a NAS interface not havinga VLAN ID has been allocated
A(*1)
A(*2)
N/A
Ma Y Y Yes Master and active port to which a NAS interface having aVLAN ID has been allocated
A A(*2)
N/A
Ma Y Y Mix Master and active port to which a NAS interface having aVLAN ID and a NAS interface not having a VLAN ID have beenallocated
A(*1)
A(*2)
N/A
*1: This is only displayed in cases when "Set" has been selected for VLAN ID in the NAS Interface Setting page.*2: Only the redundant port configured to the allocation port is displayed.*3: Only the member port configured to the allocation port is displayed.
The meaning of the "Port Configuration Status" in the above table is as follows:
- Port Bonding
Me: A status of being configured to the member portMa: A status of being configured to the master port
- Redundancy
Y: A status of being made redundant
- Interface Settings
Y: A status of having a NAS interface allocated
- VLAN ID
No: A status of having a NAS interface not having a VLAN ID configured allocatedYes: A status of having a NAS interface having a VLAN ID configured allocatedMix: A status of having a NAS interface not having a VLAN ID configured and a NAS interface having a VLAN ID configuredallocated
Point
For the Load Balancing and Hash Policy of the port bonding, the same configurations are implemented to the allocation portand the redundant port.
6. Enter the necessary information, and then click Next.The IP Address Setting screen is displayed.
Item Name Explanation
IP Address This is an IP address of IPv4 format.
The input condition is as follows:
- xxx.xxx.xxx.xxx (xxx is an integer from 0 to 255)
Subnet Mask This is a subnet mask of IPv4 format.
- 136 -

Item Name Explanation
The input condition is as follows:
- xxx.xxx.xxx.xxx (xxx is an integer from 0 to 255)
Gateway This is a gateway of IPv4 format.
The input condition is as follows:
- xxx.xxx.xxx.xxx (xxx is an integer from 0 to 255)
IPv6 Link LocalAddress
This is a link local address of IPv6 format.
When IPv6 Global Address is not specified, specification is required.
The input condition is as follows:
- xxxx:xxxx:xxxx:xxxx:xxxx:xxxx:xxxx:xxxx (xxxx is a hexadecimal number from 0 to ffff)
IPv6 Global Address This is a global address of IPv6 format.
When IPv6 Link Local Address is not specified, specification is required.
When IPv6 Gateway is specified, specification is required.
The input condition is as follows:
- xxxx:xxxx:xxxx:xxxx:xxxx:xxxx:xxxx:xxxx (xxxx is a hexadecimal number from 0 to ffff)
IPv6 Gateway This is a gateway of IPv6 format.
The input condition is as follows:
- xxxx:xxxx:xxxx:xxxx:xxxx:xxxx:xxxx:xxxx (xxxx is a hexadecimal number from 0 to ffff)
IPv6 Prefix length This is a prefix length of IPv6 format.
When IPv6 Global Address is specified, specification is required.
The input condition is as follows:
- An integer from 3 to 128
VLAN ID This is the VLAN ID to be configured to the NAS interface.
The input condition is as follows:
- An integer from 1 to 4,094
Point
The IPv6 address can be input in abbreviated notation. Refer to "Configuration" of "3.5.11 Note for IPv6" for details.
7. Enter the necessary information, and then click Next.The information confirmation screen is displayed.
8. Check that the input information is correct, and then click Create.
6.16.7 Display NAS InterfaceThe procedure to display the NAS interface list/details is as follows:To display the list, perform from step 1 to step 4.To display the specific NAS interface details, perform all steps.
1. On the global navigation tab, click Storage.The registered ETERNUS Disk storage systems are displayed on the Main pane.
2. On the Main pane, click the target ETERNUS Disk storage system.
- 137 -

3. On the Category pane, click NAS Management.The items of the Category pane change into the items concerning the NAS Management.
4. On the Category pane, click NAS Interface.The NAS interface list is displayed on the Main pane.
5. On the Main pane, click the target NAS interface.
6. The detail of the selected NAS interface is displayed on the Main pane. When switching the tabs on the Main pane, displaysthe information below.
Tab Name Description
Basic NAS interface information/IP address settings are displayed.
Bonding Port Bonding port settings for allocation port are displayed.
Redundant Bonding Port Bonding port settings for redundant port are displayed.
6.16.8 Change NAS InterfaceIt is necessary to perform the following procedures about changing the NAS interface configuration.
a. NAS interface settings
b. IP address settings
The procedure to change the NAS interface settings is as follows:
1. On the global navigation tab, click Storage.The registered ETERNUS Disk storage systems are displayed on the Main pane.
2. On the Main pane, click the target ETERNUS Disk storage system.
3. On the Category pane, click NAS Management.The items of the Category pane change into the items concerning the NAS Management.
4. On the Category pane, click NAS Interface.The NAS interface list is displayed on the Main pane.
5. On the Main pane, click the target NAS interface checkbox.
6. On the Action pane, click Modify under NAS Interface.The NAS Interface Setting screen is displayed.
Item Name Explanation
IP Version This is a version of IP address that the NAS interface uses.
RIP Setting This is an RIP function setting to select the access route set to the NAS interface automatically.
Port This is an allocation port of the NAS interface.
It is possible to set only when a port is not allocated to the NAS interface to be changed.
The port where the NAS interface is not allocated must be selected.
The following port cannot be selected:
- A member port of the bonding port
Redundant Port This is a redundant port for the allocation port of the NAS interface.
When the allocation port is made redundant, the redundant port can be changed by theselecting of another port or the redundant configuration can be released by selecting "None".
Select the master port in cases when specifying a bonding port to the redundant port.
The following ports cannot be selected:
- 138 -

Item Name Explanation
- A port in same CM as the allocation port
- A redundant port of another port
- A member port of the bonding port
Set Member Port ofBonding Port
For the allocation port and the redundant port, set member ports to be bonded.
It is possible to set a maximum of 15 member ports.
When the bonding port has been set, it is possible to release the port bonding by deleting allof the member ports.
When the allocation port is made redundant, it is not possible to newly create or release bondingport. Set the bonding port after releasing the redundant configuration.
The following ports cannot be selected:
- A port of CM different from CM in which the master port exists
- Port to which a NAS interface has already been allocated
- A duplicated port
- A master of the bonding port
- A member port of another bonding port
Mode This is the operating mode of the bonding port.
When the balancing mode has been selected, specify Load Balancing item.
Load Balancing This is the load balancing method for when the balancing mode has been selected.
Hash Policy This is the method used to decide the port to be used.
This is to be selected in cases when the operating mode is balancing (Exclusive OR) orIEEEE802.3ad.
Information
As listed below, the configuration items which can be changed differ depending on the configuration status of the allocationport of the target NAS interface.If you would like to change a unchangeable item in this operation, perform the deletion and recreation of NAS interface. Status of Port WhichNAS Interface to Be
Changed Is Allocated
Explanation of Port Status Availability of Changing(A=Available, N/A=Not Available)
Port
Bon
ding
Redu
ndan
cy
Inte
rface
Sett
ings
IP V
ersi
on,
RIP
Sett
ing
Port
Redu
ndan
tPo
rt
Set M
embe
rPo
rt o
fBo
ndin
g Po
rt(*
1)D
etai
lSe
ttin
gs o
fBo
ndin
g Po
rt
- - Y Single port A N/A A A A
- Y Y Active port A N/A A N/A N/A
Ma - Y Master port A N/A A A A
Ma Y Y Master and active port A N/A A A A
*1: It is not possible to delete all member ports.
The meaning of the "Port Configuration Status" in the above table is as follows:
- 139 -

- Port Bonding
Ma: A status of being configured to the master port
- Redundancy
Y: A status of being made redundant
- Interface Settings
Y: A status of having a NAS interface allocated
Refer to [Information] in step 5 in "6.16.6 Create NAS Interface" for ports which can be set to the allocation port, the redundantport, and the member port, based on the configuration status of the target port.
7. Enter the necessary information, and then click Next.The IP Address Setting screen is displayed.
Item Name Explanation
IP Address This is an IP address of IPv4 format.
The input condition is as follows:
- xxx.xxx.xxx.xxx (xxx is an integer from 0 to 255)
Subnet Mask This is a subnet mask of IPv4 format.
The input condition is as follows:
- xxx.xxx.xxx.xxx (xxx is an integer from 0 to 255)
Gateway This is a gateway of IPv4 format.
The input condition is as follows:
- xxx.xxx.xxx.xxx (xxx is an integer from 0 to 255)
IPv6 Link LocalAddress
This is a link local address of IPv6 format.
When IPv6 Global Address is not specified, specification is required.
The input condition is as follows:
- xxxx:xxxx:xxxx:xxxx:xxxx:xxxx:xxxx:xxxx (xxxx is a hexadecimal number from 0 to ffff)
IPv6 Global Address This is a global address of IPv6 format.
When IPv6 Link Local Address is not specified, specification is required.
When IPv6 Gateway is specified, specification is required.
The input condition is as follows:
- xxxx:xxxx:xxxx:xxxx:xxxx:xxxx:xxxx:xxxx (xxxx is a hexadecimal number from 0 to ffff)
IPv6 Gateway This is a gateway of IPv6 format.
The input condition is as follows:
- xxxx:xxxx:xxxx:xxxx:xxxx:xxxx:xxxx:xxxx (xxxx is a hexadecimal number from 0 to ffff)
IPv6 Prefix length This is a prefix length of IPv6 format.
When IPv6 Global Address is specified, specification is required.
The input condition is as follows:
- An integer from 3 to 128
- 140 -

Point
The IPv6 address can be input in abbreviated notation. Refer to "Configuration" of "3.5.11 Note for IPv6" for details.
8. Enter the necessary information, and then click Next.The information confirmation screen is displayed.
9. Check that the input information is correct, and then click Modify.
6.16.9 Delete NAS InterfaceThe procedure to delete the NAS interface is as follows:
1. On the global navigation tab, click Storage.The registered ETERNUS Disk storage systems are displayed on the Main pane.
2. On the Main pane, click the target ETERNUS Disk storage system.
3. On the Category pane, click NAS Management.The items of the Category pane change into the items concerning the NAS Management.
4. On the Category pane, click NAS Interface.The NAS interface list is displayed on the Main pane.
5. On the Main pane, click the target NAS interface checkbox.
6. On the Action pane, click Delete under NAS Interface.The information confirmation screen is displayed.
7. Check that the selected NAS interface is correct, and then click Delete.
Information
- When the allocation port of the selected NAS interface has been made redundant, if no other NAS interface is allocated to theallocation port and the redundant port, the redundancy configuration is released.
- When the allocation port of the selected interface has been bonded, if no other NAS interface is allocated to the allocation port,the port bonding is released.
6.16.10 Change NAS Server NameThe procedure to change the NAS server name is as follows:
1. On the global navigation tab, click Storage.The registered ETERNUS Disk storage systems are displayed on the Main pane.
2. On the Main pane, click the target ETERNUS Disk storage system.
3. On the Category pane, click NAS Management.The items of the Category pane change into the items concerning the NAS Management.
4. On the Category pane, click Environment Setting.The NAS environment setting information is displayed on the Main pane.
5. On the Action pane, click Modify NAS Server Name under Environment Setting.The Modify NAS Server Name page is displayed.
Item Name Explanation
Name This is a unique name specified for an ETERNUS Disk storage system.
When an ETERNUS Disk storage system is shipped, a name based on a serial number is set bydefault.
- 141 -

Item Name Explanation
Deleting an input value returns to the default value.
The input conditions are as follows:
- 1 to 15 alphanumeric characters
- A hyphen (-). However, it cannot be specified for the first and last characters.
6. Enter the necessary information, and then click Modify.
6.16.11 Configure DNS ServerThe procedure to set a DNS server is as follows:
1. On the global navigation tab, click Storage.The registered ETERNUS Disk storage systems are displayed on the Main pane.
2. On the Main pane, click the target ETERNUS Disk storage system.
3. On the Category pane, click NAS Management.The items of the Category pane change into the items concerning the NAS Management.
4. On the Category pane, click Environment Setting.The NAS environment setting information is displayed on the Main pane.
5. On the Action pane, click Set DNS Server under Environment Setting.The Set DNS Server page is displayed.
Item Name Explanation
IPv4: Primary IPAddress
This is an IPv4 address of the primary DNS server.
The input condition is as follows:
- xxx.xxx.xxx.xxx (xxx is an integer from 0 to 255)
IPv4: Secondary IPAddress
This is an IPv4 address of the secondary DNS server.
The input condition is as follows:
- xxx.xxx.xxx.xxx (xxx is an integer from 0 to 255)
IPv6: Primary IPAddress
This is an IPv6 address of the primary DNS server.
The input condition is as follows:
- xxxx:xxxx:xxxx:xxxx:xxxx:xxxx:xxxx:xxxx (xxxx is a hexadecimal number from 0 to ffff)
IPv6: Secondary IPAddress
This is an IPv6 address of the secondary DNS server.
The input condition is as follows:
- xxxx:xxxx:xxxx:xxxx:xxxx:xxxx:xxxx:xxxx (xxxx is a hexadecimal number from 0 to ffff)
Point
- It is not possible to set only Secondary IP Address.
- A same IP address cannot be set to Primary IP Address and Secondary IP Address.
6. Enter the necessary information, and then click Set.
- 142 -

Information
If an Active Directory authentication server whose DNS function is enabled is registered to an ETERNUS Disk storage system, nameresolution is possible by the use of the DNS function on the Active Directory authentication server. However, in that case, the DNSserver information is not displayed on the Web Console.
6.16.12 Configure Authentication ServerThe procedure to set an authentication server is as follows:
1. On the global navigation tab, click Storage.The registered ETERNUS Disk storage systems are displayed on the Main pane.
2. On the Main pane, click the target ETERNUS Disk storage system.
3. On the Category pane, click NAS Management.The items of the Category pane change into the items concerning the NAS Management.
4. On the Category pane, click Environment Setting.The NAS environment setting information is displayed on the Main pane.
5. On the Action pane, click Set Authentication Server under Environment Setting.The Setting Authentication Server page is displayed.
Item Name Explanation
Domain Name This is a name of the domain in which it participates.
The input condition is as follows:
- 1 to 255 alphanumeric characters (excluding ? ")
DomainAdministrator
This is an administrator name of the domain in which it participates.
The input condition is as follows:
- 1 to 255 alphanumeric characters (excluding ? ")
DomainAdministrator'sPassword
This is an administrator's password of the domain in which it participates.
When you set or change the domain administrator, specification is required.
The input condition is as follows:
- 1 to 255 alphanumeric characters (excluding ? ")
AuthenticationServer
This is an IP address or FQDN of the authentication server.FQDN can be input when a DNS server is set.
If the authentication server is made redundant, three servers can be registered in the maximum.
When two or more servers are registered, it is accessed in order of Authentication Server (1),Authentication Server (2), and Authentication Server (3).
The input condition is as follows:
- For IPv4:
xxx.xxx.xxx.xxx (xxx is an integer from 0 to 255)
- For IPv6:
xxxx:xxxx:xxxx:xxxx:xxxx:xxxx:xxxx:xxxx (xxxx is a hexadecimal number from 0 to ffff)
- For FQDN:
1 to 255 alphanumeric characters, dot ("."), hyphen ("-")
- 143 -

Point
- The IPv6 address can be input in abbreviated notation. Refer to "Configuration" of "3.5.11 Note for IPv6" for details.
- In the setting of the authentication server, Active Directory and LDAP can be specified respectively. Specify them in thefollowing cases:
- Active Directory: The case of authenticating the access to the shared folder that uses the CIFS protocol
- LDAP: The case of authenticating the access to the shared folder that uses the NFS protocol
6. Enter the necessary information, and then click Set.
Point
To delete the authentication server configuration, click Set after deleting all of values for domain information and authenticationserver information.
6.16.13 Display NAS Environment Setting InformationThe procedure to display NAS environment setting information is as follows:
1. On the global navigation tab, click Storage.The registered ETERNUS Disk storage systems are displayed on the Main pane.
2. On the Main pane, click the target ETERNUS Disk storage system.
3. On the Category pane, click NAS Management.The items of the Category pane change into the items concerning the NAS Management.
4. On the Category pane, click Environment Setting.The NAS environment setting information is displayed on the Main pane.
6.16.14 Set NAS BackupThe procedure to set a NAS backup is as follows:
1. On the global navigation tab, click Storage.The registered ETERNUS Disk storage systems are displayed on the Main pane.
2. On the Main pane, click the target ETERNUS Disk storage system.
3. On the Category pane, click NAS Management.The items of the Category pane change into the items concerning the NAS Management.
4. On the Category pane, click Backup Management.The backup information of NAS volumes is displayed on the Main pane.
5. On the Main pane, click the target NAS volume checkbox.
6. On the Action pane, click Set NAS Backup under NAS Backup.The Setting for Backup NAS Volume page is displayed.
Item Name Explanation
Destination Volumeto backup
This is the selection of a NAS backup volume for the backup destination.
New: Creates a new NAS backup volume.Existing: Selects from existing NAS backup volumes.
Select TPP This is the Thin Provisioning pool in which the NAS backup volume is created.
When "New" is selected for Destination Volume to backup, specification is required.
- 144 -

Item Name Explanation
It is recommended to select a Thin Provisioning pool different from the Thin Provisioning poolto which the NAS volume is created.
When only one Thin Provisioning pool exists, it is automatically selected.
Select NAS BackupVolume
This is a selection of the NAS backup volume for the backup destination.
When "Existing" is selected for Destination Volume to backup, specification is required.
NAS backup volumes which are the same capacity as the NAS volume of the shared foldercreation destination are displayed.
7. Enter the necessary information, and then click Create.
Information
When the NAS backup is set, the NAS backup volume, copy group, and the copy pair are automatically configured. Refer to [Information]of step 5 of "6.16.1 Create Shared Folder" for details.
6.16.15 Display Backup InformationThe procedure to display the backup information is as follows:
1. On the global navigation tab, click Storage.The registered ETERNUS Disk storage systems are displayed on the Main pane.
2. On the Main pane, click the target ETERNUS Disk storage system.
3. On the Category pane, click NAS Management.The items of the Category pane change into the items concerning the NAS Management.
4. On the Category pane, click Backup Management.The backup information of NAS volumes is displayed on the Main pane.
5. On the Main pane, click the target NAS volume number.The backup information of the selected NAS volume is displayed on the Main pane.
6.16.16 Backup of NAS VolumeThe procedure to back up the NAS volume is as follows:
1. On the global navigation tab, click Storage.The registered ETERNUS Disk storage systems are displayed on the Main pane.
2. On the Main pane, click the target ETERNUS Disk storage system.
3. On the Category pane, click NAS Management.The items of the Category pane change into the items concerning the NAS Management.
4. On the Category pane, click Backup Management.The backup information of NAS volumes is displayed on the Main pane.
5. On the Main pane, click the target NAS volume checkbox.
6. On the Action pane, click Backup under NAS Backup.The information confirmation screen is displayed.
7. Check that the selected NAS volume is correct, and then click Start.
Information
- When the backup destination volume for the shared folder is mounted, the backup cannot be performed.
- 145 -

- When the NAS backup is not set, the backup cannot be performed.
6.16.17 Restore to NAS VolumeThe procedure to restore to the NAS volume is as follows:
1. On the global navigation tab, click Storage.The registered ETERNUS Disk storage systems are displayed on the Main pane.
2. On the Main pane, click the target ETERNUS Disk storage system.
3. On the Category pane, click NAS Management.The items of the Category pane change into the items concerning the NAS Management.
4. On the Category pane, click Backup Management.The backup information of NAS volumes is displayed on the Main pane.
5. On the Main pane, click the target NAS volume checkbox.
6. On the Action pane, click Restore under NAS Backup.The information confirmation screen is displayed.
7. Check that the selected NAS volume is correct, and then click Start.
Information
- When the backup destination volume for the shared folder is mounted, the restore cannot be performed.
- When the NAS volume is not backed up, the restore cannot be performed.
6.16.18 Mount/Unmount Backup DestinationThe procedure to mount/unmount the backup destination is as follows:
1. On the global navigation tab, click Storage.The registered ETERNUS Disk storage systems are displayed on the Main pane.
2. On the Main pane, click the target ETERNUS Disk storage system.
3. On the Category pane, click NAS Management.The items of the Category pane change into the items concerning the NAS Management.
4. On the Category pane, click Backup Management.The backup information of NAS volumes is displayed on the Main pane.
5. On the Main pane, click the target NAS volume checkbox.
6. Perform the following procedures according to the operation purpose.
For Mounting:
a. On the Action pane, click Mount NAS Backup under NAS Backup.The information confirmation screen is displayed.
b. Check that the selected NAS volume is correct, and then click Start.
For Unmounting:
a. On the Action pane, click Unmount NAS Backup under NAS Backup.The information confirmation screen is displayed.
b. Check that the selected NAS volume is correct, and then click Stop.
- 146 -

Information
When the backup has not been performed, the backup destination volume cannot be mounted.
6.16.19 Set/Change/Release NAS SnapshotThe procedure to set the NAS snapshot is as follows:
1. On the global navigation tab, click Storage.The registered ETERNUS Disk storage systems are displayed on the Main pane.
2. On the Main pane, click the target ETERNUS Disk storage system.
3. On the Category pane, click NAS Management.The items of the Category pane change into the items concerning the NAS Management.
4. On the Category pane, click Backup Management.The NAS volume list is displayed on the Main pane.
5. On the Main pane, click the target NAS volume checkbox.
6. On the Action pane, click Set under Snapshot.The Set Snapshot page is displayed.
Item Name Explanation
Using Snapshot This is the selection of whether to use NAS snapshot.
Yes: Select this when using NAS snapshot.No: Select this when not using NAS snapshot.
Number of SnapshotGenerations
This is the number of snapshot generations to be kept.
When "Yes" is selected for Using Snapshot, specification is required.
The input condition is as follows:
- An integer from 1 to 128
However, the number of snapshot generations that can be set varies with the device modeland firmware version. Refer to the NAS snapshot specification described in the ETERNUS Diskstorage system manual.
Schedule Setting This is the configuration of the schedule for collecting the snapshot.
When "Yes" is selected for Using Snapshot, specification is required.
- Cycle:This is the selection of the cycle by which snapshot is collected.
Daily: A snapshot is collected every day at the time selected in Hours.Weekly: A snapshot is collected every week on the selected day of the week at the timeselected in Hours.
- On:This is the selection of the day of the week on which the snapshot is collected.This selection cannot be made in cases when "Daily" has been selected in Cycle.Check the checkbox for the day of the week on which to collect the snapshot.
- Hours:This is the selection of the time at which the snapshot is collected.Check the checkbox of the time you wish to collect a snapshot.When an interval of collecting a snapshot is selected, the selected interval time isautomatically checked from the start point of zero time.
- 147 -

Item Name Explanation
Select RAID Group inwhich the NASSnapshot is created
This is the RAID group of the destination where the NAS snapshot volume is to be created.
When "Yes" is selected for Using Snapshot, specification is required.
When there is only one RAID group, the RAID group is selected automatically.
When the RAID group has already been set, only the set RAID group is displayed.
Note
When the selection for Using Snapshot has been changed from "Yes" to "No", snapshots that have already been collected aredeleted. Also, the NAS snapshot volume is deleted.
Point
- The snapshots are collected based on the time in the ETERNUS Disk storage system.
- When NAS snapshots are in use, a RAID group from which to create a NAS snapshot volume cannot be changed.To change the RAID group, change "Yes" selected for Using Snapshot to "No" and reset after having stopped the operation.
Information
When the selection for Using Snapshot has been changed from "No" to "Yes" or number of snapshot generations has beenincreased, NAS snapshot volume is automatically created. Refer to [Information] in step 6 in "6.16.1 Create Shared Folder".
7. Enter the necessary information, and then click Set.
Point
When the selection for Using Snapshot has been changed from "No" to "Yes", collection of the snapshot is automatically started.
6.16.20 Display NAS SnapshotThe procedure to display list of the NAS snapshot setting and the collected snapshot is as follows:
1. On the global navigation tab, click Storage.The registered ETERNUS Disk storage systems are displayed on the Main pane.
2. On the Main pane, click the target ETERNUS Disk storage system.
3. On the Category pane, click NAS Management.The items of the Category pane change into the items concerning the NAS Management.
4. On the Category pane, click Backup Management.The NAS volume list is displayed on the Main pane.
5. On the Main pane, click the target NAS volume number.
6. On the Main pane, click Snapshot tab.The list of the NAS snapshot setting and the collected snapshot for the selected NAS volume is displayed on the Main pane.
6.16.21 Start/Stop Snapshot CollectionThe procedure to start/stop the snapshot collection is as follows:
- 148 -

1. On the global navigation tab, click Storage.The registered ETERNUS Disk storage systems are displayed on the Main pane.
2. On the Main pane, click the target ETERNUS Disk storage system.
3. On the Category pane, click NAS Management.The items of the Category pane change into the items concerning the NAS Management.
4. On the Category pane, click Backup Management.The NAS volume list is displayed on the Main pane.
5. On the Main pane, click the target NAS volume checkbox.
6. Perform the following procedures according to the operation purpose.
For Starting of Snapshot Collection:
a. On the Action pane, click Start under Snapshot.The Start Snapshot page is displayed.
b. Check that the selected NAS volume is correct, and then click Start.
For Stopping of Snapshot Collection:
a. On the Action pane, click Stop under Snapshot.The Stop Snapshot page is displayed.
b. Check that the selected NAS volume is correct, and then click Stop.
6.16.22 Add Quota SettingThe procedure to add a quota setting is as follows:
1. On the global navigation tab, click Storage.The registered ETERNUS Disk storage systems are displayed on the Main pane.
2. On the Main pane, click the target ETERNUS Disk storage system.
3. On the Category pane, click NAS Management.The items of the Category pane change into the items concerning the NAS Management.
4. On the Category pane, click Quota Management.The quota setting list is displayed on the Main pane.
5. On the Action pane, click Add under Quota Setting.The Add Quota page is displayed.
Item Name Explanation
Select NAS Volume This is a selection of the NAS volume in which the quota management setting is added.
When only one NAS volume exists, it is automatically selected.
Quota Target This is a user or group name targeted for quota management.
Enter the user or group name set to the authentication server.
The input condition is as follows:
- 1 to 255 alphanumeric characters (excluding ? "). ("root" cannot be set.)
Type This is a selection of the type of quota target.
User: Select this when quota target is a user name.Group: Select this when quota target is a group name.
Disk Space (Warning) This is a warning value of disk space usage set to quota target.
The input condition is as follows:
- An integer from 0 to Disk Space (Limit)
- 149 -

Item Name Explanation
If Zero (0) is specified, a warning value is not set (no limit).
When specifying both Disk Space (Limit) and Disk Space (Warning), set so that a value ofDisk Space (Limit) is larger than a value of Disk Space (Warning).
Disk Space (Limit) This is a limit value of disk space usage set to quota target.
The input condition is as follows:
- An integer from 0 to 128(TB)
If Zero (0) is specified, a limit value is not set (no limit).
File Count (Warning) This is a warning value of file count set to quota target.
The input condition is as follows:
- An integer from 0 to File Count (Limit)
If Zero (0) is specified, a warning value is not set (no limit).
When specifying both File Count (Limit) and File Count (Warning), set so that a value of FileCount (Limit) is larger than a value of File Count (Warning).
File Count (Limit) This is a limit value of file count set to quota target.
The input condition is as follows:
- An integer from 0 to 134,217,723
If Zero (0) is specified, a limit value is not set (no limit).
6. Enter the necessary information, and then click Add.
Point
- Quota can be set for the user and group registered to the authentication server.
- When a warning value is set, if the warning value is exceeded, an event indicating that the warning value has been exceeded isdisplayed on Log tab of the quota management.
- When a limit value is set, if the limit value has been reached, it causes an error when writing to a NAS volume.
6.16.23 Display Quota InformationThe procedure to display the quota setting information and the quota management events is as follows:
1. On the global navigation tab, click Storage.The registered ETERNUS Disk storage systems are displayed on the Main pane.
2. On the Main pane, click the target ETERNUS Disk storage system.
3. On the Category pane, click NAS Management.The items of the Category pane change into the items concerning the NAS Management.
4. On the Category pane, click Quota Management.
5. The quota setting list is displayed on the Main pane. When switching the tabs on the Main pane, displays the informationbelow.
Tab Name Explanation
Quota Setting The information of quota setting and usage status is displayed.
Log Event log indicating that a quota warning value has been exceeded and a limit value hasbeen exceeded is displayed.
- 150 -

Point
In Used Status of the Quota Setting tab, the following status is displayed according to the disk usage and the number of files.
Status Explanation
Normal Disk usage and the number of files are normal, which is below the warning value.
Warning Either disk usage or the number of files or both are larger than the warning value and less than the limit value.
Exceeded Either disk usage or the number files or both have reached the limit value (exceeded the limit value). If data is updated or a file is created in this state, an error occurs, resulting in an event notification saying thatthe limit value has been exceeded.
Unknown The information on disk usage and the number of files cannot be obtained. The following items are not displayed:
- Disk Space (Used Size)
- Disk Space (Used Rate)
- File Count (Used Count)
- File Count (Used Rate)
The authentication server could not be accessed or the user or group to which quota is set may have been deletedfrom the authentication server. In this state, check the following points:
- Whether communication is possible between the authentication server and the ETERNUS Disk storage system.
- Whether the user or group to which quota is set is registered to the authentication server.
6.16.24 Change Quota SettingThe procedure to change a quota setting is as follows:
1. On the global navigation tab, click Storage.The registered ETERNUS Disk storage systems are displayed on the Main pane.
2. On the Main pane, click the target ETERNUS Disk storage system.
3. On the Category pane, click NAS Management.The items of the Category pane change into the items concerning the NAS Management.
4. On the Category pane, click Quota Management.The quota setting list is displayed on the Main pane.
5. On the Main pane, click the target quota setting checkbox.
6. On the Action pane, click Modify under Quota Setting.The Modify Quota page is displayed.
Item Name Explanation
Disk Space (Warning) This is a warning value of disk space usage set to quota target.
The input condition is as follows:
- An integer from 0 to Disk Space (Limit)
If Zero (0) is specified, a warning value is not set (no limit).
When specifying both Disk Space (Limit) and Disk Space (Warning), set so that a value ofDisk Space (Limit) is larger than a value of Disk Space (Warning).
Disk Space (Limit) This is a limit value of disk space usage set to quota target.
The input condition is as follows:
- 151 -

Item Name Explanation
- An integer from 0 to 128(TB)
If Zero (0) is specified, a limit value is not set (no limit).
File Count (Warning) This is a warning value of file count set to quota target.
The input condition is as follows:
- An integer from 0 to File Count (Limit)
If Zero (0) is specified, a warning value is not set (no limit).
When specifying both File Count (Limit) and File Count (Warning), set so that a value of FileCount (Limit) is larger than a value of File Count (Warning).
File Count (Limit) This is a limit value of file count set to quota target.
The input condition is as follows:
- An integer from 0 to 134,217,723
If Zero (0) is specified, a limit value is not set (no limit).
7. Enter the necessary information, and then click Modify.
6.16.25 Delete Quota SettingThe procedure to delete a quota setting is as follows:
1. On the global navigation tab, click Storage.The registered ETERNUS Disk storage systems are displayed on the Main pane.
2. On the Main pane, click the target ETERNUS Disk storage system.
3. On the Category pane, click NAS Management.The items of the Category pane change into the items concerning the NAS Management.
4. On the Category pane, click Quota Management.The quota setting list is displayed on the Main pane.
5. On the Main pane, click the target quota setting checkbox.
6. On the Action pane, click Delete under Quota Setting.The Delete Quota page is displayed.
7. Check that the selected quota setting is correct, and then click Delete.
6.16.26 Add/Change/Delete Antivirus ServerThe procedure to add/change/delete the antivirus server is as follows:
1. On the global navigation tab, click Storage.The registered ETERNUS Disk storage systems are displayed on the Main pane.
2. On the Main pane, click the target ETERNUS Disk storage system.
3. On the Category pane, click NAS Management.The items of the Category pane change into the items concerning the NAS Management.
4. On the Category pane, click Anti-Virus.The antivirus server list is displayed on the Main pane.
5. On the Action pane, click Set under Anti-Virus Server.The Set Anti-Virus Server page is displayed.
- 152 -

Item Name Explanation
Activation Code This is an activation code that is obtained from the antivirus security vendor.
If this item is set without entering any values, the activation code can be deleted.
The input condition is as follows:
- Alphanumeric characters (excluding ? ")
Anti-Virus Server This is the IP address or FQDN of the antivirus server.
The input condition is as follows:
- For IPv4:
xxx.xxx.xxx.xxx (xxx is an integer from 0 to 255)
- For IPv6:
xxxx:xxxx:xxxx:xxxx:xxxx:xxxx:xxxx:xxxx (xxxx is a hexadecimal number from 0 to ffff)
- For FQDN:
1 to 255 alphanumeric characters, dot ("."), hyphen ("-")
Scanning Port No. This is the scanning port of the antivirus server.
The input condition is as follows:
- An integer from 0 to 65,535
Monitoring Port No. This is the monitoring port of the antivirus server.
The input condition is as follows:
- An integer from 0 to 65,535
6. Enter the necessary information, and then click Set.
Point
- Prior to registering or changing the activation code, the antivirus server must be set with an activation code.
- A NAS interface must be configured to use the antivirus function.
- The IP address of the antivirus server cannot be set with an IPv6 link local address. When using IPv6, input an IPv6 global address.When using FQDN, set it so that it is not converted to an IPv6 link local address.
6.16.27 Display Antivirus InformationThe procedure to display the antivirus information is as follows:
1. On the global navigation tab, click Storage.The registered ETERNUS Disk storage systems are displayed on the Main pane.
2. On the Main pane, click the target ETERNUS Disk storage system.
3. On the Category pane, click NAS Management.The items of the Category pane change into the items concerning the NAS Management.
4. On the Category pane, click Anti-Virus.
5. The antivirus server list is displayed on the Main pane. When switching the tabs on the Main pane, displays the informationbelow.
- 153 -

Tab Name Description
Anti-Virus Server Displays activation code information and a list of antivirus servers.
Clicking on the antivirus server number displays detailed information for the antivirus server.
Log Displays virus detection and antivirus server event logs.
Point
In the Status column that is displayed in the antivirus server information in the Anti-Virus Server tab, the following statuses aredisplayed.
Status Explanation
Normal The antivirus server is in a normal state.
If the antivirus function is enabled, virus scans and process are performed automatically.
Warning The antivirus server is in an abnormal state but is usable.This status is displayed in the following cases:
- One of the 2 CMs cannot communicate.
- The pattern file has not been updated in two or more days.
- The scan engine is not up-to-date.
In this situation, check the following points:
- Is there a problem with network?
- Has the activation code expired or is the automatic update for the pattern file disabled?
- Was the antivirus software restarted after updating the scan engine?
Error Abnormalities have occurred in the antivirus server and cannot be used.This status is displayed in the following case:
- Neither of the 2 CMs can communicate.
In this situation, check the following points:
- Is there a problem with network?
- Is the antivirus server running?
6.16.28 Enable/Disable Antivirus FunctionThe procedure to enable/disable the antivirus function is as follows:
1. On the global navigation tab, click Storage.The registered ETERNUS Disk storage systems are displayed on the Main pane.
2. On the Main pane, click the target ETERNUS Disk storage system.
3. On the Category pane, click NAS Management.The items of the Category pane change into the items concerning the NAS Management.
4. On the Category pane, click Anti-Virus.The antivirus server list is displayed on the Main pane.
5. On the Action pane, click Enable or Disable under Anti-Virus.
6. The Enable Anti-Virus Service dialog box or Disable Anti-Virus Service dialog box is displayed. Check the displayed information,and then click OK.
- 154 -

6.17 Operations for Automated QoSThis section describes the operation methods related to the Automated QoS function.
6.17.1 Enable/Disable Automated QoS FunctionThe procedure to enable/disable the Automated QoS function is as follows:
1. On the global navigation tab, click Storage.The registered ETERNUS Disk storage systems are displayed on the Main pane.
2. On the Main pane, click the target ETERNUS Disk storage system.
3. Perform the following procedures according to the operation purpose.
For Enabling Feature:
On the Action pane, click Activate under Automated QoS.
For Disabling Feature:
On the Action pane, click Stop under Automated QoS.
Information
The QoS enable/disable state of the ETERNUS Disk storage system can be checked with ETERNUS Web GUI or the command.
6.17.2 Change Configuration of Automated QoS FunctionThe procedure to change the configuration related to Automated QoS function is as follows:
1. On the global navigation tab, click Storage.The registered ETERNUS Disk storage systems are displayed on the Main pane.
2. On the Main pane, click the target ETERNUS Disk storage system.
3. On the Category pane, click Automated Storage Tiering.The items of the Category pane change into the items concerning Automated Storage Tiering.
4. On the Category pane, click FTV.
5. On the Action pane, click Modify under FTV.The information input screen is displayed.
6. Refer to the following table to enter the necessary information, and then click Modify.
Item Name Explanation
AutomatedQoS:Enable/Disable
Select whether to change the volume being created subject to adjustments of theAutomated QoS. The default setting is "Disable".
If select "Enable", Automated QoS:Priority, Target Response Time, or Tune by QuotaShare can be specified.
If select "Enable" and not specify Automated QoS:Priority or Target Response Time, thedevice is affected by the adjustments by the Automated QoS function of the other volumesto which those items are specified.
If select "Disable", the values set in Automated QoS:Priority, Target Response Time, orTune by Quota Share are discarded and the QoS performance setting of the ETERNUS Diskstorage system is set to Limitless (0).
The value of this item is only enabled when using the Automated QoS function.
Automated QoS:Priority Simply by specifying "Low", "Middle", or "High" to the volume used by the user, automatictuning is performed in accordance with the current load.
- 155 -

Item Name Explanation
When "Unlimited" has been selected, this is of the topmost priority and of the volumessharing the same resources, performance is the highest.When "No Set" is selected, there is no priority and therefore adjustments are made to slowdown performance in order to prevent the other volumes to which priority levels and targetresponse times have been set from being affected.
The value of this item is only enabled when using the Automated QoS function.
Target Response Time As an integer from 0 - 10,000, specify the target value (millisecond) of the response timeof the volume the user is using. When "0" has been specified, the bandwidth of the volumeconcerned is unlimited.Although a space may be entered, when a space is entered, a target response time is notconfigured for that volume. Accordingly, the response time depends on the configuredvalues for the target response times of the other volumes, and may become faster or slower.
The target response time is specified for each volume.
Furthermore, Automated QoS:Priority cannot be specified when this item has beenspecified.
The value of this item is only enabled when using the Automated QoS function.
Tune by Quota Share Select whether to perform coordination between the Automated QoS function andAutomated Storage Tiering.
Simply by specifying together with Automated QoS:Priority or Target Response Time,automatic tuning of performance is performed through utilization of the Automated QoSfunction and Automated Storage Tiering.
The value of this item is only enabled when using the Automated QoS function. In addition,this can only be specified when all of the following conditions have been satisfied.
- A value other than "Unlimited" and "No Set" is specified for Automated QoS:Priority.Alternatively, a value other than "0" is specified for Target Response Time.
- The execution mode of the Tier pool specified for Tier Pool Name is "Auto".
6.18 Operations for ReportingThis section describes the operation methods related to the Reporting function.
6.18.1 Enable/Disable Reporting FunctionThe procedure to enable/disable the Reporting function is as follows:
1. On the global navigation tab, click Storage.The registered ETERNUS Disk storage systems are displayed on the Main pane.
2. On the Main pane, click the target ETERNUS Disk storage system.
3. Perform the following procedures according to the operation purpose.
For Enabling Feature:
On the Action pane, click Activate under Reporting.
For Disabling Feature:
On the Action pane, click Stop under Reporting.
- 156 -

6.19 Operations for Storage ClusterRefer to "Operation Method" in "Storage Cluster Function" in the ETERNUS SF Storage Cruiser Operation Guide for information on theprocedures related to Storage Cluster.
6.20 Operations for VMware vSphere Virtual Volumes FunctionThis section describes the operation methods related to the VMware vSphere Virtual Volumes function.
6.20.1 Create Tier Pool for Configuring VVOL Datastore / Clone Backup VVOLDatastore
The procedure to create a Tier pool for configuring the VVOL datastore or Clone backup VVOL datastore is as follows:
1. On the global navigation tab, click Storage.
2. On the Category pane, click VVOL Management.The VVOL datastore list is displayed on the Main pane.
3. On the Action pane, click Create or Create (One Layer) under Tier Pool.Click Create if you use the Automated Storage Tiering function, and click Create (One Layer) if you do not use that function.The Select Disk Array page is displayed.
4. Select the ETERNUS Disk storage system for creating the Tier pool, and then click Next.The information input screen is displayed.
5. Refer to "6.15.7 Create Tier Pool" to enter the necessary information, and then click Next.
6. The information confirmation screen is displayed. Confirm the information, and then click Create.
Point
Tier pools that are created by the above-described operation can be confirmed in the Tier pools list screen of Automated StorageTiering. Refer to "6.15.8 Display Tier Pool" for information on how to display the Tier pools list screen.
6.20.2 Operations for VVOL DatastoreThis sub section describes the operation methods related to VVOL datastores.
6.20.2.1 Create VVOL DatastoreThe procedure to create a VVOL datastore is as follows:
1. On the global navigation tab, click Storage.
2. On the Category pane, click VVOL Management.The VVOL datastore list is displayed on the Main pane.
3. On the Action pane, click Create / Modify under VVOL Datastore.The Specify VVOL Datastore Information page is displayed.
4. Input a VVOL datastore name.In addition, select the Tier pool for adding to the VVOL datastore from the Tier Pool List, and then click Add.When the input is completed, click Next.
5. The information confirmation screen is displayed. Confirm the information, and then click Create / Modify.
- 157 -

Point
- A VVOL datastore that is configured with multiple Tier pools can be created. However, Tier pools that exist within different ETERNUSDisk storage systems in a single VVOL datastore cannot be mixed.When creating a VVOL datastore that is configured with multiple Tier pools, specify Tier pools that exist within the same ETERNUSDisk storage system.
- VVOL datastores can be configured of a maximum of 16 Tier pools.
- Multiple VVOL datastores can share the same Tier pools as desired. A maximum of 16 can be shared.
- Up to a total of 1023 VVOL datastores or Clone backup VVOL datastores can be created.
- A name of up to 16 characters can be applied to a VVOL datastore. Characters that can be used in names are alphanumericalcharacters, sharps("#"), hyphens("-"), and underscores("_"). Names are not case-sensitive. Names starting with "POOLGROUP"cannot be configured.
Information
The VVOL datastore created by the above operation can be selected when creating Virtual Volumes from VMware vCenter Server aftersetting the VVOL access path.
6.20.2.2 Change VVOL DatastoreThe procedure to change the VVOL datastore is as follows:
1. On the global navigation tab, click Storage.
2. On the Category pane, click VVOL Management.The VVOL datastore list is displayed on the Main pane.
3. On the Main pane, click the target VVOL datastore checkbox.
4. On the Action pane, click Create / Modify under VVOL Datastore.The Specify VVOL Datastore Information page is displayed.
5. Perform the following procedures according to the operation purpose.
For Adding Tier Pool:
Select the Tier pool for adding to the VVOL datastore from the Tier Pool List, and then click Add.
For Deleting Tier Pool:
Select the target Tier pool from the Tier Pool Configuration of VVOL Datastore, and then click Remove.
For Changing VVOL Datastore Name:
Input a new name.
When the input is completed, click Next.
6. The information confirmation screen is displayed. Confirm the information, and then click Create / Modify.
Point
- A VVOL datastore that is configured with multiple Tier pools can be created. However, Tier pools that exist within different ETERNUSDisk storage systems in a single VVOL datastore cannot be mixed.When creating a VVOL datastore that is configured with multiple Tier pools, specify Tier pools that exist within the same ETERNUSDisk storage system.
- Tier pools where Virtual Volumes are created cannot be deleted. When deleting Tier pools where Virtual Volumes have beencreated, delete the Tier pool after deleting all Virtual Volumes.
- 158 -

6.20.2.3 Delete VVOL DatastoreThe procedure to delete the VVOL datastore is as follows:
1. On the global navigation tab, click Storage.
2. On the Category pane, click VVOL Management.The items of the Category pane change into the items concerning the VVOL Management.
3. On the Category pane, click VVOL Datastore.The VVOL datastore list is displayed on the Main pane.
4. On the Main pane, click the target VVOL datastore checkbox.
5. On the Action pane, click Delete under VVOL Datastore.The Delete VVOL Datastore page is displayed.
6. Confirm that the target VVOL datastore is displayed, and then click Delete.
Note
The VVOL datastore that Virtual Volumes are created cannot be deleted.
6.20.3 Operations for Clone Backup VVOL DatastoreThis sub section describes the operation methods related to Clone backup VVOL datastores.
Point
To use a clone backup of the Virtual Machine backup, a Clone backup VVOL datastore is required. Create one Clone backup VVOLdatastore for each ETERNUS Disk storage system that the target virtual machine of the clone backup is connected.
6.20.3.1 Create Clone Backup VVOL DatastoreThe procedure to create a Clone backup VVOL datastore is as follows:
1. On the global navigation tab, click Storage.
2. On the Category pane, click VVOL Management.The VVOL datastore list is displayed on the Main pane.
3. On the Action pane, click Create / Modify under for Clone Backup.The Specify VVOL Datastore Information for Clone Backup page is displayed.
4. Input a Clone backup VVOL datastore name.In addition, select the Tier pool to add to the Clone backup VVOL datastore from the Tier Pool List, and then click Add. Select aTier pool that exists in the ETERNUS Disk storage system where the virtual machine is connected to.When the input is completed, click Next.
5. The information confirmation screen is displayed. Confirm the information, and then click Create / Modify.
Point
- By specifying the Clone backup VVOL datastore that are created with this operation, a Virtual Volume cannot be created.
- A Clone backup VVOL datastore that is configured with multiple Tier pools can be created. However, Tier pools that exist withindifferent ETERNUS Disk storage systems in a single Clone backup VVOL datastore cannot be mixed.When creating a Clone backup VVOL datastore that is configured with multiple Tier pools, specify Tier pools that exist within thesame ETERNUS Disk storage system.
- Clone backup VVOL datastores can be created one at a time in each ETERNUS Disk storage system. However, this area is only validfor Virtual Volumes that are created in the same ETERNUS Disk storage system.
- 159 -

- Clone backup VVOL datastores can be configured of a maximum of 16 Tier pools.
- Multiple Clone backup VVOL datastores can share the same Tier pools as desired. A maximum of 16 can be shared.
- Up to a total of 1023 Clone backup VVOL datastores or VVOL datastores can be created.
- A name of up to 16 characters can be applied to a Clone backup VVOL datastore. Characters that can be used in names arealphanumerical characters, sharps("#"), hyphens("-"), and underscores("_"). Names are not case-sensitive. Names starting with"POOLGROUP" cannot be configured.
6.20.3.2 Change Clone Backup VVOL DatastoreThe procedure to change the Clone backup VVOL datastore is as follows:
1. On the global navigation tab, click Storage.
2. On the Category pane, click VVOL Management.The VVOL datastore list is displayed on the Main pane.
3. On the Main pane, click the target Clone backup VVOL datastore checkbox.
4. On the Action pane, click Create / Modify under for Clone Backup.The Specify VVOL Datastore Information for Clone Backup page is displayed.
5. Perform the following procedures according to the operation purpose.
For Adding Tier Pool:
Select the Tier pool for adding to the Clone backup VVOL datastore from the Tier Pool List, and then click Add.
For Deleting Tier Pool:
Select the target Tier pool from the Tier Pool Configuration of VVOL Datastore for Clone Backup, and then click Remove.
For Changing Clone Backup VVOL Datastore Name:
Input a new name.
When the input is completed, click Next.
6. The information confirmation screen is displayed. Confirm the information, and then click Create / Modify.
Point
- A Clone backup VVOL datastore that is configured with multiple Tier pools can be created. However, Tier pools that exist withindifferent ETERNUS Disk storage systems in a single Clone backup VVOL datastore cannot be mixed.When creating a Clone backup VVOL datastore that is configured with multiple Tier pools, specify Tier pools that exist within thesame ETERNUS Disk storage system.
- Tier pools where Virtual Volumes are created cannot be deleted. When deleting Tier pools where Virtual Volumes have beencreated, delete the Tier pool after deleting all Virtual Volumes.
6.20.3.3 Delete Clone Backup VVOL DatastoreThe procedure to delete the Clone backup VVOL datastore is as follows:
1. On the global navigation tab, click Storage.
2. On the Category pane, click VVOL Management.The items of the Category pane change into the items concerning the VVOL Management.
3. On the Category pane, click VVOL Datastore.The VVOL datastore list is displayed on the Main pane.
4. On the Main pane, click the target Clone backup VVOL datastore checkbox.
- 160 -

5. On the Action pane, click Delete under for Clone Backup.The Delete VVOL Datastore for Clone Backup page is displayed.
6. Confirm that the target Clone backup VVOL datastore is displayed, and then click Delete.
Note
The Clone backup VVOL datastore that Virtual Volumes are created cannot be deleted.
6.20.4 Operations for VVOL Access PathThis sub section describes the operation methods related to VVOL access paths.
VVOL access path is the connection setting for the VMware host, FC switch, and the ETERNUS Disk storage system. The setting isnecessary in order to recognize the created VVOL datastore in the VMware host.
6.20.4.1 VVOL Access Path SettingThe procedure to set a VVOL access path is as follows:
1. On the global navigation tab, click Storage.
2. On the Category pane, click VVOL Management.The items of the Category pane change into the items concerning the VVOL Management.
3. On the Category pane, click VVOL Access Path.The VVOL access path list is displayed on the Main pane.
4. On the Action pane, click Set under VVOL Access Path.
5. The Welcome page is displayed. Click Next.The Specify Disk Array and Server page is displayed.
6. Select the ETERNUS Disk storage system and server for setting the VVOL access path, and then click Next.The Specify HBA and Port HBA page is displayed.
7. When performing an FC switch zoning setting, select "Yes", otherwise select "No".
Perform the following operations for each HBA.
a. Check the Set Access Path checkbox of the HBA where the access path setting is performed.
b. Click Connect for the HBA that was loaded in the VMware host.In the displayed dialog box, select the port of the connection target ETERNUS Disk storage system and click OK.
c. Refer to the ETERNUS Disk storage system manuals and specify the host response that corresponds to the server.
When the input is completed, click Next.
8. The information confirmation screen is displayed. Confirm the information, and then click Set.
Point
The FC switch between the VMware host and the ETERNUS Disk storage system is registered as a device and when selected to performas a zoning settings in step 7, the zoning of this FC switch is automatically configured.
6.20.4.2 Change VVOL Access PathWhen Replacing FC HBA of Management Target VMware Host
After replacing the HBA hardware for the same slot on the server, perform an access path inheritance. When performing an accesspath inheritance, an inheritance is also performed for the access path that is set for the same server HBA and disk storage systemport. Refer to "8.4.7 Inherit Access Path" for information on the access path inheritance procedure.
- 161 -

When changing the connection to an FC HBA of a different slot on the server, delete the VVOL access path, and after changing theaccess path, perform a VVOL access path reconfiguration. Refer to "6.20.4.3 Delete VVOL Access Path", "8.4.5 Change AccessPath", and "6.20.4.1 VVOL Access Path Setting" for information on the various operations.
When Replacing iSCSI HBA of Management Target VMware Host
For the replaced iSCSI HBA, set with the same iSCSI Name and IP address that was set before the replacement. An access pathinheritance operation is not required.
When Changing Connection Ports for Same HBA
After deleting the VVOL access path and the access path, set the access path and VVOL access path again. Refer to "6.20.4.3 DeleteVVOL Access Path", "8.4.4 Delete Access Path", "8.4.2 Add Access Path to ETERNUS Disk Storage System" and "6.20.4.1 VVOL AccessPath Setting" for information on the various operations.
6.20.4.3 Delete VVOL Access PathThe procedure to delete the VVOL access path is as follows:
1. On the global navigation tab, click Storage.
2. On the Category pane, click VVOL Management.The items of the Category pane change into the items concerning the VVOL Management.
3. On the Category pane, click VVOL Access Path.The VVOL access path list is displayed on the Main pane.
4. On the Main pane, click the target VVOL access path checkbox.
5. On the Action pane, click Delete under VVOL Access Path.The Delete VVOL Access Path page is displayed.
6. Confirm that the target VVOL access path is displayed, and then click Delete.
Point
- In environments in which multipath is not configured, the VVOL access path in use (path that the virtual machine is operating)cannot be deleted. In environments in which multipath is configured, VVOL access paths can be deleted until there is only oneVVOL access path remaining.
- In an environment in which both an access path and a VVOL access path are set, if only one of access paths is deleted, FC switchzoning is not deleted. In both the access path and the VVOL access path are deleted, zoning is deleted.
6.20.4.4 Update VVOL Access Path StatusThe VVOL access path status is updated only when reloading the configurations for both the related ETERNUS Disk storage systemand the servers. However, by performing an operation for updating the VVOL access path status, the latest status of the VVOL accesspath can be checked.Update the VVOL access path status for the following situations:
- When setting/changing/deleting the VVOL access path
- When notified of an event that is related to a device or part that is related to the VVOL access path
The procedure to update the VVOL access path status is as follows:
1. On the global navigation tab, click Storage.
2. On the Category pane, click VVOL Management.The items of the Category pane change into the items concerning the VVOL Management.
3. On the Category pane, click VVOL Access Path.The VVOL access path list is displayed on the Main pane.
4. On the Action pane, click Reload under VVOL Access Path.
- 162 -

Information
When performing this operation, the VVOL access path status and access path status are updated simultaneously.
6.20.5 Operations for Virtual VolumeThis sub section describes the operation methods related to Virtual Volumes.
Virtual Volumes cannot be created/changed/deleted from the Web Console. Refer to the VMware vCenter Server manuals and performthe operation.However, Virtual Volumes where the management information (metadata) is broken can be deleted from the Web Console.
6.20.5.1 Display Virtual VolumeWith the Web Console, the Virtual Volumes that have been created by selecting VVOL datastores with VMware vCenter Server can beseen.
The procedure to display the Virtual Volumes is as follows:
1. On the global navigation tab, click Storage.
2. On the Category pane, click VVOL Management.The VVOL datastore list is displayed on the Main pane.
3. On the Main pane, click the VVOL datastore that the Virtual Volume has been created.
4. On the Main pane, click the Virtual Volume tab.The list of Virtual Volumes that are created in the selected VVOL datastore is displayed.Check whether the Virtual Volumes that have been created with VMware vCenter Server are displayed.
6.20.5.2 Delete Virtual VolumeVirtual Volumes where the management information (metadata) is broken are displayed as "Unknown" in the VVOL Type column inthe Volume List screen of the Web Console and can be deleted using the same procedure for volumes other than Virtual Volume. Referto "6.8.3 Delete Volume" for information on the volume deletion procedure.
6.20.6 Operations for Virtual Machine BackupThis sub section describes the operation methods related to virtual machine backups.
6.20.6.1 Automatic Execution Setting of Virtual Machine BackupBy setting a backup policy schedule on VMware vCenter Server, virtual machine backups are performed automatically. With the WebConsole, automatic execution of the virtual machine backup can be set to enable/disable.
The procedure to enable/disable the automatic execution of virtual machine backups is as follows:
1. On the global navigation tab, click Storage.
2. On the Category pane, click VVOL Management.The items of the Category pane change into the items concerning the VVOL Management.
3. On the Category pane, click VVOL Backup Management.The VMware guest list is displayed on the Main pane.
4. On the Main pane, click the target VMware guest.
5. On the Action pane, click Enable or Disable under Auto Execution.
6.20.6.2 Manual Execution of Virtual Machine BackupWith the Web Console, a virtual machine backup can be instantaneously executed manually.
The procedure to execute the virtual machine backup manually is as follows:
- 163 -

1. On the global navigation tab, click Storage.
2. On the Category pane, click VVOL Management.The items of the Category pane change into the items concerning the VVOL Management.
3. On the Category pane, click VVOL Backup Management.The VMware guest list is displayed on the Main pane.
4. On the Main pane, click the target VMware guest checkbox.
5. On the Action pane, click Execute under Manual Execution.The warning dialog box is displayed. Check the displayed information, and then click OK.
6.20.6.3 Display Virtual Machine Backup HistoryThe procedure to display the virtual machine backup history is as follows:
1. On the global navigation tab, click Storage.
2. On the Category pane, click VVOL Management.The items of the Category pane change into the items concerning the VVOL Management.
3. On the Category pane, click VVOL Backup History.The backup history list is displayed on the Main pane.
4. When displaying the Snapshot backup history, click the Snapshot Backup History tab in the Main pane.When displaying the Clone backup history, click the Clone Backup History tab in the Main pane.
6.20.6.4 Restore from Snapshot BackupRestoration from a Snapshot backup is a function that restores the VMware guest to the point in time when the backup was acquired.
The procedure to restore from the Snapshot backup is as follows:
1. On the global navigation tab, click Storage.
2. On the Category pane, click VVOL Management.The items of the Category pane change into the items concerning the VVOL Management.
3. On the Category pane, click VVOL Backup History.The backup history list is displayed on the Main pane.
4. On the Main pane, click the Snapshot Backup History tab. Then, click the target backup history checkbox.
5. On the Action pane, click Restore under Snapshot.The warning dialog box is displayed. Check the displayed information, and then click OK.
Information
Executing a restore by specifying a VMware guest is also possible. The restoration procedure of the Snapshot backup where the VMwareguest is specified is as follows:
1. On the global navigation tab, click Storage.
2. On the Category pane, click VVOL Management.The items of the Category pane change into the items concerning the VVOL Management.
3. On the Category pane, click VVOL Backup Management.The VMware guest list is displayed on the Main pane.
4. On the Main pane, click the target VMware guest.The VMware Guest Details screen is displayed.
5. Click the Snapshot Backup History tab. Then, click the target backup history checkbox.
6. On the Action pane, click Restore under Snapshot.The warning dialog box is displayed. Check the displayed information, and then click OK.
- 164 -

Note
If the VMware guest of the backup source has been deleted, a restoration of the Snapshot backup cannot be executed.
6.20.6.5 Single Item Restore from Snapshot BackupSingle item restore performs a restore to a temporary volume that is different from the Virtual Volume that was backed up. Thetemporary volume is automatically allocated to the VMware guest where the Snapshot backup was acquired.By referencing the temporary volume from the VMware guest, a restoration can be manually performed for each file.
The procedure to perform the single item restore from the Snapshot backup is as follows:
1. On the global navigation tab, click Storage.
2. On the Category pane, click VVOL Management.The items of the Category pane change into the items concerning the VVOL Management.
3. On the Category pane, click VVOL Backup History.The backup history list is displayed on the Main pane.
4. On the Main pane, click the Snapshot Backup History tab. Then, click the target backup history checkbox.
5. On the Action pane, click Single Item Restore under Snapshot.
6. The Single Item Restore screen is displayed. Enter the allocation time duration of temporary volume and check the target VMDKfiles. Then, click Restore.
Information
Executing a Single item restore by specifying a VMware guest is also possible. The Single item restore procedure of the Snapshotbackup where the VMware guest is specified is as follows:
1. On the global navigation tab, click Storage.
2. On the Category pane, click VVOL Management.The items of the Category pane change into the items concerning the VVOL Management.
3. On the Category pane, click VVOL Backup Management.The VMware guest list is displayed on the Main pane.
4. On the Main pane, click the target VMware guest.The VMware Guest Details screen is displayed.
5. Click the Snapshot Backup History tab. Then, click the target backup history checkbox.
6. On the Action pane, click Single Item Restore under Snapshot.
7. The Single Item Restore screen is displayed. Enter the allocation time duration of temporary volume and check the target VMDKfiles. Then, click Restore.
Note
If the VMware guest of the backup source has been deleted, a single item restore of the Snapshot backup cannot be executed.
6.20.6.6 Delete Snapshot BackupThe procedure to delete the Snapshot backup is as follows:
1. On the global navigation tab, click Storage.
2. On the Category pane, click VVOL Management.The items of the Category pane change into the items concerning the VVOL Management.
- 165 -

3. On the Category pane, click VVOL Backup History.The backup history list is displayed on the Main pane.
4. On the Main pane, click the Snapshot Backup History tab. Then, click the target backup history checkbox.
5. On the Action pane, click Delete under Snapshot.The warning dialog box is displayed. Check the displayed information, and then click OK.
Information
Even if this operation is performed, the Virtual Volume of the backup source is not deleted.
6.20.6.7 Restore from Clone BackupRestore from the Clone backup is a function to restore newly created Virtual Volumes and VMware guests. Different from restore ofthe Snapshot backup, restore from the Clone backup is available even if a Virtual Volume as backup source is damage or deleted.
The procedure to restore from the Clone backup is as follows:
1. On the global navigation tab, click Storage.
2. On the Category pane, click VVOL Management.The items of the Category pane change into the items concerning the VVOL Management.
3. On the Category pane, click VVOL Backup History.The backup history list is displayed on the Main pane.
4. On the Main pane, click the Clone Backup History tab. Then, click the target backup history checkbox.
5. On the Action pane, click Restore under Clone Backup.
6. The Restore Clone Backup screen is displayed. Enter the name of the VMware guest that is newly created, and then clickRestore.
Information
Executing a restore by specifying a VMware guest is also possible. However, if the target VMware guest is deleted, the operation isnot possible because the VMware guest is not displayed in the VMware Guest Overview screen. When restoring a deleted VMwareguest, operate from the VVOL Backup History screen.
The restoration procedure of the Clone backup where the VMware guest is specified is as follows:
1. On the global navigation tab, click Storage.
2. On the Category pane, click VVOL Management.The items of the Category pane change into the items concerning the VVOL Management.
3. On the Category pane, click VVOL Backup Management.The VMware guest list is displayed on the Main pane.
4. On the Main pane, click the target VMware guest.The VMware Guest Details screen is displayed.
5. Click the Clone Backup History tab. Then, click the target backup history checkbox.
6. On the Action pane, click Restore under Clone Backup.
7. The Restore Clone Backup screen is displayed. Enter the name of the VMware guest that is newly created, and then clickRestore.
- 166 -

Point
When restoring with the same name as the VMware guest where the backup was acquired, the VMware guest where the backup wasacquired must be deleted before the restoration. Refer to the VMware vCenter Server manuals for information on the VMware guestdeletion procedure.
6.20.6.8 Delete Clone BackupThe procedure to delete the Clone backup is as follows:
1. On the global navigation tab, click Storage.
2. On the Category pane, click VVOL Management.The items of the Category pane change into the items concerning the VVOL Management.
3. On the Category pane, click VVOL Backup History.The backup history list is displayed on the Main pane.
4. On the Main pane, click the Clone Backup History tab. Then, click the target backup history checkbox.
5. On the Action pane, click Delete under Clone Backup.The warning dialog box is displayed. Check the displayed information, and then click OK.
Information
Even if this operation is performed, the backup source Virtual Volume is not deleted.
- 167 -

Chapter 7 Operations Started From Network TabThis chapter explains the operations started from clicking Network of the global navigation tab.
7.1 Display FC SwitchThe procedure to display the registered FC switch list/details is as follows:To display the list, perform step 1 only.To display the specific FC switch details, perform all steps.
1. On the global navigation tab, click Network.The registered FC switch list is displayed on the Main pane.
2. On the Main pane, click the target FC switch.The detail of the selected FC switch is displayed on the Main pane.
7.2 Register FC SwitchThe procedure to register the FC switch is as follows:
1. On the global navigation tab, click Network.
2. On the Action pane, click Discover under Switch.The information input screen is displayed.
3. Enter the necessary information, and then click Discover.The information registration screen is displayed.
4. Check the target switch checkbox.
5. Specify the FC switch information, and then click Register.
Point
- First register the Principal switch and then register all the FC switches that make up the fabric.
If the Principal switch has not registered first or unknown, on completion of registration of all the FC switches making up thefabric, perform "7.8 Reload FC Switch Configuration Information" on all the FC switches making up the fabric.
- For the FC switch of Fabric OS v6.3 or later, register the FC switch after enabling the SSH connection of the FC switch.
Note
- If the FC switch is a dual stack device to which both IPv4 and IPv6 addresses are configured, register either of the two addresses.
- Insure that the URL for the Management Software is in one of the following formats. If it is not then an unexpected action will bedone.
http://
https://
7.3 Delete FC SwitchThe procedure to delete the FC switch is as follows:
1. On the global navigation tab, click Network.The registered FC switch list is displayed on the Main pane.
2. On the Main pane, check the target FC switch checkbox.
- 168 -

3. On the Action pane, click Delete under Switch.The information confirmation screen is displayed.
4. Confirm the information, and then click Delete.
7.4 Change FC Switch InformationThe procedure to change the FC switch information is as follows:
1. On the global navigation tab, click Network.The registered FC switch list is displayed on the Main pane.
2. On the Main pane, check the target FC switch checkbox.
3. On the Action pane, click Delete under Switch.The information input screen is displayed.
4. Refer to the following table to enter the necessary information, and then click Modify.
Item Name Explanation
SNMP Community Name(Write) This is a Write-direction SNMP community name. In order to start/stop beacon, it isnecessary to set the Write-direction SNMP community name correctly. The "private"is specified at the time of the device registration. If it does not agree to the value ofthe FC switch, set a correct value on this screen.
Note
This procedure does not include instructions for:
- Changing any registered IPv4 address to IPv6 address.
- Changing any registered IPv6 address to IPv4 address.
To change the IP address version of any registered FC switch, delete the registered FC switch first and then register the FC switch again.
7.5 Reset FC Switch PasswordThe procedure to re-configure the FC switch password is as follows:
1. On the global navigation tab, click Network.The registered FC switch list is displayed on the Main pane.
2. On the Main pane, check the target FC switch checkbox.
3. On the Action pane, click Reset Password under Switch.The information input screen is displayed.
4. Enter the necessary information, and then click Reset.
7.6 Display FC Switch PortsThe procedure to display the FC switch ports is as follows:
1. On the global navigation tab, click Network.The registered FC switch list is displayed on the Main pane.
2. On the Main pane, click the target FC switch.
3. On the Category pane, click Port.The FC switch ports are displayed on the Main pane.
- 169 -

Point
1GbE RJ45 port is not displayed.
7.7 Display/Delete FC switch ZoningThe procedure to display/delete the FC switch zoning is as follows:
1. On the global navigation tab, click Network.The registered FC switch list is displayed on the Main pane.
2. On the Main pane, click the target FC switch.
3. On the Category pane, click Zoning.The FC switch zoning information is displayed on the Main pane.
4. Perform the following procedures according to the operation purpose.
For Displaying:
a. On the Main pane, click the target zoning.The World Wide Port Name (WWPN) registered in the clicked zoning is displayed on the Main pane.
For Deleting:
a. On the Main pane, click the target zoning checkbox.
b. On the Action pane, click Delete under Zoning.The information confirmation screen is displayed.
c. Confirm the information, and then click Delete.
7.8 Reload FC Switch Configuration InformationThe procedure to reload the FC switch configuration information is as follows:
1. On the global navigation tab, click Network.The registered FC switch list is displayed on the Main pane.
2. On the Main pane, check the target FC switch checkbox.
3. On the Action pane, click Reload Conf. under Switch.
Point
- In registering FC switches, if the Principal switch has not been registered beforehand or unknown, on completion of registrationof all the FC switches making up the fabric, perform this operation on all the FC switches making up the fabric.
- If the FC switch configuration has been changed in such cases as below, perform this operation on all the FC switches making upthe fabric:
- The Principal switch was changed due to FC switch replacement.
- The fabric configuration was changed due to cascade connection/disconnection between FC switches.
- Switches were added to or deleted from the fabric.
- The Principal switch was intentionally changed.
- The device name of the FC switch was changed.
- 170 -

7.9 Start/Stop BeaconThe procedure to start/stop the FC switch beacon is as follows:
1. On the global navigation tab, click Network.The registered FC switch list is displayed on the Main pane.
2. On the Main pane, check the target FC switch checkbox.
3. Perform the following procedures according to the operation purpose.
For Starting of Beacon:
a. On the Action pane, click Beacon (Start) under Beacon.The information confirmation screen is displayed.
b. Confirm the information, and then click Start.
For Stopping of Beacon:
a. On the Action pane, click Beacon (Stop) under Beacon.The information confirmation screen is displayed.
b. Confirm the information, and then click Stop.
Note
In order to start/stop beacon, it is necessary to set the Write-direction SNMP community name of the FC switch to the ETERNUS SFsystem. When the device is registered to the ETERNUS SF system, "private" is set by default. If the Write-direction SNMP communityname of the FC switch is not "private", refer to "7.4 Change FC Switch Information" to change the SNMP Community Name(Write).
7.10 Access Path SettingThe procedure to set an access path is as follows:
1. On the global navigation tab, click Network.
2. On the Category pane, click Access Path.
3. On the Action pane, click Add (Other) under Access Path.The Welcome page is displayed.
4. Click Next.The Select Server HBA page is displayed.
5. Click the target server and HBA radio button.
6. Click Next.The Select Storage Port page is displayed.
7. Click the target storage and port radio button.The port list is not displayed until storage is selected.
8. Click Next.The information confirmation screen is displayed.
9. Confirm the information, and then click Add.
7.11 Operations for Performance Management of Network DeviceThis section describes the operations related to performance management of the network devices.
- 171 -

7.11.1 Display Performance Monitoring StatusThe procedure to display the collection status of performance information is as follows:
1. On the global navigation tab, click Network.The registered FC switches are displayed on the Main pane.
2. On the Main pane, click the target FC switch.
3. On the Category pane, click Performance.The items of the Category pane change into the items concerning the performance management.
4. On the Category pane, click Configuration.The collection status of performance information for the selected FC switch is displayed on the Main pane.
7.11.2 Start/Change Settings of/Stop Performance MonitoringThe procedure to start/change the settings of /stop the performance monitoring is as follows:
1. On the global navigation tab, click Network.The registered FC switches are displayed on the Main pane.
2. On the Main pane, click the target FC switch.
3. On the Category pane, click Performance.The items of the Category pane change into the items concerning the performance management.
4. On the Category pane, click Configuration.
5. Perform the following procedures according to the operation purpose.
For Starting of Performance Monitoring:
a. On the Action pane, click Start under Performance.The information input screen is displayed.
b. Enter the necessary information, and then click Start.
For Change Settings of Performance Monitoring:
a. On the Action pane, click Modify under Performance.The information input screen is displayed.
b. Enter the necessary information, and then click Modify.
For Stopping of Performance Monitoring:
a. On the Action pane, click Stop under Performance.
7.11.3 Display Performance Information GraphThe procedure to display the collected performance information with a graph is as follows:
1. On the global navigation tab, click Network.The registered FC switches are displayed on the Main pane.
2. On the Main pane, click the target FC switch.
3. On the Category pane, click Performance.The items of the Category pane change into the items concerning the performance management.
4. On the Category pane, click Charts.
5. On the Main pane, select the objects to display.
6. On the Action pane, click Performance Chart under Charts.
7. On the Performance Chart window, enter the necessary information, and then click Plot.The performance information is displayed as graphs.
- 172 -

Point
- To display the Threshold Monitoring graph, only one object must be selected.Multiple objects maybe selected on the Main pane (above step 5). These objects can be selected one at a time on the PerformanceChart screen to display the Threshold graph.
- If you check the Display Threshold Monitoring checkbox, the current threshold value is displayed on the graph.
- The Peak Graph checkbox is enabled when "1 Day" or "1 Week" is specified for the Duration.
7.11.4 Export Performance InformationThe procedure to export the collected performance information is as follows:
1. On the global navigation tab, click Network.The registered FC switches are displayed on the Main pane.
2. On the Main pane, click the target FC switch.
3. On the Category pane, click Performance.The items of the Category pane change into the items concerning the performance management.
4. On the Category pane, click Charts.
5. On the Main pane, select the objects to display.
6. On the Action pane, click Performance Chart under Charts.
7. On the Performance Chart window, enter the necessary information, and then click Download.
7.11.5 Enable/Disable Threshold MonitoringThe procedure to enable/disable the Threshold Monitoring is as follows:
1. On the global navigation tab, click Network.The registered FC switches are displayed on the Main pane.
2. On the Main pane, click the target FC switch.
3. On the Category pane, click Performance.The items of the Category pane change into the items concerning the performance management.
4. On the Category pane, click Threshold Monitoring.The current status is displayed on the Main pane.
5. On the Action pane, click Enable or Disable under Monitoring.
7.11.6 Start/Stop Threshold MonitoringThe procedure to start/stop the Threshold Monitoring is as follows:
1. On the global navigation tab, click Network.The registered FC switches are displayed on the Main pane.
2. On the Main pane, click the target FC switch.
3. On the Category pane, click Performance.The items of the Category pane change into the items concerning the performance management.
4. On the Category pane, click Threshold Monitoring.The current status is displayed on the Main pane.
5. On the Action pane, click Start Monitoring or Stop Monitoring under Thresholds Setting.
- 173 -

7.11.7 Display/Change Threshold Monitoring Common Configuration for All PortsThe procedure to display/change the common configuration of the Threshold Monitoring for all ports is as follows:To display it, perform from step 1 to step 5.To change it, perform all steps.
1. On the global navigation tab, click Network.The registered FC switches are displayed on the Main pane.
2. On the Main pane, click the target FC switch.
3. On the Category pane, click Performance.The items of the Category pane change into the items concerning the performance management.
4. On the Category pane, click Threshold Monitoring.The items of the Category pane change into the items concerning the Threshold Monitoring.
5. On the Category pane, click Port Configuration.The common configuration of the Threshold Monitoring for all ports is displayed on the Main pane.
6. On the Action pane, click Modify under Default Setting.The information input screen is displayed.
7. Enter the necessary information, and then click Modify.
Point
- Enter Alarm Tolerance Time in the range of the Monitoring Interval Time value or more to the Threshold Monitoring Interval valueor less.
- Enter Threshold Monitoring Interval in the range of the Alarm Tolerance Time value or more to 1,440 minutes or less.
7.11.8 Set/Change/Delete Threshold Monitoring Configuration for Each PortThe procedure to set/change/delete the configuration of the Threshold Monitoring for each port is as follows:
1. On the global navigation tab, click Network.The registered FC switches are displayed on the Main pane.
2. On the Main pane, click the target FC switch.
3. On the Category pane, click Performance.The items of the Category pane change into the items concerning the performance management.
4. On the Category pane, click Threshold Monitoring.The items of the Category pane change into the items concerning the Threshold Monitoring.
5. On the Category pane, click Port Configuration.
6. On the Main pane, click the target of the Threshold Monitoring.The list of ports that the configuration of the Threshold Monitoring is set is displayed on the Main pane.
7. Perform the following procedures according to the operation purpose.
For Setting Threshold:
a. On the Action pane, click Add under Individual Setting.The information input screen is displayed.
b. Enter the necessary information, and check the target port checkbox. Then, click Add.
For Changing Threshold:
a. On the Main pane, check the target port checkbox.
b. On the Action pane, click Modify under Individual Setting.The information input screen is displayed.
- 174 -

c. Enter the necessary information, and then click Modify.
For Deleting Threshold:
a. On the Main pane, check the target port checkbox.
b. On the Action pane, click Delete under Individual Setting.The information confirmation screen is displayed.
c. Confirm the information, and then click Delete.
7.11.9 Set Threshold Monitoring TimeThere are the following items about the Threshold Monitoring time.
- Start Time of the Threshold Monitoring
- Stop Time of the Threshold Monitoring
- Start Time of the Alarm Display
- Stop Time of the Alarm Display
- Frequency of the Alarm Display
The procedure to set the Threshold Monitoring time is as follows:
1. On the global navigation tab, click Network.The registered FC switches are displayed on the Main pane.
2. On the Main pane, click the target FC switch.
3. On the Category pane, click Performance.The items of the Category pane change into the items concerning the performance management.
4. On the Category pane, click Threshold Monitoring.The items of the Category pane change into the items concerning the Threshold Monitoring.
5. On the Category pane, click Time Setting.The current status is displayed on the Main pane.
6. On the Action pane, click Modify under Time Setting.The information input screen is displayed.
7. Enter the necessary information, and then click Modify.
- 175 -

Chapter 8 Operations Started From Server TabThis chapter explains the operations started from clicking Server of the global navigation tab.
8.1 Operations for ServerThis section describes the operations related to the server.
8.1.1 Register ServerThe procedure to register the server is as follows:
1. On the global navigation tab, click Server.The registered servers are displayed on the Main pane.
2. On the Action pane, click Register under Server.The information input screen is displayed. (select the registration options)
3. Enter the necessary information, and then click Next.The information input screen is displayed. (enter the detailed server information)
4. Enter the necessary information, and then click Register.
Note
- The Job Status pane allows you to confirm the completion of server registration processing. However, since the information in theJob Status pane is automatically deleted 24 hours after processing is completed, check deleted information in "11.1 DisplayOperation History". The server registration processing has completed when the displayed items of the Operation History screenis as follows:
- Action: Register Server
- State: Complete
- Result: Success
- Target: IP address for registered server
Please do not perform any operation for this server until the registration processing has been completed.
- Please do not register a server which is managed by another Management Server.
- To install the Storage Cruiser's agent on the Managed Server which the AdvancedCopy Manager's agent has been installed, it isnecessary to register its Managed Server again after deleting it.
- If the server is a dual stack device to which both IPv4 and IPv6 addresses are configured, register either of the two addresses.
- For a server on which the following agent is installed, even if IPv6 address exists in the server, its registration is accepted onlywith IPv4 address.
- Storage Cruiser's agent that does not support IPv6 address
Point
- If the server where the ETERNUS SF Agent is installed is a clustered system, select/input each item as shown in the following tableand register both the logical node and the physical node.However, when using the Storage Cruiser's agent only, registration of the logical node is not necessary.When not operating Storage Cruiser and when operating AdvancedCopy Manager with the logical node only, registration of thephysical node is not necessary.
- 176 -

Item NameItems That Should Be Selected / Input
For Logical Nodes For Physical Nodes
VMware ESX Set to "No". Set to "No".
Register Mode Set to "Manual". - When not using the Storage Cruiser's agent,set to "Manual".
- For situations other than the above, set to"Automatic".
Use AdvancedCopyManager
Set to "Yes". - When not using the AdvancedCopyManager's agent or operating AdvancedCopyManager with the logical node only, set to"No".
- For situations other than the above, set to"Yes".
IP Address Specify the IP address of the logical node. Specify the IP address of the physical node.
AdvancedCopyCommunication Port
Specify the transaction communicationdaemon/service port number that was setduring the cluster setup.
If "Yes" was selected for Use AdvancedCopyManager, specify the following port numbersthat were set during the installation of theAdvancedCopy Manager's agent.
- For Windows environment:Communication service port number
- For Solaris, Linux, HP-UX, or AIXenvironment:Port number that is used with the ManagedServer
- When registering VMware host or VMware guest, select "Yes" for VMware ESX, and enter the VMware host user name, password,and IP address. When the VMware host is registered, all the VMware guests that were created in that VMware host are automaticallyregistered.
When VMware guests are not displayed, execute the following procedure:
1. Install VMware Tools in the VMware guest. (Recommended)
2. Check that the VMware guest has started.
3. With the Web Console, perform the Reload Conf. operation for the VMware host that is registered in the ETERNUS SF system.
- In a VMware vSphere Virtual Volumes environment, a VMware guest created in the VVOL datastore is automatically registered onthe ETERNUS SF system after the power is turned on for the first time. However, the VMware host to which the VMware guestbelongs must be registered to the ETERNUS SF system beforehand.After the VMware guest has been recognized, if you want to update the status of the VMware guest to the latest one, perform theReload Conf. operation for the VMware host.
8.1.2 Display ServerThe registered server list is displayed on the Main pane when clicking Server on the global navigation tab.
Note
- The servers registered by CLI are not displayed on the Web Console.
- In the case of the following servers, a displayed operating system name may be different from a Storage Cruiser's agent installedserver:
- VMware Host
- 177 -

- VMware Guest
- Hyper-V host
- Hyper-V guest
8.1.3 Display Server DetailsThe procedure to display the detailed information of the registered server is as follows:
1. On the global navigation tab, click Server.The registered servers are displayed on the Main pane.
2. On the Main pane, click the target server name.The detailed information of the server and HBA list are displayed on the Main pane.
Note
A CNA card installed in the server is displayed as "FC HBA".
8.1.4 Delete ServerThe procedure to delete the registered server is as follows:
1. On the global navigation tab, click Server.The registered servers are displayed on the Main pane.
2. On the Main pane, check the target server checkbox.
3. On the Action pane, click Delete under Server.The information confirmation screen is displayed.
4. Confirm the information, and then click Delete.
Note
- If there are access paths connected with the server to be deleted:
Before deleting the server, delete all access paths connected with the server to be deleted.
- If the server is registered as the Hyper-V host:
Before deleting the server, delete the registration as the Hyper-V host.
- If you delete the VMware host:
After deleting all VMware guests that belong to the target VMware host, delete the VMware host.
8.1.5 Change Server Information
Information
To change the server information, there are operations that are required before and after use of the Web Console. For this reason,change the server information after referring to the following sections in the operation guide of the product in use.
- "Maintenance" in the ETERNUS SF Express Operation Guide
- "Changing Operating Environment" in the ETERNUS SF Storage Cruiser Operation Guide
- "Changing Operating Environment" in "Operation Maintenance" in the ETERNUS SF AdvancedCopy Manager Operation Guide
- 178 -

The procedure to change the registered server information on the Modify Server screen of Web Console is as follows:
1. On the global navigation tab, click Server.The registered servers are displayed on the Main pane.
2. On the Main pane, check the target server checkbox.
3. On the Action pane, click Modify under Server.The information input screen is displayed.
4. Enter the necessary information, and then click Modify.
Point
- If the following conditions apply, it is necessary to perform the above procedure to declare the use of AdvancedCopy Manager:
- The server registered using the Web Console has been set up the Managed Server of AdvancedCopy Manager using thecommand.
- In addition, you perform the Advanced Copy functions in the Web Console.
- When using the Advanced Copy function on the server registered by the Web Console, specify "Yes" for [Use AdvancedCopyManager]. In addition, when a server registered by the Web Console is configured by the command as the Managed Server ofAdvancedCopy Manager, it is necessary to perform same procedures for using the Advanced Copy function.
8.1.6 Set/Change Information of Account That Can Access VMware HostThe procedure to register the information of the account that can access the VMware Host into this product, and the procedure tochange the account information registered in this product are as follows:
1. On the global navigation tab, click Server.The registered servers are displayed on the Main pane.
2. On the Main pane, check the target VMware Host checkbox.
3. On the Action pane, click Reset Password under Server.The information input screen is displayed.
4. Enter the necessary information, and then click Reset.
Note
- This procedure does not include instructions for:
- Registering the account information into the VMware Host
- Changing the account information registered in the VMware Host
- If account information in the VMware Host is registered or changed, execute this procedure immediately to match the accountinformation in the VMware Host and this product.
When account information in the VMware Host and this product are not matched, communicate from this product to the VMwareHost fails because of the authentication error. If the authentication error occurs, the Web Console cannot display the correctinformation.
8.1.7 Reload Server Configuration InformationThe procedure to reload the server configuration information is as follows:
1. On the global navigation tab, click Server.The registered server list is displayed on the Main pane.
2. On the Main pane, check the target server checkbox.
- 179 -

3. On the Action pane, click Reload Conf. under Server.
8.1.8 Add HBAThe procedure to add HBA to the registered server is as follows:
1. On the global navigation tab, click Server.The registered servers are displayed on the Main pane.
2. On the Main pane, click the target server name.The detailed information of the server and information about HBAs installed in the server are displayed on the Main pane.
3. On the Action pane, click Add under HBA.The information input screen is displayed.
4. Enter the necessary information, and then click Next.The information confirmation screen is displayed.
5. Confirm the information, and then click Add.
Point
The interface which can be selected in the HBA adding operation is as follows.
Server Status Interfaces Can Be Added
Managed Server of both Storage Cruiser andAdvancedCopy Manager
iSCSI and SAS
(An HBA of FC is automatically detected by registering a server orreloading server configuration information.)Managed Server of Storage Cruiser
Managed Server of AdvancedCopy Manager FC, iSCSI and SAS
Server registered in Express
Manually embedded device of Storage Cruiser
Note
If an HBA whose interface is iSCSI is a dual stack device to which both IPv4 and IPv6 addresses are configured, register either of thetwo addresses.
8.1.9 Delete HBAThe procedure to delete HBA is as follows:
1. On the global navigation tab, click Server.The registered servers are displayed on the Main pane.
2. On the Main pane, click the target server name.The detailed information of the server and information about HBAs installed in the server are displayed on the Main pane.
3. On the Main pane, check the target HBA checkbox.
4. On the Action pane, click Delete under HBA.The information confirmation screen is displayed.
5. Confirm the information, and then click Delete.
- 180 -

Note
When deleting a target HBA that is installed in the device, the deletion operation finishes normally, but the HBA information is notdeleted and the status of the HBA is updated to be displayed.
8.1.10 Display Volume of ServerThe procedure to display volumes associated with each server is as follows:
1. On the global navigation tab, click Server.The registered servers are displayed on the Main pane.
2. On the Main pane, click the target server name.
3. On the Category pane, click Volume.The volumes associated with the selected server are displayed on the Main pane.
4. On the Main pane, click the target volume.The detail of the selected volume is displayed on the Main pane.
8.1.11 Change Volume of ServerThe procedure to change the volume associated with each server is as follows:
1. On the global navigation tab, click Server.The registered servers are displayed on the Main pane.
2. On the Main pane, click the target server name.
3. On the Category pane, click Volume.The volumes associated with the selected server are displayed on the Main pane.
4. On the Action pane, click Modify under Volume.The Select Affinity Group Information screen is displayed.
5. Click the radio button of the affinity group to assign volumes to the server.
6. Click Next.The Specify LUN Mapping screen is displayed.
7. Select volumes you want to assign.
8. Click Next.The information confirmation screen is displayed.
9. Confirm the information, and then click Modify.
8.1.12 Operations for Device
8.1.12.1 Display DeviceThe procedure to display devices managed by AdvancedCopy Manager is as follows:
1. On the global navigation tab, click Server.The registered servers are displayed on the Main pane.
2. On the Main pane, click the target server name.
3. On the Category pane, click Device.The device list is displayed on the Main pane.
8.1.12.2 Display Devices That Use Same Copy AreaThe procedure to display devices that use same copy area is as follows:
- 181 -

1. On the global navigation tab, click Server.The registered servers are displayed on the Main pane.
2. On the Main pane, click the target server name.
3. On the Category pane, click Device.The device list is displayed on the Main pane.
4. On the Main pane, click "Click Here" link of Same Area Device column for the target device.The information of devices that use the same copy area is displayed.
8.1.12.3 Add/Reload DeviceThe procedure to add/reload a device is as follows:
1. On the global navigation tab, click Server.The registered servers are displayed on the Main pane.
2. On the Main pane, click the target server name.
3. On the Category pane, click Device.
4. On the Action pane, click Discover/Reload under Devices.The Select Registration Devices screen is displayed.
5. On the Main pane, click the checkbox of the device to manage AdvancedCopy Manager, and then click Next.The Remove Previously managed Devices screen is displayed.
6. On the Main pane, click the checkbox of the device to remove from AdvancedCopy Manager, and then click Next.The Changed Devices Information screen is displayed.
7. Confirm the information of the changed devices, and then click Next.The information confirmation screen is displayed.
8. Confirm the information, and then click Add.
8.1.12.4 Delete DeviceThe procedure to delete a device managed by a server is as follows:
1. On the global navigation tab, click Server.The registered servers are displayed on the Main pane.
2. On the Main pane, click the target server name.
3. On the Category pane, click Device.The device list is displayed on the Main pane.
4. On the Main pane, click the target device checkbox.
5. On the Action pane, click Delete under Devices.The information confirmation screen is displayed.
6. Confirm the information, and then click Delete.
8.2 Operations for VMware vCenter Server
8.2.1 Register/Reload VMware vCenter Server and Change User Information ofVMware vCenter Server
When using the VMware vSphere Virtual Volumes function, register on the ETERNUS SF system all the VMware vCenter Servers thatmanage target VMware hosts and VMware guests.
The procedure of server registration/reloading of the VMware vCenter Server and the procedure of changing the user information ofthe VMware vCenter Server are as follows:
- 182 -

1. On the global navigation tab, click Server.
2. On the Category pane, click VMware vCenter Server.The registered VMware vCenter Servers are displayed on the Main pane.
When reloading the information, check the target VMware vCenter Server checkbox in the Main pane.
3. On the Action pane, click Register/Reload under VMware vCenter Server.The Register/Reload VMware vCenter Server screen is displayed.
Enter an IP address, port number, user name, and password, and then click Confirm.If the VMware vCenter Server is already registered, the saved password can be used. In that case, select "Yes" for Use savedaccess information. When entering a new password, select "No".
Point
If the user information of the VMware vCenter Server has been changed, select "No" for Use saved access information and enterthe username and password again.
4. Enter the necessary information, and then click Confirm.
Note
If the VMware vCenter Server is a dual stack device to which both IPv4 and IPv6 addresses are configured, register either of the twoaddresses.
8.2.2 Delete VMware vCenter ServerThe procedure to delete the VMware vCenter Server is as follows:
1. On the global navigation tab, click Server.
2. On the Category pane, click VMware vCenter Server.The registered VMware vCenter Servers are displayed on the Main pane.
3. On the Main pane, click the target VMware vCenter Server checkbox.
4. On the Action pane, click Delete under VMware vCenter Server.
5. The Delete VMware vCenter Server screen is displayed. Confirm that the target VMware vCenter Server is displayed, and thenclick Delete.
8.3 Operations for Advanced CopyThis section describes the operations related to Advanced Copy.
8.3.1 Display Advanced Copy StatusThe procedure to display the Advanced Copy information for the specific server is as follows:
1. On the global navigation tab, click Server.The registered servers are displayed on the Main pane.
2. On the Main pane, click the target server name.
3. On the Category pane, click Advanced Copy.The Advanced Copy information is displayed on the Main pane.
- 183 -

8.3.2 Operations for Replication Management Function
8.3.2.1 Create/Display/Change/Delete Replication GroupThe procedure to create/display/change/delete a replication group is as follows:
1. On the global navigation tab, click Server.The registered servers are displayed on the Main pane.
2. On the Main pane, click the target server name.
3. On the Category pane, click Advanced Copy.The items of the Category pane change into the items concerning Advanced Copy.
4. On the Category pane, click Replication Operation.The registered replication group list is displayed on the Main pane.
5. Perform the following procedures according to the operation purpose.
For Creating Replication Group:
a. On the Action pane, click Create under Replication Group.The Create Group screen is displayed.
b. Refer to the following table to enter the necessary information, and then click Create.
Item Name Explanation
Group name Specify a name for the group that manages replication pairs.
To not create a group, click the Do not create group (Device pairs do not have tobelong to a group.) checkbox.
To enable bidirectional copy between the devices in this group, click the Enablebidirectional copying between the devices in this group checkbox.
Source server The replication source server name is displayed.
Destinationserver
When the replication destination device exists on the server different from thereplication source server, click the Create replication groups on a differentserver checkbox and specify the server where the replication destination deviceexists.
To create a replica on the same server, it is unnecessary to specify.
Operationserver
When you create a replica on a different server, select the server where thereplication operations are performed.
c. Click Next.The Add Replication Pairs screen is displayed.
d. Select the replication source/destination device.
By default, only pairs where replication source/destination devices have the same size can be created. In order tocreate the pair that replication source/destination devices are different size, click the Allow devices of any size to bepaired checkbox.
Point
If the Storage Cluster Continuous Copy function is used, specify TFOV for the replication source device and thereplication destination device. Whether the device is TFOV can be checked on the Volume Detail screen displayed bythe following procedure. TFOV is a volume that has "/TFOV" in the string displayed in Usage column.
1. Refer to "8.1.12.1 Display Device" to display the Device Overview screen.
2. Click the volume number that is displayed in the Volume No. column of the target device.
- 184 -

e. Click Add.
For Displaying Replication Group Details:
a. On the Main pane, click the target replication group name.
For Changing Replication Group:
a. On the Main pane, click the target replication group checkbox.
b. On the Action pane, click Modify under Replication Group.The information input screen is displayed.
c. Perform the following procedure to define the replication group again.
When the specific replication pair is removed from the replication group, click the target replication pair checkboxand then click Delete.
When a new replication pair is added to the replication group, select the replication source/destination devices andthen click Add. By default, only pairs where replication source/destination devices have the same size can be created.In order to create the pair that replication source/destination devices are different size, click the Allow devices of anysize to be paired checkbox.
d. Click Modify.
For Deleting Replication Group:
a. On the Main pane, click the target replication group checkbox.
b. On the Action pane, click Delete under Replication Group.The information input screen is displayed.
c. Refer to the following table to enter the necessary information, and then click Delete.
Item Name Explanation
Emergencyoperationmode
If there has been a communications error during a previous replication whichrequires the relationship between the source/destination servers to be cleared atboth ends, this checkbox should be checked.
Performcommunicationbetween linkedservers
Check if necessary.If the replication group or volume pair does not share the same replication sourceserver, this checkbox is checked by default.
8.3.2.2 Display Replication PairThe replication pair defined in the replication group can be confirmed by displaying the replication group details. Refer to "8.3.2.1Create/Display/Change/Delete Replication Group" for information on how to display the replication group details.
8.3.2.3 Start OPC/QuickOPC/SnapOPC/SnapOPC+The procedure to start OPC/QuickOPC/SnapOPC/SnapOPC+ for a replication group is as follows:
1. On the global navigation tab, click Server.The registered servers are displayed on the Main pane.
2. On the Main pane, click the target server name.
3. On the Category pane, click Advanced Copy.The items of the Category pane change into the items concerning Advanced Copy.
4. On the Category pane, click Replication Operation.The registered replication group list is displayed on the Main pane.
5. On the Main pane, click the target replication group checkbox.
- 185 -

6. On the Action pane, click Start OPC under Replication Operations.The information input screen is displayed.
7. Refer to the following table to enter the necessary information, and then click Start.
Item Name Explanation
Copy Type Specify the type of Advanced Copy to be executed.
Reverse copy To reverse the replication direction (to execute the copy from the replication destination deviceto the replication source device), click the Reverse Copy (from destination to source) checkbox.
Concurrent OPC To perform the Concurrent OPC for the replication group, click the Executing Concurrent OPCcheckbox.
Pre- and Post-processing scripts
Specify whether to perform the pre-/post-processing for the replication source/destinationdevices.
To perform the pre-/post-processing for the replication source device, click the Run scripts onthe source devices checkbox.If OS of the server that has the replication source device is Windows and you wish to flush thefile system buffer instead of volume locking because of the data guarantee for the replicationsource device, click the Flush file system buffers only. Source devices will not be locked.(Windows only) checkbox.
To perform the pre-/post-processing for the replication destination device, click the Run scriptson the destination devices checkbox.
Server-to-serverreplication
To not perform the device status confirmation and pre-/post-processing scripts on the serverwhich an Advanced Copy is not started, click the Skip device status check and pre-, post-processing scripts on non-operation server checkbox.This is valid at server-to-server replication only.
Point
When using the Storage Cluster Continuous Copy function, SnapOPC and SnapOPC+ cannot be started.
8.3.2.4 Stop OPC/QuickOPC/SnapOPC/SnapOPC+The procedure to stop OPC/QuickOPC/SnapOPC/SnapOPC+ that is being executed for a replication group is as follows:
1. On the global navigation tab, click Server.The registered servers are displayed on the Main pane.
2. On the Main pane, click the target server name.
3. On the Category pane, click Advanced Copy.The items of the Category pane change into the items concerning Advanced Copy.
4. On the Category pane, click Replication Operation.The registered replication group list is displayed on the Main pane.
5. On the Main pane, click the target replication group checkbox.
6. On the Action pane, click Cancel OPC under Replication Operations.The information input screen is displayed.
7. Enter the necessary information, and then click Cancel OPC.
8.3.2.5 Start/Resume ECThe procedure to start/resume EC for a replication group is as follows:
1. On the global navigation tab, click Server.The registered servers are displayed on the Main pane.
- 186 -

2. On the Main pane, click the target server name.
3. On the Category pane, click Advanced Copy.The items of the Category pane change into the items concerning Advanced Copy.
4. On the Category pane, click Replication Operation.The registered replication group list is displayed on the Main pane.
5. On the Main pane, click the target replication group checkbox.
6. On the Action pane, click Start/Resume EC under Replication Operations.The information input screen is displayed.
7. Refer to the following table to enter the necessary information, and then click Start/Resume.
Item Name Explanation
Reverse Copy To reverse the replication direction (to execute EC from the replication destination device to thereplication source device), click the Reverse Copy (from destination to source) checkbox.
Copy DestinationAccess
To enable the Destination Access Permission function, click the Copy Destination Accesscheckbox.
Pre-processingscript ondestination device
To perform the pre-processing for the replication destination device, click the Run pre-processing script on destination device checkbox.
Server-to-serverreplication
To not perform the device status confirmation and pre-/post-processing scripts on the serverwhich an EC is not started, click the Skip device status check and pre-, post-processing scripton non-operation server checkbox.This is valid at server-to-server replication only.
8.3.2.6 Suspend ECThe procedure to suspend EC that is being executed for a replication group is as follows:
1. On the global navigation tab, click Server.The registered servers are displayed on the Main pane.
2. On the Main pane, click the target server name.
3. On the Category pane, click Advanced Copy.The items of the Category pane change into the items concerning Advanced Copy.
4. On the Category pane, click Replication Operation.The registered replication group list is displayed on the Main pane.
5. On the Main pane, click the target replication group checkbox.
6. On the Action pane, click Suspend EC under Replication Operations.The information input screen is displayed.
7. Refer to the following table to enter the necessary information, and then click Suspend.
Item Name Explanation
Suspendconcurrently
To create a replica using the concurrent suspend function, click the Suspend the EC sessionconcurrently checkbox.
Pre- and post-processing scripts
Specify whether to perform the pre-/post-processing for the replication source/destinationdevices.
To perform the pre-/post-processing for the replication source device, click the Run scripts onthe source devices checkbox. This is valid only when the copy status is "equivalent".If OS of the server that has the replication source device is Windows and you wish to flush thefile system buffer instead of volume locking because of the data guarantee for the replication
- 187 -

Item Name Explanation
source device, click the Flush file system buffers only. Source devices will not be locked.(Windows only) checkbox. This is valid only when the copy status is "equivalent".
To perform the pre-/post-processing for the replication destination device, click the Run scriptson the destination devices checkbox. This is valid only when the copy status is "equivalent".
Server-to-serverreplication
To not perform the device status confirmation and pre-/post-processing scripts on the serverwhich an EC is not started, click the Skip device status check and pre-, post-processingscripts on non-operation server checkbox.This is valid at server-to-server replication only.
8.3.2.7 Reverse EC DirectionThe procedure to reverse the EC direction for a replication group is as follows:
1. On the global navigation tab, click Server.The registered servers are displayed on the Main pane.
2. On the Main pane, click the target server name.
3. On the Category pane, click Advanced Copy.The items of the Category pane change into the items concerning Advanced Copy.
4. On the Category pane, click Replication Operation.The registered replication group list is displayed on the Main pane.
5. On the Main pane, click the target replication group checkbox.
6. On the Action pane, click Reverse EC Direction under Replication Operations.The information confirmation screen is displayed.
7. Confirm the information, and then click Reverse Direction.
8.3.2.8 Stop ECThe procedure to stop EC that is being executed for a replication group is as follows:
1. On the global navigation tab, click Server.The registered servers are displayed on the Main pane.
2. On the Main pane, click the target server name.
3. On the Category pane, click Advanced Copy.The items of the Category pane change into the items concerning Advanced Copy.
4. On the Category pane, click Replication Operation.The registered replication group list is displayed on the Main pane.
5. On the Main pane, click the target replication group checkbox.
6. On the Action pane, click Cancel EC under Replication Operations.The information input screen is displayed.
7. Refer to the following table to enter the necessary information, and then click Cancel EC.
Item Name Explanation
Pre- and post-processing scripts
Specify whether to perform the pre-/post-processing for the replication source/destinationdevices.
To perform the pre-/post-processing for the replication source device, click the Run scripts onthe source devices checkbox. This is valid only when the copy status is "equivalent".If OS of the server that has the replication source device is Windows and you wish to flush thefile system buffer instead of volume locking because of the data guarantee for the replication
- 188 -

Item Name Explanation
source device, click the Flush file system buffers only. Source devices will not be locked.(Windows only) checkbox. This is valid only when the copy status is "equivalent".
To perform the pre-/post-processing for the replication destination device, click the Run scriptson the destination devices checkbox. This is valid only when the copy status is "equivalent".
Server-to-serverreplication
To not perform the device status confirmation and pre-/post-processing scripts on the serverwhich an EC is not started, click the Skip device status check and pre-, post-processingscripts on non-operation server checkbox. This is valid at server-to-server replication only.
To cancel EC forcibly from the server which an EC is not started, click the Forcibly cancel copyingon the non-operation server checkbox.
8.3.2.9 Start/Resume RECThe procedure to start/resume REC for a replication group is as follows:
1. On the global navigation tab, click Server.The registered servers are displayed on the Main pane.
2. On the Main pane, click the target server name.
3. On the Category pane, click Advanced Copy.The items of the Category pane change into the items concerning Advanced Copy.
4. On the Category pane, click Replication Operation.The registered replication group list is displayed on the Main pane.
5. On the Main pane, click the target replication group checkbox.
6. On the Action pane, click Start/Resume REC under Replication Operations.The information input screen is displayed.
7. Refer to the following table to enter the necessary information, and then click Start/Resume.
Item Name Explanation
Reverse Copy To reverse the replication direction (to execute REC from the replication destination device tothe replication source device), click the Reverse Copy (from destination to source) checkbox.
Copy DestinationAccess
To enable the Destination Access Permission function, click the Copy Destination Accesscheckbox.
Initial copy skip Click the Skip initial copy (Resume in remain mode) checkbox in the following cases:
- When you wish to start the synchronous processing by using the initial copy skip functionon beginning of replication
- When you wish to resume the synchronous processing by the Remain mode on resuming ofreplication
Transfer mode Specify the transfer mode of the device to-device synchronous processing.
- Synchronous: Check to use the Synchronous mode. When this mode is selected, the Splitmode ("Automatic" or "Manual") of the device to-device synchronous processing must bespecified.
- Automatic: Check if started by the Automatic Split mode.
- Manual: Check if started by the Manual Split mode.
- Consistency: Check to use the Consistency mode.
- Stack: Check to use the Stack mode.
Recovery mode Specify the recovery mode for the device-to-device synchronous processing.
- 189 -

Item Name Explanation
- Automatic: Check to use the Manual Recovery mode.
- Manual: Check to use the Automatic Recovery mode.
Pre-processingscript ondestination device
To perform the pre-processing for the replication destination device, click the Run pre-processing script on destination device checkbox.
Server-to-serverreplication
To not perform the device status confirmation and pre-/post-processing scripts on the serverwhich an REC is not started, click the Skip device status check and pre-, post-processing scripton non-operation server checkbox. This is valid at server-to-server replication only.
Point
When using the Storage Cluster Continuous Copy function, REC cannot be started.
8.3.2.10 Suspend RECThe procedure to suspend REC that is being executed for a replication group is as follows:
1. On the global navigation tab, click Server.The registered servers are displayed on the Main pane.
2. On the Main pane, click the target server name.
3. On the Category pane, click Advanced Copy.The items of the Category pane change into the items concerning Advanced Copy.
4. On the Category pane, click Replication Operation.The registered replication group list is displayed on the Main pane.
5. On the Main pane, click the target replication group checkbox.
6. On the Action pane, click Suspend REC under Replication Operations.The information input screen is displayed.
7. Refer to the following table to enter the necessary information, and then click Suspend.
Item Name Explanation
Concurrent Suspend To create a replica using the concurrent suspend function, click the Suspend the REC sessionconcurrently checkbox.
Forcibly suspend To suspend forcibly, click the Suspend the REC session forcibly checkbox. The data of thereplication destination device is not guaranteed. In addition, the pre-/post-processing for thereplication source device and replication destination device is not executed.
Pre- and post-processing scripts
Specify whether to perform the pre-/post-processing for the replication source/destinationdevices.
To perform the pre-/post-processing for the replication source device, click the Run scripts onthe source devices checkbox. This is valid only when the copy status is "equivalent".If OS of the server that has the replication source device is Windows and you wish to flush thefile system buffer instead of volume locking because of the data guarantee for the replicationsource device, click the Flush file system buffers only. Source devices will not be locked.(Windows only) checkbox. This is valid only when the copy status is "equivalent".
To perform the pre-/post-processing for the replication destination device, click the Run scriptson the destination devices checkbox. This is valid only when the copy status is "equivalent".
Server-to-serverreplication
To not perform the device status confirmation and pre-/post-processing scripts on the serverwhich an REC is not started, click the Skip device status check and pre-, post- processingscripts on non-operation server checkbox. This is valid at server-to-server replication only.
- 190 -

8.3.2.11 Reverse REC DirectionThe procedure to reverse the REC direction for a replication group is as follows:
1. Perform the procedure of "8.3.2.9 Start/Resume REC" to start/suspend REC.
2. After the copy status of REC has been changed to "equivalent", perform step 5 and later of "8.3.2.10 Suspend REC" to suspendREC.
3. On the Main pane, click the target replication group checkbox.
4. On the Action pane, click Reverse REC Direction under Replication Operations.The information confirmation screen is displayed.
5. Confirm the information, and then click Reverse Direction.The information confirmation screen is displayed.
6. Confirm the information, and then click Reverse Direction.
8.3.2.12 Stop RECThe procedure to stop REC that is being executed for a replication group is as follows:
1. On the global navigation tab, click Server.The registered servers are displayed on the Main pane.
2. On the Main pane, click the target server name.
3. On the Category pane, click Advanced Copy.The items of the Category pane change into the items concerning Advanced Copy.
4. On the Category pane, click Replication Operation.The registered replication group list is displayed on the Main pane.
5. On the Main pane, click the target replication group checkbox.
6. On the Action pane, click Cancel REC under Replication Operations.The information input screen is displayed.
7. Refer to the following table to enter the necessary information, and then click Cancel REC.
Item Name Explanation
Forcibly cancel on"halt" state
To stop the REC session whose copy status is "halt", click the Cancel the REC session of "halt"state checkbox. This is valid only when the copy status is "halt".
Pre- and post-processing scripts
Specify whether to perform the pre-/post-processing for the replication source/destinationdevices.
To perform the pre-/post-processing for the replication source device, click the Run scripts onthe source devices checkbox. This is valid only when the copy status is "equivalent".If OS of the server that has the replication source device is Windows and you wish to flush thefile system buffer instead of volume locking because of the data guarantee for the replicationsource device, click the Flush file system buffers only. Source devices will not be locked.(Windows only) checkbox. This is valid only when the copy status is "equivalent".
To perform the pre-/post-processing for the replication destination device, click the Run scriptson the destination devices checkbox. This is valid only when the copy status is "equivalent".
Server-to-serverreplication
To not perform the device status confirmation and pre-/post-processing scripts on the serverwhich an REC is not started, click the Skip device status check and pre-,post-processingscripts on non-operation server checkbox. This is valid at server-to-server replication only.
To cancel REC forcibly from the server which an REC is not started, click the Forcibly cancelcopying on the non-operation server checkbox. This is valid at server-to-server replication only.
- 191 -

8.3.2.13 Change REC ModeThe procedure to change the REC mode of a replication group is as follows:
1. On the global navigation tab, click Server.The registered servers are displayed on the Main pane.
2. On the Main pane, click the target server name.
3. On the Category pane, click Advanced Copy.The items of the Category pane change into the items concerning Advanced Copy.
4. On the Category pane, click Replication Operation.The registered replication group list is displayed on the Main pane.
5. On the Main pane, click the target replication group checkbox.
6. On the Action pane, click Change REC Mode under Replication Operations.The information input screen is displayed.
7. Enter the necessary information, and then click Change Mode.
8.3.2.14 Refresh Copy Status of Replication OperationThe procedure to update the replication status to the latest information is as follows:
1. On the global navigation tab, click Server.The registered servers are displayed on the Main pane.
2. On the Main pane, click the target server name.
3. On the Category pane, click Advanced Copy.The items of the Category pane change into the items concerning Advanced Copy.
4. On the Category pane, click Replication Operation.The registered replication group list is displayed on the Main pane.
5. On the Action pane, click Refresh under Status.
The latest copy status is gathered from the storage device. In order to display the latest copy status on the screen, click onthe menu area.
8.3.2.15 Replication Error RecoveryThe procedure to perform the recovery for the replication management files is as follows:
1. On the global navigation tab, click Server.The registered servers are displayed on the Main pane.
2. On the Main pane, click the target server name.
3. On the Category pane, click Advanced Copy.The items of the Category pane change into the items concerning Advanced Copy.
4. On the Category pane, click Replication Operation.
5. On the Action pane, click Recovery under Replication Error Recovery.The information input screen is displayed.
6. Refer to the following table to enter the necessary information, and then click Recovery.
Item Name Explanation
Replicationmanagement files
Replication management files are recreated by using files stored in the Management Server. Clickthe Recreate files from the Storage Management Server checkbox in the following cases:
- An operation that updates the replication management files, the swsrpsetvol command orthe swsrpdelvol command etc., has terminated abnormally (including a forced terminationby a system failure).
- 192 -

Item Name Explanation
- An error status has been generated for the replication management files (for example,because of an incorrect deletion of the replication management files).
Unfinished post-processing
To perform any unfinished post-processing, click the Perform any unfinished post-processingcheckbox.
8.3.3 Operations for Backup Management Function
8.3.3.1 Enable Backup ManagementThe procedure to set a server as the server that can use the backup management function of AdvancedCopy Manager is as follows:
1. On the global navigation tab, click Server.The registered servers are displayed on the Main pane.
2. On the Main pane, click the target server name.
3. On the Category pane, click Advanced Copy.The items of the Category pane change into the items concerning Advanced Copy.
4. On the Category pane, click Backup Operation.
5. On the Action pane, click Enable under Backup Management.
8.3.3.2 Set As Transaction Volume or Backup VolumeThe procedure to set the device connected with a server as transaction volume or backup volume is as follows:
1. On the global navigation tab, click Server.The registered servers are displayed on the Main pane.
2. On the Main pane, click the target server name.
3. On the Category pane, click Advanced Copy.The items of the Category pane change into the items concerning Advanced Copy.
4. On the Category pane, click Backup Operation.
5. On the Action pane, click Set As Transaction Volume or Set As Backup Volume under Device Types.The information confirmation screen is displayed.
6. Confirm the information, and then click Set.
Point
The device that can be set as a transaction volume or backup volume of AdvancedCopy Manager is a device that satisfies the followingconditions:
- "Unassigned" is displayed in Device Type column on the Backup Operation overview screen (displayed by performing the abovestep 4).
- "No" is displayed in In Use by Replication column.
8.3.3.3 Display Transaction VolumeThe procedure to display transaction volumes is as follows:
1. On the global navigation tab, click Server.The registered servers are displayed on the Main pane.
2. On the Main pane, click the target server name.
- 193 -

3. On the Category pane, click Advanced Copy.The items of the Category pane change into the items concerning Advanced Copy.
4. On the Category pane, click Backup Operation.The devices are displayed on the Main pane. The device that "Transaction" is displayed in Device Type column is a transactionvolume.
In order to display the transaction volume details, click the target device name.
8.3.3.4 Release Transaction Volume or Backup VolumeThe procedure to release the setting as a transaction volume or backup volume is as follows:
1. On the global navigation tab, click Server.The registered servers are displayed on the Main pane.
2. On the Main pane, click the target server name.
3. On the Category pane, click Advanced Copy.The items of the Category pane change into the items concerning Advanced Copy.
4. On the Category pane, click Backup Operation.The devices are displayed on the Main pane.
5. On the Main pane, click the target device checkbox.
6. On the Action pane, click Release Volume Type under Device Types.The information confirmation screen is displayed.
7. Confirm the information, and then click Release.
8.3.3.5 Set/Display/Delete Backup PolicyThe procedure to set a backup policy to the transaction volume and the procedure to display/delete the backup policy set to thetransaction volume are as follows:To display the backup policy, perform from step 1 to step 4.Otherwise, perform all steps.
1. On the global navigation tab, click Server.The registered servers are displayed on the Main pane.
2. On the Main pane, click the target server name.
3. On the Category pane, click Advanced Copy.The items of the Category pane change into the items concerning Advanced Copy.
4. On the Category pane, click Backup Operation.The backup policy (Backup generations to Keep, Backup Interval) set for each transaction volume is displayed on the Mainpane.
5. Perform the following procedures according to the operation purpose.
For Setting Backup Policy:
a. On the Main pane, click the target device checkbox.
b. On the Action pane, click Set Backup Policy under Backup Policy.The information input screen is displayed.
c. Enter the necessary information, and then click Set.
For Deleting Backup Policy:
a. On the Main pane, click the target device checkbox.
b. On the Action pane, click Release Backup Policy under Backup Policy.The information confirmation screen is displayed.
c. Confirm the information, and then click Release.
- 194 -

8.3.3.6 Start/Resume Synchronous Copy (EC)The procedure to start/resume the synchronous copy (EC) is as follows:
1. On the global navigation tab, click Server.The registered servers are displayed on the Main pane.
2. On the Main pane, click the target server name.
3. On the Category pane, click Advanced Copy.The items of the Category pane change into the items concerning Advanced Copy.
4. On the Category pane, click Backup Operation.
5. On the Main pane, click the target device checkbox.
6. On the Action pane, click Start/Resume Sync. under High Speed Backup.The information input screen is displayed.
7. Refer to the following table to enter the necessary information, and then click Start/Resume Sync Copy.
Item Name Explanation
Select Type Specify the selection method of the backup volume.
Auto-select selects the most suitable backup volume automatically.To back up to the specific backup volume, it is necessary to click the Use a device map file radiobutton and to enter the device map file name.
8.3.3.7 Perform BackupThe procedure to perform the backup is as follows:
1. On the global navigation tab, click Server.The registered servers are displayed on the Main pane.
2. On the Main pane, click the target server name.
3. On the Category pane, click Advanced Copy.The items of the Category pane change into the items concerning Advanced Copy.
4. On the Category pane, click Backup Operation.
5. On the Main pane, click the target device checkbox.
6. On the Action pane, click Backup under High Speed Backup.The information input screen is displayed.
7. Refer to the following table to enter the necessary information, and then click Backup.
Item Name Explanation
Backup Type Specify the backup method.
- To use the snap shot type high-speed backup, select either of the following:
- Start Snapshot Copy (OPC) / Stop Synchronized Copy (EC)
- Start Snapshot Copy (QuickOPC)
- To use the synchronous backup, select either of the following:
- Start Snapshot Copy (OPC) / Stop Synchronized Copy (EC)
- Suspend Synchronized Copy (EC)
To use the synchronous backup, it is necessary to perform the procedure of "8.3.3.6 Start/Resume Synchronous Copy (EC)" before performing the backup.
- 195 -

Item Name Explanation
Select Type Specify the selection method of the backup volume.
Auto-select selects the most suitable backup volume automatically.To back up to the specific backup volume, it is necessary to click the Use a device map file radiobutton and to enter the device map file name.
Flush file systembuffer only. It doesnot lock sourcedevice (Windowsonly)
To flush the file system buffer instead of volume locking because of the data guarantee for thereplication source device, click this checkbox.This is valid only when OS of the server that has the transaction volume is Windows.
8.3.3.8 Display Tracking StatusThe procedure to display the tracking status is as follows:
1. On the global navigation tab, click Server.The registered servers are displayed on the Main pane.
2. On the Main pane, click the target server name.
3. On the Category pane, click Advanced Copy.The items of the Category pane change into the items concerning Advanced Copy.
4. On the Category pane, click Backup Operation.
5. On the Main pane, click the Tracking Status tab.
8.3.3.9 Stop Tracking ProcessingThe procedure to stop the tracking processing is as follows:
1. On the global navigation tab, click Server.The registered servers are displayed on the Main pane.
2. On the Main pane, click the target server name.
3. On the Category pane, click Advanced Copy.The items of the Category pane change into the items concerning Advanced Copy.
4. On the Category pane, click Backup Operation.
5. On the Action pane, click Cancel Tracking (QuickOPC) under High Speed Backup.The information input screen is displayed.
6. Click the target device checkbox.
7. Click Cancel Tracking.
8.3.3.10 Display Synchronous StatusThe procedure to display the synchronous status is as follows:
1. On the global navigation tab, click Server.The registered servers are displayed on the Main pane.
2. On the Main pane, click the target server name.
3. On the Category pane, click Advanced Copy.The items of the Category pane change into the items concerning Advanced Copy.
4. On the Category pane, click Backup Operation.
5. On the Main pane, click the Sync. Status tab.
- 196 -

8.3.3.11 Stop Synchronous ProcessingThe procedure to stop the synchronous processing is as follows:
1. On the global navigation tab, click Server.The registered servers are displayed on the Main pane.
2. On the Main pane, click the target server name.
3. On the Category pane, click Advanced Copy.The items of the Category pane change into the items concerning Advanced Copy.
4. On the Category pane, click Backup Operation.
5. On the Action pane, click Cancel Sync. Copy (EC) under High Speed Backup.The information input screen is displayed.
6. Click the target device checkbox.
7. Click Cancel Sync. Copy.
8.3.3.12 Perform RestoreThe procedure to perform the restore from the backup volume is as follows:
1. On the global navigation tab, click Server.The registered servers are displayed on the Main pane.
2. On the Main pane, click the target server name.
3. On the Category pane, click Advanced Copy.The items of the Category pane change into the items concerning Advanced Copy.
4. On the Category pane, click Backup Operation.
5. On the Main pane, click the target device checkbox.
6. On the Action pane, click Restore under High Speed Backup.The information input screen is displayed.
7. Enter the necessary information, and then click Restore.
8.3.3.13 Display Restore StatusThe procedure to display the restore status is as follows:
1. On the global navigation tab, click Server.The registered servers are displayed on the Main pane.
2. On the Main pane, click the target server name.
3. On the Category pane, click Advanced Copy.The items of the Category pane change into the items concerning Advanced Copy.
4. On the Category pane, click Backup Operation.
5. On the Main pane, click the Restore Status tab.
8.3.3.14 Delete Backup HistoryThe procedure to delete a backup history is as follows:
1. On the global navigation tab, click Server.The registered servers are displayed on the Main pane.
2. On the Main pane, click the target server name.
3. On the Category pane, click Advanced Copy.The items of the Category pane change into the items concerning Advanced Copy.
- 197 -

4. On the Category pane, click Backup Operation.
5. On the Main pane, click the target device checkbox.
6. On the Action pane, click Delete Backup Generation under Backup Generation.The information input screen is displayed.
7. Click the target generation checkbox. In addition, click the Emergency Mode checkbox in the case of the emergency operationmode.
8. Click Delete.
8.3.3.15 Refresh Copy Status of Backup OperationThe procedure to update the backup status to the latest information is as follows:
1. On the global navigation tab, click Server.The registered servers are displayed on the Main pane.
2. On the Main pane, click the target server name.
3. On the Category pane, click Advanced Copy.The items of the Category pane change into the items concerning Advanced Copy.
4. On the Category pane, click Backup Operation.
5. On the Action pane, click Refresh under Status.
The latest copy status is gathered from the storage device. In order to display the latest copy status on the screen, click onthe menu area.
8.3.3.16 Backup Error RecoveryThe procedure to perform the recovery for the backup management files is as follows:
1. On the global navigation tab, click Server.The registered servers are displayed on the Main pane.
2. On the Main pane, click the target server name.
3. On the Category pane, click Advanced Copy.The items of the Category pane change into the items concerning Advanced Copy.
4. On the Category pane, click Backup Operation.
5. On the Main pane, click the target device checkbox.
6. On the Action pane, click Error Recovery under Maintenance.The information input screen is displayed.
7. Enter the necessary information, and then click Recovery.
8.4 Operations for Access Path
8.4.1 Display Access PathThe procedure to display the access path is as follows:
1. On the global navigation tab, click Server.
2. On the Category pane, click Access Path.The connecting information for a server and storage devices is displayed on the Main pane.
- 198 -

Point
Only the access path set to an ETERNUS Disk storage system is displayed.
Note
The access path status is not updated automatically. When you check the access path status, click Refresh on the Action pane toupdate the access path status.It may take a few minutes to update the access path status. You can confirm the completion of the processing on the OperationHistory screen.
8.4.2 Add Access Path to ETERNUS Disk Storage SystemThe procedure to add an access path to an ETERNUS Disk storage system is as follows:
1. On the global navigation tab, click Server.
2. On the Category pane, click Access Path.The connection information for a server and storage devices is displayed on the Main pane.
3. On the Action pane, click Add (ETERNUS) under Access Path.
4. Click the target server radio button on the Select Server screen.Enter the necessary information, and then click Next.
5. Click the target storage device radio button on the Select Storage screen.Enter the necessary information, and then click Next.
6. Click the target Affinity Group on the Select Affinity Group screen.Enter the necessary information, and then click Next.
7. Confirm the information, and then click Add.
Note
Even if this operation is interrupted, the new Affinity/LUN group created during this operation is not deleted.To delete the new Affinity/LUN group created during this operation, perform the operation "6.12.11 Delete Affinity/LUN Group".
Information
If you create a new Affinity/LUN group, you can check by Assigned column of the volume list whether the selected volume is assignedto other Affinity/LUN group.
Displayed Strings Explanation
Assigned Volumes assigned to other Affinity/LUN groups.
No use Volumes not assigned to other Affinity/LUN groups.
8.4.3 Add Access Path (Other Than ETERNUS Disk Storage System)The procedures to add an access path to a device other than ETERNUS Disk storage systems is as follows:
1. On the global navigation tab, click Server.
2. On the Category pane, click Access Path.The connection information for a server and storage devices is displayed on the Main pane.
- 199 -

3. On the Action pane, click Add (Other) under Access Path.
4. Click the target server radio button on the Select Server screen.Enter the necessary information, and then click Next.
5. Click the target storage device radio button on the Select Storage screen.Enter the necessary information, and then click Next.
6. Confirm the information, and then click Add.
Note
This operation for devices other than ETERNUS Disk storage systems executes only the WWPN zoning setting to the FC switch becauseit cannot set the host affinity for devices other than ETERNUS Disk storage systems.Set WWPN zoning information can be confirmed with the zoning list screen.Devices for which host affinity cannot be set are not displayed in the screen displaying access path information.
8.4.4 Delete Access PathThe procedure to delete an access path is as follows:
1. On the global navigation tab, click Server.
2. On the Category pane, click Access Path.The connection information for a server and storage devices is displayed on the Main pane.
3. On the Main pane, check the target access path checkbox.
4. On the Action pane, click Delete under Access Path.The information confirmation screen is displayed.
5. Confirm the information, and then click Delete.
Point
In an environment in which both an access path and a VVOL access path are set, if only one of access paths is deleted, FC switch zoningis not deleted. In both the access path and the VVOL access path are deleted, zoning is deleted.
8.4.5 Change Access PathThe procedure to change an access path is as follows:
1. On the global navigation tab, click Server.
2. On the Category pane, click Access Path.The connection information for a server and storage devices is displayed on the Main pane.
3. On the Main pane, check the target access path checkbox.
4. On the Action pane, click Modify under Access Path.
5. Click the target HBA radio button on the Select Server HBA screen.Enter the necessary information, and then click Next.
6. Confirm the information, and then click Modify.
8.4.6 Display Access Path Status DetailsThe procedure to display the details of access path status is as follows:
1. On the global navigation tab, click Server.
- 200 -

2. On the Category pane, click Access Path.The connection information for a server and storage devices is displayed on the Main pane.
3. On the Main pane, click the Status field (icon or text part) of the target access path to display the status.The detailed information of the access path status is displayed.
8.4.7 Inherit Access PathThe procedure to inherit an access path is as follows:
1. On the global navigation tab, click Server.The registered servers are displayed on the Main pane.
2. On the Main pane, click the target server name.The detailed information of the server and information about HBAs installed in the server are displayed on the Main pane.
3. On the Main pain, check the checkbox of the post-replaced HBA.
4. On the Action pane, click Inherit under Access Path.The information confirmation screen is displayed.
5. Confirm the information, and then click Inherit.
Note
- Basic conditions under which an ETERNUS SF system can recognize HBA replacement on a server node are as follows:
- Storage Cruiser's agent is installed in the server node.
- HBA is replaced in the same slot on the server node.
- The server node is registered in the ETERNUS SF system.
- Access path is configured for pre-replaced HBA.
Even if HBA is replaced with the above basic conditions met, HBA replacement may not be recognized in the following cases:
- When hot swapping HBA on Linux
- When replacing HBA on the Solaris OS
- When the zoning settings intended for access path inheritance is as follows, access path cannot be inherited:
- Port zoning
- Not one-to-one WWPN zoning
- The zoning of tape library devices or other storage devices than ETERNUS Disk storage systems cannot be inherited.
- In the host registration information, host number cannot be inherited. Host name can be inherited.
- If inheritance processing is done on any access path to which no zoning is set, zoning creation is skipped, and host registrationand affinity settings alone are performed.
8.5 Operations for Correlation ManagementThis section describes the correlation management operations for server.
8.5.1 Display/Export End to End ViewThe procedure to display/export the End to End view list is as follows:To display the End to End view list, perform from step 1 to step 3.Otherwise, perform all steps.
1. On the global navigation tab, click Server.The registered servers are displayed on the Main pane.
- 201 -

2. On the Main pane, click the target server name.
3. On the Category pane, click Correlation.The End to End view list is displayed on the Main pane.
4. Perform the following procedures according to the operation purpose.
For Displaying Specific End to End View Details:
a. On the Main pane, check the target End to End view radio button.
b. On the Action pane, click Display Details under End to End View.The detail of the selected End to End view is displayed on the Main pane. If switching the tabs on the Main pane, thedetailed information of the selected tab can be displayed.
For Exporting End to End View Information:
a. On the Main pane, check the target End to End view radio button.
b. On the Action pane, click Download under End to End View.
c. Specify the location to save the file, and then click OK.
d. Click Save.
8.5.2 Display/Export VMware End to End ViewThe procedure to display/export the VMware End to End view list is as follows:To display the End to End view list, perform from step 1 to step 4.Otherwise, perform all steps.
1. On the global navigation tab, click Server.The registered servers are displayed on the Main pane.
2. On the Main pane, click the target server name.
3. On the Category pane, click Correlation.The items of the Category pane change into the items concerning the correlation management.
4. On the Category pane, click End to End View (VMware).The VMware End to End view list is displayed on the Main pane.
5. Perform the following procedures according to the operation purpose.
For Displaying Specific VMware End to End View Details:
a. On the Main pane, click the IP address to display the detailed information.
b. Click the VMware Host tab, VMware Guest tab, Partition tab, Raw Device Mapping tab, or Datastore tab to displayon the Main pane.
c. When reference the detailed information on the Datastore tab, click the Datastore name.
For Exporting VMware End to End View Information:
a. On the Main pane, click the End to End View (VMware) - Raw Device Mapping tab or End to End View (VMware) -Datastore tab.
b. On the Main pane, check the target VMware End to End view radio button.
c. On the Action pane, click Download under End to End View (VMware).
d. Specify the location to save the file, and then click OK.
e. Click Save.
- 202 -

8.5.3 Display Raw Device Mapping of VMware End to End ViewThe procedure to display the raw device mapping information of VMware End to End view is as follows:To display the list, perform from step 1 to step 5.To display the specific raw device mapping information details, perform all steps.
1. On the global navigation tab, click Server.The registered servers are displayed on the Main pane.
2. On the Main pane, click the target server name.
3. On the Category pane, click Correlation.The items of the Category pane change into the items concerning the correlation management.
4. On the Category pane, click End to End View (VMware).The VMware End to End view list is displayed on the Main pane.
5. On the Main pane, click the End to End View (VMware) - Raw Device Mapping tab.
6. On the Main pane, the target information radio button.
7. On the Action pane, click Display Details under End to End View (VMware).The detailed information is displayed on the Main pane. If switching the tabs on the Main pane, the detailed information ofthe selected tab can be displayed.
8.5.4 Display Datastore of VMware End to End ViewThe procedure to display the datastore information of VMware End to End view is as follows:To display the list, perform from step 1 to step 5.To display the specific datastore information details, perform all steps.
1. On the global navigation tab, click Server.The registered servers are displayed on the Main pane.
2. On the Main pane, click the target server name.
3. On the Category pane, click Correlation.The items of the Category pane change into the items concerning the correlation management.
4. On the Category pane, click End to End View (VMware).The VMware End to End view list is displayed on the Main pane.
5. On the Main pane, click the End to End View (VMware) - Datastore tab.
6. On the Main pane, the target information radio button.
7. On the Action pane, click Display Details under End to End View (VMware).The detailed information is displayed on the Main pane. If switching the tabs on the Main pane, the detailed information.
8.5.5 Register/Reload VMware vCenter Server and Change User Information ofVMware vCenter Server
The procedure of server registration/reloading of the VMware vCenter Server and the procedure of changing the user information ofthe VMware vCenter Server are as follows:
1. On the global navigation tab, click Server.The registered servers are displayed on the Main pane.
2. On the Main pane, click the target server name.
3. On the Category pane, click Correlation.The items of the Category pane change into the items concerning the correlation management.
4. On the Category pane, click End to End View (VMware).
- 203 -

5. On the Action pane, click Register/Reload under VMware vCenter Server.The information input screen is displayed.
Enter an IP address, port number, user name, and password, and then click Confirm.If the VMware vCenter Server is already registered, the saved password can be used. In that case, select "Yes" for Use savedaccess information. When entering a new password, select "No".
Point
If the user information of the VMware vCenter Server has been changed, select "No" for Use saved access information and enterthe username and password again.
6. Enter the necessary information, and then click Confirm.
Note
If the VMware vCenter Server is a dual stack device to which both IPv4 and IPv6 addresses are configured, register either of the twoaddresses.
8.5.6 Delete VMware vCenter ServerThe procedure to delete the VMware vCenter Server is as follows:
1. On the global navigation tab, click Server.The registered servers are displayed on the Main pane.
2. On the Main pane, click the target server name.
3. On the Category pane, click Correlation.The items of the Category pane change into the items concerning the correlation management.
4. On the Category pane, click End to End View (VMware).
5. Check the target checkbox on the Main pane.
6. On the Action pane, click Delete under VMware vCenter Server.VMware vCenter Server is displayed in a pop-up window.
7. Click the button at the lower right in the pop-up window.
8.5.7 Register/reload Hyper-V HostThe procedure of server registration/reloading of the Hyper-V host is as follows:
1. On the global navigation tab, click Server.The registered servers are displayed on the Main pane.
2. On the Main pane, click the target server name.
3. On the Category pane, click Correlation.The items of the Category pane change into the items concerning the correlation management.
4. On the Category pane, click End to End View (Hyper-V).
5. On the Main pane, check the target server checkbox to register as a Hyper-V host.
6. On the Action pane, click Register/Reload under Hyper-V Host.The information input screen is displayed.
7. Enter the necessary information, and then click Confirm.
- 204 -

8.5.8 Display Hyper-V HostThe procedure to display the Hyper-V host list/details is as follows:To display the list, perform from step 1 to step 4.To display the specific Hyper-V host details, perform all steps.
1. On the global navigation tab, click Server.The registered servers are displayed on the Main pane.
2. On the Main pane, click the target server name.
3. On the Category pane, click Correlation.The items of the Category pane change into the items concerning the correlation management.
4. On the Category pane, click End to End View (Hyper-V).
5. On the Main pane, click the target Hyper-V host.
6. On the Main pane, click the Hyper-V Host tab, Hyper-V Guest tab, Partition tab, Pass-through Disk tab, or Virtual HardDisk tab.
8.5.9 Display Pass-through Disk of Hyper-V End to End ViewThe procedure to display the pass-through disk of Hyper-V host list/details is as follows:To display the list, perform from step 1 to step 5.To display the specific pass-through disk of Hyper-V host details, perform all steps.
1. On the global navigation tab, click Server.The registered servers are displayed on the Main pane.
2. On the Main pane, click the target server name.
3. On the Category pane, click Correlation.The items of the Category pane change into the items concerning the correlation management.
4. On the Category pane, click End to End View (Hyper-V).
5. On the Main pane, click the End to End View (Hyper-V) - Pass-through Disk tab.
6. On the Main pane, click the target information radio button.
7. On the Action pane, click Display Details under End to End View (Hyper-V).The detailed information is displayed on the Main pane. If switching the tabs on the Main pane, the detailed information.
8.5.10 Display Virtual Hard Disk Hyper-V End to End ViewThe procedure to display the virtual hard disk of Hyper-V host list/details is as follows:To display the list, perform from step 1 to step 5.To display the specific virtual hard disk of Hyper-V host details, perform all steps.
1. On the global navigation tab, click Server.The registered servers are displayed on the Main pane.
2. On the Main pane, click the target server name.
3. On the Category pane, click Correlation.The items of the Category pane change into the items concerning the correlation management.
4. On the Category pane, click End to End View (Hyper-V).
5. On the Main pane, click the End to End View (Hyper-V) - Virtual Hard Disk tab.
6. On the Main pane, click the target information radio button.
7. On the Action pane, click Display Details under End to End View (Hyper-V).The detailed information is displayed on the Main pane. If switching the tabs on the Main pane, the detailed information.
- 205 -

8.5.11 Delete Hyper-V HostThe procedure to delete the Hyper-V host is as follows:
1. On the global navigation tab, click Server.The registered servers are displayed on the Main pane.
2. On the Main pane, click the target server name.
3. On the Category pane, click Correlation.The items of the Category pane change into the items concerning the correlation management.
4. On the Category pane, click End to End View (Hyper-V).
5. On the Main pane, click the target Hyper-V host checkbox.
6. On the Action pane, click Delete under Hyper-V Host.The Hyper-V host is displayed in a pop-up window.
7. Click the button at the lower right in the pop-up window.
8.5.12 Display/Export Hyper-V End to End ViewThe procedure to display/export the Hyper-V End to End view list is as follows:To display the list, perform from step 1 to step 5.Otherwise, perform all steps.
1. On the global navigation tab, click Server.The registered servers are displayed on the Main pane.
2. On the Main pane, click the target server name.
3. On the Category pane, click Correlation.The items of the Category pane change into the items concerning the correlation management.
4. On the Category pane, click End to End View (Hyper-V).
5. On the Main pane, click either of the following tabs.
- End to End View (Hyper-V) - Pass-through Disk tab
The End to End view list related to the pass-through disk is displayed on the Main pane.
- End to End View (Hyper-V) - Virtual Hard Disk tab
The End to End view list related to the virtual hard disk is displayed on the Main pane.
6. Perform the following procedures according to the operation purpose.
For Displaying Specific Hyper-V End to End View Details:
a. On the Main pane, check the target Hyper-V End to End view radio button.
b. On the Action pane, click Display Details under End to End View (Hyper-V).The detail of the selected Hyper-V End to End view is displayed on the Main pane.
For Exporting Hyper-V End to End View Information:
a. On the Main pane, check the target Hyper-V End to End view radio button.
b. On the Action pane, click Download under End to End View (Hyper-V).
c. Specify the location to save the file, and then click OK.
d. Click Save.
- 206 -

Chapter 9 Operations Started From Map View TabThis chapter explains the operations started from clicking Map View of the global navigation tab.
Map View has the following screens.
Screen Name Explanation
Overview Displays the physical configuration of the device nodes held by ETERNUS SF system.
Logical Path View Displays on the Main pane the physical configuration and logical configuration of the device nodesselected on the Overview screen.
Note
- When displaying the Overview and Logical Path View screens, the maximum number of registered devices is 1,000. If the numberexceeds 1,000, a communication error may occur.To confirm the device information when any communication error occurs, use "End to End view".
- When using Internet Explorer 8, the following features cannot be used with the display of the map view.
- Zoom in/out a screen by the button or mouse wheel
- Display all on a screen by clicking View all device on the menu bar.
9.1 Display Overview ScreenIn order to display the Overview screen, it is necessary to click Map View on the global navigation tab.As a result, physical configuration information of the system is displayed on the Main pane.
Note
- If you click in the menu area with the displayed content different from the resources (other user added or deleted theresources),
a dialog box that includes the following message is displayed:
Resource information has been refreshed because they were modified.
To close the dialog box, click OK or Close.The information displayed on the tree view and Main pane is updated.
- If you click in the menu area while the device selected on the tree view has been deleted by other user,
a dialog box that includes the following message is displayed:
Resource information has been refreshed because they were modified.
To close the dialog box, click OK or Close.At this time, the selected state on the tree view is transferred to the root node (Overview node). On the Main pane, the contentwhen the root node was selected is displayed. The tree view expanded state is not changed.
9.2 Highlight on Overview ScreenThe procedure to highlight is as follows:
1. On the global navigation tab, click Map View.Physical configuration information of the system is displayed on the Main pane.
- 207 -

2. On the Main pane, click the target device node.
Point
Depending on the type of the device clicked in step 2, what is highlighted varies as follows.
Device to Be Clicked What Is Highlighted
Server - Physical connection line between clicked server and its physically connected network device
- Network device as physical connection destination
Storage device - Physical connection line between clicked storage device and its physically connected networkdevice
- Network device as physical connection destination
Network device None.
9.3 Array Display on Overview ScreenThe procedure to display devices by arrangement is as follows:
1. On the global navigation tab, click Map View.Physical configuration information of the system is displayed on the Main pane.
2. On the Main pane, click the pull-down menu icon of the menu bar.
3. Click Arrange devices in the pull-down menu.
9.4 Display All on Overview ScreenThe procedure to display the entire system is as follows:
1. On the global navigation tab, click Map View.Physical configuration information of the system is displayed on the Main pane.
2. On the Main pane, click the pull-down menu icon of the menu bar.
3. Click View all device in the pull-down menu.
9.5 Move Device Node on Overview ScreenThe procedure to move the device node is as follows:
1. On the global navigation tab, click Map View.Physical configuration information of the system is displayed on the Main pane.
2. On the Main pane, drag the target device node and move to the target location.
9.6 Reload Device Node Configuration on Overview ScreenThe procedure to reload the configuration information is as follows:
1. On the global navigation tab, click Map View.Physical configuration information of the system is displayed on the Main pane.
2. On the Main pane, click the pull-down menu icon of the target device node.
3. Click Reload Conf. in the pull-down menu.
- 208 -

Note
Even if Reload Conf. is executed on the Overview screen, the information currently displayed on the Main pain of Logical Path Viewis not updated.
9.7 Save Location Information on Overview ScreenThe procedure to save the location information of the Overview screen is as follows:
1. On the global navigation tab, click Map View.Physical configuration information of the system is displayed on the Main pane.
2. On the Main pane, click the pull-down menu icon of the menu bar.
3. Click Save location in the pull-down menu.
9.8 Initialize Location Information on Overview ScreenThe procedure to initialize the location information of the Overview screen is as follows:
1. On the global navigation tab, click Map View.Physical configuration information of the system is displayed on the Main pane.
2. On the Main pane, click the pull-down menu icon of the menu bar.
3. Click Set default location in the pull-down menu.
9.9 Zoom In/Out Overview ScreenThe following is the procedure to zoom in/out the Overview screen is as follows:
1. On the global navigation tab, click Map View.Physical configuration information of the system is displayed on the Main pane.
2. On the Main pane, use the mouse wheel or click the zoom in/out button of the menu bar.
For Using Mouse Wheel:
If zoom in, move the mouse wheel upwards to scroll.If zoom out, move the mouse wheel downwards to scroll.
For Clicking Zoom In/Out Button:
If zoom in, click "+" (zoom in button).If zoom out, click "-" (zoom out button).If adjust the scale to 100%, click 100%.
9.10 Call Management Software from OverviewThe procedure to call the management software from the Overview is as follows:
1. On the global navigation tab, click Map View.Physical configuration information of the system is displayed on the Main pane.
2. On the Main pane, click the pull-down menu icon of the target device node.
3. Click Management Software Call in the pull-down menu.
- 209 -

Note
This operation cannot be executed in cases when the management software information has not been registered.In addition, when the targeted device is a server, this operation cannot be executed as this feature is not supported.
9.11 Display Logical Path ViewThe procedure to display the Logical Path View is as follows:
1. On the global navigation tab, click Map View.Physical configuration information of the system is displayed on the Main pane.
2. On the Main pane, click the pull-down menu icon for a target device node and then click Logical Path View.
Note
- If you click on the menu bar with the target device deleted, a dialog box that includes the following message is displayed:
Please close the window by clicking [Close] button of Logical Path View because specified resource
has been removed.
Clicking OK or Close in the dialog box closes the dialog box and the currently displayed window, as well.
- Access paths for "Unknown" states, and access paths for manually embedded devices are not displayed in the Map View.
9.12 Highlight on Logical Path View ScreenThe procedure to highlight is as follows:
1. On the global navigation tab, click Map View.Physical configuration information of the system is displayed on the Main pane.
2. On the Main pane, click Logical Path View in the menu for a target device node.The logical configuration of the target device node is displayed on another window.
3. On another window, click the target device node or component.
Point
- The components are as follows:
- Physical port of network device
- HBA of server
- Multipath information of server
- CA port of storage device
- Affinity Group of storage device
- Depending on the type of the device clicked in step 3, what is highlighted varies as follows.
Device to Be Clicked What Is Highlighted
Server,Storage device
- Physical port of network device. (However, if the network device is not displayed in detail,its device nodes are highlighted)
- Physical connection line between clicked device and its physically connected networkdevice
- 210 -

Device to Be Clicked What Is Highlighted
Physical port of networkdevice
- HBA of server or CA port of storage device. (If the server or storage device is not displayedin detail, its device nodes are highlighted)
- Physical connection line between physical port of network device and HBA (or CA port)
Server component(HBA or multipathinformation)
- Physical port of network device. (However, if the network device is not displayed in detail,its device nodes are highlighted)
- Physical connection line between server and network device
- Physical connection line between network device and storage device
- Logical path between server and storage device
- CA port and affinity group of the storage device logically related to a clicked device.(However, if the storage device is not displayed in detail, its device nodes are highlighted)
Storage devicecomponent(CA port or AffinityGroup information)
- Physical port of network device. (However, if the network device is not displayed in detail,its device nodes are highlighted)
- Physical connection line between server and network device
- Physical connection line between network device and storage device
- Logical path between server and storage device
- HBA and multipath information for the server logically related to a clicked device.(However, if the server is not displayed in detail, its device nodes are highlighted)
Network device None.
- The cascade lines between network devices are not highlighted.
9.13 Array Display on Logical Path View ScreenThe procedure to display the Logical Path View by arrangement is as follows:
1. On the global navigation tab, click Map View.Physical configuration information of the system is displayed on the Main pane.
2. On the Main pane, click Logical Path View in the menu for the target device node.The logical configuration of the target device node is displayed on another window.
3. On another window, click the pull-down menu icon on the menu bar.
4. Click Arrange devices in the pull-down menu.
9.14 Display All on Logical Path View ScreenThe following is the procedure to display the entire logical configuration of a target device:
1. On the global navigation tab, click Map View.Physical configuration information of the system is displayed on the Main pane.
2. On the Main pane, click Logical Path View in the menu for the target device node.The logical configuration of the target device node is displayed on another window.
3. On another window, click the pull-down menu icon on the menu bar.
4. Click View all device in the pull-down menu.
- 211 -

9.15 Reload Device Node Configuration on Logical Path View ScreenThe procedure to reload configuration is as follows:
1. On the global navigation tab, click Map View.Physical configuration information of the system is displayed on the Main pane.
2. On the Main pane, click Logical Path View in the menu for a target device node.The logical configuration of the target device is displayed on another window.
3. On another window, click the pull-down menu icon of the target device node.
4. Click Reload Conf. in the pull-down menu.
Note
If Reload Conf. is executed on the Logical Path View screen, the information currently displayed on the Category pane and Main painof the Overview screen is not updated.
9.16 Zoom In/Out Logical Path View ScreenThe procedure to zoom In/Out the Logical Path View screen is as follows:
1. On the global navigation tab, click Map View.Physical configuration information of the system is displayed on the Main pane.
2. On the Main pane, use the mouse wheel or click the zoom in/out button of the menu bar.
For Using Mouse Wheel:
If zoom in, move the mouse wheel upwards to scroll.If zoom out, move the mouse wheel downwards to scroll.
For Clicking Zoom In/Out Button:
If zoom in, click "+" (zoom in button).If zoom out, click "-" (zoom out button).If adjust the scale to 100%, click 100%.
9.17 Call Management Software from Logical Path View ScreenThe procedure to call the management software from the Logical Path View screen is as follows:
1. On the global navigation tab, click Map View.Physical configuration information of the system is displayed on the Main pane.
2. On the Main pane, click Logical Path View in the menu for the target device node.The logical configuration of the target device node is displayed on another window.
3. On another window, click the pull-down menu icon on the menu bar.
4. Click Management Software Call in the pull-down menu.
Note
This operation cannot be executed in cases when the management software information has not been registered.In addition, when the targeted device is a server, this operation cannot be executed as this feature is not supported.
- 212 -

Chapter 10 Operations Started From Scheduler TabThis chapter explains the operations started from clicking Scheduler of the global navigation tab.
10.1 Create Scheduler TaskThe procedure to create a scheduler task is as follows:To cancel creation in the process, click Cancel.
1. On the global navigation tab, click Scheduler.The list of current registered scheduler tasks and their status are displayed on the Main pane.
2. On the Action pane, click Create under Task.The Create scheduler task wizard is launched. Then, the welcome page is displayed.
3. Check the displayed information, and then click Next.The Select of task type page is displayed.
Information
The type displayed on the page is "ACM Script".If "ACM Script" is selected, the following scripts can be registered in the scheduler task:
- Backup script generated by the Backup Wizard for Exchange Server
- Backup script generated by the Backup Wizard for SQL Server
4. Select type from the pull-down list, and then click Next.The Select of Host name page is displayed.
Information
The hosts that meet all the following conditions are displayed on the page:
- The ETERNUS SF Manager or AdvancedCopy Manager's agent of Version 16.1 or later is installed.
- The server that the ETERNUS SF Manager or AdvancedCopy Manager's agent has been installed is registered on the ETERNUSSF system as a Managed Server of AdvancedCopy Manager.
- The host operating system is Windows Server 2008 or later.
5. Select a host that will execute the subject (script) of the scheduler task. In addition, enter the following authenticationinformation for the selected host, and then click Next.
Item Name Explanation
Domain name Enter a domain name required for authentification. The specification of this item can beomitted.When this specification has been omitted, the local domain is selected.The maximum length of the input character is 63.
User name Enter a user name required for authentification.The maximum length of the input character is 20.
Password Enter a password for the user required for authentification.The maximum length of the input character is 127.
The Select of operations page is displayed. In this page, a list of scripts on the selected host is displayed.
- 213 -

Information
The scripts that are stored in the following folder are displayed on the page:
- In the case that the selected host is a non-clustered system:
- <AdvancedCopy Manager program directory>\Wizard\bat
- In the case that the selected host is a clustered system:
- <Drive of shared disk for shared data of AdvancedCopy Manager>:\var\opt\swstorage\Wizard\bat
6. From the list of scripts, select the scripts in the order they are to be executed, and then click Add. Then, click Next.To change a selected script or the order of execution of scripts, check the script to be changed and click Delete.The Setting of schedule page is displayed.
Information
There is no limit in the number of scripts to be registered in one scheduler task.
7. Enter or select about the following items, and then click Next.
Item Name Explanation
Task name Specify a name of the scheduler task to be created. Any alphanumeric character and anunderscore (_) may be specified.The first character must use the alphabet. The letters to be specified are not case sensitive.
Execution period Select the scheduler task execution period. Make a selection from one of the following.
- Once:The scheduler task is executed only once at the specified time.
- Hourly:The scheduler task is executed in intervals of the specified time. When this period isselected, the item of Execution interval(Hour) is displayed.
- Daily:The scheduler task is executed at the specified time of every day.
- Weekly:The scheduler task is executed on the specified day of the week. When this period isselected, the item of Execution week is displayed.
- Monthly:The scheduler task is executed on the specified day of every month. When this periodis selected, the item of Execution day is displayed.
Execution start date From the calendar, select the execution starting date of the scheduler task.When a date is selected from the calendar, that date is entered into the text box.The scheduler is effective from the selected date.
If either of "Once", "Hourly" or "Daily" is selected in Execution period, it is the first executionday.If "Weekly" or "Monthly" is selected in Execution period, it is a starting point date. The daycorresponding to the selection of "Weekly" or "Monthly", including the starting point day, isthe first execution day.
Execution start time Select the execution starting time of the scheduler task.
Executioninterval(Hour)
When "Hourly" is specified for Execution period, select the execution interval thereof. 1, 2,3, 4, 6, 8, or 12 can be selected.
- 214 -

Item Name Explanation
Execution week When "Weekly" is specified for Execution period, select the day of the week for the executionthereof. Multiple days of the week can be selected.
Execution day When "Monthly" is specified for Execution period, select the execution date thereof. Oneday can be selected from 1 to 31 or "Last"."Last" means the last day of each month.
In the month that the selected date does not exist, task is not executed.
The information confirmation screen is displayed.
8. As the information entered up until step 7 is displayed, finally check whether it is okay to create a scheduler task with thedisplayed content.If it is okay, click Create.
When the creation of the scheduler task has been completed, a pop-up indicating the completion of the creation is displayed.
9. Click Done.
10.2 Display Scheduler TaskThe procedure to display the scheduler task list/details is as follows:To display the list, perform step 1 only.To display the specific scheduler task details, perform all steps.
1. On the global navigation tab, click Scheduler.The list of current registered scheduler tasks and their status are displayed on the Main pane. The displayed items are as follows.
Item Name Explanation
Task name This is the name of the scheduler task.
Status This is the status of the scheduler task. One of the following statuses is displayed:
- Waiting: Waiting for the next execution
- Executing: Being executed
- Disable: Is not an execution object of the scheduler
Type This is the type of the scheduler task. One of the following types is displayed:
- ACM Script: Executes a backup script that was generated with either Backup Wizard forExchange Server or Backup Wizard for SQL Server.
- VM Backup: Executes a virtual machine backup.
- VM File Restore Finish: Deletes temporary volumes that were generated duringexecution of a Single item restore.
Host name This is the name of the host that will execute the scheduler task.
IP Address This is the IP address of the host that will execute the scheduler task.
Execution period This is the execution period of the scheduler task. One of the following periods is displayed:
- Once: The scheduler task is executed only once at the specified time.
- Hourly: The scheduler task is executed in intervals of the specified time.
- Daily: The scheduler task is executed at the specified time of every day.
- Weekly: The scheduler task is executed on the specified day of the week.
- Monthly: The scheduler task is executed on the specified day of every month.
- 215 -

Item Name Explanation
Next start time This is the scheduler task execution date for the next time. This is displayed in the yyyy/mm/dd hh:mm:ss format.
If a scheduler task has never been executed, the first execution day is displayed. If thescheduler task was executed, the next execution day is displayed. If the starting point dayof the execution start day and the first execution day are the same, the date same as theexecution start day is displayed.
Last start time This is the scheduler task execution date for the previous time. This is displayed in the yyyy/mm/dd hh:mm:ss format.A hyphen (-) is displayed when the scheduler task has never been executed.
Last result This is the result of the previous scheduler task execution. One of the following results isdisplayed:
- Success: Completed successfully
- Failed: Failed to execute
- Warning: Warning (timeout)
- -: Not executed
2. On the Main pane, click the target scheduler task.The detail of the selected scheduler task is displayed on the Main pane.
Item Name Explanation
Task name This is the name of the scheduler task.
Type This is the type of the scheduler task. One of the following types is displayed:
- ACM Script: Executes a backup script that was generated with either Backup Wizard forExchange Server or Backup Wizard for SQL Server.
- VM Backup: Executes a virtual machine backup.
- VM File Restore Finish: Deletes temporary volumes that were generated duringexecution of a Single item restore.
Host name This is the name and IP address of the host that will execute the scheduler task.A hyphen (-) is displayed when the host has been deleted.If no IP address is set to the host, it is displayed in the form of "hostName(-)".
Domain name This is the domain name of the host that will execute the scheduler task.
A hyphen (-) is displayed in the following cases:
- When input has been omitted in the creation of a scheduler task.
- When the scheduler task type is "VM Backup" or "VM File Restore Finish".
User name This is the user name for the scheduler task execution.A hyphen (-) is displayed when the scheduler task type is "VM Backup" or "VM File RestoreFinish".
Script path This is the path name for where the script of the scheduler task is stored.A hyphen (-) is displayed when the scheduler task type is "VM Backup" or "VM File RestoreFinish".
Script name(Executionorder)
The script names of the scheduler tasks are displayed in the order in which they are executed.Only the file name is displayed.A hyphen (-) is displayed when the scheduler task type is "VM Backup" or "VM File RestoreFinish".
Execution period This is the execution period of the scheduler task. One of the following periods is displayed:
- 216 -

Item Name Explanation
- Once: The scheduler task is executed only once at the specified time.
- Hourly (hour): The scheduler task is executed in intervals of the specified time.
- Daily: The scheduler task is executed at the specified time of every day.
- Weekly (dayOfWeek): The scheduler task is executed on the specified day of the week.
- Monthly (date): The scheduler task is executed on the specified day of every month.
Execution start date The execution starting date configured with the scheduler task is displayed.The scheduler is effective from the date that is displayed in this field.
If "Weekly" or "Monthly" is selected in Execution period, it is a starting point date.
Execution start time The execution starting time configured with the scheduler task is displayed. This is displayedin the hh:mm format.
Detail When the scheduler task type is "VM File Restore Finish", the information (VMDK file name)for the deletion target volume is displayed.A hyphen (-) is displayed when the scheduler task type is "ACM Script" or "VM Backup".
10.3 Delete Scheduler TaskThe procedure to delete a scheduler task is as follows:
1. On the global navigation tab, click Scheduler.The list of current registered scheduler tasks and their status are displayed on the Main pane.
2. On the Main pane, either check the target scheduler task checkboxes (multiple selections allowed) or click the link of the taskname of the target scheduler task to display the scheduler task display page.
3. On the Action pane, click Delete under Task.The Delete schedule task page is displayed.
4. Check that the selected scheduler task is correct, and then click Delete.When the scheduler task has been deleted, a pop-up notifying the deletion is displayed.
Information
If Cancel is clicked, the scheduler task is not deleted.
5. Click Done.
Point
When any of the following conditions is met, the scheduler task cannot be deleted.
- When the status of scheduler task is "Executing".
- When the scheduler task type is "VM Backup".
10.4 Execute Schedule Task ImmediatelyThe procedure to execute a scheduler task immediately is as follows:
1. On the global navigation tab, click Scheduler.The list of current registered scheduler tasks and their status are displayed on the Main pane.
2. On the Main pane, either check the target scheduler task checkboxes (only one selection allowed) or click the link of the taskname of the target scheduler task to display the scheduler task display page.
- 217 -

3. On the Action pane, click Execute immediate under Operation.The Execute immediate schedule task page is displayed.
4. Check that the selected scheduler task is correct, and then click Execute.When the scheduler task has been instantly executed, a pop-up notifying the instant execution is displayed.
Information
If Cancel is clicked, the scheduler task is not executed immediately.
5. Click Done.
Point
- The number of scheduler tasks that can be executed concurrently and immediately for the same host is one.
- Even if status of scheduler task is "Disable", the scheduler task can be executed immediately.
- When the status of scheduler task is "Executing", the scheduler task cannot be executed immediately.
10.5 Enable/Disable Scheduler TaskThe procedure to enable/disable a scheduler task is as follows:
1. On the global navigation tab, click Scheduler.The list of current registered scheduler tasks and their status are displayed on the Main pane.
2. On the Main pane, either check the target scheduler task checkboxes (multiple selections allowed) or click the link of the taskname of the target scheduler task to display the scheduler task display page.
3. Perform the following procedures according to the operation purpose.
For Enabling:
a. On the Action pane, click Enable under Operation.The Enable scheduler task page is displayed.
b. Check that the selected scheduler task is correct, and then click Enable.When the scheduler task has been enabled, a pop-up notifying the changing to enable is displayed.
Information
If Cancel is clicked, the scheduler task is not enabled.
c. Click Done.
For Disabling:
a. On the Action pane, click Disable under Operation.The Disable scheduler task page is displayed.
b. Check that the selected scheduler task is correct, and then click Disable.When the scheduler task has been enabled, a pop-up notifying the changing to disable is displayed.
Information
If Cancel is clicked, the scheduler task is not disabled.
c. Click Done.
- 218 -

Point
When the status of scheduler task is "Executing", the schedule task cannot be enabed or disabled.
- 219 -

Chapter 11 Operations Started From Log TabThis chapter explains the operations started from clicking Log of the global navigation tab.
In the operations described in this chapter, the following history information can be referred.
- Operation History
- Events
- Login/Logout History
- Threshold Monitoring Alarms
11.1 Display Operation HistoryThe procedure to display the operation logs is as follows:
1. On the global navigation tab, click Log.
2. On the Category pane, click Operation History.The operation log list is displayed on the Main pane.
If confirming the detailed operation log information, click the confirmation object operation log. The detailed information displayedon a pop-up window.
Information Displayed in Operation History Screen
The following is the information displayed in the Operation History screen.
ColumnName
Description
(none) Status of confirmation for processing result." " icon is displayed if not confirm the processing result.
Date Recorded time and date.
User ID User name that performed the operation.
Action Operation name.
State Processing status for the operation.
- Submit: Indicates receiving the processing.
- Start: Indicates starting the processing.
- Complete: Indicates completing the processing.
Result The processing result for the operation. Displays the operation logs which State column is "Complete".
- : Indicates completed the processing successfully.
- : Indicates completed the processing. It may have possibilities of shortage of requirements.
- : Indicates terminated the processing abnormally.
Target Operational object (device name, etc.)
Displays hyphen (-) for the operation logs which indicate "Submit" on the State column.
Detail Detailed resource name and setup contents on the screen (as an operational object).
Displays hyphen (-) if there is no information to display.
- 220 -

Note
- The history of screens displayed is not displayed on the Operation History screen, because they are not recorded as logs.
- The filter function can limit the display on Operation History screen to only the operation logs which indicate "Complete" on theState column.
Message Confirmation
If there are operation logs which the processing result is " " or " ", check the message and performappropriate action by following procedures. The operation logs with unidentified messages are displayed with boldface andunidentified mark " " on the leftmost column.
1. Click the confirmation object operation log.
2. Refer to the Message field in a pop-up window.
3. Refer to the ETERNUS SF Messages, and perform appropriate action according to the corresponding message.
When no corrective action is required, the log status can be marked as confirmed.
1. On the Action pane, click [Mark as Confirmed].
2. Confirm that the log in the Mark as Confirmed screen does not require corrective action, and then click Mark.
Note
- The target operational logs of "Mark as Confirmed" are limited to logs currently displayed on the screen.
- When confirming a specific user's operation logs, set the filter function to only display the specific user's operation logs.
11.2 Export Operation HistoryThe procedure to export operation logs is as follows:
1. On the global navigation tab, click Log.
2. On the Category pane, click Operation History.
3. On the Action pane, click Download under Operation History.The File Download dialog box is displayed.
4. Click Save.The Save As dialog box is displayed.
5. Click Save, specifying the location to save the operation logs.
Note
- Even if Filter setting is enabled on the Web Console, all data is exported.
- Logs are exported as zip-compressed CSV file.
- The character code of the CSV format file is UTF-8. It is necessary to specify the character code depending on the application whichopens the file.
- A hyphen (-) is displayed in the "Operation ID" column of all of the data in the exported file, because Operation ID column iscurrently unused.
- 221 -

11.3 Display EventsThe procedure to display the events is as follows:
1. On the global navigation tab, click Log.
2. On the Category pane, click Events.The event list is displayed on the Main pane.
If confirming the detailed event information, click Message column for the confirmation object event. The detailed information isdisplayed in a pop-up window.
Note
The event caused by quota setting in NAS management is not displayed on this screen. For the event notified as to quota setting inNAS management, refer to "6.16.23 Display Quota Information" to confirm.
11.4 Export EventsThe procedure to export events is as follows:
1. On the global navigation tab, click Log.
2. On the Category pane, click Events.
3. On the Action pane, click Download under Events.The File Download dialog box is displayed.
4. Click Save.The Save As dialog box is displayed.
5. Click Save, specifying the location to save the events.
Note
- Even if Filter setting is enabled on the Web Console, all data is exported.
- Logs are exported as zip-compressed CSV file.
- The character code of the CSV format file is UTF-8. It is necessary to specify the character code depending on the application whichopens the file.
11.5 Display Login/Logout HistoryThe procedure to display the login and logout logs is as follows:
1. On the global navigation tab, click Log.
2. On the Category pane, click Login/Logout History.The login and logout log list is displayed on the Main pane.
11.6 Export Login/Logout HistoryThe procedure to export the login and logout logs is as follows:
1. On the global navigation tab, click Log.
2. On the Category pane, click Login/Logout History.
3. On the Action pane, click Download under Login/Logout History.The File Download dialog box is displayed.
- 222 -

4. Click Save.The Save As dialog box is displayed.
5. Click Save, specifying the location to save the login and logout logs.
Note
- Even if Filter setting is enabled on the Web Console, all data is exported.
- Logs are exported as zip-compressed CSV file.
- The character code of the CSV format file is UTF-8. It is necessary to specify the character code depending on the application whichopens the file.
11.7 Display Threshold Monitoring AlarmsThe procedure to display the threshold monitoring alarms is as follows:
1. On the global navigation tab, click Log.
2. On the Category pane, click Threshold Monitoring Alarms.The threshold monitoring alarm list is displayed on the Main pane.
When confirming the detailed threshold monitoring alarm information, click the confirmation object threshold monitoring alarm.The detailed information is displayed in a pop-up window.
Note
The "Report ID" of the Threshold Monitoring Alarms circulates from 1 to 1,000.The Report ID may overlap because it is not unique in the Threshold Monitoring Alarms.
11.8 Export Threshold Monitoring AlarmsThe procedure to export the threshold monitoring alarms is as follows
1. On the global navigation tab, click Log.
2. On the Category pane, click Threshold Monitoring Alarms.
3. On the Action pane, click Download under Threshold Monitoring Alarms.The File Download dialog box is displayed.
4. Click Save.The Save As dialog box is displayed.
5. Click Save, specifying the location to save the threshold monitoring alarms.
Note
- Even if Filter setting is enabled on the Web Console, all data is exported.
- Logs are exported as zip-compressed CSV file.
- The character code of the CSV format file is UTF-8. It is necessary to specify the character code depending on the application whichopens the file.
- 223 -

Chapter 12 Operations Started From System TabThis chapter explains the operations started from clicking System of the global navigation tab.
12.1 Operations for User ManagementThis section describes the operation related to user management.
12.1.1 Display/Change Contact InformationThe procedure to display or change the setting values of the Contact information (Mail Settings, Business Administrator, SystemAdministrator and Hardware Administrator) is as follows:
1. On the global navigation tab, click System.
2. On the Category pane, click Contacts.The current set value is displayed on the Main pane.
3. On the Action pane, click Modify under Contacts.The information input screen is displayed.
4. Enter the necessary information, and then click Modify.
12.1.2 Send Test E-mailRegardless of the status of [Send Event Notification Mail] in "12.1.1 Display/Change Contact Information", the test mail is sent to thefollowing users. By sending test mails, you can confirm whether the destination addresses are correctly configured or not.
- System Administrator
- Business Administrator.
The procedure to send test mails is as follows:
1. On the global navigation tab, click System.
2. On the Category pane, click Contacts.
3. On the Action pane, click Send Test Email under Contacts.
12.1.3 Set Maximum Number of Jobs in QueueThe procedure to set the maximum number of jobs in queue is as follows:
1. On the global navigation tab, click System.
2. On the Category pane, click User Management.
3. On the Main pane, check the checkbox to select a user that can set the maximum number of jobs in the queue.
4. On the Action pane, click Set Max. Jobs in Queue under Session Management.The information input screen is displayed.
5. Enter the necessary information, and then click Modify.
12.1.4 Forcible LogoutA forcible logout is executed to a user by the system administrator.
1. On the global navigation tab, click System.
2. On the Category pane, click User Management.
3. On the Main pane, check the checkbox to select a user that can execute forcible logout.
- 224 -

4. On the Action pane, click Force Logout under Session Management.
12.2 Web Console Control SettingsThis section describes the operations related to Web Console control settings.
12.2.1 Display Values Set for Web Console ControlWhen clicking System on the global navigation tab, the values set for Web Console control is displayed on the Main pane as follows.
Category Displayed Items
Log Preference Operation HistoryEventsLogin/Logout HistoryThreshold Monitoring Alarms
Screen Refresh Preference TargetScreen Refresh Interval
Record Count Preference Default Record Count
Session Preference Session Timeout
12.2.2 Change Value for Log PreferenceThe procedure to display the values set for log preference is as follows:
1. On the global navigation tab, click System.The current value is displayed on the Main pane.
2. On the Action pane, click Modify under Log Preference.The information input screen is displayed.
3. Enter the necessary information, and then click Modify.
12.2.3 Change Value for Screen Refresh PreferenceThe procedure to change the screen refresh target and/or screen refresh interval for the Web Console is as follows:
1. On the global navigation tab, click System.The current value is displayed on the Main pane.
2. On the Action pane, click Modify under Screen Refresh Preference.The information input screen is displayed.
3. Enter the necessary information, and then click Modify.
12.2.4 Record Count PreferenceThe procedure to change the default record count in table is as follows:
1. On the global navigation tab, click System.The current value is displayed on the Main pane.
2. On the Action pane, click Modify under Record Count Preference.The information input screen is displayed.
3. Enter the necessary information, and then click Modify.
12.2.5 Change Value for Session TimeoutThe procedure to change the session timeout value is as follows:
- 225 -

1. On the global navigation tab, click System.The current value is displayed on the Main pane.
2. On the Action pane, click Modify under Session Timeout.The information input screen is displayed.
3. Enter the necessary information, and then click Modify.
Note
When the session timeout value is set to "0min", the session timeout value is invalid. The session remains connected as long as itdoes not log out.
12.2.6 Reload Configuration FilesThe procedure to display/reload the configuration file is as follows:
1. On the global navigation tab, click System.
2. On the Category pane, click System Settings.The content of the configuration files is displayed.
3. On the Action pane, click Refresh Config File under System Settings.The information confirmation screen is displayed.
4. Confirm the information, and then click Refresh.
12.3 System MaintenanceThis section describes the operation related to the system maintenance.
12.3.1 Collecting Troubleshooting InformationThe procedure to collect the troubleshooting information is as follows:
1. On the global navigation tab, click System.
2. On the Category pane, click Trouble Shootings.
3. On the Action pane, click the operation to perform.
Selectable operations are as follows.
Operation Explanation
Download(Initial) This function collects the information needed for the initial investigation.
Download(All) This function collects the detailed troubleshooting data.
Note
While the collection of the troubleshooting data is in progress, other processes may be kept waiting.Therefore, do not execute other operations during the collection of troubleshooting data.
12.4 Patch ManagementThis section describes the operations related to the Consolidated Patch of ETERNUS SF Manager.
- 226 -

12.4.1 Apply Consolidated Patch/Display Application Status/Delete All PatchesThe procedure to apply the Consolidated Patch of ETERNUS SF Manager program in the Management Server, the procedure to displaythe application status of the Consolidated Patch of ETERNUS SF Manager program, and the procedure to delete all patches applied tothe ETERNUS SF Manager program in the Management Server are as follows:To display the application status of the Consolidated Patch, perform from step 1 to step 2.Otherwise, perform all steps.
1. On the global navigation tab, click System.
2. On the Category pane, click Patch Management.The information of the Consolidated Patch applied to the ETERNUS SF Manager program in the Management Server is displayedon the Main pane.
3. Perform the following procedures according to the operation purpose.
For Applying a Consolidated Patch:
a. On the Action pane, click Apply under Consolidated Patch.The Apply Patch page is displayed.
b. Specify the file to be uploaded, and then click Apply.
c. Check the displayed information dialog box, and then click Done.
Point
Clicking the Done automatically logs out the logged-in user. Do not attempt re-login to the Web Console right afterthe logout as the ETERNUS SF Manager services will automatically stop 30 seconds later.The ETERNUS SF Manager services launch automatically once the patch application is complete. Try logging inafterwards.
For Deleting All Patches:
a. On the Action pane, click Delete All under Consolidated Patch.
b. Check the displayed warning dialog box, and then click OK.
c. Check the displayed information dialog box, and then click Done.
Point
Clicking the Done automatically logs out the logged-in user. Do not attempt re-login to the Web Console right afterthe logout as the ETERNUS SF Manager services will automatically stop 30 seconds later.The ETERNUS SF Manager services launch automatically once the patch deletion is complete. Try logging in afterwards.
Information
When the operation for deleting all of the patches is executed, all patches that had been applied to the ETERNUS SF Manager programup to that point will be deleted. However, patches applied to other products using the UpdateAdvisor for Middleware will not bedeleted.
- 227 -