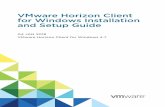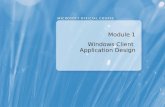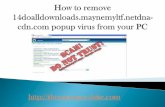Web Client Popup for Windows
Transcript of Web Client Popup for Windows

© 2019 ITC Systems, Inc. All rights reserved. | Windows Web Client Configuration 1
Web Client for Windows
Version 4.1/4.2/4.3
Updated: April 2019
ITC Systems, Inc

© 2019 ITC Systems, Inc. All rights reserved. | Windows Web Client Configuration 2
Content
Network Requirements ................................................................. 3
Licensing Requirements ................................................................ 4
How it Works .............................................................................. 5
Step 1 - Enable the Web Client ...................................................... 9
1. Set Profile ................................................................... 9
2. Configure Pay Method and Authenticated User ............... 10
3. Choose Display Options ............................................... 12
4. Header and Footer ...................................................... 14
5. Messages and Buttons ............................................... 15
6. Subnet ..................................................................... 16
7. Print Queues ............................................................. 16
Step 2 - Pre-install Requirements ................................................ 17
Step 3 - Install the Web Client .................................................... 17
Scenario 1 - Installing Locally (client imaging solution) ......... 19
Scenario 2 - Group Policy and Login Script .......................... 20
Step 1 - Create the Network Share ............................. 21
Step 2 - Grant Permissions ........................................ 22
Step 3 - Create Logon Script ..................................... 22
Step 4 - Enable in Group Policy .................................. 23
Step 5 - Confirm the Installation ................................ 24
Multiple Locations ...................................................................... 26
Optional Command Switches ....................................................... 27
Hide the Web Client Icon ........................................... 27
Custom Branding ....................................................................... 27
Bulletin Board Messages ............................................ 28
Campus Logo............................................................ 29
Web-Based Web Client ............................................................... 33
Troubleshooting ......................................................................... 34
Uninstalling ............................................................................... 47

© 2019 ITC Systems, Inc. All rights reserved. | Windows Web Client Configuration 3
GoPrint Web Client for Windows
Advantages and Features
o Free to download and easy to use.
o Automatically "pops up" after you send documents to print.
o Pay for and release print jobs directly from workstation.
o Quickly access your printing account and see historical activity.
o Reprint documents that you've printed recently.
o Dock icon for quick, anytime access to the Web Client.
o Supports LDAP and internal account authentication as well as guest users.
Important
the installed version Web Client embeds the Internet Explorer browser while the web-based Web Client
supports running in a multiple browser format.
Network Requirements
1. Port 7768 or 7773(secure) must be open inbound between workstations and the GTX server.
2. Workstations must have the proper DNS Host A and PTR records, or WINS, or NetBIOS.
3. IPV6 must be disabled on the GoPrint GTX server
4. Print queues, if configured with DNS ports, must be resolvable.
5. IPV4 must be set as the default protocol for workstations.
6. Workstations must have a NetBIOS name less than 15 characters.
7. Due to Microsoft security requirements, when installing the Web Client from a network share the
GTX computer or NetBIOS name must be set and not the DNS name.
Tip: GoPrint uses the standard name resolution process to resolve machine names. In a Windows
network environment, it will attempt to use NetBIOS in a non-routable environment. Since NetBIOS
isn’t routable in a multiple vlan environment proper DNS or WINS resolution is required. With the
except of MAC workstations where DNS is required.

© 2019 ITC Systems, Inc. All rights reserved. | Windows Web Client Configuration 4
Licensing
The web client is a licensed product. The total number of licensed clients can be viewed from the
ABOUT tab under the licensing section.
Licensing limits are based on the number of concurrent logged in users and NOT the number of web
clients installed and running. So, having a licensed for every workstation isn’t necessary.
You can view the number of connected web clients and the number of users currently logged in also
from the About tab under the CONNECTIONS section.
Where to get it?
The most current web client for both Windows and Mac can always be found under the GTX Server’s
installation folder under: GS4\lib\download
Optional: GoPrint also offers an MSI installer as an optional method.

© 2019 ITC Systems, Inc. All rights reserved. | Windows Web Client Configuration 5
How it works!
The Web Client is installed using the gswebclient.exe and runs as a Java system process
(gswebclient.exe) listening over secure port 7773 or 7768 (unsecure)for requests from the GTX service.
When a print job is sent, the GTX attempts to establish a connection with the Web Client which shares
the local machine NetBIOS name, user name, and IP Address to assist matching up print jobs. It is
matching data only.
The data contained in the spool file such as machine name, document title, and username is the main
component of user and machine matching to ensure each print job, user and machine are unique.
The GoPrint Agent Service, (monitors print jobs) does a DNS lookup of IPs and Host A names to ensure
they are unique and can perform the required local machine level matching to network resolution
matching. If any conflicts occur, the results can prevent the web client from popping up or from print
jobs not displaying once logged in.

© 2019 ITC Systems, Inc. All rights reserved. | Windows Web Client Configuration 6
Print job, User, and Workstation Matching
GoPrint is aware that campus printing and user authentication environments may be different from
campus to campus and have provided three settings (Print Job Matching) to accommodate the most
common lab computing scenarios. It’s important to select the option that fits your network and user
environment.
o User AND Workstation - Web Client shows all print jobs that match the logged-in username
AND visitor's IP address. Perfect for domain login environments where the username in the spool
file matches the Web Client logged in user. If the logged in username doesn’t match the spool
file username then print jobs do not display: therefore, providing an extra level of security.
o User Only - Web Client shows all print jobs that match the logged-in username. This will show
jobs printed on other machines with different IP addresses if they have the same username. Ideal
for thin client environments where all machines resolve to the same IP address or if a user wants
to print at one location but wants to log in at under location to release their print job.
o Workstation Only - Web Client matches print jobs solely based on the machines IP address.
Many labs and libraries maintain an “open lab” policy where domain logins aren’t required, and
workstations are auto-logged-in with a generic login. Therefore a combined matching of
username and IP Address is not possible because the username in the spool file doesn’t match
the logged in user of the web client.
If users walk away from the workstation after sending a print job and do NOT login to the web
client then the job is not claimed and will be viewed by the next user when they log in to the
web client. In this case, it’s important to set a short auto-purge print job and educate users to
carefully review their print jobs. Not compatible with a thin client environment (e.g. Citrix,
Terminal Services).

© 2019 ITC Systems, Inc. All rights reserved. | Windows Web Client Configuration 7
Releasing and Paying for Print Jobs
Workstation vs PayStation
Optionally, you can elect to allow users to pay for and release their print jobs directly from their
workstation. Users must be using some form of a Quota account system, (free prints, credit cards,
onecard, cash to account) which generates and displays a print balance at the web client. When not
possible, users must send their jobs to a PayStation to pay for and release their jobs using some form of a
vending device such as a coin/bill acceptor or value card dispenser.
User Authentication
Guest Mode vs Quote Mode
Depending on your user authentication environment, you can accommodate two types of users: users
that exist in an account-based system and/or users that do not have an account or are considered
“day guest” users.
Examples are users that have Quota accounts generated from LDAP, CSV file, or self-service generated
accounts. A day guest user is a patron that may be using the facility for the day or when one of the
previous mentioned authentication methods aren’t available. It’s important to note, that when using
the Guest User mode ALL print jobs MUST be sent to a Paystation for payment and release. Jobs cannot
be released directly from the workstation.
You may elect to use both
methods together!
The payment choices are only present once a user has been successfully authenticated using the Web
Client. If the user has used the Guest mode or “I'll pay at a Station” options, then they won't have a

© 2019 ITC Systems, Inc. All rights reserved. | Windows Web Client Configuration 8
payment choice and they must proceed to a Station to pay for the print jobs. Only clients who have
authenticated with the Web Client have the option of releasing their jobs all the way to the printer from
where they are located at their workstation.
The Authentication, Guest mode, and pay at station options for the Web Client can be soft labeled.
You could for example label the authentication option as "Pay using quota" and label the pay at station
option as "Pay using card" to make it more natural for the user.

© 2019 ITC Systems, Inc. All rights reserved. | Windows Web Client Configuration 9
Configuring the Web Client
Step 1- Enable the Web Client Popup
Implementation options
The Web Client is launched from a client’s workstation by installing the Web Client either locally, logon
script, or network Share to permanently store the settings in the system’s registry
Before installing the Web Client, a Web Client Profile must be enabled in Control Center.
1. Click the Add a Web Client icon to open its properties page.
#1 - Set the Profile
The Web Client Properties is composed of 6 system tabs:

© 2019 ITC Systems, Inc. All rights reserved. | Windows Web Client Configuration 10
Web Client Profile
Location ID: provide a user-friendly name to uniquely identify the profile in a multiple Location and
payment-based environment. Enter a name that best represents the campus location.
Note
The Location ID is commonly used with multiple departments and multiple physical campus
locations when it’s necessary for each to have their own unique Web Client for payment
processing, user authentication, branding, and system administration.
PayPoint: select the PayPoint associated with the Web Client.
Client Branding: select from one of the built-in branding themes from the drop-down list or choose to
custom the look and feel to fit your campus branding. Refer to the Web Client branding section for
more information.
Description: enter a description for the Web Client (optional). Handy if multiple locations exist.
This is the default Web Client profile: Required. When checked, the system uses this Web Client as the
default.
Required: A Default web client profile MUST be checked.
#2 – Configure the Pay Method and Authentication (Behaviors)
Logins
Authentication
Guest: used when authenticated methods do not exist, typically with day guests or open labs, and
users must enter a Release Code and Passcode (optional) at the web client to claim print job ownership
from the Windows Spooler and secure their jobs at a Release station. Once claimed, users are required
to send their print jobs to a Print Release Station for payment.
Quota: select Quota for account-based payment systems using GoPrint’s Scheduled Quota, credit card
payment systems, or cash to account vending. Users are authenticated, and accounts created using
either LDAP, Self-Services accounts, (users create their own accounts), or are manually created.

© 2019 ITC Systems, Inc. All rights reserved. | Windows Web Client Configuration 11
Session Timeout: The session timeout is an inactivity auto-logout given in minutes.
This setting cannot exceed the User Session Timeout value of 30 that is set in the System Policy screen.
Important
it’s highly recommended to set a short session (5 minutes) timeout when using an open lab
environment and unique logins are not used.
Behaviors
Allow Payment At
Workstation mode: Designed for Quota Accounts users who have funds to draw from which allows
them to pay for and release their print jobs directly from their workstation.
PayStation mode: Commonly used with Guest mode. Requires users to send their print jobs to a
Paystation for payment using a hardware vending device (card swipe reader, coin opt, OneCard
etc…)
Note
both Workstation and PayStation modes can be selected if multiple payment methods and
users are going to be implemented.
Pay/Release Mode
Pay-for Print Mode: Enables the system to require payment and applies pricing to all print jobs.
Release Mode: does not require payment to release its print jobs. A price is not associated with the print
job and users print at no charge. Jobs are still forced Paused and monitored by the system.
Print job matching
o User AND Workstation - Web Client shows all print jobs that match the machine logged-in
username to the web client logged in user AND the visitor's IP address. Perfect for domain login
environments where the username in the spool file matches the Web Client logged in user. If the
logged in username doesn’t match the spool file username, then print jobs aren’t displayed.

© 2019 ITC Systems, Inc. All rights reserved. | Windows Web Client Configuration 12
o User Only - Web Client shows all print jobs that match the machine logged in user to the web
client logged-in username. This will show jobs printed on other machines with different IP
addresses if they have the same username. Designed for thin client environments where all
machines resolve to the same IP address.
o Workstation Only - Web Client matches print jobs solely based on the machines IP address.
Recommended mthod for majority of Windows and Mac environments.
#3 – Choose the Display options
Display
Sign in form
Sign in form: displays a checkbox at user sign-in to their remember ID.
My Account Tab
Show My Account Tab: allows users to view their account balance and user profile under the Account
Summary section.
Show Print Job History: while logged in to the Web Client users can view a history of their print jobs.

© 2019 ITC Systems, Inc. All rights reserved. | Windows Web Client Configuration 13
Show Transaction History: allows users to view their payment and purchased print funds Transaction
History.
Hide clear title button: hides the print job titles button. Additional level of security if required.
Hide Link Mobile Service eMail Button: required only for Mobile printing to claim mobile jobs
My Print Jobs Tab
Show Account Summary: allows users to view their account balance and user profile.
Show Download Web Client: configure whether the web client will display web client download
sections. In the majority of environments this setting is not used. Leave this box unchecked.
Hide Cancel Jobs Button: configure whether the web client will display Cancel Jobs Button.
Hide Select All Button: configure whether the web client will display a Select All Button.
Hide Prices and Balance: when enabled, prices and balances will be suppressed in the Web Client user
interface. Commonly used in a “free print” environment or when it’s desired to display costs in the form
of points or pages.
Allow Print Job Redirection Button: allow users to redirect print jobs to other printers of their choice as
long as print queue ACLs allow it.
Require a Release Code for Guest Users: sets Guest mode authentication to require the creation of a
release code to secure jobs at a PayStation. Acts like a password.
Hide Claim GoPrint Mobile Job Selction: enables the GoPrint Mobile release code input box and icon.
Printer Directory Tab
Show Printer Directory Tab: this tab is designed to use with GoPrint Mobile to publish public printers to use
with the Web Print solution. Branding options include; printer model, mobile printer nickname,
description, “How to” instructions, and the location link to the Web Print site. Leave this box unchecked!
To configure, refer to the Control Center Printing – Print Catalog section.
Note: Mobile Printing requires an additional license. Contact your sales director for additional
information.

© 2019 ITC Systems, Inc. All rights reserved. | Windows Web Client Configuration 14
#4 – Choose the Header/Footer settings
This section allows customization of various header and footer messages. There are six zones that can be
modified:
▪ Window Title
▪ Login Instructions
▪ Page Footer
▪ Printer Directory Footer
▪ Print Jobs Footer
▪ Account Footer
Note: HTML formatting is supported.
A campus logo can be set at the “Page Footer” by entering a URL to the logo image located on a non-
secure website.

© 2019 ITC Systems, Inc. All rights reserved. | Windows Web Client Configuration 15
#5 – Configure User prompts (messages and buttons)
Messages
Invalid Login Message: the text entered here will display to a user in the case of an invalid login.
Summary Message: this text will be displayed with the invalid login message
Prompts
Sign In Label: enter the desired Sign In message to be displayed to the user at the login screen.
Pay At Station Label: If Web Client is required on PayPoint settings, this text will be displayed at the login
screen.
Guest/Password Jobs Label: this text will be shown when prompting the user or guest to assign a
password to their job.
Cancel Jobs Label: this field should contain the text displayed in the Cancel Jobs prompt.
Close Label: this field should contain the text displayed in the Cancel Jobs prompt.

© 2019 ITC Systems, Inc. All rights reserved. | Windows Web Client Configuration 16
#6 – Subnet settings (not required)
Used when labs exist on different subnets from the GTX or Agent server. This is not a required setting and
is only used in rare situations. Contact GoPrint support if you require this setting. Also, refer to page 26
for instructions. Refer to the HELP Section under web client properties page for additional information
#7 - Configure Print Queues
By default, print jobs from all printers will display at the web client if the print Queue tab is left empty.
Once a printer is selected, it restricts displaying jobs ONLY to those printers checked. It’s recommended
to not check any printers to ensure print jobs properly display to the user.

© 2019 ITC Systems, Inc. All rights reserved. | Windows Web Client Configuration 17
Step 2 – Pre-installation Requirements
Windows Firewall
A default installation of Windows 2016/2012 Server and Windows 10, block the necessary
communication port between client machines running the web client and the GTX server.
On the GTX and Remote Agent servers local Windows Firewall create an Inbound Rule for TCP port 7773.
IPV6 Protocol
Ensure the IPV6 is disabled on the GTX server. This may prevent the Web Client from popping up and
print jobs from disabling after login.
DNS Resolution
Ensure the proper DNS Host A and PTR records exist on the Client machines and GTX server.
Print Matching Authority
Ensure the correct authority setting is enabled based on your user login and networking environment.
Step 3 - Web Client Installation
1. Obtain the latest installer
From the GTX server, the current gswebclient.exe is found under: GS4\lib\download\
Optional: GoPrint also offers a MSI installer as an optional method.

© 2019 ITC Systems, Inc. All rights reserved. | Windows Web Client Configuration 18
Scenario 1 – Installing the Web Client locally
Hint: Ideal for including in a computer image or small labs in a workgroup environment.
Method #1 - Manually running the gswebclient.exe
1. Copy the executable to a folder preferably to the C:\ of the local machine.
Hint: Commonly UAC levels restrict access to installing the client from the desktop levels.
Important: The account logged in to the client machine must be the local Administrator
account and must be a member of the local Administrator’s group or the checkbox for Auto-
Start at Login will be grayed out.
Important: The local users or Domain Users must be grant permissions to the gswebclient.exe
2. Right-click the gswebclient.exe and select Run
As Administrator.

© 2019 ITC Systems, Inc. All rights reserved. | Windows Web Client Configuration 19
The Preference dialog box appears:
3. Server Name or URL: Enter the URL to the GTX server in the following format:
https://gtxservername:7773. Or the FQDN : https://gtxservername.campus.edu:7773
Important: if an SSL certificate is installed on the GoPrint server then the FQDN is required here.
Note
Do not use the server’s IP address, proper DNS host name resolution must be used.
The GTX server listens to incoming web client request inbound over port 7773. Ensure
incoming traffic is open over this port on the Windows firewall.
4. Location ID: (Optional) If only one web client profile is used, then this field must be left blank.
5. Auto-Start at Login: check this box to create a registry entry under the Windows Run key to allow
the Web Client to automatically start at user login. This setting sets the web client to auto startup
at user logon.
Important: if the box is grayed out then the UAC levels doesn’t permit your account or you’re
attempting to run it from the Desktop. It’s recommended to log in with a local administrator
account and not a domain level admin account.
Under Windows 32- bit machines the Auto-Start at Login is created under:
HIKEY_LOCAL_MACHINE\SOFTWARE\Microsoft\Windows\CurrentVersion\Run
Under Window 7 64-bit the client is created under:
HIKEY_LOCAL_MACHINE\SOFTWARE\Wow6432Node\Microsoft\Windows\CurrentVersion\Run
6. Apply to ALL Users: When checked the Web Client is applied to all users that log in to the
machine.

© 2019 ITC Systems, Inc. All rights reserved. | Windows Web Client Configuration 20
Under Windows 32- bit machines:
HIKEY_LOCAL_MACHINE\SOFTWARE\GoPrint
Under Windows 64- bit machines:
HIKEY_LOCAL_MACHINE\SOFTWARE\Wow6432Node\GoPrint
7. Press OK to complete the installation.
Method #2 – Run a local script
Optionally you can install the Web Client locally using a simply .bat file:
@echo off
start c:\webclient\gswebclient.exe /NoTrayIcon /GTX https://gtxserver:7773
1. Save the gswebclient.exe in a local folder
2. Open Notepad
3. Type in the code listed above making sure to include the path to the gswebclient.exe
4. Save as a .bat
5. Double-click to run
Note
The example includes the No Tray option to hide the icon from the System Tray
Pushing the Web Client from a Group Policy Logon Script
GoPrint provides this information solely as a reference and assumes the user has working
knowledge of Windows scripting and Group Policy management. Troubleshooting GPO and
Logon scripting issues are not supported.
Setting the Web Client to Start at Login from a Network Share
In order to have the Web Client application start at login for all users on the domain, the
gswebclient.exe must be run from a domain Logon script.
The gswebclient.exe file must be in a location that can be addressed with a UNC path, such as
\\server\share\subfolder\gswebclient.exe. The path must also be managed by the domain. If the
server being addressed is not a member of the domain then the script will fail to launch the Web Client
due to permissions being denied.

© 2019 ITC Systems, Inc. All rights reserved. | Windows Web Client Configuration 21
For this example we are going to assume that the GTX server named goprnsrv will be addressed directly,
that it is already a member of the domain, and that the C:\GS4\lib\download folder has been shared
with the name "download".
This would make the UNC path: \\goprintgtxserver\download\gswebclient.exe
Step 1 - Create a network share
Navigate to the GS4\lib\download directory
Example: shared the download folder with the share name of download.
Step 2 – Grant Rights and set permissions
Grant the corresponding domain group
‘Read/Write’ access to the shared download
folder.

© 2019 ITC Systems, Inc. All rights reserved. | Windows Web Client Configuration 22
Step 3 - Create the Logon Script
1. In a Group Policy editing window, expand the following nodes
User Configuration – Policies - Windows Settings- Scripts - Logon
2. Right-click in the file list (which is empty). Click New and Text File on the popup menu that
appears to create an empty file in this folder.
3. Rename the text file, including its extension, to start-webclient.vbs. It is critical that the extension
be a valid Windows Script Host extension, such as .vbs or .js.
4. Right-click on the file and choose Edit from the popup menu. This will open a Notepad window
to edit the file.
Type the following into the Notepad window to add script commands to the file:
IMPORTANT
DO NOT USE THE DNS NAME OF THE GOPRINT SERVER, USE ONLY THE HOST NAME!
Set WshShell = WScript.CreateObject("WScript.Shell")
WshShell.Run “\\goprintgtxserver\download\gswebclient.exe /GTX https://goprintgtxserver:7773”
Optional: include the /NoTrayicon to hide the icon from the end-users system tray")
Set WshShell = WScript.CreateObject("WScript.Shell")
WshShell.Run “\\goprintgtxserver\download\gswebclient.exe /NoTrayIcon /GTX https://goprintgtxserver:7773”
Optional: include the /NOTRYICON and /LOCATION ID to hide icon and install by Location ID
Set WshShell = WScript.CreateObject("WScript.Shell") WshShell.Run \\goprintgtxserver\download\gswebclient.exe
/NoTrayIcon /location ID “name /GTX https://goprintgtxserver:7773”
The scripting examples are provided simply as a reference and not supported by GoPrint Support.
It’s assumed you have working knowledge using logon scripting and Windows Group Policy.

© 2019 ITC Systems, Inc. All rights reserved. | Windows Web Client Configuration 23
Step 4 – Enable in Group Policy
From Group Policy Management Editor scroll down to:
1. Computer Configuration – Policies – Windows Settings – Scripts (Startup/Shutdown)
2. Double-click Startup
Add the script the system scripts startup folder
3. Select Show Files
4. Drop the vbs script into the System - Scripts -
Startup folder.

© 2019 ITC Systems, Inc. All rights reserved. | Windows Web Client Configuration 24
5. Select Add
6. Select Browse and add the vbs script and press ok

© 2019 ITC Systems, Inc. All rights reserved. | Windows Web Client Configuration 25
Ensure the vbs script appears and press Ok
1. Update Group Policy by issuing the command gpupdate /force from the Run command
2. Reboot the client machines in order for the changes to take effect!
Confirm the installation
1. On the client, log on as a domain user
2. At logon an icon in the Windows system tray appears
3. Check Task Manager – Processes to ensure the
gswebclient.exe process is running.
If not running, commonly the logged in user is not a member of the
domain group that was granted Rights to the network share.
Secondly, double-check to ensure the correct path to the
gswebclient.exe in the logon script is correct.
Thirdly, port 7773 is open between the client machines and the GTX server.
Check Windows Event Viewer for any Administrative and System errors.

© 2019 ITC Systems, Inc. All rights reserved. | Windows Web Client Configuration 26
Multiple Locations
Why have multiple web client locations?
1. Different payment methods based on campus locations and departments.
2. User Authentication: Guest mode vs LDAP authentication.
3. Administrative (GoPrint Admin Class) control based on physical location and department.
4. Different Web Client Branding.
When installing the Web Client based on Location ID the following steps apply:
1. The location ID is represented by the name created for the Web Client Profile and this is the
name that’s entered in the Location ID field in Preferences dialog box.
2. Secondly, the Default Web Client profile checkbox must be unchecked.

© 2019 ITC Systems, Inc. All rights reserved. | Windows Web Client Configuration 27
Optional Command Switches
Hiding the Web Client from the System Tray
gswebclient.exe /NoTrayIcon /GTX https://servername:7773
Hiding from System Tray based on Location ID
gswebclient.exe /NoTrayIcon /location ID “name” /GTX https://servername:7773
Tip: When a user visits the Client Popup web interface and the location cannot be determined either
from a parameter on the URL or a cookie from a previous visit, their workstation IP address will be used to
find the proper Client Popup profile
Custom Branding
The list of branding templates appear:
You may use one of the templates or create your
own.
Note: if using a template, it is best to use the
“Copy Settings” option and then rename the new
branding and then make any desired adjustments.

© 2019 ITC Systems, Inc. All rights reserved. | Windows Web Client Configuration 28
You can customize the look and feel of your Web Client to help tie into the look and feel of
your campus branding.

© 2019 ITC Systems, Inc. All rights reserved. | Windows Web Client Configuration 29
To access the branding configuration screen:
Click System – Web Client Branding.
Background: Select a color if no bg image Global Bg image:
No size limit
Recommended size -1px X 380px

© 2019 ITC Systems, Inc. All rights reserved. | Windows Web Client Configuration 30
Bulletin Boards
Rotating Bulletin Boards
Customized rotating bulletin board messages can be created to provide useful information to users
when they use a payment station or access the client popup.
Different bulletin board messages can be created and displayed based on geographic location
through the use of PayPoints.
To configure a bulletin board select: Payments – Bulletin Board
Click the Plus icon - Add a New Bulletin Board
General

© 2019 ITC Systems, Inc. All rights reserved. | Windows Web Client Configuration 31
Name: enter a name for the bulletin board
Start Time: enter a time date
End Time: enter an ending date
Content: enter the message or image in HTM 3.2 format. Limited to 250 characters
Examples
<b>BOLDS all text between the tags </b>
<font color=”red”>changes txt color</font>
<font face=”arial”>change the font type</font>
<font size=3>Changes font size</font> (supported sizes are: 1,2,3,or 4)
<font color=”red” size=3 face=”arial”>Can combine together in one tag</font>
Note: Opening and Closing tags are required
Associate the bulletin board with corresponding
PayPoint and Display On options.
The bulletin board message appears at the top right corner of the Web Client Popup

© 2019 ITC Systems, Inc. All rights reserved. | Windows Web Client Configuration 32
Integrating a Campus Logo
Note: the GoPrint logo cannot be removed from the system
A campus logo at the main web client screen can be used by applying the following HTML tag.
Add the following URL path to the campus website image to the Web Clients Page Footer section.
<img src="http://campus.com/graphics/campuslogo.jpg">

© 2019 ITC Systems, Inc. All rights reserved. | Windows Web Client Configuration 33
Web-based Web Client
Purpose: designed for laptop users or when the web client.exe cannot be installed
IMPORTANT: the web-based client ALWAYS uses the Default Web Client Profile. There isn’t a way to
change this.
Web-browser Printing
Once the Web Client is enabled in Control Center (Step 1), users can open a web-browser and access
the Web Client over secured port 7773 and print their jobs directly from the Web Browser Web Client.
Note
The user must be instructed to open a web-browser and enter the name of the GoPrint GTX
server and port 7773: https://goprintservername: 7773
At this point, end-users may select the jobs they wish to print without installing the Web Client to their
workstation or they may continue to download and install the utility.
The Web Client login screen appears: Users then log in with their GoPrint user account ID and password.

© 2019 ITC Systems, Inc. All rights reserved. | Windows Web Client Configuration 34
Troubleshooting
SSL Certificate Warning
SSL certificate warning appears the first time the Web Client Popup window shows if their GTX server has
not had a CA-signed (purchased) certificate installed. This is a good warning. The only solutions for
making this warning go away is to either a) install a purchased certificate, b) campuses with their own
CA certificate can create a cert for the GTX server and install it, or c) use group policy on their domain
to deploy the GTX cert with Internet Explorer settings (which does not fix it for other browsers).
Internet Explorer security warning occurs every time a page is visited in the GoPrint popup window,
unless the GTX server has been added to a non-Internet zone within Internet Explorer.
Refer to the control Center System – TLS Certifciates for
additonal information for importing an SSL Certifcate.

© 2019 ITC Systems, Inc. All rights reserved. | Windows Web Client Configuration 35
Open File – Security Warning
A warning from Windows occurs when running gswebclient.exe from a network location and Internet
Explorer Enhanced Security Configuration is enabled (which seems mandatory these days).
To prevent the security warning,
1. Enter the gtx web client URL into Internet Explorer’s Trusted Sites store or
2. Group Policy Management Editor enable:
“Turn off the Security Settings Check feature”
Important
if the popup continues, it’s because you ‘used the DNS name of the goprint server in your
.VBS script and/or GPO path. It must be the hostname.
Path: Computer – Windows Components – Internet Explorer

© 2019 ITC Systems, Inc. All rights reserved. | Windows Web Client Configuration 36
Blank screen
A blank screen is typically due to a typo in the Server Name or URL field or network lag.
1. An improperly configure Preferences dialog box.
Check for typo’s in the URL making sure the GTX server name is spelled correctly and port 7773 is
set using the following path:
https://servername:7773

© 2019 ITC Systems, Inc. All rights reserved. | Windows Web Client Configuration 37
Web Client Doesn’t Popup
1. Ensure that the print jobs are displayed as PAUSED in the print queue and that they have
finished spooling. The web client will not pop up if jobs are displayed as: printing, spooling, or
printing-spooling. The jobs must be displayed as PAUSED.
2. Run a Netstat–an at a command line to see if port 7773 is Listening or has established a
connection to the GTX. If a SYN_SENT status is returned it’s a good indicator that port 7773 is
blocked inbound to the GTX server.
Solution: check the Windows Firewall to ensure Inbound and Outbound rules exist for TCP port
7773
Client Machines Name Resolution Issues
Print jobs will display under the Machine name column under the GoPrint printers View Print jobs section
as the IP address for the machine name. This occurs if NetBIOS’s disabled or the client’s machines are
on a different windows subnet than the GoPrint server. (NetBIOS’s isn’t routable).

© 2019 ITC Systems, Inc. All rights reserved. | Windows Web Client Configuration 38
NETBIO’s name is more than 15 characters issues
Randomly, if the Windows NetBIOS’s name is more than 15 characters the name the name gets
truncated but the full name gets rendered in the Windows spool file. A mismatch occurs preventing the
web client from popping up.
Hint: NETBIO’s names always appear as CAPITAL LETTERS.

© 2019 ITC Systems, Inc. All rights reserved. | Windows Web Client Configuration 39
3. Ensure Port 7773 is open for outbound traffic on the client workstations and GoPrint Server
Windows Firewall and any campus firewall between the GoPrint Server and client workstations.
4. Check to make sure typo’s do not exist in the URL configuration, that all forward slashes and
colons are correct and spaces to do exist!
Web Client pops up but print jobs do not appear
Solution: The printer isn’t checked under the Queues tab.
By default, print jobs from all printers will display at the web client if the print Queue tab is left empty.
Once a printer is selected, it restricts displaying jobs ONLY to those printer checked. It’s recommended
to not check any printers to ensure print jobs display.

© 2019 ITC Systems, Inc. All rights reserved. | Windows Web Client Configuration 40
License exceeded Message
The web client is a licensed product.
The total number of licensed clients can able
viewed from the ABOUT tab under the licensing
section.
Licensing limits are based on the number of
concurrent logged in users and NOT the number of web clients installed and running: so having a
licensed for every workstation isn’t necessary.
You can view the number of connected web clients and the number of users currently logged in also
from the About tab under the CONNECTIONS section.

© 2019 ITC Systems, Inc. All rights reserved. | Windows Web Client Configuration 41
Web Client takes a long time to pop up
Solution #1: IPV6 is enabled on the GTX server and must be disabled from the network card and
in DHCP and DNS
Commonly DHCP and DNS servers are accidently set to generate IPV6 records.
Disabling IPV6 resolves issues at this level.
Example of DHCPv6 enabled on DHCP server

© 2019 ITC Systems, Inc. All rights reserved. | Windows Web Client Configuration 42
Disable IPv6 on network interface on all GoPrint
servers
Solution #2: The GTX server and client workstations must have the proper Host A record and PTR record
in DNS. Optionally WINS can be used for the resolution source
Tip: GoPrint uses the standard name resolution process to resolve machine names. In a Windows it will
attempt to use NetBIOS in a non-routable environment. Since NetBIOS isn’t routable in a multiple vlan
environment proper DNS or WINS resolution is required. With the except MAC workstation where DNS is
required.
The GTX server must be able to resolve the client machine name. To test, perform an NSLOOKUP from
the GTX server.
Open a command prompt and perform a NSLOOKUP for the hostname
HOST A lookup
C:>nslookup “computername”
Reverse Lookup (PTR)
C:>nslookup “computer IP address

© 2019 ITC Systems, Inc. All rights reserved. | Windows Web Client Configuration 43
DNS entry does not exist:
Successful DNS entry:
Note the hostname resolves
to a required IP V4 address.

© 2019 ITC Systems, Inc. All rights reserved. | Windows Web Client Configuration 44
Displaying the List of current Web Clients and Running a Test
When selecting the About tab in Control Center, navigate down and select the SHOW USERS button.
Doing so, returns a list of all logged in web clients, displaying their local IP address, NetBIOS names, and
windows user name.
Here you can check for duplicate computer names and IP addresses. A common scenario when
machines are pushed using an image system. Commonly, errors occur during the imaging process and
the web client registry setting is point to the path of the master image machine. To resolve, you need to
check the software registry key and delete the web client popup and reinstall it.
This information can be used to compare against the results obtained from NSLOOKUP queries.

© 2019 ITC Systems, Inc. All rights reserved. | Windows Web Client Configuration 45
Enable Web Client debugging
To assist in helping GoPrint Support troubleshooting troubleshoot Web Client issues, the Web Client may
need to be set to Debug mode on the workstation in question.
1. Right-click my Computer
2. Advanced –Environmental Variables
3. System variables
4. NEW
5. Variable name: GSWEBCLIENT_DEBUG
6. Variable value: 1
7. Stop the gswebclient.exe process from Task Manager and relaunch the web client to restart the
process.

© 2019 ITC Systems, Inc. All rights reserved. | Windows Web Client Configuration 46
Print jobs display at the Print Release Station by Machine Name instead of the web
client logged in username
1. Set the PayPoint to clear print jobs sent from the web client first before they can appear at a
Print Release Station.
2. Change the Initial View to User names at the Print Release Station properties

© 2019 ITC Systems, Inc. All rights reserved. | Windows Web Client Configuration 47
Uninstalling the Web Client
Currently, an uninstaller does not exist and to perform a complete uninstall of the Web Client, it must
manually be deleted from both registry keys. Optionally, you may elect to create your own VBScript.
To uninstall, find the two registry keys and values and manually delete them.
Auto-start at Login
Under Windows 32 bit the Auto-Start at Login is created under:
HIKEY_LOCAL_MACHINE\SOFTWARE\Microsoft\Windows\CurrentVersion\Run
Under Window 7 64-bit the client is created under:
HIKEY_LOCAL_MACHINE\SOFTWARE\Wow6432Node\Microsoft\Windows\CurrentVersion\Run

© 2019 ITC Systems, Inc. All rights reserved. | Windows Web Client Configuration 48
Apply to ALL Users
The Apply to all Users option is created under:
32bit machines:
HIKEY_LOCAL_MACHINE\SOFTWARE\GoPrint
64bit machines:
HIKEY_LOCAL_MACHINE\SOFTWARE\Wow6432Node\GoPrint
Uninstall using a VBScript script
You may optionally create your own VBScript to delete the registry software Key and Run key Value.
Important: the following examples are provided ONLY as a reference and are not supported by GoPrint. Use at
your own risk when deleting Windows Registry keys!
Windows 32 bit Machines ONLY
Sample #1 - Windows 32-bit machine - delete Run Registry value
MsgBox "Run",64," WC uninstall"
const HKEY_LOCAL_MACHINE = &H80000002
strComputer = "."
Set objRegistry=GetObject("winmgmts:\\" & _
strComputer & "\root\default:StdRegProv")
strKeyPath = "Software\Microsoft\Windows\CurrentVersion\Run\"
strValueName = "gspopup"
objRegistry.DeleteValue HKEY_LOCAL_MACHINE, strKeyPath, strValueName
MsgBox "Completed",64,"Uninstalled"

© 2019 ITC Systems, Inc. All rights reserved. | Windows Web Client Configuration 49
Sample #2 - Windows 32-bit machine - delete Software Registry key
MsgBox "Run",64," WC uninstall"
const HKEY_LOCAL_MACHINE = &H80000002
strComputer = "."
Set oReg=GetObject("winmgmts:{impersonationLevel=impersonate}!\\" &_
strComputer & "\root\default:StdRegProv")
strKeyPath = "SOFTWARE\GoPrint"
oReg.DeleteKey HKEY_LOCAL_MACHINE, strKeyPath
MsgBox "Completed",64,"Uninstalled"
Windows 64 bit Workstations ONLY!
Sample #1 - Windows 64-bit machine - delete Run Registry value
MsgBox "Run",64," WC uninstall"
Const HKEY_LOCAL_MACHINE = &H80000002
strComputer = "."
Set objRegistry=GetObject("winmgmts:\\" & _
strComputer & "\root\default:StdRegProv")
strKeyPath = "Software\Wow6432Node\Microsoft\Windows\CurrentVersion\Run\"
strValueName = "gspopup"
objRegistry.DeleteValue HKEY_LOCAL_MACHINE, strKeyPath, strValueName
MsgBox "Completed",64,"Uninstalled"
Sample #2 - Windows 64-bit machine - delete Software Registry key
MsgBox "RUN",64," WC uninstall"
const HKEY_LOCAL_MACHINE = &H80000002
strComputer = "."
Set oReg=GetObject("winmgmts:{impersonationLevel=impersonate}!\\" &_
strComputer & "\root\default:StdRegProv")
strKeyPath = "SOFTWARE\Wow6432Node\GoPrint"
oReg.DeleteKey HKEY_LOCAL_MACHINE, strKeyPath
MsgBox "Completed",64,"Uninstalled"