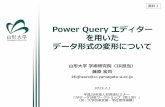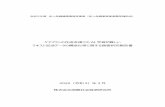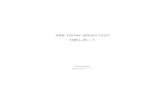実海域船舶性能データのVisual Mining Studioを用いたマイニ …実海域船舶性能データのVisual Mining Studioを用いたマイニング (独)海上技術安全研究所
Web Class...6 データの説明 (見かた)...
Transcript of Web Class...6 データの説明 (見かた)...

情報科学研究センター
Web Class
設定項目【成績】について

1
【成績】タブの内容と詳細について
画面表示 入力作業
コースをクリックして教材一覧を表示すると、画面上
部にさまざまなタブメニューが表示しております。
その中の【成績】タブについて詳しく説明したいと思
います。
【成績】タブは、履修学生の成績一覧・教材の進捗状
況などなどさまざまな形式で確認することができま
す。
〔成績一覧〕
● テストの点数を確認することができます。
教材を作成する際【テスト】として作成する『試験』
『自習』『一問一答』となります。
設問を作成する際に、回答と配点が設定している場
合のみ機能が利用できます。
【平均得点】【最大得点】【最少
得点】【合計得点】を選択するこ
とができます。
〔進捗状況一覧〕
● コース内で作成されているすべての教材の実施
回数と合計利用時間の一覧が表示されます。
出席状況や遅刻などもこの一覧で確認することが
できます。

2
〔分野ごとの成績〕
ここで成績を表示させたい場合は、各教材の設問に
出題分野の設定と配点の設定を行う必要があります。
ただし、アンケートで作成すると点数は配点されないため、テ
スト教材を利用して作成することを推奨します。
〔レポート/記述式問題の採点〕
● 提出されたレポート及び記述式の問題を
『採点』『コメント入力』『再提出』を設定するこ
とができます。
採点を実施する場合は下記の条件が必要となりま
す。
〈利用条件〉
教材を『テスト』(試験)(自習)(一問一答)
として作成していること。
配点に点数を設定していること。
レポート及び記述式の問題で作成しているこ
とです。
『レポートをまとめてダウンロード(zip)』をダウンロ
ードすることができます。
★ 学生が提出したファイルをダウンロードする
ことができます。
★ ダウンロードした[anser.csv][comment.csv]
に点数やコメントを入力して読み込みをする
と、一括で点数を登録することもできます。
(この場合は、採点結果の読み込みで読み込むこ
とができます)
〔レポート一覧〕
レポート提出の確認や記述式の回答を見ることがで
きます。
閲覧のみ
印刷やデータのダウンロードはできません。

3
〔問題ごとの成績表示/再採点〕
ここで、表示することが可能な教材は、テストで作成
した物になります。
● 問題ごとにどの回答が多かったかなどを確認す
ることができます。
● 解答にかかった時間など詳細な分析を行うこと
ができます。
詳細データのダウンロードすることもできます。
〔個人ごとの成績表示〕
● 学生ごとに回答したデータを閲覧することが可
能ですが、この機能は閲覧のみの機能になります。
したがって
データをダウンロードしたいとか、詳細情報を知りた
い場合は、〔問題ごとの成績表示/再採点〕で、ユーザ
ID の欄に、学籍番号を指定して表示する方法をお勧
めします。
〔アンケート集計〕
アンケート集計の結果を表示します。
左側に簡易的に集計されたデータが棒グラフ
になって表示されます。
Check ボタンで回答の詳細を表示することが
できます。
棒グラフ及び、詳細の内容は印刷することも
可能です。
また、データを利用して集計をする場合は、詳
細に説明しております《.csv ファイルのダウ
ンロード方法》を参照してください。
アンケートの設問としてレポート提出がある
場合は、設問の詳細からレポートをダウンロ
ードすることが可能です。
〈利用条件〉
教材を『アンケート』として作成していること
です。
クリックすると詳細を確認
することができます。

4
● .CSV ファイルのダウンロード方法
アンケートの実施が終了してからの作業となります。
画面表示 入力作業
1. Web Class のリンク元のコースを開き、教材
一覧になっていることを確認します。
2. 【成績】タブをクリックし、《アンケート集
計》をクリックします。
3. アンケート集計の画面が表示されたら、〔アン
ケート名〕のプルダウンから、対象となるアン
ケートを選択します。
4. 教材を選択すると左図のように画面が切り替わ
ります。
5. コースをプルダウンすると、リンクしているコ
ース名が表示されます。
対象コースを選択し、 表示 をクリックしま
す
リンクしているすべてのトータルデータを表示
させたい場合は、実施日を指定し、すべてのコ
ースを指定してから 表示 をクリックします。
※ データを抽出するまでに時間が少々かかりま
す。

5
画面表示 入力作業
6. データが表示されます。
7. CSV ファイルでデータをダウンロードする場
合は、《詳細データのダウンロード》をクリッ
クします。
8. ファイルのダウンロード画面が、画面右上に表
示されますので.csv ファイルを選択し、ダウ
ンロードしてください。
9. ダウンロード先は、指定できませんのでブラウ
ザー(インターネットを見てるもの)の設定に
よって、”ダウンロードフォルダ”や、”デスク
トップ”に保存されます。確認してください。
10. ダウンロードファイルを確認したら[コースに
戻る]をクリックし、教材一覧の画面が表示さ
れたら、【ログアウト】をして Web Class を閉
じます。

6
● データの説明 (見かた)
CSV ファイルのダウンロードデータは、集計をとるためのデータのため、とても見えづらいものになっております。そ
こで、9 項目から抽出されているダウンロードデータについて説明を行います。
画面表示 説 明
◎ダウンロードデータは、教材ごとのデータとなるため、デ
ータをダウンロードしたら、わかりやすいようにファイルに
名前を付けてください。
ダウンロードファイルを開いた際の画像
項目の確認方法として、データの前に見出しが
あります。また 1 行空欄の列がありますので、
そこを目安にしてみてください。
※ P22 の「大量データを簡単に全選択する方法」
で操作すると作業しやすいと思います。
1 項目目 【ダウンロード確認欄】
ダウンロード情報が表示されます。
アンケートの種類
実施日
コース
2 項目目 【設定内容の確認欄】
設問の内容や、設問形式、選択肢等を確認するこ
とができます。
設問形式:style
設問内容:question
回答選択肢:option1~

7
画面表示 説 明
3 項目目 [回答一覧]
記名式の場合は、ユーザ名、ユーザ ID が表示
されているので、いつ回答したのかというログ
が表示されます。
しかし、無記名(匿名アンケート)の場合は、す
べてのユーザが【anonymous】と表示されてし
まうので、個人を特定することができません。
4 項目目 [アンケート集計]
アンケート実施回答の【合計数】が表示されます。
設問形式が
・単数選択(radio)
・複数選択(checkbox)
・レベル選択(level)
の集計にとても便利です。
単数選択(radio)
複数選択(checkbox)
レベル選択(level)

8
画面表示 説 明
5 項目目 [ユーザごとの回答リスト(表形式・選択番号置き換えなし)]
ユーザごとの回答を確認することができます。
(横)
設問形式が
・単語/数値入力(word input)
6 項目目 [ユーザ毎の回答時間リスト(単位:秒)]
ユーザが、設問に対して回答するためにかかった時
間を確認することができます。
7 項目目 [回答数リスト]
表形式・マッチング形式で作成した設問の回答を表
形式にして回答の合計値が表示されます。
設問形式が
表形式(matrix)
マッチング(matching)
表形式(matrix)
マッチング(matching)

9
画面表示 説 明
8 項目目 ---------EXAMPLE----------
個人ごとにアンケートの回答内容を表示していま
す。
9 項目目 ユーザ毎の回答表示
ユーザ毎に回答のアンケートを表示しています。
(縦)