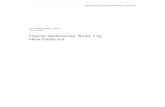Web Center Dealer Manual - AgaliteWelcome to the Agalite WebCenter Portal, powered by Fenetech. ......
Transcript of Web Center Dealer Manual - AgaliteWelcome to the Agalite WebCenter Portal, powered by Fenetech. ......

2016
Web Center Dealer Manual
FOR AGALITE CUSTOMERS
POWERED BY FENEVISION

1
Contents
Getting Started .............................................................................................................................. 2
Important Notes: ....................................................................................................................... 2
Obtaining a Webcenter Login and Setting Up Webcenter ................................................... 3
See our Training Video here: https://youtu.be/8mPrLZjQOfk ........................................... 4
Creating a Basic Customer Account: ...................................................................................... 4
Creating a Basic Quote ............................................................................................................. 4
The Dashboard .............................................................................................................................. 7
Search ............................................................................................................................................. 8
Searching for a Quote or Order .............................................................................................. 8
Quotes ............................................................................................................................................ 9
Additional Quote Entry Information:..................................................................................... 9
Uploading a Quote to the Manufacturer .............................................................................. 11
Copying Orders: ..................................................................................................................... 13
Orders .......................................................................................................................................... 13
Reviewing the Order History ................................................................................................. 14
Reviewing Purchase History .................................................................................................. 14
Support ........................................................................................................................................ 15
Setup ............................................................................................................................................. 15
Customer Setup (Details) ....................................................................................................... 15
Creating Payment Terms ....................................................................................................... 18
Setting Ship Via Routes .......................................................................................................... 18
Discounts, Markups and Margins ..................................................................................... 19
Schedules .............................................................................................................................. 20
Additional Pricing Options ................................................................................................ 21
Updating Company Information and WebCenter Settings: ............................................... 22
My Login ...................................................................................................................................... 23
Miscellaneous Information ......................................................................................................... 24

2
Getting Started
Important Notes:
Welcome to the Agalite WebCenter Portal, powered by Fenetech.
The WebCenter can be used by you as a wholesaler or retailer to create quotes and orders
for your customers and upload them to the website of the manufacturer (Agalite). To minimize
confusion in terminology, the manufacturer will be referred to as the “Administrator”
throughout this document. Wholesalers and retailers (you) will be referred to as “Dealers,” and
your customers will be referred to as “Customers or End Users.”
For assistance, please fill out the WebCenter contact form located at:
www.agalite.com/web-contact/. For questions about an order, please contact an Agalite CSR or
Sales Rep.
A note about the structure of this document: the Getting Started section is designed to cover
only the minimal amount of information needed in order to begin using the web center program.
All other information is listed under its appropriate section heading and explained in greater
detail. Sections are separated out by the header sections shown at the top of the webpage:
Dashboard, Search, Quotes, Orders, Support, Setup, and My Login
Thank you, and we hope you enjoy your
WebCenter experience.

3
Obtaining a WebCenter Login and Setting Up WebCenter
You will be provided with a username and generic password for your first login. It is
highly recommended that you change this password once you have gained access to the
program. The WebCenter program requires an internet connection, either through the use of
wireless (wi-fi) or through cellular data.
1. Dealers will be provided the link to access the WebCenter in the email that will provide
them with their username and password. From there, copy and paste the link into the
browser. (It is also recommended that once this screen loads, the Dealer save it as a
“Favorite” to their browser.) This screen should appear:
2. Enter the provided username and password in the appropriate fields. If the computer or
device being used is secure, the dealer can check the “Remember Me” box. However, if
the device is likely to be used by multiple other users, it is recommended that the box be
left empty.
3. Once the login information has been entered and accepted, the following screen will
appear:
The figure above shows the Dashboard. *Note that the “My Site” information has been
blocked out for privacy reasons.* This is the location for all summary information for the
Dealer.
This page will show all Open Orders (even if they have been entered by a Customer
Service Representative prior to obtaining the WebCenter Program). Any quotes created will
be shown in the quotes section of the page. More information will be provided on the
Dashboard in a later section.

4
See our Training Video here: https://youtu.be/8mPrLZjQOfk
Creating a Basic Customer Account:
Dealers MUST enter a customer account into their database prior to entering any quotes or
uploading any orders. The quote creation and upload functions will be unusable until a
customer account is created.
1. Click on the Setup Tab shown at the top part of the screen, and then click on Customers
from the dropdown menu.
The left side of the screen will show customer any customer accounts
2. Click the Add New Customer.
3. The right side of the screen will populate with the information to be filled in.
4. The required fields are: Name and Billing Address. All other information is optional at
this point and will be explained in greater detail in later sections. Once the necessary
information has been entered, select the Add option at the top of the screen to create a
customer. A summary of the account information will appear to the right after the Add
button has been selected.
Creating a Basic Quote
1. Select the Quotes tab at the top of the screen. From the dropdown menu select Entry
Create a quote directly from the Dashboard by clicking on the Create a Quote button.
This screen will appear:
1. Select the customer that the quote is for from the dropdown menu beside Customer.
The Measurement Type and Status fields will automatically populate. If you have set
Terms or Sales Person, these fields will also populate, however only if one selection
exists for each field, otherwise the individual entering the quote will have to make the

5
selection. The process for entering this information will be covered in the Setting Terms
and Ship Via section. After the customer has been selected, the Markup Multi:
selection will appear beneath the Quote Contact field.
2. Enter a PO Number into the PO field (Please note this is not the same PO Number that
will be entered in order to upload a quote to the manufacturer. This is a PO for the
Dealer’s reference only and will not be available to the Manufacturer. *
3. If this quote references a particular customer or job, enter a name or keyword for that
quote into the Customer Ref: section.
4. Select the appropriate sales person from the Salesperson dropdown menu.
5. If there is a specific person to contact for this quote, please enter this information in the
Quote Contact field.
6. Enter any pertinent information in the Quote Comments and Quote Notes fields.
7. Scroll down the page and confirm the Shipping and Billing Information fields are filled
out correctly. Add any comments in the Shipping Comments box if relevant.
8. Select a location from the Ship Via dropdown if applicable. If not, leave blank.
9. Confirm that all information is correct and filled out in its entirety and then click the Add
button at the bottom of the page.
*Note that the Quote Contact and Customer Ref: fields will transfer over to the
Manufacturer’s website.
After selecting the Add button, the Quote Entry screen will load:
10. Select a product category to begin your quote. Options for Agalite customers include:
Accent, Estate, Estate-Sliders, Fresco, Silhouette, Silhouette Elite, and Vision, and Glass.
11. After selecting the product category, select a specific model in the Part dropdown menu.
12. After selecting the appropriate model from the dropdown menu, click the Add button to
move on to the next section.
13. Enter in the dimensions as indicated by the diagram to the right. Alter any of the drop-
down sections below in accordance with the customer’s needs. Note that items in red
font are required. The rest of the page will not load until those conditions have been
satisfied.

6
14. Once all of the required fields have been satisfied and all other changes are made as
needed, click the Add button to complete the quote.
15. The quote page will now display the updated quote information as shown below.
If the quote includes multiple products, simply repeat steps 10-15 until all items are
included.

7
The Dashboard See our Training Video here: https://youtu.be/8mPrLZjQOfk
This section will go into greater detail on the Dashboard and its capabilities.
To return to the Dashboard from any screen in the program, either select the Dashboard from
the tab menu, or select Home from the menu in the top corner of the screen.
The Dashboard is useful for summarizing information about current orders and quotes and for
sorting through information by: Quote/Order #, Date, Customer, PO Number, Customer Ref.
and Total.
The Expires heading indicates the date that the system will automatically delete a quote if it is
not uploaded to the manufacturer. It is also possible to filter by this heading.
The My Site function lists the company name and site location for the order or quote, if
applicable. Otherwise it will just list the company name.
In the Open Orders section of the Dashboard, users can check the status of an order by noting
the column headings to the right of My Site. These are: Received, On Hold, In Progress, In
Production, Complete and Shipped.
An order will show as Received after it has been uploaded to the manufacturer website. This is
an automatic function and does not indicate that the order has been acknowledged.
An order that is placed On Hold will have a red check mark (see below). Check the hold reason
by clicking on the order number and selecting the “Hold” tab that will appear in red.
Acknowledgements will be indicated when the In-Progress bar has a green check mark under it
similar to the one under Received shown below.
In Production, will be update as an order moves through the production process. Example is
provided below:

8
An order that has completed production but has not been loaded onto a truck for shipping will
show Complete.
An order will show as shipped when it has a green or red check mark under the Shipped
heading. Green checkmarks indicate that the order was shipped in full while a red checkmark
indicates a partial shipment. Further details are available by clicking on the order number and
then selecting the Ship Date in the information header
Search See our Training Video here: https://youtu.be/4LevFYtiu80
Searching for a Quote or Order
1. To perform a search for a particular quote or order, select the Search tab at the top of the
screen.
2. The search screen will load.
If searching for a Quote, simply enter the relevant information into the corresponding field.
Example: If searching by phone number, enter the whole or partial phone number into the
Phone Number field.
3. If searching for an Order, first select the Order tab at the top of the screen, and then
follow the directions outlined in step 3.
4. Select the Search button.
5. If an exact match is found, that order or quote will open automatically, if not, a list of
applicable orders or quotes will be shown.
6. The user will have to scroll the matches to find a particular quote. Once found, select the
order number to view details
7. Click on an order or quote number to see further details.

9
Quotes
Additional Quote Entry Information:
To change the quantity of a product ordered: select the Qty field above the specified quote.
Then enter in the new number of product. The price and subtotal fields will update
automatically. Then select the dark blue button just beneath the Qty field.
To delete a quote item: Hit the red circle “X” above the quote being deleted. This dialogue
box will appear:
To delete a quote in its entirety: Select the red circle “X” at the top of the page. This dialogue
box will appear:
To export the quote to an Excel file: Select the file folder button left of the “Delete Quote”
box. The file will automatically open in excel.
To change the glass type or finish color for all products in an order: Select the two arrows
symbol to the left of the export icon.

10
Clicking this button will bring up the following screen:
In the Question dropdown menu select the attribute that is being changed (generally either
Glass Type and Finish Color). In the Old Options dropdown menu, select the current attribute
that is going to be changed, and in the New Option dropdown menu select the new attribute that
will be put in its place. Once these selections are made, select the Change button to the right of
the screen. The screen will now highlight the change(s) below.
If the change is correct, click the Save button at the bottom of the screen. Now all products in
the order will be updated to show the new attribute change. *If any errors occur when selecting
the old and new options, the error will show in the bottom section of the screen. It will need to
be resolved before any changes can be updated to the order.
To print out the quote: To print out the quote, select the printer icon next to the global changes
icon. A .pdf version of the quote will pop up and from there the Dealer has the option of printing
saving, etc. Note that there are multiple formats available for printing.
Quote – a standard quote page showing pricing and relevant information.
Quote without pricing – removes all pricing from the quote page.
Quote without Line Item Pricing - removes all line item prices and only shows totals.
Quote List – shows the quote at the list price only.
Quote Selling – shows the quote at the list price and at the price the customer is being charged.
Quote Accounting – Shows the quote at the list, dealer cost, and dealer selling prices.
To copy a quote line item: Select the paper icon beside the order that will be copied. The order
will automatically duplicate below. Then click on the Part hyperlink to open the order’s options
page and make any necessary changes.

11
To Change an item’s rank in the quote listing: Quotes with multiple line items will have
green up and down arrows between the Copy and Delete functions. To adjust the ordering of a
particular item, simply select the appropriate directional arrow and the line item will adjust to
that new position.
Editing Quote Header Information: To edit any information in the Header Information
section, select the edit button to the right of Header Information. This will bring the fields up
to be edited as needed (as seen on pages 6-7).
Viewing the Shipping/Invoicing Information: Selecting either the Shipping or Invoicing tabs
to the right of the Quote tab allows the user to view the information saved for either category.
Viewing Customer Notes: These are notes specific to this customer that the Dealer has entered
into the Customer’s account per the Customer Setup page. These notes will appear on all quotes
or orders for this customer.
Customer Notes can be viewed by hovering the mouse (or finger/stylus) over the green circle
symbol.
Note that clicking on the symbol prompts the message to appear as a popup dialogue box.
Finishing an Order: To finish an order, click the Finish button at the top of the page. Note that
an order can still be altered once this button has been selected.
Using the Product Navigation Feature: To use the Product Navigation feature, select the
picture frame icon on the quote entry page. The page will load with images and text explaining
choice options. The questions asked will direct the consumer to the appropriate product for their
needs, and from there the customer or dealer may enter the necessary product information shown
on page 7. Also note that clicking on the green icons next to certain images will provide more
information and link to the appropriate page on the Agalite website.
Isometric View – This function, available on the Edit Quote Item page and beneath the product
diagram, allows users to view applicable products in a more dynamic view. Note that this does
not work for any standard slider, swing door or product with only 180° panels. The view will
work with 90°, 290°, or NEO doors.
Uploading a Quote to the Manufacturer
See our Training Video here: https://youtu.be/8mPrLZjQOfk
Please note that uploading a quote to the manufacturer automatically turns it into an order.
1. Select the Quote tab, and then Maintenance from the dropdown menu.

12
2. All recently created quotes that have not been deleted or expired will be shown in the
Available category. View Expired quotes by selecting “expired” from the dropdown.
View previously upload quotes by selecting the Uploaded option from the dropdown.
View quotes that have been placed on hold by selecting the On Hold selection.
3. Note that Quotes with red circles indicate an error. Hovering the mouse of the circle will
give more detail about the error. Dealers cannot upload quotes with errors without
special permission from the administrator.
4. Select the Edit link beside the quote(s) that will be uploaded.
5. Enter in a PO number for the order. This can be the same number as entered in the earlier
version, or it can be entirely new depending on Dealer preference. If the PO number will
be the same as the order number, select the Order bubble. If it will be the same as the
PO placed in the quote, select PO, and if it will be entirely new, enter it into the empty
field on the bottom.
6. Mfg. Customer Ref. is not required; however, the additional information can be helpful.
If the Dealer only wants the CSR to see the customer, select the Customer bubble, if the
Dealer would like the CSR to see the Customer and Order Number, select the Order-
Customer bubble. If the Dealer would like to copy over the Customer Ref. from the
Quote entry, select the Customer Ref. bubble. And finally, if they Dealer would like to
enter something entirely new, put it in the empty field at the bottom.
Note: It is possible to set an automatic, predetermined Mfg. Quote Number. This will be
discussed in greater detail in a later section.
7. After the needed information is uploaded, select the Update button. The line item will
now show the updated PO and MFG. Customer Ref. Fields.
8. Select the check mark box to the left of the Quote Number on all quotes that will be
uploaded.
9. Click the Upload Selected Quotes to Manufacturer.
10. A Dialogue box will pop up asking the user to confirm that they want to upload the
selected quotes and reminding them that they take full responsibility for the uploaded
content. To proceed, select OK.
***IT IS HIGHLY RECOMMENDED THAT ALL USERS REVIEW THE
QUOTE UPLOAD CHECKLIST ATTACHED TO THIS DOCUMENT PRIOR TO
UPLOAD***

13
The Checklist is available at the end of this document and covers all necessary
information for an order. Please be aware that any shortage of information in an
order will result in delays and possibly order errors.
11. After the order(s) is uploaded successfully, the screen will change to show its Order
number, quote number and summary. Click on the computer icon to the right of the
quote to print out the order upload acknowledgement.
12. The order will also update in the Dashboard. It will move from the Quotes section to the
Open Orders and will have a green checkmark indicating that it was received by the
manufacturer.
The Dealer can print out the Order either from the screen shown above, or by selecting
the order from the Dashboard. Note that Orders can only be printed to show the
acknowledgement, and (unlike quotes) cannot show any other forms of pricing than the
acknowledgement,
Copying Orders:
The Dealer can copy entire orders from the Quote Maintenance screen.
To Copy Quotes that have not been uploaded: Select the paper icon to the right of the specific
quote. The quote will now copy into a new quote.
To Copy Orders that have already been uploaded: Select Uploaded from the dropdown
shown above, and then select the paper icon to the right of the order number.
To Copy Orders that are On Hold: Select the On Hold option from the dropdown shown
above, and then select the paper icon to the right of the order number.
To Copy Quotes that have expired: Select the Expired option from the dropdown shown
above, and then select the paper icon to the right of the order number.
Orders See our Training Video here: https://youtu.be/4LevFYtiu80

14
Reviewing the Order History
1. Select the Orders tab and then Order History from the dropdown menu.
2. The order history tab will load.
3. Enter a starting date in the Starting Date field, either by manually entering the values (in
the shown format) or by selecting the calendar to the right of the field and searching for
the date that way.
4. Enter a ending date in the Ending Date field, using one of the two methods outlined
above.
5. Select the Submit button.
6. All orders submitted between the dates will show below. A line of text will appear
beneath the Submit button detailing how many orders have been placed/completed in the
given period, depending on the Open/Complete status.
7. Orders that have not been closed as of the time of the search will be shown under the
Open Orders tab. Orders that have been closed at the time of the search will show under
Complete Orders.
8. Clicking on the Order number will bring up a complete summary of the order
information, similar to the examples shown in previous sections.
Reviewing Purchase History
1. Select the Orders tab, and then Purchase History from the dropdown menu.
2. The Purchase History screen will load.
3. Enter the starting date in the Starting Date field, either by manually entering the values
in the format shown, or by clicking on the calendar icon to the right of the field and
searching that way.
4. Enter the ending date in the Ending Date field using one of the two methods explained in
the previous step.
5. Determine the search parameter: Customers, Orders, Parts, or Options.
6. For Customers: Select the Customer button. All purchases made within the specified
time period will be displayed, seperated out by customer.

15
The Customer selection can be further defined by selecting one of the sub-dividers under the
Customers heading. P = Parts, O = Options, OR= Orders. The customer rank/quantity/total
sales and percentage can all be sorted by alphabetical or numerical order by selecting the
appropriate heading (Example: to rank customers by Total Sales: select the Total Sales heading
and the values will be ranked in ascending or descending order.
The order entrant(s) will be noted in parenthesis next to the sub-dividers.
Totals for Quantity, Total Sales, and Percentage will be shown at the botton of the screen for all
sub-dividers:
7. For Orders: Select the Order button. All orders made within the specified timeframe
will be shown, along with the number of items within each order, the total sales, and the
percentage amount.
8. For Parts: Select the Parts subdivide. All parts ordered within the specified timeframe
will appear below.
*Note: Clicking on a specific part will show what options were sold for that particular part
during the specified time frame.
9. For Options: Select the Options sub-divide.
*Note: Selecting the “P” to the left of the option will show what parts were sold with the
specified option.
Support See our Training Video here: https://youtu.be/4LevFYtiu80
This section contains all relevant documents for the Web Center, including the dealer checklist,
this manual and any other needed materials. Simply select “Support” and then “Files.”
Setup See our Training Video here: https://youtu.be/9eGe9HrysEY
Customer Setup (Details)
Select Setup, and then Customer from the dropdown.
To Edit an Existing Customer’s Information
1. Select the Customer’s Name from the list on the left of the screen.
2. The right side of the screen will display all of the Customer’s information.
3. Select the Edit button at the top right corner.
4. The customer’s information can now be updated.
Customer Notes: Any notes that apply to a specific customer can be placed in the Notes field.
These notes will display on all quotes and orders and will be visible by the Administrator.

16
Making a Customer Inactive: To suspend a Customer’s account on the WebCenter (i.e. they
are no longer able to receive quotes or orders), select the Inactive box. This can be a permanent
or temporary measure. To undo: simply follow the steps outlined at the beginning of this
selection and then unclick the box.
Creating a Default Customer: Default customers create settings that are automatically applied
to new accounts. All Default Customer information is automatically transferred to the new
account, however it is possible to edit the information for the new customer. To undo the
Default Customer: Select the Default Customer, Edit, and uncheck the Default Customer box.
Hit Apply. Changes will apply.
Note: The Default Customer is automatically bolded and underlined and labeled with (Default).
Only one Customer may be the Default at a time.
Measurement Type: Select the Measurement Type dropdown menu and change Imperial to
Metric. Hit Apply to save the changes.
Changing the Pricing Method: The system automatically sets Markup From Cost as the
pricing method for all Customers. This can be changed to either: Discount From List, or Gross
Margin.
Set multipliers by product collection: Enter the appropriate multiplier in the field next to the
category.
Note: Setting a Multiplier table is optional, and will be covered in a later section.
Selecting Default Customer Terms and Salesperson: The Dealer can select a default option
for a customer’s Sales Terms and Salesperson by selecting the applicable options(s) from the
dropdown menus (shown below).
Note: This section only explains how to add these options to a Customer. To see how to create
the options, see the Setting Payment Terms section to set default customer terms, and the Users
section to set a default salesperson. This step is optional.

17
Setting the Tax Percent and Tax Title: Set specific tax rates for each Customer by entering
the rate(s) into the Tax Percent fields and then create labels for each tax percent in the Tax Title
field to the right. This step is optional.
The Billing Address field is covered in the Basic Customer Setup section on pages 5 and 6.
Shipping Address: Select a default ship via route for a customer by selecting a route from the
dropdown menu. If the Shipping Address is the same as the Billing Address, select the check
mark at the top of the section. If it is not, enter the new address and information below.
Note: This section does not explain how to set up ship via routes. That will be explained in the
section Set Ship Via Route.
Note: This step is optional.
5. Select Apply at the top right of the screen to apply all changes. Alternatively, select
Cancel to disregard all changes.
To Delete a Customer:
1. Select the red x next to the Customer’s name.
2.
3. A dialogue box will prompt. To delete Customer, select OK, otherwise, select Cancel.
*Note: Once a Customer has uploaded an order, they can no longer be deleted. They must be
made Inactive). Attempting to delete a Customer who has uploaded an order will prompt the
following dialogue box:
Additionally, Customers who have current Quotes cannot be deleted. The quote must be deleted
before the Customer can be deleted.

18
Creating Payment Terms
1. Select Terms and Ship Via from the Setup dropdown.
2. The screen will load as shown below: Note that the left half is for payment terms and the
right is for ship via. This section will only cover the payment terms. The next section
will cover the ship via.
3. Write the payment terms in the field at the top of the screen.
4. Once finished, select the Add button to finish.
To Edit Payment Terms: Select the Edit button. The field can now be edited. When finished,
select Update to save or Cancel to revert to original.
To Delete a Payment Term:
Select the red circle to the right of the payment term. A dialogue box will prompt. To delete,
select OK, otherwise select Cancel.
Setting Ship Via Routes
1. Follow steps 1 and 2 for setting up Payment terms above.
2. Enter the ship via term(s) into the field at the top right of the screen.
3. Select the Add button to finish.
To Edit a Ship Via Route:
Select the Edit button to the right of the route information. The field is now editable.
Enter the new information and select Update to save or Cancel to revert to its original text.
To Delete a Ship Via Route: Select the red circle to the right of the Edit button
A dialogue prompt will appear. Select OK to delete or Cancel to keep.
Setting up Pricing Schedules and Tables

19
The WebCenter allows the Dealer to program a variety of pricing options and tables in
order to make Customer Account setup easier and Quoting more accurate. The Customer Setup
page allows Dealers to choose one of three methods to charge a customer: the first is the
default: Discount from List. This choice allows the Dealer to discount the price of any product
from the amount listed in the Agalite catalog. The second option is the Markup from Cost. This
method allows the Dealer to markup products based on the cost they will be charged by Agalite.
The final method is the Gross Margin that allows the Dealer to set a specific margin above cost.
The percentage will then be applied to all applicable products. These options can be customized
by product, option, product category, customer.
Additionally, Dealers have the option of setting pricing using the Schedules table
(discussed in greater detail below). This method allows the Dealer to calculate a numeric value
based on the Area of the product, and then charge a specific charge by the unit inch. Note that
the Schedules and other three pricing methods cannot be combined. In other words, Dealers
cannot set a schedule and then create a discount from the amount in the Discount table.
However, Dealers must put the schedule into an appropriate table in order to apply it to a
customer. For example, if Customer XYZ is charged by Discount off of List, and the Dealer
would like to create a schedule for this customer, the Dealer must place the schedule in a
Discount table and then apply this table to the appropriate product category.
Discounts, Markups and Margins
1. Select the Setup tab, and then Pricing from the dropdown menu. Select Discounts from
the side menu. Note: The same general instructions in the section also apply to Markups
and Margins. When first selecting, simply select Markups or Margins in place of
Discounts. All other steps in this section apply, regardless of pricing structure chosen,
however Discounts is shown for expediency.
2. Begin by selecting the appropriate pricing category for the discount.
3. Select a Discount table from the Discount Table dropdown.
4. Select the Green plus sign to the right of the Discount Table field to create one.
5. Give the table a name and select OK to continue, otherwise select Cancel.
6. The Parts and Options tabs will now populate.
*Note: Selecting a schedule will supersede the discount/markup/margin of any other form of
pricing. However, to put scheduled pricing on a product category, it must be entered
through a discount/markup/margin table.
7. Enter a Discount Multiplier for the appropriate part/option. Note that there is complete
customizability on parts and options discounting. This step is required.
8. If the user wishes to make the discount multiplier apply to all options available for that
specific part, select the Options box. Otherwise, leave unchecked.

20
9. To apply the discount multiplier to all parts in that pricing category (or to all
parts/options below it) select the green down arrow to the right of the screen.
10. The following dialogue box will pop up. Select OK to continue, otherwise, select
Cancel.
11. By selecting the Options tab, the user can sort by Part and Option Group.
To Edit a Discount Table: Select the Pencil icon to the right of the Discount Table field:
To Delete a Discount Table: Select the red X to the right of the Discount Table field:
To Copy a Discount Table: Select the two-page icon to the right of the Discount table field:
Note: The copy function allows a discount table to be moved over as a new table or to an existing
table. Select OK to save any changes (or confirm deletion), otherwise select Cancel.
Schedules
Note: The pricing schedules are created based off of a “unit inch” (UI) measurement (height +
width). A schedule can have multiple pricing values based off of different UI measurements
1. Select the Setup tab, then Pricing from the dropdown menu, and Schedules from the
side menu.
2. Add a Schedule title to the schedule. Select the green plus to the right of the field to add.
1. A dialogue box will pop up. Put the schedule title in the empty field and select Ok to
confirm, otherwise select Cancel.

21
2. Once the title has been entered, the UI and Price fields will appear. Enter appropriate
values into each field and select Add. A new field will appear below for more UI and
Price values, though these are optional.
To Edit a Pricing Schedule: Select the pencil and circle icon to the right of the Schedule field.
To Delete a Pricing Schedule: Select the red circle “X” to the right of the Schedule field
To Edit a UI/Price line item: Select the Edit button to the right of the line’s information.
To Delete a UI/Price line item: Select the red circle “X” to the right of the line’s information.
For UI’s that go beyond the maximum value: In the event that a UI on an order or quote goes
beyond the highest value given in the UI/Price line, there is an additional option at the bottom of
the page to add an additional dollar amount per UI beyond the maximum.
Enter the desired values in the fields shown below and press the Enter or Return key on the
keyboard.
Additional Pricing Options
Dealers can also modify a specific quote’s pricing with two other methods:
Applying a Discount/Margin/Markup to a specific quote: If the Dealer would like to override
the pricing set up for a particular customer on only a specific quote, they may do so by entering
the appropriate Discount/Margin/Markup in the field shown on the Add Quote page after
selecting the customer. The value entered into this field will override all category pricing for
only this quote.
*Note that this field will change depending on the customer’s pricing selection
(Discount/Markup/Multiplier).
Altering the price of an option: Dealers can also increase the price of a specific product option
after completing the quote. Select the blue price on the Quote Entry screen.
This will bring up the line-item pricing for the product.

22
This page will allow the Dealer to see the item weight, the overall order weight, item and overall
square footage, cost and price. Dealers can also edit the pricing for any option in the quote.
Simply select the edit button next to the price and put in the new price. Select Save and the
pricing will update. The quote price on the Quote Entry screen will now be bolded to show the
change. *Note that Dealers will not be allowed to upload quotes with item costs below the
manufacturer’s.
A note about excessive item cost/pricing: On rare occasions, product options will have an item
or option price that is extreme (for example, greater than $5,000). This setting tells the
Customer Service Representatives that that option price will need to be recalculated. The final
quote price will not reflect this price. In these instances, please contact a Customer Service
Representative for a correct quote amount.
Updating Company Information and WebCenter Settings:
1. Select the Setup tab, and then Company from the dropdown menu.
2. Select the site location listed on the left. The company’s current information will show
on the right of the screen.

23
Note: A new account will not have information preloaded. That is the Dealer’s responsibility.
3. Select the Edit button in the top right-hand corner.
4. Enter the information specified (e.g. Company Name, Address, etc.). All information on
this page is optional.
Setting a Default MFG PO, Customer Ref., and Quote Status:
The dealer has the option to preset quote upload settings for convenience, but note that all
settings are optional.
The default Mfg. PO can be set to appear as the Manufacturer’s order number, the Dealer entered
PO number (The Dealer’s PO to their customer), or left as a blank to enter any value desired. To
select a value, simply select the circle next to the option desired.
The default Mfg. Customer Ref. field can also be preset. Select either the Customer’s name, their
name and order number, or the Customer Ref., supplied by the Dealer in the quote entry page.
Otherwise the field can be left blank and given any value at the time of upload.
Default Quote status: is usually set to Available, however, for Dealers that deal with many
complex configurations that often require approval through the regular process, selecting the On
Hold option can be of use. Simply select whichever option is applicable from the dropdown
menu.
Uploading a Company Logo: At the bottom of the screen is a blank field with a Browse button
to the right. Select it and find the appropriate file to upload the Company’s logo. After the image
has been selected, choose the Upload Logo button at the bottom of the screen to confirm, otherwise
select Clear Logo.
5. Save all changes by selecting the Apply button at the top of the screen, otherwise select
Cancel.
My Login See our Training Video here: https://youtu.be/4LevFYtiu80
Used to change the User Account’s password, Account User’s full name and email address.
1. Select My Login from the tab menu.
2. The My Login screen will load.

24
Make any needed changes and select the Save Changes button, otherwise click away from the
page to keep the information the same.
Miscellaneous Information How to Sign Out: Select the Sign Out link in the very top corner of the page. The program
will automatically log the user out and redirect the user to the sign in page.
The User’s login username is displayed in the top right of the screen.