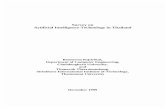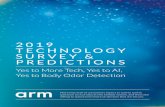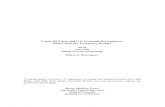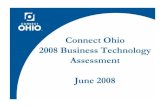Web-based Survey Technology - Joint Commission Guide... · Web-based Survey Technology does not...
Transcript of Web-based Survey Technology - Joint Commission Guide... · Web-based Survey Technology does not...

Page 1
The Joint Commission
Survey Tech 2014
Web-based Survey Technology
User’s Guide

Page 2
Survey Technology
Web-based Survey Technology (WST) –Table of Contents
Introduction 3
Itinerary 4
HCO Information 10
Entering the Survey/Review 27
Tracer Management 30
Record Review 34
Notes 37
Standards Selection 40
Standards Scoring 46
Collaboration 57
OQM 62
Comments 66
Review Your Work 68
Reports 71
Lock and Submit 74
Conclusion 78
Appendix A - Editing Laboratory Sites 79
Appendix B - HAP CMS Forms 85
Appendix C – Home Health Deemed Events 88
Appendix D – Accountability Measures 91
Appendix E – JC/CMS Requirements 94
Appendix F – Corporate Summations 97

Page 3
Survey Technology
Web-based Survey Technology (WST)
Web-based Survey Technology (WST) can be accessed from any computer anywhere through the use of the internet. WST is designed to facilitate real-time deployment of Standards
content and HCO Demographic information, as well as enhance collaboration amongst Field Staff on the team and between Field Staff and Central Office. A one-stop-shop concept is incorporated throughout Survey Technology that provides Field Staff access to documents/reports and multiple electronic resources needed to conduct the Survey/Review. This is provided through the Quick Links tab located at the bottom of each page. Web-based Survey Technology does not reside locally on each Field Representatives’ laptop. WST resides on a dedicated Server in Central Office which ensures that all Field Representatives have the most up-to-date information. The following chapters provide a detailed review of each of the pages and functions in Web-based Survey Technology.
Introduction

Page 4
Survey Technology
Web-based Survey Technology (WST) - Itinerary
This Chapter describes access into Survey Technology (WST), Itinerary Views, searching for HCOs and accessing the HCO’s Information page. Entry into Web-based Survey Technology is
through the Itinerary. You will only have access to organizations that you have been scheduled to survey or review. If you have been removed from a survey/review, it will no longer appear on your itinerary effectively removing your access to that HCO.
Logging into WST
Getting Started: Note: You must first have an internet connection. 1. Enter the following URL. https://surveytech.jointcommissionconnect.org/
Or click the WST icon on your desktop.
2. Enter your User Name and Password. This is the user name and password you use to
log on to your Joint Commission Laptop.
Overview

Page 5
3. You can view the Itinerary from the list or calendar view by clicking on the radio buttons. List View:
In the list view of your itinerary you can navigate two months prior to your Current
Month and/or five months ahead of your current month:
Calendar View:

Page 6
In the Calendar View, you can view details of the survey event by hovering over the HCO name:
**Note** you cannot enter the HCO event from the Calendar View.
Detailed Itinerary:

Page 7
Click on View Detailed Itinerary for more event information and to print this month’s itinerary:
4. Click on the My Documents tab to view documents you have published within the last twelve months.

Page 8
5. Search by HCO ID or HCO Name. Click the Event ID Hyperlink to view the HCO
Information Page.
6. The comment field box that is located in SAM allows central office staff to leave a
more detail comment/notes via the surveyor’s calendar.
Surveyors will be able to view these comments directly on the WST itinerary page.

Page 9
**Please note: Hospitals that are “Top Performers” can be identified on your itinerary by a gold key icon (HAP ONLY)

Page 10
Survey Technology
Web-based Survey Technology (WST) – HCO Information
This Chapter describes access to HCO Demographic Information, Site Information, and HCO location maps, Agendas, Quick Links and Field Representative Biographical Sketches
with pictures. The HCO Information page allows viewing and editing functionality as well as adding new sites that were not identified in the organization’s Electronic Application (E-App). This chapter will also address editing and adding CLIA#s which is only applicable for the Laboratory Program. This page also allows Field Representatives to provide comments about the HCO’s sites visited.
HCO Information Viewing and Editing:
1. After clicking on the Event ID link, you will be greeted by a Quick Tip. These are
helpful hints and reminders about WST functionality. The Quick Tip will only pop-up once until it is replaced with a new tip. Click OK
Overview

Page 11
2. You are now in the HCO Information page.
3. The Deemed Status and Certification Option information is shown in the upper left portion of the window. Hover your cursor over each to see the status of each program:
4. Click on “Who’s On Site?” In order to view other scheduled events that will occur simultaneously for a particular organization; this also includes survey events for Lab and Disease specific Certification

Page 12
Note: Surveyors will also be able to see who was at the organization last.
5. View Field Representative Biographical Sketch and Picture by hovering your cursor over a name.
6. Click and icon and you can see the location for the site:

Page 13
7. Click on the in the upper right corner of the window to close it.
Site Information:
1. To edit the HCO’s name and address; click the Edit hyperlink. Note: All edits entered
will be reflected on the organizations preliminary onsite report.
2. After you finish your edits, Click Update
Survey Technology will indicate that the event information was saved successfully.
The remarks section will automatically list the edit that was made and the person, date and time the information was updated.
Additional information can be added to the remarks section, if needed.

Page 14
Once you have updated your changes, the event info has saved successfully, and a green bar will appear.
3. To edit the visit information, click on the Yes or No link located under the Visit
column for each site. You can provide comments about the HCO’s sites you have visited.
4. Indicate that you have visited this site by clicking the visited checkbox. This will provide the next survey team additional information concerning the site. Note: The HCO Information page can be viewed anytime during your survey/review. If you have a RFI scored for any site, it will automatically populate “yes” under Visit.

Page 15
Editing Sites 1. You can view and edit site Information by clicking the Edit hyperlink
2. Additional service(s) can be chosen from the list and site demographics edited.
A message on this screen (circled below) indicates whether the source of this information is from the old or new EAPP. Note: Standards are mapped to services and the addition or deletion of services may change the organization’s customized standards (OCS) profile. After clicking the Update button, you can view all update indications in the
remarks field.

Page 16
3. Add a New Site by clicking the Add new Site hyperlink, enter details and Click Save.

Page 17
4. Deleting a Site - Click on the delete hyperlink. Note: You can only delete sites that you have added.
5. Any edits made will be captured in the Reason for Changes box and viewed by the
Account Executive.
NOTE - Lab Program Only: The process of editing Laboratory sites is covered in
Appendix A Quick Links 1. Clicking on the Quick Links Tab located at the bottom right of each page provides
the Field Representative with all the documents needed for the survey/review.

Page 18
Agenda Templates 1. Clicking on the Agenda Tab will allow you to select, view, edit and publish an Agenda
Template. (Please note that Certification events do not have agendas.)
2. Create any agenda by clicking on the link to one of the available templates from the Programs pick list.

Page 19
The template will be displayed, ready for your edits
3. Editing Commands
The toolbar at the top of the template contains all of the editing options available to you.
Commonly used commands:

Page 20
You can also access these commands by placing your cursor in a cell and performing a right mouse click:
You will notice that the options that are available to you depend on the location of your cursor in the template. For example, in the illustration below, the option to merge cells horizontally is not available if your cursor is in a cell that does not have an adjacent cell
to the right.

Page 21
In this illustration, the Continued Surveyor Planning Session cell has a split cell below it. As a result, the Merge Cells Vertically command is also not available:
Note: When merging cells horizontally, WST will look to the cell to the right. When
merging cells vertically, it will look to the cell below. Cells can only be merged
individually. You cannot highlight multiple cells and then choose the command.
4. Columns: WST will automatically resize columns as you add or delete them. In the illustration below, I placed my cursor in the Surveyor 2 cell and chose the command Insert Column to the Right:

Page 22
5. Merge Cells: Cells can be merged both vertically and horizontally. In the illustration below, I placed my cursor in the second cell of the column I just created. I performed a right click and chose Merge Cells Vertically from the list. Merge Cells Horizontally is not available because there is no cell to the right.
The Result…

Page 23
6. Split Cells: To split a cell, place your cursor in the cell to be split and choose either Split
Cell Horizontally or Split Cell from the drop-down list
The Result from Split Cell Horizontally…
The Result from Split Cell…

Page 24
7. Changing Font Size
Place your cursor within the word that you want to change (Make sure that you do not
highlight the word or sentence in the cell. You can only change one word at a time. Do not
highlight multiple words)
Click on the Size drop down list and choose the desired font size.
View the result

Page 25
8. After you have completed your edits, click the Save button. You will receive a confirmation
that the Save was successful. Click on the symbol to return to the template list.
You can only save one agenda per program. If you decide to switch to another agenda template, you will receive the following message when clicking on the new template. (HAP and CAH are exceptions. For these programs, you can save one agenda for the LSC specialist and one for the program.)
9. Publishing the agenda—Click on the Publish hyperlink to publish the agenda to the
organization’s secure extranet site. Note: If additional edits are made, you can re-publish the agenda.

Page 26
10. The HCO can view the published Agenda (at 7 am local time the morning of the event) by going to their secure extranet site. Note: This area has a time limit restriction. Documents will only remain available to organizations until midnight the day the survey/review has been completed. The organization can print and edit the agenda that was published. The onsite report which will be discussed later can only be printed.

Page 27
Survey Technology
Web-based Survey Technology (WST) – Entering the Survey/Review
This Chapter describes entering the Survey/Review Standards Selection Page to access the Organization’s Customized Standards (OCS) for scoring, answering the Life Safety Code (LSC) questions
and Navigation options (moving around, opening and closing popup windows) provided in Survey Technology. After entering the Survey/Review, you will have available several tabs and functions that are needed in order to complete your Survey/Review. It is important to understand how to navigate from one page to another.
Enter the Survey/Review Getting Started:
.
1. Click the or button located at the top or bottom of the HCO Information page.
Overview

Page 28
2. Answer the Life Safety Code Questions and click save. Note: The questions are program specific and may change the Organization’s Customized Standards profile.
3. Survey Technology will prompt you to answer the questions for each program, but it will
not prohibit you from moving on. (WST will prompt you to answer LSC questions each time you re-enter WST until the questions are answered for all programs.)
4. Navigation—Survey Technology has several tabs that facilitate your movement from one page to another.
Circled below, from Itinerary to Lock, are the navigation tabs. They will change color when you hover over them. You can toggle back and forth from each tab.
The Standards pathways have tabs as well and provide standard drill down navigation. Note: The Services pathway will be discussed later in this guide.
Scroll bars indicate that there is additional information that you need to navigate to. Please be aware that some pages have multiple scroll bars. This screen shot shows two vertical scroll bars. There are also horizontal scroll bars.

Page 29
5. Closing Pop UP windows—Click the on the far right side of the window.
6. Do not use the back and forward navigation arrows on your web browser while working in
Survey Technology.

Page 30
Survey Technology
Web-based Survey Technology (WST) – Tracer Management
This Chapter describes entering data into the Tracer Management page. The survey process requires mandatory documentation of tracers conducted by each Field Representative. The Tracer
Management page has been positioned to assist a number of RPI teams in realizing improvements in measuring the effectiveness of the Accreditation process. The Tracer Management page supports our ability to demonstrate the thoroughness of our survey, provide a detailed accounting of what took place, sites visited and areas reviewed. It’s a communication vehicle amongst team members and serves as a historical data base when Field Representatives are asked to recall what happened on an event that occurred months ago. (The Tracer page appearance will differ slightly from one program to another)
Getting Started: .
1. Hover over the Tracer tab and click Add/Edit to open the Tracer Management page.
2. To add a tracer, you must click Add New Tracer
Overview

Page 31
3. The Tracer Management page allows you to select the following:
Type of tracer you are conducting: Individual, Remote, and System etc.
The tracers you are reviewing based on the Clinical Service Group (You can choose multiple CSG’s)
The selection of a primary record (Note: Individual and Remote tracers require a primary record)
Additional records reviewed for this tracer (note: additional records help you substantiate C category Elements of Performance.)
Access to records that have already been entered or new records can be added
Site selection
Selection of all PFAs that are associated with this tracer (note: Multiple PFAs may be chosen)
Identification of areas reviewed throughout the organization that are associated with this tracer;
The NPSGs that you evaluated during this tracer (Note: This area will be used to support our future Affirmative Observation initiatives)
The standards that were scored during this tracer
Document your evaluation of the Directed Risk Area and the Second Generation Tracer by selecting yes or no. Observations should be noted in the Tracer Comment area. (Please refer to Quick Links for instructions as to how to conduct the Directed Risk Area and Second Generation Tracer evaluation.)
If the primary record selected has an associated comment entered in the Record Review page(note: This will be discussed during Record Review later in the guide) it will automatically populate the Primary Record Comments text box below.

Page 32
4. General Notes are available for you to drag into your Tracer Comments
5. Clicking the Tracers Summary tab opens the Tracer Summary page. This page is (READ ONLY). It provides a summary of all tracers conducted for each Field Representative at the program level. Click the down arrow to switch programs.

Page 33

Page 34
Survey Technology
Web-based Survey Technology (WST) – Record Review
This Chapter describes adding, editing and deleting records. It also reviews the CMS record count requirement. WST provides at a glance a record review page that allows the review of all records
entered by each Field Representative; if the record was reviewed or observed in reference to an EP observation; the specific standard, EP, CoP and the type of record. For CMS purposes, we have included a record count progress bar that is available at the top of every page for the HAP program only as well as within the Record Review page. There are specific record review requirements for HAP, AMB and OME. (Note: Please refer to your program specific SAG, listed in Quick Links.) All records reviewed must be recorded even if they do not generate observations of non-compliance. For your convenience, WST provides multiple ways for you to enter records. You can add records via the:
Tracer Management page,
EP Observation Scoring page, or
Records tab.
Getting Started:
1. Clicking the tab gives you the warning message below. Click OK to open the Records Review page.
Overview

Page 35
2. You can add records by clicking Add new record.
3. You can choose the type of record by clicking the drop down arrow. The specific types of
records for HAP, BHC, LAB, AHC/OBS and DSC are listed in the screen shot below.
Other Program Specific Record types:
NCC/LT2
Inpatient
Closed Inpatient
Other
CAH
Inpatient-Swing
Closed Inpatient-Swing
Inpatient
Outpatient
Closed Inpatient
Closed Outpatient
Other
OME
OME record with home visit
OME record with no home visit
OME closed record
Retail/Mail Order
System
Enter the record number and a specific comment about the record. Comments entered here will be available to you when documenting observations/findings. Always remember to click save. (Note: All records must be entered individually.)

Page 36
4. All records entered and linked to observations when scoring EPs are viewable on the
Record Review Page. When entering records you must indicate the program the record is associated with. WST identifies the Field Representative that entered the record.
5. You can view the comments made for each record by clicking the view hyperlink. However,
the edit and delete functions are only available for records you entered.

Page 37
Survey Technology
Web-based Survey Technology (WST) – Notes
This Chapter describes adding, editing and deleting notes. The Notes page allows you to enter general notes about the organization for your private use. They can be cryptic, sketchy or
complete. The Notes page is designed to replicate your current hand written note taking and make available electronically to assist you when documenting observations/findings. These notes are not viewable to your fellow teammates nor are they readily viewable in central office. (Please Note: All data entered in a computer system can be accessed through the reading of stored data files.) The notes that you would like others to view should be documented in the Tracer, Records or Comments pages. We realize that Field Representatives may have specific language crafted and saved in a document on their computer. WST has provided a mechanism for uploading documents into your survey/review.
Getting Started:
1. You can open notes by clicking the Notes link under the Standard tab.
2. Add a new Note by clicking Add New Notes
Overview

Page 38
3. Enter note and Click save. Notes entered here can be accessed in the tracer management
page and when documenting observations/findings.
4. WST indicates that the note was saved successfully. You can add to your note by clicking
edit or delete your note by clicking delete.
5. To upload a text document to your Notes page, click the button. Choose a file and click open. Document is now up loaded into the notes section.

Page 39
Please Note: Do not enter notes that are intended to be reviewed in Central Office. This Notes function is for your personal use only. Comments intended for Central Office are to be entered into the CO Comments Section.
The CO Comments section in this guide covers this function in greater detail.

Page 40
Survey Technology
Web-based Survey Technology (WST) – Standards Selection
This Chapter describes accessing Standards, Elements of Performance (EPs) and Conditions of Participation (CoPs). The Standards Selection page provides a variety of options and drill-
down methods for finding the right standard, EP and CoP. The Standards Selection page also provides search functionality by standard number or text word search. The page provides different views and pathways that allow you to manage the amount of information available and a summary of standards and CoPs scored, access to the Life Safety Questions (Note: LSC questions assist in determining the organizations customized standards (OCS),and the ability to view the Manual Rules.
Getting Started:
1. WST will automatically default to the specific program you are scheduled for.
2. You can still view any program specific standards by clicking the program check box.
Overview

Page 41
3. Standard numbers and standard text searches can be accomplished by entering data in the
text box below and clicking . Note the number of standards retrieved.
4. Clicking the tab opens the NPSG pathway. You can view at a glance which NPSG’s were scored or flagged.

Page 42
5. Clicking the tab opens the EP pathway. This pathway has multiple pages. You can toggle from one page to another by clicking the page number. Search functionality is also available for EPs.

Page 43
6. Clicking the tab opens the Services pathway. WST sorts standards and EPs by the service description. Clicking the symbol expands the item to view additional data. Clicking the symbol collapses the data.

Page 44
7. Clicking the tab opens the Issues pathway. You can scroll the list to find a specific issue or you can search for an issue by entering the issue in the text box (note: WST begins the search based on each letter entered). Click the check box by the issue(s) you would like to retrieve standards for.
Clicking generates a working issue list and retrieves specific standards linked to that issue.
Clicking removes the issues and standards.
8. Clicking the tab opens the CoP pathway. This pathway has multiple pages. You can toggle from one page to another by clicking the page number.
Search functionality is also available for CoPs.

Page 45
9. Clicking the tab opens the ICM Risk Area pathway. Choose your program for a list of areas that are at particular risk for that program.

Page 46
Survey Technology
Web-based Survey Technology (WST) – Standard Scoring
This Chapter describes scoring standards, selecting the appropriate CoP, overriding deficiency levels, documenting, deleting and editing observations/findings, linking records to observations and using the
WST Fly-out options. The Standard scoring page requires that all scored standards be associated with Clinical Services Groups (CSG), Priority Focus Areas (PFA), and a primary PFA. The page is designed to show at a glance, the standard, elements of performance, EP type/category, tag, if a CoP is associated, if the EP is applicable to PCMH, if the EP has been identified as a risk area, if a measure of success is required and if compliance can be evaluated through documentation. You also have the ability to flag and/or score a standard not applicable.
Getting Started: 1. After finding and selecting a standard by one of the methods previously described, you will
be taken to the Standard Scoring page. Clicking the hyperlink opens the observation page.
Overview

Page 47
Clicking on the Observed In, Site and Site For down arrows displays the options that can be selected. During the rest of the WST session, the site listed first is always the site you chose in your last observation.
2. For all deemed organizations, you are required to select a deemed service provided by the
site for which you are entering an observation. Click on the drop-down list to choose the deemed service. You can also choose CoP not applicable if the related CoP’s are not appropriate. See the screen shots below for all of the deemed programs: For HCO’s that have chosen the Hospital Deemed Status option

Page 48
For Psychiatric Hospitals that have chosen the Psychiatric Deeming option
For CAH
For HCO’s that has chosen the Ambulatory Surgery Centers deeming option
For HCO’s that have chosen the Home Health Deemed Status option

Page 49
For HCO’s that have chosen Hospice Deemed Status option
3. Click the Select CoP down arrow to select your CoP from a list or click the View related
CoPs hyperlink to open the related CoP page.

Page 50
4. Select the appropriate CoP by clicking the check box.
5. Overriding a CoP deficiency level is done by clicking on the override and reason drop down arrows and by documenting your rationale.

Page 51
6. The Fly-Out function is used to assist in documenting observations. There are three types of fly-outs: Tracer, Notes and Records. You can access text that you have entered in the general notes area, record comments and tracer notes. Hover over one of the Fly-Out types to view the entries.
Clicking the icon stops the fly-out. Click the icon again to the fly-out.
7. WST allows you to select the text by clicking it and then dragging and dropping it into the observation text box. This will remove it from the Fly-Out list for this observation. However, when documenting another EP, the same tracer text will be available. (Note: Documentation will not be lost.) In the example below, the text from a previously entered note can be used in this observation.

Page 52
8. A Records “fly-out” is also available for record comments to be used when documenting Observations:
9. Result:

Page 53
10. Linking a record to your observation: An observation should have only one record designated as observed, but the observation can have multiple records designated as reviewed. (Note: If you observe the same issue in multiple records they should be documented as separate observations. This section allows you to list the additional records reviewed that did not have the same issue present.)
11. You must click the button to save your work. WST will ask if you want to add another observation.

Page 54
12. Saving your observation will take you back to the Standard Scoring page. Select a Priority Focus Area (PFA) for the EP by clicking the drop down arrow. Note: PFAs listed as recommended indicate the initial EP mapping conducted in Central Office.
13. Selections for Clinical Service Group (CSG) and Primary Priority Focus Area (PFA) at the
standard level are required. Click the corresponding drop down arrows to make your selections. Multiple CSGs can be selected from the list by clicking the check box(s). Secondary PFA(s) will automatically be displayed if the EPs scored have different PFAs. You must always save your work by clicking the save button. Save buttons are located at the top and bottom right corners of the page. Notice that a summary of all of your observations is provided in the Findings box. You cannot edit your observations from this area. Editing observations will be discussed later.
If any step is omitted, WST will provide a reminder message:

Page 55
14. ADVERSE OUTCOMES: An Adverse Outcome Pop up message is triggered by scoring
specific standards and EPs. Follow the instruction provided in the message that appears after you save your observation.
15. After saving an observation, notice that there is a sign next to the EP. Click it to edit or delete the observation
16. After you expand by clicking , you can see the entire observation text. The edit and delete links are now available. Note: When editing observations under an EP, the expanded observation list (+) now stays expanded (-) as you navigate to the observation page and back.
17. When you delete an observation, WST prompts you to confirm the action. Note: Deleting an observation will remove the finding from the screen but you still have to click the Save button to complete the process.

Page 56
18. Clicking the Edit link takes you to the observation page. Make sure to click the button to save your work.
19. Standard Score Summary Window: All surveyors’ findings are now visible at a glance in the Standard Score Summary Window. Surveyors are also able to make edits to these observations directly from the summary window by clicking on the plus sign to expand one standard at a time or use the “Expand All” button to view all standard.

Page 57
Survey Technology
Web-based Survey Technology (WST) – Collaboration
This Chapter describes collaboration amongst Field Staff on the team and between Field Staff and Central Office. WST allows each Field Representative to view all data entered by their colleagues
throughout the survey/review. The ability to view each team member’s tracers, records and the associated record comments and observations/findings provides for enhanced collaboration. WST is also designed to enhance collaboration with the Standards Interpretation Group (SIG). WST provides a mechanism for asking SIG a general question, a standard level question and an EP level question. The Field Representative is required to assign a priority to the question. SIG on-call staff will receive a text message regarding a pending onsite survey/review question waiting on their portal. The SIG on-call staff is able to view the question and respond. This feature will also allow for viewing of actual documentation needed to substantiate an observation/finding and therefore reduce the need to flag a standard. (Note: This feature is designed to enhance collaboration. A phone call to SIG on-call staff is still available).
Viewing Other Team Member observations:
1. You can view your teammate’s observations by clicking the symbol next to the EP
2. Your teammate’s observations are listed as view only. You are not able to edit or delete them. Viewing your teammate’s observations can assist when you are adding and formulating additional observations. The reconciliation process (documenting in one voice and selecting the appropriate primary PFA based on all observations) can begin earlier in the survey/review. Clicking the view hyperlink opens the observation page to view additional information documented by your teammate.
Overview

Page 58
When you are finished, click Cancel.
SIG Collaboration: 1. Asking a General SIG question can be accomplished by clicking the
at the top of every page.
2. Click ‘Click here to ask a new question’ to enter your general question.

Page 59
The program will automatically be selected along with the SIG Contact phone based on the event you are conducting
Choose your priority from the drop down menu and then enter the phone number where you can be reached in the ‘Your Contact #’ field. Enter your question and click on the ‘Submit to SIG’ button
3. You will receive a confirmation that the question was submitted successfully

Page 60
4. You can also ask SIG questions pertainting to a specific standard or EP by clicking on one of the question icons in the Standard Scoring page. The SIG staff will be able to see any observations that you have entered.
Standard Question
EP Question
5. Enter information as you would for the general SIG question: response priority, the phone number where you can be reached, the appropriate SIG contact number and your question.
When finished, click on the button.

Page 61
6. View the status of every question submitted to SIG by clicking the icon at the top of every page.
WST provides a running list of all questions asked as well as the person who asked the
question, date, time, priority and status.
7. The envelope in the icon at the top of the page will flash from green to red when there is a response from SIG waiting. Click the icon to open the Surveyor Collaboration page. The status will initially be listed as REPLIED but will change to VIEWED when you click on the
symbol as illustrated below.
8. Clicking the symbol will show you the response from SIG, the date, time and the SIG staff that replied.

Page 62
Survey Technology
Web-based Survey Technology (WST) – OQM
This Chapter describes entering data for an Office of Quality Monitoring incident. All OQM incidents sent from Central Office for review will be located on the OQM page in WST. Field
Representatives are also able to enter OQM incidents that were found on site.
Getting Started:
1. Clicking the tab opens the OQM Incident Details page
2. If an OQM incident already exists for the assigned HCO#, the following message
will appear on the HCO information page:
3. To access the OQM incident Gold sheet, you should first enter survey and then select the OQM tab
Overview

Page 63
4. Next select the “Edit” button, scroll down in order to access the form by clicking on the “OQM Gold Sheet hyperlink.

Page 64
5. The hyperlink will then redirect you to the Joint Commission Connect/OQM – Gold Sheet Approval Process
Please note, all supporting documents that the Office of Quality Monitoring need to share for the HCO incident will be provided and listed under the supporting documents tab.

Page 65
Adding a new incident:
1. You can add a new incident by clicking the symbol.
The Found on site check box will be checked. Click on the drop down arrow to indicate the incident type. Complete the remainder of your findings and click Save.

Page 66
Survey Technology
Web-based Survey Technology (WST) – CO Comments
This Chapter describes entering Central Office Comments and Positive Comments and Feedback. WST provides for documenting any circumstances, examples, possible follow ups, etc. for
reference/historical purposes. These comments are viewable in Central Office. WST also provides for documenting positive comments and feedback concerning the organization. These comments will be reviewed in Central Office and sent to the HCO post survey.
Getting Started:
1. Clicking the tab opens the Central Office/Positive Comments and Feedback page.
2. Enter central office notes in the text box 3. Provide positive comments by clicking the box next to the comment. These comments
will automatically populate the free text comments 4. You can edit the text to customize the comments for the specific organization (Note:
These statements are guidelines for documenting positive feedback and should be reviewed by the team.)
5. Adding comments to this section will not automatically stop the event for internal review in Central Office when it is submitted.
Overview

Page 67

Page 68
Survey Technology
Web-based Survey Technology (WST) – Reviewing Your Work
This Chapter describes the additional ways you can review the data you have entered into Survey Technology. As noted in previous chapters, WST pages are designed to provide at a glance, running
lists of records entered, records linked to observations, notes entered, as well as tracers entered. The following pages facilitate your review of standards scored--Score Summary, CoP Summary, and Manual Rules. Access to the LSC questions is also available in this tab.
Getting Started:
1. You can view all standards scored by your team by clicking the Standard tab and then Score Summary.
2. This page lists the standard, the surveyor that scored the standard, the primary PFA, and the standard score. Clicking the standard hyperlink allows you to review observations entered as well as add additional observations. (Note: You are able to view all standards scored compliant or noncompliant.)
Overview

Page 69
3. You can view all CoPs scored by clicking on CoP Summary.
4. Notice that we now display an Ultimate CoP (grandparent level) associated with sites offering CAH deemed services (Physical Rehabilitation DPU, Psychiatric DPU and Swing Beds)
5. Override a CoP by clicking edit.
Edit Screen:
Note: Remember that the deficiency level of the standards/sub-standards can never be worse than the deficiency level of the CoP. For example, if the deficiency level of one of the standards/sub-standards is set to Condition, the deficiency level of the CoP cannot be overridden to Standard. In this case, you must override the deficiency level at the observation.

Page 70
6. You can view the manual rules by clicking the tab.
7. Click the edit hyperlink to apply a rule.
Note: If a standard/EP is tied to a Manual Rule and you delete the observation, you must un-
apply the manual rule.

Page 71
Survey Technology
Web-based Survey Technology (WST) – Reports
This Chapter describes the Survey/Review Findings Report. WST has included several report views: Individual, Team, HCO view and a Surveyor view. The Surveyor view includes all
observations/findings as well as one observation ‘C” category EP finding. The report can be printed and published. The Publish function allows the Field Representative to publish the report to the organization’s secure extranet site. (All team members must Lock their individual findings before the Publish function is available.) The report is listed in the Notification of Scheduled Events area under the heading Documents. (Note: You are not allowed to publish after you have submitted to Central Office.)
Getting Started:
1. You can view all Reports by clicking the tab. Click the Onsite link to open your preliminary report. The Corporate Summation report is available only for organizations that elect to participate in the corporate summation process and will be illustrated in Appendix F.
2. The Team view will be available once you have locked. Your team members’ findings will be listed in the team view.
Overview

Page 72
3. Click print to see the print view. The document will open as a pdf file in a separate window.
4. The first section of the report includes a summary of all of the direct and indirect impact
standards scored.

Page 73
5. The CoP Summary follows:
6. View the format and scoring

Page 74
Survey Technology
Web-based Survey Technology (WST) – Lock and Submit
This Chapter describes locking and submitting your survey/review to central office. The Lock function locks your individual findings. You are no longer able to edit or delete them. This function moves
you to the Team Level. A team line is created for every standard you have scored. You are still able to enter findings. However, all findings entered at the Team Level will be registered under the name, “Team Surveyor” and not your name. You are also able to delete findings at the Team Level. You are deleting the team line findings that were created when you locked your individual findings. Your individual level findings still remain and are viewable but they will no longer be included in the report. The Score Summary page will show the standard as compliant. Before the exit conference, each team member must lock their individual findings. Upon locking your individual findings, you will be prompted with a few reminders surrounding sites visited, positive comments and NPSGs as well as a few program specific questions. If you are on a tailored survey, please answer your program specific questions. The Team Leader will be responsible for making sure all questions are answered before submitting the survey/review findings to central office.
The function of submitting can only occur after all team members have locked their individual findings. It is the last step in the process. It is to be conducted by the Team Leader when on a team survey/review or the last person completing the survey/review when split survey/review days have occurred. Clicking the ‘Submit’ button locks the team survey/review. This process indicates to Central Office that you have completed all of your work and are submitting your survey/review for central office processing.
Getting Started:
1. Click the tab to lock your individual findings
Overview

Page 75
2. Lock by clicking the lock button under Event Status Information. Note the date and time.
3. After reviewing and answering your program specific questions, click Save. Once everyone on your team has locked, you will be ready to submit your event. Notice the Team designation next to the User name.
NOTE: Make sure that you publish your report to the HCO’s extranet site prior to submitting your event. Return to the report window and click on the Publish button. The button will be available once all team members have locked. The Publish button will not be available after you have submitted.

Page 76
4. Click the button.
5. If you did not score all of the NPSG’s, you will receive an error message after clicking on the Submit button (see below). To score all remaining un-scored NPSG's as compliant, check the attestation box as illustrated.
6. You will receive a confirmation that all of the NPSG’s have been scored

Page 77
7. If you are required to reconcile the Primary PFA for any scored standards, you will receive the message below when you click Submit. You will need to return to the Standard Scoring page to choose a Primary PFA. For example, the Primary PFA would need to be reconciled if two team members scored just one observation at the same ‘C’ EP.
8. Click the button once again. You will see the confirmation below.

Page 78
Survey Technology
Web-based Survey Technology (WST)
Web-based Survey Technology is designed to enhance and support your survey/review experience. This navigational guide was created to give you a detailed review of all the WST functions. Our
goal is to provide the Surveyor/Reviewer the ability to access WST from any computer anywhere, supply real-time deployment of HCO information, provide standard updates more frequently, and enhance collaboration between team members as well as with Central Office staff.
The Survey Technology team is committed to developing technology that is user-friendly and intuitive. Please forward any suggestions for future enhancements to: [email protected] .
Conclusion

Page 79
Appendix A
Editing Laboratory Sites: 1. Adding, Editing and Deleting a CLIA Number. Click the Edit hyperlink listed under the CLIA
column.
2. Click on Edit to the left of the CLIA number you want to modify.
3. To inactivate the CLIA number, check the check box to the right of Inactive and then choose
the Inactive Effective Date by clicking on the calendar icon.

Page 80
Choose the Reason from the drop-down pick list
Enter Comments at the bottom of the page and Click Update
4. To add a new CLIA #, click Add new CLIA. Enter the new CLIA number and enter the appropriate Waived Tests (if any).

Page 81
Scroll Down and check PPMP tests and choose the effective dates. Next choose Proficiency Test Providers.
Continue scrolling to the Non-Waived Testing section and enter the number of locations of the tests which are provided under this CLIA number. Choose the Effective Date(s). Finally enter the Total Annual Non-waived Test Volume and Comments. Click Save.

Page 82
Note: When you add/delete tests, the changes will be recorded in the Comment box after you click Update. See below:

Page 83
Once you have created an additional CLIA number, you have the ability to Delete it.
5. Changing Certificate Type To change from Non-waived: If you need to delete existing Non-waived certificate type, delete each of the existing WST Locations and enter an Effective Date for each. Then delete the Total Annual Non-waived Test Volume and enter a comment.

Page 84
Enter a date for the Cert Type Effective Date and click Update
The Cert Type is changed to PPMP

Page 85
Appendix B
CMS Forms – HAP (HAP-PSY Deemed Events):
1. To access the CMS forms, click on the CMS tab:
2. The CMS Forms screen lists all available forms. Forms #724, 727, 728 and 729 are to be completed by the HCO and are accessible via the HCO’s secure extranet site under the heading Documents.
They are also available via WST to enable the survey team to add/edit/delete.
Forms #725 and 726 are to be completed by the survey team. Completion of all forms is required with the exception of #726. (You must complete a minimum of eight #725 forms to submit)
WST:

Page 86
HCO Extranet Site:
The following window will appear when you click on Add New Form link. Choose your form and click OK

Page 87
When attempting to lock, each team member will receive the following message if not all required forms have been completed. The lock process is allowed to continue until the last surveyor locks. The last surveyor will be re-directed to the CMS Forms window when they click OK.

Page 88
Appendix C
OME (Home Health Deemed Events)
CMS Forms:
1. To access the CMS form, click on the CMS Forms tab:

Page 89
Records:
1. Additional information is required when adding new records for Home Health Deemed events.
2. Choose one or more Disciplines Ordered and Disciplines Observed. Comment boxes for
CoP’s are also listed:

Page 90
3. Hover your cursor over a CoP for detailed information:
4. Each CoP is checked N/A by default. Checking the Evaluated box automatically un-checks the N/A box.
5. Entering comments into the comments field automatically checks the Evaluated box.

Page 91
Appendix D Accountability Measures (HAP Full Events): For each hospital that is required to collect and submit core measure data to The Joint Commission through a Joint Commission listed vendor, and where the core measures have been designated as accountability measures for the reporting period, an Accountability Composite Rate will be calculated and displayed on the first page of each hospital’s ORYX Performance Measure Report. For those hospitals that are not required to submit core and/or non-core measure data to The Joint Commission; and for those hospitals for which the core measures are not applicable but, rather, must submit data on non-core measures; and for those hospitals that are submitting data on core measures not yet designated as accountability measures, “N/A” will be displayed on the first page of each hospital’s ORYX Performance Measure Report. These hospitals include:
Critical Access Hospitals
Hospitals that qualify as a “small” hospital, i.e., hospitals with an Average Daily Census
(ADC) of 10 or fewer patients
Psychiatric Hospitals
Long Term Acute Care Hospitals
Rehabilitation Hospitals
Certain Specialty Hospitals
Initial Hospital Surveys
1. The following message will appear in WST if the HCO matches any of the above criteria
Hover your cursor over the message to receive additional information

Page 92
2. The following message will appear in WST if the HCO achieves a composite performance rate of less than 85% on the ORYX accountability measures transmitted to The Joint Commission:
Again, you can hover your cursor over the message to receive additional information
3. A Direct Impact (DI) standard has been developed for the Performance Improvement chapter of the HAP standards manual. The standard is PI.02.01.03. An RFI is generated automatically when the composite rate falls below 85%
You can view the EP on the Standard Scoring page but cannot update or delete it. The observation will not appear in the Standard Score Summary or on the Report until the first surveyor has locked. If the Accountability Composite Rate changes to 85% or above prior to the end of the survey, the RFI will be automatically deleted.

Page 93

Page 94
Appendix E JC/CMS Requirements (HAP Deemed and HAP PSY Deemed Events):
1. Click on the JC/CMS button.
2. The review page contains two components. The first component requires documentation of the Hospital Representatives name and title.
3. The second component requires an attestation that the JC/CMS Requirement Review
was completed.

Page 95
4. Note you must scroll all the way to the bottom of the document to enable the Attestation box. Check the box and click Save.
5. You can also review and print a PDF version of the JC/CMS Requirements through the Resource Quick Link in WST.

Page 96
6. Each HAP surveyor will receive the following message when locking their findings. However, only the LAST HAP surveyor will be UNABLE to lock until the review is completed. The last HAP surveyor will be redirected to the JC/CMS Requirement Review page to be completed.
.

Page 97
Appendix F Corporate Summations:
1. A Corporate Summation Report is included in WST for Healthcare Organizations that elect to participate in the corporate summation process.
Click on the + button to expand each section and the – button to collapse each section

Page 98
2. Under the tab, there are three additional comment boxes for HCO’s that are part of a corporate region: