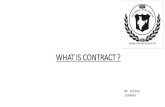Web-Based Contract Management Services · 1. In the module menu, click Contracts. The Contracts...
Transcript of Web-Based Contract Management Services · 1. In the module menu, click Contracts. The Contracts...

CA Contracts – Warranty Stage
User Guide
Web-Based Contract Management Services

i
Table of Contents
Warranties ................................................................................................................................................ 1
Warranties ............................................................................................................................................ 1
Roles Involved .................................................................................................................................. 1
Workflow Stages ............................................................................................................................... 2
Activities ............................................................................................................................................ 3
Getting started with Warranties record ........................................................................................... 3
Creating a Warranties record ......................................................................................................... 4
Editing a Warranties record ........................................................................................................... 8
Submitting a Warranties record ................................................................................................... 10
Inspecting a Warranties record .................................................................................................... 12
Viewing a Warranties record ........................................................................................................ 17
Release From Warranty ......................................................................................................................... 19
Release From Warranty ...................................................................................................................... 19
Roles Involved ................................................................................................................................ 19
Workflow Stages ............................................................................................................................. 20
Activities .......................................................................................................................................... 21
Getting started with Release From Warranty record .................................................................... 21
Creating a Release From Warranty record .................................................................................. 22
Editing a Release From Warranty record ..................................................................................... 25
Submitting a Release From Warranty record ............................................................................... 27
Viewing a Release From Warranty record ................................................................................... 30
Project Construction Report ................................................................................................................... 32
Project Construction Report ................................................................................................................ 32
Roles Involved ................................................................................................................................ 32
Workflow Stages ............................................................................................................................. 33
Activities .......................................................................................................................................... 34
Getting started with Project Construction Report ......................................................................... 34
Creating a Project Construction Report ....................................................................................... 36
Editing a Project Construction Report .......................................................................................... 39

ii
Submitting a Project Construction Report .................................................................................... 41
Viewing a Project Construction Report ........................................................................................ 43

1
Warranties
This section describes the various activities performed on the records pertaining to Warranties. Each record will follow a specific workflow process.
We are using the „Warranties‟ record to demonstrate the activities involved with Navigating to the record, Creating the record, Editing the record, Submitting the record, Accepting the record, Inspecting the record, Reviewing the record, and Viewing the record.
Warranties
Roles Involved
User roles are stakeholders who have the privileges to Create, Update, and Delete the Warranties records based on the workflow stages. The table below lists the user roles involved in the Warranties record workflow:
For more details on the workflow actions performed by each user role, refer to Workflow Stages table.
User Roles
Contract Services Administrator (CSA)
External SP (CA) - Record Review and Approver
Head of Contract Services

2
Workflow Stages
This workflow table explains the various stages of the Warranties record. It also describes the User Roles involved at each stage of the workflow to complete the Warranties record lifecycle.
For example, in the "Draft" workflow stage, the user role External SP (CA) - Record Review and Approver creates the record and submits it to Contract Services Administrator (CSA) for review.
Current Workflow Stage
User Role Role Permissions Workflow Action
Next Workflow Stage
Draft External SP (CA) - RRA
Create, Read, Update, Delete
Submit Submitted
More Information External SP (CA) - RRA
Read, Update Submit Submitted
Submitted Contract Services Administrator (CSA)
Read, Update
Accept Inspections
More Information
More Information
Inspections
Contract Services Administrator (CSA)
Read, Update Submit
Completed
External SP (CA) - RRA
Review Head of Contract Services
Review Contract Services Administrator (CSA)
Read, Update Approve Completed

3
Activities
Getting started with Warranties record
To navigate to the Warranties record:
1. In the module menu, click Contracts. The Contracts List page is displayed.
2. Double-click on the contract. The Contract Dashboard appears.
3. Enter Warranties in the search toolbar below the Menu tab.
Searching the Record
4. Click Warranties in the contract navigation tree. The list of records are displayed.
List of Records

4
Creating a Warranties record
Prerequisites
To create a Warranties record:
The user must have a valid user ID with an associated role.
User roles must be assigned to the active construction contract.
The role involved in this activity is:
o External SP (CA) - Record Review and Approver.
1. In the Warranties page, click New in the General group. The Warranties record is displayed.
Creating the record
In the new Warranties record, observe the generic contract header of the record which contains the fields that are auto-populated from the contract details. The Record ID is a unique identifier which is auto-generated and assigned to the record.
Generic Contract Header details

5
2. Fill in the following fields as below:
Warranty Type - Select the Warranty Type from the drop-down list.
Specification Reference - Enter the Specification Reference details.
Duration Of Warranty - Select the duration of warranty from the drop-down.
Warranty Start Date - Select the Start Date of Warranty from the drop-down calendar.
3. Click Generate.
Field Details - Warranty details
4. Expand Inspections.
Observe that the details of the Warranty form are displayed in the Inspections grid.
Note: In the example below, each grid represents 30 days duration. If the Duration of Warranty is 1 or more years, each grid will represent a year in duration.
Field Details - Inspections section
5. To attach or link a document relevant to the Warranties record, refer to the Global Functions User Guide, Attachments.
6. To add comments to the record, refer to the Global Functions User Guide, Comments.

6
7. Click Save.
Save action

7
The Warranties record is created in the “Draft” workflow stage.
Record List

8
Editing a Warranties record
Prerequisites
To edit a Warranties record:
The user must have a valid user ID with an associated role.
User roles must be assigned to the active construction contract.
The role involved in this activity is:
o External SP (CA) - Record Review and Approver.
1. In the Warranties page, click the checkbox corresponding to the record to be edited. The record must be in “Draft” or “More Information” status.
2. In the General group, click Edit. The Warranties record is displayed in edit mode.
Editing the record

9
3. Make the changes in the editable fields as required and click Save.
Save the changes
1. The record will be displayed in the list of records.
Records list

10
Submitting a Warranties record
Prerequisites
To submit a Warranties record:
The user must have a valid user ID with an associated role.
User roles must be assigned to the active construction contract.
The role involved in this activity is:
o External SP (CA) - Record Review and Approver.
1. In the Warranties page, click the checkbox corresponding to the record to be edited. The record must be in “Draft” or “More Information” status.
2. In the General group, click Edit. The Warranties record is displayed in edit mode.
3. Make sure that all the mandatory fields in the record are filled in.
Note: Fields marked with an Asterisk (*) indicate mandatory inputs.
4. In the Workflow group, click Submit.

11
Submit action
The Notes window is displayed.
Notes Window
5. Enter the notes if any and click OK for completion of the current stage. The record will be displayed in the list of records with the updated status.
Records list
Note: This record has now been assigned to another user for them to respond to.

12
Inspecting a Warranties record
Prerequisites
To inspect a Warranties record:
The user must have a valid user ID with an associated role.
User roles must be assigned to the active construction contract.
The roles involved in this activity are:
o Contract Services Administrator (CSA)
o External SP (CA) - Record Review and Approver
o Head of Contract Services.
1. In the Warranties page, click the checkbox corresponding to the record to be edited. The record must be in “Inspections” status.
2. In the General group, click Edit. The Warranties record is displayed in edit mode.
Editing the record

13
3. Expand Inspections section, click on the row in the grid and click Edit. The Edit Inspections form is displayed.
Field Details - Editing Inspections
4. Fill in the following details:
Actual Inspection Date - Select the Actual Inspection Date of the Warranty from the drop-down calendar.
Follow Up Required - Tick the checkbox if Follow Up is required.
Planned Follow Up Date - Select the Planned Follow Up Date from the drop-down calendar.
Actual Follow Up Date - Select the Actual Follow Up Date from the drop-down calendar.
Notes - Enter the notes.
5. Click Save.
Field Details - Edit Inspections

14
The details are saved in the grid.
Field Details - Inspections saved details
6. Repeat steps 3 to 5 to fill in details to each row in the grid.

15
7. In the Workflow group, click Submit.
Submit action

16
The Notes window is displayed.
Notes Window
8. Enter the notes if any and click OK for completion of the current stage. The record will be displayed in the list of records with the updated status.
Records list
Note: This record has now been assigned to another user for them to respond to.

17
Viewing a Warranties record
Prerequisites
To view the Warranties records:
The user must have a valid user ID with an associated role.
User roles must be assigned to the active construction contract.
1. In the Warranties page, click the checkbox corresponding to the record to be viewed.
2. In the General group, click View.
Viewing the record

18
The Warranties record is displayed in view mode.
View action
Only users that are permissioned to view this record will have access depending on the status of the record.

19
Release From Warranty
This section describes the various activities performed on the records pertaining to Release From Warranty. Each record will follow a specific workflow process.
We are using the „Release From Warranty‟ record to demonstrate the activities involved with Navigating to the record, Creating the record, Editing the record, Submitting the record, Reviewing the record, and Viewing the record.
Release From Warranty
Roles Involved
User roles are stakeholders who have the privileges to Create, Update, and Delete the Release From Warranty records based on the workflow stages. The table below lists the user roles involved in the Release From Warranty record workflow:
For more details on the workflow actions performed by each user role, refer to Workflow Stages table.
User Roles
Contract Services Administrator (CSA)
External SP (CA) - Record Review and Approver
Manager Operations
Regional Contracts Engineer
Area Contract Engineer

20
Workflow Stages
This workflow table explains the various stages of the Release From Warranty record. It also describes the User Roles involved at each stage of the workflow to complete the Release From Warranty record lifecycle.
For example, in the "Draft" workflow stage, the user role External SP (CA) - Record Review and Approver creates the record and submits it to Contract Services Administrator (CSA) for review.
Current Workflow Stage
User Role Role Permissions Workflow Action
Next Workflow Stage
Draft
Contract Services Administrator (CSA)
Create, Read, Update, Delete
Submit
Review by Area Contract Engineer
External SP (CA) - RRA
Submitted
More Information
Contract Services Administrator (CSA)
Read, Update Submit
Review by Area Contract Engineer
External SP (CA) - RRA
Submitted
Submitted Contract Services Administrator (CSA)
Read, Update
Submit Review by Area Contract Engineer
More Information
More Information
Review by Area Contract Engineer
Area Contract Engineer
Read, Update
Submit Review by Regional Contracts Engineer
More Information
Submitted
Review by Regional Contracts Engineer
Regional Contracts Engineer
Read, Update
Submit Review by Manager Operations
More Information
Review by Area Contract Engineer
Review by Manager Operations
Manager Operations Read, Update
Submit Completed
More Information
Review by Regional Contracts Engineer

21
Activities
Getting started with Release From Warranty record
To navigate to the Release From Warranty record:
1. In the module menu, click Contracts. The Contracts List page is displayed.
2. Double-click on the contract. The Contract Dashboard appears.
Note: The Release From Warranty record is visible in the contract navigation tree only if the workflow status of the contract is in “Warranty” or subsequent workflow stages.
3. Enter Release From Warranty in the search toolbar below the Menu tab.
Searching the Record
4. Click Release From Warranty in the contract navigation tree. The list of records are displayed.
List of Records
Observe that there are no records in the record list page, as there can be only one Release From Warranty record per contract.

22
Creating a Release From Warranty record
Prerequisites
To create a Release From Warranty record:
The user must have a valid user ID with an associated role.
User roles must be assigned to the active construction contract.
All the Warranties records must be in the Completed workflow stage.
The roles involved in this activity are:
o Contract Services Administrator (CSA)
o External SP (CA) - Record Review and Approver.
1. In the Release From Warranty page, click New in the General group. The Release From Warranty record is displayed.
Creating the record
In the new Release From Warranty record, observe the generic contract header of the record which contains the fields that are auto-populated from the contract details. The Record ID is a unique identifier which is auto-generated and assigned to the record.
Generic Contract Header details

23
2. Select the Date of Warranty Expiry from the drop-down calendar and click Generate.
Field Details - Release From Warranty details
3. Expand Warranties section.
Observe that all the Warranties records are displayed in the Warranties grid.
Field Details - Warranties grid
4. To attach or link a document relevant to the Release From Warranty record, refer to the Global Functions User Guide, Attachments.
5. To add comments to the record, refer to the Global Functions User Guide, Comments.

24
6. Click Save.
Save action
The Release From Warranty record is created in the “Draft” workflow stage.
Record List

25
Editing a Release From Warranty record
Prerequisites
To edit a Release From Warranty record:
The user must have a valid user ID with an associated role.
User roles must be assigned to the active construction contract.
The roles involved in this activity are:
o Contract Services Administrator (CSA)
o External SP (CA) - Record Review and Approver.
1. In the Release From Warranty page, click the checkbox corresponding to the record to be edited. The record must be in “Draft” or “More Information” status.
2. In the General group, click Edit. The Release From Warranty record is displayed in edit mode.
Editing the record

26
3. Make the changes in the editable fields as required and click Save.
Save the changes
The record will be displayed in the list of records.
Records list

27
Submitting a Release From Warranty record
Prerequisites
To submit a Release From Warranty record:
The user must have a valid user ID with an associated role.
User roles must be assigned to the active construction contract.
The role involved in this activity are:
o Contract Services Administrator (CSA)
o External SP (CA) - Record Review and Approver.
1. In the Release From Warranty page, click the checkbox corresponding to the record to be edited. The record must be in “Draft”, “More Information” or “Submitted” status.
2. In the General group, click Edit. The Release From Warranty record is displayed in edit mode.
3. Make sure that all the mandatory fields in the record are filled in.
Note: Fields marked with an Asterisk (*) indicate mandatory inputs.

28
4. In the Workflow group, click Submit.
Submit action

29
The Notes window is displayed.
Notes Window
5. Enter the notes if any and click OK for completion of the current stage. The record will be displayed in the list of records with the “Submitted” status.
Records list
Note: This record has now been assigned to another user for them to respond to.

30
Viewing a Release From Warranty record
Prerequisites
To view the Release From Warranty records:
The user must have a valid user ID with an associated role.
User roles must be assigned to the active construction contract.
1. In the Release From Warranty page, click the checkbox corresponding to the record to be viewed.
2. In the General group, click View.
Viewing the record

31
The Release From Warranty record is displayed in view mode.
View action
Only users that are permissioned to view this record will have access depending on the status of the record.

32
Project Construction Report
This section describes the various activities performed pertaining to the Project Construction Report. This record will follow a specific workflow process.
We are using the Project Construction Report to demonstrate the activities involved with Navigating to the record, Creating the record, Editing the record, Submitting the record, Reviewing the record and Viewing the record.
Project Construction Report
Roles Involved
User roles are stakeholders who have the privileges to Create, Update, and Delete the Project Construction Report. The table below lists the user roles involved in the Project Construction Report.
For more details on the workflow actions performed by each user role, refer to the Workflow Stages table.
User Role
Contract Services Administrator (CSA)
External SP (CA) - Record Review and Approver

33
Workflow Stages
This workflow table explains the various stages of the Project Construction Report. It also describes the User Roles involved at each stage of the workflow to complete the Project Construction Report lifecycle.
For example, in the “Draft” workflow stage, the user role External SP (CA) - Record Review and Approver creates the Project Construction Report and submits it to Contract Services Administrator (CSA) for review.
Current Workflow Stage
User Role Role Permissions
Workflow Action
Next Workflow Stage
Draft External SP (CA) - RRA
Create, Read, Update, Delete
Submit Submitted
More Information External SP (CA) - RRA
Read, Update Submit Submitted
Submitted Contract Services Administrator (CSA)
Read, Update
Reviewed Approved
More Information More Information

34
Activities
Getting started with Project Construction Report
To navigate to the Project Construction Report:
1. In the module menu, click Contracts. The Contracts List page is displayed.
2. Double-click on the contract. The Contract Dashboard appears.
3. Enter Project Construction Report in the search toolbar below the Menu tab.
Searching the Record

35
4. Click Project Construction Report in the contract navigation tree. The list of records are displayed.
List of Records

36
Creating a Project Construction Report
Prerequisites
To create a Project Construction Report:
The user must have a valid user ID with an associated role.
User roles must be assigned to the active construction contract.
The role involved in this activity is:
o External SP (CA) - Record Review and Approver.
1. In the Project Construction Report page, click New in the General group. The Project Construction Report page is displayed.
Creating the record
In the new Project Construction Report page, observe the generic contract header of the record which contains the fields that are auto-populated from the contract details. The Record ID is a unique identifier which is auto-generated and assigned to the record.
Generic Contract Header details

37
2. From the Date drop-down list, select the date of issue of the Project Construction Report.
2.
Field Details - Date
3. To attach or link a document relevant to the Project Construction Report, refer to the Global Functions User Guide, Attachments.
Note: Attachment is mandatory for the Project Construction Report.
4. To add comments to the record, refer to the Global Functions User Guide, Comments.
5. Click Save.
Save action

38
The Project Construction Report is created in the “Draft” workflow stage.
Record List

39
Editing a Project Construction Report
Prerequisites
To edit a Project Construction Report:
The user must have a valid user ID with an associated role.
User roles must be assigned to the active construction contract.
The role involved in this activity is:
o External SP (CA) - Record Review and Approver.
1. In the Project Construction Report page, click the checkbox corresponding to the record to be edited. The record must be in “Draft” status.
2. In the General group, click Edit. The Project Construction Report page is displayed in edit mode.
Editing the record
3. Make the changes in the editable fields as required and click Save.

40
Save the changes
The record will be displayed in the list of records.
Records list

41
Submitting a Project Construction Report
Prerequisites
To submit a Project Construction Report:
The user must have a valid user ID with an associated role.
User roles must be assigned to the active construction contract.
The role involved in this activity is:
o External SP (CA) - Record Review and Approver.
1. In the Project Construction Report page, click the checkbox corresponding to the record to be edited. The record must be in “Draft” or “More Information” status.
2. In the General group, click Edit. The Project Construction Report page is displayed in edit mode.
3. Make sure that all the mandatory fields in the record are filled in.
Note: Fields marked with an Asterisk (*) indicate mandatory inputs.
4. In the Workflow group, click Submit.
Submit action

42
The Notes window is displayed.
Notes Window
5. Enter the notes if any and click OK for completion of the current stage. The record will be displayed in the list of records with the updated status.
Records list
Note: This record has now been assigned to another user for them to respond to.

43
Viewing a Project Construction Report
Prerequisites
To view the Project Construction Report:
The user must have a valid user ID with an associated role.
User role must be assigned to the active construction contract.
1. In the Project Construction Report page, click the checkbox corresponding to the record to be viewed.
2. In the General group, click View.
Viewing the record

44
The Project Construction Report page is displayed in view mode.
View action
Only users that are permissioned to view this record will have access depending on the status of the record.