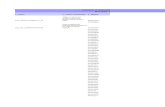Web Advancement Officer User Guide - UConn Health · Web Advancement Officer User Guide 5 Getting...
Transcript of Web Advancement Officer User Guide - UConn Health · Web Advancement Officer User Guide 5 Getting...

Web Advancement Officer
User Guide

Copyright (c) 2001 Jenzabar, Inc. All rights reserved. You may print any part or the whole of this documentation to support installations of Jenzabar software. Where the documentation is available in an electronic format such as PDF or online help, you may store copies with your Jenzabar software. You may also modify the documentation to reflect your institution's usage and standards. Permission to print, store, or modify copies in no way affects ownership of the documentation; however, Jenzabar, Inc. assumes no responsibility for any changes you make. Filename: ugadv Distribution date: 09/28/2001 Contact us at www.jenzabar.com
Jenzabar CX and QuickMate are trademarks of Jenzabar, Inc. INFORMIX, PERFORM, and ACE are registered trademarks of the IBM Corporation Impromptu, PowerPlay, Scenario, and Cognos are registered trademarks of the Cognos Corporation UNIX is a registered trademark in the USA and other countries, licensed exclusively through X/Open Company Limited Windows is a registered trademark of the Microsoft Corporation All other brand and product names are trademarks of their respective companies

i
JENZABAR, INC. WEB ADVANCEMENT OFFICER USER GUIDE
TABLE OF CONTENTS
SECTION 1 - GETTING STARTED.............................................................................................................. 1 Overview..................................................................................................................................................... 1
Introduction............................................................................................................................................. 1 Application Differences........................................................................................................................... 1 Purpose of This Guide............................................................................................................................ 1 Intended Audience.................................................................................................................................. 1 Learning Objectives................................................................................................................................ 1 How to Use This Guide........................................................................................................................... 1 Structure of Jenzabar CX User Guides.................................................................................................. 3
Other Information Resources ..................................................................................................................... 4 Introduction............................................................................................................................................. 4 Resource List.......................................................................................................................................... 4 Menus and Menu Options ...................................................................................................................... 4
Before You Begin Web Advancement Officer ............................................................................................ 5 Introduction............................................................................................................................................. 5 Purpose of Web Advancement Officer ................................................................................................... 5 Prerequisite Tasks.................................................................................................................................. 5 Background Knowledge.......................................................................................................................... 5 Reporting Tools ...................................................................................................................................... 5 Web Advancement Officer Processes.................................................................................................... 6
Conventions Used in This Guide................................................................................................................ 7 Introduction............................................................................................................................................. 7 Style Conventions................................................................................................................................... 7 Jenzabar CX - Specific Terms................................................................................................................ 7 Keystrokes.............................................................................................................................................. 8
SECTION 2 - USING THE CAMPAIGN MANAGEMENT SCREENS.......................................................... 9 Overview..................................................................................................................................................... 9
Introduction............................................................................................................................................. 9 Organization ........................................................................................................................................... 9 Screen Differences ................................................................................................................................. 9
Appeal Insert Screen................................................................................................................................ 10 Purpose ................................................................................................................................................ 10 Access .................................................................................................................................................. 10 Example................................................................................................................................................ 10 Fields .................................................................................................................................................... 10 Commands ........................................................................................................................................... 12
Appeal Update Screen ............................................................................................................................. 13 Purpose ................................................................................................................................................ 13 Access .................................................................................................................................................. 13 Example................................................................................................................................................ 13 Fields .................................................................................................................................................... 13 Commands ........................................................................................................................................... 15
Appeal View Screen ................................................................................................................................. 16 Purpose ................................................................................................................................................ 16 Access .................................................................................................................................................. 16 Example................................................................................................................................................ 16 Fields .................................................................................................................................................... 16 Commands ........................................................................................................................................... 18
Campaign Appeals Window ..................................................................................................................... 19 Purpose ................................................................................................................................................ 19

ii
Access .................................................................................................................................................. 19 Example................................................................................................................................................ 19 Fields .................................................................................................................................................... 19 Commands ........................................................................................................................................... 20
Campaign Designations Window ............................................................................................................. 21 Purpose ................................................................................................................................................ 21 Access .................................................................................................................................................. 21 Example................................................................................................................................................ 21 Fields .................................................................................................................................................... 21 Commands ........................................................................................................................................... 22
Campaign Insert Screen........................................................................................................................... 23 Purpose ................................................................................................................................................ 23 Access .................................................................................................................................................. 23 Example................................................................................................................................................ 23 Fields .................................................................................................................................................... 23 Commands ........................................................................................................................................... 24
Campaign Management Entry Screen ..................................................................................................... 25 Purpose ................................................................................................................................................ 25 Access .................................................................................................................................................. 25 Example................................................................................................................................................ 25 Fields .................................................................................................................................................... 25 Commands ........................................................................................................................................... 26
Campaign Staffing Window ...................................................................................................................... 28 Purpose ................................................................................................................................................ 28 Access .................................................................................................................................................. 28 Example................................................................................................................................................ 28 Fields .................................................................................................................................................... 28 Commands ........................................................................................................................................... 29
Campaign Update Screen ........................................................................................................................ 30 Purpose ................................................................................................................................................ 30 Access .................................................................................................................................................. 30 Example................................................................................................................................................ 30 Fields .................................................................................................................................................... 30 Commands ........................................................................................................................................... 31
Designation Insert Screen ........................................................................................................................ 32 Purpose ................................................................................................................................................ 32 Access .................................................................................................................................................. 32 Example................................................................................................................................................ 32 Fields .................................................................................................................................................... 32 Commands ........................................................................................................................................... 34
Designation Update Screen ..................................................................................................................... 35 Purpose ................................................................................................................................................ 35 Access .................................................................................................................................................. 35 Example................................................................................................................................................ 35 Fields .................................................................................................................................................... 35 Commands ........................................................................................................................................... 37
Designation View Screen ......................................................................................................................... 38 Purpose ................................................................................................................................................ 38 Access .................................................................................................................................................. 38 Example................................................................................................................................................ 38 Fields .................................................................................................................................................... 38 Commands ........................................................................................................................................... 40
Donor Association Entry Screen .............................................................................................................. 41 Purpose ................................................................................................................................................ 41 Access .................................................................................................................................................. 41 Example................................................................................................................................................ 41

iii
Fields .................................................................................................................................................... 41 Commands ........................................................................................................................................... 42
SECTION 3 - USING THE PLANNED GIVING SCREENS ....................................................................... 43 Overview................................................................................................................................................... 43
Introduction........................................................................................................................................... 43 Organization ......................................................................................................................................... 43 Screen Differences ............................................................................................................................... 43
Constituent Status Detail Window............................................................................................................ 44 Purpose ................................................................................................................................................ 44 Access .................................................................................................................................................. 44 Example................................................................................................................................................ 44 Fields .................................................................................................................................................... 44 Commands ........................................................................................................................................... 45
Designations Window............................................................................................................................... 47 Purpose ................................................................................................................................................ 47 Access .................................................................................................................................................. 47 Example................................................................................................................................................ 47 Fields .................................................................................................................................................... 47 Commands ........................................................................................................................................... 48
Disciplines Window .................................................................................................................................. 49 Purpose ................................................................................................................................................ 49 Access .................................................................................................................................................. 49 Example................................................................................................................................................ 49 Fields .................................................................................................................................................... 49 Commands ........................................................................................................................................... 50
Employment/Work Detail Window............................................................................................................ 51 Purpose ................................................................................................................................................ 51 Access .................................................................................................................................................. 51 Example................................................................................................................................................ 51 Fields .................................................................................................................................................... 51 Commands ........................................................................................................................................... 52
Funding Preferences Detail Window........................................................................................................ 53 Purpose ................................................................................................................................................ 53 Access .................................................................................................................................................. 53 Example................................................................................................................................................ 53 Fields .................................................................................................................................................... 53 Commands ........................................................................................................................................... 54
Funding Types Window............................................................................................................................ 56 Purpose ................................................................................................................................................ 56 Access .................................................................................................................................................. 56 Example................................................................................................................................................ 56 Fields .................................................................................................................................................... 56 Commands ........................................................................................................................................... 57
Geographical Area Window...................................................................................................................... 58 Purpose ................................................................................................................................................ 58 Access .................................................................................................................................................. 58 Example................................................................................................................................................ 58 Fields .................................................................................................................................................... 58 Commands ........................................................................................................................................... 59
Other/Alternate Address Detail Window................................................................................................... 60 Purpose ................................................................................................................................................ 60 Access .................................................................................................................................................. 60 Example................................................................................................................................................ 60 Fields .................................................................................................................................................... 60 Commands ........................................................................................................................................... 62

iv
Other Name Detail Window...................................................................................................................... 63 Purpose ................................................................................................................................................ 63 Access .................................................................................................................................................. 63 Example................................................................................................................................................ 63 Fields .................................................................................................................................................... 64 Commands ........................................................................................................................................... 65
Planned Giving Entry Screen ................................................................................................................... 66 Purpose ................................................................................................................................................ 66 Access .................................................................................................................................................. 66 Example................................................................................................................................................ 66 Fields .................................................................................................................................................... 66 Commands ........................................................................................................................................... 68
Planned Giving Insert Screen................................................................................................................... 69 Purpose ................................................................................................................................................ 69 Access .................................................................................................................................................. 69 Example................................................................................................................................................ 69 Fields .................................................................................................................................................... 69 Commands ........................................................................................................................................... 71
Planned Giving Update Screen ................................................................................................................ 72 Purpose ................................................................................................................................................ 72 Access .................................................................................................................................................. 72 Example................................................................................................................................................ 72 Fields .................................................................................................................................................... 72 Commands ........................................................................................................................................... 74
Planned Giving View Screen.................................................................................................................... 75 Purpose ................................................................................................................................................ 75 Access .................................................................................................................................................. 75 Example................................................................................................................................................ 75 Fields .................................................................................................................................................... 75 Commands ........................................................................................................................................... 77
Planned Giving Window ........................................................................................................................... 78 Purpose ................................................................................................................................................ 78 Access .................................................................................................................................................. 78 Example................................................................................................................................................ 78 Fields .................................................................................................................................................... 78 Commands ........................................................................................................................................... 79
Relationships Detail window..................................................................................................................... 80 Purpose ................................................................................................................................................ 80 Access .................................................................................................................................................. 80 Example................................................................................................................................................ 80 Fields .................................................................................................................................................... 81 Commands ........................................................................................................................................... 81
SECTION 4 - USING THE WEB INTERFACE ........................................................................................... 83 Overview................................................................................................................................................... 83
Introduction........................................................................................................................................... 83 Organization ......................................................................................................................................... 83 Web Page Differences.......................................................................................................................... 83 Navigation Bar ...................................................................................................................................... 83 Online Help ........................................................................................................................................... 83
Constituent Management ......................................................................................................................... 84 Purpose ................................................................................................................................................ 84 Access .................................................................................................................................................. 84 Example................................................................................................................................................ 84 Fields .................................................................................................................................................... 85 Options ................................................................................................................................................. 85

v
Campaign Management ........................................................................................................................... 87 Purpose ................................................................................................................................................ 87 Access .................................................................................................................................................. 87 Example – Campaign Information ........................................................................................................ 87 Fields .................................................................................................................................................... 88 Options ................................................................................................................................................. 88 Example – Staff Assignment ................................................................................................................ 88 Fields .................................................................................................................................................... 88 Options ................................................................................................................................................. 89
Planned Giving ......................................................................................................................................... 90 Purpose ................................................................................................................................................ 90 Access .................................................................................................................................................. 90 Example................................................................................................................................................ 90 Fields .................................................................................................................................................... 90 Options ................................................................................................................................................. 91
SECTION 5 - PROCESSING CAMPAIGN INFORMATION ...................................................................... 93 Overview................................................................................................................................................... 93
Introduction........................................................................................................................................... 93 Before You Begin ................................................................................................................................. 93 Process................................................................................................................................................. 93
Adding and Updating Campaign Information ........................................................................................... 94 How to Add Campaign Information ...................................................................................................... 94 How to View and Update Campaign Information ................................................................................. 95 How to Designate Accounts for Fundraising ........................................................................................ 95 How to View and Update Designations ................................................................................................ 95 How to Create an Appeal Record......................................................................................................... 96 How to View and Update an Appeal Record........................................................................................ 96
SECTION 6 - PROCESSING PLANNED GIVING INFORMATION........................................................... 99 Overview................................................................................................................................................... 99
Introduction........................................................................................................................................... 99 Before You Begin ................................................................................................................................. 99 Process................................................................................................................................................. 99
Adding and Updating Planned Giving Information ................................................................................. 100 How to Add Planned Giving Information ............................................................................................ 100 How to View and Update Planned Giving Information ....................................................................... 100 How to View and Update Donor Information and Detail Windows..................................................... 101 How to Specify Funding Preferences ................................................................................................. 101
SECTION 7 - MAINTAINING WEB ADVANCEMENT OFFICER ............................................................ 103 Overview................................................................................................................................................. 103
Introduction......................................................................................................................................... 103 Definitions ........................................................................................................................................... 103 Process............................................................................................................................................... 103
Annual Maintenance Procedures ........................................................................................................... 104 Introduction......................................................................................................................................... 104 Procedure ........................................................................................................................................... 104
SECTION 8 - RESPONDING TO SYSTEM MESSAGES ........................................................................ 105 Overview................................................................................................................................................. 105
Introduction......................................................................................................................................... 105 Four Types of Messages.................................................................................................................... 105 Descriptions of Message Types ......................................................................................................... 105 Electronic Mail Messages................................................................................................................... 106
Warning and Error Messages................................................................................................................. 107

vi
Messages You Might Receive............................................................................................................ 107 INDEX ....................................................................................................................................................... 109

Web Advancement Officer User Guide 1 Getting Started
SECTION 1 - GETTING STARTED
Overview
Introduction Web Advancement Officer is an application developed by Jenzabar, Inc. that allows you to access and view your institution’s development data via the World Wide Web (Web). You can access pertinent information regarding prospects and constituents—pledge and giving history, contacts, reminders, demographics, employment, relationships, and more. Notes and requests for updates to the database can be e-mailed back to the Development Office as new information is gathered.
In addition, Web Advancement Officer allows you to access information regarding campaign progress, appeals, designations, and staff assignments. You also have the ability to track and manage planned gifts.
Information accessed through the Web Advancement Officer can be printed or saved to your laptop. You can access this same information using any handheld device either through synchronization with items saved to your PC or directly to the Web through any normal wire or wireless connection.
The Web Advancement Officer interface is described in this user guide, and extensive online help is provided with the application. Campaign and planned giving data is maintained using UNIX-based data entry programs, also described in this user guide.
Application Differences This guide contains information for using all features developed for the Web Advancement Officer application. Your institution may or may not have all the features documented in this guide.
Purpose of This Guide This guide serves as a learning tool and a reference guide for adding, updating, and deleting advancement information, and for accessing this information using the Web.
Intended Audience This guide is for menu users in the Development office who perform data entry operations (application coordinator, administrative assistants, and operators) and for development officers who need to access information via the Web.
Learning Objectives Using this guide, you will be able to:
• Process campaign information • Process planned giving information • Access constituent information via the Web • Access campaign information via the Web • Access planned giving information via the Web
How to Use This Guide If you are not familiar with how your institution maintains its advancement information, read this guide for detailed information about how to use Web Advancement Officer.

Getting Started 2 Web Advancement Officer User Guide
If you are familiar with how your institution maintains this information and need information in a particular area of the Web Advancement Officer, review the table of contents or index, then refer to the pages you need.

Web Advancement Officer User Guide 3 Getting Started
Structure of Jenzabar CX User Guides This Jenzabar CX user guide contains the following sections:
• Section 1 - An overview of general information • Section 2 - A reference of the data entry screens, fields, and commands for Campaign
Management • Section 3 - A reference of the data entry screens, fields, and commands for Planned Giving • Section 4 - A reference of the components of the Web Advancement Officer interface • Section 5 - Detailed procedures for Campaign Management data entry • Section 6 - Detailed procedures for Planned Giving data entry • Section 7 - Procedures to maintain the applications • Section 8 - A reference of application error and warning messages • Index

Getting Started 4 Web Advancement Officer User Guide
Other Information Resources
Introduction This user guide contains information about the screens, options, and procedures that are specific to Web Advancement Officer. However, some of these may be used in other Jenzabar CX applications. Documentation for these common features appears in the manuals or guides to which they most specifically relate.
Resource List The following provides references to other Jenzabar CX documentation for certain functions, screens, and options that are not described in this user guide.
For more information about: See:
Web Advancement Officer flow diagram Web Advancement Officer Technical Manual Web Advancement Officer tables and table maintenance
Web Advancement Officer Technical Manual
CX menus and menu options Getting Started User Guide CX universal commands:
Help ID-type Query Scroll Table Lookup
Getting Started User Guide
Detail windows Getting Started User Guide Glossary entries Master Glossary PERFORM screens:
Common commands General description Ring menus
Getting Started User Guide
Program screens: Common commands General description Toolbars
Getting Started User Guide
Query tools Getting Started User Guide QuickMate Installing QuickMate and QuickMate online
help Reporting tools Getting Started User Guide
Menus and Menu Options Menus are not illustrated in Jenzabar CX documentation because they may have been modified by your institution. For information about what menus you can access, as well as the menu options available from them, refer to the section Using the Menus in Getting Started User Guide.

Web Advancement Officer User Guide 5 Getting Started
Before You Begin Web Advancement Officer
Introduction This section provides the following:
• A checklist of information you need to know and tasks you need to perform before using Web Advancement Officer
• Background knowledge you must possess to use Web Advancement Officer • A summary of the Web Advancement Officer processes
Purpose of Web Advancement Officer The primary purpose of Web Advancement Officer is to enable you to:
* Manage campaigns * Assess planned giving * Access development information using the Web
Prerequisite Tasks There are no prerequisite tasks for you to perform before you begin using Web Advancement Officer.
Background Knowledge This list describes the necessary background information that you should know.
Authorized personnel Know answers to the following questions:
• Who is authorized to change constituent information? • Who is authorized to access online constituent information? • Who is authorized to change campaign management information? • Who is authorized to access online campaign management information? • Who is authorized to change planned giving information? • Who is authorized to access online planned giving information?
Important dates Know when the following occur:
• The start and end dates of the donor year for your institution • The start and end dates of the fiscal year for your institution
Advancement policies and procedures Know answers to the following questions:
• Who maintains constituent information? • Who maintains campaign information? • Who handles planned giving information?
Reporting Tools Jenzabar, Inc. provides several solutions to serve institutional advancement reporting needs. In addition to standard reports located on the Reports menus, your institution can choose from a variety of reporting tools. The reporting tools are as follows:

Getting Started 6 Web Advancement Officer User Guide
ACE Reports The standard reports located in the Jenzabar CX menu system. You can access and run ACE reports from the menus to which they relate. For example, standard institutional advancement reports appear on the Development:Reports menu.
The initial screen that appears when you select a report prompts you to enter any required parameters for producing it.
Note: For more information on running ACE reports, see Producing Standard and Customized Reports in Getting Started User Guide.
Impromptu A PC/Windows-based reporting tool intended for technical users. Using Impromptu and the Jenzabar CX ODBC driver, you can access the system data to produce reports. Impromptu organizes reporting information in catalogs. Jenzabar, Inc. has created catalogs for the following areas: Admissions, Financials, Financial Aid, Institutional Advancement, and Registration.
Note: For more information on using Impromptu, see the online help provided with the product.
PowerPlay A PC/Windows-based executive and management data analysis tool. Using static data files downloaded from Jenzabar CX, you can use PowerPlay to display and analyze data in a graphical, multilevel, drill-down structure.
Note: For more information on using PowerPlay, see the PowerPlay online help.
Web Advancement Officer Processes This list describes the processes involved in using Web Advancement Officer.
Note: The processes shown below are examples and are not intended as policy guidance. Your institution's processes may vary.
Campaign Management 1. Enter campaigns, appeals, and designations.
2. Enter staff and volunteers associated with campaigns.
3. Assign donors to responsible staff and volunteers.
Planned Giving 1. Access constituent record using planned giving program.
2. Update constituent information as needed.
3. Enter information for planned gift.
4. Distribute amounts to various campaigns, designations, and appeals.

Web Advancement Officer User Guide 7 Getting Started
Conventions Used in This Guide
Introduction Jenzabar, Inc. has established a set of conventions to help you use this guide. The conventions presented below are not exhaustive, but they include the more frequently used styles and terms.
Style Conventions Jenzabar CX guides observe the following style conventions.
Boldface type Represents text that you type into the system (e.g., Type UNDG), command names (e.g., Finish), or keys you use to execute a command or function (e.g., <Enter>).
Bulleted lists Show items not ranked or without a sequential performance.
CAUTION: Indicates a caution or warning of a potential risk or condition.
<Enter> Represents the Enter, Return, Line Feed, or ↵ key on your keyboard.
Italic type Is used in any of these ways:
• To represent a new or key term • To add emphasis to a word • To reference another manual or a section within this guide • To represent a variable for which you substitute another variable (e.g., substitute
filename with an appropriate filename)
<Key name> Represents a key that you must press.
Note: Indicates a note, tip, hint, or additional information.
Numbered lists Show ranking of items or sequence of performance.
Parentheses When used around a field name, indicate the field is unlabeled. The field description includes the location of the field.
Quotation marks Represent information written in this guide exactly as it appears on the screen.
Example: The message, "Now Running..." appears.
Jenzabar CX - Specific Terms Some terms used in this guide may be unfamiliar to you, either because they are terms you have not used before or because Jenzabar, Inc. has assigned a slightly different meaning to a familiar term. The following list identifies and explains the most common Jenzabar CX-specific terms:

Getting Started 8 Web Advancement Officer User Guide
Application One or more software programs that enable you to perform a particular procedure (e.g., registering students).
Data Specific information you enter into fields on a particular data entry screen.
Enter To type information on a keyboard and execute by doing one of the following actions:
• Pressing the <Enter> key • Clicking on the OK button • Selecting Finish
F key Any of the function keys located on your keyboard (e.g., <F1>).
Hot key The capitalized and highlighted letter of a command on a command line, menu bar, or ring menu.
ID The number assigned to each student or organization associated with your institution (e.g., 12345).
Parameter A variable in the system that is given a constant value for a specific application (e.g., a date can be a parameter for producing a report).
Select To execute a command by any of the following actions:
• Performing the keystrokes • Pressing the hot key • Highlighting the command or option and pressing <Enter> • Clicking the mouse
System The Jenzabar, Inc. product, CX.
Keystrokes When you see two keys separated by a dash (e.g., <Ctrl-c>), hold down the first key (<Ctrl>) while pressing the second (<c>).

Web Advancement Officer User Guide 9 Campaign Management Screens
SECTION 2 - USING THE CAMPAIGN MANAGEMENT SCREENS
Overview
Introduction This section shows each Campaign Management data entry screen and window and provides explanations for each of their fields. The data entry fields are labeled as optional, display only, or required (a value must be entered in the field before you can save the record). This section also provides a reference of the commands and options you use to perform procedures in Campaign Management.
Refer to this section when you have questions about a specific field or command, or when you are performing procedures associated with Campaign Management data entry.
Organization The screens, windows, fields, and commands are listed in alphabetical order (unless otherwise noted) so you can locate the information quickly.
Screen Differences The screen and window examples in this section represent those contained in the Jenzabar CX standard product in GUI format unless otherwise noted. Screen examples show question marks (?) for the Table Lookup option where space permits. If your institution changes these screens and windows to meet its specific needs, yours will differ from those shown in this section. Your screens and windows also will look different if you use Jenzabar CX in character-based format.

Campaign Management Screens 10 Web Advancement Officer User Guide
Appeal Insert Screen
Purpose The Appeal Insert screen enables you to create an Appeal record (appl_rec) to collect data for a type of appeal within a campaign.
Access Access the Appeal Insert screen by selecting the following, beginning at the Institutional Advancement: Main menu:
1. Development 2. Campaign Management 3. Query campaign 4. Appeal 5. Add-line
Note: Other access paths can exist.
Example Following is an example of the Appeal Insert screen.
Fields The following list describes the fields that appear on the Appeal Insert screen.

Web Advancement Officer User Guide 11 Campaign Management Screens
Appeal Required – A code for the type of appeal in the campaign (e.g., LETT).
Note: This code comes from the Appeal table (appl_table).
Begin Date Optional - The date (mm/dd/yyyy) for the start of this appeal for this campaign.
Constituent Optional - A code for the primary constituent status of those solicited for this appeal for this campaign (e.g., ALUMNI).
Contact Required - A code indicating the type of contact to be made or sent in relation to this appeal (e.g., ACK).
Cost Optional - The total dollar amount spent in making this appeal for this campaign (e.g., $1,500.00).
Designation Required - A code for designations about how the money is to be spent (e.g., CSAL).
Goal (Appeal) Optional - The total dollar amount intended to be raised for this campaign by this appeal (e.g., $100,000.00)
Open Pledges (Number) Display only - The number of pledges for this appeal for this campaign with an open status (i.e., payments are still being made). This field is updated by the gift and pledge entry (daentry) program.
Open Pledges (Total Amount) Display only - The total dollar amount yet to be paid on open pledges for this appeal for this campaign (i.e., payments are still being made). This field is updated by the gift and pledge entry (daentry) program.
Outright Gifts (Number) Display only - The total number of outright gifts received in response to this appeal for this campaign. This field is updated by the gift and pledge entry (daentry) program.
Outright Gifts (Total Amount) Display only - The total dollar amount of outright gifts received in response to this appeal for this campaign. This field is updated by the gift and pledge entry (daentry) program.
Pledge Payment Gifts (Number) Display only - The total number of pledge payments received in response to this appeal for this campaign. This field is updated by the gift and pledge entry (daentry) program.
Pledge Payment Gifts (Total Amount) Display only - The total dollar amount of pledge payments received in response to this appeal for this campaign. This field is updated by the gift and pledge entry (daentry) program.
Pledges (Number) Display only - The total number of pledges received in response to this appeal for this campaign. This field is updated by the gift and pledge entry (daentry) program.
Pledges (Total Amount) Display only - The total dollar amount of pledges received in response to this appeal for this campaign. This field is updated by the gift and pledge entry (daentry) program.

Campaign Management Screens 12 Web Advancement Officer User Guide
ROI Display only - The return on investment, which the Campaign Management program (campent) calculates as the sum of outright gifts and pledge payment gifts divided by costs.
Unpaid Pledges (Number) Display only - The number of pledges for this appeal for this campaign that are not complete and not open (i.e., payments are not being made). This field is updated by the gift and pledge entry (daentry) program.
Unpaid Pledges (Total Amount) Display only - The total dollar amount yet to be paid on defaulted pledges for this appeal for this campaign (i.e., payments are not being made). This field is updated by the gift and pledge entry (daentry) program.
Commands The following list describes the commands you can execute from the Appeal Insert screen.
Note: You can use a specific command only when it appears on the current command line, toolbar, menu, or when it is black (not dimmed) on the list that appears when you select Commands from the menu bar. Also, you must have the necessary database permission to use that command.
Cancel Does either or both of the following:
• Cancels your field entries • Exits the current screen
Finish Saves your entries, then exits the current screen.

Web Advancement Officer User Guide 13 Campaign Management Screens
Appeal Update Screen
Purpose The Appeal Update screen enables you to update an Appeal record (appl_rec) associated with a campaign.
Access Access the Appeal Update screen by selecting the following, beginning at the Institutional Advancement: Main menu:
1. Development 2. Campaign Management 3. Query campaign 4. Appeal 5. View detail 6. Update
Note: Other access paths can exist.
Example Following is an example of the Appeal Update screen.
Fields The following list describes the fields that appear on the Appeal Update screen.

Campaign Management Screens 14 Web Advancement Officer User Guide
Appeal Display only – The code for the type of appeal in the campaign (e.g., LETT).
Note: This code comes from the Appeal table (appl_table).
Begin Date Optional - The date (mm/dd/yyyy) for the start of this appeal for this campaign.
Constituent Optional - A code for the primary constituent status of those solicited for this appeal for this campaign (e.g., ALUMNI).
Contact Required - A code indicating the type of contact to be made or sent in relation to this appeal (e.g., ACK).
Cost Optional - The total dollar amount spent in making this appeal for this campaign (e.g., $1,500.00).
Designation Required - A code for designations about how the money is to be spent (e.g., CSAL).
Goal (Appeal) Optional - The total dollar amount intended to be raised for this campaign by this appeal (e.g., $100,000.00)
Open Pledges (Number) Display only - The number of pledges for this appeal for this campaign with an open status (i.e., payments are still being made). This field is updated by the gift and pledge entry (daentry) program.
Open Pledges (Total Amount) Display only - The total dollar amount yet to be paid on open pledges for this appeal for this campaign (i.e., payments are still being made). This field is updated by the gift and pledge entry (daentry) program.
Outright Gifts (Number) Display only - The total number of outright gifts received in response to this appeal for this campaign. This field is updated by the gift and pledge entry (daentry) program.
Outright Gifts (Total Amount) Display only - The total dollar amount of outright gifts received in response to this appeal for this campaign. This field is updated by the gift and pledge entry (daentry) program.
Pledge Payment Gifts (Number) Display only - The total number of pledge payments received in response to this appeal for this campaign. This field is updated by the gift and pledge entry (daentry) program.
Pledge Payment Gifts (Total Amount) Display only - The total dollar amount of pledge payments received in response to this appeal for this campaign. This field is updated by the gift and pledge entry (daentry) program.
Pledges (Number) Display only - The total number of pledges received in response to this appeal for this campaign. This field is updated by the gift and pledge entry (daentry) program.
Pledges (Total Amount) Display only - The total dollar amount of pledges received in response to this appeal for this campaign. This field is updated by the gift and pledge entry (daentry) program.

Web Advancement Officer User Guide 15 Campaign Management Screens
ROI Display only - The return on investment, which the Campaign Management program (campent) calculates as the sum of outright gifts and pledge payment gifts divided by costs.
Unpaid Pledges (Number) Display only - The number of pledges for this appeal for this campaign that are not complete and not open (i.e., payments are not being made). This field is updated by the gift and pledge entry (daentry) program.
Unpaid Pledges (Total Amount) Display only - The total dollar amount yet to be paid on defaulted pledges for this appeal for this campaign (i.e., payments are not being made). This field is updated by the gift and pledge entry (daentry) program.
Commands The following list describes the commands you can execute from the Appeal Update screen.
Note: You can use a specific command only when it appears on the current command line, toolbar, menu, or when it is black (not dimmed) on the list that appears when you select Commands from the menu bar. Also, you must have the necessary database permission to use that command.
Cancel Does either or both of the following:
• Cancels your field entries • Exits the current screen
Finish Saves your entries, then exits the current screen.

Campaign Management Screens 16 Web Advancement Officer User Guide
Appeal View Screen
Purpose The Appeal View screen enables you to view an Appeal record (appl_rec).
Access Access the Appeal View screen by selecting the following, beginning at the Institutional Advancement: Main menu:
1. Development 2. Campaign Management 3. Query campaign 4. Appeal 5. View detail
Note: Other access paths can exist.
Example Following is an example of the Appeal View screen.
Fields The following list describes the fields that appear on the Appeal View screen.

Web Advancement Officer User Guide 17 Campaign Management Screens
Appeal A code for the type of appeal in the campaign (e.g., LETT).
Note: This code comes from the Appeal table (appl_table).
Begin Date The date (mm/dd/yyyy) for the start of this appeal for this campaign.
Constituent A code for the primary constituent status of those solicited for this appeal for this campaign (e.g., ALUMNI).
Contact A code indicating the type of contact to be made or sent in relation to this appeal (e.g., ACK).
Cost The total dollar amount spent in making this appeal for this campaign (e.g., $1,500.00).
Designation A code for designations about how the money is to be spent (e.g., CSAL).
Goal (Appeal) The total dollar amount intended to be raised for this campaign by this appeal (e.g., $100,000.00)
Open Pledges (Number) The number of pledges for this appeal for this campaign with an open status (i.e., payments are still being made). This field is updated by the gift and pledge entry (daentry) program.
Open Pledges (Total Amount) The total dollar amount yet to be paid on open pledges for this appeal for this campaign (i.e., payments are still being made). This field is updated by the gift and pledge entry (daentry) program.
Outright Gifts (Number) The total number of outright gifts received in response to this appeal for this campaign. This field is updated by the gift and pledge entry (daentry) program.
Outright Gifts (Total Amount) The total dollar amount of outright gifts received in response to this appeal for this campaign. This field is updated by the gift and pledge entry (daentry) program.
Pledge Payment Gifts (Number) The total number of pledge payments received in response to this appeal for this campaign. This field is updated by the gift and pledge entry (daentry) program.
Pledge Payment Gifts (Total Amount) The total dollar amount of pledge payments received in response to this appeal for this campaign. This field is updated by the gift and pledge entry (daentry) program.
Pledges (Number) The total number of pledges received in response to this appeal for this campaign. This field is updated by the gift and pledge entry (daentry) program.
Pledges (Total Amount) The total dollar amount of pledges received in response to this appeal for this campaign. This field is updated by the gift and pledge entry (daentry) program.
ROI The return on investment, which the Campaign Management program (campent) calculates as the sum of outright gifts and pledge payment gifts divided by costs.

Campaign Management Screens 18 Web Advancement Officer User Guide
Unpaid Pledges (Number) The number of pledges for this appeal for this campaign that is not complete and not open (i.e., payments are not being made). This field is updated by the gift and pledge entry (daentry) program.
Unpaid Pledges (Total Amount) The total dollar amount yet to be paid on defaulted pledges for this appeal for this campaign (i.e., payments are not being made). This field is updated by the gift and pledge entry (daentry) program.
Commands The following list describes the commands you can execute from the Appeal View screen.
Note: You can use a specific command only when it appears on the current command line, toolbar, menu, or when it is black (not dimmed) on the list that appears when you select Commands from the menu bar. Also, you must have the necessary database permission to use that command.
Close Exits the Appeal View screen and displays the Campaign Management Entry screen.
Insert Displays the Appeal Insert screen so you can add an appeal record.
List Displays the Campaign Appeals window, listing all appeals associated with the campaign.
Next Displays the next appeal record, if any.
Previous Displays the previous appeal record, if any.
Update Displays the screen in Update mode so you can modify the appeal record.

Web Advancement Officer User Guide 19 Campaign Management Screens
Campaign Appeals Window
Purpose The Campaign Appeals window enables you to maintain information in an Appeal record (appl_rec) including the beginning date, goal, cost, and gift and pledge totals for an appeal within a campaign.
Access Access the Campaign Appeals window by selecting the following, beginning at the Institutional Advancement: Main menu:
1. Development 2. Campaign Management 3. Query campaign 4. Appeal
Note: Other access paths can exist.
Example Following is an example of the Campaign Appeals window.
Fields The following list describes the fields that appear on the Campaign Appeals window.

Campaign Management Screens 20 Web Advancement Officer User Guide
Appeal Display only - The code from the Appeal table (appl_table) for the type of appeal.
Beg Date Optional - The date (mm/dd/yyyy) for the start of the appeal for this campaign.
Cost Optional - The total dollar amount spent in making this appeal for this campaign (e.g., $25.00).
Goal Optional - The total dollar amount intended to be raised for this campaign by this appeal (e.g., $10,000.00).
Commands The following list describes the commands you can execute from the Campaign Appeals window.
Note: You can use a specific command only when it appears on the current command line, toolbar, menu, or when it is black (not dimmed) on the list that appears when you select Commands from the menu bar. Also, you must have the necessary database permission to use that command.
Add-line Displays the Appeal Insert screen so you can add another appeal record.
Back Shows the previous record, if any.
Cancel Does either or both of the following:
• Cancels your field entries • Exits the current screen
Finish Saves your entries, then exits the current screen.
Forward Shows the next record, if any.
View detail Displays the Appeal View screen.

Web Advancement Officer User Guide 21 Campaign Management Screens
Campaign Designations Window
Purpose The Campaign Designations window enables you to view and update designation information for a specific campaign. The information is stored in a Designation record (desg_rec).
Access Access the Campaign Designations window by selecting the following, beginning at the Institutional Advancement: Main menu:
1. Development 2. Campaign Management 3. Query campaign 4. Designation
Note: Other access paths can exist.
Example Following is an example of the Campaign Designations window.
Fields The following list describes the fields that appear on the Campaign Designations window.

Campaign Management Screens 22 Web Advancement Officer User Guide
Account: Fd Optional - The code for the fund (e.g., 01).
Account: Func Optional - The code for the function of the account (e.g., 1100).
Account: Obj Optional - The code for the object of the account (e.g., 1815).
Account: Subf Optional - The code for the subfund of the account (e.g., RE).
Acknowledgement Optional - The acknowledgement code (contact code) initially displayed on the screen for gifts and pledges made to this designation.
Designation Optional - The designation for donor accounting funds.
Commands The following list describes the commands you can execute from the Campaign Designations window.
Note: You can use a specific command only when it appears on the current command line, toolbar, menu, or when it is black (not dimmed) on the list that appears when you select Commands from the menu bar. Also, you must have the necessary database permission to use that command.
Add-line Displays the Designation Insert screen so you can add another campaign designation.
Back Shows the previous record, if any.
Cancel Does either or both of the following:
• Cancels your field entries • Exits the current screen
Finish Saves your entries, then exits the current screen.
Forward Shows the next record, if any.
View detail Displays the Designation View screen.

Web Advancement Officer User Guide 23 Campaign Management Screens
Campaign Insert Screen
Purpose The Campaign Insert screen enables you to add a Campaign record (camp_rec).
Access Access the Campaign Insert screen by selecting the following, beginning at the Institutional Advancement: Main menu:
1. Development 2. Campaign Management 3. Query campaign 4. Insert
Note: Other access paths can exist.
Example Following is an example of the Campaign Insert screen.
Fields The following list describes the fields that appear on the Campaign Insert screen.
Acknowledgement Optional - A code for gifts and pledges made for the campaign.

Campaign Management Screens 24 Web Advancement Officer User Guide
Beg/End Date Optional - The dates (mm/dd/yyyy) the campaign officially begins and ends.
Campaign Required - A code identifying the campaign (e.g., AF01). A description of the campaign appears to the right of this field.
Chairperson Optional - The ID number of the chairperson for the campaign (e.g., 2078). The name of the chairperson appears to the right of this field (e.g., Rodgers, Freda).
Constituent Optional – A code identifying the primary constituent status of those solicited for this campaign.
Goal Optional - The total dollar amount intended to be raised for this campaign (e.g., $1,000,000.00).
Open/Close Date Optional - The first (Open) date (mm/dd/yyyy) and last (Close) date (mm/dd/yyyy) to apply pledges and gifts toward this campaign.
Pledge Pay Period Optional - A code for the payment period for this campaign’s pledges.
Pledge Reminder Optional - A code for the type of reminder for this campaign.
(Pledge Reminder Resource) Optional - This unlabeled field appears to the right of the Pledge Reminder field and indicates the default pledge reminder resource for pledges made to this campaign.
Pledge Type Optional - The type of pledge for this campaign (e.g., PLDG).
Post to G/L Required - Either Y (Yes) or N (No) indicating whether gifts to this campaign are to be posted to the General Ledger.
Commands The following list describes the commands you can execute from the Campaign Insert screen.
Note: You can use a specific command only when it appears on the current command line, toolbar, menu, or when it is black (not dimmed) on the list that appears when you select Commands from the menu bar. Also, you must have the necessary database permission to use that command.
Cancel Does either or both of the following:
• Cancels your field entries • Exits the current screen
Finish Saves your entries, then exits the current screen.

Web Advancement Officer User Guide 25 Campaign Management Screens
Campaign Management Entry Screen
Purpose The Campaign Management Entry screen enables you to define information for a campaign and store it in a Campaign record (camp_rec).
Access Access the Campaign Management Entry screen by selecting the following, beginning at the Institutional Advancement: Main menu:
1. Development 2. Campaign Management
Note: Other access paths can exist.
Example Following is an example of the Campaign Management Entry screen.
Fields The following list describes the fields that appear on the Campaign Management Entry screen.
Acknowledgement Optional - A code for gifts and pledges made for the campaign.

Campaign Management Screens 26 Web Advancement Officer User Guide
Beg/End Date Optional - The dates (mm/dd/yyyy) the campaign officially begins and ends.
Campaign Required - A code identifying the campaign (e.g., AF01). A description of the campaign appears to the right of this field.
Chairperson Optional - The ID number of the chairperson for the campaign (e.g., 2078). The name of the chairperson appears to the right of this field (e.g., Rodgers, Freda).
Constituent Optional – A code identifying the primary constituent status of those solicited for this campaign.
Goal Optional - The total dollar amount intended to be raised for this campaign (e.g., $1,000,000.00).
Open/Close Date Optional - The first (Open) date (mm/dd/yyyy) and last (Close) date (mm/dd/yyyy) to apply pledges and gifts toward this campaign.
Pledge Pay Period Optional - A code for the payment period for this campaign’s pledges.
Pledge Reminder Optional - A code for the type of reminder for this campaign.
(Pledge Reminder Resource) Optional - This unlabeled field appears to the right of the Pledge Reminder field and indicates the default pledge reminder resource for pledges made to this campaign.
Pledge Type Optional - The type of pledge for this campaign (e.g., PLDG).
Post to G/L Required - Either Y (Yes) or N (No) indicating whether gifts to this campaign are to be posted to the General Ledger.
Commands The following list describes the commands you can execute from the Campaign Management Entry screen.
Note: You can use a specific command only when it appears on the current command line, toolbar, menu, or when it is black (not dimmed) on the list that appears when you select Commands from the menu bar. Also, you must have the necessary database permission to use that command.
Appeal Displays the Campaign Appeals window so you can add, update, or view appeals associated with the campaign.
Cancel Does either or both of the following:
• Cancels your field entries • Exits the current screen

Web Advancement Officer User Guide 27 Campaign Management Screens
Designation Displays the Campaign Designations window so you can add, update, or view designations associated with the campaign.
Exit Exits the Campaign Management program.
Finish Saves your entries, then exits the current screen.
Insert Displays the Campaign Management Entry screen in Insert mode so you can enter details for a new campaign.
Query Queries for a campaign.
Staffing Displays the Campaign Staffing window so you can add, update, or view staffing information associated with the campaign.
Update Displays the Campaign Management Entry screen in Update mode so you can modify the campaign record.

Campaign Management Screens 28 Web Advancement Officer User Guide
Campaign Staffing Window
Purpose The Campaign Staffing window enables you to associate campaign managers with staff or volunteers in a Campaign Staff record (campstaff_rec).
Access Access the Campaign Staffing window by selecting the following, beginning at the Institutional Advancement: Main menu:
1. Development 2. Campaign Management 3. Query campaign 4. Staffing
Note: Other access paths can exist.
Example Following is an example of the Campaign Staffing window.
Fields The following list describes the fields that appear on the Campaign Staffing window.

Web Advancement Officer User Guide 29 Campaign Management Screens
Begin Required - The beginning date (mm/dd/yyyy) for this association. The current date is displayed by default; you can modify the begin date as necessary.
End Optional - The ending date (mm/dd/yyyy) for this association.
Campaign Manager Required - The ID number identifying the manager of a staff member for purposes of recording a reporting hierarchy (e.g., 3826).
Position Optional - The staff member’s title or position on an organizational chart (e.g., staff member, volunteer).
Campaign Staff Optional - The ID number identifying the campaign staff member associated with this record (e.g., 10469).
V/S Optional – Identifies a campaign staff member as staff (S) or volunteer (V).
Commands The following list describes the commands you can execute from the Campaign Staffing window.
Note: You can use a specific command only when it appears on the current command line, toolbar, menu, or when it is black (not dimmed) on the list that appears when you select Commands from the menu bar. Also, you must have the necessary database permission to use that command.
Add-line Displays the window in Add mode so you can add another record.
Back Displays the previous screen of records, if any.
Cancel Does either or both of the following:
• Cancels your field entries • Exits the current screen
Donor associations Displays the Donor Association Entry screen where you can enter donor association records.
Finish Saves your field entries, then exits the current screen.
Forward Displays the next screen of records, if any.

Campaign Management Screens 30 Web Advancement Officer User Guide
Campaign Update Screen
Purpose The Campaign Update screen enables you to update information for a campaign in a Campaign record (camp_rec).
Access Access the Campaign Update screen by selecting the following, beginning at the Institutional Advancement: Main menu:
1. Development 2. Campaign Management 3. Query campaign 4. Update
Note: Other access paths can exist.
Example Following is an example of the Campaign Update screen.
Fields The following list describes the fields that appear on the Campaign Update screen.
Acknowledgement

Web Advancement Officer User Guide 31 Campaign Management Screens
Optional - A code for gifts and pledges made for the campaign.
Beg/End Date Optional - The dates (mm/dd/yyyy) the campaign officially begins and ends.
Campaign Required - A code identifying the campaign (e.g., AF01). You can modify the description of the campaign to the right of this field.
Chairperson Optional - The ID number of the chairperson for the campaign (e.g., 2078). The name of the chairperson appears to the right of this field (e.g., Rodgers, Freda).
Constituent Optional – A code identifying the primary constituent status of those solicited for this campaign.
Goal Optional - The total dollar amount intended to be raised for this campaign (e.g., $1,000,000.00).
Open/Close Date Optional - The first (Open) date (mm/dd/yyyy) and last (Close) date (mm/dd/yyyy) to apply pledges and gifts toward this campaign.
Pledge Pay Period Optional - A code for the payment period for this campaign’s pledges.
Pledge Reminder Optional - A code for the type of reminder for this campaign.
(Pledge Reminder Resource) Optional - This unlabeled field appears to the right of the Pledge Reminder field and indicates the default pledge reminder resource for pledges made to this campaign.
Pledge Type Optional - The type of pledge for this campaign (e.g., PLDG).
Post to G/L Required - Either Y (Yes) or N (No) indicating whether gifts to this campaign are to be posted to the General Ledger.
Commands The following list describes the commands you can execute from the Campaign Update screen.
Note: You can use a specific command only when it appears on the current command line, toolbar, menu, or when it is black (not dimmed) on the list that appears when you select Commands from the menu bar. Also, you must have the necessary database permission to use that command.
Cancel Does either or both of the following:
• Cancels your field entries • Exits the current screen
Finish Saves your entries, then exits the current screen.

Campaign Management Screens 32 Web Advancement Officer User Guide
Designation Insert Screen
Purpose The Designation Insert screen enables you to designate campaigns for fundraising and store the information in a Designation record (desg_rec).
Access Access the Designation Insert screen by selecting the following, beginning at the Institutional Advancement: Main menu:
1. Development 2. Campaign Management 3. Query campaign 4. Designation 5. Add-line
Note: Other access paths can exist.
Example Following is an example of the Designation Insert screen.
Fields The following list describes the fields that appear on the Designation Insert screen.

Web Advancement Officer User Guide 33 Campaign Management Screens
Account: Fd Optional - The code for the fund (e.g., 41).
Account: Func Optional - The code for the function of the account (e.g., 4002).
Account: Obj Optional - The code for the object of the account (e.g., 1917).
Account: Subf Optional - The code for the subfund of the account.
Acknowledgment Optional - The acknowledgement code (i.e., contact code) for gifts/pledges made for the campaign (e.g., GENERAL).
Designation Required - A code for designation of how the money is to be spent (e.g., AS01).
Open Pledges (Number) Display only - The number of pledges for this appeal for this campaign with an open status (i.e., payments are still being made). This field is updated by the gift and pledge entry (daentry) program.
Open Pledges (Total Amount) Display only - The total dollar amount yet to be paid on open pledges for this appeal for this campaign (i.e., payments are still being made). This field is updated by the gift and pledge entry (daentry) program.
Outright Gifts (Number) Display only - The total number of outright gifts received in response to this appeal for this campaign. This field is updated by the gift and pledge entry (daentry) program.
Outright Gifts (Total Amount) Display only - The total dollar amount of outright gifts received in response to this appeal for this campaign. This field is updated by the gift and pledge entry (daentry) program.
Pledge Payment Gifts (Number) Display only - The total number of pledge payments received in response to this appeal for this campaign. This field is updated by the gift and pledge entry (daentry) program.
Pledge Payment Gifts (Total Amount) Display only - The total dollar amount of pledge payments received in response to this appeal for this campaign. This field is updated by the gift and pledge entry (daentry) program.
Pledges (Number) Display only - The total number of pledges received in response to this appeal for this campaign. This field is updated by the gift and pledge entry (daentry) program.
Pledges (Total Amount) Display only - The total dollar amount of pledges received in response to this appeal for this campaign. This field is updated by the gift and pledge entry (daentry) program.
Unpaid Pledges (Number) Display only - The number of pledges for this appeal for this campaign that are not complete and not open (i.e., payments are not being made). This field is updated by the gift and pledge entry (daentry) program.
Unpaid Pledges (Total Amount)

Campaign Management Screens 34 Web Advancement Officer User Guide
Display only - The total dollar amount yet to be paid on defaulted pledges for this appeal for this campaign (i.e., payments are not being made). This field is updated by the gift and pledge entry (daentry) program.
Commands The following list describes the commands you can execute from the Designation Insert screen.
Note: You can use a specific command only when it appears on the current command line, toolbar, menu, or when it is black (not dimmed) on the list that appears when you select Commands from the menu bar. Also, you must have the necessary database permission to use that command.
Cancel Displays the Designation View screen without saving your entries.
Finish Saves your entries and displays the Designation View screen.

Web Advancement Officer User Guide 35 Campaign Management Screens
Designation Update Screen
Purpose The Designation Update screen enables you to update Designation records (desg_rec) for a campaign.
Access Access the Designation Update screen by selecting the following, beginning at the Institutional Advancement: Main menu:
1. Development 2. Campaign Management 3. Query campaign 4. Designation 5. View detail 6. Update
Note: Other access paths can exist.
Example Following is an example of the Designation Update screen.
Fields The following list describes the fields that appear on the Designation Update screen.

Campaign Management Screens 36 Web Advancement Officer User Guide
Account: Fd Optional - The code for the fund (e.g., 41).
Account: Func Optional - The code for the function of the account (e.g., 4002).
Account: Obj Optional - The code for the object of the account (e.g., 1917).
Account: Subf Optional - The code for the subfund of the account.
Acknowledgment Optional - The acknowledgement code (i.e., contact code) for gifts/pledges made for the campaign (e.g., GENERAL).
Designation Display only - The code for designation of how the money is to be spent (e.g., AS01).
Open Pledges (Number) Display only - The number of pledges for this appeal for this campaign with an open status (i.e., payments are still being made). This field is updated by the gift and pledge entry (daentry) program.
Open Pledges (Total Amount) Display only - The total dollar amount yet to be paid on open pledges for this appeal for this campaign (i.e., payments are still being made). This field is updated by the gift and pledge entry (daentry) program.
Outright Gifts (Number) Display only - The total number of outright gifts received in response to this appeal for this campaign. This field is updated by the gift and pledge entry (daentry) program.
Outright Gifts (Total Amount) Display only - The total dollar amount of outright gifts received in response to this appeal for this campaign. This field is updated by the gift and pledge entry (daentry) program.
Pledge Payment Gifts (Number) Display only - The total number of pledge payments received in response to this appeal for this campaign. This field is updated by the gift and pledge entry (daentry) program.
Pledge Payment Gifts (Total Amount) Display only - The total dollar amount of pledge payments received in response to this appeal for this campaign. This field is updated by the gift and pledge entry (daentry) program.
Pledges (Number) Display only - The total number of pledges received in response to this appeal for this campaign. This field is updated by the gift and pledge entry (daentry) program.
Pledges (Total Amount) Display only - The total dollar amount of pledges received in response to this appeal for this campaign. This field is updated by the gift and pledge entry (daentry) program.
Unpaid Pledges (Number) Display only - The number of pledges for this appeal for this campaign that are not complete and not open (i.e., payments are not being made). This field is updated by the gift and pledge entry (daentry) program.
Unpaid Pledges (Total Amount)

Web Advancement Officer User Guide 37 Campaign Management Screens
Display only - The total dollar amount yet to be paid on defaulted pledges for this appeal for this campaign (i.e., payments are not being made). This field is updated by the gift and pledge entry (daentry) program.
Commands The following list describes the commands you can execute from the Designation Update screen.
Note: You can use a specific command only when it appears on the current command line, toolbar, menu, or when it is black (not dimmed) on the list that appears when you select Commands from the menu bar. Also, you must have the necessary database permission to use that command.
Cancel Displays the Designation View screen without saving your entries.
Finish Saves your entries and displays the Designation View screen.

Campaign Management Screens 38 Web Advancement Officer User Guide
Designation View Screen
Purpose The Designation View screen enables you to view campaigns for fundraising (desg_rec).
Access Access the Designation View screen by selecting the following, beginning at the Institutional Advancement: Main menu:
1. Development 2. Campaign Management 3. Query campaign 4. Designation 5. View detail
Note: Other access paths can exist.
Example Following is an example of the Designation View screen.
Fields The following list describes the fields that appear on the Designation View screen.

Web Advancement Officer User Guide 39 Campaign Management Screens
Account: Fd The code for the fund (e.g., 41).
Account: Func The code for the function of the account (e.g., 4002).
Account: Obj The code for the object of the account (e.g., 1917).
Account: Subf The code for the subfund of the account.
Acknowledgment The acknowledgement code (i.e., contact code) for gifts/pledges made for the campaign (e.g., GENERAL).
Designation A code for designation of how the money is to be spent (e.g., AS01).
Open Pledges (Number) The number of pledges for this appeal for this campaign with an open status (i.e., payments are still being made). This field is updated by the gift and pledge entry (daentry) program.
Open Pledges (Total Amount) The total dollar amount yet to be paid on open pledges for this appeal for this campaign (i.e., payments are still being made). This field is updated by the gift and pledge entry (daentry) program.
Outright Gifts (Number) The total number of outright gifts received in response to this appeal for this campaign. This field is updated by the gift and pledge entry (daentry) program.
Outright Gifts (Total Amount) The total dollar amount of outright gifts received in response to this appeal for this campaign. This field is updated by the gift and pledge entry (daentry) program.
Pledge Payment Gifts (Number) The total number of pledge payments received in response to this appeal for this campaign. This field is updated by the gift and pledge entry (daentry) program.
Pledge Payment Gifts (Total Amount) The total dollar amount of pledge payments received in response to this appeal for this campaign. This field is updated by the gift and pledge entry (daentry) program.
Pledges (Number) The total number of pledges received in response to this appeal for this campaign. This field is updated by the gift and pledge entry (daentry) program.
Pledges (Total Amount) The total dollar amount of pledges received in response to this appeal for this campaign. This field is updated by the gift and pledge entry (daentry) program.
Unpaid Pledges (Number) The number of pledges for this appeal for this campaign that are not complete and not open (i.e., payments are not being made). This field is updated by the gift and pledge entry (daentry) program.
Unpaid Pledges (Total Amount)

Campaign Management Screens 40 Web Advancement Officer User Guide
The total dollar amount yet to be paid on defaulted pledges for this appeal for this campaign (i.e., payments are not being made). This field is updated by the gift and pledge entry (daentry) program.
Commands The following list describes the commands you can execute from the Designation View screen.
Note: You can use a specific command only when it appears on the current command line, toolbar, menu, or when it is black (not dimmed) on the list that appears when you select Commands from the menu bar. Also, you must have the necessary database permission to use that command.
Close Exits the Designation View screen and displays the Campaign Management Entry screen.
Insert Displays the Designation Insert screen so you can add a designation record.
List Displays the Campaign Designations window, listing all designations associated with the campaign.
Next Displays the next designation record, if any.
Previous Displays the previous designation record, if any.
Update Displays the screen in Update mode so you can modify the designation record.

Web Advancement Officer User Guide 41 Campaign Management Screens
Donor Association Entry Screen
Purpose The Donor Association Entry screen enables you to associate donors with staff workers and campaign managers in a Donor/Staff Association record (donassoc_rec). It also enables you to associate campaign managers with staff members.
Access Access the Donor Association Entry screen by selecting the following, beginning at the Institutional Advancement: Main menu:
1. Development 2. Campaign Management 3. Query campaign 4. Staffing 5. Donor associations
Note: Other access paths can exist.
Example Following is an example of the Donor Association Entry screen.
Fields The following list describes the fields that appear on the Donor Association Entry screen.

Campaign Management Screens 42 Web Advancement Officer User Guide
Beg Date Optional - The date (mm/dd/yyyy) when the system is to assign this donor to this staff member. The current date is the default entry.
Campaign Display only - The code for the campaign to which the system associates this information.
Donor ID Required - The identification number of the donor associated with this record (e.g., 2406).
End Date Optional - The date (mm/dd/yyyy) when the system is to end this donor assignment.
Manager Display only - The manager to whom the system assigned this campaign.
Name Display only - The name of the donor associated with the number in the Donor ID field (e.g., Poe, Josephine Fugate).
Staff Member Display only - The staff member to whom the system assigns this donor.
Commands The following list describes the commands you can execute from the Donor Association Entry screen.
Note: You can use a specific command only when it appears on the current command line, toolbar, menu, or when it is black (not dimmed) on the list that appears when you select Commands from the menu bar. Also, you must have the necessary database permission to use that command.
Add-line Displays the screen in Add mode so you can add a donor association record.
Back Displays the previous record, if any.
Cancel Displays the Campaign Staffing window without saving your entries.
Finish Saves your entries and displays the Campaign Staffing window.
Forward Displays the next record, if any.

Web Advancement Officer User Guide 43 Planned Giving Screens
SECTION 3 - USING THE PLANNED GIVING SCREENS
Overview
Introduction This section shows each Planned Giving data entry screen and window and provides explanations for each of their fields. The data entry fields are labeled as optional, display only, or required (a value must be entered in the field before you can save the record). This section also provides a reference of the commands and options you use to perform procedures in Planned Giving.
Refer to this section when you have questions about a specific field or command, or when you are performing procedures associated with Planned Giving data entry.
Organization The screens, windows, fields, and commands are listed in alphabetical order (unless otherwise noted) so you can locate the information quickly.
Screen Differences The screen and window examples in this section represent those contained in the Jenzabar CX standard product in GUI format unless otherwise noted. Screen examples show question marks (?) for the Table Lookup option where space permits. If your institution changes these screens and windows to meet its specific needs, yours will differ from those shown in this section. Your screens and windows also will look different if you use Jenzabar CX in character-based format.

Planned Giving Screens 44 Web Advancement Officer User Guide
Constituent Status Detail Window
Purpose The Constituent Status detail window enables you to view, add, delete, or update the constituent’s status (consstat_rec) with your institution.
Access Access the Constituent Status detail window by selecting the following, beginning at the Institutional Advancement: Main menu:
1. Development 2. Planned Giving 3. Query ID 4. Update (if you wish to add, update, or delete constituent status records) 5. Detail (scroll menu in Update mode) 6. Constituent status, then click OK
Note: Other access paths can exist.
Example Following is an example of the Constituent Status detail window (in Update mode).
Fields The following is a list of fields that appear on the Constituent Status detail window.

Web Advancement Officer User Guide 45 Planned Giving Screens
Added Display only - The date (mm/dd/yyyy) the status was (or is being) added. A display-only field, the system enters this information.
Begin Optional - The date (mm/dd/yyyy) the status began (or will begin).
CFAE Optional - A code indicating whether the status is the highest using CFAE (Council for Aid to Education) priorities (Y) or not (N).
Code Required - A code identifying the constituent status (e.g., FRIEND). Use Table Lookup for a list of valid codes.
Description Display only - A description of the constituent status (e.g., Friend of College). A display-only field, the system enters this information.
End Optional - The date (mm/dd/yyyy) the status ended (or will end).
Inst Optional - A code indicating whether the status is the highest using institutional priorities (Y) or not (N).
Ofc Optional - A code identifying the office that added (or is adding) the constituent status (e.g., DEVL for the Development office). Use Table Lookup for a list of valid codes.
Commands The following list describes the commands you can execute from the Constituent Status detail window.
Note: You can use a specific command only when it appears on the current command line, toolbar, menu, or when it is black (not dimmed) on the list that appears when you select Commands from the menu bar. Also, you must have the necessary database permission to use that command.
Add-line Displays the Constituent Status detail window in Add mode so you can enter a new status record.
Back Displays the previous screen of records, if any.
Cancel Does either or both of the following:
• Cancels your field entries • Exits the current screen
Del-line Deletes the selected status record.
Finish Saves your field entries, then exits the current screen.

Planned Giving Screens 46 Web Advancement Officer User Guide
Forward Displays the next screen of records, if any.
Scroll menu Displays a list of detail windows, enabling you to access other information associated with the ID number.

Web Advancement Officer User Guide 47 Planned Giving Screens
Designations Window
Purpose The Designations window enables you to enter, update, and remove planned gift designations as desired by the donor. This information is stored in a Planned Giving Designation record (pgdesg_rec).
Access Access the Designations window by selecting the following, beginning at the Institutional Advancement: Main menu:
1. Development 2. Planned Giving 3. Query ID 4. Planned Gifts 5. View detail 6. Designations
Note: Other access paths can exist.
Example Following is an example of the Designations window.
Fields The following list describes the fields that appear on the Designations window.

Planned Giving Screens 48 Web Advancement Officer User Guide
Designation Required - The code for the designation of the planned gift (e.g., ATHL = General Athletics).
Campaign Required - The code identifying the campaign with which this gift is associated (e.g., ASRR).
Appeal Optional - The code identifying the type of appeal (e.g., PHON = Phone Call).
Amount Required - The amount of the designation (e.g., $10,000.00).
Commands The following list describes the commands you can execute from the Designations window.
Note: You can use a specific command only when it appears on the current command line, toolbar, menu, or when it is black (not dimmed) on the list that appears when you select Commands from the menu bar. Also, you must have the necessary database permission to use that command.
Add-line Displays the Designations window in Add mode so you can add a designation record.
Back Displays the previous screen of records, if any.
Cancel Does either or both of the following:
• Cancels your field entries • Exits the current screen
Del-line Deletes the selected designation record.
Finish Saves your entries, then exits the current screen.
Forward Displays the next screen of records, if any.

Web Advancement Officer User Guide 49 Planned Giving Screens
Disciplines Window
Purpose The Disciplines window enables you to rank in a Funding Discipline record (fndgdisc_rec) the academic discipline preferences of foundations and granting agencies.
Access Access the Disciplines window by selecting the following, beginning at the Institutional Advancement: Main menu:
1. Development 2. Planned Giving 3. Query ID 4. Update (if you wish to add, update, or delete funding preference information) 5. Detail (scroll menu in Update mode) 6. Funding preferences, then click OK 7. Disciplines
Note: Other access paths can exist.
Example Following is an example of the Disciplines window (in Update mode).
Fields The following list describes the fields that appear on the Disciplines window.

Planned Giving Screens 50 Web Advancement Officer User Guide
Discipline Optional - The funding preferences discipline code (e.g., EDUC).
Rank Optional - The funding preferences discipline code ranking for this donor (e.g., 1, 2, 3).
Commands The following list describes the commands you can execute from the Disciplines window.
Note: You can use a specific command only when it appears on the current command line, toolbar, menu, or when it is black (not dimmed) on the list that appears when you select Commands from the menu bar. Also, you must have the necessary database permission to use that command.
Add-line Displays the Disciplines window in Add mode so you can add another record.
Back Displays the previous screen of records, if any.
Cancel Does either or both of the following:
• Cancels your field entries • Exits the current screen
Del-line Deletes the selected record.
Finish Saves your field entries, then exits the current screen.
Forward Displays the next screen of records, if any.

Web Advancement Officer User Guide 51 Planned Giving Screens
Employment/Work Detail Window
Purpose The Employment/Work detail window enables you to enter information on any jobs that an individual has held or currently holds (emp_rec). Each record on this screen contains information about one job.
Access Access the Employment/Work detail window by selecting the following, beginning at the Institutional Advancement: Main menu:
1. Development 2. Planned Giving 3. Query ID 4. Update (if you wish to add, update, or delete employment information) 5. Detail (scroll menu in Update mode) 6. Employment, then click OK
Note: Other access paths can exist.
Example Following is an example of a completed Employment/Work detail window (in Update mode).
Fields The following list describes the fields that appear on the Employment/Work detail window.

Planned Giving Screens 52 Web Advancement Officer User Guide
Begin Optional - The date (mm/dd/yyyy) of an individual’s first day of employment at a business.
Bus Id Optional - The identification number of a business (e.g., 17431).
Note: If you perform a query to search for the name of a business and find that the business does not exist in the database, type the name of the business in the Business Name field.
Business Name Optional - The name of a business (e.g., Advanced Library Systems).
Note: If information on a business already exists in the database, the system automatically displays the name of the business in the Business Name field when you enter a valid code in the Bus ID field. However, if the information does not already exist, type the name of the business in the Business Name field.
End Optional - The date (mm/dd/yyyy) of an individual’s last day of employment at a business.
Ext Optional - The telephone extension number of a business.
Telephone Optional - The telephone number of a business.
Commands Note: You can use a specific command only when it appears on the current command line,
toolbar, menu, or when it is black (not dimmed) on the list that appears when you select Commands from the menu bar. Also, you must have the necessary database permission to use that command.
Add-line Displays the Employment/Work detail window in Add mode so you can enter a new status record.
Back Displays the previous screen of records, if any.
Cancel Does either or both of the following:
• Cancels your field entries • Exits the current screen
Del-line Deletes the selected employment record.
Finish Saves your field entries, then exits the current screen.
Forward Displays the next screen of records, if any.
Scroll menu Displays a list of detail windows, enabling you to access other information associated with the ID number.

Web Advancement Officer User Guide 53 Planned Giving Screens
Funding Preferences Detail Window
Purpose The Funding Preferences detail window enables you to maintain in a Funding Preferences record (fndgpref_rec) information about the preferences of foundations and granting agencies regarding grants that they give.
Access Access the Funding Preferences detail window by selecting the following, beginning at the Institutional Advancement: Main menu:
1. Development 2. Planned Giving 3. Query ID 4. Update (if you wish to add, update, or delete funding preference information) 5. Detail (scroll menu in Update mode) 6. Funding preferences, then click OK
Note: Other access paths can exist.
Example Following is an example of the Funding Preferences detail window (in Update mode).
Fields The following list describes the fields that appear on the Funding Preferences detail window.

Planned Giving Screens 54 Web Advancement Officer User Guide
# of Gifts Optional - The total number of grants a constituent has given (e.g., 6).
Avg Gift Optional - The average dollar amount of grants this donor has given (e.g., $750.00).
*(BLOB) Optional - This unlabeled field appears at the bottom of the detail window. It is a binary large object (BLOB) field, which can contain a variable amount of text.
Note: Use the text editor to edit text in this field. When you move the cursor to this field and click, the text editor file appears in Edit mode
Capacity (Est Giving) Optional - The estimated giving capacity of a constituent (e.g., $10,000.00).
Disciplines Display only - A field in which an asterisk (*) may display to indicate that values for this funding preference exist. If no asterisk appears, values for this funding preference do not exist.
Funding Types Display only - A field in which an asterisk (*) may display to indicate that values for this funding preference exist. If no asterisk appears, values for this funding preference do not exist.
Geographical Area Display only - A field in which an asterisk (*) may display to indicate that values for this funding preference exist. If no asterisk appears, values for this funding preference do not exist.
High Gift Optional - The largest grant this donor has given (e.g., $1000.00).
Initial Contact Optional - The initial contact information for this donor (e.g., pledge).
Net Worth Optional - The assets or annual sales for this donor (e.g., $2,000,000.00).
Reporting Date Optional - The date (mm/dd/yyyy) funding preferences information was last reported by the donor.
Total Gifts Optional - The total dollar amount of grants this donor has given (e.g., $4,500.00).
Updated Display only - The date (mm/dd/yyyy) funding preferences information for this donor was last updated.
Commands The following list describes the commands you can execute from the Funding Preferences detail window.
Note: You can use a specific command only when it appears on the current command line, toolbar, menu, or when it is black (not dimmed) on the list that appears when you select Commands from the menu bar. Also, you must have the necessary database permission to use that command.

Web Advancement Officer User Guide 55 Planned Giving Screens
Cancel Does either or both of the following:
• Cancels your field entries • Exits the current screen
Disciplines Displays the Disciplines window.
Finish Saves your field entries, then exits the current screen.
Funding type Displays the Funding Types window.
Geographical areas Displays the Geographical Area window.

Planned Giving Screens 56 Web Advancement Officer User Guide
Funding Types Window
Purpose The Funding Types window enables you to record in a Funding Type record (fndtype_rec) the rank a donor gives to a particular type of funding.
Access Access the Funding Types window by selecting the following, beginning at the Institutional Advancement: Main menu:
1. Development 2. Planned Giving 3. Query ID 4. Update (if you wish to add, update, or delete funding preference information) 5. Detail (scroll menu in Update mode) 6. Funding preferences, then click OK 7. Funding type
Note: Other access paths can exist.
Example Following is an example of the Funding Types window (in Update mode).
Fields The following list describes the fields that appear on the Funding Types window.

Web Advancement Officer User Guide 57 Planned Giving Screens
Funding Type Optional - A code indicating the type of funding (e.g., SCHL).
Rank Optional - The rank a donor has given to a particular type of funding (e.g., 1, 2).
Commands The following list describes the commands you can execute from the Funding Types window.
Note: You can use a specific command only when it appears on the current command line, toolbar, menu, or when it is black (not dimmed) on the list that appears when you select Commands from the menu bar. Also, you must have the necessary database permission to use that command.
Add-line Displays the Funding Types window in Add mode so you can add another record.
Back Displays the previous screen of records, if any.
Cancel Does either or both of the following:
• Cancels your field entries • Exits the current screen
Del-line Deletes the selected record.
Finish Saves your field entries, then exits the current screen.
Forward Displays the next screen of records, if any.

Planned Giving Screens 58 Web Advancement Officer User Guide
Geographical Area Window
Purpose The Geographical Area window enables you to identify in the Funding State record (fndgst_rec) the geographical area(s) to which foundations or granting agencies prefer to target funds.
Access Access the Geographical Area window by selecting the following, beginning at the Institutional Advancement: Main menu:
1. Development 2. Planned Giving 3. Query ID 4. Update (if you wish to add, update, or delete funding preference information) 5. Detail (scroll menu in Update mode) 6. Funding preferences, then click OK 7. Geographical areas
Note: Other access paths can exist.
Example Following is an example of the Geographical Area window (in Update mode).
Fields The following list describes the fields that appear on the Geographical Area window.

Web Advancement Officer User Guide 59 Planned Giving Screens
Area Optional - The code for the geographical area (e.g., WV for West Virginia).
Commands The following list describes the commands you can execute from the Geographical Area window.
Note: You can use a specific command only when it appears on the current command line, toolbar, menu, or when it is black (not dimmed) on the list that appears when you select Commands from the menu bar. Also, you must have the necessary database permission to use that command.
Add-line Displays the Geographical Area window in Add mode so you can add another record.
Back Displays the previous screen of records, if any.
Cancel Does either or both of the following:
• Cancels your field entries • Exits the current screen
Del-line Deletes the selected record.
Finish Saves your field entries, then exits the current screen.
Forward Displays the next screen of records, if any.

Planned Giving Screens 60 Web Advancement Officer User Guide
Other/Alternate Address Detail Window
Purpose The Other/Alternate Address detail window enables you to view, add, delete, or update the constituent’s alternate address records (aa_rec). More information on the Other/Alternate Address detail window is available in Getting Started User Guide.
Access Access the Other/Alternate Address detail window by selecting the following, beginning at the Institutional Advancement: Main menu:
1. Development 2. Planned Giving 3. Query ID 4. Update (if you wish to add, update, or delete alternate address records) 5. Detail (scroll menu in Update mode) 6. Other address, then click OK
Note: Other access paths can exist.
Example Following is an example of the Other/Alternate Address detail window (in Update mode).
Fields The following is a list of fields that appear on the Other/Alternate Address detail window.

Web Advancement Officer User Guide 61 Planned Giving Screens
1 Optional - The first line of the alternate address.
2 Optional - The second line of the alternate address.
3 Optional - The third line of the alternate address.
Begin Required - The date (mm/dd/yyyy) the alternate address becomes effective. The current date is the default entry when you add a new address record.
City Optional - The city of the constituent’s alternate address (e.g., Chapel Hill).
Code Required - A code indicating the type of alternate address (e.g., PREV = Previous, SUMR = Summer). Use Table Lookup for a list of valid codes.
Ctry Optional - The country of the constituent’s alternate address (e.g., USA). Use Table Lookup for a list of valid codes.
Description Display only - A description of the alternate address code (e.g., Previous Address). A display-only field, the system enters this information.
End Optional - The date (mm/dd/yyyy) the alternate address is no longer effective.
Ext Optional - The phone extension at the alternate address.
Office Optional - A code indicating which office entered the alternate address record (e.g., DEVL = Development Office). Use Table Lookup for a list of valid codes.
Phone Optional - The phone number associated with the alternate address.
Prior Display only - A number identifying the priority of an alternate address.
Note: • When you select Table Lookup for the Code field, a priority number appears to the
right of each code on the Table Lookup screen. The lower the number, the higher the priority for that alternate address code. The Jenzabar CX name and address management program (ADR) selects the lowest priority for mailings based on several checks.
• Priority numbering is a policy decision that your institution makes.
State Optional - The state of the constituent’s alternate address. Use Table Lookup for a list of valid codes.
Yrly Optional - Indicates whether the alternate address recurs during the same dates annually (Y) or not (N), for example, a summer address.

Planned Giving Screens 62 Web Advancement Officer User Guide
Zip Optional - The Zip code of the constituent’s alternate address. Use Table Lookup for a list of valid codes.
Commands The following list describes the commands you can execute from the Other/Alternate Address detail window.
Note: You can use a specific command only when it appears on the current command line, toolbar, menu, or when it is black (not dimmed) on the list that appears when you select Commands from the menu bar. Also, you must have the necessary database permission to use that command.
Add-line Displays the Other/Alternate Address detail window in Add mode so you can enter a new alternate address record.
Back Displays the previous screen of records, if any.
Cancel Does either or both of the following:
• Cancels your field entries • Exits the current screen
Del-line Deletes the selected address record.
Finish Saves your field entries, then exits the current screen.
Forward Displays the next screen of records, if any.
Scroll menu Displays a list of detail windows, enabling you to access other information associated with the ID number.

Web Advancement Officer User Guide 63 Planned Giving Screens
Other Name Detail Window
Purpose The Other Name detail window enables you to enter alternate names or social security numbers for an individual, such as a nickname, maiden name, or previous name (addree_rec). The Jenzabar CX name and address management program (ADR) uses the information on this screen to create the name format that appears on an envelope or salutation. More information on the Other Name detail window is available in Getting Started User Guide.
Access Access the Other Name detail window by selecting the following, beginning at the Institutional Advancement: Main menu:
1. Development 2. Planned Giving 3. Query ID 4. Update (if you wish to add, update, or delete alternate name records) 5. Detail (scroll menu in Update mode) 6. Other name, then click OK
Note: Other access paths can exist.
Example Following is an example of the Other Name detail window (in Update mode).

Planned Giving Screens 64 Web Advancement Officer User Guide
Fields The following list describes the fields that appear on the Other Name detail window.
Active Required - The beginning date (mm/dd/yyyy) in a range, specifying when the entry becomes active for use by the name and address management program (ADR). This field defaults to today’s date when you add a new record.
Note: This date does not apply to previous names and social security numbers. This date only applies to names used by ADR. However, ID Query will allow queries on all previous names and social security numbers.
Alt Name Optional - The individual’s alternate name and how the individual(s) want to be addressed (e.g., Andy).
Alt SS# Optional - The individual’s alternate social security number. This field is used when performing queries if an alternate social security number is known.
Alt Suffix Optional - A sequence of letters at the end of the individual’s name representing an alternate professional title (e.g., PHD for Ph.D.). Use Table Lookup for a list of valid codes.
Note: The Jenzabar CX name and address management program (ADR) uses the Suffix field to format a name. ADR distinguishes between a professional suffix (e.g., M.D.) and a family suffix (e.g., Jr.). The family suffix remains a part of the Name field.
Alt Title Optional - The individual’s alternate title, such as Miss, Mr., or Dr. Use Table Lookup for a list of valid codes.
Code Optional - A code indicating whether you want the individual’s name you are entering to appear either on a label or as a salutation for a letter. Valid codes are:
• L (label) • S (salutation)
Inactive Optional - The ending date (mm/dd/yyyy) in a range, specifying when the entry is no longer active for ADR use.
Office Added By Optional - A code indicating the office at your institution that added the name record (e.g., PUB = Publicity). Use Table Lookup for a list of valid codes.
Sec ID/Name Optional - The identification number or name of an associated individual, if applicable. Use F6 to perform an ID Query.
Stl Optional - A code indicating the specific style of the alternate name (e.g., N = Nickname). Use Table Lookup for a list of valid codes.
Used By

Web Advancement Officer User Guide 65 Planned Giving Screens
Optional - An ID number that has exclusive use of this alternate name. For example, a development officer at your institution might personally know and call a constituent by his middle name. The administrator can personalize correspondence with the individual by creating an Other Name record using this screen.
Commands The following is a list of commands you can execute from the Other Name detail window.
Note: You can use a specific command only when it appears on the current command line, toolbar, menu, or when it is black (not dimmed) on the list that appears when you select Commands from the menu bar. Also, you must have the necessary database permission to use that command.
Add-line Displays the Other Name detail window in Add mode so you can enter a new alternate name record.
Back Displays the previous screen of records, if any.
Cancel Does either or both of the following:
• Cancels your field entries • Exits the current screen
Del-line Deletes the selected name record.
Finish Saves your field entries, then exits the current screen.
Forward Displays the next screen of records, if any.
Scroll menu Displays a list of detail windows, enabling you to access other information associated with the ID number.

Planned Giving Screens 66 Web Advancement Officer User Guide
Planned Giving Entry Screen
Purpose The Planned Giving Entry screen enables you to assign a staff member and an outside consultant (e.g., an attorney for the donor) to a constituent in a Planned Giving Staff record (pgstaff_rec).
Access Access the Planned Giving Entry screen by selecting the following, beginning at the Institutional Advancement: Main menu:
1. Development 2. Planned Giving 3. Query ID
Note: Other access paths can exist.
Example Following is an example of the Planned Giving Entry screen.
Fields The following list describes the fields that appear on the Planned Giving Entry screen.
Add Date Display only - The date (mm/dd/yyyy) the system created the donor’s Donor record.

Web Advancement Officer User Guide 67 Planned Giving Screens
Address Optional - The donor’s street address (e.g., 922 Appian Way, Apartment 58).
Alt Address Code Optional - A code indicating the donor’s alternate address (e.g., PERM).
Alumni Class Year Optional - The donor’s class year, if a graduate of the institution (e.g., 1985).
Birthdate Optional - The donor’s date (mm/dd/yyyy) of birth.
City Required - The city in the donor’s address (e.g., Friendsville).
Consultant Optional - The identification number of the consultant assigned to this donor (e.g., 18606).
Correct Address Required - Either Y (Yes) or N (No) indicating whether this is the correct address for this individual.
Country Optional - The country in the donor’s address (e.g., USA).
Deceased Required - Either Y (Yes) or N (No) indicating whether the donor is deceased.
(Deceased Date) Optional - If the donor is deceased, the date (mm/dd/yyyy) when the donor became deceased.
Ethnic Optional - The donor’s ethnic code (e.g., BL).
Gender Required - A code indicating the donor’s gender. Valid codes are:
• F (Female) • M (Male)
ID No Display only - The identification number of the donor associated with this information (e.g., 23).
Last Update Display only - The date (mm/dd/yyyy) this record was last updated.
Marital Optional - A code indicating the donor’s marital status. Valid codes are:
• D (Divorced) • M (Married) • P (Single parent) • S (Single) • T (Separated) • W (Widowed)
Name Optional - The donor’s name (e.g., Rogers, Andrea).
Note: Use the format shown on the screen for names. In the name “Doe, John J.,, Jr.,” the extra comma separating John Doe’s middle initial and “Jr.” is a flag Jenzabar CX uses. When your institution sends a letter, Jenzabar CX

Planned Giving Screens 68 Web Advancement Officer User Guide
transposes “Doe, John J.,, Jr.,” and uses the salutation, “Dear Mr. John J. Doe, Jr.”
Principal Staff Assigned Optional - The identification number of the principal staff member (e.g., 10741) assigned to this donor.
SS No Optional - The donor’s social security number (e.g., 234-55-6677).
State/Zip Optional - The state and Zip code in the donor’s address (e.g., TN 01010).
Suffix Optional - The suffix code, if any (e.g., CPA, MD, PhD).
Telephone Optional - The donor’s telephone number (e.g., 865-995-8828).
Title Optional - The donor’s title (e.g., MR, MRS, MS, DEAN).
Commands The following list describes the commands you can execute from the Planned Giving Entry screen.
Note: You can use a specific command only when it appears on the current command line, toolbar, menu, or when it is black (not dimmed) on the list that appears when you select Commands from the menu bar. Also, you must have the necessary database permission to use that command.
Cancel Does either or both of the following:
• Cancels your field entries • Exits the current screen
Detail Displays a list of detail windows, enabling you to select other multiple-item information, or records, associated with the ID number.
Display-ID-Type Displays the ID Type/Associated Records window.
Exit Exits the Planned Giving Entry program.
Finish(ed) Saves your field entries, then exits the current screen.
Planned Gifts Displays the Planned Giving window, listing all planned gifts from the constituent.
Query Accesses ID Query mode.
Scroll menu (Update mode) Displays a list of detail windows, enabling you to select other multiple-item information, or records, associated with the ID number.
Update Accesses the Planned Giving Entry screen in Update mode so you can update the donor information.

Web Advancement Officer User Guide 69 Planned Giving Screens
Planned Giving Insert Screen
Purpose The Planned Giving Insert screen enables you to add a planned gift record (plangift_rec). All fields on the screen will not apply to all planned giving instrument types. The fields prompted for each instrument type are determined by the planned giving configuration file (plangift_cfg).
Access Access the Planned Giving Insert screen by selecting the following, beginning at the Institutional Advancement: Main menu.
1. Development 2. Planned Giving 3. Query ID 4. Planned Gifts 5. Add-line
Note: Other access paths can exist.
Example Following is an example of the Planned Giving Insert screen.
Fields The following list describes the fields that appear on the Planned Giving Insert screen. The fields that are available for data entry depend on the instrument type.

Planned Giving Screens 70 Web Advancement Officer User Guide
Agreement Name Optional - The name of the agreement (e.g., a donor-specified name for a trust).
Amt Received Optional - The amount received by the institution at disposition of the instrument.
Beneficiaries: ID1
Optional - ID number of the primary beneficiary.
ID2 Optional - ID number of the secondary beneficiary.
Contract Number Optional - The contract or document number.
Contract Date Optional - The date (mm/dd/yyyy) on which the contract was executed.
Cumulative Reserve Optional - The cumulative reserve amount of the instrument.
Current Value Optional - The current dollar value of the planned gift.
Current Value Date Optional - The date (mm/dd/yyyy) the current value was assigned.
Date Added Optional - The date (mm/dd/yyyy) the record was entered. The current date is entered in this field by default.
End Date Optional - The date (mm/dd/yyyy) of the instrument’s sale or disposal.
Face Value Optional - The face value of the planned gift.
Fees Paid Optional - The cost in dollars of disposition of the instrument.
Instrument Required - The code for the type of instrument or planned giving category (e.g., annuity, bequest, trust, etc.).
Mature Value Optional - The estimated dollar value of the instrument at maturity.
Maturity Date Optional - The estimated date (mm/dd/yyyy) of maturity for the instrument.
Original Value Optional - The original dollar value of the instrument.
Payment Interval Optional - Scheduled interval for the planned gift payments.
Payment Optional - The planned gift payment amount in dollars.
Pay Percentage Optional - The planned gift payment percentage.
Professional 1 Type

Web Advancement Officer User Guide 71 Planned Giving Screens
Optional - The type of professional representative of the donor (e.g., attorney).
Professional 1 ID Optional - The ID number of the professional representative of the donor.
Professional 2 Type Optional - The type of professional representative of the donor.
Professional 2 ID Optional - The ID number of the professional representative of the donor.
Reserve Amount Optional - The reserve amount of the instrument.
Revocable? Optional - Either (Y)es if the gift is revocable by the donor or (N)o if it is not revocable.
Status Required - The current status of the gift solicitation (e.g., Likely in 6 months, Unlikely to succeed, etc.)
Status Date Optional - The date (mm/dd/yyyy) on which the status was assigned.
Type Required - The code for the specific type of planned gift (e.g., whole life, real estate, etc.).
Updated Optional - The date (mm/dd/yyyy) that the record was last updated.
Commands The following list describes the commands you can execute from the Planned Giving Insert screen.
Note: You can use a specific command only when it appears on the current command line, toolbar, menu, or when it is black (not dimmed) on the list that appears when you select Commands from the menu bar. Also, you must have the necessary database permission to use that command.
Cancel Does either or both of the following:
• Cancels your field entries • Exits the current screen
Finish Saves your field entries, then exits the current screen.

Planned Giving Screens 72 Web Advancement Officer User Guide
Planned Giving Update Screen
Purpose The Planned Giving Update screen enables you to update planned gift records (plangift_rec).
Access Access the Planned Giving Update screen by selecting the following, beginning at the Institutional Advancement: Main menu.
1. Development 2. Planned Giving 3. Query ID 4. Update
Note: Other access paths can exist.
Example Following is an example of the Planned Giving Update screen.
Fields The following list describes the fields that appear on the Planned Giving Update screen. The fields that are available for data entry depend on the instrument type.
Agreement Name

Web Advancement Officer User Guide 73 Planned Giving Screens
Optional - The name of the agreement (e.g., a donor-specified name for a trust).
Amt Received Optional - The amount received by the institution at disposition of the instrument.
Beneficiaries: ID1
Optional - ID number of the primary beneficiary.
ID2 Optional - ID number of the secondary beneficiary.
Contract Number Optional - The contract or document number.
Contract Date Optional - The date (mm/dd/yyyy) on which the contract was executed.
Cumulative Reserve Optional - The cumulative reserve amount of the instrument.
Current Value Optional - The current dollar value of the planned gift.
Current Value Date Optional - The date (mm/dd/yyyy) the current value was assigned.
Date Added Display only - The date (mm/dd/yyyy) the record was entered. The current date is entered in this field by default.
End Date Optional - The date (mm/dd/yyyy) of the instrument’s sale or disposal.
Face Value Optional - The face value of the planned gift.
Fees Paid Optional - The cost in dollars of disposition of the instrument.
Instrument Display only - The code for the type of instrument or planned giving category (e.g., annuity, bequest, trust, etc.).
Mature Value Optional - The estimated dollar value of the instrument at maturity.
Maturity Date Optional - The estimated date (mm/dd/yyyy) of maturity for the instrument.
Original Value Optional - The original dollar value of the instrument.
Payment Interval Optional - Scheduled interval for the planned gift payments.
Payment Optional - The planned gift payment amount in dollars.
Pay Percentage Optional - The planned gift payment percentage.
Professional 1 Type

Planned Giving Screens 74 Web Advancement Officer User Guide
Optional - The type of professional representative of the donor (e.g., attorney).
Professional 1 ID Optional - The ID number of the professional representative of the donor.
Professional 2 Type Optional - The type of professional representative of the donor.
Professional 2 ID Optional - The ID number of the professional representative of the donor.
Reserve Amount Optional - The reserve amount of the instrument.
Revocable? Optional - Either (Y)es if the gift is revocable by the donor or (N)o if it is not revocable.
Status Required - The current status of the gift solicitation (e.g., Likely in 6 months, Unlikely to succeed, etc.)
Status Date Optional - The date (mm/dd/yyyy) on which the status was assigned.
Type Required - The code for the specific type of planned gift (e.g., whole life, real estate, etc.).
Updated Display only - The date (mm/dd/yyyy) that the record was last updated.
Commands The following list describes the commands you can execute from the Planned Giving Update screen.
Note: You can use a specific command only when it appears on the current command line, toolbar, menu, or when it is black (not dimmed) on the list that appears when you select Commands from the menu bar. Also, you must have the necessary database permission to use that command.
Cancel Does either or both of the following:
• Cancels your field entries • Exits the current screen
Finish Saves your field entries, then exits the current screen.

Web Advancement Officer User Guide 75 Planned Giving Screens
Planned Giving View Screen
Purpose The Planned Giving View screen enables you to view planned gift records (plangift_rec).
Access Access the Planned Giving View screen by selecting the following, beginning at the Institutional Advancement: Main menu.
1. Development 2. Planned Giving 3. Query ID 4. Planned Gifts 5. View detail
Note: Other access paths can exist.
Example Following is an example of the Planned Giving View screen.
Fields The following list describes the fields that appear on the Planned Giving View screen. All fields do not apply to all instrument types.

Planned Giving Screens 76 Web Advancement Officer User Guide
Agreement Name The name of the agreement (e.g., a donor-specified name for a trust).
Amt Received The amount received by the institution at disposition of the instrument.
Beneficiaries: ID1
ID number of the primary beneficiary.
ID2 ID number of the secondary beneficiary.
Contract Number The contract or document number.
Contract Date The date (mm/dd/yyyy) on which the contract was executed.
Cumulative Reserve The cumulative reserve amount of the instrument.
Current Value The current dollar value of the planned gift (e.g., $10,000.00).
Current Value Date The date (mm/dd/yyyy) the current value was assigned.
End Date The date (mm/dd/yyyy) of the instrument’s sale or disposal.
Face Value The face value of the planned gift (e.g., $20,000.00).
Fees Paid The cost in dollars of disposition of the instrument.
Instrument The code for the type of instrument or planned giving category (e.g., ANNT = Annuities).
Mature Value The estimated dollar value of the instrument at maturity.
Maturity Date The estimated date (mm/dd/yyyy) of maturity for the instrument.
Original Value The original dollar value of the instrument.
Payment Interval Scheduled interval for the planned gift payments.
Payment The planned gift payment amount in dollars.
Pay Percentage The planned gift payment percentage.
Professional 1 Type The type of professional representative for the donor (e.g., UNDR = Underwriter).
Professional 1 ID The ID number of the professional representative for this donor.

Web Advancement Officer User Guide 77 Planned Giving Screens
Professional 2 Type The type of professional representative for the donor (e.g., ATTO = Attorney).
Professional 2 ID The ID number of the professional representative for this donor.
Reserve Amount The reserve amount of the instrument.
Revocable? Either (Y)es if the gift is revocable by the donor or (N)o if it is not revocable.
Status The current status of the gift solicitation (e.g., Likely in 6 months, Unlikely to succeed, etc.)
Status Date The date (mm/dd/yyyy) on which the status was assigned.
Type The code for the specific type of planned gift (e.g., WHLIFE).
Commands The following list describes the commands you can execute from the Planned Giving View screen.
Note: You can use a specific command only when it appears on the current command line, toolbar, menu, or when it is black (not dimmed) on the list that appears when you select Commands from the menu bar. Also, you must have the necessary database permission to use that command.
Close Exits the Planned Giving View screen and displays the Planned Giving Entry screen.
Designations Displays the Designations window so you can enter or update designations for the planned gift.
List Displays the Planned Giving window containing a list of all planned gifts from the constituent.
Next Displays the next record, if any.
Previous Displays the previous record, if any.
Update Displays the current screen in Update mode so you can modify the selected planned gift record.

Planned Giving Screens 78 Web Advancement Officer User Guide
Planned Giving Window
Purpose The Planned Giving window enables you to view all planned gifts (plangift_rec) from a particular constituent. You cannot update the data from this window.
Access Access the Planned Giving window by selecting the following, beginning at the Institutional Advancement: Main menu:
1. Development 2. Planned Giving 3. Query ID 4. Planned Gifts
Note: Other access paths can exist.
Example Following is an example of the Planned Giving window.
Fields The following list describes the fields that appear on the Planned Giving window.

Web Advancement Officer User Guide 79 Planned Giving Screens
Instrument Display only - The code for the planned gift instrument (e.g., ANNT, INS, TRST, etc.).
Type Display only - The code for the specific planned gift type (e.g., CHGIANNT = Charitable Gift Annuity).
Status Display only - The code for the status of the planned gift (e.g., LIKE = Good chance).
Current Value Display only - The current value of the planned gift (e.g., $100,000.00).
Commands The following list describes the commands you can execute from the Planned Giving window.
Note: You can use a specific command only when it appears on the current command line, toolbar, menu, or when it is black (not dimmed) on the list that appears when you select Commands from the menu bar. Also, you must have the necessary database permission to use that command.
Add-line Displays the Planned Giving Insert screen so you can add another planned gift record.
Back Displays the previous screen of records, if any.
Cancel Does either or both of the following:
• Cancels your field entries • Exits the current screen
Finish Saves your entries, then exits the current screen.
Forward Displays the next screen of records, if any.
View detail Displays the Planned Giving View screen, containing details of the planned gift record.

Planned Giving Screens 80 Web Advancement Officer User Guide
Relationships Detail window
Purpose The Relationships detail window enables you to view, add, delete, or update relationships (relation_rec) that exist between individuals and organizations connected with your institution in some way. The major component of this screen is the relationship ID code that represents the type of relationship (e.g., HW = Husband/Wife, SC = School/Counselor). Each record on this screen contains information about only one relationship.
More information on entering relationship data is available in Getting Started User Guide.
Access Access the Relationships detail window by selecting the following, beginning at the Institutional Advancement: Main menu:
1. Development 2. Planned Giving 3. Query ID 4. Update (if you wish to add, update, or delete relationship records) 5. Detail (scroll menu in Update mode) 6. Relationships, then click OK
Note: Other access paths can exist.
Example Following is an example of the Relationships detail window (in Update mode).

Web Advancement Officer User Guide 81 Planned Giving Screens
Fields The following list describes the fields that appear on the Relationships detail window.
Begin Optional - The date (mm/dd/yyyy) on which a relationship began or became known.
Code Optional - A code indicating the type of relationship between two individuals, two organizations, or an individual and an organization (e.g., HW = Husband/Wife, SC = School/Counselor).
End Optional - A date (mm/dd/yyyy) indicating the last day of a relationship. Leave this field blank if it does not apply to a relationship.
Mnt Required - Either Y (Yes) or N (No) specifying whether or not address information for this relation should be maintained.
Name Display only - The name of the secondary individual or organization in the relationship (e.g., Yattaaman, Kiyoshi). The system displays the name automatically when you enter a valid ID number in the Rel ID field. (The primary person or entity is the constituent whose record is displayed on the Planned Giving Entry screen.)
Primary? Optional - Specifies whether the Relation ID is represented by the left (Y) or right (N) side of the relation code (e.g., Y indicates that Relation ID 64961 is the school, not the counselor in the SC relation code).
Prt Required - Determines whose name is printed first on correspondence, the primary (Y) or secondary (N) person/entity in the relationship.
Rel ID Optional - The identification number for the secondary individual or organization in the relationship record. (The primary person or entity is the constituent whose record is displayed on the Planned Giving Entry screen.)
Commands The following is a list of commands you can execute from the Relationships detail window.
Note: You can use a specific command only when it appears on the current command line, toolbar, menu, or when it is black (not dimmed) on the list that appears when you select Commands from the menu bar. Also, you must have the necessary database permission to use that command.
Add-line Displays the Relationships detail window in Add mode so you can enter a new relationship record.
Back Displays the previous screen of records, if any.
Cancel Does either or both of the following:
• Cancels your field entries • Exits the current screen
Del-line

Planned Giving Screens 82 Web Advancement Officer User Guide
Deletes the selected relationship record.
Finish Saves your field entries, then exits the current screen.
Forward Displays the next screen of records, if any.
Scroll menu Displays a list of detail windows, enabling you to access other information associated with the ID number.

Web Advancement Officer User Guide 83 Web Interface
SECTION 4 - USING THE WEB INTERFACE
Overview
Introduction This section describes the Web Advancement Officer interface and the options you can use to access constituent, campaign, and planned giving information. For specific instructions on how to use the Web Advancement Officer, see the online help provided with the product.
Organization In this section, the components of the Web Advancement Officer interface are organized and described according to function—Constituent Management, Campaign Management, and Planned Giving.
Web Page Differences The Web page examples in this section represent those contained in the standard Web Advancement Officer product. If your institution modifies these pages to meet its specific needs, your Web Advancement Officer product may look different from that shown in this section.
Navigation Bar
The Web Advancement Officer navigation bar is displayed at the left side of each page. It contains a button for each major component of the system—Constituent Management, Campaign Management, Planned Giving, Grantsmanship, and Reporting.
Note: The Grantsmanship and Reporting components of the Web Advancement Officer product have not yet been released.
Online Help
Anywhere you see the icon in the Web Advancement Officer system, you can click it for more information. This help system provides information on the features and benefits of Web Advancement Officer and basic instructions for using each component of the system.

Web Interface 84 Web Advancement Officer User Guide
Constituent Management
Purpose The Constituent Management component of the Web Advancement Officer provides all the pertinent information to produce complete profiles of prospects and constituents. You can review pledge and giving history and contacts made by everyone who has been involved with the constituent. You can check reminders for planned contacts and activities. Demographic and relationship information, employment information, and current and prior addresses and names are also available.
Notes and requests for updates can be e-mailed back to the Development Office as new information is gathered during a trip. This allows fund-raising professionals to quickly record new information gathered during visits and phone calls, while preserving the controls and processes used by the Development Office for updating the database.
Access Access Constituent Management by selecting Constituent from the navigation bar. An initial Constituent Profile lookup page is displayed with an ID prompt. You can access the Constituent Profile Snapshot by entering the ID number and clicking Go, or by using the name lookup option.
For specific instructions, see the online help provided with the Web Advancement Officer.
Example Following is an example of a Constituent Profile Snapshot.

Web Advancement Officer User Guide 85 Web Interface
Fields For explanations of constituent data fields, see the Alumni Development User Guide.
Options Various options are available for viewing detailed constituent data. You can access these options by three drop-down list boxes at the bottom of the snapshot page. The drop-down lists contain information organized into three categories:
Constituent Profile (e.g., biographic data, relationships, employment, etc.)
Giving History (e.g., gifts, pledges, etc.)
Solicitation (e.g., contacts, funding preferences, etc.)
Select a type of constituent data from one of the drop-down lists and click Go. To limit the items that appear on the drop-down lists to only those that contain data for the constituent, click the question mark button to the left of the drop-down lists.

Web Interface 86 Web Advancement Officer User Guide
Several icons are visible on the right of the snapshot screen. Each icon accesses a particular task.
To submit changes to a constituent's information by e-mail, click the Submit changes icon.
To view notes associated with a constituent's record, click the View notes icon.
To view holds placed on the constituent's record, click the View holds icon.
For more information, see the Web Advancement Officer online help.

Web Advancement Officer User Guide 87 Web Interface
Campaign Management
Purpose The Campaign Management component of the Web Advancement Officer application provides fund-raising professionals with the information needed to follow, evaluate, and manage campaigns.
You can track the effectiveness of appeals, monitor the progress toward campaign goals, and quickly identify staff and volunteer assignments.
Access Access Campaign Management by selecting Campaign from the navigation bar. Campaign management tasks are divided into two categories:
Select Campaign Information to access campaign data (appeals, designations, etc.).
Select Staff Assignment to identify staff members and volunteers assigned to a campaign.
For specific instructions, see the online help provided with the Web Advancement Officer.
Example – Campaign Information Following is an example of a campaign information display.

Web Interface 88 Web Advancement Officer User Guide
Fields For explanations of campaign data fields, see Using the Campaign Management Screens in this user guide.
Options You select a campaign from the drop-down list and click Go. The campaign information is displayed as shown above.
You have the following options:
Select View Appeals to display appeals associated with the campaign.
Select View Designations to display designations associated with the campaign.
For more information, see the Web Advancement Officer online help.
Example – Staff Assignment Following is an example of a staff assignment display.
Fields For explanations of staff assignment data fields, see Using the Campaign Management Screens in this user guide.

Web Advancement Officer User Guide 89 Web Interface
Options You can query the Web Advancement Officer for staff assignment data by entering selection criteria including campaign code, manager name, and staff/volunteer name. You can search the current data or all data, using one criterion or multiple criteria. Click Assignments. The selected campaign information is displayed as shown above.
You have the following options:
Select Assigned Donors to display donors assigned to campaign staff or volunteers.
Select New Query to perform another search for staff assignments.
For more information, see the Web Advancement Officer online help.

Web Interface 90 Web Advancement Officer User Guide
Planned Giving
Purpose The Planned Giving component of the Web Advancement Officer allows you to manage planned gifts to your institution. You can search for planned giving data to view by constituent (within the Constituent Management component), by instrument type, by gift type, or by status.
Access Access Planned Giving by selecting Planned Giving from the navigation bar. To access a planned gift, enter one or more selection criteria—planned giving instrument, gift type, and gift status—and click Submit. For specific instructions, see the online help provided with the Web Advancement Officer.
Example Following is an example of a planned gift display.
Fields For explanations of planned giving data fields, see Using the Planned Giving Screens in this user guide.

Web Advancement Officer User Guide 91 Web Interface
Options A list of planned giving records is displayed matching your selection criteria. The data displayed includes the instrument, gift type, constituent name, status of the planned gift, and current value.
Select Reset to reset the selection criteria.
Select the option button to the left of the desired planned gift record and click the Submit button below the list to view details of a specific planned giving record. You have the following options:
Select View Constituent Profile to view the selected constituent's profile snapshot.
Select View Another Record to return to the list of planned giving records from your original search.
Select New Selection Criteria to reset the selection criteria.


Web Advancement Officer User Guide 93 Processing Campaigns
SECTION 5 - PROCESSING CAMPAIGN INFORMATION
Overview
Introduction Processing campaign information involves maintaining the data needed to follow, evaluate, and manage campaigns. You can designate accounts for fundraising, track the effectiveness of appeals, monitor the progress toward campaign goals, and quickly identify staff and volunteer assignments.
Before You Begin Before you begin to use the following procedures for adding and updating campaign information, review the field descriptions in the Using the Campaign Management Screens section of this guide. You can use these descriptions as a guide when you complete the fields on the screens discussed in this section.
Process This list shows the general procedures that take place before, during, and after adding and updating campaign information.
• Add and maintain campaign records.
• Designate and maintain accounts for fundraising.
• Create and maintain appeal records to collect data for a type of appeal within a campaign.
• View information about gift and pledge totals for an appeal within a campaign.
• View information and totals for gift and pledge designations within a campaign.
• Associate donors with staff workers and campaign managers.
• Associate campaign managers with staff members or volunteers for a campaign.

Processing Campaigns 94 Web Advancement Officer User Guide
Adding and Updating Campaign Information
How to Add Campaign Information Follow these steps to add information for a campaign:
1. Select Development from the Institutional Advancement: Main menu. The Development: Main menu appears.
2. Select Campaign Management. Click Enter. The Campaign Management Entry screen appears.
3. Select Insert. The cursor appears in the Campaign field.
4. Complete the fields as desired; then click Finish.
5. Query for the desired campaign. The campaign information is displayed.
6. Do you want to add staffing information for this campaign? • If yes, select Staffing. The Campaign Staffing window appears with the cursor in the
Campaign Manager field. Go to step 7. • If no, go to step 11.
7. Select Add-line, and complete the fields as desired. Click Finish.
8. Do you want to add donor associations? • If yes, click on the desired campaign staffing record and select Donor Associations.
The Donor Add screen appears with the cursor in the Donor ID field. Go to step 9. • If no, go to step 11.
9. Complete the fields on the Donor Association Entry screen as desired; then select Finish to return to the Donor Associations screen. Select Finish again to return to the Campaign Staffing window.
10. Select Finish to return to the Campaign Management Entry screen.
11. Do you want to add appeal information? • If yes, select Appeal. The Campaign Appeals window appears. Go to step 12. • If no, go to step 14.
12. If there are no appeal records for this campaign, you will be prompted to create one; click Yes. If there are existing appeal records, then select Add-line. The Appeal Insert screen appears with the cursor in the Appeal field. Complete the fields as desired and select Finish to display the Appeal View screen.
13. Select Close to return to the Campaign Appeals window. Select Finish to return to the Campaign Management Entry screen.
14. Do you want to add designations information? • If yes, select Designation. The Campaign Designations window appears. Go to
step 15. • If no, go to step 17.
15. If there are no designation records for this campaign, you will be prompted to create one; click Yes. If there are existing designation records, then select Add-line. The Designation Insert screen appears with the cursor in the Designation field. Complete the fields as desired and select Finish to display the Designation View screen.
16. Select Close to return to the Campaign Designations window. Select Finish to return to the Campaign Management Entry screen.

Web Advancement Officer User Guide 95 Processing Campaigns
17. Do you want to add information for another campaign? • If yes, go to step 3. • If no, select Exit to exit the Campaign Management program.
How to View and Update Campaign Information Follow these steps to update campaigns for fundraising:
1. Select Development from the Institutional Advancement: Main menu. The Development: Main menu appears.
2. Select Campaign Management. Click Enter. The Campaign Management Entry screen appears.
3. Query for the desired campaign. The campaign information is displayed.
4. Select Update. The Campaign Management Entry screen appears in Campaign Update mode.
5. Click in the field(s) you wish to update.
6. Select Finish to return to the Campaign Management Entry screen.
7. Select Exit. A window appears asking whether you are sure you want to exit.
8. Select Yes. The Development: Main menu appears.
How to Designate Accounts for Fundraising Follow these steps to designate accounts for fundraising by creating designation records to allow posting to specified accounts for a campaign:
1. Select Development from the Institutional Advancement: Main menu. The Development: Main menu appears.
2. Select Campaign Management. Click Enter. The Campaign Management Entry screen appears.
3. Query for the desired campaign.
4. Select Designation. The Campaign Designations window appears.
5. If there are no designation records for this campaign, you will be prompted to create one; click Yes. If there are existing designation records, then select Add-line. The Designation Insert screen appears with the cursor in the Designation field.
6. Complete the desired fields; then select Finish.
7. Select Close. The Campaign Designations window appears.
8. Select Finish. The Campaign Management Entry screen appears.
9. Select Exit. A window appears asking whether you are sure you want to exit.
10. Select Yes. The Development: Main menu appears.
How to View and Update Designations Follow these steps to view and update designations:
1. Select Development from the Institutional Advancement: Main menu. The Development: Main menu appears.
2. Select Campaign Management. Click Enter. The Campaign Management Entry screen appears.

Processing Campaigns 96 Web Advancement Officer User Guide
3. Query for the desired campaign.
4. Select Designation. The Campaign Designations window appears.
5. Click on the desired designation record and select View Detail. The Designation View screen appears. (Select Next to advance to the next designation or Previous to reverse to a previous designation.)
6. Select Update. The Designation Update screen appears.
7. Update the fields as desired; then select Finish. The Designation View screen appears.
8. Select Close to return to the Campaign Management Entry screen.
9. Select Exit. A window appears asking whether you are sure you want to exit.
10. Select Yes. The Development: Main menu appears.
How to Create an Appeal Record Follow these steps to create an appeal record to collect data for a type of appeal within a campaign:
1. Select Development from the Institutional Advancement: Main menu. The Development: Main menu appears.
2. Select Campaign Management. Click Enter. The Campaign Management Entry screen appears.
3. Select Query to query for a campaign.
4. Select Appeal. The Campaign Appeals window appears.
5. If there are no appeal records for this campaign, you will be prompted to create one; click Yes. If there are existing appeal records, then select Add-line. The Appeal Insert screen appears with the cursor in the Appeal field. Complete the fields as desired and select Finish to display the Appeal View screen.
6. Complete the desired fields; then select Finish.
7. Select Close. The Campaign Appeals window appears.
8. Update the desired fields if necessary; then select Finish. The Campaign Management Entry screen appears.
9. Select Exit. A question appears asking whether you want to exit.
10. Select Yes. The Development: Main menu appears.
How to View and Update an Appeal Record Follow these steps to view and update an appeal record::
1. Select Development from the Institutional Advancement: Main menu. The Development: Main menu appears.
2. Select Campaign Management. Click Enter. The Campaign Management Entry screen appears.
3. Select Query to query for a campaign.
4. Select Appeal. The Campaign Appeals window appears.
5. Click on the desired appeal record and select View Detail. The Appeal View screen appears. (Select Next to advance to the next appeal or Previous to reverse to a previous appeal.)

Web Advancement Officer User Guide 97 Processing Campaigns
6. Select Update. The Appeal Update screen appears.
7. Update the fields as desired; then select Finish. The Appeal View screen appears.
8. Select Close. The Campaign Management Entry screen appears.
9. Select Exit. A question appears asking whether you want to exit.
10. Select Yes. The Development: Main menu appears.


Web Advancement Officer User Guide 99 Processing Planned Giving
SECTION 6 - PROCESSING PLANNED GIVING INFORMATION
Overview
Introduction Processing planned giving information involves maintaining the data needed to track and manage gifts such as annuities, bequests, life insurance, securities, real estate, and other assets. You can define multiple designations for a planned gift, associate donors with development staff, and track funding preference information for donors and granting agencies.
Before You Begin Before you begin to use the following procedures for adding and updating planned giving information, review the field descriptions in the Using the Planned Giving Screens section of this guide. You can use these descriptions as a guide when you complete the fields on the screens discussed in this section.
Process This list shows the general procedures that take place before, during, and after adding and updating planned giving information.
• Store information on planned gifts that the institution receives.
• Define multiple designations for a planned gift.
• Rank the academic discipline preferences of foundations and granting agencies.
• Maintain information about the preferences of foundations and granting agencies regarding grants that they give.
• Record the rank a donor gives to a particular type of funding.
• Identify the geographical area(s) to which foundations or granting agencies prefer to target funds.
• Associate a donor and a staff person from the institution and also an outside consultant.
• Maintain donor information including constituent status, name and address data, employment, relationships, etc.

Processing Planned Giving 100 Web Advancement Officer User Guide
Adding and Updating Planned Giving Information
How to Add Planned Giving Information Follow these steps to add planned giving information:
1. Select Development from the Institutional Advancement: Main menu. The Development: Main menu appears.
2. Select Planned Giving. Click Enter. The Planned Giving Entry screen appears.
3. Query for the donor associated with the planned giving information.
4. Select Planned Gifts. * If no planned gift records exist for the donor, you are prompted as follows: “No planned
giving records exist. Would you like to create one?” Click Yes. The Planned Giving Insert screen appears.
* If planned gift records exist for the donor, the Planned Giving window appears, listing those gifts. Select Add-line. The Planned Giving Insert screen appears.
5. Complete the fields as desired; then select Finish. The Planned Giving View screen appears.
6. Do you want to enter designation(s) for the planned gift? • If yes, select Designations. The ADD Designation window appears. • If no, go to step 9.
7. Complete the fields as desired; then select Finish. The Designation window appears, listing all designation records for the planned gift. Select Finish. The Planned Giving View screen appears.
8. Select Close. The Planned Giving Window appears, listing all the donor’s planned gifts.
9. Select Finish to return to the Planned Giving Entry screen.
10. Select Exit. A window appears asking whether you are sure you want to exit.
11. Select Yes. The Development: Main menu appears.
How to View and Update Planned Giving Information Follow these steps to view or update planned giving information:
1. Select Development from the Institutional Advancement: Main menu. The Development: Main menu appears.
2. Select Planned Giving. Click Enter. The Planned Giving Entry screen appears.
3. Query for the donor associated with the planned giving information.
4. Select Planned Gifts. The Planned Giving window appears, listing all the donor’s planned gifts.
5. Click on the planned gift record you wish to update and select View detail. The Planned Giving Update screen appears.
6. Select Update and complete the fields as desired; then select Finish. The Planned Giving View screen appears.
7. If you want to update designation(s) for this planned gift, select Designations. The Designations window appears in Update mode.

Web Advancement Officer User Guide 101 Processing Planned Giving
8. Update the fields as desired and then select Finish. The Planned Giving View screen appears.
9. Select Close. The Planned Giving Entry screen appears.
10. Select Exit. A question appears asking whether you want to exit.
11. Select Yes. The Development: Main menu appears.
How to View and Update Donor Information and Detail Windows Follow these steps to view or update donor information on the Planned Giving Entry screen and on detail windows:
1. Select Development from the Institutional Advancement: Main menu. The Development: Main menu appears.
2. Select Planned Giving. Click Enter. The Planned Giving Entry screen appears.
3. Query for the donor associated with the planned giving information.
4. Select Update. The Planned Giving Entry screen appears in Update mode.
5. Complete the desired fields.
6. Do you want to view or update information using related detail windows (e.g., Constituent Status, Employment, etc.)?
• If yes, be sure you are in Update mode; then select Scroll menu. (If you are not in Update mode, select Detail to view detail windows.) A list of available detail windows appears.
• If no, go to step 10.
7. Click on the desired detail window, then click OK. The related detail window appears.
8. If you are in update mode, complete the desired fields on the detail window; then select Finish to return to the Planned Giving Entry screen.
9. Do you want to view or update information using another related detail window? * If yes, go to step 6. * If no, go to step 10.
10. Select Finish to return to the Planned Giving Entry screen.
11. Select Exit. A window appears asking whether you are sure you want to exit.
12. Select Yes. The Development: Main menu appears.
How to Specify Funding Preferences Follow these steps to specify funding preferences, including preferred disciplines, funding types, and geographic areas.
1. Select Development from the Institutional Advancement: Main menu. The Development: Main menu appears.
2. Select Planned Giving. Click Enter. The Planned Giving Entry screen appears.
3. Query for the donor associated with the planned giving information.
4. Select Update. The Planned Giving Entry screen appears in Update mode.
5. Select Scroll menu. The list of available detail windows appears.
6. Click on Funding preferences, then click OK. The Funding Preferences detail window appears.

Processing Planned Giving 102 Web Advancement Officer User Guide
7. Update the fields as desired.
8. Do you want to update academic discipline preferences? • If yes, be sure you are in Update mode, then select Disciplines. The Disciplines
window appears. • If no, go to step 9.
9. Update the desired fields; then click Finish. The Funding Preferences detail window appears.
10. Do you want to update the rank a donor gives to a particular type of funding? • If yes, be sure you are in Update mode, then select Funding type. The Funding
Types window appears. • If no, go to step 12.
11. Update the desired fields; then click Finish. The Funding Preferences detail window appears.
12. Do you want to update the geographical area(s) to which foundations or granting agencies prefer to target funds?
• If yes, be sure you are in Update mode, then select Geographical areas. The Geographical Area window appears.
• If no, go to step 14.
13. Update the desired fields; then click Finish. The Funding Preferences detail window appears.
14. Select Finish to return to the Planned Giving Update screen.
15. Select Finish. The Planned Giving Entry screen appears.
16. Select Exit. A window appears asking whether you are sure you want to exit.
17. Select Yes. The Development: Main menu appears.

Web Advancement Officer User Guide 103 Maintenance
SECTION 7 - MAINTAINING WEB ADVANCEMENT OFFICER
Overview
Introduction This section provides procedures you need to maintain the Web Advancement Officer application, including running daaudit.
Definitions The following defines the two types of maintenance procedures that you must perform in order to keep your database accurate and Jenzabar CX functioning properly.
Annual You must perform these procedures annually.
Session-based You must perform these procedures at the beginning, middle, or end of each session.
Note: Web Advancement Officer has no annual or session-based maintenance procedures. Although you could change the apsmsg_table to display messages such as “WARNING: Do not leave the workstation unattended” on the Welcome screen, this type of change could be done at any time.
Process This list shows the general procedures for maintaining Web Advancement Officer. It identifies the order in which you should perform the maintenance procedures included in this section.
1. Run daaudit on a consistent basis (at least weekly) to maintain gift and pledge totals accurately.
2. The accounting staff must set up any new designations associated with campaigns before any postings are performed.

Maintenance 104 Web Advancement Officer User Guide
Annual Maintenance Procedures
Introduction You should run Donor Accounting Audit (daaudit) on a consistent basis (at least weekly) to maintain gift and pledge totals accurately. It is possible to perform this through CRON.
Procedure For information about how to run Donor Accounting Audit, see the Jenzabar CX user guide titled Using Alumni Development.

Web Advancement Officer User Guide 105 System Messages
SECTION 8 - RESPONDING TO SYSTEM MESSAGES
Overview
Introduction This section provides the following:
• Descriptions of the status, warning, field error, and fatal error messages that can appear while you are using Web Advancement Officer
• Information you need to respond to status, warning, and error messages
Four Types of Messages Four types of messages can appear. The messages appear on the comment line, on the error line, in a dialog box, or in your electronic mail. The types of messages are:
• Status message • Field error message • Warning message • Fatal error message
Descriptions of Message Types This list describes each of the four types of messages, by degree of severity.
Status Assures you that the program is working properly when you select an option involving a long pause.
• Can appear after you select a command or option, type data, or press a key • Appears on the comment line • Requires no action by you
Example: "Opening files ..."
Field error Tells you of an invalid field value entered and provides valid field values from which to choose.
• Can appear after you enter an invalid code in a field • Appears on the error line • Requires you to select a valid code from those provided in the field error message, a
table lookup, or a query, and enter it into the field
Example: “Valid values: (A,I)”
Warning Informs you of a condition of which you must be aware in order to continue.
• Can appear after you select a command or option, type data, or press a key to begin or end a process that requires a decision
• Appears in a dialog box • Requires you to act or make a decision • Instructional; does not terminate processing
Example: “Are you sure you want to exit? (Y/N)”

System Messages 106 Web Advancement Officer User Guide
Fatal error Informs you of a serious problem occurring within the system.
• Can appear when the system is missing information (such as a required table or record) needed to continue processing, or when there is a program error
• Appears in a dialog box, or in your electronic mail, and/or in your Jenzabar coordinator's electronic mail
• Requires you to contact the Jenzabar coordinator immediately to resolve the problem • Terminates processing
Example: "XXXX An unrecoverable error has occurred. Contact your Jenzabar system coordinator."
Electronic Mail Messages Occasionally, Jenzabar CX programs send status or error messages to your electronic mail, as well as to the comment or error line. Programs do not send messages about background processes to the comment or error line, but only to your electronic mail. Such messages tell you any of the following information:
A process was completed successfully You can delete or save them according to your preferences or established policy.
Errors have occurred while trying to complete a process Tell your Jenzabar coordinator about the message to resolve the problem.
Information cannot be found Try the process again with new field values.

Web Advancement Officer User Guide 107 System Messages
Warning and Error Messages
Messages You Might Receive The following is an alphabetical list of some of the status, field error, and warning messages that can appear when you use Web Advancement Officer.
Status and warning messages do not affect program processing, while field error messages indicate problems you can correct by following the directions in the message. However, fatal error messages stop the processing of a program; if you receive a fatal error, contact your Jenzabar coordinator immediately.
%s Contact your Jenzabar coordinator.
Database open error. Database:%s. Status=%d Contact your Jenzabar coordinator.
ERROR: aa scget: %s The system could not retrieve data from the screen. Contact your Jenzabar coordinator.
ERROR: aa screen bind: % The screen is not aligned with the data structures. Contact your Jenzabar coordinator.
ERROR: addree scget: %s The system could not retrieve data from the screen. Contact your Jenzabar coordinator.
ERROR: addree screen bind: %s The screen is not aligned with the data structures. Contact your Jenzabar coordinator.
ERROR: appeal screen bind: %s The screen is not aligned with the data structures. Contact your Jenzabar coordinator.
ERROR: consstat scget: %s The system could not retrieve data from the screen. Contact your Jenzabar coordinator.
ERROR: consstat screen bind: %s The screen is not aligned with the data structures. Contact your Jenzabar coordinator.
ERROR: emp scget: %s The system could not retrieve data from the screen. Contact your Jenzabar coordinator.
ERROR: emp screen bind: %s The screen is not aligned with the data structures. Contact your Jenzabar coordinator.
ERROR: fndgdisc scget: %s The system could not retrieve data from the screen. Contact your Jenzabar coordinator.
ERROR: fndgdisc screen bind: %s The screen is not aligned with the data structures. Contact your Jenzabar coordinator.
ERROR: fndgpref screen bind: %s The screen is not aligned with the data structures. Contact your Jenzabar coordinator.
ERROR: fndgst scget: %s The system could not retrieve data from the screen. Contact your Jenzabar coordinator.
ERROR: fndgst screen bind: %s The screen is not aligned with the data structures. Contact your Jenzabar coordinator.
ERROR: fndgtype scget: %s

System Messages 108 Web Advancement Officer User Guide
The system could not retrieve data from the screen. Contact your Jenzabar coordinator.
ERROR: fndgtype screen bind: %s The screen is not aligned with the data structures. Contact your Jenzabar coordinator.
ERROR: main screen bind: %s The screen is not aligned with the data structures. Contact your Jenzabar coordinator.
ERROR: main screen display: %s Contact your Jenzabar coordinator.
ERROR: main screen lookup: %s Contact your Jenzabar coordinator.
ERROR: main screen text: %s Contact your Jenzabar coordinator.
ERROR: rel scget: %s The system could not retrieve data from the screen. Contact your Jenzabar coordinator.
ERROR: rel screen bind: %s The screen is not aligned with the data structures. Contact your Jenzabar coordinator.
Error initializing screen package: %s\n Contact your Jenzabar coordinator.
Error on aa_rec delete: %d The system could not delete the record. Contact your Jenzabar coordinator.
Error on addree_rec delete: %d The system could not delete the record. Contact your Jenzabar coordinator.
Error on consstat_rec delete: %d The system could not delete the record. Contact your Jenzabar coordinator.
Error on emp_rec delete: %d The system could not delete the record. Contact your Jenzabar coordinator.
Error on fndgdisc_rec delete: %d The system could not delete the record. Contact your Jenzabar coordinator.
Error on fndgst_rec delete: %d The system could not delete the record. Contact your Jenzabar coordinator.
Error on fndgtype_rec delete: %d The system could not delete the record. Contact your Jenzabar coordinator.

Web Advancement Officer User Guide 109 Index
INDEX
A accessing
Appeal Insert screen, 10 Appeal Update screen, 13 Appeal View screen, 16 Campaign Appeals window, 19 Campaign Designations window, 21 Campaign Insert screen, 23 Campaign Management (Web), 87 Campaign Management Entry screen, 25 Campaign Staffing window, 28 Campaign Update screen, 30 Constituent Management (Web), 84 Constituent Status detail window, 44 Designation Insert screen, 32 Designation Update screen, 35 Designation View screen, 38 Designations window, 47 Disciplines window, 49 Donor Association Entry screen, 41 Employment/Work detail window, 51 Funding Preferences detail window, 53 Funding Types window, 56 Geographical Area window, 58 online help (Web), 83 Other Name detail window, 63 Other/Alternate Address detail window, 60 Planned Giving (Web), 90 Planned Giving Entry screen, 66 Planned Giving Insert screen, 69 Planned Giving Update screen, 72 Planned Giving View screen, 75 Planned Giving window, 78 Relationships detail window, 80
adding appeal records, 96 designation records, 95 funding preference information, 101 information for a campaign, 94 planned giving information, 100
alternate address, 60 name, 63 social security number, 63
Appeal Insert screen, 10 accessing, 10 commands, 12 example, 10 fields, 10 purpose, 10
Appeal record, 10, 13, 19
Appeal Update screen, 13 accessing, 13 commands, 15 example, 13 fields, 13 purpose, 13
Appeal View screen, 16 accessing, 16 commands, 18 example, 16 fields, 16 purpose, 16
application differences, 1 assigned donors, 89
B before beginning, 4
C Campaign Appeals window, 19
accessing, 19 commands, 20 example, 19 fields, 19 purpose, 19
Campaign Designations window, 21 accessing, 21 commands, 22 example, 21 fields, 21 purpose, 21
Campaign Insert screen, 23 accessing, 23 commands, 24 example, 23 fields, 23 purpose, 23
campaign management (Web) access, 87 example, 87 options, 88 purpose, 87
Campaign Management Entry screen, 25 accessing, 25 commands, 26 example, 25 fields, 25 purpose, 25
Campaign record, 23, 25, 30 Campaign Staff record, 28 Campaign Staffing window, 28
accessing, 28

Index 110 Web Advancement Officer User Guide
commands, 29 example, 28 fields, 28 purpose, 28
Campaign Update screen, 30 accessing, 30 commands, 31 example, 30 fields, 30 purpose, 30
commands Appeal Insert screen, 12 Appeal Update screen, 15 Appeal View screen, 18 Campaign Appeals window, 20 Campaign Designations window, 22 Campaign Insert screen, 24 Campaign Management Entry screen, 26 Campaign Staffing window, 29 Campaign Update screen, 31 Constituent Status detail window, 45 Designation Insert screen, 34 Designation Update screen, 37 Designation View screen, 40 Designations window, 48 Disciplines window, 50 Donor Association Entry screen, 42 Employment/Work detail window, 52 Funding Preferences detail window, 54 Funding Types window, 57 Geographical Area window, 59 Other Name detail window, 65 Other/Alternate Address detail window, 62 Planned Giving Entry screen, 68 Planned Giving Insert screen, 71 Planned Giving Update screen, 74 Planned Giving View screen, 77 Planned Giving window, 79 Relationships detail window, 81
constituent management (Web) access, 84 example, 84 options, 85 purpose, 84
Constituent Profile Snapshot, 84 Constituent Status detail window, 44
accessing, 44 commands, 45 example, 44 fields, 44 purpose, 44
conventions, 6
D designating
accounts for fundraising, 95 Designation Insert screen, 32
accessing, 32 commands, 34 example, 32 fields, 32 purpose, 32
Designation record, 21, 32, 35 Designation Update screen, 35
accessing, 35 commands, 37 example, 35 fields, 35 purpose, 35
Designation View screen, 38 accessing, 38 commands, 40 example, 38 fields, 38 purpose, 38
Designations window, 47 accessing, 47 commands, 48 example, 47 fields, 47 purpose, 47
detail windows additional information, 3 Constituent Status, 44 Employment/Work, 51 Funding Preferences, 53 Other Name, 63 Other/Alternate Address, 60 Relationships, 80 updating donor information, 101
differences in application, 1 in Web interface, 83
Disciplines window, 49 accessing, 49 commands, 50 example, 49 fields, 49 purpose, 49
Donor Association Entry screen, 41 accessing, 41 commands, 42 example, 41 fields, 41 purpose, 41
Donor/Staff Association record, 41
E electronic mail messages, 106 Employment/Work detail window, 51

Web Advancement Officer User Guide 111 Index
accessing, 51 commands, 52 example, 51 fields, 51 purpose, 51
examples Appeal Insert screen, 10 Appeal Update screen, 13 Appeal View screen, 16 Campaign Appeals window, 19 Campaign Designations window, 21 Campaign Information (Web), 87 Campaign Insert screen, 23 Campaign Management Entry screen, 25 Campaign Staffing window, 28 Campaign Update screen, 30 Constituent Management (Web), 84 Constituent Status detail window, 44 Designation Insert screen, 32 Designation Update screen, 35 Designation View screen, 38 Designations window, 47 Disciplines window, 49 Donor Association Entry screen, 41 Employment/Work detail window, 51 Funding Preferences detail window, 53 Funding Types window, 56 Geographical Area window, 58 Other Name detail window, 63 Other/Alternate Address detail window, 60 Planned Giving (Web), 90 Planned Giving Entry screen, 66 Planned Giving Insert screen, 69 Planned Giving Update screen, 72 Planned Giving View screen, 75 Planned Giving window, 78 Relationships detail window, 80 Staff Assignment (Web), 88
F fatal error message, 106 field error message, 105 fields
Appeal Insert screen, 10 Appeal Update screen, 13 Appeal View screen, 16 Campaign Appeals window, 19 Campaign Designations window, 21 Campaign Insert screen, 23 Campaign Management Entry screen, 25 Campaign Staffing window, 28 Campaign Update screen, 30 Constituent Status detail window, 44 Designation Insert screen, 32 Designation Update screen, 35
Designation View screen, 38 Designations window, 47 Disciplines window, 49 Donor Association Entry screen, 41 Employment/Work detail window, 51 Funding Preferences detail window, 53 Funding Types window, 56 Geographical Area window, 58 Other Name detail window, 64 Other/Alternate Address detail window, 60 Planned Giving Entry screen, 66 Planned Giving Insert screen, 69 Planned Giving Update screen, 72 Planned Giving View screen, 75 Planned Giving window, 78 Relationships detail window, 81
flow diagram additional information, 3
Funding Discipline record, 49 Funding Preferences detail window, 53
accessing, 53 commands, 54 example, 53 fields, 53 purpose, 53
Funding Preferences record, 53 Funding State record, 58 Funding Type record, 56 Funding Types window, 56
accessing, 56 commands, 57 example, 56 fields, 56 purpose, 56
G Geographical Area window, 58
accessing, 58 commands, 59 example, 58 fields, 58 purpose, 58
glossary entries additional information, 3
guide conventions, 6 how to use, 1 intended audience, 1 purpose, 1 structure, 2
L learning objectives, 1
M

Index 112 Web Advancement Officer User Guide
maintaining tables additional information, 3
maintenance procedures, 103 menu options, 3
additional information, 3 menus, 3
additional information, 3 messages, 107
N Navigation bar, 83
O options
Campaign Information (Web), 88 Constituent Management (Web), 85 Planned Giving (Web), 91 Staff Assignment (Web), 89
Other Name detail window, 63 accessing, 63 commands, 65 example, 63 fields, 64 purpose, 63
Other/Alternate Address detail window, 60 accessing, 60 commands, 62 example, 60 fields, 60 purpose, 60
P PERFORM screens
additional information, 3 planned giving (Web)
access, 90 example, 90 options, 91 purpose, 90
Planned Giving Entry screen, 66 accessing, 66 commands, 68 example, 66 fields, 66 purpose, 66
Planned Giving Insert screen, 69 accessing, 69 commands, 71 example, 69 fields, 69 purpose, 69
Planned Giving Staff record, 66 Planned Giving Update screen, 72
accessing, 72 commands, 74
example, 72 fields, 72 purpose, 72
Planned Giving View screen, 75 accessing, 75 commands, 77 example, 75 fields, 75 purpose, 75
Planned Giving window, 78 accessing, 78 commands, 79 example, 78 fields, 78 purpose, 78
procedures adding appeal records, 96 adding information for a campaign, 94 adding planned giving information, 100 designating accounts for fundraising, 95 maintenance, 103 specifying funding preferences, 101 updating appeal records, 96 updating campaigns for fundraising, 95 updating designations for fundraising, 95 updating donor information, 101 updating funding preferences, 101 updating planned giving information, 100 viewing appeal records, 96 viewing assigned donors (Web), 89 viewing campaign information (Web), 87 viewing campaigns for fundraising, 95 viewing constituent information (Web), 84 viewing designations for fundraising, 95 viewing donor information, 101 viewing funding preferences, 101 viewing planned giving (Web), 90 viewing planned giving information, 100 viewing staff assignments (Web), 89
program screens additional information, 3
purpose Appeal Insert screen, 10 Appeal Update screen, 13 Appeal View screen, 16 Campaign Appeals window, 19 Campaign Designations window, 21 Campaign Insert screen, 23 Campaign Management (Web), 87 Campaign Management Entry screen, 25 Campaign Staffing window, 28 Campaign Update screen, 30 Constituent Management (Web), 84 Constituent Status detail window, 44 Designation Insert screen, 32 Designation Update screen, 35

Web Advancement Officer User Guide 113 Index
Designation View screen, 38 Designations window, 47 Disciplines window, 49 Donor Association Entry screen, 41 Employment/Work detail window, 51 Funding Preferences detail window, 53 Funding Types window, 56 Geographical Area window, 58 Other Name detail window, 63 Other/Alternate Address detail window, 60 Planned Giving (Web), 90 Planned Giving Entry screen, 66 Planned Giving Insert screen, 69 Planned Giving Update screen, 72 Planned Giving View screen, 75 Planned Giving window, 78 Relationships detail window, 80
Q Query staff assignments (Web), 89 query tools
additional information, 3 QuickMate
additional information, 3
R records
Appeal, 10, 13, 19 Campaign, 23, 25, 30 Campaign Staff, 28 Designation, 21, 32, 35 Donor/Staff Association, 41 Funding Discipline, 49 Funding Preferences, 53 Funding State, 58 Funding Type, 56 Planned Giving Staff, 66
references other resources, 3
Relationships detail window, 80 accessing, 80 commands, 81 example, 80 fields, 81 purpose, 80
reporting tools additional information, 3 description, 4
S screens
Appeal Insert, 10 Appeal Update, 13 Appeal View, 16 Campaign Insert, 23
Campaign Management Entry, 25 Campaign Update, 30 Designation Insert, 32 Designation Update, 35 Designation View, 38 Donor Association Entry, 41 Planned Giving Entry, 66 Planned Giving Insert, 69 Planned Giving Update, 72 Planned Giving View, 75
staff assignment (Web) example, 88 options, 89
status message, 105 System messages, 105
T table maintenance
additional information, 3 tables
additional information, 3 types of messages, 105
U unavailable features. See application differences universal commands
additional information, 3 updating
appeal records, 96 campaigns for fundraising, 95 designations for fundraising, 95 donor information, 101 funding preference information, 101 planned giving information, 100
using this guide, 1
V viewing
appeal records, 96 assigned donors (Web), 89 campaign information (Web), 87 campaigns for fundraising, 95 constituent information (Web), 84 designations for fundraising, 95 donor information, 101 funding preference information, 101 online help (Web), 83 planned giving (Web), 90 planned giving information, 100 staff assignments (Web), 89
W warning message, 105 Web access
campaign management, 87

Index 114 Web Advancement Officer User Guide
constituent management, 84 online help, 83 planned giving, 90
windows Campaign Appeals, 19 Campaign Designations, 21
Campaign Staffing, 28 Designations, 47 Disciplines, 49 Funding Types, 56 Geographical Area, 58 Planned Giving, 78