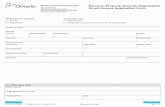Weather Direct Registration
Transcript of Weather Direct Registration

Weather Direct Registration
Note: In the event the Weather Direct web site differs from this document, the web site contains the most current information so please always read the screens.
Primary Benefits to Weather Direct Use
• Displays pre-set forecasts 24/7 with the PC/TV/Radio off – adjust your events quickly • Text your mobile device with National Weather Service alerts (with optional alerts) • TX60 units (optional) can notify of changes in your own environment (e.g. freezer)
Pre-Requisites to Setup
• Hi-Speed Internet service (e.g. cable or DSL modem) • For standard gateway - router w/ available network port (or combo-router in your cable/dsl
modem). The router should have DHCP enabled. • For USB gateway – a USB 2.0 port available on PC • Windows or Mac with browser configured (see Appendix A: Web Site System Requirements) • Valid e-mail address • Weather Direct product purchase
Terms for the Weather Direct Components
Weather Direct packaging differs, but all display devices generally contain the same components:
• A display for weather information
Note: There are 3 general types of units: Non-Audio, Audio or TX60 (probe).
• A gateway for the display to communicate with the internet. You will have either:
a standard gateway or a USB gateway
• A standard 6-foot network cable, if you have a standard gateway,
• An outdoor temperature sensor (e.g. TX50U)
Note on TX60 packages: the display is different from the picture above. It has a tiny temperature/humidity window on the sensor. New TX60 registrations; please see our website migration article at lacrossealertsmobile.com. All TX60s will move to the new site eventually.
Only the standard gateway is supported for TX60s. We recommend a separate gateway for the TX60 if multiple audio units are on the gateway or 5 existing TX60s (interval 30 minutes or greater). For a
1 WD Registration Rev 2.0 06/24/15

shorter TX60 interval, reduce the number of sensors per gateway. Gateways cannot share across websites.
Create Your Weather Direct User Account
First, create an account at www.weatherdirect.com. You only need one account to manage all your Weather Direct components. (Note: limit of 3 gateways per user account.)
In the Login box, select the “Register New User” link.
.
You are presented with a standard web site usage agreement. You may use the print link, if desired. You must consent to the License Agreement terms where indicated before clicking on the “Create Profile” button:
2 WD Registration Rev 2.0 06/24/15

Next you need to complete one screen of basic personal information. Tips on doing so:
User Name: Make this an easy to remember name variation or descriptive phrase. Use the underscore _ where any spaces would be. If the name chosen has already been taken, you will get a red error message.
Password: Choose 6 or 8 characters you can remember. For best security, combine letters, numbers, and symbols.
Email Address: This must be valid, as it is used to confirm specific events. (Note: Your hi-speed internet service usually provides an email address. Basic free accounts are also available at resources like google.com, msn.com, or yahoo.com if you do not have e-mail or wish a separate address for weather direct.)
First Name, Last Name and Zip Code: We do not sell or rent lists; your name is used for notification and support purposes only.
My Time Zone: This entry tells the computer which time zone you want to see on the display.
Display all Temperatures on the Website as: Your choices are Fahrenheit or Celsius. Note: Displays can have their own setting selected when you register a device.
Verification Code: Retype what you see on the screen. This is a common web site security registration request.
Note: If you see black instead of a verification code, check system requirements in Appendix A. You can create your account on a different PC (one-time task). A configuration issue making the account usually does not impede using it. We cannot resolve browser configuration issues for you.
Note: After account creation, you will only need to enter the User Name and Password information to Login to the account.
3 WD Registration Rev 2.0 06/24/15

Register a Standard Gateway
On the “Select Your Gateway Type” box select the picture that matches the gateway in your package. Most users purchase a standard gateway, so we’ll cover it first.
Notice the “My Weather Direct” summary on the left. This panel will gradually fill with gateway(s) and display(s) as you build your weather direct system.
If you do not see the Select Your Gateway Type box, choose either the “Register Gateway” entry on the left, or the “Register” menu option at the top of the page.
Please follow the directions on the screen to register the gateway. A few tips:
1. On the first gateway registration screen, STOP and double-check ALL wiring before you proceed. The most common mistake we see is that user’s wire in a router or switch incorrectly.
2. If you have some difficulty registering,
it is OK to press the gray button on the gateway more than once as the progress bar advances across the screen. Wait about 30 seconds between attempts and make sure to press the button firmly.
Note: For a USB Gateway, see Appendix D: USB Gateway Installation.
4 WD Registration Rev 2.0 06/24/15

When a Standard Gateway Registration Fails
If the standard gateway registration fails, you will see the following error message:
• The first response should be exactly as directed. Double-check the Serial Number on both the screen and the sticker on the back of the gateway. If you made a typing error, then fix the entry on the screen and select the Try Again button.
• Check for a “miss” on the Gateway registration. On a rare occasion, the web site accepts part of the registration, but fails to complete the cycle. To check for this:
a. Press the Refresh button on your browser (e.g. on IE8 click on this button at the top of your screen).
b. Look on the left side of your screen for the presence of a gateway. If so, click on the “Gateway #” entry. Verify if the Gateway ID in the Overview box matches the failed registration #. If yes, then see Appendix B: Delete and Re-Register a Gateway.
Note: If a found ID does not match your gateway and you did not install a gateway previously, you will need to contact Customer Support at 888-211-1923 for resolution.
• If you did not find any gateways registered yet (good), then factory reset the gateway before using the Try Again button on the screen. To factory reset a gateway:
a) Unplug the a/c power for 10 seconds. Press and Hold the grey button on the gateway before plugging the a/c power in again.
b) Continue to hold the grey button for 30 seconds after inserting the a/c power cord. c) The Red Ethernet light will come on after about 10 seconds, then go off for about 10
seconds, then come back on again. d) At that time you can release the grey button. Please note that we are not concerned
about the green (RF) light at this time.
• If registration fails again, wait about 5 seconds after the registration fails message, then count the number of blinks in each series on the gateway. If the count is less than 4, see Appendix C: Incorrect Gateway Blinks for resolution.
5 WD Registration Rev 2.0 06/24/15

If you succeed, a working gateway comes to rest at a solid red light. Normal operation is red light always on and green light on when data transmits.
Register a Device
As noted in the introduction, we will refer to 3 types of devices:
• Non-Audio Units: The model numbers for these units are in the format “WD-####”.
• Audio Units: The model numbers for these units are in the format “WA-####”. Audio units contain an LCD display with the same forecast display as a Non-Audio.
• TX60 Units: The main unit is a temperature/humidity sensor, and the optional probe (dry or wet) attaches to measure temperature at a distance of 6 feet. The LCD is a tiny window displaying the sensor data. TX60 data shows on the device or the web site. An optional service sends alerts about temperature or humidity changes to your email or text message system (e.g. cell phone).
If you have not already done so, login to your Weather Direct account at http://www.weatherdirect.com.
To register any device, your gateway must be successfully registered (see page 4 if one does not appear on the My Weather Direct tab in your account),
Select the “Register Device” option under the gateway in the My Weather Direct panel.
6 WD Registration Rev 2.0 06/24/15

When you are presented with the Registration screen, look closely at your device, then scroll up and down the pictures presented on the screen until you find the closest match (the registration process will correct any errors as it reads the display chip).
WARNING: Match display models on the 4 numeric digits, as any other characters on the picture label are less important. If in doubt, the model number is printed on the back of the device just below the “ONLINE SUPPORT” entry (usually on the battery cover). You need the last 4 digits from the www.weatherdirect.com/#### entry as the web site does not use the letter codes.
Non-Audio Units (WD-#### Models)
After batteries are inserted in a non-audio unit, it should scroll the words “Press Gateway Button” in the lower window of the LCD. If it does not, press and hold both the SET+ALARM keys until you hear two beeps, then it is reset and the “Press Gateway Button” message should scroll.
Follow the directions on both the web site and LCD display screen. You only press the Gateway button to register a non-audio unit. Additional tips:
• It is OK to press the Gateway button more than once while the progress screen advances, provided that you wait 30 seconds between each press.
• When you get to the “Wireless Display Settings” page, do not be overly concerned about making your initial data entry perfect. You have about 120 seconds to save the registration. You can always “perfect” it later.
7 WD Registration Rev 2.0 06/24/15

• It is normal for non-audio units that provide “extra” data (e.g. multiline or colored light units) to time out during the initial synchronization. When that happens, simply follow the directions on the error message (example below) and press the + key (or Update key on WD-9535U) on the display to give the synchronization more time.
Audio Units (WA-#### Models)
After batteries are inserted an audio unit, it should scroll the words “To Register Press Snooze and Gateway Button” in the lower window of the LCD. If it does not, press and hold the SET button until the word “SETTINGS” appears. Keep pressing SET until you see the option “RESET NO” on the LCD. Press + on the Volume button until you see “RESET YES” on the LCD. Press + again to start the reset. If you time the button presses correctly, you will see “RESET RUN” on the LCD. Leave the unit alone until the display shows the message “To Register Press Snooze and Gateway Button”.
Follow the directions on both the web site and LCD display screen. Additional tips:
• For Audios, you will press firmly first the Snooze key on the display then the gray button on the Gateway. It is OK to press this “snooze button - pause - gateway button” sequence more than once as the synchronize progress screen advances, provided that you wait 30 seconds between each attempt.
• When you get to the “Wireless Display Settings” page, do not be overly concerned about making your initial data entry perfect. You have about 120 seconds to Save the registration. You can always “perfect” it later.
8 WD Registration Rev 2.0 06/24/15

TX60 Device Registration
New TX60 registrations; please see our website migration article at lacrossealertsmobile.com. All TX60s will move to the new site eventually.
After batteries are inserted in the TX60 unit, you should see a series of 3 digit numbers appear in the little LCD window (e.g. 101, 102). If not, then press and hold the gray button on the sensor until the little LCD screen shows all segments fill, then starts displaying the 3 digit sequences.
Follow the directions on both the web site and LCD display screen. Additional tips:
• For TX60’s, you will press first the gray button on the sensor then the gray button on the Gateway. Watch the little red light on the sensor. If it stays red, leave it alone. If it resumes blinking, then it is OK to press the “sensor button - pause - gateway button” sequence more than once as the synchronize progress bar advances, provided that you wait 30 seconds between each attempt.
• When you get to the “Temperature Sensor Settings” page, do not be overly concerned about your initial entries. You have about 120 seconds to Save the registration. You can always “perfect” it later.
• Watch the device summary page for the first entries to appear in Last Measured Values before customizing registration further (e.g. initially this can take up to 120 minutes).
9 WD Registration Rev 2.0 06/24/15

• To customize the TX60, use the Edit Settings button (scroll down the device summary page).
If your TX60 includes alerts, then when you select Edit Settings, you will have alerts
configuration options.
• Interval – options are 5, 10, 30, 60 or 120 minutes. As noted on the screen, the TX60 batteries must be removed and reinserted so the TX60 requests the new timer. In addition, one or two existing intervals will process and expire before the new value takes effect.
• Hysteresis – the meaning of the term is a +/- range that you are willing to tolerate in variance from your Value. In the TX60, hysteresis is only used to determine when it is appropriate to resend an alert. Given in particular SMS service costs, we try to limit messages. An alert is sent when the value is violated, but because termperature always varies some, you are not re-notified until a fresh violation of the value occurs.
10 WD Registration Rev 2.0 06/24/15

Additional Mobile Options
Users on laptops, netbooks, tablets and smartphones can send a link to a summary of your current TX60 status. Use the Go To Mobile Options link above the Alert Settings screen.
You will see the TX60 Mobile Options configuration. Notice you cannot save any data on this screen. The mobile link can be transmitted via email or SMS.
11 WD Registration Rev 2.0 06/24/15

After the target device receives the link, save it according to the directions in your mobile unit. Each time you view the mobile link, you will see a current summary of one or more TX60 units in a screen like the following (exact view is determined by your screen resolution capabilities):
12 WD Registration Rev 2.0 06/24/15

Appendix A: Weather Direct Web Site Usage System Requirements
Pre-Requisites to Setup
• Hi-Speed Internet service (e.g. cable or DSL modem) • For standard gateway - router w/ available network port (or combo-router in your cable/dsl
modem). By definition, a router has DHCP enabled to provide an IP to the gateway. • For USB gateway – a USB 2.0 port available on PC • Windows or Mac PC with browser configured (see next page for non-windows limitations) • Valid e-mail address • Weather Direct product purchase
Tested Configurations
While various modern operating system and browser versions may work on the Weather Direct Web Site, we cannot test nor guarantee support for web browser issues on all possible combinations. Our Weather Direct web site support is limited to issues that can be reproduced on our test configurations (versions current as of 05/2015):
• Windows 8.1/Update1 or Windows 7 (64/32-bit) /Service Pack 1 or Mac OSX 10.7+ Note: When your vendor updates your operating system (either via live update or manual patching), update all browser dependencies so that your browser continues to function correctly.
• And ONE of the Following Browsers:
o IE10/11
o Firefox 35+
o Chrome 32+
o Safari 6+
• And ALL the following browser dependencies
o Javascript and cookies enabled in browser settings
o Adobe Flash Player http://get.adobe.com/flashplayer/?promoid=DXLUJ
o Adobe Acrobat Reader http://get.adobe.com/reader/
Note: Uncheck additional options in the Adobe installations.
We assume you maintain internet security with the appropriate anti-virus, anti-spyware, and firewall components. You can accomplish this through separate tools or one of the brands of internet security software packages on the market. To be effective, all internet security tools must be kept current. If you need assistance with selecting internet security tools, please contact a qualified PC technician or your internet service provider (ISP).
13 WD Registration Rev 2.0 06/24/15

Non-Windows Users
The exceptions that limit you to Windows only use: standard gateways that require the Gateway Setup software (e.g. for static ip assignment) and USB gateways*.
• The gateway static ip can be set once on a PC and used elsewhere.
• The USB gateway cannot run in a non-Windows environment at all.
*Note: Windows 8/8.1 users need to set compatibility view to Vista SP2 for the gateway utility.
Known Internet Limitations
Dial-up internet service is no longer supported because it cannot provide sufficient speed to maintain a Weather Direct system.
Customers who use mobile broadband and own Weather Direct with a standard gateway may find the “always on” data feeds for which the product is designed produce more data than fits into your mobile broadband data budget. A Weather Direct display can work on mobile broadband with our USB gateway, with the following limitations:
1. Support is available on Windows-only PCs. 2. Support is limited to standard PCs or quality notebooks; we do not recommend use on netbooks
or tablets. 3. Users need to manage manual update cycles to keep the display refreshed. 4. USB gateway usage does not support more than 1 location. You also cannot receive data alerts. 5. Audio devices will not receive MicroForecast information; only day summaries. 6. The TX60U probe sensor is not supported on the USB gateway because gateway access for data
reporting cannot be guaranteed.
In addition, given the wide variety of mobile broadband options, our support is limited to the features within the Weather Direct components. We can provide general information, but cannot guarantee resolution of all potential mobile use conflicts.
Note: Warranty Service does not apply for performance issues traced to dial-up or mobile broadband service limitations. Requests for return of the product are governed by the rules of the vendor who sold the item. La Crosse Technology provides only warranty services for items within the one-year warranty period (see details in your product manual available for download at http://www.weatherdirect.com/help/manuals.aspx. We do not issue refunds.
14 WD Registration Rev 2.0 06/24/15

Appendix B: Delete and Re-Register a Standard Gateway
If any scenario has directed you to “start over”, then Login to your Weather Direct account.
Note: If the target gateway has any devices registered, see Appendix E, (page 20). Devices need to be removed before a gateway can be deleted.
• Find the Gateway to remove under My Weather Direct heading. Double-click on the Gateway # shown to display it’s properties.
• Select the Delete Gateway button on the “Gateway #” properties screen.
• Confirm OK on the “Are you sure” message.
15 WD Registration Rev 2.0 06/24/15

• Factory Reset the Gateway.
a) Unplug the a/c power for 10 seconds. Press and Hold the grey button on the gateway before plugging the a/c power in again.
b) Continue to hold the grey button for 30 seconds after inserting the a/c power cord. c) The Red Ethernet light will come on after about 10 seconds, then go off for about 10
seconds, then come back on again. d) At that time you can release the grey button. Please note that we are not concerned
about the green (RF) light at this time.
Return to page 4 and try the standard gateway registration again.
16 WD Registration Rev 2.0 06/24/15

Appendix C: Incorrect Standard Gateway Blinks
Note: The information in this section is also available online at http://www.weatherdirect.com/help/gatewayhelp.aspx
Both lights on the Gateway are blinking continuously means:
• The gateway has been registered to the website, but has been factory reset. Please delete the Gateway from the website and then factory reset once again.
• Factory reset - (after deleted from the website). • Unplug the a/c power for 10 seconds. Press and Hold the grey button on the gateway before
plugging the a/c power in again. • Continue to hold the grey button for 30 seconds after inserting the a/c power cord. • The Red Ethernet light will come on after about 10 seconds, then go off for about 10
seconds, then come back on again. • At that time you can release the grey button. Please note that we are not concerned about
the green (RF) light at this time. • Within 30 seconds the Red (Ethernet) light should be flashing in sets of 4 blinks, pause, 4 blinks
pause, etc. • If it takes longer than 30 seconds to get to 4 blinks there is a connection issue and the
gateway will not register. • Please note the gateway will automatically go to 4 blinks (a default IP addresses) if given
enough time. This means that you can get a false positive reading if you wait longer than 30 seconds to view the startup light sequence.
Red (Ethernet) light is blinking 1 time only within 30 seconds of being plugged in
This means that no Ethernet cable is attached to the Gateway. 1. Make sure cable is attached or try another cable 2. Do you have a Router?
• Make sure Router is turned on, DHCP is enabled and the Gateway cable is attached to it 3. Power cycle Gateway
1. Unplug the a/c cord from the gateway for 10 seconds. 2. Do Not touch the grey gateway button. 3. Plug the a/c cord into the gateway.
4. Factory reset (after deleted from the website). 0. Unplug the a/c power for 10 seconds. Press and Hold the grey button on the gateway before
plugging the a/c power in again. 1. Continue to hold the grey button for 30 seconds after inserting the a/c cord. 2. The red (Ethernet) light will come on after about 10 seconds, then go off for about 10 seconds,
then come back on again. 3. At that time you can release the grey button. Please note that we are not concerned about the
green (RF) light at this time. • Within 30 seconds the Red (Ethernet) light should be flashing in sets of 4 blinks, pause, 4
blinks pause, etc. • If it takes longer than 30 seconds to get to 4 blinks there is a connection issue and
the gateway will not register.
17 WD Registration Rev 2.0 06/24/15

• Please note the gateway will automatically go to 4 blinks (a default IP addresses) if given enough time.
Red (Ethernet) light is blinking in sets of 2 within 30 seconds of being plugged in
This means the Gateway is not getting an IP address from your Router.
1. Do you have a Router as well as a Modem? You may have to check your Router to ensure that DHCP is turned on. (You will need to check with Router manufacturer for this). Can you access Internet from your computer?
2. Power cycle Gateway a. Unplug the a/c cord from the gateway for 10 seconds. b. Do Not touch the grey gateway button. c. Plug the a/c cord into the gateway.
3. Factory reset (after deleted from the website). a. Unplug the a/c power for 10 seconds. Press and Hold the grey button on the gateway before
plugging the a/c power in again. b. Continue to hold the grey button for 30 seconds after inserting the a/c cord. c. The red (Ethernet) light will come on after about 10 seconds, then go off for about 10 seconds,
then come back on again. d. At that time you can release the grey button. Please note that we are not concerned about the
green (RF) light at this time. • Within 30 seconds the Red (Ethernet) light should be flashing in sets of 4 blinks, pause, 4
blinks pause, etc. • If it takes longer then 30 seconds to get to 4 blinks there is a connection issue and
the gateway will not register. • Please note the gateway will automatically go to 4 blinks (a default IP addresses) if
given enough time.
If the power cycle and/or factory reset do not bring the red (Ethernet) light to 4 blinks, please contact Technical Support.
Please include:
1. Make and model of your Router 2. Make and model of your Modem 3. Who provides your Internet Service 4. Weather Direct® User Name on the website 5. Gateway Serial number 6. Your complete contact information.
If the Red (Ethernet) light starts blinking in sets of 4 within the first 30 seconds, continue with registration. If not:
• Factory reset (after deleted from the website). 1. Unplug the a/c power for 10 seconds. Press and Hold the grey button on the gateway before
plugging the a/c power in again. 2. Continue to hold the grey button for 30 seconds after inserting the a/c cord. 3. The red (Ethernet) light will come on after about 10 seconds, then go off for about 10
seconds, then come back on again.
18 WD Registration Rev 2.0 06/24/15

• At that time you can release the grey button. Please note that we are not concerned about the green (RF) light at this time.
• Within 30 seconds the Red (Ethernet) light should be flashing in sets of 4 blinks, pause, 4 blinks pause, etc.
• If it takes longer than 30 seconds to get to 4 blinks there is a connection issue and the gateway will not register.
• Please note the gateway will automatically go to 4 blinks (a default IP addresses) if given enough time.
If the power cycle and/or factory reset do not bring the red gateway light to 4 blinks:
1. Download the Gateway Advanced Setup software 2. Run the Gateway_Advanced_Setup.exe file, it should find the gateway and the Gateway
Advanced Setup box should be full of numbers. 3. If the box is all 0’s you will need to temporarily disable your firewalls to view the gateway. NOTE –
This software will run on Windows 7 or Vista only at this time. Windows 8/8.1 users need to set compatibility to Vista/SP2.
4. Look at the Serial number (grayed out) and confirm it is the same number as on the back of your weather gateway.
5. Find the “Actual IP” (grayed out) and type that address into a browser address bar. Ex: 192.168.18.250
6. A blue screen should appear with statistics of the gateway. 7. Write down what the “Data Server IP” is. 8. Write down what the “Last Contact” is. If it is anything other than “None”, it has contacted our
server.
If the Data Server IP is blank, please contact Technical support. Please include:
1. Make and model of your Router 2. Make and model of your Modem 3. Who provides your Internet Service 4. Weather Direct® User Name on the website 5. Gateway Serial number 6. Data Server IP address 7. Your complete contact information
Red (Ethernet) light is blinking in sets of 3 within 30 seconds of being plugged in
This means that the gateway has an IP address but cannot connect to the server.
• Power cycle Gateway - 1. Unplug the a/c cord from the gateway for 10 seconds. 2. Do Not touch the grey gateway button. 3. Plug the a/c cord into the gateway.
If the Red (Ethernet) light starts blinking in sets of 4 within the first 30 seconds, continue with registration. If not:
• Factory reset (after deleted from the website). –See above
19 WD Registration Rev 2.0 06/24/15

If the power cycle and/or factory reset do not bring the red gateway light to 4 blinks: 1. Download the Gateway Advanced Setup software 2. Run the Gateway_Advanced_Setup.exe file, it should find the gateway and the Gateway
Advanced Setup box should be full of numbers. 3. If the box is all 0’s you will need to temporarily disable your firewalls to view the gateway. NOTE
– User’s on Windows 8/8.1 need to set compatibility for the software to Vista SP2. 4. Look at the Serial number (grayed out) and confirm it is the same number as on the back of your
weather gateway. 5. Find the “Actual IP” (grayed out) and type that address into a browser address bar. Ex:
192.168.18.250 6. A blue screen should appear with statistics of the gateway. 7. Write down what the “Data Server IP” is. 8. Write down what the “Last Contact” is. If it is anything other than “None”, it has contacted our
server.
If the Data Server IP is blank, please contact Technical support at https://www.lacrossetechnology.com/support/contact_weatherdirect.php. Please include:
1. Make and model of your Router 2. Make and model of your Modem 3. Who provides your Internet Service 4. Weather Direct® User Name on the website 5. Gateway Serial number 6. Data Server IP address 7. Your complete contact information
DNS Domain Name Server Resolution issues can cause 3 blinks One last issue that can be checked in 3 blinks is your ISPs connection to a DNS server. See Appendix F for options.
Making Changes in the Gateway Advanced Setup Software
If for any reason you are directed to make changes using the Gateway Advanced Setup Software, download it from http://www.weatherdirect.com/help/software.aspx and follow the directions on the screen to install it.
20 WD Registration Rev 2.0 06/24/15

1.Press the Search button and locate your gateway.
2. Match the serial number of the gateway shown to the tag on the back of it. Note: If more than one gateway is found, display each gateway in the MAC list until you find a match in gateway serial number.
3. If you use DHCP, make sure the check box for it’s use is enabled, press Set and press Reboot. You’re done.
4. You can set a static IP in the blank provided (in which case do NOT check the DHCP box).
WARNING: Do not change Netmask, Gateway, or DNS IP without specific numbers assigned from a network administrator.
Note: We do not fully support proxy server addressing. If your location uses proxy servers,
you can fill in the last line to access it; however, this information will have to be manually reset if the gateway is moved or if your internet service is disrupted.
Set: End all edit tasks with a press of the Set button and the Reboot button (wait 30 seconds between presses). This will manually reboot the gateway with the changes. Any factory reset will require you to re-enter these edits!
Tip: If your power or internet service is known to be disrupted, you can expedite recovery by pressing the Reboot button. This forces the gateway to return to the beginning of it’s connection cycle and reduces recovery time for the gateway.
Note: if you have an older installation, and the gateway software has issues loading; right click on the icon and set compatibility to Vista, SP2.
21 WD Registration Rev 2.0 06/24/15

Appendix D: USB Gateway Installation
In addition to a PC to configure your display options, to use the USB gateway and receive the forecast data available on your device, your PC must have a USB port available. This must be a powered USB port (e.g. on the back of the PC). The problem with ports on the back of your PC is the PC chassis plus the desktop surface may be too dense for radio frequency (RF) signals to reach the display. You can bring the USB gateway to the top of the desk via a certified USB 2.0 extension cable or use a powered USB 2.0 hub. (Note: Make sure the powered hub comes with a power cable to plug directly into an electric outlet as this is what supplements the USB power.)
A USB gateway cannot send as much information to the display as a standard gateway. USB usage has the following limitations:
• The PC must be on to obtain forecast updates. This does not mean it has to stay on all the time, but if it isn’t, you will have to manually update the display when the PC turns back on.
Note: Windows 7 by default enforce power management, which means your USB ports are powered down when no user activity is detected. This is by design in the operating system to protect your PC hardware. Instructions on power management options are posted at: http://weatherdirect.com/pdfs/help/Windows%20Power%20Management.pdf
• Displays are limited to 1 location and audio play is limited to 1 forecast.
• RSS Feeds on audio units are limited to one button configured.
Tip: If the USB gateway does not meet your needs, you can purchase a router and standard gateway later. Weather Direct parts are available at http://www.lacrossetechnologyoutlet.com
If you have not already done so, Login to your Weather Direct account
22 WD Registration Rev 2.0 06/24/15

On the “Select Your Gateway Type” box select the picture that matches the gateway in your package.
Notice the “My Weather Direct” summary on the left. This panel will gradually fill with gateway(s) and display(s) as you build your weather direct system.
If you do not see the Select Your Gateway Type box, choose either the “Register Gateway” entry on the left, or the “Register” menu option at the top of the page.
Please follow the directions on the screen to register the gateway. A few tips:
• Download the software and install, as directed.
• When you are instructed to do so, insert the USB gateway in your USB port.
23 WD Registration Rev 2.0 06/24/15

• Proof-read the serial number prompted after the USB Gateway software installs against the number printed on the gateway.
Note: The pictures came from 2 different devices, so they don’t match in the example. Yours must match!
Note: If you do not see the “Welcome” screen (above) and you did not yet register the USB gateway, press the Factory Reset button on the USB-ERF-Gateway software. This will reset the USB gateway and display the serial number it reads inside the gateway. If these numbers do not match, use the number in the Welcome screen. If the rare case that an unmatched number occurs, please contact Customer Support.
24 WD Registration Rev 2.0 06/24/15

There are several ways to press the “Gateway Button” when directed to do so:
• Clicking OK on the Welcome screen will press the Gateway Button. Wait 15 seconds to see if it responds.
• Press Gateway Button on the USB-ERF-Gateway software. Wait 15 seconds to see if it responds.
• Right click in the System Tray (lower right corner of screen) will present the USB-ERF-Gateway menu.
Note: It is ok to press the gateway button more than once in the 120 seconds allotted to the Register Gateway screen, but make sure you wait at least 15 seconds between presses.
25 WD Registration Rev 2.0 06/24/15

Do not keep pressing the Gateway button when the “Register Gateway” screen goes away. You should see a small “success” message with the prompts to register your device next behind it.
Follow the directions on the screen to register the device. The only difference between registering a device on a standard gateway (page 6) and a device on a USB gateway is the location of the gateway button. The USB gateway button is in the System Tray, as indicated on the registration screen, in the lower right corner.
As with registering any device, it can be OK to press the Gateway Button more than once, so long as you wait about 15 seconds between presses, and stop pressing when the progress screen goes away.
Note: Deleting a USB gateway or device is the same as for standard registrations. 26 WD Registration Rev 2.0 06/24/15

Appendix E: Delete and Re-Register a Device
If any scenario has directed you to “start over” from the point of device registration, then Login to your Weather Direct account.
• Find the Device to remove under My Weather Direct heading. Double-click on the Device entry shown to display it’s properties.
• Select the Delete this Device button on the Overview for Device screen.
• Confirm OK on the “Are you sure” message.
27 WD Registration Rev 2.0 06/24/15

Anytime you delete an item from the web site, it must be factory reset to re-register. If you experience failed registrations, a Factory Reset may also be needed. This action clears any partial or corrupted writes of data to the item.
Factory Reset Procedure for Audio Displays WA-####:
1. Press and hold the "SET" key to enter the Set Menu. 2. The Contrast settings will blink 3. Press and release the "SET" key until the Display reads "RESET NO" 4. Press and release the "+" key until the Display reads "RESET RUN" 5. Press the "SET" key once more. In about 10 seconds the entire screen will populate, then read "TO REGISTER
PRESS SNOOZE AND GATEWAY BUTTON" 6. Remove the batteries from the Display for 10 minutes. 7. Register the Display Here Please allow 15 minutes after Registration before pressing buttons on the audio
forecaster. This allows the audio portions to download completely
Factory Reset Procedure for Non-Audio Displays WD-####:
1. Perform a Factory Reset by pressing and holding down the "SET" and "ALM" keys together for 6-10 seconds. 2. The Display will beep twice. 3. Remove the batteries for 10 minutes. 4. Register the Display Here
Factory Reset Procedure for TX60 Units:
1. Perform a Factory Reset by pressing and holding down the gray button in the center of the TX60 unit until the device goes “black” then it will begin to show 3 digit numbers (e.g. 102, 102, 103, etc.)
2. Remove the batteries for 10 minutes. 3. Register the TX60 Here
Note: More details about deleting a standard Gateway are in Appendix B. USB gateways are covered in Appendix D – in particular see its Factory Reset section.
28 WD Registration Rev 2.0 06/24/15

Appendix F – Verify DNS Connections so the Gateway finds Weather Direct
Our Server IP changed in 06/2015
If you use any IP filter settings in your router or firewall, then you need to authorize our IP address: 52.4.247.10. If you specify http activity by command (beyond simple IP filtering), then verify that the http PUT command is authorized. Note: If you have the skills, obtain our more detailed Router Trouble-Shooting Guide at: http://www.weatherdirect.com/pdfs/help/RouterTroubleShooting.pdf.
Verify DNS (Domain Name Services) Resolution
Select Start|Programs|Accessories|Command Prompt. At the prompt in the window, type the command nslookup box.weatherdirect.com and press Enter. The reply should be similar to the response below, showing the IP of 52.4.247.10
Please contact your ISP, or if your weather direct device resides in a corporate environment contact your IT administrator, for assistance in updating to current DNS server access. This is important as if your PC cannot find the correct IP, the gateway probably can’t either.
The next steps require more comfort with Windows. The examples are informational. If you are not sufficiently experienced, please find someone who is or call Customer Support at 888-211-1923. We are not responsible for your DNS, nor will we fix any errors in configuration.
DNS Resolve Failures
If you do not see the correct IP, then some adjustment may be necessary. You may need to change the preferred DNS server. To do so (example is given for Windows 7):
• Type ncpa.cpl in the start menu search and open Local Area Connection.
29 WD Registration Rev 2.0 06/24/15

• In the Local Area Connection Status, select Properties.
• Highlight Internet Protocol (TCP/IP) in the box and Select Properties then select OK.
• On the Internet Protocol Tcp/IP screen, PLEASE FIRST CAPTURE HOW YOUR SCREEN APPEARS NOW. Note: Most users will have the default “Obtain DNS Server address automatically.”
• Next try some public DNS servers. Note: You may need either your ISP or network administrator to resolve access for you as they may enforce a specific DNS from the building router. Free & Public DNS servers are listed at: http://pcsupport.about.com/od/tipstricks/a/free-public-dns-servers.htm
• If in doubt, you can always restore “Obtain DNS server address automatically.”
To use a new DNS address, you must select OK in the window and at a command prompt release and renew the PC network configuration as below:
30 WD Registration Rev 2.0 06/24/15

A successful DNS resolve will now display the correct IP in the nslookup command:
If the above steps fail, you need to contact your ISP and explain you are not finding box.weatherdirect.com at IP 52.4.247.10 as above. Occasionally, an ISP maintains and needs to update their own DNS Servers for you. Note: In some environments, nslookup is blocked. If view is blocked at the command prompt, it does not necessarily mean the gateway will fail.
31 WD Registration Rev 2.0 06/24/15