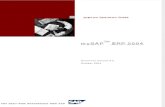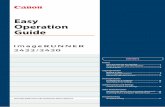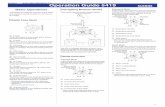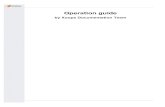WDT2200 Operation Guide
Transcript of WDT2200 Operation Guide

Page 1 of 41 ______________________________________________________
© 2003 Wasp Technologies, Inc.
WDT2200
Operation Guide
V1.0

Page 2 of 41 ______________________________________________________
© 2003 Wasp Technologies, Inc.
CHAPTER 1. INTRODUCTION........................................................................................................................3 1.1 PROGRAMMING................................................................................................................................................3 1.2 SUBSYSTEMS ...................................................................................................................................................4
1.2.1 Keypad Subsystem................................................................................................................................4 1.2.2 Display Subsystem ...............................................................................................................................4 1.2.3 Serial Port Subsystem ..........................................................................................................................5 1.2.4 Real Time Clock Subsystem .................................................................................................................5 1.2.5 Bar Code Input Port ............................................................................................................................5
1.3 DIAGNOSTICS AND POWER-ON-TEST ...............................................................................................................5 CHAPTER 2. SYSTEM SOFTWARE ORGANIZATION...............................................................................6
2.1 APPLICATION MODULE ....................................................................................................................................6 2.2 KERNEL MODULE ............................................................................................................................................6 2.3 OPERATION FLOW............................................................................................................................................7
CHAPTER 3. OPERATING MODES ................................................................................................................9 3.1 KEYBOARD MODES --- USING THE WDT2200’S KEYBOARD..........................................................................9
3.1.1 NORMAL mode..................................................................................................................................10 3.1.2 COMMAND mode..............................................................................................................................10 3.1.3 ALPHA mode .....................................................................................................................................10
3.2 WDT2200 MODES OF OPERATION ................................................................................................................11 3.2.1 Ready Mode .......................................................................................................................................11 3.2.2 User Mode .........................................................................................................................................11 3.2.3 Supervisor Mode ................................................................................................................................17
CHAPTER 4. HARDWARE OVERVIEW ......................................................................................................28 4.1 INTRODUCTION ........................................................................................................................................28 4.2 FEATURES ..................................................................................................................................................29 4.3 I/O PORTS......................................................................................................................................................29
4.2.1 The WDT2200 has three interface ports:...........................................................................................29 4.2.2 Scanner ..............................................................................................................................................29 4.3.3 WDT2200 CHARGING/COMMUNICATION CRADLE....................................................................30
CHAPTER 5. COMMUNICATION.................................................................................................................31 5.1 INSTALLATION..........................................................................................................................................31 5.2 DOWNLOADING AND UPLOADING ......................................................................................................33
5.2.1 Downloading a AppGen Pro application from Host to WDT2200 ....................................................34 5.2.2 Uploading AppGen Pro files from WDT2200 to HOST.....................................................................34 5.2.3 Downloading a file from Host to WDT2200 using the Kermit Server ...............................................35 5.2.4 Uploading files from WDT2200 to HOST using the Kermit Server ...................................................36
CHAPTER 6. TROUBLESHOOTING.............................................................................................................37
CHAPTER 7. POWER SOURCES...................................................................................................................39 7.1 MAIN/BACKUP BATTERY REPLACEMENT AND INSTALLATION ..................................................40 7.2 MAIN POWER BATTERY CHARGING WITH AC/DC ADAPTOR (REGULAR/NORMAL CHARGE) .......41 7.3 MAIN BATTERY CHARGING WITH CRADLE ......................................................................................41 7.4 MAIN BATTERY STORAGE & SAFETY PRECAUTIONS.....................................................................42

Page 3 of 41 ______________________________________________________
© 2003 Wasp Technologies, Inc.
Chapter 1. Introduction The WDT2200 is a programmable and flexible data collection device that can be utilized in a variety of data acquisition applications. It can be used as a portable data entry device or as a programmable dedicated computer that receives and runs application programs downloaded from a host computer. The WDT2200 is equipped with a 16-bit INTEL 8088 compatible microprocessor, and has 256K of user updateable FLASH ROM that includes a rich set of DOS functions and device drivers for application development, including bar code decoding, display, keypad, communications, and a real time clock/calendar.
WDT2200 BLOCK DIAGRAM ���������� �Lithium � ����������� �Battery � � 128x64 � ���������� � bit map � ������������ ��������� ��������� ��������� � Graphic � ������������ ��������� �RAM � � Real � � LCD � � 256K � �16-bit � �512K- � � Time � � Driver � � Flash ROM� � CPU � � 2.5MB � � Clock � ����������� ������������ ��������� ��������� ��������� � � � � � ������������������������ ��������������� ���������������� ��������������������� � � � ������� ���������� ������������ ���������������������� Keypad ����������� Key � � RS-232 � � Bar � Integrated � ������� � Matrix � � Serial � � Scan � Laser Diode � ������� ���������� ������������ ���������������������� The WDT2200 can be purchased with 2.5MB of on-board RAM. The RAM memory is powered by the rechargeable main Li-ion battery pack and a backup Lithium button cell battery, which retains the data stored in RAM and powers the real time calendar/clock when the main battery is drained. The WDT2200 has a 128x64 pixel backlit graphic LCD display, an integral 27-key keypad, a built-in laser or CCD bar code scanner module and an RS-232 serial port for data communication with a host PC. 1.1 Programming The WDT2200 system kernel includes three basic modules: 1. Device driver, 2 File manager and 3.DOS manager. The WDT2200 terminal can be programmed using an E-PROM resident application program called FormCaching, a Windows-based, high-level application generator AppGen, Microsoft C, Borland C, Turbo C, Turbo Pascal and IBM PC macro assembler. The ROM based firmware of the terminal provides emulated MS/DOS function calls. The programmer can design the application programs by calling those functions just like in a DOS environment. The calling and parameter passing conventions are compatible to that of MS/DOS and the programs are in the EXE format. Programming details are included in the WDT2200 programming manual in this binder.

Page 4 of 41 ______________________________________________________
© 2003 Wasp Technologies, Inc.
The intelligence level of the terminal is determined by the configuration of the FormCaching application or the downloaded program generated by AppGen or supported language compiler. Once the program has been started up, the terminal operates as a stand-alone unit, storing transaction data in the RAM disk area or linked to a host/personal computer. 1.2 Subsystems The following describes several subsystems and related I/O interface functions, the DOS manager and file manager functions. Detailed calling process is explained in the Programming Reference Guide included in this binder. 1.2.1 Keypad Subsystem The keypad subsystem scans the key matrix, converts the scan code to its associated key value and stores the value in the keyboard input buffer for program utilization. The table below shows hexadecimal values assigned to each key.
KEY VALUE KEY VALUE KEY VALUE KEY VALUE KEY VALUE CLR 08H - 2DH = 3DH M 4DH Y 59H
ENTER 0DH . 2EH ? 3FH N 4EH Z 5AH ���� 10H / 2FH @ 40H O 4FH [ 5BH ���� 11H 0 30H A 41H P 50H \ 5CH � 12H 1 31H B 42H Q 51H ] 5DH � 13H 2 32H C 43H R 52H F1 86H
SP 20H 3 33H D 44H S 53H F2 87H ! 21H 4 34H E 45H T 54H F3 88H # 23H 5 35H F 46H U 55H F4 89H $ 24H 6 36H G 47H V 56H F5 8AH % 25H 7 37H H 48H W 57H F6 8BH & 26H 8 38H I 49H X 58H F7 8CH * 2AH 9 39H J 4AH Y 59H F8 8DH + 2BH : 3AH K 4BH Z 5AH EXIT 84H , 2CH ; 3BH L 4CH [ 5BH
1.2.2 Display Subsystem The WDT2200 display subsystem supports a character oriented 8-line by 20-character or 4-line by 16-character LCD display. The origin (0,0) is always at the top-left hand corner. This subsystem provides the program interface functions to display characters, set cursor position, get cursor position and clear screen display.

Page 5 of 41 ______________________________________________________
© 2003 Wasp Technologies, Inc.
1.2.3 Serial Port Subsystem The WDT2200 terminal has an RS-232 serial port for data communication. The communication subsystem consists of point-to-point protocol for general processing and multi-point protocol for network processing. The WDT2200 also supports a built-in Kermit server for point-to-point communication. 1.2.4 Real Time Clock Subsystem This subsystem allows users to set and obtain system date and time from the Real Time Clock Integrated Circuit (IC) in the WDT2200. 1.2.5 Bar Code Input Port The WDT2200 has a built-in barcode decoder. The terminal reads bar code labels through an integrated laser scanner module, pen type module. 1.3 Diagnostics and Power-On-Test The system diagnostic routines exercise the ROM validity check, test the RAM, system parameters, the keypad, the real time clock, the RS-232 port, LCD and scanner port. The power-on-test is a subset of the system diagnosis that only includes the ROM validity check, system parameter check sum test, and back-up battery level check.

Page 6 of 41 ______________________________________________________
© 2003 Wasp Technologies, Inc.
Chapter 2. System Software Organization The WDT2200 system software is organized into two modules: the kernel module and the application module (see diagram below).
MODULE ORGANIZATION �������������������������������������������������������������������� � ������������� | �������������������� � � APPLICATION �Terminal � | � Downloadable � � � MODULE �module � | � Application � � � ������������� | �������������������� � � ������������� | �������������������� � � �Workstation� | � Downloadable � � � �module � | � Application � � � ������������� | �������������������� � � ������������� | �������������������� � � �User-device� | � Downloadable � � � �module � | � Application � � � ������������� | �������������������� � � RESIDENT APPLICATIONS | TRANSIENT APPLICATION � � | � �������������������������������������������������������������������� � KERNEL ������������ �������������� ������������ � � MODULE � SCAN_INT � � KEYPAD_INI � � COM_INI � � � ������������ �������������� ������������ � � ������������ �������������� � � � EXEC � � LOADER � � � ������������ �������������� � � ������������ �������������� ������������ � � � DOS � � FILE � � COM � � � � Manager � � Manager � � Manager � � � ������������ �������������� ������������ � �������������������������������������������������������������������� 2.1 Application Module Although applications run on the WDT2200 are classified into resident and transient categories, the WDT2200 operation can’t decipher the difference between them. The only difference is the location of the executable files. For resident applications, the Job Scheduling EXEC "jumps" to the entry point in the EPROM and begins execution. For transient applications EXEC "loads" the executable file from the RAM file into the RAM memory and then begins execution. 2.2 Kernel Module The WDT2200 kernel provides basic system services. The kernel module includes the DOS Manager, File Manager, COM Manager and several interrupt service routines. DOS Manager The DOS manager emulates most MS DOS function calls to control WDT2200
peripherals and files. FILE Manager The File manager implements a DOS-like file subsystem to support essential file
operations.

Page 7 of 41 ______________________________________________________
© 2003 Wasp Technologies, Inc.
COM Manager The COM manager controls the communication link between the WDT2200 and the host through a RS232 serial port.
LOADER The function of the loader is identical to that of the MSDOS loader except for the
memory allocation/de-allocation scheme being simplified. The loader's operations are:
1. read .exe header 2. find enough memory for .exe 3. read binary into RAM 4. relocation based on RAM allocation 5. set up all registers 6. jump to the entry point LCD Manager The LCD manager handles the cursor positioning and graphic pattern display.
Two character pattern fonts are supported. The WDT2200 can support both 6x8 font (20 column by 8 lines) and 8x16 font(16 column by 4 line).
EXEC The EXEC is the job scheduler. It manages top-level operation flow of the
WDT2200 system. The EXEC program is analogous to the COMMAND.COM program in MS DOS-based machines.
2.3 Operation Flow The EXEC program controls the WDT2200. When the portable terminal is powered up, EXEC performs the power-on-test (POT). EXEC proceeds to verify if the WDT2200 should make a warm or cold booting. A warm boot resets the system without clearing any RAM program or data files. Device configurations preserve the same values as they had before the warm boot. On the other hand, a cold boot will clear the RAM and initialize the WDT2200 to default values. The WDT2200 is always testing its main and backup batteries. The LCD will display a warning message when the test fails. Power on Test Test failure message Main battery test "WARNING MAIN BATTERY LOW" Backup battery test "WARNING LITHIUM BATTERY LOW" When the main battery is low, a warning message will be displayed on the LCD when THE WDT2200 is power on. For THE WDT2200, it can automatically detect battery status, a warning sign will be display on battery icon on the upper side of LCD. During the start-up process, EXEC also initializes the WDT2200 barcode scanner and RS232 communication port, and creates all dynamic data structures; e.g. keypad queue and COM buffer.

Page 8 of 41 ______________________________________________________
© 2003 Wasp Technologies, Inc.
Once the initialization procedure has been completed, EXEC checks if a supervisor menu has been requested. The supervisor menu can be requested if the operator holds down both [CMD] and [�] keys while powering up the WDT2200.
START FLAG
SAVE NOT OK
RESUME?
READY mode
System Recover
POWER ON
NO
NO
NO
YES
NO
error?
error?
AUTOEXEC.exeexisted?
<<START MENU >>1.SUPERVISOR2.WARM START
WARM START
press [2]
Supervisor modeDisabled?
press [1]
SUPERVISOR mode
YES
NO
NO
AUTOEXEC.exerun
YES
YES
YES
while pressing [PWR]
Press [CMD] & [<]simutaneously
YES
WARNING !DELETE ALL DATAAre you sure?(YES/NO)
press [3]
COLD START
presspress
USER mode
press [CMD] andhold down for 2 seconds
3.COLD START
NO] Yes]
NOTE: 1) Cold start, will clear all data stored in the RAM and reinitialize the portable
terminal to system default. 2) There are two system flags, “Start” flag and “Save NOT OK” flag, which will be
verified each time the unit is turned on. 3) When the “Start” flag verification fails, it indicates that there is probably a
defective RAM chip or that the backup battery power is low. A data back up and hardware diagnostics are recommended in these cases.
4) The “Save NOT OK” flag is used to check if the previous turn-off process was made normally or not. The system will not return to the last turn-off point if the “System Resume” is set to On when this flag verification fails.
A program downloaded to the WDT2200 may be automatically executed each time the portable terminal is turned on. In order for the program to be auto-ran, it must be downloaded to THE WDT2200 with the name AUTOEXEC.EXE. When the WDT2200 is turned on, the system will scan the file directory and execute the program, otherwise it will enter a mode of operation called the READY mode. In this mode, the WDT2200 will standby for keypad-entered commands, or commands from the Host PC.

Page 9 of 41 ______________________________________________________
© 2003 Wasp Technologies, Inc.
Chapter 3. OPERATING MODES 3.1 Keyboard Modes --- Using THE WDT2200’s keyboard The keypad of THE WDT2200 consists of 27 rubber keys, the power key is used to switch on/off the unit and other 26 keys are used to control the unit and key in data. Use of the keyboard is categorized to three modes: normal mode, command mode, and alpha(betic) mode. All keys except the power key may produce a sound (tone) when pressed. Keys in the upper four rows are larger to facilitate data entry.
When the unit is off, pressing the power key will turn on the unit. On the other hand, when the unit is on, it is necessary to press and hold down the power key for about one second in order to turn the unit off.
[CMD] Pressing the [CMD] key sets the keyboard to Command mode. However, pressing and holding down the [CMD] key for two seconds in Ready mode will access the User mode. In User mode, users can invoke system commands by menu selection.
[CMD] then [Alpha] In User mode or Supervisor mode, pressing the [CMD] key and then pressing [ALPHA] key will exit from the current operation to the previous operation.
NORMALmode
COMMANDmode
ALPHAmode
press [CMD]
press [CMD]
press [ALPHA]
press [ALPHA]
press [CMD]
press [ALPHA]

Page 10 of 41 ______________________________________________________
© 2003 Wasp Technologies, Inc.
3.1.1 NORMAL mode Keyboard of the WDT2200 is initialized to normal mode after powered on. In normal mode, the cursor is a block sign and the keyboard is mainly used to input numeric data and use F1-F4 four function-keys. The keypad layout of available keys in normal mode is shown on right picture. [�] next data search [�] last data search 3.1.2 COMMAND mode Pressing the [CMD] key sets the keyboard to command mode. In command mode, the cursor type keeps same and the keyboard is mainly used to input special characters, employ hot-key functions, and use the F5 through F8 function keys. The keypad layout of available keys on command mode is shown on right picture. There are three hot-key functions and the usage of each function is described below. LCD Backlit On/Off : Press [�] to toggle between ON and Off. LCD Contrast :Press and hold down [�] to cycle continuously
between low and high contrast. Buzzer Volume : Press [SP] to toggle among Mid, Hight and None 3.1.3 ALPHA mode Press the [ALPHA] key to toggle between normal mode and alpha mode. In alpha mode, the cursor is an underscore sign and the keyboard is available to input uppercase letters. In alpha mode, each numeric key can generate three different characters. Pressing a key repeatedly to choose among three available characters. For example : First press [ALPHA] to switch the system to alpha mode. The cursor type will be changed from block to underscore. To enter ‘A’, press [7] one time. To enter ‘B’, press [7] twice. To enter ‘C’, press [7] three times.

Page 11 of 41 ______________________________________________________
© 2003 Wasp Technologies, Inc.
3.2 WDT2200 Modes of Operation There are three modes of operation in the WDT2200: a. Ready Mode
b. User Mode c. Supervisor Mode
3.2.1 Ready Mode The Ready mode is the default operating mode. In the Ready mode, the WDT2200 is configured as a portable programmable device, and is capable of receiving files (Download) from or transmitting files (Upload) to a Host PC. Data files or recorded information collected from the WDT2200 are uploaded to the host whenever the host program is ready to receive the collected data. Some applications may also require prepared data files (e.g. database information). These data files are loaded to the WDT2200 in the same manner as application programs are downloaded. The WDT2200 carries out upload and download operations through its built-in RS232 port. The operator can later select one of the executable applications to run in the portable terminal via the keypad or host command sequence. After the Warm Start, the WDT2200 enters the Ready mode and shows the Ready mode screen as shown left. The first line indicates the model code and BIOS firmware version number. The second line shows the size of the installed RAM. The third line shows the prompt, ">" which indicates that the terminal passed the Power-on-test and is in the Ready mode of operation. Ready Mode User mode menu Press and Hold down [cmd] Key for two second
Press [CMD] then [Alpha]
3.2.2 User Mode The User Mode allows the operator to issue commands to the WDT2200. Pressing and holding down the [CMD] key for two seconds while in the Ready Mode will invoke the User Mode (see figure below). There are eight commands: 1.RUN, 2.TER, 3 COM, 4.DIR, 5. ERA, 6.TYP, 7.CPY, and 8.SET. Select the corresponding number, 1 through 8, or press [�] and [�] to move the cursor then press [ENT] to select and execute the desired command to the WDT2200. Pressing [CMD] then the [Alpha] key will return the system to the Ready Mode.

Page 12 of 41 ______________________________________________________
© 2003 Wasp Technologies, Inc.
User Mode Commands: Command Usage RUN Runs the selected executable program TER Terminal emulation mode or FormCaching operation COM Kermit server mode DIR Display RAM disk file directory ERA Delete a file from RAM disk TYP Dump the content of a file to the LCD CPY Copy data from a device/file to another device/file SET Set real time clock, scanner type or power-on logo
3.2.2.1 RUN
After a program is downloaded to the handheld unit, the user may invoke the RUN command and press [→→→→] key to display the executable files stored in memory, then press [ENT] to run the program. Pressing [CMD] then [Alpha] and then pressing any key will return the WDT2200 to the User Mode menu.
3.2.2.2 TER The TER command puts the WDT2200 in either Terminal Emulation operation or FormCaching operation. Terminal Emulation Operation. When EXEC transfers control to this EPROM-resident application program, the WDT2200 operates as a dumb ASCII terminal while exchanging data with a Host computer. Data input from scanning bar code labels or key entry will be sent to the portable terminal’s RS-232 port. In order to carry out a successful file transfer, communication parameter settings such as baud rate, data bits, parity, stop bits and flow control, must match the setting at the Host end. Data received from the serial port is displayed on the LCD screen. The functionality of the WDT2200 in terminal mode depends on the format configured in the Terminal Control Table. The WDT2200 is either configured as free format processing or forms based processing. The WDT2200 examines the "data buffer" and determines if host data transfer is required. If a terminating condition exists by the reception of a terminating character, the WDT2200 outputs the buffer to its RS232 port. Data transfer between the host machine and the WDT2200 is primarily controlled by the terminating conditions specified in the Terminal Control Table. In the terminal application, the program further distinguishes character mode communication from block mode communication. Character mode communication dictates that the WDT2200 send every character, one at a time, to the host. Normally, character mode communication uses None protocol, otherwise there will be an overwhelming protocol overhead. The input characters may come from the keypad or barcode scanner, whichever comes first. Data characters sent over from the host system
< RUN PROGRAM > Filename: NULL

Page 13 of 41 ______________________________________________________
© 2003 Wasp Technologies, Inc.
will always be displayed on the LCD screen. Host control commands, which have a special command header (ESC), will not be displayed on the LCD. The host commands are interpreted by the WDT2200 as they are received. Block mode applications perform similar functions to character mode, except that the input characters will not be sent to the host one character at a time. Instead the WDT2200 holds the data in its internal buffer until a termination character is received. Specifying the linepage, lineterm, and pageterm parameters in the terminal control table programs the termination character. The WDT2200 allows two termination characters at most. FormCaching Operation. When EXEC transfers control to this EPROM-resident application program, it allows the user to create a data entry application program by simply specifying field prompt, type, length, input method and delimiter, etc. without having to write a comprehensive application program. FormCaching is enabled or disabled while the WDT2200 is in the Supervisor mode of operation. 3.2.2.3 COM The COM command activates the WDT2200 Kermit server. Pressing [CMD] then [Alpha] returns the WDT2200 to the User Mode of operation. The following list shows the available Kermit commands in the Host/PC: Command Description SEND program Sends a file from the Host/PC to the WDT2200 and
stores it in the WDT2200's RAM disk. GET data Gets a collected data file from the WDT2200 to the Host/PC disk. REMOTE DIR Lists WDT2200 RAM disk file directory. REMOTE DEL filename Deletes a program or data file from the WDT2200 RAM disk. BYE Exit Kermit Mode Before making use of the Kermit server, switch the WDT2200 to the Supervisor mode and set the WDT2200 communication parameters to match the host/PC system. See Section 3.2.3.1 Device Configuration.

Page 14 of 41 ______________________________________________________
© 2003 Wasp Technologies, Inc.
3.2.2.4 DIR
The DIR command shows the RAM DISK directory with the following information: ��The list of file names stored in the RAM DISK. ��The amount of memory assigned to executable programs (Execution Area). ��The amount of free RAM DISK space left. (FREE DISK)
Press [ENT] to exit this screen and return to the User Mode menu.
3.2.2.5 ERA
The ERA command allows the user to delete a file by pressing [�] or [�] key to select an existence file then pressing [ENT]. When the selected file has been deleted, it can not be recovered. Press [CMD] then the [Alpha] key to abort the ERA command and return to User Mode Menu.
3.2.2.6 TYP
The TYP command dumps the contents of a file to the WDT2200's LCD. If the user tries to display a program or binary file, only unintelligible characters will be seen. When selecting the TYP command, the WDT2200 allows the user using [�] or [�] key to select an existing file then press [ENT]. The
screen will display 160 (20 character x 8 line) characters at a time. Press any key to show the next page or press [CMD] then [Alpha], to warm start the WDT2200 and return to the Ready Mode.
3.2.2.7 CPY The CPY command allows the user to make a copy of data from a source and transfer the information to a destination. The source or destination can be a file, or devices such as COM, serial port or CON. Note: CON specifies the LCD for destination or the 27-key keyboard for source.
Source Destination Function Valid file1 file2 copy file1 to file2 Source/ file1 COM output content of file1 to serial port Destination file1 CON output content of file1 to LCD Combinations COM file2 input data from serial port and store in file2 CON file2 input data from keyboard and store in file2, press [CMD]
then [Alpha] to end the data input
MYPRG.EXE ITEM.DAT <<END>> 2 File(s)
< ERASE FILE > Filename: �
< TYPE FILE > Filename: �

Page 15 of 41 ______________________________________________________
© 2003 Wasp Technologies, Inc.
3.2.2.8 SET
The SET command allows the user to set system date-time, select type of bar code scanner, assign laser module scanning method, enable double verification and specify whether to enable the power-on logo. Select the corresponding number, 1 through 4, to invoke a function. Pressing the [CMD] and then the [Alpha] key returns the portable terminal to the User Mode menu.
3.2.2.8.1 DATE & TIME Set System Clock/Calendar
By selecting “1.DATE & TIME” in the SET menu, you can set the WDT2200 date and time. The date and time can be used as the time stamp to be appended to an input data record by an application program. The second line shows the current system date in the format YYYY/MM/DD (year/month/day). For instance, 1998/01/01 indicates that date is January 1, 1996. If you want to reset the system date to August 31, 1997, then enter [1],[9],[9],[7],[0],[8],[3],[1] or press the [ENT] key to skip the system date setting. The third line shows the current time. The setting method is similar to setting the date. The time is expressed in the 24-hour format using HH:MM:SS (hours:minutes:seconds). 3.2.2.8.2 SCANNER
SCANNER The bar code input interface of the WDT2200 is compatible with all major bar code scanners that are available in the market including wand, CCD and laser diode scanners. Use the [�] key to toggle among ENABLE and DISABLE, then press [ENT].
LASER TRIG MODE : The user can select whether the pen is activate to read barcode label by one trigger/one scan or by flash scan. If it is set to NORMAL, the laser beam will be emitted to scan a barcode and will stop upon reading the barcode successfully. The user needs to release the trigger key and then press again to scan next label. If it is set to FLASH, the user just presses the trigger and then releases it, then the scanner will automatically scan the barcode. When it successfully reads a barcode, the scanner will continue to emit a laser beam to read the next label. The user can press trigger again to stop automatic scanning.
LASER AIM When WDT2200 is equipped with SE1200LR engine, user can use this setting to activate aim beam before starting scanning barcode. It will be helpful for user to focus on a target barcode label. Use the [�] key to toggle between ENABLE and DISABLE, then press [ENT].
VERIFICATION Poor label quality can cause decoding errors. You can enable this function to let the WDT2200 double verify bar code input. When it is set to ENABLE, the WDT2200 reads barcode labels twice, comparing the data before sending it.
<SYSTEM SETUP> 1.DATE & TIME 2.SCANNER 3.DISPLAY 4.KEYPAD 5.EXIT

Page 16 of 41 ______________________________________________________
© 2003 Wasp Technologies, Inc.
3.2.2.8.3 DISPLAY Enable/Disable whether to show the Power-on LOGO. Power-on LOGO enabled is the default setting. 3.2.2.8.4 KEYPAD: Setup up-case and low-case Alpha character input User can define upper-case or lower-case input on Alpha mode.

Page 17 of 41
© 2003 Wasp Technologies, Inc.
3.2.3 Supervisor Mode The WDT2200 Supervisor mode allows the user to configure and validate the WDT2200 hardware. To switch the WDT2200 to the Supervisor mode of operation do the following: 1. Turn off the WDT2200. 2. Press and hold down the [CMD] and [����] keys simultaneously, then switch on the WDT2200
by pressing the power key. The WDT2200 LCD will show the ‘START MENU” where the user has three choices: 1.Enter the Supervisor mode, 2.Command the WDT2200 to execute a Warm Start, or 3. Command the WDT2200 to execute a Cold Start.
After selecting 1, a password entry is requested from the user to prevent unauthorized users from accidentally changing configuration parameters. The system will return to the Ready mode after 5 unsuccessful tries. The default password is “2200”. The Supervisor mode menu will be shown on the LCD after the correct password is keyed-in. The Supervisor Mode function lets the user set the following functions: 1. DEV: Device Configuration 2. TERM: Terminal Configuration 3. MEM: Memory Configuration 4. FORM: FormCaching Define 5. PWR: Set Resume/Auto-Off/Alarm of program 6. PSWD: Password Change 7. SYS: System Initialization, update BIOS 8. DIAG: System Diagnostic 3.2.3.1 Device Configuration
When selecting the option "1.DEVICE", the LCD will offer the user 3 choices: 1) Set the keypad input Language setting, 2) Set the serial port communication parameters, and 3) Enable/disable supported bar code symbologies.
1.KEYPAD The WDT2200 supports several international language setting. The default
language setting is ENGLISH. Press [�] or [�] to select a different language setting from Sweden/Finland, Danish, Spanish, Franch, German, or Italian. Press [ENT] to confirm the setting and return to the previous menu.
<DEVICE CONFIG> 1.KEYPAD 2.SERIAL 3.BARCODE

Page 18 of 41
© 2003 Wasp Technologies, Inc.
2.SERIAL The WDT2200 supports one RS232 port on a flat 12-pin connector. Data can be downloaded to and uploaded from the WDT2200 via the serial data communication port. The communication parameters must be set correctly in order to send/receive data via the RS232 port. The default settings for the serial port are 19200 bps, 8 data bits, no parity, an one stop bit
The settings for the communication parameters include: WDT2200 Category Selection Default ♦ Baud Rate 150, 300, 600, 1200, 2400, 4800 19200 9600, 19200, 38400, 57600. ♦ Length 7, 8 8 ♦ Parity Even, Odd, None None ♦ Stop bits 1, 2 1 ♦ Flow Control Xon/Xoff, CTS/RTS, None None ♦ Protocol MULTI, OFF (None) MULTI ♦ Address A~Y, 0~6 A
Press [�] to select the setting, [ENT] to confirm the setting.
3.BARCODE when selecting Option 3. BARCODE in the Supervisor Mode, Device Configuration menu, the LCD will display the BARCODE Setup as shown below.
Press [�] or [�] to toggle between settings. Press [ENT] to set. Setup decoding of the WDT2200 supported bar code symbologies Symbology Setup Category (default) Code 39 Enable/disable decoding (ON) Enable/disable full ASCII (OFF) Send/No-send Start/stop Character (NO SEND) Enable/disable Check Digit Verification (OFF)
I 2 of 5 Enable/disable decoding (ON) Enable/disable Check Digit Verification (OFF)
Codabar Enable/disable decoding (ON) Send/No-send Start/stop Character (SEND) Enable/disable Check Digit Verification (OFF)
UPC-A Enable/disable decoding (ON)
<< BARCODE SETUP>> CODE 39 ON

Page 19 of 41
© 2003 Wasp Technologies, Inc.
Send/No-send Leading Digit (SEND) Send/No-send Check Digit (SEND)
UPC-E Enable/disable decoding (ON) Send/No-send Leading Digit (SEND) Send/No-send Check Digit (SEND) Enable/disable Zero-Expansion (OFF)
EAN-13 Enable/disable decoding (ON) Send/No-send Leading Digit (SEND) Send/No-send Check Digit (SEND)
EAN-8 Enable/disable decoding (ON) Send/No-send Check Digit (SEND)
EAN/UPC ADD-ON
Disable/Optional/Required (DISABLE) Send/No-send Check Digit (SEND)
Code 128 Enable/disable decoding (ON)
EAN 128 Enable/disable decoding (ON)
Code 93 Enable/disable decoding (ON)
Code 32 Enable/disable decoding (ON)
User code 1 Enable/disable decoding (OFF)
User code 2 Enable/disable decoding (OFF)
3.2.3.2 ASCII Terminal Configuration
The TERM command enables the WDT2200 to run a built-in Terminal emulator. The WDT2200 will operate as a dumb ASCII terminal when the user select this feature and disable the FormCaching menu.
When the TERM SETUP menu (shown below) appears on the WDT2200 LCD, proceed to set up the portable terminal communication parameters. When finished, go to the User Mode menu and press 2 (2.TERM) to make the WDT2200 operate as an ASCII dumb terminal. Terminal ID Each WDT2200 "Terminal" can be identified by an 8-
character string Terminal ID assigned by the user. Initially, the default ID is "WDT2200". Valid characters for assigning Terminal ID are alphanumeric characters ('A'-'Z', '0'-'9'). Hit [ENT] to make the selection.
<<TERM SETUP>> TERM ID. WDT2200

Page 20 of 41
© 2003 Wasp Technologies, Inc.
Online Use the [�] key to toggle between REMOTE and
LOCAL, then hit [ENT] to make the selection. REMOTE The WDT2200 will output data gathered
from the bar code port or keypad to its RS-232 port. LOCAL The WDT2200 does not transmit gathered data to its RS232 port. Echo Use the [�] key to toggle between ON and OFF, then press [ENT] to make the
selection. The collected data will be displayed on the WDT2200 LCD when Echo is set to ON, otherwise data will not be displayed when it is set to OFF.
AutoLF Use the [�] key to toggle between ON or OFF, then hit [ENT] to make the
selection. When AutoLF is set to ON, the WDT2200 will append a LF (10 hex) character to the input data block.
Mode Use the [�] key to toggle between BLOCK and CHAR, then hit [ENT] to make the
selection. See section 3.2.2 for the description of Block and Character modes. Line/Page Use the [�] key to toggle among LINE, PAGE and BOTH, then hit [ENT] to make
the selection. The Line/Page parameter is useful only if dumb terminal operation has been
specified as BLOCK mode. The Line/Page entry designates the termination character. The termination character can be set as:
LINE Line termination: CR ( 0D hex) PAGE Page termination: CTRL-Z ( 1A hex) BOTH Line termination and page termination 3.2.3.3 Memory Configuration This feature allows the user to allocate available RAM between the Execution Program and RAM disk area, and can only be done when there is no data stored in RAM. The RAM memory in the WDT2200 is divided into three sections:
♦System Variable About 29KB of RAM memory is reserved for WDT2200 parameters. ♦RAM Disk Area Area used to store programs and data files, similar to a physical disk of a
PC. ♦Program Execution Area where the applications and data are loaded, similar to the main Area memory in a PC.
<<TERM SETUP>> ONLINE REMOTE

Page 21 of 41
© 2003 Wasp Technologies, Inc.
To reallocate memory, go to the Supervisor Mode screen and press 3 (3.M_SIZE) to setup the Execution Program Area size, key in the new memory size then press [ENT]. You can allocate available RAM between the Execution Program and RAM Disk area. The size of RAM Disk will decrease when you increase the size of the Execution Program area, and vice versa. The second line in the EXEC MENU shows Min and Max number of kilobytes that can be allocated to the Execution Area. 3.2.3.4 FormCaching Application Program FormCaching is a built-in application program that allows users to create a data entry application by specifying field prompt, field length, data type, input method and delimiter, etc. without writing a program and loading it (download or manually) to the WDT2200. Enable the FormCaching application by selecting 4 (4.FORM) in the Supervisor mode menu. When FormCaching is enabled, the WDT2200 will first ask the user to specify data fields in four categories including field prompt, data length, and data type and device type. After defining all data fields, the user must press [CMD] then the [Alpha] key to end the setup of the data field.

Page 22 of 41
© 2003 Wasp Technologies, Inc.
FormCaching Specification
DATA FIELD DEFINITION: maximum field number=8 Category Range Description 1 FIELD PROMPT Max.16 characters set field prompting 2 MIN/MAX
DATA LENGTH 1-48 set minimum field length
and maximum field length 3 DATA TYPE 1.NUMERIC
2.ALPHANUM numeric data (0~9) or alphanumeric data (20H~FCH)
4 DEVICE TYPE 1.KEY ONLY 2.SCAN ONLY 3.BOTH
input by keyboard only, bar code scanning only or both
DATA RECORD DEFINITION Category Range Description 5 BETWEEN
FIELD 1.APPEND SCREEN 2.CLEAR SCREEN
specify to clear or append screen between two fields
6 FIELD DELIMITER
1. , 2. ; 3.SPACE 4.TAB
assign field delimiter
7 RECORD DELIMITER
1.CR 2.LF 3.CRLF
assign record delimiter
8 DATE STAMP FIELD
1.NONE 2.YYYYMMDD 3.MMDD 4.MMDDYYYY 5.DDMM 6.DDMMYYYY
assign date stamp and specify the format of date stamp
9 TIME STAMP FIELD
1.NONE 2.HHMM 3.HHMMSS
assign time stamp and specify the format of time stamp
10 FIELD DELAY 0-6 specify time delay between each record input in second
When FormCaching is enabled, a data file named FORM.DAT will be created in the WDT2200. FORM.DAT stores the data as entered by the user after FormCaching is invoked. The WDT2200 will not allow the user to redefine the data fields in FormCaching once the FORM.DAT has been created. The file FORM.DAT must be deleted in order to implement any change in the configuration of FormCaching. Running The Resident FormCaching Application Program Enable the FormCaching, the WDT2200 built-in application can be ran by switching the portable terminal to the User mode of operation and selecting “2.TER”, select “2.FORMCACHING”. The FormCaching application program will follow the setting (as previously defined by the user) as it displays prompts, requests input, and stores data in the FORM.DAT file. Pressing [CMD] then the [Alpha] key will abort the current record inputting action. The user may use the [�] key to browse a previously input data record and press [CLR] to clear the record and then input new values. Pressing [CMD] then [Alpha] at the beginning of the first input field of a record will abort the FormCaching application and the portable terminal will go to the Ready mode. After collecting data, the FORM.DAT file can be uploaded to a Host/PC either by invoking the Kermit server in the User mode or remotely through the Windows-based, communication utility Communication Manager.

Page 23 of 41
© 2003 Wasp Technologies, Inc.
WDT2200 FormCaching Defaults The WDT2200 enables FormCaching. By default, the following settings apply:
DATA FIELD DEFINITION: field number=2 Category Setting Field #1 FIELD PROMPT ITEM: DATA LENGTH 32 DATA TYPE ALPHANUM DEVICE TYPE BOTH Field #2 FIELD PROMPT QTY: DATA LENGTH 4 DATA TYPE NUMERIC DEVICE TYPE KEY ONLY DATA RECORD DEFINITION Category Setting BETWEEN FIELD Append screen FIELD DELIMITER , RECORD FELIMITER CR DATE STAMP FIELD NONE TIME STAMP FIELD NONE FIELD DELAY 0
3.2.3.5 POWER or ON-OFF The WDT2200 provides system power on/off feature. Once 5 is selected, user can define 1.)RESUME, 2.)AUTO OFF, or 3.)ALARM 1.RESUME When the Resume function is enabled, the WDT2200 will resume program
execution from the last turn-off point when it is again powered on. The default setting is ON (enabled).
1. Press 1 (1.RESUME) 2. At the STATUS SETUP Menu, use the [�] key to select between
RESUME ON (enable Recovery) and RESUME OFF (disable recovery) 3. Press [ENT] to complete the setting
2.AUTO OFF Use the [�] key to set the auto-off timeout from 1 to 9 minutes. The WDT2200
will turn itself off automatically after being idle for the time period specified in the AUTO OFF setting. The default setting of AUTO OFF is 5 minutes. The auto-off feature is disabled when set to 0 minutes.
A smart power management system is built into the WDT2200 hardware and
software to conserve battery power. The WDT2200 power transition flow is as follows:

Page 24 of 41
© 2003 Wasp Technologies, Inc.
POWERON
ACTIVE
STANDPOWERFAILURE
SHUTDOWN
BY
press [PWR]
wait onkeyin/scan
key inbar code scanRS232 input
press [PWR] (switch off)
press [PWR]program running
NMI
(switch off)
(switch on)
Auto-off timeoutORcall INT 22H
♦Active All system hardware is activated in Active mode. The system will enter Stand-by mode if it waits on input or call INT 22H.
♦Stand by In the Stand-by mode, if a key is depressed, a bar code or RS-232
input occurs the WDT2200 will return to Active mode. Otherwise, the portable terminal will enter Shutdown mode if the WDT2200 has been idle for the specified timeout period as set in AUTO OFF.
♦Shut Down In Shutdown mode, the main power is cut off from the WDT2200
excluding its RAM and Real Time Clock. NOTE: To conserve battery power, keep the WDT2200 in STAND BY mode
while waiting for input. 3.2.3.6 Password Definition This function is used to create a password. The password is used to prevent an unauthorized user from entering the Supervisor mode and accidentally changing the WDT2200 configuration parameters. The Password may consist of maximum ten (10) alphanumeric characters ('A'-'Z', '0'-'9'). The Default password is “2200”. At the User Mode menu: 1. Press 6 (6.PSWD) 2. Enter the new password 3. Press [ENT] to change the Password
OLD PASSWORD: 2200 NEW PASSWORD: �

Page 25 of 41
© 2003 Wasp Technologies, Inc.
3.2.3.7 Initialization The user can command the WDT2200 to execute a Cold Start that will clear all data stored in the RAM Disk and configure the terminal to default values. Make sure your data has been backed up to a Host/PC before performing this function. At the Supervisor Mode menu: SELECT 7 Select 1 Select 2 When 1.COLD START is selected, press [1] for YES to confirm and execute a Cold Start, purge the RAM DISK and return to the Ready Mode menu. Press [0] for NO, abort Cold Start and return to User Mode Menu When 2.PROGRAMMING is selected, there is three items can be choose. This is one of the main feature provide by the WDT2200. User can select one of the program to add/erase user’s program saved in the FlashROM of the WDT2200, or updating the WDT2200 system BIOS firmware. 1. ADD PROGRAM the WDT2200 allows a user to store the application program into the
FlashROM. The size of the FlashROM for the application program is 128KB. When ADD PROGRAM was selected, the WDT2200 will shows the available FlashROM free information on the screen. The user may save multiple application programs into the FlashROM if free space is still available. The user may move the application program from the RAM disk to the FlashROM and free up RAM disk for data storage. This feature will also prevent any application program lost due to any accidental system failure or cold start.
2. DELETE PROGRAM allows a user to delete all of the application programs stored in the
FlashROM. The user will not be allowed to delete any single application program but the user can delete all the application programs stored in the FlashROM. User will need to confirm the program delete twice in case of any accidental input.
3. UPDATE BIOS, the WDT2200 allows the user to update or change the system BIOS in the
field. Once UPDATE BIOS been selected, the WDT2200 will search for any update BIOS file in the RAM disk and then perform the update. If a BIOS file is not found, the WDT2200 will wait for the file to be downloaded from the communication port. After the upgrade is completed, the WDT2200 will automatically execute a COLD START. When this function has been chosen, you will see the following windows:

Page 26 of 41
© 2003 Wasp Technologies, Inc.
WARNING : Before doing any system initialization, please make
sure that you have already backed up / uploaded all data files stored in the WDT2200 to your Host/PC.
3.2.3.8 Diagnostics 1. The WDT2200 has a built-in diagnostics program to test the terminal's hardware. The test
routines are data destructive. Therefore, before running the diagnostic program, make sure you back up the data in the WDT2200.
When a H/W or S/W service has been made on the WDT2200, such as maintenance, repair or upgrade, it is strongly recommended to run the diagnostic program.
At the Supervisor Mode menu: 1. Press 8 (8.DIAG) 2. The LCD will display the diagnostic menu as shown on the left 3. Select 0-8 to run the desired diagnostic routine
0. All Run all diagnostic routines from 1 to 8 shown below. 1. RAM � Fixed pattern stuck at fault check (00, FF, 55, AA). � Address test: write odd, even address data into corresponding
memory location, and verify it. 2. KEY The LCD shows the legend of a key as it is pressed. Press [CMD],
then [1] to return to the diagnostic menu. 3. 232 Loop back the WDT2200 RS232 port by connecting TxD and RxD
pins together. All communication parameters are set to default values except baud rate is set to 57600 bps. The status of the tests is shown on the LCD.
4. LCD Darken the dots of the LCD screen and cycle power to the LCD backlight to check if the LCD functions OK.
Erase all data In RAM & FLASH ! Continue ? (YES/NO)
<SYSTEM INITIAL> 1.COLD START 2.PROGRAMMING
< PROGRAMMING > Please download BIOS file …
Select 1
If BIOS file not found
Select YES < PROGRAMMING > Change BIOS to V.5.X 1=YES/0=NO
Select 1
< PROGRAMMING > Are you sure ? 1=YES/0=NO
If BIOS file found
Select NO
0.All 1.RAM 2.KEY3.232 4.LCD 5.RTC6.SCANNER7.RAM BCAKUP
Diagnostic menu
8.EXIT
SELECT (0-8)?_

Page 27 of 41
© 2003 Wasp Technologies, Inc.
5. RTC Current time/date is displayed. Verify. Press any key to return to the diagnostics menu.
6. SCANNER Connect a bar code scanner to test bar code input by scanning bar
code labels. Press any key to return to the diagnostics menu. 7. RAM BACKUP Follow the instruction displayed on the LCD to press the [PWR] key
to turn the power off and on to verify the memory backup. 8. EXIT Return to the Ready mode of operation.

Page 28 of 41
© 2003 Wasp Technologies, Inc.
Chapter 4. HARDWARE OVERVIEW 4.1 INTRODUCTION The WDT2200 is a handheld data terminal that has an integrated laser-scanning module or clip-on pen module for bar code reading. A rechargeable Li-ion battery pack powers the WDT2200. A CR2032 lithium button cell backup battery preserves data stored in RAM when the power main battery is used up or during the replacement of the main battery.
WDT2200 Hardware Configuration

Page 29 of 41
© 2003 Wasp Technologies, Inc.
4.2 FEATURES
• 16-bit Microprocessor, 16Mhz Clock • Real Time Clock Integrated Circuit (IC) • 2.5MB CMOS (RAM) Memory. • 26 alphanumeric rubber keys with 1 scanner trigger switch • 128x64 pixel graphic backlit LCD with selection between 16-column by 4-line in 8x16 font and 20-column by 8-line in 6x8 font • Power by Li-ion @ 3.6V 880mAH Rechargeable Battery-pack. • 3V 190mAH Lithium Data Backup battery. • Power Low Status Indicator for Main and backup batteries. • 256KB Flash ROM, 128k for DOS-based system, the other 128K for user application program use.
4.3 I/O Ports
4.3.1 The WDT2200 has three interface ports: An RS232 I/O serial port can be used to communicate with a host PC and normal charge from RS232 cable when cable is connected with 9VDC/1A power adapter.
Pin Signal Direction Description 1 DCD Not support 2 RXD Input Receive date 3 TXD Output Transmit date 4 DTR Output Data Terminal Ready 5 GND Reference Ground 6 DSR Input Data Set Ready 7 RTS Output Request to send 8 CTS Input Clear to send 9 RI Not support 10 Bat(+) 11 Bat(-) 12 Ext 9V
4.3.2 Scanner The WDT2200 has provision for an integrated laser or CCD scan engine and a built-in decoder for reading bar code labels. There is a single scanner-trigger switch above the keypad. The scanning window of the integrated unit sits flush with the top surface of the portable terminal.

Page 30 of 41
© 2003 Wasp Technologies, Inc.
4.3.3 WDT2200 CHARGING/COMMUNICATION CRADLE An optional charging/communication cradle (docking station), gives users a convenient environment for daily use of the WDT2200. The cradle has provisions for a quick charge circuit to fully charge the main Li-ion battery pack installed in the unit in about 2~3 hours. The cradle also allows users to link the WDT2200 to a host computer through RS-232 for data communication.

Page 31 of 41
© 2003 Wasp Technologies, Inc.
5 COMMUNICATION
INSTALLATION The RS-232 port of the WDT2200 can communicate with the serial port of a host computer. There are two ways to carry out communication sessions: (1) LOCAL : Directly connect to the serial port of your computer system.
5.1.1 LOCAL CONNECTION: In the Local connection method, the WDT2200 is directly connected by a null modem cable to the serial port of the host computer. This is the way to download or upload files from/to your WDT2200. Note that the communication parameters must be matched on your WDT2200 and host computer or the communication will fail.
CONNECTING THE WDT2200 TO A HOST COMPUTER
Host Computer
9 Pins WDT2200
2 RXD 3 TXD 3.TXD 2 RXD 5 GND 5 GND 7.RTS 8 CTS 8 CTS
7 RTS When the flow control is set to CTS/RTS, the CTS (RTS) signal of one end is necessary to be linked to the corresponded RTS (CTS) on the other end.

Page 32 of 41
© 2003 Wasp Technologies, Inc.
5.1.2 REMOTE CONNECTION: The remote connection of the WDT2200 is established by linking a pair of modems through the telephone line. Once your WDT2200 has been connected with a modem to a telephone line, you can dial from the WDT2200 to a remote host computer. The computer needs to be attached to a modem through the telephone line. After the line is connected, the data communication process can start between the WDT2200 and PC/Host as if the two were linked locally.
CONNECTING THE WDT2200 TO A external MODEM : WDT2200 Modem
2 RXD 2 RXD 3 TXD 3 TXD 4 DTR 6 DSR 5 GND 7 GND
6 DSR 20 DTR 7 RTS 5 CTS
8 CTS
4 RTS

Page 33 of 41
© 2003 Wasp Technologies, Inc.
5.3 DOWNLOADING AND UPLOADING
The WDT2200 supports the MULTI protocol and ESC commands for serial data communication. Once the WDT2200 and PC are physically connected, a data communication processing will be established when a program running on the PC sends the ESC command consistent with the protocol specified in the WDT2200. Connection Protocol supported
Point-to-point OFF, or MULTI Multi-point MULTI Before you download or upload a file from the PC to the WDT2200, connect your WDT2200 and HOST using the LOCAL method.

Page 34 of 41
© 2003 Wasp Technologies, Inc.
5.3.1 Downloading an AppGen Pro application from Host to WDT2200
This function downloads an existing AppGen application from the host to the WDT2200. On the WDT2200: • Connect the RS-232 port of the WDT2200 to the COM port of your PC by a null modem
cable. • Press the power key to turn on the WDT2200. • Check the protocol and communication parameters of the WDT2200. These settings must
match the settings as defined in the configuration of the AppGen application program. If the AutoSeek baud rate function is enabled on AppGen’s PTComm Manager, you don’t need to be concerned about the WDT2200’s baud rate setting, but Protocol setting should be set as Multi and the other communication parameters should be set to “N,8,1”.
On the HOST: • Run the AppGen program. • Open the job file which is targeted to run on the WDT2200. • Press F4 key (or click the Make Job icon, or select Built � Make Job).
5.3.2 Uploading AppGen data from WDT2200 to HOST Having collected the data into the WDT2200, the user can upload one or more collected data files to a PC. On the WDT2200: • Connect the RS-232 port of the WDT2200 to the PC’s COM port PC with a null modem
cable. • Press the power key to turn on the WDT2200. • Check the protocol and communication parameters of the WDT2200. These settings must
match the settings as defined in the configuration of the AppGen application program. If AutoSeek baud rate function is enabled on AppGen’s PTComm Manager, you don’t need to care about the WDT2200’s baud rate setting, but the Protocol setting should be set to Multi and the other communication parameters should be set to “N,8,1”
On the HOST: • Run the AppGen program. • Press F10 key (or click PTComm Manager icon, or select Tools � PTComm Manager • Double click the Portable icon on right-upper windows and it will list all of the files which
are stored on the WDT2200 • Click and drag the file which will be sent back to PC, dropping it into the left window at the
correct folder.

Page 35 of 41
© 2003 Wasp Technologies, Inc.
5.3.3 Downloading a file from Host to WDT2200 using the Kermit Server
This function downloads a file from host to the WDT2200. On the WDT2200: • Connect the RS-232 port of the WDT2200 to the COM port of your PC via a null modem cable. • Press the power key to turn on the WDT2200. • Check the WDT2200 protocol and communication parameter settings. • Press and hold down the [CMD] key for 2 seconds to enter User mode, then select “3.COM”
in User mode to enter Kermit server mode. (See On the HOST, immediately below, to do file downloading from the Host side).
Note : You can press [CMD] and [Alpha] to exit the Kermit server and return to Ready mode On the HOST: • Run the WDT2200’s KERMIT.EXE utility program on the Host PC. • First set the communication parameters to match the portable’s, then invoke the download
command by entering “SEND filename”. • Enter [Q] to return to DOS.

Page 36 of 41
© 2003 Wasp Technologies, Inc.
5.3.4 Uploading files from WDT2200 to HOST using the Kermit Server
Having collected the data into the WDT2200, the user can upload one or more collected data forms to your PC. On the WDT2200: • Connect the RS-232 port of the WDT2200 to the COM port of your PC with a null modem
cable. • Press the power key to turn on the WDT2200. • Check the WDT2200 protocol and communication parameter settings. • Press and hold down the [CMD] key for 2 seconds to enter the User mode, then select
“3.COM” in User mode to enter the Kermit server mode. (See On the HOST, immediately below, to do file uploading from the Host side)
On the HOST: • Run the WDT2200’s KERMIT.EXE utility program on PC. • First, set communication parameters to match the portable’s, then invoke the upload
command by entering “GET filename”. • Enter [Q] to return to DOS.

Page 37 of 41
© 2003 Wasp Technologies, Inc.
6 Troubleshooting 1. If the low-power icon indicator of the main battery is shown on the LCD screen:
Charge the battery pack for 2~3 hours. 2. If can not power up the WDT2200 after pressing power key:
• Charge the battery pack for 2~3 hours. 3. If you can not power up the WDT2200 after charging battery pack for 2~3 hour:
• Check if the battery pack is placed and connected properly in the battery compartment, or • Replace the battery pack and charge it for 2~3 hours. If problem persists, call for service. 4. If the WDT2200 does not upload data to host:
• Confirm that the WDT2200 communication parameters (COM port, baud rate, data bits, parity, stop bit ) match the Host’s settings, or
• Confirm that the communications cable is plugged in tightly, or 5. If host can not download application programs to the WDT2200:
• Confirm that the WDT2200 communication parameters (COM port, baud rate, data bits, parity, stop bit ) match the Host’s settings, or
• Confirm that the communications cable is plugged in tightly. 6. If the scanner does not scan:
• Check if the type of scanner port is set correctly, or • Check if the symbology used is enabled, or • If it still fails, call for service. 7. If the keypad does not work properly:
• Verify operation steps against the user manual, or • Power the WDT2200 off and on, then press some keys to check if an audible beep is
generated for each key pressed. If not, call for service.

Page 38 of 41
© 2003 Wasp Technologies, Inc.
8. If encounter any other abnormal symptoms: Caution: The following process will clear all data in the WDT2200 RAM disk memory)
Reset (cold start) the WDT2200, press [CMD], [�] and the power key simultaneously, press [3] in “Start Menu” press ENTER. See if the symptoms go away. If not, call for service.

Page 39 of 41
© 2003 Wasp Technologies, Inc.
7 POWER SOURCES
A rechargeable Li-ion battery provides the main power source. A Lithium button cell battery is used to back up the system’s real time clock and content in the RAM memory when the main power source is not available. NOTE. When using the WDT2200 for the first time, the main battery must be charged for 3 hours. The WDT2200 checks the power level of the main battery when the portable terminal is in use, however, the backup battery is only checked during power-on-test. Either low battery condition will signal the user via a warning message on the LCD. When the main battery reaches a low condition, the LCD flashes a warning Message (“Main Battery Low”) at one minute intervals while the portable terminal is on. The main battery can continue to supply power in normal operation for approximately 10~30 minutes. However, the level may reach the WDT2200 power cutoff point and automatically turn the Portable terminal off. In this situation, the lithium battery continues to back up data and application programs in RAM and the WDT2200 cannot be powered up until the main battery is recharged or replaced.

Page 40 of 41
© 2003 Wasp Technologies, Inc.
7.3 MAIN/BACKUP BATTERY REPLACEMENT AND INSTALLATION
Main Battery
1. Make sure the unit is turned off. 2. Turn the unit face down. Turn the locking screw counterclockwise ¼ turn. 3. Remove the main battery pack from the battery compartment. Do not disturb the backup
battery in the lower compartment or all data will be lost! 4. Insert a new main battery pack and replace the cover.
Lithium Back up Battery 1. Remove the main battery, as above, then remove the backup battery cover and the backup
battery itself. 2. Insert a new CR2032 Lithium battery into the backup battery holder with correct orientation. 3. Insert the main battery pack, replace the cover and tighten the screw.
����Back up your PDT data replacing the Lithium backup battery!

Page 41 of 41
© 2003 Wasp Technologies, Inc.
7.4 MAIN POWER BATTERY CHARGING WITH AC/DC ADAPTOR
(Regular/Normal Charge)
When the PDT shows the “Main battery low” message or icon, the battery pack in the WDT2200 needs to be recharged. Plug one end of an AC-9VDC/1Amp power adapter into the DC-jack of RS232 cable and the other end into a wall outlet. The battery pack will be fully recharged after 2-3 hours.
The WDT2200’s CR2032 Lithium backup battery is not rechargable.
7.5 MAIN BATTERY CHARGING WITH CRADLE Connect power adapter to the cradle and insert the WDT2200. The battery of PDT can be fully charged in about 2~3 hours and the status of battery charging is indicated by the LED on the front panel of the cradle. The LED will be red when charging and green when the main battery is fully charged, ready for use.

Page 42 of 41
© 2003 Wasp Technologies, Inc.
7.6 MAIN BATTERY STORAGE & SAFETY PRECAUTIONS
Charging Considerations It is important to consider the surrounding temperature whenever you are charging the Li-ion battery pack. The process is most efficient at normal room temperature or slightly cooler. It is essential that you charge batteries within the stated range of 32°F to 113°F (0°C to 45°C). Charging batteries outside of the specified range could damage the batteries and shorten their life cycle. Effects Of Overcharging Batteries Overcharging may occur when a Li-ion rechargeable battery is charged at a regular or quick charging rate after it has been fully charged, but there is no risk of overcharging while charged in trickle charging rate. If Li-ion batteries of the WDT2200 are charged by a power adapter plugged directly to its DC jack for too long, they can sustain a temporary reduction of capacity due to overcharging. A battery left to charge for several weeks may appear to have minimal capacity. This type of failure can be remedied by temporarily depleting the battery of its power and recharging it to rejuvenate it. This condition can be prevented by avoiding overcharging for long periods of time or always using the cradle to charge the batteries of the PDT. The cradle starts the charging process in quick charging rate and switches to trickle charging rate when it detects the battery is fully charged. Storage and Safety Precautions Batteries should be stored in an open circuit condition and placed where there is no risk of accidental shorting or other damage. Although charged Li-ion batteries may be left unused for several months, their capacity may be reduced due to internal resistance. If this happens, they will require recharging prior to use. Li-ion batteries may be stored at temperatures between -4°F and 158°F (-20°C to 70°C), however they may be depleted more rapidly at the high end of this range.