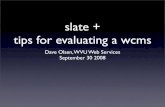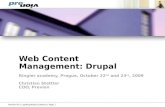WCMS User’s Guide...Navigating through the new version of WCMS is very simple, just follow the...
Transcript of WCMS User’s Guide...Navigating through the new version of WCMS is very simple, just follow the...

WCMS User’s Guide Effective August, 2013
Your Computer’s Settings:
WCMS is currently compatible with Internet Explorer only – using any other web browser such as Mozilla Firefox, Google Chrome, etc. may cause the program to
not work correctly.
It is important that if you are using Internet Explorer 8 or 9, your browser’s Compatibility View is turned off. See below for instructions to check this setting:

1 | P a g e
Logging Into WCMS:
New users:
To register, click on this link
and then complete the form.
Make sure to keep note of
the user name and password
you create!
Current users:
Forgot your password? Click
here and enter your user
name and the system will
send you instructions on
how to reset your password.

2 | P a g e
Home Page:
Upon logging in, you will be on the WCMS Home Page. Please note that by clicking on your user name (in the top, right corner of the screen) you have access to
your Profile and the Logout function. Next to your user name is the WCMS Help Menu – please click this link to access the online WCMS Users Guide provided
by the software company.
Navigating through the new version of WCMS is very simple, just follow the “breadcrumb” navigation technology. To quickly view your current location within
the system and to easily navigate back to other areas in the system, just view or click on the breadcrumbs as shown below.
*TIP: You can always use your web browser’s “back arrow” button to go to the previous screen.
As you move through the WCMS system, you will notice that you can access your user Profile, Logout, Help Menu and the breadcrumb navigation from all
screens within WCMS.
Profile:
Go here to make changes to your password, address, email, phone number, etc.
Help:
Online WCMS User Guide

3 | P a g e
New Tools:
WCMS now offers some new tools which will help you customize your experience for quicker and more efficient navigating. Included is the ability to sort and
filter list data and export your results to other programs, such as Excel. Let’s discover some of these new features:
Sort: Click any column header to change sort order from ascending to descending.
Filter: Click on the Filter Icon next to any column’s filter field, then type in the field for the information you want.
Field Chooser: Click the Field Chooser button to open the Field Chooser, then click and drag unwanted column headers to the box.
Export: The current list of data can be exported and saved to your computer (for emailing, etc.). Select the Export Format you wish to save the file as and then click Export.
Click column
headers to sort
by that column.
Filter Icon
Exporting: Choose file type
and then click “Export” Field Chooser button

4 | P a g e
Home > My Properties
All the properties assigned to your user ID are listed on Home > My Properties. Please contact Peggy Boyd at [email protected] to make updates to your list
of properties.
To view a particular property’s Property Detail Screen, simply click View at the end of the row of the property you wish to open. To perform the same action,
you can also click once on the property name to highlight the row and then click the View button below.

5 | P a g e
Property Detail Screen:
The Property Detail Screen offers an overview of the property details and a list of the buildings for that property. Additionally, at the bottom of the screen you
can access the following features:
ACTION:
o Upload Tenant Data For users of Yardi, Real Page and HAB, Inc. – Users have the ability to upload tenant data into WCMS from an .xml file
created from within the property’s software. *For more information about Uploading Tenant Data from Yardi, Real Page or HAB, Inc., please
contact Peggy Boyd ([email protected])
PLACES:
o Occupancy and Demographics Report The property’s Occupancy and Demographics report is located on the Property’s Overview page.

6 | P a g e
Property Detail Screen > Occupancy and Demographic Report:
The new Occupancy and Demographics Report allows you to use the same sorting, filtering, Field Chooser and Export* tools as mentioned on Page 3. These
functions will allow you to customize your report exactly as you want to view it.
*For best results, it is recommended that you choose Excel as the Export Format for the Occupancy and Demographics Report.
NOTE: To exit the Occupancy and Demographic screen, either click your browser’s back arrow or use the “bread crumb” feature, by clicking on “Properties”
(shown below).

7 | P a g e
Building Detail Screen:
From the Property Detail Screen, you can click “View” next to any of the buildings in the list to navigate to the Building Detail Screen. This screen shows an
overview of the Building details and a list of the units for that building. The Overview includes:
Unit Cap = Maximum number of units allowed for that building
Unit Count = Total # of units in the building
Vacant Units = Total # of vacant units in the building
Locked = Indicates whether the building is locked or not (allowing no additions/deletions of units)

8 | P a g e
Unit Detail Screen:
From the previous Building Detail Screen, you can click “View” next to any of the units in the list to navigate to the Unit Detail Screen.
This screen shows an overview of the Unit details and a list of the Households for that unit. The Overview includes:
Number of Bedrooms
Square Footage of unit
Vacancy status for the unit
Section 8 status
HOME status

9 | P a g e
Unit Detail Screen, Continued:
Additionally, the Unit screen contains some very important Actions:
If then unit is Vacant, the Actions available include:
Edit Unit – used to change the specifics of the unit itself, such as bedroom size, square footage, etc.
Occupy Unit – Available certification types are: Initial* and Move In
* Note: Initial Certification should only be used for certain circumstances:
A current tenant (i.e. Market Rate) who recently became eligible for a low-income unit
All tenants for a property that was recently under Substantial Rehab.
Please contact your CHFA Asset Management Officer for more details.
However, if the unit is occupied, the Actions available will include:
Edit Unit
Unit Transfer – used to transfer a Household from the existing unit to a new, vacant unit
Move Out – used to move the household out of the property
Recertify – used to annually recertify the household

10 | P a g e
Household Detail Screen
From the previous Unit Detail Screen, you can click “View” next to any of the Households in the list to navigate to the Household Detail Screen.
On the Household Detail Screen, the system will show you all activity for that specific Household (not just the activity that occurred in that particular unit).
To view a specific Certification for a Household, click on View next to the certification you wish to see (for this example, we are going to view the Smith Move-in
Certification into unit 101):

11 | P a g e
Certification Detail Screen
As you can see, clicking on the Household’s Certification will then take you to the Overview tab for that specific certification. If the certification has previously
been submitted, the only Action you will be able to perform for the certification is Correct Certification. From this screen, you will also be able to access the
Tenant Income Certification (TIC).
Overview tab:

12 | P a g e
Certification Detail Screen, Continued
Navigating to the certification’s Members tab allows you to view the details for each of the household’s members, by clicking View next to a specific member’s
name.
Members tab:

13 | P a g e
Certification Detail Screen, Continued
The Income & Assets tab shows the details for the household income and assets for that specific certification.
Income & Assets tab:

14 | P a g e
Certification Detail Screen, Continued
Lastly, the History tab shows the user ID of the individual who created and/or edited the certification and the dates of these changes.
History tab:

15 | P a g e
Entering Certifications
To enter a new Move-In or Initial Certification:
1. Click View next to the property from your “My Properties” list (as shown on Page 4)
2. Click View next to the building from your “Building” list (as shown on Page 5)
3. Click View next to the Unit from the “Unit” list (as shown on Page 8)
4. Under the Actions for the unit, click on Occupy Unit

16 | P a g e
Entering Certifications (Move-in and Initial Certs) - Continued
5. When the Create Certification window opens, select either “Move-In” or “Initial” from the Certification Type list. Remember, “Initial” should only be
used for residents who already occupy the unit but only recently became eligible for the program or for properties who have recently completed a
Substantial Rehab at their property. Enter the Effective Date of the Move-In or Initial (should be the actual date that the tenant occupied the unit or
became eligible for the program). Click “Submit”.
6. Upon clicking “Submit”, the New Certification screen will appear with the effective date that you had entered. Proceed entering all the data in the
Overview screen, as follows:
Rent: This is the tenant paid portion of the rent. If the tenant is receiving some type of assistance for their rent, that amount will be entered in the
Rent Assistance field.
Utility Allowance: Enter the amount of the utility allowance, if applicable. Enter “0” if the unit does not have a Utility Allowance.
Utility Type: Please select “Utility Allowance” from the drop-down list.
Rent Designation: Select the appropriate AMI % for this tenant (must equal one of the AMI amounts from the property’s LURA).
Rent Assistance: If the tenant receives rent assistance, please enter that amount in this field.
Assistance Type: Select the appropriate source of Rent Assistance, if applicable.
Income Designation: Should match the Rent Designation AMI %.
Demographic Fields: Enter the appropriate information in these fields.
Programs: Please leave this section blank.

17 | P a g e
Entering Certifications (Move-in and Initial Certs) - Continued
New Certification screen > Overview tab
7. Once you have entered the data on the Overview tab (as instructed on Page 16), click the Members tab to continue with the Certification entry.
IMPORTANT: DO NOT CLICK “SAVE”!! The system will automatically save the data that you entered on the Overview tab.

18 | P a g e
Entering Certifications (Move-in and Initial Certs) - Continued
8. Once on the Members tab, first enter the
Head of Household Details. Once the Head
of Household is added, you can click “Add
Member” to add each of the remaining
members of the household. A couple of
things to remember when entering your
Household members’ data:
SSN: (*Required Field)
Enter only the last four digits of the
member’s social security number. If the
household member does not have a SSN,
please enter: 0000
Alien Registration Number:
Be sure to include the “A” in front of the
number.
Birth Date: (*Required Field)
Again, do not yet click on “Save”. Instead, click on
the Income & Assets tab to complete the
certification.

19 | P a g e
Entering Certifications (Move-in and Initial Certs) – Continued
9. Once you have reached the Income & Assets tab you are almost done entering this certification! But first, you need to enter the income and assets for
the entire household. To do this, click on the link that reads “Add Income”, which will open the “Add Income” window. Select the Member for whom
you are entering income for, the Source of the income, and the annual amount of the income. Click “OK” when done. Be sure to do this for each type
of income and each household member.
10. Repeat these actions for the Household Assets, clicking on
“Add Asset” to open the “Add Asset” window. Make sure to
add each member’s assets and each asset type.
11. Once you have completed entering all the data on all three
tabs for the New Certification, click “Save”.

20 | P a g e
Entering Certifications (Move-in and Initial Certs) – Continued
12. Once you have saved your Certification, you will notice that the system will change the “New Certification” heading to the household name and the
date/type of the certification. Additionally, you will now see some new “Actions” that are available:
Edit Certification: If you realize that you need to edit some of the data in your newly entered record, click on Edit Certification then make your
necessary changes. Click “Save” when you are done.
Submit Certification: This function must be done after all new certifications are entered (including Move-Outs and Unit Transfers) to allow you to
perform any future certifications for the household. However, do not submit your certification until you are sure it is correct. (*CHFA staff can
“unsubmit” a certification for you, if necessary). Otherwise, you can Edit Certification or…
Delete Certification: Prior to submitting a certification, you have the option to completely delete the certification.

21 | P a g e
Entering Certifications - Continued
To enter a new Annual or Interim Recertification:
1. Click View next to the property from your “My Properties” list (as shown on Page 4)
2. Click View next to the building from your “Building” list (as shown on Page 5)
3. Click View next to the Unit from the “Unit” list (as shown on Page 8)
4. Under the Actions for the unit, click on Recertify

22 | P a g e
Entering Certifications (Annual and Interim) - Continued
5. When the Create Recertification window opens, select either “Recertification” (for annual recerts) or “Interim” from the Certification Type list. Please
note: An Interim recertification should only be done if an adult household member has been added to the household. All other changes can be made
during the next annual recertification. Enter the Effective Date of the Certification:
a. If you are entering the Annual Recertification, use the first day of the month that the tenant moved into the unit. For instance, if a tenant
moved in on 8/23/2012, your 2013 Annual Recertification effective date should be 8/1/2013.
b. If you are entering an Interim recertification, use the actual date that the adult household member moved into the unit.
When done, click “Submit”.
6. Once you have clicked “Submit”, you will be able to edit any necessary fields (rent, Rent/Income designation, household members, income & assets,
etc.). Make all your necessary edits and then click “Save” when you are done.
DON’T FORGET TO “Submit Certification”AFTER ALL CHANGED ARE UPDATED!

23 | P a g e
Entering Certifications - Continued
To enter a new Unit Transfer:
1. Click View next to the property from your “My Properties” list (as shown on Page 4)
2. Click View next to the building from your “Building” list (as shown on Page 5)
3. Click View next to the Unit from the “Unit” list (as shown on Page 8)
4. Under the Actions for the unit, click on Unit Transfer.

24 | P a g e
Entering Certifications (Unit Transfer) - Continued
5. When the Create Unit Transfer window opens, select the unit number from the drop-down list that the resident will be transferring into. Note: The
system will only list units that are not occupied.
6. The effective date should be the actual date that the resident will be moving into the unit.
7. Click “Submit”.
8. If any edits need to be made to the rent, utility allowance, AMI %, etc. for the new unit, do this now. Click “Save” after all changes have been made.
9. Once complete, BE SURE TO CLICK “Submit Certification”. (Note: You do not need to submit the “Unit Transfer Out” record from the old unit; the
system will do this automatically).

25 | P a g e
Entering Certifications - Continued
To enter a new Move-out:
1. Click View next to the property from your “My Properties” list (as shown on Page 4)
2. Click View next to the building from your “Building” list (as shown on Page 5)
3. Click View next to the Unit from the “Unit” list (as shown on Page 8)
4. Under the Actions for the unit, click on Move Out.

26 | P a g e
Entering Certifications (Move Out) - Continued
5. When the Create Move Out window opens, the effective date should be the actual date that the resident will be moving out of the unit.
6. Click “Submit”.
7. Once complete, BE SURE TO CLICK “Submit Certification”.

27 | P a g e
Entering Certifications – Continued
Tenant Income Certification (TIC) Report:
If you ever need to print the Tenant Income Certification (TIC) for a household, go to the Certification Detail screen. The Tenant Income Certification will be
found under Places, as shown below.

28 | P a g e
Entering Certifications (Tenant Income Certification) – Continued
Sample Tenant Income Certification (TIC):

29 | P a g e
Troubleshooting
Problem: When I sign into WCMS, the layout of the items on the screen are “off” and functions within the system are not working properly. Solution: Be sure you are using Internet Explorer (version 8 or 9) and that your browser is not set to “Compatibility View” (See page 1).

30 | P a g e
Troubleshooting – Continued
Problem: It is time for me to enter a new certification. However, when I go to the Unit Detail screen the only option that the system gives is “Edit Unit”. Solution: Notice that in the Unit Detail screen that the box that reads “Submitted?” is not checked. Click “View” next to that Household name then look at the list of Certifications for that household (as shown below). Find the certification that has not been submitted (again, the “Submitted?” box will not be checked). Click “View” next to the unsubmitted certification then click “Submit Certification”. When you go back to the Unit Detail screen, you should now have the options to enter a new Certification.

31 | P a g e
Troubleshooting – Continued
Problem: On the Unit Detail screen, the information under the “Overview” is incorrect. Solution: Click on Edit Unit under the Actions on this screen and then correct the information.

32 | P a g e
Troubleshooting – Continued
Problem: I am unable to print the Occupancy and Demographics report so that it all appears on one page. Solution: Export the report to Excel. In Excel you can remove columns and have the program print all columns to one page wide.

33 | P a g e
Troubleshooting – Continued
Problem: The Building list does not reflect the correct Building Name or Address. Solution: Please contact your CHFA Compliance officer or Peggy Boyd at CHFA ([email protected]). We can correct this for you.

34 | P a g e
Troubleshooting – Continued
Problem: My property uses software that is listed on Page 5 and I would like to use the Upload Tenant Data feature. However, I do not see that option under the Property Detail screen as shown in this document. Solution: Please contact Peggy Boyd, at CHFA ([email protected]) and she can provide you with this additional access and also send you instructions from Yardi or Real Page on how to create the file to be uploaded.