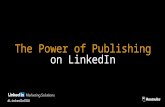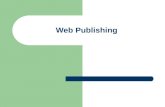WC224 LIVE INTERNET PUBLISHING · 2020. 7. 7. · WC224 LIVE INTERNET PUBLISHING V. 01 –...
Transcript of WC224 LIVE INTERNET PUBLISHING · 2020. 7. 7. · WC224 LIVE INTERNET PUBLISHING V. 01 –...

WC224 LIVE INTERNET PUBLISHING
LIVE INTERNET PUBLISHING 2

WC224 LIVE INTERNET PUBLISHING
V. 01 – 07/07/2020 2 ©Velleman nv
LIVE INTERNET PUBLISHING
Your console is capable of sending your sensor data to select internet-based weather services.
The supported services are shown in the table below:
Hosting Service Website Description
Ecowitt Weather
https://www.ecowitt.net
Ecowitt is a new weather server that can host a bunch of sensors that other services do not support.
Weather Underground https://www.wunderground.com
Weather Underground is a
free weather hosting service that allows you to send and view your weather station data real-time, view graphs and gauges, import text data for more detailed analysis
and use iPhone, iPad and Android applications
available at wunderground.com.
Weather Underground is a subsidiary of The Weather Channel and IBM.
Weather Cloud https://weathercloud.net
Weathercloud is a real-time weather social network formed by observers from around the world.
Weather Observation
Website (WOW) http://wow.metoffice.gov.uk/
WOW is a UK based weather observation website. WOW allows anyone to submit their own weather data, anywhere in the world.
Customized Website
Supports uploading to your
customized website, if the
website has the same protocol with Wunderground or Ecowitt.
1. Connecting the Weather Station Console to Wi-Fi
To send weather data to these services you must connect your console to the internet via Wi-Fi. The console can only operate using Wi-Fi when the external power adapter is connected and plugged in!
REMARK
If you are testing the setup with the outdoor sensor package nearby and indoor, you may want to consider connecting to Wi-Fi, but not yet configuring any of the weather services. The
reason is that while indoor the temperatures and humidity recorded by the outdoor sensor, and
as reported to the weather service(s) will reflect indoor conditions, and not outdoor conditions. Therefore, they will be incorrect. Furthermore, the rainfall bucket may be tripped during handling, causing rain to register while it may not actually have been raining. One way to prevent this is to follow all instructions, except to use an incorrect password, on purpose! Then, after final outdoor installation, come back and change the password after clearing console history. That will start uploading to the services with a clean slate.

WC224 LIVE INTERNET PUBLISHING
V. 01 – 07/07/2020 3 ©Velleman nv
1.1 Download Mobile Application
Wi-Fi configuration is done using your mobile device, either iOS or Android. Start by
downloading the “WS View” application from the Apple App Store or Google Play store, as appropriate for your device.
1.2 Connect the Console to Wi-Fi
Android User
Configure the Device
Now activate the application you have downloaded on your mobile device. The following instructions will generally show screen shots for the Android application side by side.
1.
Select the device you have
from the device list, then press Next.
2.
Operate as per the
information, tick the box to confirm “completed
operation”, press Next.
3.
Start searching the device. If
the device is in your WLAN list, it will jump to the next
screen shot.
The device named “EasyWeather-WIFI” followed
by four characters.

WC224 LIVE INTERNET PUBLISHING
V. 01 – 07/07/2020 4 ©Velleman nv
4.
Press Scan and select you SSID from the list, then enter your Wi-Fi password and press
Next.
If you own a dual band router (2.4 GHz and 5.0 GHz), make sure you connect to the 2.4 GHz band, otherwise it will fail to connect the
weather station to Wi-Fi.
5.
Start to connect your phone to the weather station “EasyWeather-WIFI” to your router.
Configure successfully it will jump to “Upload
Setting” screen automatically.
Upload Setting
Your console can send your sensor data to select internet-based weather services: ecowitt.net, Wunderground.com, weathercloud.net, wow.metoffice.gov.uk and Customized Website. The user needs to register at the selected website to get the station ID (or MAC address) and password.

WC224 LIVE INTERNET PUBLISHING
V. 01 – 07/07/2020 5 ©Velleman nv
a) Uploading Weather Data to Ecowitt
It is recommended to use the Ecowitt Weather server to monitor and record your sensors data (supports uploading all the sensors data to Ecowitt Weather server). For other weather services, only server-supported data will be uploaded.
1. 2. 3.
On the ecowitt.net uploading page, enable the ON button (displayed blue)
and set the uploading interval
time.
Press Save on the page.
Copy the MAC address (will be used to add the device on
the server later).
Press Register at Eecowitt.net to open the
web browser and to activate option.
After adding the device and uploading data successfully, if
you found the data not reporting to server, press
Response Time to reset and check the response status.
Finish the registration on the Ecowitt page.
If you have an account and password, press Return to
Login to login to the website.
Press the upper left menu button and select Devices.
Press Add Device and enter all the information needed. Press
Save.
If you tick Open data, your weather data can be viewed
by other people.
REMARK
• When selecting the device address on the map, please wait until the map is displayed
before selecting your address.
• Please enter the correct time zone to get the correct time. Time will be automatically
updated to the Internet time through the Wi-Fi connection.

WC224 LIVE INTERNET PUBLISHING
V. 01 – 07/07/2020 6 ©Velleman nv
Once registered, select the dashboard to view your data, as shown below:
Ecowitt.net is a responsive design and mobile-friendly. Simply open the web browser on your
mobile device, browse to ecowitt.net, and bookmark your dashboard for quick access.
b) Uploading Weather Data to Wunderground
1. 2. 3.
On the wunderground.com uploading page, enter the
Station ID & Station Key, and press Save. Your station ID
will be added on the WU StationID.
Press Next. Jump to the screen Upload your
weather data to weathercloud.net.
If you do not have the Wunderground Station ID and
Key, press Register at Wunderground.com to
activating the Register with Wunderground option.
Register at
wunderground.com.
Enter a valid e-mail
address and password to
register and create your
Wunderground account.
You will be presented with a
form to fill out.
Complete and submit the
form.
If you cannot find your
weather station model
number from the
drop-down menu,
please select Others.
4.
Once successfully registered, you will receive a new Station ID and password/key and an e-
mail about the information of Station ID and Station password/key.
Back to the wunderground.com uploading page, enter the Station ID & Station Key,
press Save. Your station ID will be added on the WU StationID.

WC224 LIVE INTERNET PUBLISHING
V. 01 – 07/07/2020 7 ©Velleman nv
c) Uploading Weather Data to Weathercloud
1. 2. 3.
Upload your weather data to weathercloud.net.
Enter the Weathercloud ID & Weathercloud Key, press
Save.
Press Next. Jump to
the screen about Upload
your weather data to
Weather Observation
Website (WOW).
If you do not have
Weathercloud ID and
Key, press Register at
Weathercloud.net to
open your web browser
to activate the Register
with Weathercloud.net
option.
Register at weathercloud.net.
Visit weathercloud.net and enter your user name, e-mail
and password to sign up.
Respond to the validation e-
mail from Weathercloud (it may take a few minutes).
You will then be prompted to add a device. Select “Create
device” and enter your station’s information.
After registering your station,
take note of the “Weathercloud ID” and “Key”
presented to you.
Enter these values in the mobile application.

WC224 LIVE INTERNET PUBLISHING
V. 01 – 07/07/2020 8 ©Velleman nv
d) Uploading Weather Data to Weather Observation Website (WOW)
1. 2. 3.
Upload your weather data to
WOW.
Enter Weathercloud ID & Weathercloud Key, press
Save.
Press Finish. Jump to the Device List home screen.
If you do not have WOW ID and Key, press Register at WeatherObservationWeb
site to open your web
browser to activate the Register with WOW option.
Register at
WeatherObservation website.
Choose to create a new
account. You will be presented
with a form to fill out.
The actual form is longer, but
all questions should be self-explanatory.
Complete and submit the form. You will shortly receive
an e-mail with instructions on how to login.
Now, wait for the e-mail to arrive and click the link in
that e-mail to confirm your e-mail address.
Follow the instructions on the screen and login to the site.
Once you are logged in you will need to create a new WOW site. “Sites” are the means by which WOW organizes weather data you contribute. Basically, WOW builds a personal web site
for your weather station.
Associated with the web site is two items you will need to allow uploading of data:
• Site ID: This is an arbitrary number that is used to distinguish your site from another. This
number appears (in brackets) next to or underneath the name of your site on the site information page, e.g. 6a571450-df53-e611-9401-0003ff5987fd.
• Authentication Key: This is a 6-digit number that is used to ensure data is coming from you
and not another user.
Begin setting up a new site by clicking Enter a Site:

WC224 LIVE INTERNET PUBLISHING
V. 01 – 07/07/2020 9 ©Velleman nv
You will be presented with a form where you detail your station’s location and a bunch of other settings related to how you wish the site to operate. After you complete the setup, you should see:
Make sure you are (still) logged in to the WOW site. Login as necessary. Now click on My Sites in the navigation bar at the top. If you have only 1 site, you will now be shown its page. If you have multiple, you will have to choose the correct one first. On this page, you will find the site id just below the map:
You will also need to establish a unique 6-digit PIN code that you should keep secret. It is the “Authentication Key.” Set up this number by clicking on “Edit Site” and filling out the with a 6-digit number of your choice:
You will need both “Site ID” and “Authentication Key” to setup the upload configuration for WOW in the Weather Server.
In your mobile application, navigate to the “Device List” page and tap on the device you want to configure WOW for. You will then be shown the “wunderground.com” configuration. Please
ignore and tap “Next” to see the “Weathercloud” configuration. Please press Next one more time and you will now be on the screen where you will configure WOW.
On this screen you will fill out “Station ID” with the WOW “Site ID” value, and “Station Key”
with the WOW “Authentication Key” you created.
Press Save to finalize the configuration.

WC224 LIVE INTERNET PUBLISHING
V. 01 – 07/07/2020 10 ©Velleman nv
e) Uploading Weather Data to a Customized Website
If you want to upload data to your customized website, press the Enable button (displayed blue) and select the protocol type. The website should have the same protocol with Wunderground or Ecowitt. Input all the information needed. Press Save.
iOS User
Activate the application you have downloaded on your mobile device. The main screen will indicate your station is off-line (because it is not yet connected to Wi-Fi).
Configure the Device
REMARK
If you own a dual-band router (2.4 GHz and 5.0 GHz), make sure you connect to the 2.4 GHz band, otherwise it will fail to connect the weather station to Wi-Fi.

WC224 LIVE INTERNET PUBLISHING
V. 01 – 07/07/2020 11 ©Velleman nv
1. 2. 3.
Tap on the settings icon and select “Configure a New
Device”.
Select the device you have
from the device list, then
press Next.
Operate as per the information, tick the box to
confirm Completed
Operation, then press Next.
4.
Press Sycn and select your Wi-Fi network from the WLAN
list. Then, enter your Wi-Fi
password and press Next.
Select your Wi-Fi network you want and return to WS View
App.
5. 6. 7.
Press Select Wi-Fi to go to the Wi-Fi setting.
Select the Wi-Fi device
“EasyWeather-WIFxxxxI” and
return to the WS View App.
Connection success. It will jump to the Upload Setting
screen automatically.

WC224 LIVE INTERNET PUBLISHING
V. 01 – 07/07/2020 12 ©Velleman nv
8.
It might not return to the same Wi-Fi network which you selected on step 4. The window
“Please connect your mobile Wi-Fi to xxxx(WiFi Network name) and return to WS View App” will pop up. Press OK to continue.
Upload Setting
Your console can send your sensor data to select internet-based weather services: ecowitt.net,
Wunderground.com, weathercloud.net, wow.metoffice.gov.uk and Customized Website. The user needs to register at the selected website to get the station ID and password.
a) Uploading Weather Data to Ecowitt
1. 2. 3.
On the ecowitt.net uploading page, enable the
ON button (displayed blue) and set the uploading interval
time.
Press Save on the page.
Copy the MAC address (will be used to add the device on
the server later).
Press Register at Eecowitt.net to open the
web browser and to activate option.
After adding the device and uploading data successfully, if
you found the data not reporting to server, press
Response Time to reset and check the response status.
Finish the registration on the Ecowitt page.
If you have an account and password, press Return to
Login to login to the website.
Press the upper left menu button and select Devices.
Press Add Device and enter all the information needed. Press
Save.
If you tick Open data, your weather data can be viewed
by other people.

WC224 LIVE INTERNET PUBLISHING
V. 01 – 07/07/2020 13 ©Velleman nv
b) Uploading Weather Data to Wunderground
1. 2. 3.
On the wunderground.com uploading page, enter the
Station ID & Station Key, and
press Save. Your station ID will be added on the WU
StationID.
Press Next. Jump to the screen Upload your
weather data to weathercloud.net.
If you do not have the Wunderground Station ID and
Key, press Register at Wunderground.com to
activating the Register with Wunderground option.
Register at
wunderground.com.
Enter a valid e-mail
address and password to
register and create your
Wunderground account.
You will be presented with a
form to fill out.
Complete and submit the
form.
If you cannot find your
weather station model
number from the
drop-down menu,
please select Others.
4.
Once successfully registered, you will receive a new Station ID and password/key and an e-mail about the information of Station ID and
Station password/key.
Back to the wunderground.com uploading page, enter the Station ID & Station Key,
press Save. Your station ID will be added on the WU StationID.

WC224 LIVE INTERNET PUBLISHING
V. 01 – 07/07/2020 14 ©Velleman nv
c) Uploading Weather Data to Weathercloud
1. 2. 3.
Upload your weather data to
weathercloud.net.
Enter the Weathercloud ID & Weathercloud Key, press
Save.
Press Next. Jump to
the screen about Upload
your weather data to
Weather Observation
Website (WOW).
If you do not have
Weathercloud ID and
Key, press Register at
Weathercloud.net to
open your web browser
to activate the Register
with Weathercloud.net
option.
Register at weathercloud.net.
Visit weathercloud.net and enter your user name, e-mail
and password to sign up.
Respond to the validation e-
mail from Weathercloud (it may take a few minutes).
You will then be prompted to
add a device. Select “Create device” and enter your station’s information.
After registering your station,
take note of the “Weathercloud ID” and “Key”
presented to you.
Enter these values in the mobile application.

WC224 LIVE INTERNET PUBLISHING
V. 01 – 07/07/2020 15 ©Velleman nv
d) Uploading Weather Data to Weather Observation Website (WOW)
1. 2. 3.
Upload your weather data to
WOW.
Enter Weathercloud ID & Weathercloud Key, press
Save.
Press Finish. Jump to the Device List home screen.
If you do not have WOW ID and Key, press Register at WeatherObservationWeb
site to open your web
browser to activate the Register with WOW option.
Register at
WeatherObservation website.
Choose to create a new
account. You will be presented
with a form to fill out.
The actual form is longer, but
all questions should be self-explanatory.
Complete and submit the form. You will shortly receive
an e-mail with instructions on how to login.
Now, wait for the e-mail to arrive and click the link in
that e-mail to confirm your e-mail address.
Follow the instructions on the screen and login to the site.
e) Uploading Weather Data to a Customized Website
If you want to upload data to your customized website, press the Enable button (displayed
blue) and select the protocol type. The
website should have the same protocol with Wunderground or Ecowitt. Input all the
information needed. Press Save.

WC224 LIVE INTERNET PUBLISHING
V. 01 – 07/07/2020 16 ©Velleman nv
2. Mobile Application – Device List
You will see your console through the Device List menu option.
Tapping on your console’s entry in the device list will bring you to the page where you can change WU registration information. If you want to stop your console upload data to Wunderground, delete your Station ID and select Save.
Mobile application – Device List (Android)
Mobile application – Device List (iOS)

WC224 LIVE INTERNET PUBLISHING
V. 01 – 07/07/2020 17 ©Velleman nv
3. Mobile Application – Check WU Weather Data and Graph
In the mobile application tap Menu and select WU Dashboard. You will be presented with a
page listing current conditions for that station. If you have added multiple WU IDs, tap on the
WU Station ID to switch to view data from other IDs.
Mobile application – WU Dashboard (Android)
Mobile application – WU Dashboard (iOS)

WC224 LIVE INTERNET PUBLISHING
V. 01 – 07/07/2020 18 ©Velleman nv
4. Mobile Application – Remove/Add WU ID
If you have previously registered your console for use with wunderground.com and wish to
remove this device data display from App, use the Manage WU Station menu option after
tapping on the settings icon, select Delete to delete your console from the list and confirm you wish to delete the station. The Station ID will delete from WU Station ID list and will not have the data information on the APP. The data will upload to wunderground.com as usual.
If you want to add a new weather station to view its data on APP, and this device is registered in Wunderground.com, select Add WU Station ID and input the WU station ID of this new device.
Mobile application – WU Dashboard (Android)
Mobile application – WU Dashboard (iOS)

WC224 LIVE INTERNET PUBLISHING
V. 01 – 07/07/2020 19 ©Velleman nv
5. Mobile Application – Set Units
You may want to change the units in which sensor values are reported. To do so, click on the
Configure Units menu after tapping on the settings icon. Next, tap on the sensor type you
wish to change the reporting units for and set the units as desired.
Mobile application – Configure Units (Android)
Mobile application – Configure Units (iOS)

WC224 LIVE INTERNET PUBLISHING
V. 01 – 07/07/2020 20 ©Velleman nv
6. Register Wunderground Through PC or MAC
If you have not already done setup for wunderground.com during the Wi-Fi setup, you can do
so later. Perform the following steps:
1. Visit wunderground.com and click Join as the right top arrow indicates. Select the Sign up
for free option.
2. Click More and select Add Weather Station to register your station.

WC224 LIVE INTERNET PUBLISHING
V. 01 – 07/07/2020 21 ©Velleman nv
3. Click Verify Location and fill out the form. After submitting the form, you will see the
following:
REMARK
Your station ID will have the form: KSSCCCC###, where K is for USA station (I for international), SS is your state, CCCC is your city and ### is the station number in that city.
In the example above, KCALOSAN764 is in the USA (K), state of California (CA), city of Los Angeles (LOSAN) and #764.
7. Viewing Data on Wunderground
You can also observe your weather station’s data by using the wunderground.com web site. You will use a URL like this one, where your station ID replaces the text “STATIONID”: http://www.wunderground.com/personal-weather-station/dashboard?ID=STATIONID.
It will show a page such as this, where you can look at today’s data and historical data as well:

WC224 LIVE INTERNET PUBLISHING
V. 01 – 07/07/2020 22 ©Velleman nv
There are also some very useful mobile apps. The URLs provided here go to the web version of the application pages. You can also find them directly from the iOS or Google Play stores:
• WunderStation: iPad application for viewing your station’s data and graphs.
https://itunes.apple.com/us/app/wunderstation-weather-from-your-neighborhood/id906099986
• WU Storm: iPad and iPhone application for viewing radar images, animated wind, cloud
coverage and detailed forecast, and PWS station data.
https://itunes.apple.com/us/app/wu-storm/id955957721

WC224 LIVE INTERNET PUBLISHING
V. 01 – 07/07/2020 23 ©Velleman nv
• Weather Underground: Forecast: iOS and Android application for forecasts.
https://itunes.apple.com/us/app/weather-underground-forecast/id486154808
https://play.google.com/store/apps/details?id=com.wunderground.android.weather&hl=en
• PWS Weather Station Monitor: View weather conditions in your neighbourhood, or even
right in your own backyard. Connects to wunderground.com.
https://itunes.apple.com/us/app/pws-weather-station-monitor/id713705929
Use this device with original accessories only. Velleman nv cannot be held responsible in the event of damage or injury resulting from (incorrect) use of this device. For more info concerning this product and the latest version of this manual, please visit our website www.velleman.eu. The information in this manual is subject
to change without prior notice.
© COPYRIGHT NOTICE
The copyright to this manual is owned by Velleman nv. All worldwide rights reserved. No part of this manual may be copied, reproduced, translated or reduced to any electronic medium or otherwise without the prior written consent of the copyright holder.