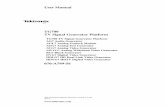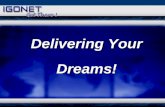Watching and Recording TV - Hewlett Packardh10032.The TV signal may come from an antenna, a cable TV...
Transcript of Watching and Recording TV - Hewlett Packardh10032.The TV signal may come from an antenna, a cable TV...

Watching and Recording TV
User Guide

The only warranties for Hewlett-Packardproducts and services are set forth in theexpress statements accompanying suchproducts and services. Nothing hereinshould be construed as constituting anadditional warranty. HP shall not be liablefor technical or editorial errors or omissionscontained herein.
HP assumes no responsibility for the use orreliability of its software on equipment thatis not furnished by HP.
This document contains proprietaryinformation that is protected by copyright.No part of this document may bephotocopied, reproduced, or translated toanother language without the prior writtenconsent of HP.
Hewlett-Packard Company
P.O. Box 4010
Cupertino, CA 95015–4010
USA
Copyright ©2010 Hewlett-PackardDevelopment Company, L.P.
This product incorporates copyrightprotection technology that is protected byU.S. patents and other intellectual propertyrights. Use of this copyright protectiontechnology must be authorized byMacrovision, and is intended for home andother limited viewing uses only unlessotherwise authorized by Macrovision.Reverse engineering or disassembly isprohibited.
Microsoft and Windows 7 are U.S.registered trademarks of MicrosoftCorporation.
The Windows logo and Windows 7trademarks or registered trademarks ofMicrosoft Corporation in the United Statesand/or other countries/regions.
HP supports lawful use of technology anddoes not endorse or encourage the use ofour products for purposes other than thosepermitted by copyright law.
The information in this document is subjectto change without notice.

Table of contents
1 Safety ............................................................................................................................................................... 1
2 Connecting the TV signal ............................................................................................................................... 2
Connecting TV signal directly to computer ........................................................................................... 2
Connecting to a set-top box ................................................................................................................. 3
Using infrared (IR) devices ................................................................................................................... 7
Built-in receiver .................................................................................................................... 7
External IR devices .............................................................................................................. 7
Using an infrared (IR) blaster ............................................................................................... 8
B-CAS card (Japan only) .................................................................................................................... 10
Dual tuner (Japan only) ...................................................................................................................... 10
3 Using the remote control ............................................................................................................................. 11
Remote control buttons overview ....................................................................................................... 11
Teletext access buttons (select regions only) .................................................................................... 13
Troubleshooting the remote control .................................................................................................... 14
4 Watching and recording TV ......................................................................................................................... 15
Watching and recording TV in Windows Media Center ...................................................................... 15
Setting up the TV signal in Windows Media Center ........................................................... 15
Watching TV in Windows Media Center ............................................................................ 16
Watching live TV ................................................................................................................ 16
Recording TV ..................................................................................................................... 17
Controlling TV playback ..................................................................................................... 17
Watching Recorded TV Programs ..................................................................................... 18
TV Program Guide ............................................................................................................. 18
Internet TV ......................................................................................................................... 18
Watching and recording TV in HP TouchSmart ................................................................................. 19
Setting up the TV signal ..................................................................................................... 19
Watching Live TV ............................................................................................................... 19
Recording Live TV ............................................................................................................. 19
Setting Live TV to record a future broadcast ..................................................................... 19
Watching Recorded TV programs ..................................................................................... 19
ENWW iii

Media copy protection ........................................................................................................................ 19
iv ENWW

1 Safety
Configurations may vary. Cables and adaptors may be sold separately. Internet service and anyrouters required are sold separately. For more information refer to the Safety and RegulatoryInformation in the User Guides folder. Click Start, All Programs, and then click User Guides.
WARNING! Please read “Additional Safety Information” in the Limited Warranty and Support Guidebefore installing and connecting your computer to the electrical power system.
WARNING! Take the following precautions to reduce the risk of electrical shock or damage to yourequipment.
Do not disable the power cord grounding plug. The grounding plug is an important safety feature.
Plug the power cord into a grounded (earthed) outlet that is easily accessible at all times.
Disconnect power from the equipment by unplugging the power cord from the electrical outlet. Toprevent direct exposure to the laser beam, do not try to open the enclosure of the CD or DVD drives.
WARNING! The computer may be heavy; be sure to use ergonomically correct lifting procedureswhen moving the computer. To reduce the risk of serious injury, read the Safety & Comfort Guide.The guide is located on the Web at www.hp.com/ergo
WARNING! Norway and Sweden only: Cable grounding notice for products with a TV tuner. Yourtuner requires that you use a TV tuner isolator (adapter, purchased separately) with your computer toconnect a coaxial cable to the TV signal source. Using the TV tuner adapter helps prevent personalinjury and computer damage from surges on the coaxial line.
CAUTION: Like any other home electronic product, keep the computer away from liquids or a harshenvironment that contains excessive dust, heat, or humidity.
For HP TouchSmart PCs:
CAUTION: The HP TouchSmart touch screen uses a sensitive touch technology. To avoiddamaging the touch screen, do not apply pressure on the front of the display bezel or around thescreen borders.
CAUTION: To achieve the best touch sensitivity, keep the screen clean from foreign objects. Avoidexcessive dust accumulation on all sides of the screen.
ENWW 1

2 Connecting the TV signal
The TV signal may come from an antenna, a cable TV signal provider, or a satellite TV signalprovider. For best results, the TV signal should be connected directly to the computer. If using a set-top box to connect to the computer, additional cables (not provided) may be required.
NOTE: The location and number of connectors for the TV signal may vary by model.
NOTE: The Television (Electronic) Program Guide is not available in all countries/regions.
Your computer may not include all the cables needed for the television setup. You may need topurchase cables, a coaxial signal splitter, or other accessories separately.
For more information about TV signals and TV tuners, see the Microsoft web site: www.microsoft.comand click Windows 7 and then type tv tuner in the search bar.
Connecting TV signal directly to computerNOTE: The location and number of connectors may vary by model.
Connect the coaxial cable from your TV antenna or TV signal provider directly into the computer. TheTV signal is either an analog cable or digital antenna signal.
1. Determine the location of the TV In or TV Input connector (4) on your computer. The location ofthis connector varies by computer.
2. Plug the connector of a coaxial cable (2) from your TV antenna (1), or TV signal provider, to theTV In or TV Input connector (4) on the computer.
3. Turn the connector to tighten it.
4 TV IN
1
23
4
1
23
TV IN
1
23
4
2 Chapter 2 Connecting the TV signal ENWW

1 Cable or TV antenna signal
2 Coaxial TV cable
3 Signal
4 TV In connector
Connecting to a set-top boxSatellite TV and some cable TV service providers require a set-top box; the computer must beconnected to the set-top box to receive the TV signal.
S-video
NOTE: The location and number of connectors may vary by model.
1. Plug an S-video cable (4) into the S-video In connector on the computer. Plug the other end ofthe S-video cable into the set-top box.
2. Plug the audio cables (5, 6) from the set-top box into the Audio In right (red) connector and theAudio In left (white) connector on the computer. If your computer uses a single audio input, usea Y cable (7) to combine RCA left and right channels (white and red).
IN
1
2
3
7
5
4
6
1 Cable or TV antenna signal
2 Coaxial TV cable
3 Signal
4 S-video cable
5 Audio In left cable (white)
6 Audio In right cable (red)
7 Y audio cable
ENWW Connecting to a set-top box 3

Alternate S-videoconfiguration 1
IN
1
23
6
54
Alternate S-videoconfiguration 2
IN
1
2
3
7
5
4
6
Alternate S-videoconfiguration 3
IN
1
2
3
7
5
4
6
4 Chapter 2 Connecting the TV signal ENWW

Composite video
NOTE: The location and number of connectors may vary by model.
1. If the computer has a Composite Video In connector, plug a composite video cable (4) into theComposite Video In connector on the computer. Plug the other end of the composite video cableinto the set-top box.
-or-
If the computer has an S-video In connector, plug the composite video cable (4) into acomposite/S-video adapter (8) to connect to the S-video In connector. Plug the other end of thecomposite video cable into the set-top box.
2. Plug the audio cables (5, 6) from the set-top box into the Audio In right (red) connector andAudio In left (white) connector on the computer. If your computer uses a single audio input, usea Y cable (7) to combine RCA left and right channels (white and red).
IN
7
1
23
4
5
68
1 Cable or TV antenna signal
2 Coaxial TV cable
3 Signal
4 Composite cable
5 Audio In left cable (white)
6 Audio In right cable (red)
7 Y audio cable
8 S-video/composite adapter
ENWW Connecting to a set-top box 5

Alternate compositevideo configuration 1
IN
1
23
4
6
5
8
Alternate compositevideo configuration 2
IN
1
23
4
5
67 8
6 Chapter 2 Connecting the TV signal ENWW

Using infrared (IR) devicesYour computer may have a built-in IR receiver, or IR extender cable that connects to your computer.To determine which type of IR receiver is installed on your computer, see additional documentationthat came with your computer.
Built-in receiver
Some computer models include a remote sensor (IR receiver) that is located on the front of thecomputer. For more information about this internal remote sensor, see the other documentation thatcame with your computer. The remote control works with this sensor.
External IR devices
1. Connect the IR extender cable (red connector) (2) into the IR IN port (1) on the computer.
2. Some external IR devices (3) connect to the computer with a USB connector (4).
ENWW Using infrared (IR) devices 7

IR INIR OUT
1 2
1
2
3 4
1 IR IN port
2 IR extender
3 External IR device
4 USB connection
Using an infrared (IR) blaster
If you have a cable TV or satellite TV set-top box, you can control the set-top box from the computerby connecting the remote control sensor cable/IR blaster to the computer. IR emitters (blasters), IRextender cables, and IR receivers are used to allow the remote control to communicate with acomputer that uses a set-top box to obtain a TV signal.
1. Remove the tape (1) on the end of the IR blaster cable and adhere it to the IR sensor (receiver)on the set-top box (2).
2. Connect the IR blaster cable to the IR OUT connector (3) on the computer.
3. Point the remote control at the remote sensor on the front of the computer.
8 Chapter 2 Connecting the TV signal ENWW

1 2 3
IR INIR OUT
1 2
1 IR blaster
2 Set top box
3 IR connectors — two IR Out connectors (black)
Alternate IR blasterconfiguration 1
12
3
Alternate IR blasterconfiguration 2
1 2
3
ENWW Using infrared (IR) devices 9

B-CAS card (Japan only)The B-CAS card (provided by HP) needs to be installed into your computer.
WARNING! Always disconnect the computer from the power source before removing the memorycover or the back cover. Failure to do so before you open the computer or perform any procedurescan result in personal injury or equipment damage.
WARNING! Avoid touching sharp edges inside the computer.
WARNING! To reduce the risk of personal injury from electrical shock or hot surfaces, disconnectthe power cord from the wall outlet, and allow the internal system components to cool before touchingthem.
CAUTION: Static electricity can damage the electronic components of the computer or optionalequipment. Ensure that you are discharged of static electricity by briefly touching a grounded metalobject.
1. Turn off your computer and disconnect the power cord and any other cables connected to yourcomputer.
2. Insert a B-CAS card (provided by HP) into the back of the computer to decrypt high-definitionprogramming. Some models may need to remove the back panel.
3. Connect the coaxial cable from your TV antenna or TV cable provider to the TV In connectorlocated on the back of the computer. The location of the TV In connector varies by model.
Dual tuner (Japan only)Dual-tuner TV source allows watching a show on one channel while recording another show on adifferent channel. You can also record two different programs at the same time. The characteristicsand requirements for dual-tuner TV source are as follows:
● If you are using a standard cable connector, the signal is routed to both tuners internally.
● If you are using cable or satellite, you must connect a second set of input cables.
● TV sources must be of the same type: either cable TV or satellite TV.
● TV sources must also have identical channel lineups; for example, if you are using two satelliteTV sources, they must provide exactly the same channels.
● All TV viewing and scheduling is provided by the Television (Electronic) Program Guide, so bothTV sources must have identical television program guides.
10 Chapter 2 Connecting the TV signal ENWW

3 Using the remote control
● Remote control buttons overview
● Teletext access buttons (select regions only)
● Troubleshooting the remote control
You can use the remote control within Windows Media Center and other programs, to view photos,play music, watch TV programs, and perform many other activities.
● To put the computer into, or out of, Sleep mode press the On/Sleep button on the remotecontrol.
● To navigate within the program, point the remote control sensor at the front of the computer, andthen press a button on the remote control.
Remote control buttons overview
On/Sleep — Puts the computer into and out of a power-reduced Sleep mode. It does not turn thecomputer off.
Visualization — Displays visual imagery that is synchronized to the sound of the music tracks.
Music — Opens the Music Library window in Windows Media Center.
Radio — Opens the FM Radio window in Windows Media Center.
Guide — Opens the Television Program Guide.
Recorded TV — Opens the recorded tv window where recorded TV programs are listed.
ENWW Remote control buttons overview 11

Arrows — Move the cursor to navigate and select actions within all Windows Media Centerwindows.
DVD Menu — Opens the Play DVD window in Windows Media Center or opens the main menu ofa DVD movie, if available.
Back — Returns to the previous window within Windows Media Center.
More Info — Displays available information about a selected media file and displays other menus.
Start — Opens the Windows Media Center main menu.
Volume — Increases (+) and decreases (-) volume.
Mute — Turns computer sound off. The word Mute is displayed when Mute is turned on.
Record — Records a selected television program and stores it on the hard disk drive.
Play — Plays the selected media.
Rewind — Moves the media backward at three speeds.
Skip Backward — Moves media backward 7 seconds or to the beginning of a music track or DVDchapter.
0 to 9, #, * — Enters text and numbers into a Windows Media Center search or text box. Eachtime you press a number button, a different character appears. Press the Enter button to select acharacter.
Clear Clear — Deletes the last character entered.
LED — Activity indicator light. The LED tells you that the remote control is emitting a signal whenyou press a button.
Print — Prints an item in Windows Media Center.
Picture — Opens the Pictures Library window in Windows Media Center.
Video — Opens the Videos Library window in Windows Media Center.
Live TV — Displays the full-screen view of live TV. Moves a TV program forward to the end of thepause buffer and resumes playing live TV.
OK — Selects the desired action or window option and acts as an Enter key.
Aspect — Changes the aspect ratio of the display. Zooms in on the picture three times, and thenreturns to the full-screen aspect ratio.
Slide Show — Plays a slide show of all the pictures on the hard disk drive.
Ch/Pg up (+) and down (-) — Changes the TV channels or moves pages up and down,depending on available options. Moves to the next DVD chapter.
Eject — Ejects a CD or DVD.
Pause — Pauses audio and video tracks, and live or recorded TV programs.
Fast Forward — Moves the media forward at three speeds.
12 Chapter 3 Using the remote control ENWW

Skip Forward — Moves the media forward 30 seconds in videos and live TV, one music track, orone DVD chapter.
Stop — Stops the media currently playing.
Enter Enter — Selects the desired action, menu, or window option.
Teletext — Turns Teletext on or off while in Live TV mode. The Teletext page either replaces thelive TV picture or is displayed over it. TV sound is still available.
Teletext access buttons (select regions only)Although Teletext is broadcast free of charge, the TV set must be equipped with a Teletext decoder.Access to Teletext and all of its functions is available through the TV and the Windows Media Centerremote control.
Although the following information should describe the operation of Teletext for most TV sets,functions vary between manufacturers and models. For specific information about your particular TVmodel, see the documentation that came with your TV.
Teletext consists of pages of free information such as news, sports, financial information, recipes,entertainment listings, holiday advertisements, music and TV reviews, backup information for certainTV programs, and themes for television sets capable of viewing these pages. The Teletext buttonsare also used for Integrated Services Digital Broadcasting (ISDB) data functions.
The actual Teletext pages are broadcast in a hidden part of the television signal and decoded by thetelevision. Teletext pages are accessed by a three-figure number; on most channels, the front page ison page 100.
The Teletext access buttons listed below open the main Teletext pages. Each Teletext page has aunique three-digit page number. All pages can be accessed by typing in the number using thenumeric keypad on the remote control.
Use the up and down arrows to navigate through the different Teletext pages.
Button Function
Teletext (Text) Toggle button to turn Teletext on and off. This button opens page 100, or the home page. TheTeletext page completely replaces the TV or Windows Media Center display; however, sound isstill available. To return to the TV or Windows Media Center display, press this button again. Onsome displays, Teletext can be viewed over the display picture.
Red Opens the red Fasttext shortcut link when display is in Teletext mode.
ENWW Teletext access buttons (select regions only) 13

Button Function
Green Opens the green Fasttext shortcut link when display is in Teletext mode.
Yellow Opens the yellow Fasttext shortcut link when display is in Teletext mode.
Blue Opens the blue Fasttext shortcut link when display is in Teletext mode.
Troubleshooting the remote controlIf the remote control doesn't work:
● Make sure that the batteries for the remote control are charged and installed correctly.
● Make sure the front of the remote sensor (IR receiver) is not blocked.
● If a pressed key repeats itself or sticks, try altering the lighting conditions in the room, movingthe location of the remote sensor if this continues.
● Press the Enter button on the remote control after changing a channel.
● Point the remote control toward the remote sensor, and press a button. A faint light shouldappear on the remote sensor. If the light appears, then the problem is with the software. Closethe software, restart the computer, and open the software again.
● If the remote control works in the software but not when changing channels, you need toreconfigure the software setting for the cable set-top box or satellite receiver.
14 Chapter 3 Using the remote control ENWW

4 Watching and recording TV
Your computer and Windows Media Center offer several options for watching and recording TV. Afterphysically connecting the TV signal source to your computer, you may use Windows Media Center toset up your computer to receive the TV signal, download the available channels, and set up the TVprogram guide.
To learn more about the watching and recording TV features available through Windows MediaCenter go to the Microsoft web site http://www.microsoft.com and type Windows Media Center inthe search bar.
Watching and recording TV in Windows Media CenterYou can watch live TV or record your favorite programs for later playback with a few clicks of theremote control in Windows Media Center. You can use the Television Program Guide to find theprogram you want to watch or record. You can also record a program while watching anotherprerecorded program.
The following HP web sites contain topics specific to watching and recording TV for the Windows 7version of Windows Media Center:
● Recording TV programs in Windows 7:
h10025.www1.hp.com/ewfrf/wc/document?docname=c01896795
● Resolving TV tuner errors in Windows Media Center:
h10025.www1.hp.con/ewfrf/wc/document?docname=c01896780
● Windows Media Center frequently asked questions:
h10025.www1.hp.com/ewfrf/wc/document?docname=c01853749
● Receiving digital TV broadcasts in Windows Media Center:
h10025.www1.hp.com/ewfrf/wc/document?docname=c01589549
Setting up the TV signal in Windows Media Center
1. Press the Windows Start button on the task bar, and then ALL Programs.
2. Click Windows Media Center.
3. Locate the Tasks menu and click settings.
ENWW Watching and recording TV in Windows Media Center 15

4. Click TV and then Set Up TV Signal.
5. Follow the instructions to set up the TV signal for your location and to download the ElectronicProgram Guide.
For additional information on setting up the TV signal in Windows Media Center, see the Microsoftweb site: www.microsoft.com and click Windows, click Windows Media Center, then browsethrough the site for instructions and tutorials.
Watching TV in Windows Media Center
From the TV menu, you can search for and play your favorite TV programs. Use the following menuitems to help you locate what you want to do:
● live TV: Watch, pause, fast-forward, or rewind your favorite TV programs. You can watchrecorded TV programs while recording another program (select models only). Use the i (Moreinformation) button on the remote control to display TV program information, record theprogram, zoom, and access TV settings.
● recorded TV: View a list of recorded programs by date recorded or title, view a list of programsscheduled to be recorded, find information about a recorded program, play a recorded program,or add a TV recording.
● guide: (Not available in all countries/regions) Scroll through the Television Program Guide(Internet service required) to find programs to watch and record. You can record specific TVprograms or a whole series.
● Internet tv: (Not available in all countries/regions, and Internet service required) Watch InternetTV online shows, movies, and videos.
● search: Quickly find a TV program or series to watch or record by entering a descriptive word,program title, program category, movie actor, or movie director.
Watching live TV
1. Press the Live TV button on the remote control or click TV from the main Start menu. Use thearrow buttons on the remote control to select live tv, and then press OK. The last channelselected or the first channel available begins playing.
2. Select a channel by using the Ch+ or Ch- button or the numeric keypad on the remote control.The channel number and program information display in the window.
3. Press the More Info button to open another menu that features the following options andinformation:
● Program information, such as channel number and station, title and time period of program,actual time, and a brief summary of the program and TV rating, if available.
● Record a program.
● Record a program series.
● Access to the Windows Media Center Settings window.
16 Chapter 4 Watching and recording TV ENWW

4. Press the media buttons on the remote control, such as Pause, Stop, and Fast-forward to controlthe playback of live TV.
5. To exit full-screen mode and return to the previous window, press the Back button on the remotecontrol.
For additional information on watching live TV in Windows Media Center, see the Microsoft web site:www.microsoft.com and click Windows, click Windows Media Center, and then type live tv inthe search bar.
Recording TV
Windows Media Center allows you to record the TV programs that you are watching, or you canrecord a future program or series.
WARNING! If you turn off the computer, Windows Media Center will not record a scheduledprogram. The computer must be turned on or be in sleep mode to record a TV program. Thecomputer will not automatically go into a sleep mode if Windows Media Center is open.
Make sure that you put the computer into sleep mode and turn down or mute the volume if, forexample, you have a scheduled recording in the middle of the night and do not want to be disturbed.
If you try to schedule a recording and another is already scheduled for the same time, a conflictwindow appears and gives you the option to record the new program or record the previouslyscheduled program. If a recording error occurs, the program will not be recorded unless the error iscorrected.
To make sure that a program is being recorded, click TV, recorded tv, and then View scheduled.
The Record icon also appears next to the program in the guide while you are recording. The
Recording icon disappears when the recording is complete.
Recording Icon Description
The Record icon appears in the Television Program Guide next to the program that is scheduled to berecorded.
The Record Series icon appears in the Television Program Guide next to each occurrence of a programin a series that is scheduled to be recorded.
The Record Conflict/Error icon appears in the Television Program Guide and the taskbar if anotherprogram is scheduled to be recorded at the same time.
For detailed instructions on recording broadcast TV, scheduling recordings using the TelevisionProgram Guide, scheduling recordings using Search, or recording a TV series, see the Microsoft website: www.microsoft.com and click Windows, Windows Media Center, Learn More, and thenRecord TV Broadcast.
Controlling TV playback
The digital video recording functionality lets you record a single program or capture an entire seriesfor later viewing.
ENWW Watching and recording TV in Windows Media Center 17

When you open the live TV window and begin watching live TV:
● Windows Media Center automatically begins recording and playing back the selected program inthe background.
● You may pause or review a live TV program for up to 60 minutes.
● You may replay a program longer than the allotted 60 minutes only by recording the program.
You can return to the live broadcast by pressing the Live TV button on the remote control.
When you change the channel, Windows Media Center deletes the previously recorded portion andbegins recording again after a short delay.
NOTE: The 60-minute pause buffer applies only when pausing, rewinding, and fast-forwarding liveTV.
NOTE: You cannot pause a live TV program, rewind to the beginning of the pause buffer, and thenbegin recording. You can only begin recording a TV program from real-time live TV as soon as youswitch to a channel.
Watching Recorded TV Programs
Click TV and then click recorded TV. A list of all recorded TV programs displays. Select the programyou wish to view.
TV Program Guide
The Electronic Program Guide (Internet service required) is a free service from Microsoft thatprovides TV listings information, such as channel, network, program title, program summary, andscheduled broadcast times.
● This service is currently not available in some countries/regions.
● Go to www.microsoft.com to find out if a guide is available in your country/region, and for theterms and conditions of the Electronic Program Guide service.
Internet TV
Internet TV allows you to view shows, movies, and videos from the Internet. To access Internet TVfrom Windows Media Center you must have an Internet connection supplied by an Internet serviceprovider.
1. Press the Windows Media Center Start button on the remote control, or with the mouse, click
the Windows Start Button on the taskbar, and then click Windows Media Center.
2. In the Tasks menu, click TV, and then Internet TV.
For additional information on watching Internet TV in Windows Media Center, see the Microsoft website: www.microsoft.com and click Windows, click Windows Media Center, and then typeInternet TV in the search bar.
18 Chapter 4 Watching and recording TV ENWW

Watching and recording TV in HP TouchSmartHP TouchSmart Live TV lets you watch local TV and cable content on your PC (a TV tuner card isrequired). The Live TV tile contains an electronic programming guide for the available TV stations.You can also record TV broadcasts for later viewing.
Setting up the TV signal
1. Select Live TV, Settings, Setup, and Setup New TV Tuner & EPG.
2. Follow the instructions for setting up the TV stations available in your area.
Watching Live TV
1. Select Live TV.
2. A list of channels displays.
3. Select the channel you wish to view.
Recording Live TV
1. Select the TV program you want to record from the list of channels.
2. Press the red button on the screen to begin recording the TV program.
Setting Live TV to record a future broadcast
1. Select Live TV and then Recording.
2. Select Add New Recording.
3. Select the channel, date, and time for the program you want to record and select Set.
Watching Recorded TV programs
1. Select Live TV and then Recording.
2. View the list of recorded programs and select the one you wish to view.
For additional information about Live TV in HP TouchSmart, see www.hp.com/supportvideos (Englishonly).
Media copy protectionCopying and distributing media content (such as DVDs or TV programs) might be restricted bycopyright owners. Such restrictions protect copyrighted media files from being illegally copied andused. If you try to record a program that contains such restrictions, the following message appears:Recording Canceled. Manual Recording cannot be recorded. Restrictions that are set by thebroadcaster and/or originator of the content prohibit recording of this program. When you recordcertain music or video files, they might retain copy-protection restrictions that will prevent copying ordistribution, including technology that encrypts media content and/or limits access only to people whohave a license to play the content.
ENWW Watching and recording TV in HP TouchSmart 19