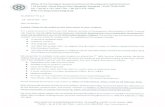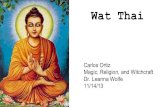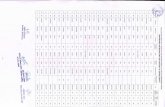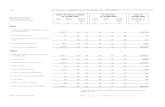WAT 2400 User s Manual · 2019-12-26 · IP Address 192.168.0.200 (static) Netmask 255.255.255.0...
Transcript of WAT 2400 User s Manual · 2019-12-26 · IP Address 192.168.0.200 (static) Netmask 255.255.255.0...

WAT-2400 User’s Manual
Rev. 2.10
Watec Co., Ltd.
2017/05/12

2
Revision Record Rev. Date Changes
1.00 January 26, 2016 Initial Release
2.00
November 11, 2016 Change default settings -Network settings -Password for ONVIF® client software
3. Checking the image from the camera - Add descriptions on MJPEG stream 4.1.2 System - Add settings on Network page (TELNET, SSH, SNMP) - Add Date & Time page 4.1.3 Camera - Add descriptions on Video output settings 4.1.4 ONVIF
- Add ONVIF Settings page - Add ONVIF User management page
2.10 May 12, 2017 4.1 Configuration changes from Web browser - Revise the wording 4.1.1 Overview - Add displaying Serial No 4.1.2 System - Add an upload function from PC on F/W page
ONVIF is a trademark of Onvif, Inc.

3
Table of Contents Revision Record ..................................................................................................................... 2 Table of Contents .................................................................................................................... 3 1. Connection and power activation of the camera ............................................................ 4 2. Network settings .............................................................................................................. 5
2.1. WAT-2400 network settings ..................................................................................... 5
2.2. PC network settings ................................................................................................. 6 3. Checking the Camera Images ........................................................................................ 8
A case of VLC media player ............................................................................................... 8 4. Changing the camera settings ....................................................................................... 11
4.1. Configuration changes from the Web browser (WAT-2400 System configuration) 11 4.1.1. WAT-2400 System Configuration: Overview (top page) .................................. 11 4.1.2. WAT-2400 System Configuration: System ..................................................... 12 4.1.3. WAT-2400 System Configuration: Camera .................................................... 23 4.1.4. WAT-2400 System Configuration: ONVIF ...................................................... 29
4.2. Setting initialization by the reset button ................................................................. 32 Reference ............................................................................................................................. 33
・ONVIF Device Manager setup steps ............................................................................ 33 ・XProtect Essential setup steps ..................................................................................... 36

4
1. Connection and power activation of the camera The WAT-2400 has two power supply systems. The one is powered by +12VDC input plug on back panel of the camera, and the other is powered by PoE using a LAN connector. Please feed by the one or the other of the way above and do not feed the both systems simultaneously. The below figure is a connection example of the power supply by PoE hub. In addition, you
need to have the power individually to the router and the PoE hub.
Connect the LAN cable of camera side to a PoE port of the PoE hub and connect the LAN cable of the router side to a normal LAN port.
If you want to power the camera using the AC power supplies, connect the camera and the router directly with exception of the PoE hub from the above. The router is also not required if it is in a closed network configuration and not using DHCP protocol. In that case, connect the PC and the camera directly in LAN cable. It takes about 20 seconds to fully boot the WAT-2400 from the power supply start.
PC
WAT-2400 PoE hub
Router LAN cable
LAN cable
LAN cable

5
2. Network settings 2.1. WAT-2400 network settings The network default setting of the WAT-2400 is as follows;
IP Address 192.168.0.200 (static)
Netmask 255.255.255.0
Gateway none
DNS Server none
Host name wat-2400-0
Since the used camera has a possibility to have the changed settings. In that case please contact the administrator of the camera as there might need to change the viewed on PC or the camera network in accordance with the situation. The network settings of the WAT-2400 can be changed in the setting change by the Web browser which will be described later.
If the network setting of the WAT-2400 is unclear, it is possible to initialize all the settings of the camera, including the network settings while using the reset button which will be described later.

6
2.2. PC network settings Set the PC network settings in order to accommodate WAT-2400’s requirement. PC network settings for a local area connection in Windows7 as follows; Control Panel>>Network and Internet>>Network and Sharing Center >>Local Area Connection >>Properties>>Internet Protocol Version 4(TCP/IPv4) Properties

7
An example of PC network settings Connect the WAT-2400 and your PC as shown in the below figure. And if the network setting of the camera is in default configuration (IP Address: 192.168.0.200 (static)), go through the following steps to set up the PC network settings.
Control Panel>>Network and Internet>>Network and Sharing Center
>>Local Area Connection >>Properties>>Internet Protocol Version 4(TCP/IPv4) Properties. Input the values below, press the “OK” and close the property.
PC
WAT-2400
LAN cable
PoE hub
LAN cable

8
3. Checking the Camera Images It is available to check the camera images after completing the network setting. This section describes the method in the case of viewing the image from the camera using the VLC media player as a typical way. WAT-2400 is able to stream by following settings.
ONVIF MODE Encoding Method Image Size Frame Rate [fps]
enable H.264 1280 * 720 20
MJPEG 1280 * 720 20
disable H.264 1920 * 1080 30
H.264 1280 * 720 30
When ONVIF MODE is enabled, both of the streams can be distributed simultaneously. When ONVIF MODE is disabled, only one of them can be distributed by switching settings.
Please refer to 4.1.4 WAT-2400 System Configuration: ONVIF for the ONVIF MODE, This section describes the method in the case of viewing the image from the camera using the VLC media player as a typical way.
A case of VLC media player Download the appropriate VLC which meets your PC from VideoLAN official download page (https://www.videolan.org/vlc/index.ja.html) and install.
Open the VLC media player when the installation is complete.

9
Click Media <Open Network Stream from the menu.
Paste your copied URI in the ‘Network Protocol’ box and click the play button. Wait till the video start streaming in your VLC.
rtsp://”WAT-2400 IP Address”/udp/unicast/Profile_H264 (Example: rtsp://192.168.0.200/udp/unicast/Profile_H264) The URI above is to see the stream of H.264 format. The URI below is to see the stream of MJPEG format when ONVIF MODE is enabled.
rtsp://”WAT-2400 IP Address”/udp/unicast/Profile_JPEG (Example: rtsp://192.168.0.200/udp/unicast/Profile_JPEG)

10
The network connections and settings work property, video starts to stream. Please check again the network settings if it does not start.
The screen might become grey during the viewing, in that case, please click the stop button
in the lower left and click the play button again.
rtsp://192.168.0.200/udp/unicast/Profile_H264

11
4. Changing the camera settings 4.1. Configuration changes from the Web browser (WAT-2400
System configuration)
The network settings of the WAT-2400 can be changed in the setting change by the Web browser. The Web browser must correspond to html5 and recommended web browser is Internet Explorer 11.
4.1.1. WAT-2400 System Configuration: Overview (top page) Open your web browser and go to following address page.
http://”WAT-2400 IP Address”/index.cgi (Example: http://192.168.0.200/index.cgi) Or
http://”WAT-2400 Host name”.local/index.cgi (Example: http://wat-2400-0.local/index.cgi)
Network settings work properly, ”WAT-2400 System Configuration” will be displayed as shown in the below figure. This page is the top page and includes a summary of the system.

12
・ Network Information: IP address, MAC address and Host name of the WAT-2400 will be displayed.
・ Device Information: Serial number of the camera, and the information about the version of the camera’s userland and kernel will be displayed.
There are 4 major menus and 8 submenus apart from the “Overview” in the WAT-2400
System Configurations. A description of each menu follows;
4.1.2. WAT-2400 System Configuration: System Click on System from the menu and go to the page for updating the firmware and changing of network settings. At the first time connection, the authentication window will open such as shown in the below figure.
User name: admin Password: admin Enter the above and click the ”OK” button. The user name and password can be changed in the password submenu which will be described later.
System has 6 submenus, System Overview, Network, Date & Time, Password, Firmware, Save & Load. A description of each submenu follows.
The server 192.168.0.200 is asking for your user name and
password. The server reports that it is from admin.
Warning: Your user name and password will be sent using
basic authentication on a connection that isn’t secure.

13
System Overview Overview of the system will be displayed as same as top page.

14
Network The current network settings of the WAT-2400 are displayed. At this page, you can change the following network settings; Switching of AUTO IP (DHCP) and STATIC IP Advanced settings for STATIC IP Changing the Hostname
Enabling / Disabling TELNET login Enabling / Disabling SSH login Enabling / Disabling SNMP agent function
Enter the each item and click the “Update” button then network settings will be changed. Click the “Cancel” prior to clicking the “Update” then the settings will be before correction.

15
When the change of network settings is made, the below figure will be shown. If you would like to change the network settings continuously, please access the top page of the WAT-2400 System Configuration again. If you modify the TELNET or SSH settings, please wait for the change completion about 15 seconds to re-access. At this time, the video outputs pause due to change in the network settings.
Back to the top page and the following message will be displayed in upper right in the
window.
As per above message, if you made any configuration changes not only in the network configuration, the changed configuration will not be saved and power-supply disconnection will make the change go back to the original unless you save the configuration to the flash ROM in the Save & Load page which will be described later.

16
Date & Time This page is used to set the time on the system of WAT-2400.
Current System Time: The current system time of WAT-2400 is displayed.
Time Zone: The current time zone is displayed. It is able to select any one from the drop-down list.
Synchronize with NTP Server: You can synchronize the system time with any NTP server by entering a valid IP address or domain name of NTP server in the textbox.
Set manually: You can set the system time manually by entering the “yyyy-MM-ddThh:mm:ss" format in the textbox. (y: year, M: month, d: day, h: hour, m: minute, s: second)
After select and enter the each item, click “Update” to Date & Time settings will be changed. If you click “Cancel” before clicking “Update”, the settings return to the pre-adjusted status.

17
Please do not change other settings along with the time zone settings. Even if you modify the time zone settings and others simultaneously, only changes in the time zone settings will be reflected but others will not be made. When the change in the time zone settings is performed, the figure below is displayed.
If you want to return to the previous page from this page, please click not the browser’s back function but the “Back” button displayed in this page. In addition, please wait for about 10 seconds due to the change completion.

18
Password On this page, you can change the Username and Password to use for authentication when entering the System page of the WAT-2400 System Configuration.
・ Username: Enter the new user name
・ Current password: Enter the current password
・ New password: Enter the new password
・ Confirm new password: To confirm, enter the new password again.
Click the “Update” button and the change will be made with the information entered in. When you change the settings, the confirmation page will be displayed in the same way of changing the network settings. If you would like to change the settings continuously, please access the top page of the WAT-2400 System Configuration again. Please note that when you made any configuration changes, the changed configuration will
not be saved and power-supply disconnection will make the change go back to the original unless you save the configuration to the flash ROM in the Save & Load page

19
In addition to that, please be aware not to forget the new username and password, when you access the page and will be required authentication after you change the username and password.
Firmware
You can update the userland and kernel of the Linux which configure the systems of the WAT-2400 at this page. These updates are made by two ways that will be described below.
・Firmware updates from Internet In this case, updates will be made by downloading each image file to the WAT-2400 from our website via the internet. Therefore, the WAT-2400 must be connected to the internet when you update the firmware.

20
Click the “Get firmware options” button once the WAT-2400 has been connected to the internet. The list of available firmware will be displayed in the drop-down list if there is not a problem with the connection. Select the image file you would like to update from the list. Click the “Update userland” button when you update the userland. And click the “Update kernel” button when you update the kernel.
After you updated the firmware, the confirmation dialog will be displayed and click the OK
button. And the update will begin. During the update the below page will be displayed.
Please do not disconnect the network or turn off the camera until the display of the page is finished. And the camera might not be able to reboot. The update might takes about 10 minutes depending on the states network.
If an error message is displayed, please access the page from the top and see if the URL and the network are not problems. Then, please try to update again. When the update is completed successfully and back to the original page, you can see the following message in upper right of window.
As per the message, please be aware that the updated F/W will not be adapted to the
camera unless you reboot the camera from the “Save & Load” page which will be described later.

21
・Firmware updates from this computer Updating the firmware by uploading each image file which is saved on the computer which displays WAT-2400 System Configuration.
Click “Browse…” to display the file selection dialog box. Select arbitrary image file and click “open”. After confirming the path of the selected image file which is displayed on the textbox, click either “Update userland” or “Update kernel”. The following procedures are same as the case of Firmware updates from Internet.

22
Save & Load You can save and readout of the system configuration, initialize the setting and reboot the camera at this page.
・ Save: Save the current settings to flash ROM
・ Reload: Discard current system configuration and change the settings back to the default stored in the flash ROM.
・ Restore Defaults: Discard current system configuration and change the settings back to the default of F/W write. Reboot the camera in order to reflect the change.
・ Reboot: Reboot the system.

23
4.1.3. WAT-2400 System Configuration: Camera You can adjust the settings of the WAT-2400 such like the exposure, the brightness of the output image, the contrast and changing the output size in the page.
Exposure settings You can change the settings for the exposure of the camera.
・ Auto exposure mode You can set the control mode of exposure. There are 4 modes as follows;
0 normal AE Normal automatic exposure control
1 longtime AE Take a longer exposure time to the normal AE which extending the frame.
2 AE hold Hold the current exposure setting
3 manual Manual exposure control
The default setting is "0".
・ Exposure Change the exposure mode to “3” (manual) and you can set the exposure time of the camera manually. The exposure time will be approximately as follows; “Input value” / 10,000 [s] (The range of values: 1 ~ 2,000)
The default setting is "100".
・ Gain Change the exposure mode to “3” (manual) and you can set the gain value of the camera manually. In the range of 0 ~ 66 [dB], you can set in 3dB steps. The default setting is "0".

24
・ Flickerless mode Change the exposure mode to “1” or “2” and you can change the Flickerless mode of the camera. There are 6 modes of FL control as follows;
0 auto FL Automatic Flickerless mode
1 50Hz to auto FL Change to auto FL mode after starting with 50Hz FL mode.
2 60Hz to auto FL Change to auto FL mode after starting with 60Hz FL mode.
3 50Hz fixed FL 50HzFL fixed mode
4 60Hz fixed FL 60HzFL fixed mode
5 FL off Off the FL function
The default setting is "5".
DC Iris control level You can adjust the convergence point of the auto iris when you use the DC iris lens. The convergence point changes by increasing the value to the opening side and by decreasing the value to the closing side. Even though the fine adjustment is required
depending on the AE setting and DC iris lens used, basically the default setting (128) is recommended. If you want to intentionally make the lens fully open, set the value “255”, on the other hand, in case of making it fully closed, set the value “0”. In the range of [0 ~ 255], you switch the set value. The default setting is "128".
DC Iris control speed You can adjust the convergence point of the auto iris when you use the DC iris lens. By
increasing the value, the convergence speed becomes faster. By decreasing the value, the convergence speed becomes slower. Please note that increasing the value excessively causes hunting and overshoot, and it is possible that the diaphragm control is stopped if the value is too small. Please find the relevant convergence speed by shooting bright and dark subjects alternately because the optimum value differs depending on the DC iris lens. In the range of [0 ~ 255], you switch the set value. The default setting is "31".

25
White Balance settings Switch the white balance mode.
・ White Balance mode Switch the white balance control mode. There are 4 modes as follows;
0 ATW Follow the change of color temperature of the object and adjust the white balance
1 full open Draw the wider range of colors to white.
2 AWB hold Stop the AWB operation and hold the white balance gain value
3 MWB Set the target value of the white balance to a specific color temperature along the black body emission curve.
The default setting is "0".

26
White Balance color temperature Change the white balance mode to “3” and you can set target value of the white balance manually. In the range of [0 (1500K) ~ 60 (10500K)], you switch the set value. Correspondence between the setting value and the color temperature is shown in the table below.
Set value Color temperature [K] Set value Color temperature [K] Set value Color temperature [K]
0 1500 21 2143 42 3750
1 1522 22 2188 43 3889
2 1544 23 2234 44 4038
3 1567 24 2283 45 4200
4 1691 25 2333 46 4375
5 1615 26 2386 47 4565
6 1641 27 2442 48 4773
7 1667 28 2500 49 5000
8 1694 29 2561 50 5250
9 1721 30 2625 51 5526
10 1750 31 2692 52 5833
11 1780 32 2763 53 6176
12 1810 33 2838 54 6562
13 1842 34 2917 55 7000
14 1875 35 3000 56 7500
15 1909 36 3088 57 8077
16 1944 37 3182 58 8750
17 1981 38 3281 59 9545
18 2019 39 3387 60 10500
19 2059 40 3500
20 2100 41 3621
The default setting is "41".

27
Image settings Changing the settings for the adjustment of the image
・ Brightness You can set the brightness of the image. The brightness will increase following the increased set value. In the range of [0 ~ 255], you switch the set value. The default setting is "0".
・ Contrast You can set the contrast of the image. The contrast will increase following the increased set value. In the range of [0 ~ 255], you switch the set value. The default setting is "128".
・ Saturation You can set the saturation of the image. The saturation will increase following the increased set value. In the range of [0 ~ 255], you switch the set value. The default setting is "128".
・ Hue You can set the hue of the image In the range of [-128 ~127], you switch the set value. The default setting is "0".
・ Aperture You can set the enhancement of the outline(edge) of the image. The enhancement will increase following the increased set value. In the range of [0 ~ 255], you switch the set value. The default setting is "64".
Video output settings Changing the settings for the adjustment of video output.
・ Video output mode This item is displayed only when ONVIF MODE is “disabled”, and it is configurable. You can set the video output size from following 2 output sizes.
0 FHD1080p 1920 * 1080 30p
1 HD720p 1280 * 720 30p
The default setting is "0"
When you change the items, the output of video will pause and the camera will restart after a few seconds.

28
・ Bit rate This item is displayed only when ONVIF MODE is “disabled”, and it is configurable. You can set the bitrate of the video output. In the range of 2000 ~ 8000 [kbps], you switch the set value. The default setting is "8000". If you change this item, the video output pauses, and the camera restarts few seconds later.
・ Test pattern Output the test pattern (color bar signal)
0 off Normal Image
1 on Output the test pattern
The default setting is "0".
After changing configuration values of each item described above with the slider or text box, by clicking the “Update” button, the change will be reflected. Once the “Default” button is clicked, the entire camera settings to this pare will return to the default configuration. At the same time, the output size of the image also will be changed, therefore the output of video will pause. Please make sure to save to the flash ROM in the Save & Load page if you have changed
any settings, otherwise the changed settings will not be saved and be back to the original settings when there is power-supply disconnection.

29
4.1.4. WAT-2400 System Configuration: ONVIF WAT-2400 complies with ONVIF Profile S requirements. On this page, you can switch the ONVIF conformance mode of WAT-2400, add and/or change user accounts for the camera connection from the ONVIF client software.
ONVIF is a standard for compatibility with network video products which are decided by ONVIF (Open Network Video Interface Forum) such as IP surveillance cameras regardless of manufacturer.
ONVIF Settings
You can switch the ONVIF MODE by this page.
・ONVIF MODE You can enable or disable ONVIF MODE. If this mode is enabled, WAT-2400 runs well with the ONVIF profile S. There are differences between available video outputs depending on the mode.

30
ONVIF User management On this page, you can add, modify or delete the user account which is necessary to get images from WAT-2400 through the ONVIF client software such as ONVIF Device Manager, Xprotect, etc. To access to this page, the authentication is required as in the case of the System page.
Initial user name and password for ONVIF client software are as described below.
Name: root Password: root
・ Create: Create new user account. You can create up to 10 accounts.
・ Modify: Modify password and role of the existing account.
・ Delete: Delete account. This item will be displayed when there are two or more accounts.

31
When you modify or delete account, check the target account and click each button. If you click “Create” or “Modify” button, the page below will be shown.
・ Username: Enter the new user name. In case of “Modify”, name of target account will be displayed.
・ Current password: Enter the current password. In case of “Create”, this item will not be displayed.
・ New password: Enter the new password.
・ Confirm new password: To confirm, enter the new password again.
・ Role: Select the role which is applied when the camera operator checks or changes configurations of the camera with the ONVIF client software. Select from these 3 roles.
- administrator: All of the available settings will be displayed and can be changed. - operator: Settings except for User management will be displayed and can be
changed.
- user: Only some parts of the settings like network settings will be displayed. And cannot change any settings.

32
Click “Update” to change setting with the information you entered. Click “Cancel” before clicking the “Update” to return to the previous page.
4.2. Setting initialization by the reset button WAT-2400 has the reset button on the back of the camera. When the button is pressed continuously for about 10 seconds while using a thin rod into the camera on operation, all of
the settings such as network settings and camera settings can be returned to the default configuration while WAT-2400 will automatically restart when the setting initialization is completed.
Reset button

33
Reference
・ONVIF Device Manager setup steps
Download the ONVIF Device Manager (ODM) from the following link; http://sourceforge.net/projects/onvifdm/ Then install the ODM to your PC and initiate the ODM.
ODM starts as follows;
If the network configuration has been successfully connected without error, the WAT-2400 will show up in the Device list. Please make sure there is no error in the network settings if
you do not see.

34
Enter Name: root, Password: root to the text box in the top of the screen and log in by clicking the “Log in” button.
When you click the icon which is indicated by a red circle in the upper right in the window as below figure, then the settings window will open.
Select the UDP in Video streaming transport (red underline) and click the “Apply” button.

35
Once you have finished the settings and click the WAT-2400 of the Device list. Since the menu is open, click the "Live video" in it. If there is not any problem with the configuration, the moving image will be displayed as shown in the figure below.
Once your WAT-2400 is configured, the further settings are unnecessary.
In case of such as “Loading” is displayed and the image does not appear, please restart the
ODM.

36
・XProtect Essential setup steps
Xprotect Essential is a free evaluation version of the VMS (Video Management Software) provided by Milestone Corporation. You can download the software at the Milestone's site (https://www.milestonesys.com/). Download and install are complete, start the XProtect Management Application from icon
below;
The software will start as shown in the figure below and then click “Add hardware” which is
enclosed by red circle.

37
Then the window opens as below and then click the ”Scan for hardware”
Check the "Local Network Scan" and then click "Next". If there is any scan location where you want to add hardware, add from “+” button.

38
Select “All manufacturers” and then click “Next”
Please be patient until the hardware scan is complete.
When the scan is complete, the network connection, settings have been done properly, the device is displayed as the IP address that was set up as shown in the figure below. (At this time, the camera is not displayed as WAT-2400)
Enter User name and Password (default root, root), then click the “Go” button
If there is the devise that you do not like to add as shown above, remove the check. When the login is done successfully and then click “Next”.
⇒The device is WAT-2400

39
When the following screen appears and the camera is added successfully, click the "OK" button and close the window.
After that the message in the top of the window is shown in the figure below and click “Save” button. The adding camera will be saved.
Once you have completed the “Save”, exit the XProtect Management Application

40
Start the XProtect Smart Client start from an icon below;
Then the authentication screens are displayed and click the “Connect” button.

41
Then the XProtect Smart Client starts up as described below;
Click the “Setup” button on the top right corner of the window and go on to the setting mode. Please select the menu in the left side of the menu below; View Shared folder Default Group and add the view in the form of reference to the screen while clicking the “Create a new view” button If you already have a default view, above process is not necessary.

42
Once the view has been added, open the System Overview Server camera from the left side of the screen menu tree. The camera that you added in the XProtect Management Application previously is displayed and select the camera, then drag and drop to any position on the view.
If there is not any problem in settings, the images from the camera will be displayed on the view. When you finished the settings, click the “Settings” button in the upper right window again and exit the setting mode.