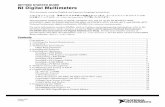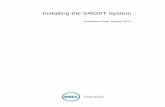Warnings Cautions Notes Setup Installing the Printer...
Transcript of Warnings Cautions Notes Setup Installing the Printer...

r Softwarer Softwarer Softwarer Software
IEEE 1394 e CD-ROM
n window or double-click
lling the printer
r preferred
For Mac OS 8.6 to 9.XFor Mac OS 8.6 to 9.XFor Mac OS 8.6 to 9.XFor Mac OS 8.6 to 9.X
For Mac OS XFor Mac OS XFor Mac OS XFor Mac OS XNote:❏ This software does not support the UNIX File System (UFS) for Mac OS X.
Install the software on a disk or in a partition that does not use UFS.❏ This product does not support the Mac OS X Classic environment.1. Open the Mac OS X folder, then double-click the EPSON icon. If the
Authorization dialog box appears, (for Mac OS 10.1.x, click the icon,) enter the Password or phrase, then click OK.
2. Follow the on-screen instructions to install the software.3. After installing the software and restarting the computer, press the P
button to turn on the printer.4. Open the Applications folder on your hard drive, then open the
Utilities folder and double-click the Print Center icon. Click Add icon (for Mac OS 10.1.x, click Add Printer) in the Printer List dialog box.
5. Select EPSON USB from the pop-up menu. Select Stylus Photo R800 in the Product list, then select All from the Page Setup pop-up menu. Click Add.
6. Make sure the Printer List contains the printer (margin-type) options as illustrated below. See the Reference Guide for more details.
7. Close Printer List dialog box.Note:When you print, be sure to match the Format for setting in the Page Setup dialog box and the Printer setting in the Print dialog box. Otherwise, the data may not be printed correctly. See the Reference Guide for more details.
After installation is complete, see the Reference Guide for detailed information about printing from your computer for the first time.The CD-ROM includes EPSON Print CD, EPSON PhotoQuicker, EPSON PhotoStarter, EPSON CardMonitor, EPSON PRINT Image Framer Tool, and PIF DESIGNER.You can print on CD/DVDs to make your own original CD/ DVDs using EPSON Print CD which is included with this printer. For more details, double click the ESPR800 Reference Guide icon on the desktop.EPSON PhotoQuicker is a fun and easy to use program with a number of features that help you create outstanding photos. It also allows you to create borderless photos and print on roll paper.For more details, double-click the ESPR800 Software Guide icon on the desktop to view Photo Print Software Setup.
ce Guidece Guidece Guidece Guideinting from a computer, printer maintenance, problem solving, and safety.
eference Guide icon on the desktop.
In Windows, you can also access the Reference Guide via the Start menu. To do so, click Start, point to All Programs in Windows XP or Programs in Windows Me, Guide.
ay from direct sunlight,
ctions. If you place the printer will not operate
Otherwise ink may leak
electric shock.t in fire or electric shock.
vices plugged into the ere rating of all devices
r 16 amp circuit breaker
se handle the cartridges.
package.the ink supply port. If ink them immediately with
tely.
mount of ink remaining, is inserted, some ink is
❏ Store ink cartridge with its label facing upward. Do not store cartridge upside down.When using the printer❏ Do not put your hand inside the printer or touch the ink cartridges during printing.❏ Do not block or cover the vents and the openings in the printer.❏ Do not attempt to service the printer yourself.❏ Unplug the printer and refer servicing to qualified service personnel under the following conditions:
The power cord or plug is damaged; liquid has entered the printer; the printer has been dropped or the casing damaged; the printer does not operate normally or exhibits a distinct change in performance.
❏ Do not insert objects through the slots in the printer.❏ Take care not to spill liquid on the printer.❏ Leave the ink cartridges installed. Removing the cartridges can dehydrate the print head and may prevent the printer
from printing.Information for United Kingdom UsersUse of optionsEPSON (UK) Limited shall not be liable against any damages or problems arising from the use of any options or consumable products other than those designated as Original EPSON Products or EPSON Approved Products by EPSON (UK) Limited.Safety information
w Warning:Refer to the rating plate for the voltage and check that the appliance voltage corresponds to the supply voltage.Important: The wires in the mains lead fitted to this appliance are coloured in accordance with the following code:Blue — NeutralBrown — Live
If you have to fit a plug:As the colours of the mains lead of this appliance may not match the coloured markings used to identify the terminals in a plug, please observe the following:❏ The blue wire must be connected to the terminal in the plug marked with the letter N.❏ The brown wire must be connected to the terminal in the plug marked with the letter L.❏ If the plug is damaged, replace the cord set or consult a qualified electrician.❏ Replace fuses only with fuses of the correct size and rating.
12
Follow the on-screen instructions.After installing the software and restarting the computer, turn on the printer.
1
1
2
3
❏ Do nNote:Install all ink
4. Press the H inThe printer bWhen the g
Color Ink Jet Printer
4047357-00xxx
All rights reserved. No part of this pubinformation contained herein is desigdamages, losses, costs, or expenses inoperating and maintenance instructSeiko Epson Corporation shall not be shall not be held liable for any damaa trademark of Seiko Epson CorporaCopyright 2001 Seiko Epson CorporaPart of the photo data stored on theMicrosoft and Windows are registereApple and Macintosh are registeredGeneral Notice: Other product name
Cautions must be observed to avoid damage to your equipment.
Notes contain important information and useful tips on the operation of your printer.
Warnings, Cautions and Notes
98, or 2000, point to EPSON, then select ESPR800 Reference
Safety InstructionsRead all of the instructions in this section when setting up and using your printer. When choosing a place for the printer❏ Avoid places subject to rapid changes in temperature and humidity. Also, keep the printer aw
strong light, or heat sources.❏ Avoid places subject to dust, shocks, or vibrations.❏ Leave enough room around the printer to allow for sufficient ventilation.❏ Place the printer near a wall outlet where the plug can be easily unplugged.❏ Place the printer on a flat, stable surface that extends beyond the base of the printer in all dire
printer by the wall, leave more than 10 cm between the back of the printer and the wall. The properly if it is tilted at an angle.
❏ When storing or transporting the printer, do not tilt it, stand it on its side, or turn it upside down. from the cartridge.
When choosing a power source❏ Use only the type of power source indicated on the printer’s label.❏ Use only the power cord that comes with this product. Use of another cord may result in fire or❏ This product’s power cord is for use with this product only. Use with other equipment may resul❏ Be sure your AC power cord meets the relevant local safety standard.❏ Do not use a damaged or frayed power cord.❏ If you use an extension cord with the printer, make sure that the total ampere rating of the de
extension cord does not exceed the cord’s ampere rating. Also, make sure that the total ampplugged into the wall outlet does not exceed the wall outlet’s ampere rating.
❏ If you plan to use the printer in Germany, the building installation must be protected by a 10 oto provide adequate short-circuit protection and over-current protection for this printer.
When handling ink cartridges❏ Keep ink cartridges out of the reach of children. Do not allow children to drink from or otherwi❏ Do not open the ink cartridge packages until just before you install them.❏ Shake the new ink cartridges four or five times before opening the packages.❏ Do not shake the ink cartridges after opening the packages; this can cause leakage.❏ Be careful not to break the hooks on the side of the ink cartridge when you remove it from the❏ Be careful when you handle used ink cartridges, as there may be some ink remaining around
gets on your skin, wash the area thoroughly with soap and water. If ink gets into your eyes, flushwater. If discomfort or vision problems remain after a thorough flushing, see a doctor immedia
❏ Do not remove or tear the label on the cartridge; this can cause leakage.❏ Do not touch the green IC chip on the side of the cartridge.❏ The IC chip on this ink cartridge retains a variety of cartridge related-information, such as the a
so that a cartridge may be removed and reinserted freely. However, each time the cartridge consumed because the printer automatically performs a reliability check.
ot load paper until ink charging is complete.
cartridges. The printer will not work unless all cartridges are installed properly.
k button.egins ink charging. It takes about two and a half minutes. While charging, the printer produces a variety of mechanical sounds. This is normal.
reen light stops flashing, ink charging is complete.
c Caution:Do not turn off the printer during the ink charging process.
Note:The ink cartridges packaged with your printer are partly used during initial setup. In order to produce high quality printouts, the print head in your printer will be fully charged with ink. This one-off process consumes a quantity of ink and subsequent cartridge sets will last for their full rated life.
lication may be reproduced, stored in a retrieval system, or transmitted in any form or by any means, electronic, mechanical, photocopying, recording, or otherwise, without the prior written permission of Seiko Epson Corporation. The ned only for use with this Epson printer. Epson is not responsible for any use of this information as applied to other printers. Neither Seiko Epson Corporation nor its affiliates shall be liable to the purchaser of this product or third parties for curred by the purchaser or third parties as a result of: accident, misuse, or abuse of this product or unauthorized modifications, repairs, or alterations to this product, or (excluding the U.S.) failure to strictly comply with Seiko Epson Corporation's ions.liable for any damages or problems arising from the use of any options or any consumable products other than those designated as Original Epson Products or Epson Approved Products by Seiko Epson Corporation. Seiko Epson Corporation ge resulting from electromagnetic interference that occurs from the use of any interface cables other than those designated as Epson Approved Products by Seiko Epson Corporation. EPSON is a registered trademark and EPSON Stylus is tion. tion. All rights reserved. PRINT Image Matching is a trademark of Seiko Epson Corporation. The PRINT Image Matching logo is a trademark of Seiko Epson Corporation. Printer Software CD-ROM is licensed from Design Exchange Co., Ltd. Copyright © 2000 Design Exchange Co., Ltd. All rights reserved.d trademarks of Microsoft Corporation. trademarks of Apple Computer, Inc.s used herein are for identification purposes only and may be trademarks of their respective owners. Epson disclaims any and all rights in those marks.
Installing the Printe Installing the Printe Installing the Printe Installing the Printe1. Press the P power button to turn off the
printer. The green light goes off.
2. Connect the printer and computer with a USB orcable, then insert the printer software CD into thdrive.
3. Install the printer software.Select your country or area of residence if the selectioappears. Then except where otherwise instructed, clickthe areas circled in red to proceed.
c Caution:Turn off all virus protection programs before instasoftware.
Note:If the language selection window appears, select youlanguage.
For WindowsFor WindowsFor WindowsFor Windows
Viewing the Referen Viewing the Referen Viewing the Referen Viewing the ReferenThe Reference Guide provides detailed information about pr
To view the Reference Guide, double-click the ESPR800 R
USBUSBUSBUSB
IEEE 1394IEEE 1394IEEE 1394IEEE 1394
Follow the on-screen instructions.
Unpacking Unpacking Unpacking Unpacking. Remove the contents from the box. Remove all packing tape
and packing material from outside and inside the printer. Be sure not to touch the ribbon cable inside the printer.
2. Open the paper support, then slide out the extension and plug in the printer.
Installing the Ink Cartridges Installing the Ink Cartridges Installing the Ink Cartridges Installing the Ink Cartridges. Press the P power button to turn on the printer.
. Shake the ink cartridge four or five times before opening the package, and remove the ink cartridges from their protective bags.
c Caution:❏ Be careful not to break the hook on the side of the ink cartridge when
you remove it from the protective bag.❏ Do not shake the ink cartridge after removing it from the bag; this can
cause leakage.❏ Do not remove or tear the label on the cartridge; this can cause leakage.
. Install the ink cartridges as shown below.
c Caution:❏ Push the ink cartridge down until it clicks into place.❏ Do not move the print head by hand; otherwise, you may damage the printer.
The contents may vary in certain locations.The power cord comes attached in some countries.
Setup
printer
ink cartridges
CD/DVD tray
8cm CD/DVD attachment
CD/DVD print position check sheet
roll paper holders
CD-ROMpower cord
Do not touch this part.
Do not remove the tape seal from the ink supply ports.
Setup English
cw Warnings must be followed carefully to avoid bodily injury.