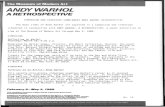Warhol Project Tutorial - Digital Media...
Transcript of Warhol Project Tutorial - Digital Media...

Warhol Project Tutorial!
-Open Photoshop and Reset your tools!!-Open the practice image file or an image of yourself!!-The image should be a medium to close up shot!!-DO NOT unlock the Background Layer!!!!!!!!!!!!
-From the top menus choose Image>Adjustments>Threshold!!
-Threshold window opens!!-Image will change to black and white image!!!!!!!!!!
-Drag the triangle slider on the Threshold window (below the mountain range) left or right to adjust the image!!-You want to have the image lighten to show some detail in the image, but not too much where can’t see the outline of the person.!!-The Threshold number will be different based on the image used and there is not exact number!!-Click OK!!!!!!!!!!

Warhol Project Tutorial!
!
-Choose the Magic Wand Tool (W)!!-Click on any solid white area on the image!!-A selection pattern of dancing ants will appear!!!!!!!!!!
-From the top menus choose:!Select > Select Similar!!!!
-From the Switches window, click on a bright/vibrant color to select the foreground color. This color will appear in the top square color box at bottom of tool bar.!!-This will become the color of your person !!!!!!!
-Click the double curved arrow just above the color boxes on the bottom of the toolbar to swap the foreground and background color boxes at the bottom of the tool bar (X)!!-Click on a different bright/vibrant color in the Swatches window to select the background color.!!!!!!!
-Click the curved arrow just above the color boxes on the bottom of the toolbar to swap back the foreground and background color boxes at the bottom of the tool bar (X)!!-In this case Yellow will be my!person & Green my background!!!
-Press the Alt key + Delete key on keyboard to Fill the selection with the foreground color!!!!!!!!!!

Warhol Project Tutorial!-Deselect (Command D)!!-Choose the Eraser tool from toolbar (E)!!-Set the brush to be a solid hard brush!!!!!!!!!!!
-Using the Eraser tool, outline the person and erase out the background. (This should paint with the background color shown at bottom of toolbar)!!-The background around the person should be a solid color when you complete the Erasing!!!!!!!!!!!
-Double click on the Background layer in the Layers window to unlock it!!-Label the layer as 1, click OK!!!!!!!!!!!
-Right click on the blue highlighted bar of the 1 layer in the Layers Palette window and select Duplicate Layer!!!!!!!!!!!!

Warhol Project Tutorial!
!
-Label the new layer as 2, click OK!!!!!!!!!!!!
-Right click on the blue highlighted bar of the 2 layer in the Layers Palette window and select Duplicate Layer!!!!
-Label the new layer as 3, click OK!!!!!!!!!!!!!!
-From the top menus choose:!Image > Canvas Size!!-Canvas Size window will open!!!!!!!!
-Change the size measurement from Inches to Percent!!!!!!!!!!!
-Expand only the width 3 times the original size, so set the Width to 300!!-Click OK!

Warhol Project Tutorial!-Canvas will widen by 3 sizes and original image will appear in center!!-Zoom out (Command - ) to see the expanded canvas!!!!!!!!!!!!
-Click on the layer named 3 in the Layers Palette Window to make it the active layer!!!!!!!!!!!!!
-Choose the Move Tool (V) and slide the image to the right side of the canvas so you end up with an image in the middle and a copy of the image on the right.!!-You can use the arrow keys on the keyboard to aline the image either up/down/left/right!!
-Click on the layer named 1 in the Layers Palette Window to make it the active layer!!!!!!!!!!!
-Choose the Move Tool (V) and slide the image to the left side of the canvas so you end up with an image in the middle and a copy of the image on left and the right.!!-You can use the arrow keys on the keyboard to aline the image either up/down/left/right!!!!!
-Layers in the Layers Palette Window now look like a staircase (each thumbnail from left to right)!!!!

Warhol Project Tutorial!-Change the background color and the person color on of two of the 3 layers!!-Click on the layer in the Layers Palette Window to choose the layer you want to alter.!!-Select the Magic Wand (W)!!-Click on a solid color area of the person on that layer (in my example the yellow of the helmet)!!!!!!!
-From the top menus choose:!Select > Similar!!!!!!!!-This will select all the similar pixels of color in the person, repeating the process of gathering similar color pixels like when we first started and selected the original white color.!!
-From the Switches window, click on a new bright/vibrant color to select the foreground color.!!-Press the Alt key + Delete key on keyboard to Fill the selection with the new foreground color!!-Deselect (Command D)!!!!!!!!!!!!
-Click on the solid color background of the image with the Magic Wand tool to select the background for that layer. (This will only select the background of the active layer)!!!!!!!!-From the Switches window, click on a new bright/vibrant color to select the color.!!-Press the Alt key + Delete key on keyboard to Fill the selection with the new color!!-Deselect (Command D)!!!!!!!!!

Warhol Project Tutorial!
!!!!!!!!!!!
-Repeat this process to change the person color and background color for one of the other layers!!!!!!!!!
-Find something, or somethings in your image that can stand out and add some extra “pop” to your Warhol. You want to accentuate the same additional item on each layer of the Warhol.!!-Use the Magic Wand to select something to change color of (like the number in my example)!!-Fill the selected item using the Alt + Delete keyboard shortcut!!!!!!
*Remember to have the correct layer chosen in the Layers Palette Window that you are working on, if you are on the wrong layer then you will get large selection boxes around multiple Warhol squares instead of selecting the part that you want.!!!!!!!
-Click on the layer named 1 in the Layers Palette -Save your final work as a .psd file named (last name+first initial+warhol) (ex. !pettywwarhol.psd)!-Save it again as a .jpg (JPEG format), Save As (last name+first initial+warhol) (ex. !pettywwarhol.jpg)!-Submit your final JPEG version for a grade!!!!!!!!!!!