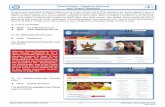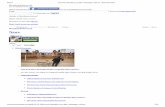Warehouse Report. Log into EDS using your Email Address/User Id and Password. If you have forgotten...
-
Upload
ross-freeman -
Category
Documents
-
view
227 -
download
0
Transcript of Warehouse Report. Log into EDS using your Email Address/User Id and Password. If you have forgotten...

Warehouse Report

Log into EDS using your Email Address/User Id and Password.
If you have forgotten your password, click on the Forgot Password? link.
Logging into EDS

After logging into EDS the Home screen will load. To file a new Warehouse Report, click on the link under File a New Report.
Filing a New Report

The General Information tab will auto populate based upon the information provided during the registration process. Red asterisks denote required fields. A Reporting Period month and year must be selected. A selection from the Amended? drop down box is also required, but defaults to “No”. Only if the report gets amended and resubmitted, should “Yes” be selected from the drop down box. Add the Report Submitted By name, which is the person who has verified the submitted the information. The Email Address is that of the person entering the report. The Filer Email address is optional.
Filing out the General Information Tab

License FilteringChanges have been made within EDS.
The system now filters licenses to only allow those that should be associated with a specific report. If submission of a different type of license or an expired license is attempted, EDS will reject it and return an error message, “No matching record found for this License Name!”
For the Warehouse Report only the following license types will be allowed based upon the type of transaction:
• Beer Manufacturers• Beer & Wine Distributors• Beer, Wine & Liquor
Distributors• Alcohol Importers• Alcohol Exporters• Alcohol Manufacturers
• Manufacturers of Wine and Cordials
• Distributors of Sacramental Wines
• Liquor Distillers

Transaction Filtering
After a license has been selected for a product transaction, the transaction type control will be changed to indicate which transactions are allowed for the license selected.
The items in white and do not have an “x” are allowable transaction types. The items that have an “x” and are highlighted yellow indicate the transaction type is not allowed for the license selected. If the user selects an invalid transaction type , they will see the above validation error message.
This functionality is supported in modern browsers and will work in Chrome, Firefox, and Internet Explorer. However, Internet Explorer version 8 has been tested and works if the document mode is set to version 8. If the browser does not support the new changes, the new validation will not happen until the data are submitted to the web server.

Helpful Hints
If you are keying in a large amount of data, save often.
This helps guard against data loss and is considered a “best practice”.
TIP: If you are going to pause the report activity for more than ten minutes, save the report and close out of EDS altogether.
To resume your report, log back in and open the report from the Saved
Work link.

Report Detail

Using the Lookup Feature
There are two ways to search for licensees via the Lookup feature. If the license number is known, enter the number in the Florida License/Permit # field and select the Lookup button. If the name of the licensee is known, enter the entire name or enter the first part of the name followed by the % sign in the Name of Supplier/Purchaser field. Select Lookup. The % will start a wildcard search and provide a greater chance of finding the licensee.

No Results Using the Lookup Feature
If an invalid or unrecognized license number is entered, a red error message displays, “Invalid License # for this report!” or “No matching record found for this License Number!”.
A licensee’s name and/or their license number can be verified by navigating to the list of beverage distributors on the Division’s site.http://www.myfloridalicense.com/dbpr/abt/auditing/ABTLicensesandPermits.html
If a user is planning on filing via file transfer protocol (FTP), instructions can be found at the following uniform resource locator (URL):http://www.myfloridalicense.com/dbpr/abt/eds/batch-upload-instructions.html

Multiple Lookup Results
In the event of multiple returns from using the Lookup feature, a popup window will appear with possible options based upon the search criteria. Select the appropriate row and the fields on the Detail tab will populate with the licensee’s information. The Valid Until column will only return a status of “Active” or an expired date value. An expired date in this column means that the actual license expired two months prior to that date and can no longer be used in EDS. If a transaction occurred within that two month time frame, contact EDS Support at [email protected].
The columns can now be sorted using the triangles in the column headers, but the default sort is by business name. The triangle of a sorted column will appear grey and only one column can be sorted at a time. An arrow pointing down shows a sort in descending order. A upward arrow represents an ascending order sort.

Multiple Lookup Results - Continued
Search Within Results allows the user to filter the search results locally. The filter functionality will hide rows that don’t match the filter criteria. The filter will match across any column value.
If the user does not see the needed license, select Cancel and contact the EDS Help Desk at [email protected]. Supply the name and address of the business if possible.

Adding a Transaction
Once the required data have been entered, select the Add Transaction button. If successful, the transaction types and quantities will be added individually under the under the Add Transaction button. These transactions will also be summed in the Product Transaction Summary. If data have been incorrectly entered into the fields at the top of the screen, Clear All will remove the individual transaction information. If all of the required fields have not been completed, EDS will flag those empty fields and block the transaction.

Deleting Entries
An entry cannot be changed; it can only be deleted using the red Delete radio button at the far right of each entry.
Do not forget to save your report often!

Summary
Once all transactions have been added, navigate to the Summary tab and enter in the Beginning Inventory and Ending Inventory. Click on Save once more.

Review & Confirm
Review the information one more time for accuracy, then select Save. Once the report has been saved, select Submit Report.

After clicking the Save button, a Confirmation page should appear.
Confirmation of a Saved Report

Review the report data one more time then click the Submit Report button from the Review & Confirm page.
Submitting the Report

After Submit Report is selected, a confirmation message will display stating “You have successfully submitted the report.”
Successful Submission

Accessing a Saved Report
There are several options to reopen a saved report by either selecting Home, My Reports or Search. If the Search option is used, click the drop down boxes for Search For, Month and Year. The Form Name is optional and not necessary if the other information is known. Click on the Search button at the bottom of the screen.Any existing saved report will be found at the bottom of the screen. Select the correct link under View Report and continue entering transactions.

Accessing a Submitted Report
A submitted report can be reopened using the same three options as are available when accessing a saved report - Home, My Reports or Search.

Amending a Submitted Report
To amend a submitted report, open the link under Submitted Work. On the General Information tab, change the Amended? field to “Yes” and proceed to make the necessary report changes before saving again and then resubmitting.

Resources
You may research license/permit numbers from the Alcoholic Beverages and Tobacco’s webpage.
http://www.myfloridalicense.com/dbpr/abt/auditing/ABTLicensesandPermits.html
For more information on filing electronically:
http://www.myfloridalicense.com/dbpr/abt/eds/

Technical Support
[email protected] EDS Support for technical questions or to report a problem. If you need assistance filling out a report, contact your district office.
A list of district offices can be found here.