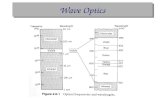WallWand Z-Wave Touch Panel...This document and the information thereon is property of TouchWand...
Transcript of WallWand Z-Wave Touch Panel...This document and the information thereon is property of TouchWand...
This document and the information thereon is property of TouchWand Ltd.
1--
WallWand™ Z-Wave Touch Panel
Operating Manual
This document and the information thereon is property of TouchWand Ltd.
2--
About us ...................................................................................................................................... 3
Our products ............................................................................................................................... 3
Training ........................................................................................................................................ 4
Phone support and on-site support ............................................................................................ 4
The WallWand switch structure and preparations ..................................................................... 5
Service and support system ........................................................................................................ 5
Connecting the backend unit ....................................................................................................... 6
JSN Editor ..................................................................................................................................... 8
Pre-installation ............................................................................................................................ 9
Screen Build Process.................................................................................................................... 9
Build screen background ........................................................................................................... 10
Build your home screen ............................................................................................................ 10
Constructing icon types on internal screens ............................................................................. 10
Placing icons on screens ............................................................................................................ 11
Text ............................................................................................................................................ 12
Examples ................................................................................................................................ 13
Save the file to the switch ..................................................................................................... 15
Tips for the expert user ......................................................................................................... 16
Summary of screen setup steps ................................................................................................ 17
Unit setting in the controller ..................................................................................................... 18
Troubleshooting ........................................................................................................................ 22
This document and the information thereon is property of TouchWand Ltd.
3--
General
About us
TouchWand is a sister company of I FEEL which develops and manufactures control and smart
home systems. The company develops and manufactures the products in Israel and is located
in Petah Tikva.
The company's systems are based on a stable and robust platform that supports international
standards and serves as a link to various third-party systems.
TouchWand's products are intended for various markets, mainly:
• Integrators dealing with smart home systems
• Integrators interested in office management systems and office buildings
• Integrators dealing with hotels
• Integrators working with construction developers.
The company does not work with end customers and does not provide them with services
and equipment.
Our products
The company is offering the following products:
- Wanderfull Hub or the controller is used to manage wireless systems in the Z-Wave
standard. It supports Wi-Fi-based units and KNX standard used for connecting to wired
systems. The controller has a management system that allows control home and building
systems in a simple and user-friendly way with a technician, administrator and user role
hierarchy. The management system is based on external cloud services (currently AWS)
and enables system survivability even during malfunctions.
The client and integrator are equipped with cloud services that enable remote access,
backups, information and alerts.
Detailed description and other technical details of the product can be found on the
website at the following link http://www.TouchWand.com/products/TouchWand-
wanderfull-hub/
This document and the information thereon is property of TouchWand Ltd.
4--
- InWand Double Micro Module Switch is a Z-Wave smart home micro module. The only
micro module that offers dual functionality. It can be used to control shutters or lights
in the Z-Wave standard. Detailed description and other technical details of the product
can be found on the website at the following link
http://www.TouchWand.com/products/double-micro-module/
- WallWand Z-Wave Touch Panel LCD, intelligent electronic switch with LCD display for
control of blinds, lighting and Z-Wave scenarios. This sleek wall controller offers both
functionality and design, supporting up to 12 icons that can be selected from a library
of over 150 icons, representing various smart home functionalities. Detailed description
and other technical details of the product can be found on the website at the following
link http://www.TouchWand.com/products/glass-touch-panel/
- InWand Double Micro Module 24V DC is a small, hidden Z-Wave smart home micro
module that offers dual functionality for 24v shutters, enabling control of an in-glass
shutter and a scenario. Detailed description and other technical details of the product
can be found on the website at the following link
http://www.TouchWand.com/products/double-micro-24v/
Note: Before going through the manual, make sure to use the latest updated
document located on the company's website.
Training
The company holds ongoing trainings. You can register via the website at the following link:
http://www.TouchWand.com/contact/ or contact us for further training whenever additional
knowledge is required.
Phone support and on-site support
For telephone support please call the following number 03-5089553 during working days
from 09:00 to 17:00.
This document and the information thereon is property of TouchWand Ltd.
5--
The WallWand switch structure and preparations
WallWand Z-Wave 5" LCD is an innovative touch interface that enables control and
management of all home systems such as lighting, blinds, air conditioning, alarm, hot water
heaters and floor heating.
This all-in-one wall controller is based on Z-Wave wireless communication and enables
adapting to a variety of systems in varying locations, whether at home, in the office or in
hotels, as it is adapted and programmed according to the customer's personal preferences.
The WallWand wall controller covers up to 16 different scenarios, with 6 direct outputs to
control lights and shutters. The wall controller also includes a temperature sensor and that
can control different stages of the AC system. Also customers have the option to control and
set the unit’s background theme from their own photo library for a fully customized and
personalized experience.
You can watch the Youtube channel for the installation process at
https://www.youtube.com/watch?v=qyompUMqcPU
Power switch connections
Prior to installation the voltage must be removed wherever the installation will be carried out!
Service and support system
The company's products are designed for installation by an electrician.
Warning - When installing the units, the following instructions must be applied.
1. The power of the lighting fixtures and / or the shutters should not be more than 5A.
2. The voltage should be removed in the room or wherever the installation will be carried out,
prior to installation.
3. Make sure that the connected wires do not touch each other and there is no danger of
shortening.
4. If you install an InWand or WallWand unit, make sure there is room behind the switch
before you insert the unit.
This document and the information thereon is property of TouchWand Ltd.
6--
Connecting the backend unit
Concrete box recommended Micro SD card
Switch and Frame
Electrical connections to the back connections
This document and the information thereon is property of TouchWand Ltd.
7--
Each switch or shutter button will receive the number of the relay and the following should
be noted:
1. The backend wiring will be carried out from relay 1 to 6 in ascending order. It is best not to
skip relays and not to leave non-wired relays when wired relays are followed.
2. If a second or third relay is required, an icon should be loaded in any case for the first
unwired transmitters and remove the "V" to be invisible on the screen.
3. When uploading the icons of the shutters, always load the up shutter button before the
down shutter button
4. If there are shutters attached, their connection will be as follows:
a. One Shutter: Relay 1 - UP, Relay 2 - DOWN.
b. Two Shutters: Relay 1 - UP1, Relay 2 - DOWN1, Relay 3 - UP2, Relay 4 - DOWN2.
c. Three Shutters: Relay 1 - UP1, Relay 2 - DOWN1, Relay 3 - UP2, Relay 4 - DOWN2, Relay 5 -
UP3, Relay 6 - DOWN3.
This document and the information thereon is property of TouchWand Ltd.
8--
JSN Editor
In order to start with setting the WallWand please log in the application at the following link:
http://cloud.TouchWand.com/login.html?path=/tp_json/index_s1.html#
This is the default app screen.
Everyone who has a WallWand device can log into the JSN Editor with the following
credentials: username: [email protected] and password: guest.
There is also another possibility to enter your credentials after the initial registration on the
touch panel. The access details include the user name and password used when entering.
Then, click on the Submit button. After clicking on the Submit button, the user can see the
interface (as seen in the picture below).
At the top are located two filters, one for choosing language – English or Hebrew and the
other one for selecting a screen – Main screen, Screen 1, Screen 2 and Screen 3.
First button located in the top left corner – Load JSON is used for uploading already
customized content or already defined screens containing icons and background. The second
button Load images is used for loading images. When clicking on the Clear button, the user
is able to remove everything that has been edited or added to the screen. Button Background
loads desired backgrounds. By choosing an icon and clicking on the Upload Icon the user is
able to upload an icon and button Preview enables the user to see how the customized screen
will look like. Finally, by clicking on the Submit button, the application generates JSN file
which later will be added in the Micro SD card.
This document and the information thereon is property of TouchWand Ltd.
9--
Pre-installation
Step 1 – Download Icons and backgrounds zip file from http://www.TouchWand.com/wp-
content/uploads/2018/04/Icons-and-backgrounds.zip` to your computer. Select your
favorite theme and put it on the micro SD card. Keep the SD card inside the computer.
Step 2 - Adjust your preferred language in the language filter located at the top left.
Step 3 - Select one / two / three screens by uploading an icon to the empty icons in the main
screen. When uploading icons to the JSN Editor, please select the icons from the SD card itself
to make sure those files will be found when the device is powered ON. Have several copies of
that file, rename it as 'config.jsn' and only then add it to the SD card.
Screen Build Process
Once the icons and backgrounds are loaded into the micro SD card the screen can be build.
There are two possible ways to do this.
1. Building the screen from beginning - by loading the icons, backgrounds and other images
as previously described.
2. Load a previously created screen and edit it.
If you want to add icons - All icons should be prepared in advance in the format XXX.BMP
This document and the information thereon is property of TouchWand Ltd.
10--
Build screen background
You can select a background from the system library or use the background image which
should be Background.BMP at a bit density of up to 24 and a resolution of 800 pixels width
by 480 pixels.
Once the first background is selected for the main screen, there is a possibility to select other
backgrounds for the other three screens. All screens should be the same dimensions as the
first screen, but pay attention when saving their names. Examples for appropriate screen
background names are: Background1.BMP for Screen 1, Background2.BMP for Screen 2 or
Background3.BMP for Screen 3.
Build your home screen
In the main screen you must load the names that begin with BIGxxx.BMP for example
Big_Light.BMP. In order to load, you must first check the icon (you get a red square around
the icon) and then click on the button UPLOAD ICON, open the icon directory and double-
click on the icon.
Three icons must be loaded on the main screen and after loading them, mark or download
the "V" attached to the icon depending on the number of internal screens that you want to
receive. If the icons and background are not loaded into the home screen, the following
screens cannot be moved to the next screen and an error message will be received.
Constructing icon types on internal screens
When using a switch with a reversed image–toggle switch (Off / On), the two images must be
loaded into the Picture Library and renamed to the name that begins with Main_XX.BMP.
Then turn on the name that begins with Pressed_XX.BMP. See the following example:
Off On
This document and the information thereon is property of TouchWand Ltd.
11--
Set icons on screens
When you load an image, it appears at the top right of the screen. You can place it by dragging
anywhere on the screen and to get a uniform and aesthetic look, make sure that the X and Y
axis are uniformly positioned. After you load the icon and its location, you must choose one
of the following five type options (as seen on the picture below):
1. Light
2. Shutter - you have to add two of these icons one after another
3. Scenario (long/short)
4. Scenario (switch)
5. Scenario (multilevel) – like the regular shutter, you have to add two of these icons one
after another.
Placing icons on screens
When you load an image, it appears at the top right of the screen. You can place it by dragging
it anywhere on the screen and to get a uniform and aesthetic look, make sure that the X and
Y axis are uniformly positioned. Number of icons per one screen is 6 and total number of icons
on all screens is 12 icons.
This document and the information thereon is property of TouchWand Ltd.
12--
For example, when adding icons on screen it is advisable to set following x and y axes:
NOTE: Installation Reminder!
1. Always connect the relays from the first relay. Do not skip relays. Sometimes it is more
convenient to install, but will need to set icons for the unattached relays in the controller
as well or they will appear as dummy switches and interfere with the clean visualization of
the end units in the controller.
2 .When icons are loaded in favor of shutters, always choose the first icon of the rise and
the icon of the drop.
3 .After selecting the type, the numbers of the relays will be determined according to the
chronology of the loading of the icons.
Text
Write a caption that will describe the icon in the text box located below the icon.
The system supports English and Hebrew language!
It is important to be as accurate as possible so that there will be no collision between units.
For example, a bedroom shutter in a situation where many shutters can create confusion is
better to use a more accurate name, such as a left shutter bedroom or a kitchen sink shutter.
1 2 3
4 5 6
Two rows icon configuration:
1. [X, Y] = [110, 10]
2. [X, Y] = [330,10]
3. [X, Y] = [550,10]
4. [X, Y] = [110, 200]
5. [X, Y] = [330,200]
6. [X, Y] = [550,200]
1 2 3
One row icon configuration:
1. [X, Y] = [110, 100]
2. [X, Y] = [330,100]
3. [X, Y] = [550,100]
This document and the information thereon is property of TouchWand Ltd.
13--
Note: You do not need to select a button image named Pressed. The image will be
selected automatically when selecting the image Main_xxx.BMP that will be
provided.
Once we have finished selecting the icons, defined their names, placed them on the screen
and we have finished all the screens selected the SUBMIT button. After clicking on the button
SUBMIT, the system will automatically download a JSN file for PC. The file must be named
config.jsn.
Please do not save the file with another name because the program is programmed
to access a named file config.jsn only.
Examples
In the following examples you can see that three icons have been created on the Home
screen, while the main icon has been removed from the "V" and thus will open only two
screens. The location of the icons on the Home screen from left to right determines the
number of internal screens and what will be loaded on each screen.
In the example below the internal screens (Screen 1 and Screen 3) will be visible for the blinds
and scenarios.
This document and the information thereon is property of TouchWand Ltd.
14--
Any moment you can press the button Preview and see how the actual screen will look on
touch.
After clicking on Back button, in the filter next to the language filter, you can see all three
screens - main screen, Screen 1 for the blinds and Screen 3 for the scenarios. To proceed with
customizing the following screen with desired icons and background select Screen 1.
This document and the information thereon is property of TouchWand Ltd.
15--
It is possible at any stage to re-edit the icons, text and background images simply
and without any special effort.
Save the file to the switch
After completing the application’s interfaces of the switch (touch panel), the file must be
saved under the name config.jsn. It is important to keep this name precisely because the
switch could not identify the data file without this accuracy.
The file must be attached along with the content of the images found on the home site of
TouchWand to the general content of the SIM SD card of the switch. The card can be inserted
into the computer via a MICRO SD adapter to the regular SD card.
Download WallWand templates
For better understanding or additional assistance is needed, there is a possibility to download
predefined WallWand templates. These templates are located in the TouchWand website in
the Customer Support section. Each file contains differently themed icons, backgrounds and
a jsn. file, all ready to be installed.
This document and the information thereon is property of TouchWand Ltd.
16--
Tips for the expert user
A recommendation for easy at total use:
1. When there are up to 6 buttons designed in the interface of the switch (6 sessions directly),
you should place them all on one screen and simply select the button type.
2. If there are also scenarios created in the device, it is advisable to place them in different
screen, separated from the Sessions screen to distinguish between direct sessions and
scenarios.
3. For longtime sessions, select long / short buttons.
When there is already a Config.jsn file and you only want to modify or duplicate it, you must
do the following:
1. On the main screen, click the button Clear.
2. Click on the button Load Images in order to load relevant icons and images (including
backgrounds) from an existing icon library.
3. Then click on the Load Json button which loads a TOUCH file for editing or replication to
define a switch with the same data.
4. After loading the JSN, you can switch between the screens and update accordingly.
This document and the information thereon is property of TouchWand Ltd.
17--
Summary of screen setup steps
1. Load the background images. Total of 4 background images can be uploaded, different for
each screen.
2. Upload icons on the home screen via upload Icon button. Then the icons are loaded and can
be seen on the Home screen.
3. If we do not load all three icons on the home screen and try to switch to the internal screens,
we will receive the following message:
Once the icons have been completed and the background image is loaded into the home
screen, it will be possible to move on to the next screens.
4. Select the appropriate screen from the Main screen filter located at the top.
5. Depending on the number of icons marked with "V" on the home screen, you can build
internal screens (up to 3 screens).
6. When finished, save the config.jsn file to the micro SD card and insert it into the device.
This document and the information thereon is property of TouchWand Ltd.
18--
Unit setting in the controller
After setting the FRONT END screens in the "JSON" interface, the switch must be connected
with the controller through a process called "PAIRING". After installing the unit and putting
the voltage while making sure that the SD card with the content is displayed properly on the
physical screen, you must add a Z-Wave unit through the unit menu in the overall bar:
Select the Add Unit button and then select the relevant protocol for the unit, in this case Z-
Wave. Then press the Step button and simultaneously press 3 times on the TOUCHWAND
logo located at the top left corner of the touch screen itself.
This document and the information thereon is property of TouchWand Ltd.
19--
Once the controller identifies the unit, you must define the end points; define a name and an
icon for each. At the end of the process, assign the unit to the relevant room and choose
Done.
At the end of the process we will see the units and their end points appear in the Units tab:
This document and the information thereon is property of TouchWand Ltd.
20--
Programming of scenarios
In the application click on the Scenarios tab.
Choose Add Dynamic Scenario button
Choose the name of the end unit defined on the screen - each end unit represents a virtual
point that we defined in JSN at the preliminary stage. Then define whether the condition
exists in a short or long press on the relevant end point.
This document and the information thereon is property of TouchWand Ltd.
21--
The condition is the direct result that will lead to the operation of the actual unit that we
want, for example:
Long press on the icon called "Light Salon" will turn off the lighting of the living room. After
saving the scenario, enter the scenario into the performance mode and make sure that the
"slider" button of the scenario is marked green. In addition, in order to check the scenario,
click on the Run button in the square of the scenario and check that the scenario is working.
Checking from the controller to the correctness of the scenario we defined will be done by
pressing the RUN button.
After the test has been performed, repeat the procedure while performing the test directly
from the touch screen itself.
This document and the information thereon is property of TouchWand Ltd.
22--
Troubleshooting
Symptom 1 1. No display on the TOUCH screen
A possible cause 1. There is no power supply
2. There is no electricity at the power point
Recommendations for solving the problem 1. Re-testing the backend unit wiring is dedicated to the screen provided by TOUCHWAND
only
2. Testing and connecting to an additional power point at home
3. Sending for inspection to TOUCHWAND, you can contact us through our homepage
Symptom 2 1. There is a display, but the icons do not appear on the screen
A possible cause 1. Defective icon definition in JSON icon definition interface
2. The SD card is not loaded on the TOUCH screen
3. The SD card does not contain the relevant content including:
A. Icons
B. JSN Programming
Recommendations for solving the problem 1. Load the JSN file in the application and switch from screen to screen in the interface and
make sure that all the settings match the usage guidelines of the interface found in this
manual.
2. The SD card must be properly charged to the screen
3. Make sure that the contents of the SD match the ones supplied with the card. You can
download the contents from the TouchWand website
Symptom 3 1. There is a display with background pixel interference.
A possible cause 1. The front part - FRONT END is not fastened with the back-end unit.
This document and the information thereon is property of TouchWand Ltd.
23--
Recommendations for solving the problem 1. Remove the front unit FRONT END and connect the rear unit back end.
Symptom 4 1. Operating one unit in a controller operates a separate unit through the switch.
A possible cause 1. Defective setting in the JSN interface.
Recommendations for solving the problem 1. Make sure that all settings are in compliance with the user interface guidelines in this
manual.
Symptom 5 1. Running a scenario and distinguishing between short and long press
Recommendations for solving the problem 1. Instructing the end-customer on scenario sessions (short / long press)
2. Testing the click structure through EDIT to the relevant scenario in the edit application is
done by clicking on the green pencil mark at the bottom of each scenario on the
SCENARIOS screen
Symptom 6 1. Unlocked touch screen operation in case of direct operation to LEDs
A possible cause 1. A power supply unit for a body that does not conform to the required standard
Recommendations for solving the problem 1. For stable operation of the touchpad, check the power supply unit for compliance with
the IP20 or higher quality standard. Non-compliant power supplies may damage and / or
disable the touch screen. Before installing the power supply, make sure it is original
without visible damage and does not emit a burnt smell and meets the required
standards.