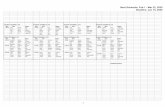W7GJ'S STEP-BY-STEP SETUP TIPS FOR USING JT65 ON EME
Transcript of W7GJ'S STEP-BY-STEP SETUP TIPS FOR USING JT65 ON EME

W7GJ'S STEP-BY-STEP SETUP TIPS FOR USING JT65 ON EME (Revised 7 June, 2017)
A. USING JT65 FROM WSJT10 (jump to Page 9 for WSJT-X)
* DIGITAL MODE OPERATION. Most stations operating digital modes use some sort of "interface" between the computer and radio to permit the radio to properly and automatically send the tones generated by the computer, although newer radios such as the Elecraft K3 have such interfaces built-in and are already "digital ready". If you have an older radio and need an external interface, these can be purchased from commercial vendors or you can build them yourself. Anything that will permit PSK31 (a popular digital mode on HF) and provides for a true PTT control line (NOT VOX actuated) will probably work fine for JT65. I personally have had very good success with RIGblasters: http://www.westmountainradio.com/rigblaster.php HOWEVER, even if you do NOT have any special computer interface you CAN operate digital modes (provided you have no amplifier and external relays to sequence on and off)! Just follow these steps: 1. Download and install the free WSJT program onto your computer. 2. Connect an audio line from your radio's headphone jack to your computer sound card LINE IN (or MIC IN if there is no LINE IN provided). 3. Lay your radio microphone on the computer speaker (or taped up tightly against headphones connected to the computer sound output), and set the radio to transmit in VOX mode on USB. 4. Set your computer clock accurately to UTC. 5. Follow the steps on this page to properly choose the settings for JT65 mode when you run WSJT. * TUTORIAL. Study the new User Manual and Tutorial (included in the WSJT download) when you download the latest version of WSJT from K1JT's WSJT Home Page: http://www.physics.princeton.edu/pulsar/K1JT/wsjt.html Remember that, for EME, you do NOT want JT65 from other programs that are designed for use on the HF bands! Also, be sure to follow the installation instructions on the above page: “Important note: in Vista, Windows 7, and Windows 8 install WSJT to a directory such as C:\WSJT or C:\HamRadio\WSJT rather than the default C:\Program Files\WSJT. (Otherwise, you might need to set some read/write permissions explicitly.)” * DEMO AND PRACTICE. K1JT has provided DEMO files on his website, so you can practice decoding actual .wav files. The secret to success in learning how to efficiently and accurately use the JT65 software to decode weak signals is PRACTICE, PRACTICE, PRACTICE! You can often find local stations willing to practice with you, by visiting these internet pages: ON4KST EME CHAT (used for 6m EME): http://www.on4kst.org/chat/login.php?band=5 N0UK TERRESTRIAL JT65A CHAT: http://www.chris.org/cgi-bin/jt65talk Please remember that it is NOT NECESSARY to have a computer interface just to practice receiving! Just run audio from the receiver headphone jack to the LINE INPUT on the computer sound card jack, download the software, set the clock in the computer and have at it! Practice makes perfect!

2
* CALL & GRID LOCATOR ENTRY. When you open the program, make sure you enter your callsign and type your grid locator in the SETUP/OPTIONS pull down screen when you start WSJT. * MODE SELECTION. You also must the MODE tab at the top of the screen to select the correct JT65 mode. JT65B is used on 2m, and JT65A mode is the worldwide standard for 6m EME. * STARTING THE PROGRAM. You can just RECEIVE JT65 signals by pressing the MONITOR button. Or you can RECEIVE AND AUTOMATICALLY TRANSMIT by pressing the AUTO IS OFF button. That button will then change to RED and be labeled AUTO IS ON, and you will transmit every even minute (if the TX FIRST box IS checked) or every odd minute (if the TX FIRST box IS NOT checked). * SPECJT WATERFALL. One of the big changes in more recent versions include the fact that WSJT now includes its own improved waterfall display, so that it is not necessary to watch on a separate program such as SPECTRAN to see the weak signals. There are three sliders along the bottom of the SPECJT waterfall screen, as well as options along the top. I set mine as follows: I select OPTIONS/DF AXIS and OPTIONS/PALETTE/LINRAD. I set the speed to 2 for greatest sensitivity in seeing the signal trace. The BRIGHTNESS slider (at the bottom left) is set approximately in the ¾ of the way to the right. The CONTRAST slider (just to the left of center at the bottom) is set about in the center. The DIGITAL GAIN slider (on the right bottom) is set so JT65 displays a level between zero and +1 dB. With the proper settings, the SPECJT screen should show some faint "yellow snow" over (at least) the 1200-1500Hz range with no signals present. * SOUND CARD CORRECTION. With the most recent WSJT versions, it also is possible to enter sound card correction factors for the input and outgoing audio. The suggested correction factors are displayed in the lower left corner of the JT65 screen for the particular sound card being used in your computer. This is a BIG improvement, especially for old laptop computers (whose sound cards are often not so accurate). Make sure to enter the average correction values displayed (after you have been running in MONITOR mode for 10 minutes so they can settle in to reasonably stable values), by typing them in under the SETUP/OPTIONS/ pull down screen in the boxes labeled "Rate in" and "Rate out". If you have a choice with your soundcard, you should select either 11025 Hz (or an integer multiple thereof, such as 44100) as the sampling rate. * COMPUTER CLOCK. Note that you will still have to set your computer clock accurately, although the newest version allows for twice as much error in your timing. If you do not have a connection to the internet while you are on the air, so you can automatically update the computer clock using MEINBERG NTP ( http://www.satsignal.eu/ntp/setup.html ) or a similar program, or do not have a GPS unit automatically updating your computer clock with a program such as BktTimeSync ( http://www.maniaradio.it/en/bkttimesync.html ), you should try to manually set it within a second or two of the correct time by listening to WWV. * WEAK CW DISPLAY. Note that you can also use the SPECJT screen while you are in the JT65 MONITOR mode to display weak CW signals. Additional notes on CW EME can be found on my web page under note #10. Note that on CW, the signals will be ZERO BEAT on the operating frequencies specified. Also, remember what constitutes a contact. One station must receive final RRR - then contact is complete. The way a contact progresses (either CW or JT65) is listed under the HELP button (or just press F5 on your computer keyboard while you are displaying the on the JT65 screen). You must select ALTERNATING messages through the contact to efficiently make it work. Both stations in a sked start out sending MSG #1, which is just callsigns. If one station receives MSG#1, they move they click on the circle behind standard MSG#2, so they will begin sending calls and OOO

3
reports. When the first station receives calls and OOO reports, he sends RO. When that is received, the other station sends RRR. It is NOT efficient (and often not successful) if one station simply "parrots" what they have been receiving. You may only have favorable conditions for a short period of time...make the most of them by efficiently following the proper procedure! * DECODE PULL DOWN SETTINGS. You should make sure that DECODE/JT65 is set only for INCLUDE AVEAGE IN AGRESSIVE DEEP SEARCH. If you have a fast computer, you don't need to check anything else under that category. Only if your computer seems to take a long time to decode (at the end of a receive sequence), you can try changing the setting to DECODE/JT65/QUICK DECODE. If you are new to JT65, you may wish to check DECODE/JT65/NO DEEP SEARCH, but that will limit your sensitivity by about 4 dB. It is better to properly learn how to use the more "AGGRESSIVE" settings. Although doing so will give you a higher percentage of false decodes, you can assess the validity of the decodes by carefully watching the DT and DF to determine whether they are real or false. See FALSE DECODES section below. Your pull-down screen should look exactly like this, with only one option selected:
* SAVE DECODED. If you have space on your computer, I would suggest always saving your decoded .wav files as documentation of your contacts. You can do this under the SAVE/DECODED button at the top (I would NOT suggest checking SAVE/ALL). * SETUP OF MESSAGES. The way you MUST establish the messages to be sent on JT65 mode is the following: 1. Make sure you have entered your correct callsign and grid locator into the required fields under the SETUP/OPTIONS at the top of the screen. 2. Enter the callsign of the station you are going to call in the TO RADIO box on the center left of the main WSJT program screen. 3. Press the LOOKUP button to have the correct grid locator inserted in the GRID box. If pressing the LOOKUP button does not enter the grid automatically for that callsign, you must manually enter it here and press the ADD button. The standard messages that you send with JT65 mode automatically include the grid locator AND the callsign, so if you are going to properly decode them with the most sensitivity, you must tell the computer what they are ahead of time.

4
4. Near the bottom of the main WSJT operating screen, just above the AUTO IS OFF button, is the GEN MSGS button. You MUST press this to generate standard messages in the message selection window. Standard message #1 will be the DX call followed by your call and your 4 letter grid locator. Standard message #2 will be the same as the first message, but also will have three letters "OOO" (the EME signal report) following it. A significant part of the sensitivity of JT65 is in trying to decipher a STANDARD MESSAGE that has been generated automatically BY THE PROGRAM. The exact STANDARD MESSAGE that you are transmitting will be displayed in a YELLOW box in the lower right corner of the main screen during your XMIT periods. If the box during your XMIT periods turns RED, it is a warning that the message you have selected to send is NOT a standard message, but is instead a custom RANDOM TEXT MESSAGE. RANDOM TEXT MESSAGES require signals to be 4 to 6 dB stronger before they can be properly decoded, and are NEVER to be used at the start of a contact! In fact on 6m EME, it is strongly recommended that they are NEVER used at all! NOTE: In order to save precious time during the program operation, if you double click on the SpecJT trace of a signal that has been decoded successfully, steps 2, 3 and 4 are automatically performed for you. In addition, the program turns ON the FREEZE audio filter, reduces the TOL to 50 Hz and centers the audio filter on that signal frequency so you will only copy that one signal. Furthermore, if the decoded signal shows a station replying to your CQ, will select the newly generated STANDARD MESSAGE #2 to be sent at the beginning of your next XMIT sequence. Otherwise, the first message will be selected for sending. If, instead of double clicking on the SYNC trace on the SpecJT waterfall, you double click on the DX CALLSIGN shown in a decoded message, all the steps above will be automatically EXCEPT the TOL will not be narrowed to 50 Hz and the FREEZE filter will not be turned on. So, in summary, make absolutely sure that you are always generating and sending standard messages if you want the other station to be able to decode them easily! * MESSAGE SELECTION. You will have about 10 seconds to decode the incoming message and select the appropriate outgoing message before your XMIT period begins. In that case, you can simply move the little selection dot to the right of the message of your choosing and that message will be sent at the start of the next transmit sequence. Once the XMIT sequence begins, you can't change messages by moving the little selection dot to the right of the message - you have to actually press the "Tx1" or "Tx2" button (or whatever message button to which you wish to switch your transmission). Remember, you can always confirm what message is really being sent by watching the little colored window in the lower right hand corner of the JT65 screen. *FALSE DECODES. If you see a weak (low Sync and dB values) station calling you and there is a "?" behind the decode, it should probably be ignored as a false decode. This is quite common if signals are weak and there is QRM. If there is any such question about whether a station is really calling you or not, or they are really sending you OOO or RO or RRR, wait to see it a second time. Note that one of the ways you will be able to tell whether decodes with callsigns are "REAL" or not, is to watch the values of DT and DF. Assuming that the computer clocks are accurately set on both ends of the EME circuit, the DT (the Delay Time) for the signals actually going to the moon and back should read between 2.5 and 3.5 seconds. If it is something like zero or -1.0, it is probably bogus interference. The DF (Difference in hertz from the sync Frequency of 1271 Hz) should be consistent from sequence to sequence and should match the trace that you observed on the SpecJT waterfall as the signal was received. If you select the SpecJT screen OPTION to display the DF AXIS, the DF shown

5
in the decode information will be exactly where you saw the trace on the SpecJT screen. *IDENTIFYING STATIONS. Often, stations will be identified by their DF, and that number and the SpecJT sync trace must be watched closely. For example, if a station sends you calls and OOO and his DF is +127 Hz, the "RRR" (shorthand message without callsigns) are probably coming from him if the RRR are coming from someone with a DF of +127 Hz. If you have multiple different messages coming to you from different stations - for example someone sending RRR or RO while you are also copying calls from someone on another frequency - you can use the DF to help determine who is sending what (just like you would distinguish between CW signals by their respective pitches). * SHORTHAND MESSAGES. Remember that the "shorthand" messages (those only represented by different alternating tone frequencies) of "RO" and "RRR" will usually show a "?" mark after them if you are not copying them with a FREEZE filter turned on (and with a TOL less than 100 Hz). With the narrow TOL, you will see the “?” disappear if the message is real.The rationale for this is that, since there are no calls with these messages, you are identifying who is sending these messages simply by the DF, and making sure that it is from the station (which you identify by their frequency) with whom you are in process of completing. * SYNC BOX. The SYNC box in the center of the main JT65 screen acts like a "squelch" to set the level at which the program should try to decode messages. Setting it at zero would tell the program to try to decode extremely weak messages (and/or noise bursts), which can result in a large percentage of false decodes. The SYNC setting should always be set higher than zero if you don't want to have to carefully judge each decoded sequence for viability. For EME, you need to have it set to maximum sensitivity and you need to carefully examine each decode to determine if it meets all the requirements to be a good decode of a true message. I always recommend that the SYNC be set to negative 2 or lower for best results on EME… in fact I keep mine set at -31. * TX FIRST BOX. Remember, you always need to have the TX FIRST box either checked or unchecked, depending on how your skeds are set up. You don't want to be transmitting at the same time as your sked partner, in which case nobody will ever copy anything! * ZAP BOX. You can get assistance in filtering out birdies by using the ZAP box. However, if you see no birdies with unchanging frequency on your SPECJT spectrum, I would suggest leaving this unchecked. * AFC BOX. The AFC box is a way to try to decode drifting signals. It is always best to leave your rig on and well warmed up prior to an operating period. If you see signals that appear to drift as they are displayed on the SPECJT waterfall, you can always try to DECODE again with the AFC box checked. Otherwise, I suggest leaving it unchecked. * FREEZE/TOL. Remember that the FREEZE box is basically a narrow DSP filter (the width in Hz of which is set by the TOL settings). You must have the receiver always in the wide open (widest bandwidth and XTAL) USB position, and use the FREEZE filter to select which station you want to decode. Make sure you know how to properly use the FREEZE filter to move it to different traces (by clicking at different places on the SpecJT screen) and decode the different stations calling you during any particular minute using the DECODE again button after you reset the FREEZE filter on a particular station. * QUICK RESETS/DECODING. If you move the mouse cursor onto the main sync frequency trace of a station shown on the SPECJT screen, and DOUBLE CLICK it, you will automatically turn the FREEZE filter on, set it to a TOL of 50 Hz, and be ready to decode that particular sequence when it

6
comes to an end, or decode it again (if the receive period has already come to an end). If you double click on a decoded callsign of a station who is calling you, you will automatically set your next transmit message to TX2 (so you will be sending them OOO and calls as soon as your next XMIT period begins). If you double click on the decoded callsign of a station who was calling CQ, you will automatically set your next transmitted message to TX1 (just callsigns). * CALLSIGNS WITH SHORTHAND MESSAGES. If you are working a pileup, and/or skeds with random callers, you can avoid confusion by sending calls PLUS "RO" and/or "RRR" so everyone can be clear as to whom is being worked. HOWEVER, remember that several dB of lost sensitivity is involved with sending such non-standard messages! Of course, if you are just working one person at a time or have a schedule at that time, you can probably just work down through the standard messages shown on the JT65 screen (which will include just "RO" by itself and "RRR" by itself without any callsigns). Note that there currently is NO PROVISION in JT65 to automatically include the callsigns with the shorthand messages. So, if you want to add "RO" or "RRR" to your callsign messages, simply replace your grid locator in TX1 message with either "RO" or "RRR" and then select it for sending. Note that you MUST use those messages for maximum sensitivity (do NOT enter "RORO" or "RR") since JT65 is looking for standard generated messages (it is important to use these formats, as the sensitivity is much improved). For example, if 3Y0X is making a contact with W7GJ and has already decoded callsigns, they would be sending the automatically generated TX2 standard message of "W7GJ 3Y0X EC41 OOO" and would have "W7GJ 3Y0X EC41" for the message in TX1. If they see (from the traces on the SPECJT screen) an "RO" coming in from W7GJ, wanted to send "RRR" to complete the contact in the next sequence, but wanted to avoid confusion with another station who still might be running a sked with them, they would replace their locator in the TX1 message with "RRR". This creates the message "W7GJ 3Y0X RRR". Then they would select that message for sending at the beginning of your next XMIT period (by pressing the TX1 button). This is a lot to do in 8 seconds (or less) between the decode of the received period and the start of the next XMIT period, but it IS POSSIBLE with some practice and familiarity with the procedure and reading the incoming messages off the SPECJT screen. JT65 will still look for a message of that exact format (or "W7GJ 3Y0X RO"), so it is very important to follow that format. Remember that a message such as "W7GJ 3Y0X RORO" or "W7GJ 3Y0X RR" would not have any more sensitivity that the random text message of "TU NEW DXCC", which is possible if signals are VERY strong, but is NOT recommended, because such messages could waste a lot of time without decoding at all. A "standard message" with maximum sensitivity is being transmitted if its background is yellow in the window in the lower right corner of the JT65 screen...if the background is red, you are transmitting a random text message (which will have to come in stronger to be properly decoded). Note that "QRZ W7GJ DN27" is just as sensitive as "CQ W7GJ DN27", and can be used effectively and without any penalty to indicate that you are seeing a trace but have not decoded the caller yet. Techniques to most efficiently increase the rate of successful random contacts are further discussed in Section IV of my DXpedition web page: http://www.bigskyspaces.com/w7gj/DXPEDITIONS.htm * RECEIVER SETTINGS. Remember to make sure that your receiver is set for the widest possible passband, with the widest possible XTAL filter for USB. There must be NO DSP filters or audio filters turned on! In addition, the AGC should be turned OFF, and the IF noise blanker should probably be turned ON.

7
* WSJT MODE SETTINGS. You may laugh at this, but remember to make sure that you are running the correct mode! JT65A is the standard for 6m EME. JT65B is the standard for 2m. JT65B or JT65C are used on the higher frequencies. Especially if you operate more than one band, it is easy to forget to change the setting when you change bands! * GJTRACKER. My Windows program GJTRACKER permits easy evaluation of future common moon windows between stations and also includes a recent version of call3.txt file. For the most powerful use of this program, you can unzip its files directly into the folder where you have installed WSJT. www.bigskyspaces.com/w7gj/GJTRACKER.zip * CALL3.TXT. I have created an updated CALL3.txt file that includes all the currently active stations on 6m EME, as well as many others who are active on VHF/EME. You can download it from my website, and simply copy it into the directory where you have WJST installed. http://www.bigskyspaces.com/w7gj/CALL3.txt * SAMPLE SCREENS. With all the settings properly made, the actual JT65A and SpecJT screens should look the the photo on the following page:

8

9
B. USING JT65 FROM WSJT-X
Please also refer to the following web page for additional information on WSJT-X:
https://wsjtx.net/home.html All of the procedures used to make EME contacts with JT65 are the same as described above for JT65A from WSJT10. Also, many of the program features are the same in using JT65 for EME, whether it is the version derived from WSJT10 or the newer presentation in WSJT-X. Therefore, it is recommended that the new JT65 user first review the steps in A above. The actual JT65 signals generated by either program are the same, and can be copied by either program. One of the many new features incorporated into WSJT-X is the ability to send a software command to switch the radio into transmit by using CAT commands. For users who already have a radio that be directly controlled by a computer using such CAT commands, a separate “computer interface” box is no longer required. Since many of the newer radios do provide a way to connect the radio to a computer via a simple USB cable, this greatly increases the number of stations that are capable of operating JT65. Along with CAT control, there are many more options available in setting up the program for use on EME. Some of the most important settings are listed below. Many thanks to K1JT and G4WJS for their assistance in selecting the proper settings to use JT65 on EME. * SETTINGS>GENERAL TAB. On this panel, check
"Enable VHF/UHF/Microwave features" and "Decode after EME delay".
If you are working a sked then also check "Single decode"; you really only need to uncheck this in contest conditions where you want to decode other stations. * SETTINGS>ADVANCED TAB. On this panel you have some tuning parameters for the JT65 decoder, You probably want "Two-pass decoding" unchecked. Again, in busy contest operating it may be useful but will just consume unnecessary CPU time in a sked. The "Random erasure patterns" spin box allows you to control how hard the decoder works at decoding. Turning it up to 8 may get a very weak signal decode but you need a powerful CPU for higher values. The "Aggressive decoding level" should be at zero for strong signals like on HF, but can be turned up for weak EME signal work. This will allow the decoder to accept more dubious decodes and false decodes are much more likely at high settings. However, in a sked that can be quite acceptable in return for slightly better sensitivity. On my fast ham shack computer, I have been able to use values of 10 for each of the above, without compromising the speed of the decodes or incurring many false decodes.

10
* MENU>DECODE. From the main window you have more tools available. In this panel, you can turn on "Enable averaging". With this on, and "Menu->View->Message averaging" window selected, WSJT-X will average messages across Rx periods and display potential sync detections and averaged decodes that cannot be detected from a single Rx period. The net gain of successful averaging can be a dB or so. Another option is to enable "Menu->Decode>Deep search", this uses a file of known EME calls and grids (CALL3.TXT) to provide hints to the decoder that vastly reduce the search set, thus allowing more exhaustive searches for successful decodes without using large amounts of CPU resources. A current CALL3.TXT file tailored to the band you are operating on is essential for best performance. This file needs to be inserted into the default user folder for WSJT-X, along with the other files accessed by the program. This folder is typically something like: C:\Users\(User Name)\AppData\Local\WSJT-X * MODE>JT65. When you select a JT65 mode, the main WSJT-X screen will give you with the ability to select the particular mode of JT65 you want. You also an option to can put a check mark in the “Sh” box to enable the more sensitive two-tone “RO”, “RRR” and “73” messages. To be compatible with JT65 from WSJT10, you will want to select “TX 1270 Hz” and “RX 1270 Hz”. You should NOT check the box for “Lock Tx=Rx”. Also, until you identify the station you are trying to contact, make sure to keep the “F Tol 500”, or you may inadvertently filter out that station. You should also select “-1” for the “Sync”. The “Digital gain for graph windows” slider should be about in the middle, and the “Noise level” thermometer on the lower left side of the panel should be at least 30 dB. * WSJT WIDE GRAPH. My preference for most sensitivity in the display is to use the “Default” Palette and “Cumulative” diplay. Select “Bins/Pixel 3”, “N Avg 6”, “Start 200 Hz”, and check the box for “Flattten”. With the “Waterfall gain” and “Waterfall zero” sliders properly adjusted (mine are in the middle of their ranges), I just see some faint yellow “snow” on the blue waterfall when there are no signals present. *VIEW>ASTRONOMICAL DATA TAB . Unlike WSJT10, you must enable this panel display in order to see where your moon is at any given time. Like WSJT10, this panel also displays the moon position for the “DX station” and “DX grid” information you have entered on main the screen. In order to provide a more visible display of the moon’s position for my location, I also run the small program GJDisplay, which takes the updated information from WSJT-X and displays it all the time: http://www.bigskyspaces.com/w7gj/GJDISPLAY.zip With the above settings, I find the sensitivity of WSJT-X to be very similar to WSJT10. Sometimes one decodes a weak signal, and sometimes the other is more successful. The WSJT-X screen on the next page is what it looks like here during JT65A operation on 6m EME. GL and VY 73, Lance

11