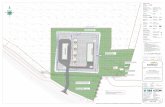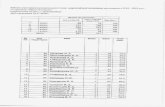+W1N SW 01-86
Transcript of +W1N SW 01-86

Notebook PCDrivers and Utilities
User’s Manual
E1896 / Dec 2004

2
Su
pp
ort C
D
Table of Contents
Support CD for Windows............................................................ 5New Windows Installation .................................................................................................. 5
Drivers for Windows ........................................................................................................... 5
VGA Driver ........................................................................................................................... 10
VGA Driver Setup ............................................................................................................. 12
Display Settings for Windows XP ..................................................................................... 13
ASUS Wireless LAN ............................................................................................................ 16
Wireless LAN Driver Setup .............................................................................................. 18
ASUS WLAN Utility Setup ................................................................................................ 18
ATKACPI .............................................................................................................................. 20
ATKACPI Setup................................................................................................................ 22
Audio .................................................................................................................................... 22
Audio Setup ..................................................................................................................... 24
CPU Hotfix ........................................................................................................................... 24
CPU Hotfix Setup ............................................................................................................. 26
Intel INF Update ................................................................................................................... 27
Intel INF Update Setup .................................................................................................... 28
LAN ....................................................................................................................................... 29
LAN Driver Setup ............................................................................................................. 30
Configuring your LAN ....................................................................................................... 31
Modem.................................................................................................................................. 34
Modem Setup - Automatic ................................................................................................ 36
Modem Setup - Manual .................................................................................................... 37
ChkMail ................................................................................................................................ 40
ChkMail Setup .................................................................................................................. 42
LiveUpdate ........................................................................................................................... 43
LiveUpdate Setup ............................................................................................................ 44
Using LiveUpdate ............................................................................................................. 45

3
Su
pp
ort
CD
PC-cillin 2002 ....................................................................................................................... 47
Welcome to PC-cillin 2002 ............................................................................................... 48
Personal Firewall ............................................................................................................. 49
PC-cillin for Wireless ........................................................................................................ 49
Trojan System Cleaner .................................................................................................... 50
ScriptTrap Technology ..................................................................................................... 50
Emergency Lock .............................................................................................................. 50
User Interface .................................................................................................................. 50
About Intelligent Update ................................................................................................... 51
New product registration method ..................................................................................... 51
About viruses ................................................................................................................... 51
How viruses are created .................................................................................................. 52
Accessing the Trend Micro Virus Encyclopedia ............................................................... 52
Viewing the Trend Micro Virus list .................................................................................... 52
Contacting Technical Support .......................................................................................... 52
PC-cillin 2002 Feature Screens ....................................................................................... 54
Power4 Gear+ ...................................................................................................................... 54
Power4 Gear+ Setup ....................................................................................................... 56
Probe2 .................................................................................................................................. 61
Probe2 Setup ................................................................................................................... 62
Probe2 Reference ............................................................................................................ 63
TouchPad ............................................................................................................................. 67
Touchpad Setup ............................................................................................................... 68
Synaptics® TouchPad Features ....................................................................................... 69
Property Pages ................................................................................................................ 72
Frequently Asked Questions ............................................................................................ 79
WinFlash .............................................................................................................................. 80
WINFLASH Setup ............................................................................................................ 82
Using WINFLASH ............................................................................................................ 83

4
Su
pp
ort C
D
Memory Reader ................................................................................................................... 84
Memory Reader Driver Setup .......................................................................................... 86
BIOS Setup ................................................................................ 95Updating your BIOS ......................................................................................................... 96
BIOS Setup Program ....................................................................................................... 96
Main ............................................................................................................................... 100
Advanced ....................................................................................................................... 101
Advanced (sub-menu) .................................................................................................... 102
Display ........................................................................................................................... 105
Security .......................................................................................................................... 106
Security (sub-menu) ....................................................................................................... 108
Power ............................................................................................................................. 110
Boot .................................................................................................................................111
Boot (sub-menu) ............................................................................................................ 112
Boot ................................................................................................................................ 113
Exit ................................................................................................................................. 114

5
Su
pp
ort
CD
Support CD for WindowsThe Notebook PC you purchased may or may not be preloaded with an operating system.The support CD included with this Notebook PC provides all the necessary drivers andutilities in order for you to use your Notebook PC with Microsoft® Windows® XP (referredto as “Windows” in this User’s Manual).
The levels of hardware and software support may vary depending on the installed operating system. Operatingsystems not pre-installed on this Notebook PC may produce different results than the ones described in theprovided user’s manuals.
If your Notebook PC is not preloaded with any operating system, or you want to install another operatingsystem other than the preloaded one, the following pages will give step-by-step installation procedures fortypical system configurations under the Windows® operating system. For application usage, please see theonline help provided with each of the applications after installation. The following are contents of a typicalsupport CD. Variations may be found for each territory or language. If the autorun menu does not appear,double clicking the CD-ROM disc drive icon in “My Computer” (may be the (D:) drive or (E:) drive on harddrives with two partitions) or running SETUP.EXE (through Start menu “Run...”) located in the root of thesupport CD, will bring up the autorun menu.
New Windows InstallationIf you install a new operating system on your Notebook PC, there will be many hardware devices withoutdrivers. Use the provided support CD to correct this problem.
Drivers for WindowsNext page gives descriptions of each support CD item. Due to ongoing improvements in the support CD,there may be some differences between this User’s Manual and your support CD. The names in quotationsare the actual driver names displayed in the System Properties of MS Windows. Windows cannot contain allthe device drivers from every manufacturer, with every update; therefore the provided support CD willcontain the best driver for your built-in devices and should be used in place of any Windows default drivers.

6
Su
pp
ort C
D
Software DriversSome drivers may already be provided in Windows. If you have any problems with these drivers, visit theMicrosoft Windows Update site. A link is provided in Microsoft Windows Explorer under “Tools.”
VGA (Display) “ATI MOBILITY RADEON 9600/9700 Series” Driver
Installing the VGA driver first will make viewing other setup screens much easier. This installs displaydrivers for your operating system in order to properly use the Notebook PC’s built-in graphics controller andto provide optimal display features. Once the display driver is installed, you can change your display’sresolution and color through Display Properties.
This device is shown under Windows Device Manager “Display adapters.”
Intel Calexico2 / ASUS WLAN (Depends on model)
“Intel(R) PRO/Wireless 2200BG Network Connection” or “ASUS WLAN” Driver
Required on models with internal wireless LAN. Installs the required network driver for the Notebook PC’soptional internal wireless LAN controller. If you purchased the optional internal wireless LAN, you need toinstall this driver. If you did not purchase the optional internal wireless LAN, you cannot install this driver.
This device is shown under Windows Device Manager “Network Adapters.”
ATKACPI “ATK0100 ACPI UTILITY” Utility
This utility is required for special utilities provided in the support CD. This installs drivers for the NotebookPC’s Advanced Configuration and Power Interface (ACPI) for features utilizing power management functions.
This device is shown under Windows Device Manager “System devices.”
Audio “C-Media AC97 Audio Device” Driver
This installs audio drivers for your operating system in order to properly use the Notebook PC’s built-in soundcontroller. All audio functions are configured through Windows and help can be located within Windowsdocumentation or Windows help files.
This device is shown under Windows Device Manager “Sound, video and game controllers.”
CPU HotFixThis installs Windows support files for advanced features in new Intel processors.
Intel 845M INF Update (required) “Intel 828XX” Drivers
This installs drivers for the Notebook PC’s specific chipset.
This device is shown under Windows “System devices.”

7
Su
pp
ort
CD
LAN “Marvell Yukon Gigabit Ethernet 10/100/1000Base-T Adapter, Copper RJ-45” Driver
Installs the required LAN driver for the Notebook PC’s built-in PCI Fast-Ethernet controller. Fast-Ethernetsupports both 10 Base-T or 100 Base-TX networks at half or full duplex.
This device is shown under Windows Device Manager “Network Adapters.”
Modem “AC97 SoftV92 Data Fax Modem with SmartCP” Driver
Installs the necessary driver in order for your operating system to have the correct files for the Notebook PCwith built-in modem and drivers for integration with the internal audio. With third-party software, fax andspeaker phone capabilities are possible using this Notebook PC.
This device is shown under Windows Device Manager “Modems.”
Software Utilities
Check Mail Utility
Installs Check Mail Utility to monitor and notify you of incoming email messages waiting in your Microsoft®
Outlook or Outlook Express Inbox. (This utility may or may not be compatible with other email applications.)
LiveUpdate Utility
This utility helps you easily upgrade your Notebook PC’s BIOS through an Internet connection.
PC-cillin 2002 Utility
Installs Trend’s PC-cillin 2002, a world-class anti-virus protection software for the new Internet era, to keepyour PC virus-free. This very powerful anti-virus software is bundled with each Notebook PC to protect yourinvestment. As software become more and more a part of our daily lives, measures have to be taken toprotect them. You may skip this software if you have your own anti-virus software.
Power4 Gear+ Utility
Power4 Gear+ is a custom utility designed for this Notebook PC that allows you to use predefined or userdefined values for multi-selectable power saving modes or “gears”. You can “shift” between the “gears”using the taskbar icon or the “Power Gear” key above the keyboard.
Probe2 Utility
Installs Probe2 utility to monitor the Notebook PC’s CPU temperature and other resources. This is an optionalsoftware to help you better manage your Notebook PC’s resources.

8
Su
pp
ort C
D
TouchPad “Synaptics PS/2 TouchPad” Driver
Shown under Windows “Mice and other pointing devices.” Installs “Synaptics® TouchPad” utility. TheNotebook PC already supports built-in or externally connected keyboard and PS/2 mouse devices. However,the provided device driver will provide enhancements and features to the TouchPad to increase the functionalityof the TouchPad. For detailed information, see the Software Reference in the next section. To access help,right-click the TouchPad icon on the taskbar and select Help.
WinFlash Utility
Installs a BIOS update utility for Windows so that you can conveniently update your Notebook PC’s BIOSwithout having to restart your Notebook PC in DOS mode.

9
Su
pp
ort
CD
Drivers Provided in Windows XPIf you have any problems with these drivers, visit the Microsoft Windows Update site. A link is provided inMicrosoft Windows Explorer under “Tools.”
1394 (Already supported in Windows XP)
This driver is provided by Microsoft in its Windows XP operating system.
This device is shown under Windows Device Manager “IEEE 1394 Bus host controllers”.
AGP (Already supported in Windows XP)
This function is already supported in Windows XP. The support CD also includes a version of this utility forother Windows versions. Installation will not be possible under Windows XP.
This device is shown under Windows Device Manager “System devices”.
PCMCIA (Already supported in Windows XP)
This driver is provided by Microsoft in its Windows XP operating system.
This device is shown under Windows Device Manager “PCMCIA adapters”.
USB 2.0 (Already supported in Windows XP SP1 & Windows 2000 SP4)
This driver is provided by Microsoft in its Windows operating system. The support CD also includes aversion of this driver for Windows 98 SE or Windows ME. This driver is not required for Windows 2000 orWindows XP and installation will not be possible.
This device is shown under Windows Device Manager “Universal Serial Bus controllers”.

10
Softw
are Drivers
Device Manager“Device Manager” will be used in many device driver installation, upgrade, and verification processes.
4. Click “Hardware” tab.5. Click “Device Manager” button.
Hardware DevicesAfter installing your operating system, severalquestion marks will appear under “Other devices”representing hardware devices that Windowscannot recognize. After installing the drivers fromthe provided support CD. Those question markswill go away.
1. Click “start” button.2. Click “My Computer” icon.
3. Click “View system information” link.

11
Sof
twar
e D
rive
rs
VGA Driver(It is necessary to install the VGA driver first in order
to see other setup screens in their proper sizes.)
Topics Covered:VGA Driver SetupDisplay Settings for Windows XPATI Taskbar Icon
Screens will vary depending on your operating system but the contents should be the same.

12
Softw
are Drivers
VGA Driver SetupRunning setup will give you the following wizard. See next page for VGA settings.
2. On the “License Agreement” screen, click Yesafter reading the message.
3. On the “Select Components” screen, clickExpress... to begin installation.
1. On the “Welcome” screen, click Next to beginthe setup wizard.
4. When setup is complete, select “Yes...” andclick Finish in order to restart Windows witha higher screen resolution*.
* Windows may have already provided thehighest screen resolution support for thisgraphics controller.

13
Sof
twar
e D
rive
rs
Display Settings for Windows XPDisplay PropertiesSet screen resolution and color quality to the maximumfor best results. If your Notebook PC does not supportthe maximum resolution, panning will occur to coverthe extra area. In this case, you can lower the resolu-tion. .
By right clicking your desktop andselecting Properties, you can viewyour display properties.
ATi Display PropertiesATi display properties can be accessed throughthe advanced button or through the ATi icon onthe taskbar.
For advanced graphics controllersettings, click the Advanced button
DisplaysThis page allows you to enable or disable displayoutput devices and save schemes with hotkeys.

14
Softw
are Drivers
ColorThis page allows you to adjust and save profilesfor colors, gamma, brightness, and contrast.
Direct3DThis page allows you to adjust quality and per-formance for applications using Direct3D.
OpenGLThis page allows you to adjust quality and per-formance for applications using OpenGL.
Display Settings for Windows XP (Cont’)

15
Sof
twar
e D
rive
rs
OptionsThis page allows you to enable or disable ATiquick access desktop and taskbar menus.
OverlayThis page allows you to adjust brightness, con-trast, saturation, hue, and gamma for videos.
Display Settings for Windows XP (Cont’)
ATi Taskbar IconBring up ATi quick-access menus by right clicking on the task bar. You can quickly launch display-related property windows using the ATi taskbar. If you cannot see this icon, you may have to “Show hiddenicons” by clicking on .
Right-click the ATi icon for many quick accessmenus.
Left-click the ATi icon for quick display resolutionchanging.

16
Softw
are Drivers

17
Sof
twar
e D
rive
rs
ASUS Wireless LAN(Required Driver)
Topics Covered:Wireless LAN Driver SetupASUS WLAN Utility SetupASUS WLAN Utility Quick Start
Screens will vary depending on your operating system but the contents should be the same.

18
Softw
are Drivers
Wireless LAN Driver SetupRunning setup will give you the following wizard:
Click OK to install the modem driver. On the “Finish” screen, click OK.
ASUS WLAN Utility SetupAfter installing driver, you need to install the wireless utility.
Click Next after reading the “Welcome” screen.
On the “Choose Destination Location” screen,click Next to continue or you may first changethe destination folder.
On the “Select Program Folder” screen, click Nextto continue or enter a different folder name.
Click Next after reading the “Information” screen.

19
Sof
twar
e D
rive
rs
ASUS WLAN Utility Quick StartAfter installing the ASUS WLAN driver and utility, the utility will automatically start withWindows. If you need to start it manually, you can launch the utility using the desktop iconor through Windows start. You will need to make some wireless LAN settings beforebeing able to use your wireless connection.
Right-click the ASUS WLAN icon and select“Wireless Settings”
Set the Network Name (SSID) to the same nameas the SSID set in your wireless access point.
Click Finish on the “Setup Complete” screen. Select to use “...ASUS Utilities...” for addedfeatures while using the wireless LAN device.
(Right-Click Menu)
ASUS WLAN Utility Setup (Cont’)

20
Softw
are Drivers
ASUS WLAN Utility Quick Start (Cont.)
You can also see the connection quality on the“Connection” page. Click OK to exit the utility.
Check the “Status” page to see the “AssociationState”. It should show “Connected -xx:xx:xx:xx:xx:xx”.
Use “Site Survey” if you don’t know the name ofyour access point(s).
Encryption settings must also match those set inthe access point. Talk with your networkadministrator if necessary. Click Apply to saveyour settings

21
Sof
twar
e D
rive
rs
ATKACPI(Required Utility)
Topics Covered:ATKACPI Setup
Screens will vary depending on your operating system but the contents should be the same.

22
Softw
are Drivers
Double click Unknown device.
Click Reinstall Driver.
Select “Install from...” and click Next. Browse to your operating system folderin the “ATK0100” folder and click Next.
Click Finish when setup is complete. “ATK0100 ACPI UTILITY” should showunder System devices.
ATKACPI SetupThis utility requires that you manually install it from Device Manager. No software operation is required.

23
Sof
twar
e D
rive
rs
Audio(Required Driver)
Topics Covered:Audio Setup
Screens will vary depending on your operating system but the contents should be the same.

24
Softw
are Drivers
Audio SetupYou will see a “Found New Hardware Wizard” if you device requires setup. If not your driver may alreadybe installed by Windows. If your device is not working, you can manually install the driver as follows:
Normally, you will get a “Found NewHardware Wizard” as shown on the nextstep. If not, double click the Audio controllerwith a question mark. Select “Install from...” and click Next.
Browse to the folder shown here and clickNext.
Click Continue Anyway because this driverhas been tested to work with Windows XP.
Click Finish. Restarting Windows will startthe USB Controller.
The installed audio driver will appear under“Sound, video and game controllers”.

25
Sof
twar
e D
rive
rs
CPU Hotfix(Required Driver)
Topics Covered:CPU Hotfix Setup 1CPU Hotfix Setup 2
Screens will vary depending on your operating system but the contents should be the same.

26
Softw
are Drivers
CPU Hotfix SetupRunning setup will give you the following wizard:
Click OK to begin the installation wizard. Click Next on the Welcome screen to continue.
Select “I Agree” and click Next on the LicenseAgreement.
Select “Do not restart now” and click Finish whensetup is complete. (This allows you to install otherdrivers and utilities before restarting.)

27
Sof
twar
e D
rive
rs
Intel INF Update(Required Driver)
Topics Covered:Intel INF Update Setup
Screens will vary depending on your operating system but the contents should be the same.

28
Softw
are Drivers
Intel INF Update SetupRunning setup will give you the following wizard. No other configurations are necessary.
On the “Welcome” screen, click Next after readingthe message.
On the “Readme” screen, click Next after readingthe message.
On the “License Agreement” screen, click Yesafter reading the message.
Setup is now complete, select “No...” and clickFinish in order to install other items.

29
Sof
twar
e D
rive
rs
LAN(Required Driver)
Topics Covered:LAN Driver SetupConfiguring your LAN
Screens will vary depending on your operating system but the contents should be the same.

30
Softw
are Drivers
LAN Driver SetupYou will see a “Found New Hardware Wizard” if you device requires setup. If not your driver may alreadybe installed by Windows. If your device is not working, you can manually install the driver as follows:
Normally, you will get a “Found NewHardware Wizard” as shown on the nextstep. If not, double click the NetworkController with a question mark in “DeviceManager”. Select “Install from...” and click Next.
Browse to the appropriate folder and clickNext. (path will vary depending on version)
Click Finish when setup is complete.
Click Close to close the properties window.
The driver, when properly setup, will appearas the above in Device Manager.
WW
W.A
SU
S.C
OM
remote
Connect the LAN port to anetwork to begin using thebuilt-in LAN function.

31
Sof
twar
e D
rive
rs
Configuring your LAN
Joining a Domain or Workgroup (Windows XP)
(1) Click Start and My Computer. (2) Click View system information.
You cannot use spaces or symbols in thecomputer name. In the example here, a warningis given when trying to use “Notebook PC”. Youcan use the single word “Notebook” instead.
(3) Your computer name, workgroup ordomain information is shown here. ClickChange to view options.

32
Softw
are Drivers
(4a) Domain:The primary server in the domain will performrouting functions and security verifications foryour computer. Select Domain and enter anexisting domain you wish to join. NOTE: Afterclicking “OK”, you will be asked for the DomainController’s Administrator password to join thedomain in Windows XP.
(4b) Workgroup:If your network does not have a domain oryou are not authorized to join a domain, selectWorkgroup and type in an existing name orcreate your own (by typing an unusedworkgroup name)
Administrator Name or Password notaccepted: You cannot login with theAdministrator name and use one password,then use the Administrator name with anotherpassword to add to a domain. You must loginusing another name. See Windowsdocumentation to “Add New User” from UserAccounts in the Control Panel.
Joining a Domain or Workgroup (Cont’)

33
Sof
twar
e D
rive
rs
Viewing Your Network
Joining a Domain or Workgroup (Cont’)
(5) After you restart your computer, you shouldsee some contents through EntireNetwork.
(6) Clicking on “My Network Places” will displaynetworks which you have installed protocolsfor. Clicking a network protocol such as “MSWindows Network” will display all the serversavailable under that protocol.

34
Softw
are Drivers

35
Sof
twar
e D
rive
rs
Modem(Required Driver)
Topics Covered:Modem Setup - AutomaticModem Setup - ManualModem Configuration
Screens will vary depending on your operating system but the contents should be the same.

36
Softw
are Drivers
Modem Setup - AutomaticRunning setup will give you the following wizard:
Click OK to install the modem driver. After setup is complete, click OK to close thewizard.

37
Sof
twar
e D
rive
rs
Modem Setup - ManualIf you have a problem using your modem and there is an exclamation or question mark on “PCI Modem”,you can manually install the driver as follows:
Normally, you will get a “Found New HardwareWizard” as shown on the next step. If not, doubleclick the Network Controller with a question markin “Device Manager”.
Select “Install from...” and click Next.Browse to the your Windows version under the“modem” folder and click Next.
Click Finish when setup is complete.

38
Softw
are Drivers
Double-click New Connection Wizard inNetwork Connections
Select “Connect to the Internet” and click Next.
Select “Set up my connection manually” and clickNext.
Select “Connect using a dial-up modem” and clickNext.
Modem ConfigurationUse New Connection Wizard in “Network Connections” to start the configuration wizard to your modem.The New Connection Wizard also allows configuration for other communication devices (if available) suchas LAN, ISDN, ADSL, or Bluetooth.

39
Sof
twar
e D
rive
rs
Modem Configuration (Cont’)
Select your modem and click Next. Enter any name to represent your ISP.
Enter the dial up number for your ISP. Selection one of the security preferences andclick Next.

40
Softw
are Drivers
Modem Configuration (Cont’)
Enter your ISP account name and password andclick Next.
Select “Add a shortcut...” and click Finish.
When you click on the link, the connection windowwill show. Click Dial to connect to your ISP.
WW
W.A
SU
S.C
OM
remote
Connect a telephone cable from your NotebookPC to a telephone jack.

41
Sof
twar
e U
tilit
ies
ChkMail(Optional Utility)
Topics Covered:
ChkMail Setup
Screens will vary depending on your operating system but the contents should be the same.

42
Softw
are Utilities
ChkMail SetupRunning setup will give you the following wizard:
On the “Welcome” screen, click Next after readingthe message.
On the “Choose Destination Location” screen,click Next to continue or you may first changethe destination folder.
On the “Select Program Folder” screen, click Nextto continue or enter a different folder name.
On the “Setup Complete” screen, click Finish.
You must install ATK0100 before running thisutility.

43
Sof
twar
e U
tilit
ies
LiveUpdate(Recommended Utility)
Topics Covered:LiveUpdate SetupUsing LiveUpdate
Screens will vary depending on your operating system but the contents should be the same.

44
Softw
are Utilities
LiveUpdate SetupRunning setup will give you the following wizard:
On the “Choose Destination Location” screen,click Next to continue or you may first changethe destination folder.
On the “Setup Complete” screen, click Finish.
On the “Select Program Folder” screen, click Nextto continue or enter a different folder name.
If you don’t have “ATK0100” installed, you willget this message. You must “ATK0100” beforeusing this utility.

45
Sof
twar
e U
tilit
ies
Click OK to connect to the “Live Update” server.Close other software to ensure no conflicts.
Newer versions will be shown. Check the itemsto update or select “Check all”. Click OK to download and install the update.
When update is complete, click OK to exit.
Using LiveUpdate
You may be instructed to “reset your BIOS”. Itentails pressing [F2] on bootup to enter BIOSsetup and selecting Load Setup Defaults, andthen Exit Saving Changes on the “Exit” menu.

46
Softw
are Utilities

47
Sof
twar
e U
tilit
ies
PC-cillin 2002(Recommended Utility)
Topics Covered:
PC-cillin 2002 FeaturesAbout VirusesTechnical SupportPC-cillin 2002 Feature Screens
Screens will vary depending on your operating system but the contents should be the same.

48
Softw
are Utilities
Welcome to PC-cillin 2002Trend Micro PC-cillin 2002 provides next generation secure computing for today’s personal computers.More than just antivirus software, PC-cillin includes a Personal Firewall, Site filter, Internet mail scanning,and more for all your secure computing needs.
Designed for the home or small office user, the friendly interface lets you quickly become familiar with allthe powerful features of the software. However, the program behind the interface uses the latest technologyand provides you with protection from the nastiest viruses, sneakiest Trojans, and the meanest hackers. Withfirewall technology, the Trojan System Cleaner tool, and more, PC-cillin gives you peace of mind wheneveryou connect to the Internet. And now that Trend Micro's award winning ICSA approved scan engine alsoincludes ScriptTrap technology, personal computing has never been more secure.
Here's what PC-cillin will do "straight out of the box":• Checks for viruses every time you open, copy, move, or save a file
• Protects against downloading infected files from the Internet or FTP sites
• Guards against malicious Java applets and Microsoft ActiveX controls while surfing the Web
• Detects and cleans live Trojans installed on your system
• Monitors your Microsoft Word and Microsoft Excel sessions for macro viruses, using MacroTrap
• Scans and cleans all files on your hard drive
• Scans all program files for viruses
• Checks all your saved documents for macro viruses
Here's what you can do with just a click of a button:• Scan every file on your system and clean any infected files
• Scan any file from Windows Explorer or My Computer by right-clicking the file icon
• Scan floppy disks and clean any infected files
• Check all of your Word and Excel document(s) for macro viruses
• Scan your email attachments as they are being downloaded from an Internet (POP3) mail server
• Protect your computer against attacks from the Internet using a combination of cloaking and firewallfunctions
• Make whatever Web sites you want "off limits" to other users of the computer
• Protect your handheld devices with updated Personal Digital Assistant (PDA) virus pattern files

49
Sof
twar
e U
tilit
ies
Personal FirewallPC-cillin 2002 provides secure Internet computing with its new Personal Firewall feature. Easy to operate,the Personal Firewall protects your computer from unwanted Internet connections. The Personal Firewall isideal for computers using always-on broadband (DSL, cable modem) connections, or for those computersthat are often online. Even computers that only connect to the Internet for short periods of time are stillvulnerable to hacker attacks and need protection.
With adjustable security levels, a trusted site list, and a port blocking function, the Personal Firewall givesyou the control to keep your computer safe from malicious code like spyware and Trojan horses. The PersonalFirewall is comprised of the following components:
Cloaking: Prevents your computer from being found. Cloaking hides the entry points (ports) of your computermaking it appear to be disconnected from a network. Hackers using techniques like NetBIOS browsing, portscanning, or ICMP packet special processing will be unable to locate your computer.
Firewall: Provides a barrier between your computer and the network (LAN, Internet). This barrier examinesand filters network traffic coming into your computer. By filtering network traffic, the firewall preventsmalicious programs or files from entering your computer. The firewall protects against attacks hackerscommonly use including: Ping of Death, IP conflict, SYN flooding, and others.
Trojan Backdoor Blocking: If a hacker has already broken into your system, he or she could have installed aTrojan (small hidden program) onto your computer (unlike viruses, Trojans do not replicate themselves, butcan still wreak havoc on your system). To avoid being traced, the hacker can then use your computer toattack other computers. The Trojan Backdoor Blocking function prevents hackers from using your computerby blocking Back Orifice, Back Orifice 2000, Net Bus, Deep Throat and other known back door programs.
There may be Web sites that you know are safe and will not attack your computer. Using the Trusted Sitesfunction, the Personal Firewall lets you add these safe sites to a list. Your computer can connect to any Website on this list because they will not be filtered.
PC-cillin for WirelessMalicious code and other threats hidden inside files, email, or on the Web can enter your Palm, Pocket PC, orEPOC device during beaming, synchronization, or Internet access. Trend Micro PC-cillin for Wireless providesportable, easy-to-use antivirus security for wireless devices; to defend against potential threats. Best of all,PC-cillin for Wireless is bundled with PC-cillin 2002 providing you with secure computing on both yourdesktop and handheld.

50
Softw
are Utilities
Trojan System CleanerPC-cillin automatically runs the Trojan System Cleaner (TSC) during initial installation, and every timeReal-time Scan runs. The TSC detects the activity of Trojan horse programs, recovers system files which aremodified by Trojans, stop their processes, and deletes files dropped from Trojans.
Traditional antivirus products only scan "files", they open files and check for virus code. But they don'tcheck and clean system files and can't clean or delete Trojan horse programs (also known as Trojans) if it isalready run in the system.
The TSC uses patterns to define how to clean a Trojan. These patterns are built into Trend Micro virus patternfiles and are kept up-to-date. Whenever TSC is executed, it finds the newest pattern file and tries to readTrojan clean section from the pattern file.
ScriptTrap TechnologyWith the addition of ScriptTrap technology, PC-cillin now more than ever provides rock-solid protection foryour computer. PC-cillin not only guards against harmful known script-based viruses ("I Love You" and"Anna Kournikova"), but can also protect your PC from new, unknown script-based threats.
Using the following processes, ScriptTrap automatically scans for scripting viruses based on "what they do"rather than how they are written:
lexical analysis- divides the script's source code into components, called tokens, based on punctuation andother keys.
semantic parsing- attempts to determine the meaning of each component.
Emergency LockPC-cillin also includes an Internet Emergency Lock function that lets you immediately disable all Internetactivity if you suspect an attack. Enabling the Emergency Lock function immediately stops all traffic to andfrom the Internet.
User InterfaceDesigned for the home or small office user, the program's friendly interface quickly familiarizes you with thepowerful features of PC-cillin 2002. The interface now includes a Simple and Standard mode. Using a tabinterface, you can easily switch between the two modes.
Simple mode: Perform common PC-cillin tasks such as: view a simplified version of your system status, andscan all drives. In addition, you can update and register your software.
Standard mode: Access more advanced PC-cillin 2002 functions including: viewing your system status inmore detail, selectively scanning folders, synchronizing your PDA, quarantining files, and viewing logs. Inthe Standard mode, as in the Simple mode, you can also update and register your software.

51
Sof
twar
e U
tilit
ies
About Intelligent UpdateIntelligent Update automatically searches for and downloads the latest files for PC-cillin 2002. This includespattern and program files for both the main program and PC-cillin for Wireless. In addition, IntelligentUpdate ensures you have the latest Personal Firewall rules. This powerful function keeps PC-cillin and all itscomponents updated; offering you maximum protection with minimal user intervention.
Once your computer is running, PC-cillin checks for an Internet connection. When this feature is enabledand your computer is online, PC-cillin automatically connects to the Trend Micro server to check if the latestupdate is available. If newer components are on the server, a pop-up window appears asking if you want tostart downloading. If you choose not to download immediately, the pop-up window reappears in 10 minutes.
New product registration methodPC-cillin 2002 offers a new way to register your software online. On our Registration Web page, simply typeyour name and email address in the appropriate fields, receive your License Key via email, and insert it intothe correct field on the Register Now screen of the PC-cillin window.
Registration only takes a few minutes and Trend Micro provides technical support, virus pattern downloads,and program updates for one year to all registered users, after which you must purchase renewal maintenance.
About virusesA computer virus is a program that replicates. To do so, it needs to attach itself to other program files (forexample, .exe, .com, .dll) and execute whenever the host program executes. Beyond simple replication, avirus almost always seeks to fulfill another purpose: to cause damage.
Called the damage routine, or payload, the destructive portion of a virus can range from overwriting criticalinformation kept on your hard disk's partition table to scrambling the numbers in your spreadsheets to justtaunting you with sounds, pictures, or obnoxious effects.
It is worth bearing in mind, however, that even without a "damage routine," viruses allowed to run unabatedwill continue to propagate--consuming system memory, disk space, slowing network traffic and generallydegrading performance. Besides, virus code is often buggy and can also be the source of mysterious systemproblems that take weeks to understand. So, whether a virus is harmful or not, its presence on your systemcan lead to instability and should not be tolerated.
Some viruses, in conjunction with "logic bombs," do not make their presence known for months. Instead ofcausing damage right away, these viruses do nothing but replicate--until the preordained trigger day or eventwhen they unleash their damage routines on the host system or across a network.
To learn more about any particular virus, or about viruses in general, you can access Trend Micro's onlineVirus Encyclopedia at: www.antivirus.com/.

52
Softw
are Utilities
How viruses are createdUntil a few years ago, creating a virus required knowledge of a computer programming language. Todayanyone with even a little programming knowledge can create a virus. Usually, though, misguided individualswho want to cause widespread, random damage to computers create viruses.
In the typical scenario, it is an individual, working alone, who writes a virus program and then introduces itonto a single computer, network server, or the Internet. Why? Ego, revenge, sabotage, and basic disgruntlementhave all been cited as motivations. Recently, do-it-yourself "virus kits" have been popping up on the Internet,and macro scripts are becoming both easier to learn and more powerful, putting the capacity to engineerviruses in the hands of nearly everyone. In other words, no single, likely profile exists by which virus writerscan be described or understood.
So whatever the reason one may have for writing a virus, the important thing is to make certain your companyis not victimized, that data you are responsible for is safe, and that precious time is not wasted hunting down(and cleaning up after) viruses.
Accessing the Trend Micro Virus EncyclopediaPC-cillin includes access to the online Trend Micro virus encyclopedia, organized by name and virus type.Use it to find out about tens of thousands of individual viruses, including the typical symptoms of a givenvirus, its infection procedure, and the damage routine.
With the growing prevalence of Macro viruses, we have bolstered the number of Macro virus descriptionsincluded in the encyclopedia to well over 2000.
Of course, PC-cillin, which uses Trend’s award-winning, 32-bit, multi-threading scan engine, is capable ofdetecting all viruses that are known to be in circulation, plus the many thousands more that exist as "proof ofconcept" only in researcher's virus labs and on hacker's computers.
To access the Trend Micro Virus Encyclopedia, on the PC-cillin menu bar, click Security Info > Encyclopedia..
Viewing the Trend Micro Virus listThe Virus Information Center contains a list of the Real-time top ten viruses. In addition, you can viewupdated Security Alerts and Virus Advisories.
To access the Trend Micro Virus list, on the PC-cillin menu bar click, Security Info > Virus List.
Contacting Technical SupportTrend Micro provides technical support, virus pattern downloads, and program updates for one year to allregistered users, after which you must purchase renewal maintenance.
Send an email to our highly trained technical support staff or visit our Web site to receive technical support.

53
Sof
twar
e U
tilit
ies
Trend Micro Technical SupportEmail: [email protected]
URL: www.antivirus.com
To speed up your problem resolution, when you contact our staff please provide as much of the followinginformation as you can:
• Product serial number
• PC-cillin program, scan engine, pattern file, version number
• OS name and version
• Internet connection type
• Exact text of any error message given
• Steps to reproduce the problem
Before Contacting Technical SupportWhile our technical support staff is always pleased to handle your inquiries, there are a couple things you cando to quickly find the answer you are seeking.
• Check the documentation: the manual and online help provide comprehensive information about PC-cillin. Search both documents to see if they contain your solution.
• Visit our technical support Web site: our technical support Web site contains the most up-to-dateinformation about all Trend Micro products. Other inquiries that were already answered are alsoposted on the support Web site.

54
Softw
are Utilities
PC-cillin 2002 Feature Screens
PC-cillin 2002 Real-time MonitorThe Real-time Monitor is the quickest way toaccess certain functions, for example to displaythe PC-cillin or Settings windows. With the Real-time Monitor, you know at a glance if real-timescanning is enabled (the lightning streak icon isred) or disabled (the lightning streak icon is grey).
Configuration ScreenDouble click the PC-cillin icon on the taskbar tobring up the real-time scan information page. Orright click and select “Configuration”.
The PC-cillin software has many features toprotect you from Virus threats. Use the Help formore information.
The Emergency Lock is activated. All incomingand outgoing Internet traffic is halted.
Real-time StatusSelect “Real-time Status” by right clicking on thePC-cillin icon and you will bring up informationon your virus pattern version, last scanned file,and network activity.
Stop Network ActivityClick the large button with a computer and brokennetwork cable to stop all network activity if yoususpect harmful activities are being made to yourcomputer from the network.
PC-cillin is connecting to the Trend Micro serverto download the latest updates.
Your computer is currently under attack.
The real-time scanning function is enabled.
The real-time scanning function is disabled.

55
Sof
twar
e U
tilit
ies
Power4 Gear+
Topics Covered:Power4 Gear+ SetupBenefits of Power4 Gear+Power4 Gear+ InterfacePower4 Gear+ Configuration
Screens will vary depending on your operating system but the contents should be the same.

56
Softw
are Utilities
On the “Welcome” screen, click Next after readingthe message.
On the “Select Program Folder” screen, click Nextto continue or enter a different folder name.
On the “Setup Complete” screen, click Finish.
On the “Select Program Folder” screen, click Nextto continue or enter a different folder name.
Power4 Gear+ SetupRunning setup will give you the following wizard:
If you don’t have “ATK0100” installed, you willget this message. You must “ATK0100” beforeusing this utility.

57
Sof
twar
e U
tilit
ies
Benefits of Power4 Gear+Power4 Gear+ gives you control over power consumption items by allowing you to instantly “shift” fromone power consumption scheme to another. The preferences or “gears” are shown below. You can change or“shift” gears by using the Power4 Gear+ button above the keyboard or by using the task bar icon. Power4Gear+ can also be automatically activated when AC power is removed.
Power4 Gear+ Interface
Understanding the Power4 Gear+ buttonsPress the Power4 Gear+ button above the taskbar to shift between the four gears as labeled below. The icon
may vary depending on your Notebook PC model.
SuperPerformance
HighPerformance
GamePerformance
DVD MoviePerformance
Email/OfficePerformance
PresentationPerformance
Audio ListeningPerformance
Battery-SavingPerformance
ModeNames
Icons
AC
AC/DC
AC/DC
DC
DC
DC
DC
DC
PowerSegment

58
Softw
are Utilities
Using the task bar iconRight-click the icon on the taskbar for quick access to Power4 Gear+ settings.
Power4 Gear+ Modes and Power SegmentsWhen you are using an AC adapter, the Power4 Gear+ button will allow switching between three modes asshown above. When you remove the AC adapter, the Power4 Gear+ button will allow switching betweenseven modes as shown above. When you remove or apply the AC adapter, Power4 Gear+ will automaticallyshift you up or down into the proper mode segment.
AC ModeSegment
Battery ModeSegment

59
Sof
twar
e U
tilit
ies
Power4 Gear+ ConfigurationDouble click an item to bring up a menu of selections and click on a value to change. To save, select “SaveConfiguration” form the “File” pull-down menu. If you did not save, you will be prompted to when you exit.
Renaming SettingsYou can rename the power saving levels as youlike using the same method to rename files orfolders in Windows. In the example on the right,the brightness level is decreased to 13% and thename is changed to “Max Battery Time”.

60
Softw
are Utilities
Power Saving DetailsDouble click an item to view possible settings.Some power saving items are only availableunder certain modes.
Display Panel Brightness
System Standby Timer
CPU Performance
Display Panel Off Timer
Hard Drive Off Timer

61
Sof
twar
e U
tilit
ies
Probe2
Topics Covered:Probe2 SetupProbe2 ReferenceStarting Probe2Using Probe2 MonitoringProbe2 Task Bar Icon
Screens will vary depending on your operating system but the contents should be the same.

62
Softw
are Utilities
On the “Welcome” screen, click Next after readingthe message.
On “Choose Destination Location” , click Next tocontinue or enter another destination folder.
On the “Select Program Folder” screen, click Nextto continue or enter a different folder name.
On the “Setup Complete” screen, click Finish.
Probe2 SetupRunning setup will give you the following wizard:

63
Sof
twar
e U
tilit
ies
Probe2 ReferenceProbe2 is a convenient utility to continuously monitor your computer system’s vital components, such asfan rotations, voltages, and temperatures. It also has a utility that lets you review useful informationabout your computer, such as hard disk space, memory usage, and CPU type, CPU speed, and internal/external frequencies through the DMI Explorer.
Starting Probe2If the Probe2 icon (magnifying glass) is not shown on the taskbar (see below), click the Windows Startbutton, point to Programs, and then ASUS Utility, and then click Probe VX.XX.
When Probe2 starts, a splash screen appears allowing you to select whether to show the screen againwhen you open Probe2 or not. To bypass this startup screen, clear the Show up in next execution checkbox.
The Probe2 icon will appear on the taskbar’s system tray indicating that Probe2 is running. Clickingthe icon once will allow open the Probe2 interface.
Windows XP TaskbarWindows XP will hide taskbar items. Click the arrow to show running services.

64
Softw
are Utilities
Monitor SummaryShows a summary of the items being monitored.
Temperature MonitorShows the PC’s temperature.
SettingsLets you set threshold levels and polling intervalsor refresh times of the PC’s temperature, fanrotation, and voltages.
HistoryLets you record the temperature monitoringactivity by date, time, and target history. Clickthe record button and select a date. To view aprevious recording, simply choose that date.
Using Probe2 Monitoring

65
Sof
twar
e U
tilit
ies
DMI ExplorerShows information pertinent to the PC, such asCPU type, CPU speed, and internal/external fre-quencies, and memory size.
MemoryShows the PC’s memory load, memory usage,and paging file usage.
Probe2 Taskbar IconRight clicking the Probe2 icon will bring up amenu to open or exit Probe2 and pause or re-sume all system monitoring.
When the Probe2senses a problem withyour PC, portions ofthe Probe2 icon changes to red and audio alertswill be heard from the speaker.
Hard DrivesShows the used and free space of the PC’s harddisk drives and the file allocation table or filesystem used. Information on other hard drives canbe accessed by clicking on the relevant drive letter.
Information
Using Probe2 Monitoring (Cont’)

66
Softw
are Utilities

67
Sof
twar
e U
tilit
ies
Screens will vary depending on your operating system but the contents should be the same.
TouchPad(Recommended Utility)
Topics Covered:TouchPad SetupOverview of the TouchPadScrolling Properties PageTap Zones Properties PageMore Features Properties PageButton Actions Properties PageTouch Properties PageEdge Motion Properties PageFrequently Asked Questions

68
Softw
are Utilities
On the “Welcome” screen, click Next after readingthe message.
On the “Start Copying Files” screen, click Nextafter checking the current settings.
On the “Setup Complete” screen, select“No,...”and click Finish.
On the “Information” screen, click Next afterreading the message.
On the “Choose Setup Language” screen, selecta language and click OK to continue.
Touchpad SetupRunning setup will give you the following wizard:

69
Sof
twar
e U
tilit
ies
Synaptics® TouchPad FeaturesYour Synaptics TouchPad is much more powerful than an old-fashioned mouse. In addition to providing allthe features of an ordinary mouse, your TouchPad allows you to:
• Tap on the Pad Instead of Pressing the Buttons• Drag Icons, Windows and Other Objects without Using Buttons• Adjust the Overall Touch Sensitivity• Customize Buttons and Taps• Prevent Accidental Pointing While Typing (also known as Palm Check)• Scroll Through a Document Without Using Scroll Bars• Zoom In/Out and Pan on Documents• Move the Pointer Long Distances• Fine Tune the Pointer Movement
Tap on the Pad Instead of Pressing the ButtonsTapping on the surface of the pad is the same as clicking the left mouse or TouchPad button (i.e. the primaryTouchPad button). Tapping is usually quicker and more convenient than using the button. To double-click,just tap twice. A light, quick tap works best; very hard or very slow taps are less likely to work.
Drag Icons, Windows and Other Objects without Using ButtonsOften, you need to hold the mouse or TouchPad button down while moving the pointer (to move an icon orwindow around the screen, for example). This action is called dragging. Just like clicking and doubleclicking, you can also drag without using the button.
To move or drag an object (equivalent to pressing and holding the left TouchPad button):1) Position the pointer over the object and tap twice, down-up-down, leaving your finger on the Touch-
Pad on the second tap. This action is sometimes called tap-and-a-half.2) Now move the selected object by sliding your finger across the TouchPad surface.3) Lift your finger to drop the object.
Tap-and-a-HalfYou might wonder what happens when you reach the edge of the pad and you are dragging an object. TheSynaptics TouchPad has a feature called Locking Drags. This feature allows you to lift your finger from thepad without ending the drag. You can drag an object across the screen using several finger strokes. To enda Locking Drag action, tap again. The Synaptics TouchPad also has a feature called Edge Motion to helpwith long distance dragging. See Move the Pointer Long Distances for details.
The Tap and Drag and Locking Drags features are located on the Touch Properties Page in the MouseProperties dialog.

70
Softw
are Utilities
Adjust the Overall Touch SensitivityYou can control how much finger pressure you must apply before the TouchPad responds by adjusting theTouch Sensitivity slider. This slider is located on the Touch Properties Page in the Mouse Properties dialog.
At higher (more sensitive) Touch Sensitivity settings, the TouchPad recognizes even a very slight touch. Ifyou see undesired or erratic pointer motion, try a lower setting. Lower (less sensitive) settings require afirmer touch to move the pointer. In general, a lighter touch works best.
Customize Buttons and TapsMost TouchPads come with two buttons that work just like traditional mouse buttons. You can customize thebehavior of these buttons.
Tapping on the TouchPad surface also performs the same action as pressing a button. Tapping in the centerof the pad will always produce a left-click (the action of the primary button), but you can configure each ofthe four corners of the TouchPad surface to act as different buttons. These special corner regions are calledtap zones . With four corner tap zones, the center of the TouchPad, and the two physical buttons you can turnyour TouchPad into a seven-button mouse!
A customization example:Suppose you want to use your TouchPad like a three-button mouse. You can configure the left TouchPadbutton to produce middle clicks when pressed. Remember that tapping on the TouchPad will produce leftclicks, and pressing the right TouchPad button will produce right clicks. For additional convenience, youcan configure the top right corner tap zone of the TouchPad to produce right clicks. Looking at the TouchPadsurface in the picture below, taps in the top right corner (the red shaded area) will produce right clicks, buttapping anywhere else on the TouchPad (the solid gray area) produces left clicks.
An Example TouchPadThere are many different actions that you can assign to the buttons and tap zones. The following actions areprovided as built-in features with the Synaptics TouchPad device driver. Additional actions might be availableif you have installed any third-party TouchPad Plug-In software.
• Jump to the Start Button. This action causes the pointer to jump to the Start button in the Windowstask bar and automatically opens the Start Menu.
• Jump to the current application’s menu. This action causes the pointer to jump to the left-most entryin the application’s window menu (usually the File menu) and automatically pops up the submenu.
• Minimize the current application. This action minimizes the current application’s window. If the currentapplication’s window is already minimized, this action will restore it to its normal size and location.
• Maximize the current application. This action maximizes the current application’s window (expandsit to cover the full screen). If the current application’s window is already maximized, this action willrestore it to its normal size and location.
• Run a program of your choosing. This action allows you to specify the name of any program youwant to run automatically when you click the button or tap in the tap zone.
To customize taps and buttons, go to the Button Actions Properties Page in the Mouse Properties dialog.

71
Sof
twar
e U
tilit
ies
Prevent Accidental Pointing While TypingUnintentional pointer movement and accidental taps can be caused by accidentally brushing the surface ofthe TouchPad with your palm or another part of your hand. The results of this contact can be observed as achanging cursor location when typing, causing subsequent text to appear in the wrong place. Or text may“spontaneously” be highlighted and replaced. Most often, this unwanted pointing activity occurs when typingon the keyboard. The TouchPad can detect and prevent accidental and unwanted pointer movement whileyou are typing.
If you see unwanted pointer movement occurring while you are typing, you can adjust the Palm Check sliderlocated on the Touch Properties Page in the Mouse Properties dialog. Move the slider thumb to the righttowards Maximum. Now accidental brushes of your hand on the TouchPad while you are typing are morelikely to be ignored.
On the other hand, in the midst of typing, you might purposefully use the TouchPad to point and click, andsometimes the TouchPad may not seem to respond. In this case, move the slider thumb to the left towardsMinimum. Now pointing during typing is less likely to be interpreted as an accidental brush with the padsurface, and will not be ignored.
Scroll Through A Document without Using Scroll BarsVirtual Scrolling allows you to perform a very common task – scrolling documents – without having tomove the pointer away from your work. By simply sliding your finger up and down the right edge of theTouchPad, the contents of the current window will scroll vertically. Similarly, by sliding your finger left andright along the bottom edge of the TouchPad, the contents will scroll horizontally. You no longer need tolaboriously maneuver the pointer to the small scroll bar elements; you can scroll no matter where the pointerhappens to be.
Virtual Scrolling works with document windows (like word processors and spreadsheets), and it also workswith file lists, font lists, and other scrollable items. As a rule, you can use Virtual Scrolling when you areworking in any window that has a scroll bar.
And Virtual Scrolling does more than just make scrolling more convenient. It also can make scrolling smoother.When you scroll by dragging the scroll thumb with the mouse, many applications do not re-display thedocument window until you release the mouse button. Virtual Scrolling makes navigation through documentseasier, because it forces the application to re-display the window contents as you scroll.
How do I use Virtual Scrolling?To customize the Virtual Scrolling feature, go to the Scrolling Properties Page located in the Mouse Propertiesdialog.
Zoom In/Out and Pan on DocumentsNote that zooming and panning only work in applications that support the Microsoft Intellimouse. WithIntellimouse aware applications, you can zoom and/or pan to quickly maneuver your way through lengthydocuments. To jump to a distant location within your document, zoom out, click on the desired location, thenzoom in. To scroll horizontally and vertically at the same time, simply pan in a diagonal direction!

72
Softw
are Utilities
Move the Pointer Long DistancesSuppose you are dragging an object, scrolling at high speed (via Virtual Scrolling! ), or merrily moving thepointer when you suddenly reach the edge of your TouchPad. Don’t despair, the Synaptics TouchPad EdgeMotion feature comes to the rescue! Edge Motion helps with long distance pointer motion. When you reachan edge of the TouchPad, the pointer (or scroll thumb when Virtual Scrolling) continues to move in the samedirection until you lift your finger from the TouchPad or move your finger away from the edge.
Edge Motion speed can be pressure-sensitive or constant. Pressure-sensitive speed means that the harderyou press, the faster the object or pointer moves.
You can configure the Edge Motion feature on the Edge Motion Properties Page in the Mouse Propertiesdialog.
Fine Tune the Pointer MovementThe Synaptics TouchPad has many additional features to help you control the way your pointer moves.Please take a look at the list of additional features.
AccessoriesYour TouchPad is a productivity enhancing tool, designed for serious work. But we think it should also befun. We have included two fun application programs that demonstrate some of the capabilities of the TouchPad:Pressure Graph and The Incomparable, Mysterious Synaptics MoodPad.
To run these applications, click once on the Synaptics TouchPad Icon in the Taskbar, go to the Accessoriesmenu and select the desired application.
More About the TouchPadThe TouchPad detects your finger by capacitive sensing (it is not sensitive to heat or applied force). As yourfinger approaches the pad, it alters the electric field in the vicinity of the pad surface. The TouchPad sensoris just a circuit board with a matrix of conductive traces printed on the top surface. A special chip on the backside of the TouchPad continuously measures the capacitance of these traces, and thus can determine thepresence and location of your finger.
To get the most out of your TouchPad, be sure that the TouchPad driver software is installed. If the SynapticsTouchPad driver is properly installed, the Mouse Properties dialog will include several TouchPad tabs alongthe top in addition to the standard mouse tabs.
Property PagesThe property pages allow you to customize TouchPad settings for your Notebook PC. The following pageswill describe each property page with the Synaptics logo. The “Buttons”, “Pointers”, and “Pointer Options”pages come with Windows and should be described in Windows documentation.

73
Sof
twar
e U
tilit
ies
Scrolling Properties PageThe Scrolling properties page allows you to customize theVirtual Scrolling capabilities of your TouchPad.
In some applications, the scroll zones which activate VirtualScrolling can be used for zooming too.
Enabling Virtual Scrolling of theActive WindowCheck the appropriate boxes on this page for the type of VirtualScrolling that you prefer:
• Horizontal Scrolling• Vertical Scrolling• Coasting
Choose where you want Virtual Scrolling to occur:
• Scroll Selected Item
- OR -
• Scroll Item Under Pointer
Customizing Scroll Zone SizesThis page includes a small map of the TouchPad with the scroll zones shaded in red. See the Scroll ZoneTouchPad Map for a more detailed description.
You can adjust the size of each zone by dragging one of the black resize handles on the TouchPad map. Ifyou are having trouble activating the Virtual Scrolling feature, you might want to try making the scroll zoneswider. If you find that scrolling sometimes gets activated when you didn’t mean to scroll, try narrowing thescroll zones.
Customizing Virtual Scrolling SpeedYou can control the speed of Virtual Scrolling by adjusting the Scrolling Speed slider on this page. Drag theslider thumb to the right for faster scrolling.

74
Softw
are Utilities
Tap Zones Properties PagesThe Tap Zones properties pages allow you to assign customactions to taps in the Touchpad’s corner zone regions (or tapzone regions).
The Synaptics TouchPad driver may also control otherpointing devices attached to your system. If the SynapticsTouchPad driver is controlling more than one pointing deviceon your system, the Synaptics pages on the Mouse controlpanel will have a drop-down box listing all of the pointingdevices that are controlled. You may set separate settings foreach by selecting the appropriate device (settings which don’tapply to a particular pointing device will be grayed out).
Customizing the Tap ZonesWhen the tap zones are enabled, each tap inside a corresponding tap zone region on your TouchPad can havea different meaning or action. For example, you can define the upper right corner tap zone to mean rightclicks. Then when you tap your finger on the upper right corner of your TouchPad, it is as if you are clickingthe right mouse or TouchPad button.
This page includes a small map of the TouchPad with the active tap zones shaded in red. Next to each zoneis a text box specifying the action for that zone.
To Customize:1. To activate the corner tap zones, check the box next to the text Enable Tap Zones. An unchecked box
means that all taps on every part of the TouchPad surface will have left-click behavior.
2. To change an action for a particular zone, locate the text box nearest the zone. The text box displaysthe current action for this zone (for example, it might say No Zone which means that this particularzone is disabled and any taps here will produce the default left-click action). Click on the downarrow button located to the right of the text to display a list of actions. Select the desired action.
3. Each tap zone can be resized to be as large or as small as you desire by dragging one of the blackresize handles located on the TouchPad map.

75
Sof
twar
e U
tilit
ies
More Features Properties PageThe More Features properties page allows you to control thefollowing features of you Synaptics TouchPad:
Stop Pointer at Window BordersThis feature constrains the pointer to stay inside the activewindow. When you try to move the pointer outside thewindow, it stops at the edge. If you try a second time, thepointer is free to leave the window.
Stopping the pointer at the window borders makes it easy toaccess controls that lie around the edges of windows. Forexample, to close or resize a window, you can casually tossthe pointer in the general direction of the close box or theedge of the window, and the pointer will stop exactly whereyou want it.
Snap to Default ButtonThis feature automatically moves the pointer to the Default Button when a dialog box appears on yourscreen.
Slow Motion KeySometimes you might need more accuracy when pointing with the TouchPad, such as in a drawing program.The speed of the pointer can make this type of accuracy difficult to obtain. To slow down the pointer movement,you can specify a slow motion key. Then, for slow pointer movement, press and hold this key as you movethe pointer.
Constrained Pointer KeyAt times you may want to restrict the pointer to move only horizontally or only vertically. You can specify aconstrained pointer key, then press and hold this key as you move the pointer. The initial pointer directionwhen holding this key determines whether the pointer is constrained to move only horizontally or onlyvertically.
Synaptics TouchPad Tray IconThe Synaptics TouchPad tray icon appears in the Windows Taskbar near the clock. You canchoose between two icons:
This is the animated Touch Meter icon. The size of the dot on the touch meter indicates theamount of finger pressure. The icon turns blue while Virtual Scrolling is in progress.
This is the non-animated Synaptics logo icon.
You can access the “TouchPad Properties” dialog by double clicking on either tray icon.

76
Softw
are Utilities
Button Actions Properties PageThe Button Actions properties page allows you to customizethe physical buttons of your TouchPad.
The Rocker Switch settings are available on Notebook PC’swith scroll buttons between the left and right buttons.
Customizing Button AssignmentsYou can customize the TouchPad buttons in the same waythat you customize the tap zones.
To Customize:Each button has a text box that displays the current action(for example, it might say Left, which means the left-click or primary-click action). To display a list ofpossible actions, click on the down arrow button located to the right of the text. Select the desired action.

77
Sof
twar
e U
tilit
ies
Touch Properties PageThe Touch properties page allows you to customize the tapresponse and sensitivity of your TouchPad.
TapsCheck the appropriate boxes in the Taps section of the TouchProperties Page for the tapping capabilities that you prefer:
• Tap to Click• Tap and Drag• Locking Drags
Touch SensitivityUse the Touch Sensitivity slider to control how much fingerpressure you must apply before the TouchPad responds. SeeAdjust the Overall Touch Sensitivity.
Palm CheckThe Palm Check slider controls the TouchPad’s detection of accidental and unwanted pointing movement.In addition to detecting palm contact with the TouchPad, the TouchPad can ignore much of the accidentaland unwanted pointer movement that may occur while typing (due to accidentally contacting your TouchPad).See Prevent Accidental Pointing While Typing for more details.

78
Softw
are Utilities
Edge Motion Properties PageThe Edge Motion properties page allows you to customizethe long distance pointer motion capabilities of yourTouchPad. When your finger reaches the edge of yourTouchPad, the Edge Motion feature allows the pointer tocontinue to move until you lift your finger. See Move thePointer Long Distances for more details about the EdgeMotion feature.
Enabling Edge MotionCheck the appropriate boxes on this page for the types ofEdge Motion that you desire:
• When Dragging• Always• When Scrolling
Customizing Edge Zone SizesThis page includes a small map of the TouchPad with the edge zones shaded in red. See the Edge ZoneTouchPad Map for a more detailed description. You can adjust the size of each zone by dragging one of theblack resize handles on the TouchPad map. If you are having trouble activating the Edge Motion feature,you might want to try making the edge zones wider.
Customizing Edge Motion SpeedDuring Edge Motion, the speed at which the pointer (or dragged object or Virtual Scrolling scroll thumb)moves can be pressure-sensitive or constant. With pressure-sensitive speed, the harder you press the fasterthe object or pointer moves. For this type of speed, check the box labeled Control edge motion speed withfinger pressure.
If you prefer a constant speed for Edge Motion, you can adjust the speed with the Edge Motion speed sliderlocated on this page.

79
Sof
twar
e U
tilit
ies
Frequently Asked Questions
Q: When I use Virtual Scrolling, the pointer jumps over to the scroll bar, and then jumps back where itcame from when I’m done. Is this normal?
A: Yes.
Q: Why doesn’t the Virtual Scrolling feature work in some windows, even though they have a scroll bar?
A: In order to scroll, Virtual Scrolling must be able to “see” the window’s scroll bar. If the scroll bar ispartially obscured by another window, or partially off the screen, then Virtual Scrolling will notactivate in that window. In general, a window’s scroll bar must be entirely on the screen, and fullyvisible, in order to use Virtual Scrolling in that window. There is an exception to this rule: VirtualScrolling has “special knowledge” about many common types of windows, and can scroll them evenif their scroll bars are not visible on the screen. A very small number of applications use nonstandardscroll bars that might not work reliably with Virtual Scrolling.
Q: Why do some windows scroll smoothly, while others re-display their contents only occasionally as Iscroll?
A: The way a window responds to its scroll bars is entirely up to the application which owns that win-dow. Some applications “smooth-scroll,” while others wait until you release the scroll bar beforeupdating their contents. Virtual Scrolling “knows” about many common applications and windowtypes, and uses this knowledge to “trick” many windows into smooth-scrolling (Microsoft ® Word™ document windows, for example, do not normally smooth-scroll, but they do when you use Vir-tual Scrolling). If Virtual Scrolling does not “know” about a particular type of window, it still ap-proximates smooth-scrolling by causing the window to re-display when your finger slows down orstops. This can help you more accurately scroll to the right place in a document.
Q: Why does the scroll thumb sometimes “jump around” when I scroll, and not go exactly where thepointer is?
A: Again, the application actually has complete control over the way the scroll thumb moves. Dependingupon the window contents, some applications will actually prevent you from moving the scroll thumbto certain locations. Sometimes, the scroll thumb is only “allowed” to come to rest at one or two posi-tions along the scroll bar! In these cases, even if you were to manually drag the scroll thumb with thepointer, you would find that it would “jump” to a final location when you released it. Virtual Scrolling,unfortunately, cannot control how applications manage their scroll bars.

80
Softw
are Utilities
Frequently Asked Questions (Cont’)
Q: Why doesn’t Virtual Scrolling work properly with Microsoft Internet Explorer?
A: Make sure you are using Internet Explorer version 4.01 or later, and that the Use Smooth Scrollingoption on the Advanced page of the Internet Explorer Properties dialog is NOT checked.
Q: When I press and hold the shift key or the control key (CTRL), the pointer movement is either veryslow or restricted to move only horizontally or only vertically. What is happening?
A: The shift keys and the control keys are special and are used for various things, such as selectingmultiple files in Microsoft Windows Explorer or for zooming in and out on a spread sheet in Mi-crosoft Excel. These keys can also be used for special pointer movement, such as for slowing thepointer down or for constraining the pointer to move only horizontally or only vertically. For ex-ample, you can assign the left shift key to be the Slow Motion Key. Then when you press and holdthe left shift key, the pointer motion will be slower than usual. Note that you can still use this shiftkey for other special behaviors! You can still press and hold the left shift key to select multiple filesin Microsoft Windows Explorer, but the pointer motion will also be a bit slower. If you see slow orconstrained pointer movement when pressing shift or CTRL and you want to turn off this specialbehavior, go to the More Features Properties Page in the Mouse Properties dialog and uncheck theappropriate boxes.

81
Sof
twar
e U
tilit
ies
WinFlash(Recommended Utility)
Topics Covered:WinFlash SetupUsing WinFlash
Screens will vary depending on your operating system but the contents should be the same.

82
Softw
are Utilities
On the “Welcome” screen, click Next after readingthe message.
On the “Choose Destination Location” screen,click Next to continue or you may first changethe destination folder.
On the “Select Program Folder” screen, click Nextto continue or enter a different folder name.
On the “Setup Complete” screen, click Finish.
WINFLASH SetupRunning setup will give you the following wizard:

83
Sof
twar
e U
tilit
ies
Using WINFLASHWINFLASH is a simple utility to update your Notebook PC’s BIOS. To run WINFLASH, access the AllPrograms shortcut through the Start button.
When you enter WINFLASH, you will beimmediately asked for the BIOS image file.Browse to the file and click Open.
Compare the BIOS ROM (your current BIOS)to the BIOS image (the new BIOS). If this iscorrect, click Flash to write the new BIOS toyour Notebook PC. You need to restart yourNotebook PC and “reset your BIOS”. Seeinstructions on the next page.
Do not update your BIOS for no reason.
You will be warned that you should only updateyour BIOS if you know it will solve a specificproblem. If you update your BIOS using the wrongBIOS file, your Notebook PC may not boot up.
Example Only
You may be instructed to “reset your BIOS”. Itentails pressing [F2] on bootup to enter BIOSsetup and selecting Load Setup Defaults, andthen Exit Saving Changes on the “Exit” menu.

84
Softw
are Utilities

85
Ad
dit
ion
al D
rive
rs
Memory Reader(Additional Driver)
Topics Covered:Memory Reader Driver Setup
Screens will vary depending on your operating system but the contents should be the same.

86
Ad
ditio
nal D
rivers
On the “Welcome” screen, click Next after readingthe message.
Click Install to begin installing the driver.
After the memory reader driver is installed, youcan read or write to various memory types. Seethe hardware manual for information onsupported memory types.
Memory Reader Driver SetupDepending on your operating system version and drivers installed, you may or may not require this driver. Ifthe built-in flash memory card does not work. Try installing this driver. Running setup will give you thefollowing wizard:
MMC/SD
MS/Pro
On the “Setup Complete” screen, click Finish.

87
BIO
S S
etu
p
BIOS Setup
Updating your BIOS ................................................................................... 88BIOS Setup Program.................................................................................. 88Main ............................................................................................................. 92Advanced .................................................................................................... 93Advanced (sub-menu) ............................................................................... 94Display ........................................................................................................ 97Security ....................................................................................................... 98Security (sub-menu) ................................................................................ 100Power ........................................................................................................ 102Boot ........................................................................................................... 103Boot (sub-menu) ...................................................................................... 104Boot ........................................................................................................... 105Exit ............................................................................................................. 106

88
BIO
S S
etup
BIOS Setup ProgramThis Notebook PC supports a programmable EEPROM that stores the BIOS software and can be up-dated using the provided flash memory writer utility. This Section will guide you through the BIOSsetup program by providing clear explanations for all the options. A default configuration has alreadybeen set. If you are either installing new devices or expanding main memory, you will need to enter theBIOS Setup to reconfigure your Notebook PC.
A battery backed-up CMOS RAM is used to record some basic system hardware information: clock,date, time, the error handling, and etc., even when the power is off. When the Notebook PC is turnedback on, the system is configured with the values stored in the CMOS RAM.
The settings made in the BIOS Setup program intimately affect how the Notebook PC performs. It isimportant, therefore, to first understand all the Setup options, and second, to make settings appropriatefor the way you use the Notebook PC.
The BIOS (Basic Input and Output System) Setup is a menu driven software utility that enables you tomake changes to the system configuration and tailor your Notebook PC to reflect installed hardware,alter performance, and setup power saving functions. BIOS setup is used if you are setting up theNotebook PC for the first time, reconfiguring your system, or prompted to “Run Setup” during bootup.This section describes how to configure your system using this utility.
Even if you are not prompted to use the Setup program, at some time in the future you may want tochange the configuration of your Notebook PC. For example, you may want to enable the SecurityPassword Feature or make changes to the power management settings. It will then be necessary toreconfigure your system using the BIOS setup program so that the computer can recognize these changesand record them in the CMOS RAM of the EEPROM.
The Setup program has been designed to make it as easy to use as possible. It is a menu-driven pro-gram, which means you can scroll through the various sub-menus and make your selections among thepredetermined choices.
When you start up the computer, press [F2] to call up the Setup utility.
NOTE: Because the BIOS software is constantly being updated, the following BIOSscreens and descriptions are for reference purposes only and may not exactly reflectyour BIOS screens.
Updating your BIOSThis Notebook PC supports three BIOS update software as provided on the support CD: (1) “LiveUpdate”is a Windows utility to automatically search for a newer BIOS file on the Internet and install it for you,(2) “WinFlash” can be used in Windows to update your BIOS using a file that you specify, and (3)“Aflash” is a DOS utility to allow BIOS updating without using the Windows operating system.

89
BIO
S S
etu
p
BIOS Menu BarThe top of the screen has a menu bar with the following selections. Highlighting a menu item with the← or → (keypad arrow keys) will automatically display that page on the screen.
MAINUse this page to view basic system configurations such as BIOS version, CPU type, memory size, andDate/Time.
ADVANCEDUse this page to enable and make changes to the advanced features such as IDE devices and internalpointing device.
DISPLAYUse this page to make changes to the Notebook PC’s internal and external display features.
SECURITYUse this page to set passwords and control access to the BIOS setup utility and hard disk drive.
POWERUse this page to configure power/performance management features.
BOOTUse this page to configure storage devices used to load the Operating System.
EXITUse this page to load or save settings and to exit the BIOS setup program.
NOTE: Press [F2] to switch BIOS setup utility display color.

90
BIO
S S
etup
BIOS Utility HelpOn the right of each page will display help information to guide you through using the BIOS setuputility. The keys in the legend bar allow you to navigate through the various setup menus. The follow-ing table lists the keys found in the legend bar and those that are not with their corresponding alternatesand functions.
Navigation Key(s) Function Description[Enter] Brings up a selection menu or enter a sub-menu[Tab] or [Shift-Tab] Scrolls though multiple fields for those that have them+++++ or −−−−− (shift =) Increase or decrease a field value for those that have them
←←←←← or →→→→→ (keypad arrow) Selects the menu item to the left or right↑↑↑↑↑ or ↓↓↓↓↓ (keypad arrows) Moves the highlight up or down between fields
[F1] Displays a general help screen from anywhere in the BIOS Setup[F9] Load optimal default settings (confirmation will be asked)[F10] Saves changes and exit (confirmation will be asked)[Esc] Jumps to the Exit menu or returns to the main menu from a sub-menu
[Home] or [PgUp] Moves the cursor to the first field[End] or [PgDn] Moves the cursor to the last field
[F2] or [F3] Scrolls forward or backward through display colors in the BIOS setuputility as follow: Black/Blue on Gray, Gray on Blue, White on Black
[F7] Discard changes and exit (confirmation will be asked)[F8] Load safe default settings (confirmation will be asked)
Option box

91
BIO
S S
etu
p
General HelpIn addition to the Item Specific Help window, the BIOS setup program also provides a General Helpscreen. This screen can be called up from any menu by simply pressing [F1] or the [Alt] + [H] combi-nation. The General Help screen lists the legend keys with their corresponding alternates and functions.
Scroll BarWhen a scroll bar appears to the right of a help window, it indicates that there is more information to bedisplayed that will not fit in the window. Use [PgUp] and [PgDn] or the up and down arrow keys toscroll through the entire help document. Press [Home] to display the first page, press [End] to go to thelast page. To exit the help window, press [Enter] or [Esc].
Sub-MenuNote that a right pointer symbol appears to the left of certain fields. This pointer indicates that a sub-menu can be launched from this field. A sub-menu contains additional options for a field parameter. Tocall up a sub-menu, simply move the highlight to the field and press [Enter]. The sub-menu will thenimmediately appear. Use the legend keys to enter values and move from field to field within a sub-menu just as you would within a menu. Use the [Esc] key to return to the main menu.
Take some time to familiarize yourself with each of the legend keys and their corresponding functions.Practice navigating through the various menus and sub-menus. While moving around through the Setupprogram, note that explanations appear in the Item Specific Help window located to the right of eachmenu. This window displays the help text for the currently highlighted field.
Resetting Your BIOSIf you ever hear “resetting yourBIOS”, it entails pressing [F2] onbootup to enter BIOS setup and thenselecting Load Optimal Defaults onthe “Exit” page. Or you may use [F9]on any page.

92
BIO
S S
etup
System OverviewAMIBIOSVersion : [XXXX] (display field)This displays the current BIOS version in the Notebook PC’s flash EEPROM.Build Date : [XX/XX/XX] (display field)This displays the current BIOS version release date in the Notebook PC’s flash EEPROM.ProcessorType : [Intel(R) Pentium(R) M CPU 1400MH] (display field)This displays the current CPU model.Speed : [XXXXMHz] (display field)This displays the CPU speed specified by the above processor.System MemorySize: : [1024MB] (display field)Shows the amount of usable memory available to your operating system.System Time [xx:xx:xx] (display field)Sets your system to the time that you specify (usually the current time). The format is hour,minute, second. Use the [Tab] or [Shift Tab] keys to move between the fields.System Date [xxx xx/xx/xxxx] (display field)Sets your system to the date that you specify (usually the current date). The format is Day ofthe week, Month, Day, Year. Use the [Tab] or [Shift Tab] keys to move between the fields.
MainWhen the Setup program is accessed, the main menu screen appears as shown:

93
BIO
S S
etu
p
Advanced Settings> IDE Configuration (see next page)
Internal Pointing Device [Enabled]This allows you to turn ON or OFF the Notebook PC’s built-in touchpad. Some external pointingdevices have extra functions that may not function without turning OFF the Notebook PC’s touchpad.The configuration options are: [Enabled] [Disabled]
Internal Numeric Pad Lock [Enabled]This allows you to turn ON or OFF the Notebook PC’s Numeric Keypad function. The configurationoptions are: [Enabled] [Disabled]
LCD Screen Expansion [Yes]This funtion will stretch the displayed image to fill the Notebook PC’s LCD display when the software(such as DOS applications) cannot do so. The configuration options are: [No] [Yes]
LED Display [Enabled]This allows you to turn ON or OFF the Notebook PC’s Audio/Videostatus display. The configuration options are: [Enabled] [Disabled]
AdvancedSelecting this item from the previous menu displays the page as shown below.
AV Status DisplayOn selected models

94
BIO
S S
etup
Advanced (sub-menu)Selecting this item from the previous menu displays the page as shown below.
IDE Configuration> Onboard PCI IDE Controller [Both] (shows enabled item)This item allows you to enable or disable the IDE channels. The configuration options are: [Disabled][Primary] [Secondary] [Both]
> Primary/Secondary IDE Master/Slave (display field)[Hard Disk]This item automatically detects any IDE device connected here. Press [Enter] to edit device informa-tion. (Editing device information is only used for troubleshooting by technical computer experts andshould never be edited by users.)
[ATAPI CDROM]This item automatically detects any IDE optical drive connected here. Press [Enter] to edit deviceinformation. (Editing device information is only used for troubleshooting by technical computer ex-perts and should never be edited by users.)
[Not Detected]If “Not Detected” is shown here, it means that there is no IDE device here, not properly connected, notcompatible, or in a nonworking condition.

95
BIO
S S
etu
p
[Hard Disk] [Primary IDE Slave - No Device]
NOTE: Before attempting to configure a hard disk drive, make sure you have the con-figuration information supplied by the manufacturer of the drive. Incorrect settingsmay cause your system to not recognize the installed hard disk. To allow the BIOS todetect the drive type automatically, select [AUTO].
[ATAPI CDROM] [Secondary IDE Slave - No Device]

96
BIO
S S
etup
Type [Auto]Select Auto to automatically detect an IDE type drive. This option only works with standard built-inIDE drives. If automatic detection is successful, the correct values will be filled in for the remainingfields on this sub-menu. The configuration options are: [Not Installed] [Auto] [CDROM] [ARMD]
LBA/Large Type [Auto]When Logical Block Addressing is enabled, 28-bit addressing of the hard drive is used without regardfor cylinders, heads, or sectors. Note that Logical Block Access may decrease the access speed of thehard disk. However, LBA Mode is necessary for drives with greater than 504MB in storage capacity.The configuration options are: [Disabled] [Auto]
Block [Auto]Auto automatically sets the number of sectors per block to the highest number supported by the drive.Disabled - The data transfer from and to the device occurs one sector at a time. Auto - The data transferfrom and to the device occurs multiple sectors at a time if the device supports it. The configurationoptions are: [Disabled] [Auto]
PIO Mode [Auto]When enabled, this option speeds up communication between the system and the IDE controller byusing enhanced I/O transfer modes (PIO Modes). Different speeds are supported by different genera-tions of IDE devices. The configuration options are: [Auto] [0] [1] [2] [3] [4]
DMA Mode [Auto]When enabled, this option speeds up communication between the system and the IDE controller byusing DMA capability (for improved transfer speeds and data integrity) . Different speeds are supportedby different generations of IDE devices. SW = Single Word, MW = Multiple Word, U = Ultra
Mode 0 = 16.7MB/s Mode 1 = 25.0MB/sMode 2 = 33.3MB/s (ATA/33) Mode 3 = 44.4MB/sMode 4 = 66.7MB/s (ATA/66) Mode 5 = 100MB/s (ATA/100)
The configuration options are: [Auto] [SWDMA0...2] [MWDMA0...2] [UDMA0...4]
SMART Monitoring [Auto]Self-Monitoring Analysis and Reporting Technology (S.M.A.R.T.) is an interface between a computer'sBIOS and hard disk. It is a feature of the Enhanced Integrated Drive Electronics (EIDE) technologythat controls access to the hard drive. If S.M.A.R.T is enabled, the BIOS can receive analytical infor-mation from the hard drive and determine whether to send the user a warning message about possiblefuture failure of the hard drive. Ideally, this should allow you to take proactive actions to preventimpending disk crashes. The configuration options are: [Auto] [Disabled] [Enabled]
32Bit Data Transfer [Enabled]Enables or disables 32-bit data transfers for supported devices. The configuration options are: [Dis-abled] [Enabled]
NOTE: Item headings in square brackets represent the default settings for those fields.

97
BIO
S S
etu
p
DisplaySelecting this item from the previous menu displays the page as shown below.
Advanced display settingsBoot Display Device [CRT+LFP]This item allows you to select which display output to use during system bootup. CRT is any displaydevice connected to the monitor out connector. You can control the output device through softwaresettings or keyboard hotkeys once you are inside the Windows operating system. LFP is the NotebookPC’s own diplay panel. The configuration options are: [CRT] [LFP] [CRT+LFP]

98
BIO
S S
etup
SecuritySelecting this item from the previous menu displays the page as shown below.
Security SettingsThe BIOS Setup program allows you to specify passwords in the Security menu. The passwords controlaccess to the BIOS and certain Security menu options during system startup. The passwords are notcase sensitive. In other words, it makes no difference whether you enter a password using upper orlowercase letters.
The BIOS Setup program allows you to specify two separate passwords: a “Supervisor” password anda “User” password. When disabled, anyone may access all BIOS Setup program functions. When en-abled, the Supervisor password is required for entering the BIOS Setup program and having full accessto all Security menu options.
Change Supervisor Password / Change User PasswordThe system password protects the BIOS settings. When “Enabled”, you will be prompted for a pass-word after you press [F2] to enter BIOS setup.
To set a password: Select “Change ... Password” and press [Enter], type a password (up to 8 letters/numbers) and press [Enter], type the same password again and press [Enter] to confirm. (You can typeup to eight alphanumeric characters. Symbols and other keys are ignored.)

99
BIO
S S
etu
p
Hard Drive SecurityPrimary Master HD PasswordA hard disk password places a protection on the hard disk drive so that a password is necessary in orderto access the hard disk drive. When “Enabled”, the hard disk drive will be protected as follows:
• Hard drive password will be required on system bootup.
• Hard drive password will be required even to enter BIOS setup.
• The protected hard disk drive cannot be used as a master or slave drive on another computer.
• The protected hard disk drive cannot be formatted.
To Enable:1. Select the item and press [Enter], type a password and press [Enter]
2. Type the same password again and press [Enter] to confirm. (You can type up to eight alphanumericcharacters. Symbols and other keys are ignored.)
A message will be shown in BIOS when successful “Password installed.”
Future system bootup will display: “Hard Drive Locked, enter password:”.
If you enter the wrong password, you will see “Primary Master Hard Disk Error” “Press F1 to Re-sume”. Pressing F1 will display, “Reboot and Select proper Boot device or Insert Boot Media inselected Boot device and press a key”. Make sure that you use “Save Changes and Exit”.
To Disable:Select the item and press [Enter] and enter the correct password. When asked for a new password, leaveit blank and press [Enter]. A message will be displayed: “Password uninstalled.” Make sure that youuse “Save Changes and Exit”.
> I/O Interface Security (see next page)Boot Sector Virus Protection [Disabled]This function will stop any attempt to modify hidden bootup files on your hard disk drive. This function mayprevent some applications from installing properly. The configuration options are: [Disabled] [Enabled]
To remove a password: Select “Change ... Password” and press [Enter] without entering a password.

100
BIO
S S
etup
Security (sub-menu)Selecting this item from the previous menu displays the page as shown below.
I/O Interface SecurityMODEM Interface [UNLOCKED]This allows you to enabled or disable the built-in modem. The configuration options are: [UNLOCKED][LOCKED]
LAN Network Interface [UNLOCKED]This allows you to enabled or disable the built-in wired network. The configuration options are: [UN-LOCKED] [LOCKED]
Wireless Network Interface [UNLOCKED]This allows you to enabled or disable the built-in wireless network. The configuration options are:[UNLOCKED] [LOCKED]
Cardbus/1394/Card Reader Interfaces [UNLOCKED]This allows you to enabled or disable the built-in PC card slot and 1394 port. The configuration optionsare: [UNLOCKED] [LOCKED]
USB Interface [UNLOCKED]This allows you to enabled or disable the built-in USB ports. The configuration options are: [UN-LOCKED] [LOCKED]

101
BIO
S S
etu
p
On Board Audio [UNLOCKED]This allows you to enabled or disable the built-in Audio. The configuration options are: [UNLOCKED][LOCKED]
IR Interface [UNLOCKED]This allows you to enabled or disable the built-in IR port. The configuration options are: [UNLOCKED][LOCKED]
Note: It is normal to see this message in Windowswhen you lock the Audio function. You should ig-nore this message and click “Don’t send.”

102
BIO
S S
etup
PowerSelecting this item from the previous menu displays the page as shown below.
Power SettingsIntel (R) SpeedStep(tm) tech. [Automatic]This allows you to set the performance versus battery optimization method when AC power is appliedor removed. The configuration options are: [Maximum Performance] [Battery Optimized] [Reversed][Automatic] [Disabled]
LCD Power Saving [Enabled]This allows you to set the performance versus battery optimization method when AC power is appliedor removed. Enabled will dim the LCD display when using battery power. The configuration optionsare: [Disabled] [Enabled]
CPU Power Saving [Enabled]This allows you to set the performance versus battery optimization method when AC power is appliedor removed. Enabled will decrease the CPU speed when using battery power. The configuration optionsare: [Disabled] [Enabled]
Start Battery CalibrationThis function will start a software program to remove memory effects in the battery and recalibrate thebattery gauge. Even though this Notebook PC uses a Lithium-Ion battery which is not prone to memoryeffects, memory effects will still occur at the end of the battery’s life cycle. Remember that all recharge-able batteries only have a definite number of charge and discharge cycles depending on environmentand quality of the battery pack. Follow the instructions shown on the screen.

103
BIO
S S
etu
p
BootSelecting this item from the previous menu displays the page as shown below.
Boot Settings> Boot Settings Configuration> Boot Device Priority> Hard Disk Drives> Removable Drives> ATAPI CDROM DrivesOnboard LAN Boot ROM [Disabled]This item allows you to enable or disable the built-in network device’s boot ROM. When enabled youcan select LAN as a boot device. Configuration options are: [Disabled] or [Enabled].
Device ExplanationsRemovable Device refer to the floppy disk used in the internal or USB floppy disk drive.
IDE Hard Drive refers to the internal built-in hard disk drive.
ATAPI CD-ROM refers to either the built-in CD-ROM drive or DVD-ROM drive.
Other Boot Device currently refers to booting from a network drive. To boot from LAN, “OnboardLAN Boot ROM” must be enabled.

104
BIO
S S
etup
Boot (sub-menu)Selecting this item from the previous menu displays the page as shown below.
Boot Settings ConfigurationQuick Boot [Enabled]When enabled, BIOS will skip certain tests while booting. This will decrease the time needed to bootupthe system. The configuration options are: [Disabled] [Enabled]
Quiet Boot [Enabled]When disabled, BIOS will display normal POST messages. When enabled, BIOS will display a splashscreen instead. The configuration options are: [Disabled] [Enabled]
NOTE: Item headings in square brackets represent the default settings for those fields.

105
BIO
S S
etu
p
BootSelecting this item from the previous menu displays the page as shown below.
Boot Device Priority1st Boot Device [Removable Dev.]Specifies the boot sequence from the available devices. A device enclosed in parenthesis has beendisabled in the corresponding type menu. The configuration examples are: [Removable Dev.] [MITSUMIUSB FDD] [PM-IC25N040ATMR04-] [ATAPI CDROM] [Disabled] (The configuration options de-pend on “Hard Disk Drives” in the previous menu.)
2nd Boot Device [PM-IC25N040ATMR04-] (your model may differ)3rd Boot Device [SM-TOSHIBA DVD-ROM] (your model may differ)
NOTE: Item headings in square brackets represent the default settings for those fields.

106
BIO
S S
etup
ExitOnce you have made all of your selections from the various menus in the Setup program, you shouldsave your changes and exit Setup. Select Exit from the menu bar to display the following menu:
Exit OptionsSave Changes and ExitOnce you are finished making your selections, choose this option from the Exit menu to ensure thevalues you selected are saved to the CMOS RAM. The CMOS RAM is sustained by an onboard backupbattery and stays on even when the Notebook PC is turned OFF. Once this option is selected, a confir-mation is asked. Select Yes to save changes and exit.
Discard Changes and ExitThis option should only be used if you do not want to save the changes you have made to the Setupprogram. If you have made changes to the fields other than system date, system time, and password, thesystem will ask for confirmation before exiting.
Discard ChangesThis option allows you to discard the selections you made and restore the values you previously saved.After selecting this option, all selections are updated and a confirmation is requested. Select Yes todiscard any changes and load the previously saved values.

107
BIO
S S
etu
p
Load Optimal DefaultsThis option allows you to load the “Optimal” values for each of the parameters on the Setup menus.When this option is selected or if [F9] is pressed, a confirmation is requested. Select Yes to load defaultvalues programmed into the BIOS file (the default values may change from one BIOS version to an-other). You can now select Save Changes and Exit or make other changes before saving the values.
Load Failsafe DefaultsThis option allows you to load the “Safest” values for each of the parameters on the Setup menus. Thisoption is for troubleshooting purposes only and will decrease performance as well as disable some ofthe Notebook PC’s functions. When this option is selected, a confirmation is requested. Select Yes toload default values programmed into the BIOS file (the default values may change from one BIOSversion to another). You can now select Save Changes and Exit or make other changes before savingthe values.

108
BIO
S S
etup

Copyright InformationNo part of this manual, including the products and software described in it, may be reproduced, transmitted, tran-scribed, stored in a retrieval system, or translated into any language in any form or by any means, except documen-tation kept by the purchaser for backup purposes, without the express written permission of ASUSTeK COM-PUTER INC. (“ASUS”).
ASUS PROVIDES THIS MANUAL “AS IS” WITHOUT WARRANTY OF ANY KIND, EITHER EXPRESS ORIMPLIED, INCLUDING BUT NOT LIMITED TO THE IMPLIED WARRANTIES OR CONDITIONS OF MER-CHANTABILITY OR FITNESS FOR A PARTICULAR PURPOSE. IN NO EVENT SHALL ASUS, ITS DIREC-TORS, OFFICERS, EMPLOYEES OR AGENTS BE LIABLE FOR ANY INDIRECT, SPECIAL, INCIDENTAL,OR CONSEQUENTIAL DAMAGES (INCLUDING DAMAGES FOR LOSS OF PROFITS, LOSS OF BUSI-NESS, LOSS OF USE OR DATA, INTERRUPTION OF BUSINESS AND THE LIKE), EVEN IF ASUS HASBEEN ADVISED OF THE POSSIBILITY OF SUCH DAMAGES ARISING FROM ANY DEFECT OR ERRORIN THIS MANUAL OR PRODUCT.
Product warranty or service will not be extended if: (1) the product is repaired, modified or altered, unless suchrepair, modification of alteration is authorized in writing by ASUS; or (2) the serial number of the product is defacedor missing.
Products and corporate names appearing in this manual may or may not be registered trademarks or copyrights oftheir respective companies, and are used only for identification or explanation and to the owners’ benefit, withoutintent to infringe.
SPECIFICATIONS AND INFORMATION CONTAINED IN THIS MANUAL ARE FURNISHED FOR INFOR-MATIONAL USE ONLY, AND ARE SUBJECT TO CHANGE AT ANY TIME WITHOUT NOTICE, AND SHOULDNOT BE CONSTRUED AS A COMMITMENT BY ASUS. ASUS ASSUMES NO RESPONSIBILITY OR LI-ABILITY FOR ANY ERRORS OR INACCURACIES THAT MAY APPEAR IN THIS MANUAL, INCLUDINGTHE PRODUCTS AND SOFTWARE DESCRIBED IN IT.
Copyright © 2004 ASUSTeK COMPUTER INC. All Rights Reserved.
Limitation of LiabilityCircumstances may arise where because of a default on ASUS’ part or other liability, you are entitled to recoverdamages from ASUS. In each such instance, regardless of the basis on which you are entitled to claim damages fromASUS, ASUS is liable for no more than damages for bodily injury (including death) and damage to real property andtangible personal property; or any other actual and direct damages resulted from omission or failure of performinglegal duties under this Warranty Statement, up to the listed contract price of each product.
ASUS will only be responsible for or indemnify you for loss, damages or claims based in contract, tort or infringe-ment under this Warranty Statement.
This limit also applies to ASUS’ suppliers and its reseller. It is the maximum for which ASUS, its suppliers, and yourreseller are collectively responsible.
UNDER NO CIRCUMSTANCES IS ASUS LIABLE FOR ANY OF THE FOLLOWING: (1) THIRD-PARTYCLAIMS AGAINST YOU FOR DAMAGES; (2) LOSS OF, OR DAMAGE TO, YOUR RECORDS OR DATA; OR(3) SPECIAL, INCIDENTAL, OR INDIRECT DAMAGES OR FOR ANY ECONOMIC CONSEQUENTIALDAMAGES (INCLUDING LOST PROFITS OR SAVINGS), EVEN IF ASUS, ITS SUPPLIERS OR YOUR RE-SELLER IS INFORMED OF THEIR POSSIBILITY.

Contact Information
ASUSTeK COMPUTER INC. (Asia-Pacific)Company Address: 15 Li-Te Road, Peitou, Taipei 112General Telephone: +886-2-2894-3447 Web Site Address: www.asus.com.twGeneral Fax: +886-2-2894-7798 General Email: [email protected]
Technical SupportMB/Others (Tel): +886-2-2890-7121 Networking (Tel): +886-2-2890-7902Notebook (Tel): +886-2-2894-3447 Support Fax: +886-2-2890-7698Desktop/Server (Tel): +886-2-2890-7123
ASUS COMPUTER INTERNATIONAL (America)Company Address: 44370 Nobel Drive, Fremont, CA 94538, USAGeneral Fax: +1-510-608-4555 Web Site Address: usa.asus.com
General Email: [email protected] SupportGeneral Support: +1-502-995-0883 Support Email: [email protected] (Tel): +1-510-739-3777 x5110 Support Fax: +1-502-933-8713
ASUS COMPUTER GmbH (Germany & Austria)Company Address: Harkort Str. 25, D-40880 Ratingen, GermanyGeneral Telephone: +49-2102-95990 Web Site Address: www.asuscom.deGeneral Fax: +49-2102-959911 Online Contact: www.asuscom.de/sales
Technical SupportComponent Support: +49-2102-95990 Online Support: www.asuscom.de/supportNotebook Support: +49-2102-959910 Support Fax: +49-2102-959911