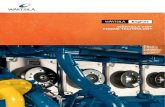W in tr is s C o n tr o ls G r o u p , L L C 1 0 0 D is c ... · R e v . D O c t o b e r 2 0 1 6...
Transcript of W in tr is s C o n tr o ls G r o u p , L L C 1 0 0 D is c ... · R e v . D O c t o b e r 2 0 1 6...

DiPro 1500Die ProtectionProgrammable Cam Switch1092000Rev. D October 2016
Tech Support Hotline 800-586-8324 8-5 EST
www.wintriss.com
®
®
®
Wintriss Controls Group, LLC100 Discovery WayUnit 110Acton MA 01720 USAPhone (800) 586-8324Fax (978) 263-2048
PRINTED IN USA DA45930

Changes for Revision D of the
DiPro 1500 User Manual
Revision D of the DiPro 1500 User Manual covers all DiPro 1500 versions, except the installation chapter. The changes for Revision D include:
• Note regarding downloadable wiring diagram, page 15 • Revised Table 2-2 for clarity, page 27 • Revised Wiring Diagram, end of manual
PROVIDE IMPORTANT INFO DURING TROUBLESHOOTING WITH DI TECH SUPPORT!
Whenever you need to contact Wintriss Controls for technical assistance, be
ready to provide some important information to expedite a resolution to the
problem. Please supply: product name (e.g. DiPro 1500); installed options
(e.g. 8-channel cam.); and firmware version number (e.g. Vs. 2.00). You
can determine firmware version number from the chip on the processor board
(see "location of components" in Chapter 2).

Thank you for purchasing a Wintriss Controls Product. We appreciate your business and want to do
whatever we can to ensure your satisfaction. Wintriss Controls products are built to stay on the job day after day, and are backed by an ironclad guarantee, international standards approvals, and unbeatable support. Whenever you need assistance or service, we back all our products with excellent spare parts inventories, training programs, and prompt repair service. We would like to share with you a list of service options–probably the largest number of service options offered in the industry.
• Technical Assistance
We offer a toll-free line for technical assistance. Call our Wintriss Controls Technical Support Hotline at 1-800-586-TECH (8324) should you have any questions about your equipment. Our technical staff is ready to assist you Monday through Friday, 8 a.m. to 5 p.m. EST. In many cases our experienced technical staff can resolve your inquiry right over the phone.
• Return Authorization
Please call our “800” number for a return authorization (RMA) number to return a product for repair. Returned goods must arrive freight prepaid. In order to process your return quickly, we ask that you provide us with the following pertinent information when you call: purchase order number, shipping address, contact name and telephone number, and product type. The assigned RMA number should appear on all packages returned to Wintriss Controls Group to ensure prompt service.
At the time of requesting an RMA, you will be quoted a flat-rate repair price for the product you are returning. We ask that you either fax us a PO for that amount or enclose the PO with the returned item. This will enable us to ship the item back to you as soon as the repair has been completed. If the item cannot be repaired or there are additional charges, you will be contacted for approval.
Please be sure to carefully pack all returned items and ship to our Acton, MA location.
• Expedited Repair Program
Rush service providing 48 hour turnaround is available for most products upon request. An Expedite Fee will be applied to our standard repair rate.
• Board Exchange Program
If your needs are urgent, you can take advantage of our Board Exchange (EX) program. Call our “800” number between 8 a.m. to 5 p.m. EST and we will send a replacement to you overnight. A fee does apply to this service. Contact Wintriss Controls Technical Support at 800-586-8324 for details.
• Service Center
Our Service Center for product service is located at our headquarters in Acton, MA. If your equipment requires repair, please contact us at 800-586-8324 to obtain a return authorization number.
Nationwide field service is also available. Contact the Wintriss Controls Technical Support group at 800-586-8324.
• Product Training
We also offer both product training and maintenance/troubleshooting courses at our Acton, MA and Chicago-area facilities. On-site training is available from the factory or through your local Wintriss Controls representative.
• Restocking Charge
Returned goods are subject to a 20% restocking charge if returned for credit. The minimum charge is $50, not to exceed $250 per item.
Whatever the product, we are committed to satisfying you with innovative engineering, quality construction, reliable performance, and ongoing, helpful support. Call us whenever you need assistance.

DiPro 1500 User Manual i TOC 1092000
Table of Contents
Chapter 1 Introduction to DiPro 1500 ............................................................... 1
How DiPro 1500 will benefit your operation ........................................................................................... 1
DiPro 1500 Front Panel ............................................................................................................................ 2
How DiPro 1500 works ............................................................................................................................ 3
Sensors for DiPro 1500 ............................................................................................................................ 4
Connection boxes for sensors ................................................................................................................... 4
Connecting DiPro cam channels to your equipment ................................................................................. 5
Settings you can make on DiPro ....................................................................................................... 5
Understanding sensor terminology ........................................................................................................... 6
DiPro three modes of operation.............................................................................................................. 10
Guidelines for setting sensors ................................................................................................................. 11
Considerations for setting sensor stop type ..................................................................................... 11
Specifications ......................................................................................................................................... 12
Chapter 2 DiPro 1500 Installation ................................................................... 15
Before you start ...................................................................................................................................... 15
Installation Guidelines ............................................................................................................................ 16
Overview of the installation ................................................................................................................... 17
Mounting the DiPro 1500 control enclosure .......................................................................................... 19
Mounting the resolver ............................................................................................................................ 20
If you replace your resolver ............................................................................................................ 24
Multiple controls connected to a single resolver ............................................................................. 24
Wiring a remote reset switch or setup mode disable circuit ................................................................... 25
Connecting DiPro Sensor Interface (DSI 2) to DiPro 1500 ................................................................... 26
Connecting AC wiring, stop circuits and input check circuit ................................................................. 27
Connecting programmable cam channels (if installing cam) .................................................................. 30
Important change about the cam outputs assembly/enclosure ......................................................... 30
Making the connections .................................................................................................................. 30
Power-up prechecks ............................................................................................................................... 35
Turn on power to DiPro and check display ............................................................................................ 36
Zero Resolver ......................................................................................................................................... 37
How to replace and rezero the resolver ........................................................................................... 38
Install position sensor (optional) ............................................................................................................ 38
Installing high speed version of DiPro 1500 (optional) .......................................................................... 41
Final checkout ........................................................................................................................................ 42
Wiring the Top Stop with your mechanical cam switch (optional) ........................................................ 44
Chapter 3 About the keyboard and displays .................................................. 45
Why using DiPro is easy ........................................................................................................................ 45
Your starting point in each mode ........................................................................................................... 45
Selecting an item on a display ................................................................................................................ 48
Using the keyboard ................................................................................................................................. 49

Table of Contents
DiPro 1500 User Manual ii TOC 1092000
Chapter 4 Using DiPro 1500 in Initialization mode ................................................... 55
About Initialization mode ....................................................................................................................... 55
The first display—the Initialization menu .............................................................................................. 55
Resolver zero .......................................................................................................................................... 56
Position sensor ....................................................................................................................................... 56
Select cam names ................................................................................................................................... 57
Security access ....................................................................................................................................... 59
Locking Reset mode ........................................................................................................................ 60
Chapter 5 Using DiPro 1500 in Program mode .............................................. 61
About Program mode ............................................................................................................................. 61
The first display—the programming menu ............................................................................................. 61
Setting Sensors ....................................................................................................................................... 62
Bringing up the display of sensors and selecting a sensor to set ..................................................... 62
Naming the sensor ........................................................................................................................... 63
Setting sensor type .......................................................................................................................... 64
Setting stop type .............................................................................................................................. 64
Setting the ready signal for a green sensor ...................................................................................... 65
Setting counter value for green special sensor ................................................................................ 66
Setting the other sensors for the tool ............................................................................................... 67
Going back to the programming menu ............................................................................................ 67
What to do about sensor inputs that are not used ............................................................................ 67
Going back to the sensor list using the RESET key ........................................................................ 68
Fine tuning the settings for green sensors ........................................................................................ 68
Set Cams ................................................................................................................................................. 68
Selecting a channel and making an on-off setting ........................................................................... 69
Selecting a channel and making a timed output setting ................................................................... 70
Setting other channels for the tool ................................................................................................... 71
Delete channel settings .................................................................................................................... 72
Set counters ............................................................................................................................................ 72
Load the tool information ....................................................................................................................... 73
Delete the tool information ..................................................................................................................... 74
Disable (enable) sensors ......................................................................................................................... 75
Modify the tool information ................................................................................................................... 76
Modifying sensor settings ............................................................................................................... 77
Modifying cam channels ................................................................................................................. 78
Modifying counters ......................................................................................................................... 78
Chapter 6 Using DiPro 1500 in Run mode ...................................................... 79
About Run mode .................................................................................................................................... 79
The first display in Run mode—the Run menu ...................................................................................... 80
Disable (enable) sensors ......................................................................................................................... 81
Counters ................................................................................................................................................. 83
Show sensors .......................................................................................................................................... 83
Adjust sensors ........................................................................................................................................ 84
Adjust cams ............................................................................................................................................ 88
Load tool number ................................................................................................................................... 88

Table of Contents
DiPro 1500 User Manual iii TOC 1092000
Chapter 7 DiPro 1500 Fault Messages ............................................................ 99
Messages displayed when a sensor signals a fault .................................................................................. 99
Fault messages for green sensors .................................................................................................... 99
Fault message for yellow sensors .................................................................................................. 102
Fault message for red sensors ........................................................................................................ 103
Fault message for green special sensors ........................................................................................ 103
Messages displayed when a counter preset is reached .......................................................................... 104
Messages displayed for equipment or software problems .................................................................... 105
Appendix A Exchanging Old DiPro 1500 Boards ......................................... 111
Index ................................................................................................................ 114

Table of Contents
DiPro 1500 User Manual iv TOC 1092000
How to use the manual
This is the installation and reference manual for DiPro 1500. It has information about
how to install DiPro 1500 and how to use all the displays to make die protection sensor
settings and cam settings.
Chapter 1 introduces you to DiPro 1500, lists features, and explains key terms
required to use DiPro.
Chapter 2 is the installation chapter. Use it to install DiPro 1500 if you are installing
DiPro yourself.
Chapter 3 is an introduction to the DiPro displays and keyboard. Read this chapter to
get started using DiPro. It shows you how to select items on the DiPro displays and
how to perform key tasks. It also explains the keyboard. This chapter is the place to
start for learning how to use the DiPro 1500 displays and keyboard.
Chapter 4 explains how to use DiPro 1500 in Initialization mode. Use it to look up
things you need to know about using DiPro in Initialization mode.
Chapter 5 explains how to use DiPro 1500 in Program mode. Use it to look up things
you need to know about Program mode.
Chapters 6 explains how to use DiPro 1500 in Run mode. You can look up things you
need to know about Run mode.
Chapter 7 shows you fault messages or other types of messages you will see on your
display when DiPro sends a stop command to the press or when there is an equipment
or software problem. What the message means and how to correct the problem is
explained. Use this chapter to learn about all the DiPro 1500 fault and error messages.
Appendix A explains how to replace an old type DiPro 1500 board.
The headings in Chapters 4, 5, and 6 are, in general, the same as the menu items listed on
your screen. To learn about a menu item in one of the modes (Initialization, Program,
Run), go to the chapter for that mode and find the page showing the menu item. Topic
headings are set to the left of the text.

Table of Contents
DiPro 1500 User Manual v TOC 1092000
Warranty
Wintriss Controls warrants that Wintriss Controls electronic controls are free from
defects in material and workmanship under normal use and service for a period of one
year (two years for Shadow light curtains) from date of shipment. All software
products (ShopFloorConnect and SBR), electro-mechanical assemblies, and sensors
are warranted to be free from defects in material and workmanship under normal use
and service for a period of 90 days from date of shipment. Wintriss Controls’
obligations under this warranty are limited to repairing or replacing, at its discretion
and at its factory or facility, any products which shall, within the applicable period
after shipment, be returned to Wintriss Controls freight prepaid, and which are, after
examination, disclosed to the satisfaction of Wintriss Controls to be defective. This
warranty shall not apply to any equipment which has been subjected to improper
installation, misuse, misapplication, negligence, accident, or unauthorized
modification. The provisions of this warranty do not extend the original warranty of
any product which has either been repaired or replaced by Wintriss Controls. No
other warranty is expressed or implied. Wintriss Controls accepts no liability for
damages, including any anticipated or lost profits, incidental damages, consequential
damages, costs, time charges, or other losses incurred in connection with the
purchase, installation, repair or operation of our products, or any part thereof.
Please note:
It is solely the user’s responsibility to properly install and maintain Wintriss Controls
controls and equipment. Wintriss Controls manufactures its products to meet
stringent specifications and cannot assume responsibility for consequences arising
from their misuse.
Wintriss Controls Group, LLC DIPRO 1500 100 Discovery Way USER MANUAL Unit 110 1092000 Acton, MA 01720 ©2016 Wintriss Controls Group, LLC Telephone: (800) 586-TECH (8324) (978) 268-2700 Fax: (978) 263-2048 Internet: http://www.wintriss.com

DiPro 1500 User Manual 1 Ch 1 1092000
Chapter 1 Introduction to DiPro 1500
DiPro® 1500 is an easy-to-use die protection controller which will protect your dies and
press from damage. It allows unattended press operation and eliminates the tedious
settings and adjustments necessary with other units.
You make all settings for your sensors at the keyboard. And because DiPro is a
microprocessor, you can save all your settings for up to 200 tools in DiPro's electronic
memory. You just recall the settings when you use the tool again.
If you have the optional DiPro programmable cam switch installed, you can also set
timing for your feed, lubricator, part blowoff, transfer devices, etc. You set the portion of
the stroke these devices will activate. The programmable cam switch will then turn these
devices on during the portion of the stroke you set.
How DiPro 1500 will benefit your operation The DiPro 1500 operates in theory like other die protection systems in use today. You
place sensors on and around your tooling to detect malfunctions such as stock buckling,
misfeeds, die overload, and improper part ejection. The DiPro controller stops the press
whenever any sensor signals a malfunction, protecting your press and die from damage
(see "Theory of Operation” for a complete explanation of how DiPro works).
Here are some of the benefits you will come to appreciate when using your DiPro 1500.
• You make all settings for sensors and cam channels (if installed) right at the
operator console using DiPro's liquid crystal display (LCD) and keyboard.
• There are no complicated instructions to learn. The messages that appear in the
LCD display screen tell you what to do next.
• You can turn unused sensors off at the console and DiPro will ignore them.
• All timing for green (cyclic) sensors is set individually. Timing signals are called
ready signals. DiPro makes a decision to stop the press at the end of each sensor's
individual ready signal. You do not run the risk of delaying a "stop" decision for all
sensors until so late in the stroke that the press cannot be stopped before bottom
dead center (BDC).
• All settings for a die are automatically saved in DiPro 1500's non-volatile memory
(with battery back-up). To use the same settings when you run the same job again,
you simply re-load your stored tool number and you are ready to go. DiPro can
save up to 200 tool numbers.
• DiPro gives you specific error messages on its display screen when a malfunction
occurs, telling you the sensor that signaled the malfunction, stroke angle where it
occurred (when appropriate), and even the name of the sensor in question.

Introduction to DiPro 1500
DiPro 1500 User Manual 2 Ch 1 1092000
DiPro 1500 Front Panel
Figure 1-1. DiPro front panel LCD display A 40-character, 8-line liquid crystal display which you use along
with the keyboard to make and adjust settings, to load tool
numbers, and to view error messages when DiPro stops the press.
Screen contrast This knob adjusts the brightness of the LCD display.
LED Display Three digit display which shows strokes per minute when the
press is running. When the press stops, the display shows the an-
gle of the stroke, in degrees, where the press stopped. For in-
stance, it would show 0° for top dead center.
Program/run key Allows you to lock the Program mode so settings cannot be
changed. Settings for sensors (or cam channels) can only be made
when the key is set at "program". The key must be at RUN to
operate the press. Minor adjustments can be made in Run mode.
Keyboard The keyboard consists of the angle on and angle off keys, the cur-
sor keys, the RESET key, and the ENTER key. You use these
keys along with the LCD display to make settings. The keyboard
is covered in detail in Chapter 3. See "Using the keyboard".

Introduction to DiPro 1500
DiPro 1500 User Manual 3 Ch 1 1092000
How DiPro 1500 works
The resolver lets DiPro 1500 know where the crankshaft is
A key element of DiPro operation is that it always knows the position of the crankshaft
during the stroke. DiPro is connected to a resolver mounted on the press which turns one
to one (1:1) with the crankshaft. The resolver is similar to an electrical generator. It has a
lot of windings inside and works on the principle of inductance. The resolver has two
outputs. As the resolver turns the amplitude and the phase of the two outputs varies,
these signals are interpreted by DiPro 1500's electronics to determine the correct angle.
Thus, the purpose of the resolver is to tell DiPro where the crankshaft is at every point in
the stroke.
DiPro converts the resolver signal to the crank angle
DiPro's electronics convert the analog signal from the resolver at any point in its rotation
to a number. This number is the position of the resolver (and press crankshaft) in degrees.
Now let's say you expect to see a part eject from the die between 190° and 270° of every
stroke. You make this setting on DiPro. This is the ready signal—the degrees during the
stroke where you will expect your part ejection sensor to actuate. (We will tell you more
about sensors and ready signals later). Now DiPro knows when during the stroke to
expect a signal from the sensor (between 190° and 270°). You can set a separate ready
signal for each sensor.
DiPro 1500 checks for the sensor signal at the right time
When the press is running and the ram reaches 190°, DiPro checks for the signal from the
sensor. If it does not get a signal from the sensor before the ram reaches 270°, it sends a
stop command to the press.
DiPro 1500 makes many decisions simultaneously
DiPro can make decisions like this for up to six sensors at once. You can use sensors that
actuate on every stroke to signal the proper event has occurred (cyclic sensors). You can
also use sensors that actuate only when a malfunction occurs (static sensors). If you have
the cam timing option installed, DiPro can also simultaneously control four cam channels.
It can turn a channel on and off at the exact point in the stroke you set. Because DiPro is a
microprocessor, it can monitor or control all these different functions during a press
stroke even for very high speed presses. And it saves all your settings so you do not have
to make them over and over. You just reload them when the tool is used again.
DiPro 1500 stops press when a malfunction occurs
When a sensor signals a malfunction, DiPro signals the press to stop (either an emergency
stop or top stop—your choice). The display tells you which sensor signaled the
malfunction. After you correct the problem, you reset DiPro using the RESET key. Then
you can continue to make parts.
DiPro 1500 can also send a stop signal when one of its counters reaches the preset value.

Introduction to DiPro 1500
DiPro 1500 User Manual 4 Ch 1 1092000
Sensors for DiPro 1500 DiPro 1500 is the controller, the part of your die protection system that checks signals
from sensors and sends a stop signal to the press when a malfunction is detected. Sensors
connected to DiPro are mounted to the press or die to monitor what is happening in the
dies.
Any electro-mechanical sensor can be used with DiPro as long as it can switch between
an open state (sensor circuit to DiPro open) and a closed state (sensor circuit closed—
some use the term grounded). All types of electronic sensors (proximity, photoelectric,
fiber optic) can be used. Simple contact sensors and probes which close by touching the
part, die or press can be used as well. If you have any questions about whether a certain
sensor will work with DiPro, do not hesitate to call Wintriss Controls.
Wintriss Controls makes or sells a wide range of sensors. Below is a partial list of sensors
Wintriss Controls makes for its die protection units, and all can be used with DiPro.
Most sensors made by other manufacturers can also be used. Detailed application
information is available on any of the Wintriss Controls sensors listed below.
• Miniature fiber optic photoelectric sensors—thru-beam and reflective types
with adjustable sensitivity detect objects as small as .0006 in. (.015 mm).
Requires 12 to 24 Vdc for power.
• Proximity sensors—miniature electronic sensors that detect metal objects
passing in front of the sensor barrel. Sensors have no moving parts and are not
affected by water or oil. Requires 12 to 24 Vdc power source.
• Misfeed detectors—designed to monitor non-working spring loaded pilot punch
position, stripper position, or other material location applications.
• Short feed sensors—for contacting material at the fully advanced position.
• Buckling sensor—for detecting material buckle
• End of material sensor—signals when material runs out.
• Probes—available for diverse applications.
Connection boxes for sensors To connect sensors to DiPro, use the DiPro Sensor Interface (DSI 2). They can be
mounted near the die, eliminating long sensor leads and making it easy to switch sensors
between jobs. Refer to the DSI 2 user manual for more information.
The DSI 2 has 8 inputs for sensors. It also has its own 24V power supply so you can use it
to power your electronic sensors. LED indicators show the on-off status of each sensor
input. Wiring connections from the DSI 2 to DiPro 1500 are shown in Chapter 2. How-
ever, installation of DSI 2 is not covered in this manual. If you purchase DSI 2 to use with
your DiPro 1500, you will also receive the DSI 2 User Manual, which gives instructions
for installation and operation. Refer to that manual for details.

Introduction to DiPro 1500
DiPro 1500 User Manual 5 Ch 1 1092000
Connecting DiPro cam channels to your equipment If you purchased the programmable cam option with DiPro, you have received a separate
box for wiring the cam channels to your equipment. The box contains the relay modules
that will open and close on signal from DiPro to turn your equipment on and off. You
wire it to the main DiPro assembly. Different types of relays can be used depending on
the voltages of your equipment and your special needs.
WARNING! DiPro 1500 should not be used to control clutch / brake timing.
It is designed to be used for auxiliary functions only.
Settings you can make on DiPro
All settings are made using the keys on the DiPro keyboard. Up to six sensors can be used
with DiPro. If the programmable cam switch option is installed, four channels for
controlling press equipment are available. For complete instructions on how to make
settings, see Chapter 4—Programming. Here are settings you can make:
• Assign tool numbers for tools. You assign a tool number to your settings for a
tool. This is how you keep track of all settings you make.
• Set green sensors. You set the ready signal (portion of the stroke where the
sensor must actuate). You also set stop type (top stop or emergency stop) and
sensor function. DiPro signals the press to stop if it does not receive a signal from
the sensor during the portion of the stroke set. There are three types of green
sensors on DiPro—green, green quick check, and green constant. See "Sensor
terminology" for definitions.
• Set green special sensors. You set the maximum number of strokes that the press
can make without this sensor actuating. You also set the sensor function. See
"Sensor terminology" for a description of the sensor.
• Set yellow sensors. You set stop type (top stop or emergency stop) and sensor
function. A yellow sensor is always normally open to ground (ungrounded).
• Set red sensors. You set stop type (top stop or emergency stop) and sensor
function. A red sensor is always normally closed to ground (grounded).
• Sensor on–off. Sensor inputs can be turned on or off at the keyboard. You turn a
sensor input on by selecting the type of sensor you want it to be—either red,
yellow or green. You turn a sensor off by naming it NOT USED. When you turn a
sensor input off that has been in use, the settings for that sensor are lost.
• Lock settings. You can lock settings so no one can change settings in Run mode.
This prevents anyone from changing settings without the Program/Run key. You
lock settings in Initialization mode.

Introduction to DiPro 1500
DiPro 1500 User Manual 6 Ch 1 1092000
• Set timing for cam channels. If the programmable cam switch option is installed,
you can set the on and off angle for each cam channel or set the on angle and time
in milliseconds you want the channel to be on. The channel will close the circuit
to the device it is connected to for that angle of the stroke (or for the time set).
You can activate your feed pilot release, assembly operations, air cylinders,
transfer devices, lubricators, air blow off, cut off, loader/unloader controls and
other equipment that requires precise timing with the press. As with sensors, you
can assign a name to each cam channel (pilot release, blowoff, etc.)
• Load settings by tool number. DiPro saves all sensor settings, counter settings,
and cam switch settings (if cam installed) in its electronic memory. The settings
are stored by tool number. To use the settings for a tool again, you recall them by
selecting the tool number from the tool number display. You never need to make
the same settings for a tool over again. You can save up to 200 tool numbers.
Settings are saved automatically as you make them. You do not have to tell DiPro
to save settings by pressing a key or issuing a command. When you load the
stored tool number, DiPro loads all the settings for the tool. DiPro retains all
settings for a tool even with power off. A lithium battery on the memory chip
supplies power and lasts for up to ten years.
• Set good parts counter. The good parts counter counts good parts while the press
is running. The counter will top stop the press (open the top stop relay) when the
count set is reached. The counter does not count strokes where a sensor signaled a
malfunction.
• Set batch counter. The batch counter top stops the press (opens the top stop relay)
when the preset count is reached. This counter is good for stopping the press to
change bins or chutes.
• Set total hits counter. This counter counts every stroke for the tool number
loaded. In other words, it keeps a running total of hits on the tool. It is useful to
determine when the tool needs regrinding. You can reset this counter after the tool
is reground to start the count again from 0.
• Reset DiPro. You reset the unit after DiPro stops the press when a sensor signals a
malfunction. DiPro gives you specific fault messages for a malfunction. It lists the
name of the sensor that signaled the malfunction, the type of fault, and the angle
of the stroke where the fault occurred. This makes it easy to troubleshoot. See
Chapter 7 for a complete list of fault messages.
Understanding sensor terminology In order to make the proper settings for your sensors using the DiPro display, you have to
know what certain terms mean. You will see words on the display like ready on, ready
off, NC (normally closed), NO (normally open), green, green quick check, green constant,
yellow, and red. If you are familiar with die protection sensors and controllers, you will
know what most of these terms mean already. If you do not, these key words are
explained below.

Introduction to DiPro 1500
DiPro 1500 User Manual 7 Ch 1 1092000
Normally open, normally closed These terms refer to the way a sensor operates. A normally open (NO) sensor
actuates (signals DiPro) when the sensor circuit to DiPro switches from open to
closed (ground). Normally open sensors are broadly classified as yellow or green
sensors.
A normally closed (NC) sensor works just the opposite of normally open. The
sensor circuit to DiPro is closed (to ground) in its normal state. The sensor actuates
when the circuit opens. Normally closed sensors are classified as red sensors.
Most contact type sensors can be used as either normally open or normally closed
depending on how they are connected. Most sensors are used as normally open just
because you do not have any current flowing in the normal state, which is the state
the sensor will be in most of the time. Some electronic sensors can be switched to
work either as normally open or normally closed. Usually, these sensors have
amplifiers. You change their output using a switch on the amplifier.
The ready signal
The ready signal is the portion of the stroke where a sensor must actuate. For many
of your sensors, like those that monitor part ejection, blowoff, or feed advance, you
need to be sure that the event occurs during a specific portion of each stroke. If the
event occurs late, or not at all (say a part that did not eject), you are likely to have
tooling damage. The ready signal tells DiPro 1500 when to expect the actuation
from the sensor. A ready signal is set only for sensors classified as cyclic (green)
sensors. These are sensors which monitor events that must occur on every stroke.
The term "ready signal" comes from older die protection systems where you had to
set a mechanical cam switch on the press to send a signal to the die protection unit
during the portion of the stroke where the sensor had to actuate. As we saw earlier
("How DiPro works"), DiPro eliminates all this extra work because it automatically
knows where the ram is at every point in the stroke. But we still use the term "ready
signal" because it is widely understood.
To set a ready signal on DiPro, you just key in the degrees of the stroke where the
sensor must actuate. The beginning point is called ready on. The end point is ready
off. A separate ready signal can be set for each green sensor. If the sensor does not
actuate (closure to ground) during the ready signal, DiPro will send a "stop"
command to the press. The type of stop can be a top stop or emergency stop.

Introduction to DiPro 1500
DiPro 1500 User Manual 8 Ch 1 1092000
Sensor types for DiPro
Sensors used with die protection systems are classified as red, yellow, or green. For
DiPro, there are three types of greens—green, green quick check, and green
constant.
When you make settings for a tool, you select the sensor type for each one of
DiPro's sensor inputs. This allows you to have any combination of reds, yellows, or
greens for a tool. You will see how to select sensor type in Chapter 5 where you
learn how to make sensor settings. Here we discuss what the five types mean.
Green sensors Any sensor set to green (either green, green quick check or green constant) must be
cyclic. In other words, it must actuate during a portion of each stroke (during the
ready signal). An actuation is a closure to ground. If the sensor does not actuate,
DiPro sends a stop signal to the press. You can select an emergency stop or top stop.
Green sensors are used to detect events that must occur during a certain portion of
each stroke. Examples are part ejection, stock feed, and part transfer.
DiPro displays the portion of the stroke green sensors actuate when you run the
press. It displays the degrees of the stroke where the sensor turns on and where it
turns off. That makes it easy to set the ready signal for the sensor. You just make the
ready signal a little longer or shorter than the actuation time (depending on the
sensor). See the procedures in Chapter 5 and Chapter 6 for complete instructions on
making and adjusting sensor settings.
The four types of green sensors are described below.
Green
When you set a sensor input to "green," the sensor must turn on at least
momentarily during the ready signal. Also the sensor must be off, at least
momentarily, at any point outside of the ready signal.
Figure 1-4. How DiPro interprets signals from a sensor set to "green."

Introduction to DiPro 1500
DiPro 1500 User Manual 9 Ch 1 1092000
Green quick check
A sensor input set to "green quick check" is almost the same as the "green" setting.
The sensor must turn on at least momentarily within the ready signal. However, a
green quick check sensor cannot stay on or turn on outside the ready signal. The
sensor must turn on, then turn off within the ready signal. Otherwise, DiPro 1500
sends the stop signal to the press.
T DC
BDC
T DC
BDC
T DC
BDC
OK
Sens or stays on after
the end of ready signal.
Stop signal sent jus t
after ready signal ends.
not allow ed (press stops)
not allow ed (press stops)
not allow ed (press stops)
Sens or actuates
inside ready signal
Sens or turns on outside
ready s ignal . Stop signal
sent when sensor turns
on.
Sens or never turns on.
Stop signal sent at end
of ready signal .
= Ready
Signal
KEY
= Sens or
Ac tuation
T DC
BDC
Figure 1-5. How DiPro interprets signals from a sensor set to "green quick check." Green constant
When you set a sensor input to "green constant," the sensor must turn on before the
ready signal begins and turn off after the ready signal ends. That is, it must stay
actuated constantly during the ready signal. However, the sensor must turn off, at
least momentarily, outside the ready signal.
T DC
BDC
T DC
BDC
T DC
BDC
T DC
BDC
Sens or does n't turn off
outs ide ready signal .
Stop signal sent at start
of next ready signal .
Sens or never turns
on. Stop signal sent
at beginning of ready
signal .
OK not allow ed (press stops)
Sens or turns off before
ready s ignal ends. Stop
signal s ent when sensor
turns off.
Sens or s tays on dur-
ing complete ready
signal .
not allow ed (press stops)
not allow ed (press stops)
Figure 1-6. How DiPro interprets signals from a sensor set to "green constant."

Introduction to DiPro 1500
DiPro 1500 User Manual 10 Ch 1 1092000
Green special sensors
Green special sensors can be used to detect excessive slug stacking or other events,
which occur periodically, but not necessarily on every stroke. This sensor must
actuate at least once during a preset number of strokes. Instead of setting a ready
signal as with a green sensor, you set a value for the preset number of strokes. If the
sensor does not activate after that number of strokes, DiPro will automatically send
a stop command on the upstroke.
CAUTION
The green special sensor is not foolproof. It is possible that an undesirable
number of slugs could conceivably stack up in an ejection hole, while still
satisfying a green special sensor's requirements.
Yellow sensors
Yellow sensors are normally open to ground. They are used to monitor events like stock
buckling, end of stock, or die overload where DiPro sends the stop command to the press as
soon as the sensor actuates. The stop type can be set for either an emergency stop or a top
stop. Yellow sensors do not actuate every stroke like green sensors. They work independent
of the press cycle. Therefore, you do not set a ready signal for yellow sensors.
Red sensors
Red sensors are normally closed to ground. They are just the opposite from yellow
sensors. DiPro sends the stop command to the press (either top stop or emergency stop)
as soon as the sensor opens (actuates). Red sensors are used where it is more convenient
to use a normally closed sensor instead of a normally open one. Red sensors can
monitor the same types of events as yellow sensors—die overload, end of stock,
buckling, etc. No ready signal is set for red sensors.
DiPro three modes of operation You can do various things with your screen and keyboard depending on what mode you are in.
• Initialization Mode. Used to make settings that only need to be made once after
installation. For instance, you select names for your cam timing channels in
initialization mode. You also can lock settings and set reset mode. All settings are
made using the keyboard and display. You have to set a switch inside the DiPro box to
see the displays for Initialization mode. This mode is explained in Chapter 4.
• Programming Mode. Used to make all your sensor settings and cam timing settings
(if installed) for your tools. You also set counters. You cannot use this mode while the
press is running. You can load settings for a tool in this mode. Load means you tell
DiPro what tool you are using for the job. You switch to Program mode by turning the
Program/Run key to "Prog" when the press stopped. The displays you see in Program
mode are described in Chapter 5.
• Run Mode. You must be in Run mode to run the press. In Run mode you can adjust
timing for your sensors and cam channels while the press is running. You see actuation
angles for green sensors in Run mode. You can also load tool settings in Run mode. To
switch to Run mode, you turn the Program/Run key to RUN. The settings you can
make in Run mode are explained in Chapter 6.

Introduction to DiPro 1500
DiPro 1500 User Manual 11 Ch 1 1092000
Guidelines for setting sensors It is important that you understand the general procedure for making sensor settings. That
is because DiPro displays the actuation times for green sensors. That makes it simple to
set ready signals. (See "Sensor terminology" if you do not understand these terms).
The guidelines below are not step-by-step instructions. They are in Chapter 5. These
guidelines give you the general method you should follow. Do not worry if you do not
understand all of it now. You can learn what you do not know in Chapter 5. The
important thing is to understand how you can use DiPro 1500 to easily set ready signals
for your green sensors. Here is what you do:
After your die is in place, all sensors are installed and connected, and you are
ready to make parts, you make settings for all your sensors. For your green
sensors, you should set the ready signal large enough so that you are sure each
sensor will actuate within the setting you make. This is so you can run the press
briefly later without the sensor signaling a malfunction. If you are not sure what to
make the ready signal, estimate it.
You load the settings for the tool (tell DiPro the tool number to use) and run the
press for one or more strokes so all green sensors actuate.
After running the press, you will be able to see the actuation angle for each green
sensor when you call it up on the display.
You then adjust the ready signal based on the sensor's actuation angle. For
instance, if you see that a green sensor came on at 190° and went off at 270°, you
might make the ready signal 180° on–280° off. That gives you a tight ready signal
for the sensor based on its actuation angle. There is no trial and error.
You then set the ready signal for all your other green sensors in the same way,
taking note of whether the sensor is of type green, green quick check, or green
constant. (The ready signal for a green constant sensor has to be a little shorter
than the actuation angle.)
When all adjustments are made, you are ready to make parts.
Considerations for setting sensor stop type
You can set the way DiPro stops the press for each sensor. Here are a few general guide-
lines for how to set stop type. Use Emergency Stop (E Stop) when you want to stop the
press before the next hit. For instance, when monitoring part ejection on the upstroke,
you can use the E stop setting so DiPro will send a stop signal to the press immediately if
a malfunction occurs. This ensures that the press will stop in time before the next hit.
However, if you are monitoring a feed that takes place well into the downstroke (like a
roll feed) you would probably want to set the feed sensor for a top stop. An E stop setting
here may cause the press to stick on bottom. That is because the stop signal would be sent
just as the ram is about to contact the material.
The general rule is to use E stop when you want to make sure that the press will stop
before the next hit. Use top stop when (1) an E stop setting might cause the press to stick
on bottom and (2) when one hit after a malfunction will not damage the die or press.

Introduction to DiPro 1500
DiPro 1500 User Manual 12 Ch 1 1092000
Specifications
Equipment Main enclosure 12" x 10.25" x 4" (30.5 x 26 x 10.2 cm), NEMA 12, shock mounted Resolver: 0.75" (1.9 cm) keyed shaft; rated shaft loading: 200 lb axial, 200 lbs radial
Electrical Input: 85-264 Vac, 50-60 Hz, 30 watts Input check circuit: 12-250 Vac or Vdc
Speed 7-800 SPM; 14-1600 SPM optional at reduced accuracy
Accuracy ±.66° (±1.33° for high speed version)
Counters Good parts, batch: Preset for maximum count, set to 7 digits Number of hits on tool counter: Resettable to 0 after tool regrind; counts all hits on tool
Display 8 line x 40 character LCD 3-digit LED readout — displays SPM when press running, crank angle when stopped
Memory Executive program: EPROM User program: battery on chip static RAM; allows storage of settings for 200 tools
Inputs Inputs for resolver, position sensor (resolver slippage detection), input check circuit, remote reset input, setup mode input 6 Sensor inputs
Sensor "on" is ground signal Electronic sensors PNP or NPN via DSI 2
Outputs Power for electronic sensors: 24Vdc, 200 mA total Programmable cam switch channels: 4 or 8 Top stop, emergency stop: Ratings 0-4A resistive @ 120V max (AC or DC); Normally open—Held closed (fault condition or power off opens relay(s))
Options • DSI 2: 5.88 x 5.41 x 3.42 in. (149.4 x 137.4 x 86.9 mm), shock-mounted • Programmable cam output assembly (NEMA 12; holds up to 8 cams)
• Enclosure: 9" x 11" x 3.5" (22.9 x 27.9 x 8.9 cm) shock-mounted • Relay SPDT 0-3A resistive @ 240V
• DC solid state SPST 2A @ 5-60 Vdc • AC solid state SPST 1A @ 70-250 Vac

DiPro 1500 User Manual 15 Ch 2 1092000
Chapter 2 DiPro 1500 Installation
WARNING! DiPro 1500 should not be used to control clutch / brake timing.
It is designed to be used for auxiliary functions only.
This chapter describes how to install DiPro 1500. It covers:
• Installation guidelines and overview
• Checking the press and setting press to top stop
• Mounting the DiPro 1500 controller
• Mounting and wiring the resolver
• Connecting multiple controls to a single resolver
• Connecting the DSI 2 to DiPro 1500 (optional)
• Connecting AC power, stop circuits and input check circuit
• Installing programmable cam channels (if cam option purchased)
• Power-up prechecks and turning power on
• Zeroing the resolver
• Installing the position sensor (optional)
• Final checkout
WARNING PREVENT SHOCK Disconnect main power before installation. All power to the press, press
control, and other equipment used with the press must be off during
installation. Installation must be performed by qualified personnel only.
NOTE Downloading Wiring Diagram To download a wiring diagram, go to www.wintriss.com/download
Before you start If you plan to install DiPro yourself instead of leaving the job to Wintriss Controls service
personnel, read this installation chapter entirely before you start. Find out what is required
and plan your steps before taking any action. DiPro is not hard to install. But like
anything else, when you are working with something new, the best way to proceed is to
learn all you can about it first before cutting wires, drilling holes, and running conduit.

DiPro 1500 Installation
DiPro 1500 User Manual 16 Ch 2 1092000
You will need to use the keyboard and display during installation to zero the resolver and
to install the position sensor (installing this sensor is optional). You may also need to load
some settings to run the press for zeroing the resolver. Therefore, before you start
installation, you should have a good general knowledge of how to use the DiPro keyboard
and displays to make settings. This will speed things along. If you run into any problems
installing DiPro, remember that Wintriss Controls service advisors are standing by to
help you. Just call us. See the toll free number in the front of the manual.
An installation tip
Here is a tip for learning how to use DiPro before you install it. Hook up AC power and
the resolver only. You can do this in an office instead of on the press floor. You can then
use all the menus and make settings. Once you are familiar with the DiPro displays and
keyboard, start the installation. You will be able to get up and running faster.
Installation Guidelines These guidelines cover major points that are important for proper DiPro operation. By
following these guidelines, you will eliminate problems that could occur later. The points
below are addressed again in the installation procedures.
• Never run wires for 120V and for lower voltages (such as 24V, 60V) inside
the same conduit. For most presses, you can run your conduit like this. Run
conduit for high voltage lines (120V power, input check circuit, relay
circuits) to the upper right hand corner of the DiPro control enclosure. Run
one or two low voltage conduits into the bottom knockouts for the resolver
and sensor inputs (DSI 2) wires.
• The AC power supply wires to DiPro 1500 should be run separately from
the DC control wires run to the cam output enclosure containing the relays
for cam channels (if installed). Never use the DiPro power terminals as a
junction point to provide power for devices controlled by the cam switch
relays. In most cases, the AC power supply wires should be connected
directly to the press control transformer at the press control.
• Do not use the programmable cam output relay enclosure as a junction
enclosure for all of the AC control wires. Provide a separate junction
enclosure for this purpose.
• Good grounds at DiPro are important. Make sure DiPro is properly grounded
(see Figure 2-10).
• The ground wire from DiPro should be connected to the main ground point
of the press control. This may be in the area where the control transformer is
grounded. Finding a good place for a ground is sometimes difficult but it
should be close to where the press receives its ground.

DiPro 1500 Installation
DiPro 1500 User Manual 17 Ch 2 1092000
• All relays and solenoids that are controlled by the cam switch must be
suppressed. Suppressors should be installed across the load and as close to
the load as possible. Never install the suppressor across the relay contacts.
If a suppressor should fail, it tends to fail shorted. See Figure 2-13.
Overview of the installation Figure 2-1 on the next page shows DiPro 1500 installed on a press. Study the drawing to
get a general idea of what you will need to do. Of course, where you put the components
(resolver, DSI 2, the DiPro enclosure, etc.) will probably be different for your installation.
Your exact wiring scheme may also be different (where you connect AC power, stop
circuits, etc.) However, in general, this is what your installation should look like when
done. Knockouts require 1/2" conduit.
The drawing also shows how to properly run your wiring based on the previous
guidelines. If you have top stop and emergency stop circuits that are 24V or other voltage
besides 120V, you must make another knockout in the top of DiPro and run the 24V
wires separately.
The first step—checking the press
Before starting the installation, make sure the die has been removed from the press. Then
check all modes of press operation. Run the press in INCH, SINGLE STROKE, and
CONTINUOUS modes. Make sure the press has working top stop and emergency stop
circuits. Verification that the press operates and stops properly is extremely important
because DiPro 1500 will be tied in to the press stop circuits. Do not forget to mark your
electrical prints where you wire in DiPro.
Set press to top of stroke (TDC) Set the press ram to top dead center (TDC).
PRESS MUST BE AT TDC!
This is an important step because the press must be at top dead center (TDC) when
you make final adjustments for the resolver. Be accurate when setting the press to
TDC. Set to 0° ±2°. Use a dial indicator on the face of the ram if necessary.

DiPro 1500 Installation
DiPro 1500 User Manual 18 Ch 2 1092000
Figure 2-1. Wiring scheme for DiPro 1500

DiPro 1500 Installation
DiPro 1500 User Manual 19 Ch 2 1092000
Mounting the DiPro 1500 control enclosure
To mount the enclosure, follow these steps:
1. Determine a convenient place for the control enclosure. Ideally it should be close
to the press control so operators and setup personnel can easily see the readouts
and reach the keyboard. Make sure all cables will reach. Leave enough room to
open the door at least 120°. The enclosure can be mounted to the press or on a
free-standing pedestal.
IMPORTANT: The enclosure should be installed at a convenient height for all
users. An ideal height is to have the top edge of the enclosure at approximately
chin level. You should also consider mounting the enclosure on a stand or
platform so it tilts back about 30° from the vertical. This makes it easier to see the
display and use the keyboard. Experiment to determine a good height for
everybody before mounting.
2. Drill holes for mounting (see dimensions in Figure 2-2). Shock mount studs are
1/4–20. Tap holes (if necessary) and mount the enclosure using the enclosed
shock mounts. Use a No. 7 drill and 1/4–20 tap.
Figure 2-2. DiPro mounting dimensions (for control enclosure)

DiPro 1500 Installation
DiPro 1500 User Manual 20 Ch 2 1092000
Mounting the resolver The resolver must be driven smoothly at a 1:1 ratio with the crankshaft of the press. The
resolver signals DiPro the exact position of the crankshaft at every degree of the stroke
(see "How DiPro works" in Chapter 1). Design a method of driving the resolver directly
from the crankshaft using a chain or timing belt (not a V belt) and sprockets. Use either
an idler sprocket or spring loaded resolver base to compensate for slack or stretch.
Wintriss Controls stocks a spring loaded base with a hole pattern to match the resolver. It
does not matter which way the resolver turns. You can switch two wires on the resolver
connector to set direction of rotation.
The drive you choose must also allow for adjustment of the resolver to its zero position at top
dead center. All sprockets must be keyed or pinned. The resolver shaft has a standard key.
resolver is at zero degrees when key
is in this position (perpendicular to base)
1.06
( 2.69)
2 .0
(5 .1)
.31 ( .79)
3.75
( 9.53)
3.00
( 7.62)
1.5
( 3.81)
1.75
( 4.45)
SIDE VIEW
TOP VIEW
.875 (2.22)
5.54 (14.07)
.875
( 2.22)
3/4 dia. shaft,
standard key
.34 (.86) Diam eter
hole s iz e
3.62
( 9.2)
Elec tric a l
c onnec tor
for c able
XX.XX = inc hes
( XX.XX) = c m
1.85
( 4.7)
Figure 2-3. Resolver (reflects dimensions with military-style connector)
When designing the drive for the resolver here is what you should not do:
1. Do not use a long, sloppy chain.
2. Do not use gears, right angle joints, shafts with universal joints because these
drives develop too much backlash or too much play.
3. Do not try direct coupling to the crank because this requires extreme precision. If
the resolver is only slightly off-center, the resolver bearing will be subjected to
side loads well in excess of its rated capacity and will ultimately fail.
4. Do not use flexible couplings (can be inaccurate) or V belts (inaccurate, will slip).

DiPro 1500 Installation
DiPro 1500 User Manual 21 Ch 2 1092000
5. Do not use a flexible shaft like a speedometer cable. The resolver will lag the
crank because the shaft twists on start-up. When the crank stops, the resolver will
turn past the true stopping point and snap backward.
To install the resolver:
Once you have thought out your design and gathered the parts, mount the resolver by
bolting it to the press or other platform at the spot you selected. Install your drive
mechanism. It does not matter which way the resolver turns. You will set the direction of
rotation when you wire it. You will also zero the resolver electronically later. Set the
resolver as close to zero as you can by turning the shaft so the keyway is aligned with the
arrow on the housing. See Figure 2-3. The press should be at top dead center when you
do this. Turn the shaft before attaching the chain or other drive mechanism.
To wire the resolver:
1. Find the resolver cable (if not connected to the resolver). Plug the end with the
molded connector into the resolver (it only goes one way). Twist the locknut so
the connection is tight.
2. Run the resolver cable through conduit from the resolver to the bottom right
knockout of the DiPro enclosure. Use 1/2" conduit.
If you are installing the position sensor If you are installing the position sensor (it is optional), you can also
run the position sensor cable through the same conduit as the resolver
wires. (See "Installing the position sensor" for an illustration of the
position sensor—the cable is attached). You cannot install the
position sensor until the resolver is electronically set to 0° at TDC. So
run the cable through for now, and leave installation until later. Refer
to installation overview Figure 2-1 to see where the position sensor
must be installed. It is usually near the resolver.
3. See Figure 2-4 for the location of the resolver connector TB105. Measure the
resolver wires to fit and cut the wires. (If you also ran the position sensor cable
through, do not cut these wires until the position sensor is installed).
4. Notice the connector for the resolver wires is plugged into TB105. Pull this
L-shaped connector out of its socket.
5. Attach the wires to the L-shaped connector as shown in Figure 2-5. Make sure you
connect the black and yellow wires correctly based on the way your resolver will
rotate—clockwise or counterclockwise. To connect a wire, find the correct slot
and loosen the screw over that slot by turning it counterclockwise (see Figure
2-6). Strip the correct wire for this slot 1/4" (6.4 mm) from end. Insert bare wire
into slot 90% of the way. Tighten the screw. Metal tooth inside slot will clamp
down on the bare wire for a tight connection. Make sure the metal tooth is
clamped down on the bare part of the wire, not on the insulation.

DiPro 1500 Installation
DiPro 1500 User Manual 22 Ch 2 1092000
Figure 2-4. Location of components in DiPro 1500
(important items shown and labeled)
NOTE: The connector can plug in only one way. Make sure you do not start at
the wrong end when connecting wires. Put the connector over the base
the way it will plug in and note wire marking next to base before starting.
6. Connect all wires and double check connections when done. Plug L-shaped top
firmly into base. It only can go one way.

DiPro 1500 Installation
DiPro 1500 User Manual 23 Ch 2 1092000
Figure 2-5. Wiring for resolver cable (see table below)
slot f or wire
tightening screw clamps wire in slot
Figure 2-6A. Attaching wires to connector
Resolver Wiring Table for TB105
Pin # Wire Color Shield
(As shown in Figure 2-6B, terminate to ground stud nearest entry to enclosure or to bonding locknut)
2 Black 3 Green 4 Red 5 Yellow 6 Orange 7 Brown

DiPro 1500 Installation
DiPro 1500 User Manual 24 Ch 2 1092000
Figure 2-6B. Terminating cable shield with and without ground stud
If you replace your resolver
If you need to replace your resolver, follow the instructions outlined in this section.
Remember that you will also have to rezero the resolver. Refer to "Zeroing the resolver"
and more specifically "How to replace and rezero the resolver" found in Chapter 3.
Multiple controls connected to a single resolver
You can connect DiPro 1500's resolver to as many as three other controls (for instance -
Spectrum, ProCam 1500, or another DiPro 1500).

DiPro 1500 Installation
DiPro 1500 User Manual 25 Ch 2 1092000
IMPORTANT! Any Wintriss Controls product that is providing press control timing signals to a clutch/brake control must always be MASTER. In general, if there is either a Spectrum or ProCam 1500 involved in addition to DiPro 1500, DiPro 1500 will always be SLAVE, and either Spectrum or ProCam 1500 can be MASTER.
1. See Figure 2-4 for the location of the resolver connector TB105 and the jumper
J102.
2. Locate the 6-conductor shielded resolver cable. Run the cable through 1/2"
conduit from TB105 to the bottom right knockout of the "master" unit. If there is
a connector on the other end, cut it off.
3. Pull connector TB105 in the "master" unit out of its socket.
4. Attach the wires to the connector as shown in Figure 2-5. You will be wiring in
parallel (#4 red to red, #5 yellow to yellow, etc.), so that when you are finished,
you should have two wires of the same color connected to each terminal on
TB105. To connect a wire, refer to Step 5 in "To wire the resolver". Also see
Figure 2-6.
5. Connect the cable from TB105 in the "master" unit to TB105 in the first "slave"
unit. Remember to wire in parallel. If there is an additional "slave" unit, again
wire from TB105 to TB105 in parallel.
6. See that the jumper J102 on the control board of the "master" unit is set so that it
is on pins 1 and 2, "master" position. Locate J102 on the control board of the
other "slave" units. Move each of those jumpers to pins 2 and 3, "slave".
Wiring a remote reset switch or setup mode disable circuit Connector TB101 has two terminals for wiring a remote reset switch and a setup mode
disable circuit. The setup mode disable circuit allows you to disable green sensors only
using a remote switch. Typically, the circuit is connected to the "inch" position of your
clutch/brake control. Then when you inch the press, DiPro will not stop the press when a
green sensor signals a fault. Both the setup mode terminal and remote reset terminal can
be wired to equipment you choose or you can just use a simple switch to activate each cir-
cuit.
If you plan to use a remote reset switch or the setup mode circuit, plan how you will run
your wiring for this connector now so you do not have to disconnect conduit or rethread
wires through conduit later. Connect wires as instructed below.
To connect a remote reset switch
Connect a wire from TB101, terminal 8, to a normally open switch. Connect another wire
from the switch to Gnd (TB101, terminal 11). DiPro 1500 is reset with a momentary
connection to ground.

DiPro 1500 Installation
DiPro 1500 User Manual 26 Ch 2 1092000
To connect the setup mode circuit
1. Connect a wire from TB101, terminal 7 to the "inch" circuit of your press control or
to another device you choose. Connect another wire from the switch to Gnd (TB101,
terminal 11). DiPro 1500 goes into "setup mode" as long as terminal 7 is grounded.
Refer to your electrical prints or the manual for your press control to plan your wiring.
2. Connect another wire from the inch circuit or switch to GND (TB101, terminal 11).
Make sure the circuit is connected so the "setup mode" input is pulled to ground when
the press control is set to inch and is open when not in inch.
Green sensors are disabled when the circuit is grounded. The good parts and batch
counters are also disabled.
Connecting DiPro Sensor Interface (DSI 2) to DiPro 1500 If you are connecting your DiPro 1500 to a DSI 2 sensor, notice that while there are 8
inputs for sensors at the DSI 2 sensor interface, DiPro 1500 has only six inputs for
sensors. Therefore, you will have unused wires in your sensor interface cable. Refer to the
applicable user manual for complete installation and operating instructions.
Mount and wire your DSI 2 as instructed in its user manual, with the following
exceptions:
Refer to the tables in this document instead of the ones in your user manual.
Terminate both ends of the cable shield as described on pages 1 and 2.
Trim unused wires flush with the end of the cable jacket.

DiPro 1500 Installation
DiPro 1500 User Manual 27 Ch 2 1092000
Table 2-2. Connecting DiPro 1500 to DSI 2 Sensor Interface
Wire Color DiPro 1500 (TB101) DSI 2 (TB1)
Signal Pin # Signal Pin #
Brown Sensor 1 1 Sensor 1 1
Red Sensor 2 2 Sensor 2 2
Orange Sensor 3 3 Sensor 3 3
Yellow Sensor 4 4 Sensor 4 4
Green Sensor 5 5 Sensor 5 5
Blue Sensor 6 6 Sensor 6 6
N/A No Connection 7 Sensor 7 7
N/A No Connection 8 Sensor 8 8
N/A No Connection 9
N/A No Connection 10
Black GND 11 GND 9
GND 10
+5 VDC 11
Shield terminate drain wire to bonding
locknut or ground stud
terminate drain wire to bonding
locknut or ground stud
Connecting AC wiring, stop circuits and input check circuit Wiring connections for AC power, for the emergency stop and top stop circuits, and for
the input check circuit are on a connector just below the top knockout. See Figure 2-4.
No. 16 wire is recommended for these circuits (No. 14 if local codes require it).
All wires can be run through one conduit to the control as long as all circuits are 115 V. If
your top stop circuits and emergency stop circuits are low voltage circuits (for example,
24V), make another knockout hole to the left of the existing one on top of the enclosure.
Run two conduits—one for 115V wires and one for 24V wires.
To wire the connector, follow these steps.
1. Open the cover of the control enclosure. You will see the input power terminal
block connector for AC power, as shown in Figure 10, as well as the terminal
block for the stop circuits at upper right of the DiPro PC board (TB 104).
NOTICE
TRIM UNUSED WIRES
If your installation does not require using all 12 of the wires in the cable, cut the extra wires flush with the end of the cable jacket.

DiPro 1500 Installation
DiPro 1500 User Manual 28 Ch 2 1092000
2. Determine how you will bring wiring from your 115 Vac power source (or 230V
source if applicable) to the control enclosure. These wires should be connected
directly to the press control transformer at the press control. For 115 Vac, you
need three wires—high (black), neutral (white) and ground (green). For 230 Vac,
wires are black and red with green or green/yellow for ground.
3. Determine how you will connect the wires from DiPro to your press control top
stop circuit and emergency stop circuit. You can wire these circuits at your press
control. Refer to your press control manual or other electrical prints. You need
four wires -- two for the Emergency stop circuit and two for the top stop circuit.
4. Determine how you will connect wires to the input check circuit (terminals
marked "A" and "B.") You need two wires. These inputs must be in parallel with
one of the coils of the dual safety valve that controls the clutch/brake. When the
clutch is engaged, 12–250 Vac or Vdc (50-60 Hz) must be present across
terminals A and B. See Figure 2-8. The connection can be made inside the press
control where the circuits to the valve relays are wired in. Refer to your press
control manual and electrical prints. It does not matter which wire goes to which
terminal on the connector.
a. For applications where voltage is 60-250 V: Set switch S103 to the left. This
is the factory setting.
b. For applications where dual safety valve coil voltage is 12-60 Vac or Vdc:
Set switch S103 to the right. The switch is marked 12-60 V. (This switch is
located at the upper right-hand portion of the board. See Figure 2-4 for
location of switch. See Figure 2-9 for illustration.)
How the input check circuit detects resolver chain breakage
When the dual safety valve relay is energized by the press control to start the
press, voltage will be produced in the input check circuit. This signals DiPro
that the press ram should begin to move. If DiPro gets no signals from the
resolver within a short period of time (resolver not turning), it opens the
emergency stop circuit. A “loss of rotation" fault message is displayed on the
screen. The press could have started but the resolver belt or chain broke or
was way too loose so the resolver shaft did not move. Other possible reasons
for the fault could be low air pressure to the clutch or a bad clutch.
Figure 2-8. Schematic of input check circuit

DiPro 1500 Installation
DiPro 1500 User Manual 29 Ch 2 1092000
push to left for 60-250V
push to right for 12-60V
Figure 2-9. Input check switch (S103)
6. Run power, stop circuit, and input check circuit wires through flexible liquid tight
conduit to the enclosure. The DiPro 1500 enclosure is rated NEMA 12 (protected
against dust and oil). You must use conduit of the same rating and make proper
connections to ensure NEMA 12 protection.
7. First connect the ground (green or green/yellow) wire of the AC power cable to
the ground block as shown in Figure 2-10. To connect, strip the ground wire 1/4"
(6.4 mm) from the end, loosen the screw on the ground block, slide the wire into
the hole, and tighten the screw to secure the wire in place.
Figure 2-10. Connector and ground block for AC power.
8. Connect the line and neutral power wires to the input power terminal block as
shown in Figure 2-10. Strip each wire 1/4", insert into the hole indicated and
tighten the screw to secure.
10. Connect wires from the press control top stop circuit to the terminals on TB 104
marked top stop (3 and 4). It does not matter which way you connect the wires.
11. Connect wires from the press control emergency stop circuit to the terminals on
TB 104 marked "emer stop" (5 and 6). It does not matter which way you connect the
wires.

DiPro 1500 Installation
DiPro 1500 User Manual 30 Ch 2 1092000
12. Connect wires for the input check circuit to the terminals on TB 104 marked "A"
and "B." It does not matter which way you connect the wires. See Figure 2-8.
13. Plug connector back into its slot. Double check connections with markings at the
connector base to make sure you wired it correctly.
14. Connect top stop, E-stop, and check input circuit wires at the press control or
other enclosure where you are tying them in. Do not connect wires to the AC
power source until you are done with all other installation procedures.
15. Make all necessary conduit connections to ensure NEMA 12 protection.
16. Be sure to number all wires in a way consistent with your press's electrical prints.
Connecting programmable cam channels (if installing cam)
Important change about the cam outputs assembly/enclosure
The cam output assembly with enclosure or without enclosure used with the through-hole
version of DiPro 1500 (see Appendix A) are not compatible with the new surface-mount
version (see Fig 2-4). The through-hole version used 12 Vdc signals and the surface-mount
version uses 24 Vdc signals. Use only item #4318602 (with enclosure) or #4317302
(without enclosure).You connect the cam channels inside the DiPro controller to the cam
output assembly. The output assembly contains the relays that control the timing signals for
your equipment. You connect your equipment to the relays. The relays open and close
circuits to your equipment at the angles (degrees of the stroke) that you set.
Making the connections
1. Select a convenient location for running conduit from DiPro to your equipment.
Once installed and wired, you will not have to work with the cam outputs again.
2. Mount the cam output assembly using mounting holes on the flanges (see Figure 2-11A1).
NO CONTACT TO METAL: If you do not have the enclosure, mount the
relay board in a clean area that is not contacting metal. The underside of the
board must not touch metal, because this can cause shorting. Do not mount
the board in highly travelled areas where it could get damaged.
3. The relays that will control your equipment should already be plugged into the
board. You can have from four to eight relays. The type of relays you have is
marked on the relay. Decide which relays will be used with which channels and
arrange them in the enclosure. The relays just pull out of their sockets. When
inserting, make sure that all pins match the socket holes. This is important so that
you do not bend the pins. Then press in firmly. Proceed further for important
information about where to plug each style of relay:
a. If you are using only standard relays in your programmable cam (not optional
solid state relays), they are plugged into channels 1 through 8 — slots labeled
K301 through K305, K307, K309, and K311 (see Figure 2-11b).

DiPro 1500 Installation
DiPro 1500 User Manual 31 Ch 2 1092000
b. If you plan to use solid state relays, then they can only be plugged into channels
5 through 8 only — slots labeled K306, K308, K310, and K312.
c. Do not plug both standard and solid state relays in the same channel locations for 5
through 8. For example, if you plug a solid state relay into channel 5 (location
"K306"), you cannot plug a standard relay into location "K305". See Figure 2-11A2.
d. Special case… If you have the 4-cam option, you can connect up to four standard
relays, or a combination of four standard and optional solid state relays.
e. As an example, say you have three standard relays and one solid state. You
would install the three standard relays in channels 1 through 3, and the solid
state relay in channel 5 on the cam outputs board assembly. Then you must
connect DiPro 1500's channel 4 output to the cam outputs board assembly's
channel 5. Consequently, the device being controlled must be connected to
output board assembly channel 5.
4. Find the cable that runs from the DiPro connector TB102 to TB301 inside the cam
output enclosure. The cable has twelve wires.
5. Attach one end of the cable to the connector for TB102. Refer to Table 2-3A for
proper wiring. (The connector should be plugged into the socket.)
6. Run the cable through conduit to TB301 in the cam output enclosure. You can use
the knockouts directly below the connectors on each enclosure.
7. Attach the other end of the cable to the connector for TB301. See Table 2-3A. A
wire from CHAS to a lug on the cam output enclosure should already be connected
(unless you bought the board only).
8. Plug cable connectors into their sockets.
9. To connect the relays to your equipment, use connector TB301.
NOTE See Specifications in Chapter 1 for more information on these relays.
How you make connections depends on the type of relay you use. For 120 Vac relays you
can connect wires from your equipment to "C" and either the N/O or N/C side of the
relay. If you connect to N/O, the equipment will be on for the degrees set on DiPro. If
you connect to N/C, the equipment will be on except for the degrees set. Generally, you
use the N/O terminal; so equipment is off except when you use the DiPro keyboard to set
it on. Use the N/C terminal only if it is more practical to do the reverse.
All solid state relays work only when the C and the N/O side is connected. Polarity must
be right for some relays.

DiPro 1500 Installation
DiPro 1500 User Manual 32 Ch 2 1092000
Figure 2-11A1. Cam outputs assembly

DiPro 1500 Installation
DiPro 1500 User Manual 33 Ch 2 1092000
Figure 2-11A2. Location of components - Cam outputs assembly

DiPro 1500 Installation
DiPro 1500 User Manual 34 Ch 2 1092000
Table 2-4A. Making connections to relays
Module
Relay
DC Solid State
AC Solid State
How to connect
Type
– to C
+ to N/O
SPDT
SPST
SPST
one wire to Cone wire to N/O or N/C(polarity does not matter)
one wire to Cone wire to N/O(polarity does not matter)
N/C C N/OCHAN 5
N/C C N/OCHAN 6
N/C C N/OCHAN 7
N/C C N/OCHAN 8
TB303
N/C C N/OCHAN 1
N/C C N/OCHAN 2
N/C C N/OCHAN 3
N/C C N/OCHAN 4
TB302
Figure 2-12A. Connectors TB302 and TB303 for wiring from relays to equipment

DiPro 1500 Installation
DiPro 1500 User Manual 35 Ch 2 1092000
10. You must install arc suppressors across each inductive load (motors, relays, coils,
etc.) that is connected to an output relay. Suppressors are supplied with each relay.
The suppressors reduce electrical noise and will extend the life of the relays. Find
the suppressors supplied with the relays. They are black and square in shape with
leads at each end (they look like a capacitor).
DO NOT INSTALL SUPPRESSORS ACROSS RELAYS
Suppressors must not be installed across the relay contacts inside
the cam output assembly. If a suppressor is installed across the
relay contacts and it fails shorted, the equipment controlled by that
relay will remain energized all the time.
11. Install the suppressors across the load or as close to the load as possible. Attach
suppressors by connecting leads across existing terminals or junction points. See
Figure 2-13 for the correct way to install them.
Figure 2-13. How to connect suppressors across the load
Power-up prechecks You are almost ready to turn on DiPro. Before continuing, make sure you have completed
all the procedures in this chapter up to here. Then go through the checklist below to make
sure DiPro is wired correctly.

DiPro 1500 Installation
DiPro 1500 User Manual 36 Ch 2 1092000
Check these items before turning DiPro on
___ Is the resolver cable wired to the connector correctly. See Figure 2-5.
___ Is there an output relay for each wired output terminal? (Cam users only).
Everything checked? Now, if you installed the cam relay enclosure, pull the connector at
TB301 out of its socket. This prevents any equipment from running when you turn DiPro
on. We will check out this part of the unit later.
For those who are installing the position sensor, remember that we ran wires to the
enclosure for it but have not yet connected the wires. Tape the ends of these wires and
push them into the lower corner of the enclosure (get them out of the way for now). We
will attach these wires after zeroing the resolver.
Turn on power to DiPro and check display Turn on power to DiPro and go into Initialization mode. To do this, turn the
Program/Run key to "program", and then press both the left and right "ANGLE-OFF"
keys at the same time for one second (See "Using the keyboard" - Chapter 3, and "Using
DiPro 1500 in Initialization Mode" - Chapter 4).
You should see this display on your screen. This is the Initialization menu - the first
display in the Initialization mode.
If your screen is blank, first check the setting for the contrast adjust knob to the right of
the screen. If it is all the way to the left, the screen is completely dimmed. Turn the knob
one quarter turn to the right. You will see the menu now. Adjust the knob for best
viewing.
If the contrast adjust knob was not the problem, there is probably a problem with power
to DiPro. Turn power to DiPro off and recheck all power connections. If you still cannot
get the Initialization Menu, call the technical staff at Wintriss Controls for assistance.
If you got an error message on your screen when you turned power on, first press the
RESET key a couple times to clear the error message. If the message still appears, go to
Chapter 7 in this manual and find the section describing that error message. Follow the
instructions there for correcting the problem. If the error message is not described there,
or you cannot fix the problem, call Wintriss Controls' technical advisors.

DiPro 1500 Installation
DiPro 1500 User Manual 37 Ch 2 1092000
Zero Resolver With the Initialization Menu on your screen, you can now zero the resolver. Important:
the press must be at top dead center —0° ± 2°—before you zero. If you set the resolver to
zero degrees when the press is, say, at 160°, your timing settings will be way off.
If your press is at TDC
If you set the press to TDC (0° ±2°) before starting the installation and have not moved
the ram, go to the instructions for zeroing.
If your press is not at TDC
If the ram is not at TDC, you must inch the press to 0°±2°. To do this now, you have to
load settings for a tool. DiPro is now connected to your stop circuits, so you can no longer
run the press without settings for a tool loaded. So go into Program mode (see Chapter 5)
and create some settings for a tool. As long as you do not have a die in the press or
sensors connected, it does not matter what settings you use. You can disable sensors so
DiPro does not stop the press due to a sensor fault. See Chapter 5 for how to make
settings. (This is why we told you to become familiar with the DiPro displays before
starting installation).
After settings are loaded, set the program/run key to run. Inch the press to 0° ±2°. Do not
rely on the readout to tell you where TDC is. This is inaccurate until the resolver is
zeroed. Use a dial indicator or other means to determine 0°. Once you are at 0°, go back
to Initialization mode. Then go to the instructions below for zeroing the resolver.
To zero the resolver:
1. Select "resolver zero" from the Initialization menu. This is the first choice on the
menu. To select, use the cursor keys to move the bar over the words "resolver
zero". (The bar may already be there.) Then press ENTER.
2. You will see the following display:
PRESS ENTER KEY TO ZERO RESOLVER
PRESS RESET WHEN DONE
CURRENT RESOLVER ZERO POSITION IS 0
No number will be displayed until the resolver is zeroed. Look at the LED
readout. It will now show the resolver position. If the resolver is anywhere
between 330° and 30°, you can go to step 3. DiPro will automatically correct the
offset and the angle readouts will indicate the true angle of the ram.
If the resolver is outside the range of 330° to 30°, you will have to turn the
resolver shaft by hand until the LED display shows zero. The press must be at top
dead center before you do this. Loosen the tension on your drive belt or chain and
turn the resolver shaft by hand until the reading on the Angle/SPM readout is 0°.
It does not matter which way you turn the shaft. Set the resolver right at 0 (so the
readout shows 0°).

DiPro 1500 Installation
DiPro 1500 User Manual 38 Ch 2 1092000
Once the resolver is set, tighten the drive mechanism, and go to Step 3.
3. To zero, make sure the display shown in Step 2 is on your screen. Double check
that the readout is between 330° and 30°. Then press ENTER. You will see a
display like this (in this example, angle is 356°):
PRESS ENTER KEY TO ZERO RESOLVER
PRESS RESET WHEN DONE
CURRENT RESOLVER ZERO POSITION IS 356
The number shown will be the zero position of the resolver. DiPro electronically
adds or subtracts the offset (4 in our example) so it always knows the true zero
position of the ram. If the number is 0, it means the zero position of the resolver at
TDC is 0°.
4. Press RESET to go back to the Initialization Menu. You are done. If you are
installing the position sensor, do it next. If not, go to "final checkout".
How to replace and rezero the resolver
After you have successfully installed the new resolver (discussed in the section "Installing
the resolver" in Chapter 2, you will need to rezero.
1. Go to the "Resolver Zero" screen. Notice the value in the LCD display (e.g.
"Current Resolver Zero Position is 356" reflecting the original zeroed position) may
not match the "unzeroed" angle position shown in the LED display.
2. Move the ram so that the crank-angle position shown in the LED display matches as
close as possible to the value appearing in the LCD display. Remember that the
readout must be between 330° and 30°.
3. Once you have done this, you can rezero the resolver. To do this, press ENTER.
4. Press RESET to go back to the Initialization menu when you are done.
Install position sensor (optional) Installing a position sensor is optional. It must be installed only after the resolver is
zeroed. It is a mechanical proximity switch that monitors the resolver's position. It
consists of a magnet you mount on the crankshaft (or other shaft) and a stationary sensor
which is mounted just above the magnet so it detects the magnetic field every time the
shaft passes 0°. DiPro receives the signal from the sensor at 0° and checks that the
resolver is also signaling 0°. If it is not, this means the resolver is no longer rotating 1:1
with the press. The resolver drive has slipped or has broken or the resolver itself is
broken. DiPro will signal an emergency stop and display an error message.

DiPro 1500 Installation
DiPro 1500 User Manual 39 Ch 2 1092000
To install the position sensor:
1. First you must load a tool number. This is so you can switch DiPro to Run mode
and see the angle of the crankshaft in the LED readout. If you have not made any
settings for a tool, you will have to key in some settings. This is why we told you
to become familiar with the DiPro displays before starting installation. It does not
matter what settings you make for now since no die is in the press. You can
simply key in a tool number and make some counter settings. You can create any
settings, then delete or change them later.
2. After loading a tool number, switch to Run mode (that is, set program/run key to
"run", set initialization switch inside DiPro to "run").
3. Check the number in the LED readout. If it is not zero, inch the press until the
readout shows zero. The press must be at zero resolver degrees before the
position sensor can be installed.
NOTE: If the readout numbers decrease as you run the press instead of increasing
(e.g., go from 359°, 358°, 357° … to 0° instead of 0°, 1°, 2° … to 359°), swap the
black wire and yellow wire (terminals 2 and 5) on connector TB105.
4. Now shut off power to DiPro and the press control. You are ready to install the
position sensor.
5. Select a mounting site for the switch and the magnet so that the magnet rotates 1:1
with the crankshaft of the press. Ideally this is the crankshaft itself. See Figure 2-1
for an overview. However, you might also use the pitman above the adjusting
screw or a drive shaft to a feed or other device.
Never mount the magnet to the resolver shaft or sprocket or any of the drive
components leading to the resolver. This is because both the resolver and position
sensor would then be out of alignment with the crank if a failure occurred, but
they might stay in alignment with each other. The position sensor would not
signal the fault and DiPro would not provide accurate timing for anything it
controls.
6. Install the position sensor as shown in Figure 2-14. The magnet should be
installed plastic side up with a non-ferrous metal screw. It is important not to use
a ferrous screw because it could cause false signals. A brass screw (6-32) is
supplied. Use a No. 36 drill and a 6-32 tap.

DiPro 1500 Installation
DiPro 1500 User Manual 40 Ch 2 1092000
Figure 2-14. How to install the position sensor
7. Once the switch is installed, wire it to the connector for TB101. Black wire goes
to terminal 11 (gnd); white or clear goes to terminal 10 (position sensor); red goes
to terminal 9 (sensor power).
8. Go to "Initialization".
9. Turn the "Program/Run" key on the front of DiPro 1500 to "Program".
10. Press both the left and right "ANGLE-OFF" keys at the same time for one second.
(See "Using the keyboard" - Chapter 3). You will see the display illustrated on
the next page.
11. You will now see the Initialization menu on your screen. Select "position sensor"
from the menu. You will see a display like this:
POSITION SENSOR SWITCH CLOSED
PRESS ENTER KEY TO CHANGE MODE
PRESS RESET WHEN DONE
POSITION SENSOR DISABLED
12. Press ENTER to enable the position sensor. The top line in the display above will
say: POSITION SENSOR ENABLED.
13. If you properly installed the position sensor, the second line in your display will
say "position sensor switch closed". If so, go to step 12.
If it says "position sensor switch open" there is a problem. Since you just mounted
the sensor and aligned it with the magnet, the sensor should be closed. Double
check wiring. Make sure the ram has not moved since you installed the sensor. If
so, bring it back to 0°. You will have to load settings for a tool and switch to Run
mode to do this so it is not likely that you moved the ram. But check anyway.
If the ram has not moved, check the distance between the position switch and the
magnet. Re-adjust if necessary. If you got a "position sensor incorrect" error message
after running the press, it is also possible that the position sensor may not have
enough dwell to provide an adequate signal at high RPM's. The larger the diameter
of the object on which the magnet is mounted, the shorter the dwell, as shown here.
If this is the problem, the solution is to mount the magnet on a smaller shaft.
23° of dwel l
5" diameter11° of dwel l
10" diameter
5"
10"

DiPro 1500 Installation
DiPro 1500 User Manual 41 Ch 2 1092000
Figure 2-15. Position sensor dwell on different diameter shafts
If none of the above procedures change the display to "position sensor switch
closed", the sensor may be bad. Try another sensor if available. Otherwise, call
Wintriss Controls' technical advisors for help. Do not go on until you solve the
problem.
14. You are done installing the position sensor. You can start final checkout.
NOTE Once installed, never disable the position sensor using the
Initialization Menu to clear an error message. Misalignment
between the resolver and crankshaft will not be detected.
Installing high speed version of DiPro 1500 (optional) If you have a standard DiPro 1500 and wish to change the system to a high speed version
(1600 SPM maximum), follow these instructions:
Moving the jumper:
1. See Figure 2-4 for the location of the jumper J101. Notice that the jumper is set on
pins 2 and 3 (for 800 SPM).
2. Move the jumper so that it will be on pins 1 and 2 (for 1600 SPM).
Upgrading the firmware:
1. Verify that power has been turned off to DiPro 1500! The LCD display on the
front panel should be blank and the angle/RPM display should be unlit.
2. Open the front cover by unlocking the latch on the side, loosening the two cover
screws and sliding back the two hold down clips.
3. Locate the firmware chip (see Figure 2-4). The firmware chip has a label on it.
4. Note the orientation of the firmware chip. There is a semi-circular notch on the bottom of
the chip. When you replace the chip, the notch on the new chip MUST also be face down.
5. Insert a small screwdriver between the bottom of the chip and the socket and carefully pry
the chip out of its socket. Be careful not to get the screwdriver under the socket itself.
Put the chip aside.
6. Open the package containing the new firmware chip. Before you remove the chip from
the package, you should ground yourself by touching any large metal object (the press
will do nicely). This will remove any static electricity that you may be carrying around.
A static electricity "zap" will destroy the chip.
7. Once you are "grounded", remove the chip from its holder. Orient the chip so that the
notch faces downward. If you plug the chip in backwards, it will be destroyed.
8. Plug the chip into its socket by first plugging in the left row of pins and then aligning the
right row of pins over the socket and pushing straight in.
9. If the two rows of pins are spread too far apart to plug easily into the socket:

DiPro 1500 Installation
DiPro 1500 User Manual 42 Ch 2 1092000
A. Hold the chip on its side on a desk or a flat surface with the pins pointing towards you.
B. Being careful NOT to overbend the pins, gently flex the top of the chip towards you.
Turn the chip over so that the other row of pins is now on the desk pointing towards
you. Flex it again, thus bending the other row of pins towards each other.
C. Try plugging the chip into the socket again, as in Step 8. If necessary, repeat Steps A
and B.
10. Make sure that the notch in the chip is at the bottom and that all of the pins are in the
socket.
11. Turn the power on and verify the normal operation of the unit. If the unit powers up with a
garbled display or "rolling" LEDs, turn the power off and repeat Step 10. Sometimes one
or more pins are bent and not plugged in properly. If the unit is still malfunctioning, call
Wintriss Controls for assistance.
Final checkout If you have completed all procedures in this chapter, DiPro is almost ready for use. All
you need to do now is make a few test press runs to ensure that DiPro is working
properly. You will have to make some settings for a tool and load the tool number to run
the press. If you are not familiar with how to use the DiPro keyboard and displays to
create and load settings for a tool, begin to learn how to make settings now. Then
complete the steps below.
Follow these steps for final checkout:
1. Create a tool number and make settings for only one sensor. Set all other sensors
to NOT USED. Make the one used sensor a yellow sensor. Do not use a green
setting with a ready signal. Since this is a test, choose any name you want for the
sensor. Set stop type to top stop.
2. Load the tool number and go into Run mode.
3. Connect a yellow sensor to DiPro. For this test, use a simple sensor such as a
buckling sensor you can activate by hand.
Check and set direction of rotation of resolver
4. If you installed the position sensor, go to Step 5 (resolver rotation has already been
checked). If not, disable sensors using the display so DiPro does not stop the press
due to a sensor fault. Inch the press. Watch the angle/spm readout. If the angle of
the crankshaft decreases (goes from 359° towards 0°) instead of increasing, you
have to switch two wires on resolver connector TB105. Switch the wires in termi-
nals 2 and 5 (black and yellow). The angle will now increase as the ram moves.
Check for error messages when the press is run
5. Single stroke the press for a few strokes. See if the press stops automatically and
you get an error message on your screen. If no error message appears, go to Step 6.
If you installed a position sensor and a position sensor fault occurs, see Step 11 of
the position sensor installation procedure. For other error messages, go to Chapter
7 for a description of the error message. Follow the instructions under the error

DiPro 1500 Installation
DiPro 1500 User Manual 43 Ch 2 1092000
message for solving the problem. Once you correct the problem, press RESET and
run the press again for a few strokes, checking for error messages. If none occur,
go to Step 6. If you cannot solve the problem, call Wintriss Controls' technical
advisors for help.
Check top stop circuit
6. Enable sensors using the keyboard and display. Run the press in continuous mode
and trip the sensor by hand to simulate a fault. Check that the press top stops and
that an error message is displayed on the screen. If so, go to Step 7.
If the press did not top stop and DiPro displayed an error message, there is a
problem in your top stop circuit. Recheck all wiring and trace the cause of the
problem. Do not continue with this procedure until the press top stops when you trip
the sensor.
Check Emergency stop circuit
7. Clear the error message by pressing RESET. Go to Programming mode and set the
stop type for your sensor to Emergency stop. Reload the tool number. Go into Run
mode.
8. Run the press again and trip the sensor to simulate a fault. Check that the press
stops immediately and that an error message is displayed on the screen. If all this
occurs, go to Step 9.
If the press did not stop immediately, there is a problem in your Emergency stop
circuit. Recheck all wiring and trace the cause of the problem. Do not continue
with this procedure until you get an immediate stop when you trip the sensor.
Check cam channels (if installed)
9. If you have the programmable cam switch installed, turn DiPro off. Plug in the
connector to TB301. (Remember we told you to unplug this earlier). Go into Run
mode and create some settings for your cam channels. Load the tool settings, go
into Run mode, and run the press. Ensure that the equipment (feed, blow off, etc.)
controlled by each channel is working properly according to the settings you
made.
10. If you got to this step, everything is working right. Clear any error message by
pressing RESET. Delete the test settings. You can now load a tool, create settings
for the tool, and begin to make parts using your new DiPro 1500.

DiPro 1500 Installation
DiPro 1500 User Manual 44 Ch 2 1092000
Wiring the Top Stop with your mechanical cam switch (optional) This is how to wire the DiPro 1500 (with cam option) with your mechanical cam switch
to be used for Top Stop.
WARNING 1. This does not affect or improve the safety of the system! Your
clutch/brake control must be control reliable on its own. This
only improves the efficiency of the system because of ease in
adjusting the top stop.
2. The system must be tested after wiring (as described below) to
ensure proper functioning of the Top Stop circuit.
Figure 2-16. Optional top stop wiring
How to test the wiring 1. For N/O circuit: Temporarily do not program the DiPro cam channel used for this
wiring, so that it is "off" (open) all the time. Confirm that the press will still top-stop
as before.
2. For N/C circuit: Temporarily program the DiPro cam channel used for this wiring,
so that it is "on" (closed) all the time (i.e. On = 1°, Off = 0°). Confirm that the press
top-stops as before.
Refer to Chapter 5 for proper programming of DiPro 1500

DiPro 1500 User Manual 45 Ch 3 1092000
Chapter 3 About the keyboard and displays
This chapter gets you started in learning how to use the DiPro keyboard and displays. It
explains how the displays are organized and how you perform tasks by selecting items on
a display. It also explains the function of all keys on the keyboard.
Why using DiPro is easy
If you are used to working with equipment with dials, switches, knobs, and flashing
lights, using DiPro will be a little different. You will be dealing with a computer
now, and the neat thing about that is that you do not have those knobs and switches
staring back at you. Now you have a display screen to look at. At the bottom of each
display on the screen, you will see messages telling you how to proceed. Just read
these simple messages to see what key to press to get to the next step. Once you get
the knack of it, you will find it a very fast and easy way to make settings.
When you're learning, do not be afraid to try things. Push the keys. Select items on
the displays. See what happens. You cannot hurt DiPro by pushing a wrong key or
making a wrong selection. This chapter gives you the basics that will get you
started.
Your starting point in each mode
When you use DiPro, you choose the displays you want to see to get the task at hand
done. The displays you see depend on the mode of operation you are in. DiPro has
three modes of operation—Initialization mode, Program mode, and Run mode.
Each mode allows you to do different tasks. In Initialization mode, you make certain
settings you only need to make once after installing DiPro.
In Programming mode, you make all the settings for your sensors or cam channels,
create and load tool numbers, and do other things.
In Run mode, you can adjust your sensors or cams even while the press is running
and see the status of all your sensors at once. You must be in Run mode to run the
press. You can switch between Program mode and Run mode by turning the key to
"program" or "run".
What you can do in each mode is described in detail in later chapters. Here we show
you how to get started in each mode.

About the keyboard and displays
DiPro 1500 User Manual 46 Ch 3 1092000
The first displays in each mode
When you switch to a mode, you will see a display. From this first display, you can
call up other displays you need to carry out your tasks (set sensors, set counters,
adjust settings, etc.). Think of these displays as menus. You select from the menu
what you want to do. Then you will see another display for that task. Here are the
first displays–or menus–you see in each mode. (You will not see cam switch
functions if the cam is not installed.
From the first display down Now look at the flow charts for each mode on the next page. They show how you move
through the DiPro displays starting with the first display. Each box represents a choice
you can make or a task you can perform. Follow the black arrows that point down. See
how you work your way down, choosing the tasks you want to perform.
When you do this on DiPro, you will see a new display each time you make a selection.
You continue to select items from each new display until your task is complete. When
you complete a task (like making settings for a tool), you have to go back up to start other
tasks. You can go back just as easily as you go forward. See the gray arrows that point up.
That is the route back. Try tracing a path down from the first menu (use the chart showing
Program mode because it has the most things to do). Then go back up. Try different
routes. This will give you a good idea of how you carry out tasks using the displays.

About the keyboard and displays
DiPro 1500 User Manual 47 Ch 3 1092000

About the keyboard and displays
DiPro 1500 User Manual 48 Ch 3 1092000
Selecting an item on a display
Here is the first display you see in programming mode—the Programming Menu.
Notice how the item—Program/load Tool numbers—is highlighted below.
THE CURRENTLY LOADED TOOL # IS 6800
USE CURSOR KEYS TO CHANGE SELECTIONS
PRESS ENTER TO ACCESS TOOL NUMBERS
SENSORS ENABLED
DISABLE SENSORS
PROGRAM/LOAD TOOL NUMBERS
Selection bar
The letters are white and surrounded by a black box. The black box is the selection
bar. Whenever an item in a display is highlighted like this, it is the one selected. In
every menu you see, an item will be highlighted. You can move the selection bar to
any item on the screen using the cursor keys.
For instance, to highlight "Disable Sensors" above, you would press the cursor key
marked down ( ). The selection bar would surround the words "disable sensors"
as shown.
THE CURRENTLY LOADED TOOL # IS 6800
USE CURSOR KEYS TO CHANGE SELECTIONS
PRESS ENTER TO DISABLE SENSORS
SENSORS ENABLED
DISABLE SENSORS
PROGRAM/LOAD TOOL NUMBERS Bar mov ed to second item on menu
If you pressed the ( ) cursor key, the selection bar would move back to
"program/load tool number".
After you move the selection bar to the item you want, you press ENTER. DiPro
shows you the next display, allowing you to make another selection or make a
setting. A message at the bottom of every display tells you what to do next.
You will use the cursor keys and the ENTER key a lot to move through the menus
and get your work done. It is fast and easy. See "Using the keyboard" next for a
description of all the keys. See Chapter 5—"Using DiPro 1500 in Program mode" to
learn what happens when you make the selections above.

About the keyboard and displays
DiPro 1500 User Manual 49 Ch 3 1092000
Using the keyboard
The DiPro keyboard is made up of cursor keys, angle keys, a reset key, and an enter
key. The cursor keys are at the right. The angle keys are at the left.
RESET
ENTER
CURSORANGLE
ON
OFF
Cursor keys
You use these keys to move the selection bar over the item on the display you want
to select. You also use these keys to enter a number.
Moving the selection bar with the cursor keys
Every menu has an item highlighted (usually the first item). The selection bar—a
black bar—covers the item. The cursor keys control the selection bar.
Up ( ), Down ( )
These keys move the selection bar up and down a column of items on the display.
For instance, if there are four items on a display, and you want to get to the fourth
item, press the down key three times. You can also hold it down until you see the
selection bar over the fourth item. If you go too far, press the up key to go back.
When you hold a key down, the bar keeps moving.
If you have more than one column of items on a display, the bar will move from the
bottom of one column to the top of the next column. It will continue moving
through all the columns (and keep repeating) until you let up.
Right ( ), Left ( ) If you have a display with two columns of items, you can move the selection bar
from the first column to the second column quickly by pressing the right key. To go
back to the first column, press the left key.
Sometimes a display has more columns than appear on the screen. A good example is
the tool number display. It can have up to 40 columns (for 200 numbers). However,
only four columns can appear on the screen at once. To see a new column, press the

About the keyboard and displays
DiPro 1500 User Manual 50 Ch 3 1092000
right key to move the bar to the rightmost column, then press the key again. A new
column will appear at the right if there are more tool numbers.
You can keep pressing the right key to see more columns. To go back to the first
four columns, move the selection bar to the leftmost column using the left key, then
press the key again. New columns will appear at the left until you get back to the
beginning.
If you keep holding the right key down when there are more than four existing
columns, columns will continuously appear on the right until you let up. If you get
to the end of all the columns, the columns will repeat from the beginning.
If you keep holding the left key down, columns will continuously appear on the left
until you let up. When you get to the beginning of all the columns, they will repeat
from the end.
Entering a number with the cursor keys
Whenever you select a menu item where you have to key in a number, you will see
a display like this:
NEW TOOL NUMBER
0 0 0 0 0 0 0
USE LEFT/RIGHT CURSORS TO SELECT DIGITS
USE UP/DOWN CURSORS TO CHANGE VALUES
PRESS ENTER WHEN DONE, RESET TO CANCEL
,,
Notice how the displays shows all zeros and a pointer is on top of the 0 at the left.
The message below the zeros tells you how to proceed. You use the cursor keys to
enter the number.
To enter a number:
1. Let's say you want to enter 3456700. Press the up ( ) cursor key. You see
the number under the pointer change to 1. Push it again, it changes to 2.
Push it again and it changes to 3. You have set the first digit of the number.
NOTE: If you were to hold the key down instead of just pressing it, the
numbers under the pointer will keep changing from 0 to 9 over and over
again until you let up. This is the speedy way to set your digit.
2. To set the next digit, which is 4, press the right ( ) cursor key. The pointer
moves to the next digit to the right.

About the keyboard and displays
DiPro 1500 User Manual 51 Ch 3 1092000
3. Use the up ( ) key to dial in 4. You can use the down ( ) key to
back up if you go past it.
4. Now you can see how to continue. Use the right cursor key to move the
pointer to the right. Use the up and down cursor keys to change the digit
under the pointer. Continue in this way until you have entered the complete
number.
If you make a mistake or want to change the number, just use the cursor keys
to move back to the incorrect digits and change them. The left cursor key
moves the pointer to the left.
5. When you're done, press ENTER. DiPro will accept the number and move
on to the next display.
DiPro accepts numbers up to seven digits. If your number is smaller than that, leave
unused zeros at the left. For instance, for 31230, enter 0031230. DiPro will
recognize this number as 31230.
Here is how 31230 would look on the display:
NEW TOOL NUMBER
0 0 3 1 2 3 0
USE LEFT/RIGHT CURSORS TO SELECT DIGITS
USE UP/DOWN CURSORS TO CHANGE VALUES
PRESS ENTER WHEN DONE, RESET TO CANCEL
,,
Angle keys
You use these keys to set timing for your sensors and for your cam switch (if in-
stalled). For sensors, you use the keys to set the ready signal (the degrees of the
stroke you expect the sensor to actuate). For cam timing, you use the keys to set the
degrees of the stroke where you want a cam channel to come on and go off.
These keys move a bar along the scale at the bottom of your screen in increments from
0° to 359°. They function only when you have selected a display to make or change
timing settings.
Angle on
The "angle on" keys move the left edge of the bar to the "on" setting. The right ( )
key moves the left edge to the right. The left ( ) key moves the left edge to the left.

About the keyboard and displays
DiPro 1500 User Manual 52 Ch 3 1092000
Angle off
The "angle off" keys move the right edge of the bar to the "off" setting. The ( ) key
moves the right edge to the right. The ( ) key moves the right edge to the left.
Example using the keys to make a setting
You want to set the ready signal for a sensor to 270° on and 20° off. You bring
up the display below on your screen. (See Chapter 5 for instructions on how to
bring up this display. This example only covers how to make on-off settings).
SENSOR 1 PART EJECTION GREEN
USE ANGLE KEYS
TO SET THE READY
SIGNAL. PRESS
RESET W HEN
DONE
0 90 180 270 360
0
0
ON
OFF
READY
Ready on and of f both set to 0 before any settings are made
Setting ready on
Push the right ( ) "angle on" key once. You will see this display:
SENSOR 1 PART EJECTION GREEN
USE ANGLE KEYS
TO SET THE READY
SIGNAL. PRESS
RESET W HEN
DONE
0 90 180 270 360
1
0
ON
OFF
READY
When y ou push right angle on key once, bar appears to show on at 1, of f at 0.
A bar now appears from 0 to 360. The ready signal box shows on at 1, off at 0.
The bar shows this graphically. At this point, the ready signal is on for the
whole stroke.
NOTE: Remember, the 0 point and the 360 point on the scale beneath the
screen are the same point.
Continue to push the right ( ) "angle on" key. You can hold it down and the
bar will keep moving until you let up. The left edge of the bar moves to the
right. Stop when the left edge is at 270°. Check the "on" setting in the box. It
should show 270°. If you go too far, use the left ( ) "angle on" key to back
up. You will see this display:

About the keyboard and displays
DiPro 1500 User Manual 53 Ch 3 1092000
SENSOR 1 PART EJECTION GREEN
USE ANGLE KEYS
TO SET THE READY
SIGNAL. PRESS
RESET W HEN
DONE
0 90 180 270 360
270
0
ON
OFF
READY
Lef t edge of bar now at 270. This is the "ready on" setting.
Now your ready signal is on at 270°, off at 0°.
Setting ready off
To make the "off" setting, press the right ( ) "angle off" key. You can hold it
down so the bar keeps moving. The bar will wrap around and begin to extend
from 0 towards 90°. Stop when the bar reaches 20°. This is the required setting.
Look to see that "ready off" in the box shows 20°. If you go too far, use the left
( ) "angle off" key to back up. The display will look like this:
SENSOR 1 PART EJECTION GREEN
USE ANGLE KEYS
TO SET THE READY
SIGNAL. PRESS
RESET W HEN
DONE
0 90 180 270 360
270
20
ON
OFF
READY Right edge of bar wraps around 360° and mov es to 20°. This is the f inal setting, as shown in the box.
You are done making the on-off setting for the sensor. You can adjust this setting
any time you want using the "angle on" and "off" keys. The on and off setting
will always show in the "ready" box. Making the on-off setting for cam channels
(if you have the cam switch installed), is done exactly the same way.
An on–off setting for a cam channel
Here is an example of a setting for a cam channel: on at 200°; off at 300°. See
Chapter 5—How to use DiPro 1500 in Program mode—for complete
instructions on creating a tool number and making all settings.

About the keyboard and displays
DiPro 1500 User Manual 54 Ch 3 1092000
TOOL# 6800 PART BLOW OFF
0 90 180 270 360
USE THE ANGLE KEYS
TO SET THE TIMIING.
PRESS RESET WHEN DONE.
.
ON 250°
OFF 340°
Reset key
The reset key has two functions.
Going back to the previous display
The reset key is used to go back to the previous display when making settings. For
instance, say you displayed your list of tool numbers on your screen. The next step
is to create a new tool number or change settings for an existing one. But if you just
want to see the tool numbers, then do something else press the RESET key and you
go back to the previous display.
You are always told on the bottom of your screen when you can use the RESET key
to go back to the previous display. The message will say, "Press Reset when done,"
or "Press Reset to cancel."
Resetting DiPro after a malfunction is signaled
The RESET key is used to reset DiPro after a malfunction occurs that stops the
press. When you press RESET, you see the Run menu on your screen. You can once
again run the press.
Enter key
You press this key after moving the selection bar to an item on the display. When
you press ENTER, DiPro shows you a new display based on your selection. Using
the cursor keys to make a selection, then pressing ENTER are the two most frequent
things you will do when using DiPro. You also press the ENTER key after keying in
a number. It tells DiPro to accept the number.

DiPro 1500 User Manual 55 Ch 4 1092000
Chapter 4 Using DiPro 1500 in Initialization mode
This chapter describes how to use all the displays you will see in Initialization mode. It
covers checking the resolver zero position, checking the position sensor, naming cam
channels, locking settings in Run mode, and setting Reset modes.
About Initialization mode
In Initialization mode you make settings on DiPro that you only need to make once during
or after installation. For example, you name your cam channels in Initialization mode.
You only need to do this once.
Also, you enable the position sensor (if installed), check position sensor operation, and zero
the resolver using Initialization mode. These actions are only done once during installation.
In addition, you can lock certain settings in Initialization mode so personnel cannot adjust
sensors, cams, or counters or reset faults.
The first display—the Initialization menu
NOTE Before changing modes, make sure your screen shows the first display in the
mode you are in. If that display is not shown, nothing will happen when you
turn the Program /Run key. In that case, keep hitting the RESET key. When the
first display in the mode is reached, you will instantly switch to the new mode.
For newer systems after 10/91, follow these steps to get into Initialization mode:
1. Turn the "Program/Run" key on the front of DiPro 1500 to "Program".
2. Press both the left and right "ANGLE-OFF" keys at the same time for one second.
(See "Using the keyboard" - Chapter 3). You will see the display illustrated on the
next page.
For older systems prior to 10/91, follow these steps to get into Initialization mode:
1. Turn the "Program/Run" key on the front of DiPro 1500 to "Program".
2. Open the DiPro 1500 enclosure, and locate the "Run/Initialization" switch (S101) on
the right side of the main board (refer to Figure 2-4 in Chapter 2).
3. Switch it to "Initialization". You will see the display illustrated on the next page.
4. Remember to switch "S101" back to "Run" position when you are ready to operate
the unit!

Using DiPro 1500 in Initialization mode
DiPro 1500 User Manual 56 Ch 4 1092000
This is the Initialization Menu—the first display in Initialization mode. From this display,
you can call up all the other displays in Initialization mode and carry out your tasks. Each
choice is described next.
To get out of Initialization mode To get out of Initialization mode, you must turn the Program/Run switch to
"Run". Make sure the Initialization menu is on your screen first. You will go
into Program mode.
If the Initialization menu was not on your screen when you switched (you were
farther down in Initialization mode), keep pressing the RESET key until you go
back to the Initialization menu. Then the new mode will instantly appear. Get
in the habit of always backing out of one mode before entering another mode.
Resolver zero When you select "resolver zero" on the Initialization menu, you will see the current zero
position of the resolver. The number displayed is the position (in degrees) of the resolver
when the press is at top dead center. The number should be zero (or close to it) when the
resolver is properly installed and zeroed.
How to use "resolver zero" is fully explained in Chapter 2—Installation. You only use
this menu item when installing the resolver or replacing the resolver. Otherwise you never
need to check what resolver zero is. For more information on zeroing the resolver, see
"Zero resolver" in Chapter 2.
SELECT = HIGHLIGHT + ENTER When we say SELECT in this manual, it means highlight the item and press ENTER.
Position sensor This choice on the Initialization menu allows you to enable the position sensor if one is
used. (Using a position sensor is optional.) This choice also allows you to check that the
position sensor is working properly after it is installed.
If you do not have a position sensor installed, the only time you need to use this choice is
to check that the position sensor is turned off. You should check the setting if DiPro stops
the press and you get this error message: "position sensor incorrect". This means you
need to turn the position sensor off as described below.

Using DiPro 1500 in Initialization mode
DiPro 1500 User Manual 57 Ch 4 1092000
If a position sensor is installed
You use this menu item only after the position sensor is installed to turn the position
sensor on and check operation. See "Install position sensor" in Chapter 2 for more
information on the position sensor and how to use this menu choice.
If no position sensor is installed
If you do not use a position sensor, you should see this display when you select
"position sensor". This is the factory setting:
POSITION SENSOR SWITCH OPEN
PRESS ENTER KEY TO CHANGE MODE
PRESS RESET WHEN DONE
POSITION SENSOR DISABLED
If the message says "position sensor enabled", press ENTER. The message will then
correctly say, "position sensor disabled". Then press RESET to return to the
Initialization menu.
Select cam names You can name your cam channels in Initialization mode to indicate their function (if the
cam option is installed).
SELECT = HIGHLIGHT + ENTER When we say SELECT in this manual, it means highlight the item
and press ENTER.
To name your cam channels:
1. Select "select cam names" from the Initialization menu. You will see this display:
SELECT CAM CHANNEL
TO NAME
USE CURSOR KEYS TO MAKE SELECTION
PRESS ENTER TO SET, RESET WHEN DONE
CHANNEL 1
CHANNEL 2
CHANNEL 3
CHANNEL 4

Using DiPro 1500 in Initialization mode
DiPro 1500 User Manual 58 Ch 4 1092000
2. You can name any channel by selecting it. Start with channel 1. You will see this
display:
SELECT NAME FOR
CAM CHANNEL 1
USE CURSOR KEYS TO MAKE SELECTION
PRESS ENTER TO SET, RESET WHEN DONE
SPRAY LUBE
ZERO CAM
CHANNEL 1
CHANNEL 2
CHANNEL 3MORE NAMES
The display shows a list of names with the present name for the channel—channel
1—highlighted. You can select this name if no other names fit. Usually you will
want to give the channel a name that fits its function. So check the list of names to
see if there is a name that fits the channel's function.
3. To see more names on the list, push the "down" cursor key until the bottom name
on the list is highlighted, then keep pushing it. A new name will appear each time
you press the key.
There are 26 names listed. Use the "up" and "down" cursor keys to move
backward and forward through the list to select the name you want.
4. After you select a name for channel 1, you will go back to the previous menu
where you can select channel 2 and select a name for it. Continue in this way to
name all your cam channels.
The display showing your channels will not change to show the new channel
names. It will always say "channel 1", "channel 2", etc. This is so you always
know which channel you are naming. The channel names will appear in Program
and Run modes instead of the channel numbers.
Cam Channel Names These are the names you can select for cam channels:
activate gag outlet 2 retract slide
advance slide part blow off side action
bypass 1 part ejection spray lube
bypass 2 parts kicker zero cam
conveyor part lube channel 1
cutoff pilot release channel 2
feed advance ready 1 channel 3
feed complete ready 2 channel 4
outlet 1 recoiler

Using DiPro 1500 in Initialization mode
DiPro 1500 User Manual 59 Ch 4 1092000
Security access You use this choice on the Initialization menu to lock one or more actions so personnel
cannot perform these actions in Run mode. You also use this choice to set reset modes.
SELECT = HIGHLIGHT + ENTER When we say SELECT in this manual, it means highlight the item
and press ENTER.
Locking Run mode
You can lock these actions: load a tool number, adjust sensors, adjust counters, adjust
cams, disable sensors, and reset faults. Once locked, personnel cannot carry out the
action in Run mode. (Note: Program mode is not affected).
To prevent personnel from unlocking these actions, you must remove the program/run
key once DiPro is switched to Run mode. Then personnel cannot get into Initialization or
Program modes to unlock or change settings. The key has to be at "program" to get into
these modes.
See Chapter 5—"Using DiPro in Program mode" and Chapter 6—"Using DiPro in Run
mode" for more information on these modes.
To lock actions in Run mode:
1. Select "security access" from the Initialization menu. You will see the display
below. The default settings (settings made at the factory) allow all actions at the
left to be made in Program and Run mode.
USE CURSOR KEYS TO CHANGE SELECTION
PRESS ENTER TO CHANGE, RESET WHEN DONE
LOAD TOOL #: PROGRAM AND RUN MODES
ADJUST SENSORS: PROGRAM AND RUN MODES
ADJUST CAMS: PROGRAM AND RUN MODES
ADJUST COUNTERS: PROGRAM AND RUN MODES
RESET MODE: PROGRAM AND RUN MODES
DISABLE SENSORS: PROGRAM AND RUN MODES
2. To lock out the action so it cannot be taken in Run mode, select "Program and
Run modes" next to the setting. The setting is locked out. You will see the words
"Program mode only" next to the action. You can lock out any of the other
actions, or press Reset to go back to the Initialization menu.

Using DiPro 1500 in Initialization mode
DiPro 1500 User Manual 60 Ch 4 1092000
Example
You want to prevent personnel from adjusting sensors in Run mode. Select
"Program and Run mode" next to "adjust sensors".
You will now see this display:
ADJUST SENSORS: PROGRAM MODE ONLY
USE CURSOR KEYS TO CHANGE SELECTION
PRESS ENTER TO CHANGE, RESET WHEN DONE
LOAD TOOL #: PROGRAM AND RUN MODES
ADJUST CAMS: PROGRAM AND RUN MODESADJUST COUNTERS: PROGRAM AND RUN MODES
RESET MODE: PROGRAM AND RUN MODES
DISABLE SENSORS: PROGRAM AND RUN MODES
Personnel can now adjust sensors in Program mode only.
Locking Reset mode
Setting Reset mode to "Program only" means personnel cannot reset DiPro in Run mode
after a malfunction occurs that stops the press. DiPro must be switched to Program mode
to clear the fault message. Pushing the Reset key in Program mode clears the fault. The
press can be run again once DiPro is switched back to Run mode.
Preventing the resetting of faults in Run mode is useful if you want one person to record
or be aware of all faults that occur. This person would have the program/run key. Only he
could reset faults by turning the key to "program" and pressing the Reset key.

DiPro 1500 User Manual 61 Ch 5 1092000
Chapter 5 Using DiPro 1500 in Program mode
WARNING! DiPro 1500 should not be used to control clutch / brake timing.
It is designed to be used for auxiliary functions only.
This chapter describes how to use all the displays you will see in Program mode. It covers
making settings for a tool, modifying tool information, deleting a tool number, loading a
tool number, enabling and disabling sensors, setting counters, and setting cam timing.
About Program mode You use Programming mode to make all settings for your sensors and cam channels (if
installed). All settings must be assigned a tool number. That is how you keep track of settings
for each tool. In Program mode, you enter a tool number, then make settings for the tool. You
can change settings and delete (erase) all settings for the tool. You can see a display of all the
tool numbers that you made settings for. You can also disable sensors when setting up a new
tool. This means DiPro will not stop the press when malfunctions occur.
You cannot run the press in Program mode. That can be done only in Run mode. Here is
how you use the two modes. In Program mode, you can make settings for all your tools,
but you cannot run the press. In Run mode, you can run the press and make certain
adjustments for the installed tool only.
The first display—the programming menu To get into programming mode, first make sure the Initialization/run switch inside the
DiPro box is set to run. Otherwise, DiPro will be in Initialization mode. Turn DiPro on if
off. Turn the program/run key to program. You will see this display:
PROGRAM/LOAD TOOL NUMBERS
THE CURRENTLY LOADED TOOL # IS NONE
USE CURSOR KEYS TO CHANGE SELECTIONS
PRESS ENTER TO ACCESS TOOL NUMBERS
SENSORS ENABLED
DISABLE SENSORS
This is the first display you see. It is the programming menu. From this display, you can
call up all the other displays in programming mode and carry out your tasks.
Important!
If you have a DiPro 1500 shipped prior to 10/91, remember to switch the "Run/
Initialization" switch (S101) inside DiPro back to "Run" position when you are ready
to operate the unit! Refer to the beginning of Chapter 4 for more information!

Using DiPro 1500 in Program mode
DiPro 1500 User Manual 62 Ch 5 1092000
Setting Sensors
This section explains how to set (program) sensors for a tool. To load tool numbers,
see "Load the tool information" later in this chapter.
Ideally, you should set sensors for a tool after the tool is installed and after all
sensors are installed and connected.
To set sensors for a tool you need to:
• Bring up the display of sensors for the tool and select a sensor to set
• Name the sensor
• Set sensor type
• Set stop type
• Set the ready signal (for a green sensor)
• Set the other sensors for the tool
SELECT = HIGHLIGHT + ENTER
When you see SELECT in this manual, it means highlight the item and press ENTER.
Bringing up the display of sensors and selecting a sensor to set
To bring up the display of sensors and select a sensor:
1. Select "Program/load tool numbers" from the first display in Program mode.
You will see the tool number display. It will look like the one shown here
with the word NEW in the first column and a list of tool numbers. (If no tool
numbers have been created, you will only see the word NEW.).
NEW
17
34
567
666
TOOL #'s 24 USED 176 AVAILABLE
6789
4567
6666
8600
9656
24561
35650
65233
100000
250000
1150000
2150000
3456789
5500000
6550000
USE CURSOR KEYS TO CHANGE SELECTION
PRESS ENTER TO SELECT, RESET WHEN DONE
2. Select NEW to enter in a new tool number. You will see this display:
NEW TOOL NUMBER
0 0 0 0 0 0 0
USE LEFT/RIGHT CURSORS TO SELECT DIGITS
USE UP/DOWN CURSORS TO CHANGE VALUES
PRESS ENTER WHEN DONE, RESET TO CANCEL
,,

Using DiPro 1500 in Program mode
DiPro 1500 User Manual 63 Ch 5 1092000
3. Key in the number for the tool. The messages at the bottom of the display
tell you how to enter the number. (See "Entering a number with the cursor
keys” in Chapter 3 for step-by-step instructions.)
4. Press ENTER after keying in the tool number. You will see this display. The
tool number is shown at the top left. (In this example, the tool number is
4400).
TOOL# 4400 SET COUNTERS
SET SENSORS
SET CAMS
USE CURSOR KEYS TO CHANGE SELECTION
PRESS ENTER TO SELECT, RESET WHEN DONE
5. Select "Set sensors". You will see this display. This is your list of sensors.
DIE PROTECTION
SENSORS FOR
TOOL # 4400
USE CURSOR KEYS TO
MAKE SELECTION
PRESS ENTER TO SELECT
PRESS RESET WHEN DONE
SENSOR 1
SENSOR 2
SENSOR 3
SENSOR 4
SENSOR 5
SENSOR 6
SENSOR 1
6. You can select any sensor, but it is a good idea to start with the first sensor.
Select "sensor 1" (which is already highlighted). After selecting it, the first
thing you do is name it.
Naming the sensor
You see this display when you select a sensor. It allows you to name the sensor.
SELECT NAME FOR
DIPRO SENSOR 1
USE CURSOR KEYS TO CHANGE SELECTION
PRESS ENTER TO SELECT, RESET WHEN DONE
UNNAMED
AIR PRESSURE
CLAMP PRESSURE
DIE OVERLOAD
END OF STOCKMORE NAMES

Using DiPro 1500 in Program mode
DiPro 1500 User Manual 64 Ch 5 1092000
To name a sensor:
1. Use the down (v) key to move the bar and highlight the name you want.
More names appear from the bottom of the name column as you keep
pressing the key. You can move back and forth through the name column
using the up (^) and down (v) keys.
2. Select the name that shows the sensor's function. If no name applies, choose
"unnamed".
Sensor Names These are the names you can select for your sensors:
unnamed material buckle oil pressure stock width
air pressure misfeed over feed stripper
blank feed misfeed pilot 1 overload transfer 1
cam drive 1 misfeed pilot 2 part ejection transfer 2
cam drive 2 misfeed pilot 3 punch knockout transfer 3
clamp pressure misfeed pilot 4 short feed transfer 4
die overload misfeed pilot 5 slug detection transfer 5
end of stock misfeed pilot 6 stock lube transfer 6
high loop oil level stock thickness
Setting sensor type
After selecting the sensor name, you will see this display. You can set sensor type.
(Notice that the sensor name now appears at the top right of the display. This
display shows "part ejection".)
DIPRO SENSOR 1 PART EJECTION
NOT USED
RED (NC)
YELLOW (NO)
GREEN)
GREEN QUICK CHECK (QC)
GREEN CONSTANT (CONS)
GREEN SPECIAL
USE CURSOR KEYS TO CHANGE SELECTION
PRESS ENTER TO SELECT, RESET WHEN DONE
Select the sensor type you want for the sensor. You have six choices: yellow, red,
green, green quick check, green constant, and green special. See Chapter 1 for
definitions of each of these sensors. (The "not used" setting is for sensor inputs that
are not used with the tool.) Notice that the sensor function appears at the top
middle of the display and the sensor type at the top right.
Setting stop type
After selecting sensor type, you will see this display for all sensors except green
special. You do not have to set the stop type for a green special sensor. DiPro 1500
automatically stops the press on the upstroke. You can set stop type for the other
sensors — emergency stop or top stop. Emergency stop is highlighted.

Using DiPro 1500 in Program mode
DiPro 1500 User Manual 65 Ch 5 1092000
TOOL # 4400
SENSOR 1
USE CURSOR KEYS TO CHANGE SELECTION
PRESS ENTER TO SELECT, RESET WHEN DONE
PART EJECTION
EMERGENCY STOP
TOP STOP
To set stop type for red, yellow, green, green quick check, and green constant, select
the setting you want for the sensor—emergency stop or top stop.
For red and yellow sensors, you are done making settings. You will go back to the
display listing the six sensors. You can set another sensor. Go to "Setting the other
sensors for the tool".
The following explains how to set the ready signal for green, green quick check, and
green constant sensors and the counter for green special sensors.
Setting the ready signal for a green sensor
After selecting stop type for a green sensor, you will see the display shown below.
You can set the ready on angle and ready off angle (the ready signal). The ready
signal is the degrees of the stroke where the sensor must actuate or DiPro sends the
stop signal to the press.
SENSOR 1 PART EJECTION GREEN
USE THE ANGLE KEYS
TO SET THE READY.
PRESS RESET W HEN
DONE
0 90 180 270 360
0
0
ON
OFF
READY
You set the ready signal so it is a little longer than the sensor's actuation time for
green and green quick check sensors. You set it so it is a little shorter than the
sensor's actuation time for green constant sensors. See Chapter 1 for an explanation
of the different types of green sensors.
NOTE: If you are not sure what to make the ready signal, estimate it. You can adjust
the setting later in Run mode after you run the press. DiPro will display the sensor
actuation time in degrees in Run mode.

Using DiPro 1500 in Program mode
DiPro 1500 User Manual 66 Ch 5 1092000
To set the "ready on" and "ready off" angles:
1. Use the angle keys to move the bar along the ruler marked in degrees. You
move the left edge of the bar with the "on" keys. You move the right edge of
with the "off” keys.
See "Angle keys" under "Using the keyboard" in Chapter 3 for step-by-step
instructions on how to move the bar. The display below shows a green
sensor with the ready signal set to 190° on, 300° off.
sensor name
SENSOR 1 PART EJECTION GREEN
0 90 180 270 360
USE THE ANGLE KEYS
TO SET THE READY
PRESS RESET WHEN
DONE
sensor ty pe
ready signal
bar shows ready signal graphically
190
300
ON
OFF
READY
2. After setting the ready signal, press RESET to go back to your list of
sensors.
Setting counter value for green special sensor
After setting the sensor type for a green special sensor, you will see the following
display. You can set the maximum number of strokes that the press can make
without this sensor actuating. The preset limit is 99. Use your up (^) or down (v)
cursor keys to adjust the value. Then press the reset key when you are done.
TOOL # 4400
SENSOR 6
USE CURSOR KEYS TO CHANGE # OF STROKES
PRESS THE RESET KEY WHEN YOU ARE DONE
GREEN SPECIALSLUG DETECTION
THIS SENSOR MUST TURN ON
AT LEAST ONCE EVERYnumber ofstrokes toset f or green special sensor can be f rom 1 to 99
11 STROKES
CAUTION
The green special sensor is not foolproof. It is possible that an undesirable
number of slugs could conceivably stack up in an ejection hole, while still
satisfying a green special sensor's requirements

Using DiPro 1500 in Program mode
DiPro 1500 User Manual 67 Ch 5 1092000
Setting the other sensors for the tool
After you make the last setting for the sensor, you will again see this display. The name
of your sensor will appear in the display. The next sensor is automatically highlighted.
DIE PROTECTION
SENSORS FOR
TOOL # 4400
USE CURSOR KEYS TO
MAKE SELECTION
PRESS ENTER TO SELECT
PRESS RESET WHEN DONE
SENSOR 1
SENSOR 2
SENSOR 3
SENSOR 4
SENSOR 5
SENSOR 6
SENSOR 2
To set more sensors, select the next sensor from the list and make settings for the
sensor. Make settings in the same way for the rest of the sensors you are using.
Going back to the programming menu
When you are done making settings for all sensors and have the list of sensors on
your display, press RESET. You will see the display allowing you to select what
settings you want to make—counters, sensors or cams. You can select counters or
cam timing and make those settings for the tool. You can also select "sensors" again
to display the list of sensors for the tool and check or change settings.
If you press RESET again instead of choosing to make more settings, you will see a
display allowing you to load, modify, or delete the tool number. If you press RESET
again, you go back to the Programming menu—the first display in Program mode.
NOTE: DiPro saves your settings automatically. You do not have to push any key or
issue any command to save settings.
NOTE
When you change settings for a loaded tool number, a display will pop
up allowing you to immediately load the tool number with the new
settings. This display appears when you press RESET to go back to the
Programming menu. You can load the tool number or go back without
loading it. You should load the tool number. The old settings will be
used until you reload the tool number with the new settings.
What to do about sensor inputs that are not used
If a sensor input is not used for a tool, do not make any settings for the sensor. DiPro
will ignore any signals from that input, even if a sensor is connected. DiPro will list
an unused sensor on the sensor list as "sensor 1" or "sensor 2", whatever number it
is. Sensor type is automatically set to "not used" if no settings have been made.
If you want to change a sensor input to "not used", select "not used" for sensor type.
The list of sensors will be immediately displayed. All sensor settings are erased.

Using DiPro 1500 in Program mode
DiPro 1500 User Manual 68 Ch 5 1092000
Going back to the sensor list using the RESET key
If you press RESET instead of ENTER when making a setting for a sensor, you go
back to your list of sensors. The item highlighted when you pressed RESET is the
item selected.
Fine tuning the settings for green sensors
To set a precise ready signal for your green sensors, you should fine tune the ready
signal after seeing each sensor's actuation angle. You do this by loading the settings,
then turning the Program/Run key to Run. When you run the press, DiPro will
record all actuation times.
In Run mode, you can call up the display for each green sensor. The display will
show each green sensor's actuation angle along with the ready signal you set. It is
easy to adjust the ready signal based on what the actuation angle is. You can display
and adjust your sensors quickly, even while the press is running. To learn how to
use RUN mode, see Chapter 6—"Using DiPro 1500 in Run Mode".
Set Cams
If you purchased the programmable cam switch option with your DiPro 1500, you
can set cam timing. DiPro must be in Program mode to set cam channels.
To set cam channels you need to:
• Bring up the display of cam channels for the tool
• Select a channel and make an "on-off" or timed output setting for the channel
• Set all other channels for the tool
SELECT = HIGHLIGHT + ENTER When we say SELECT in this manual, it means highlight the item and press
ENTER.
To bring up the display of cam channels:
1. Get the programming menu on your screen. It is the first display in Program
mode.
2. Select "Program/load tool numbers." You will see a display with the word
NEW in the first column and a list of tool numbers. (If no tool numbers have
been created, you will only see the word "New".)
3. Follow the procedure below depending on whether you are making settings
for a new tool or existing tool.
For a new tool
Select NEW to create a new tool number.

Using DiPro 1500 in Program mode
DiPro 1500 User Manual 69 Ch 5 1092000
Key in the number for the tool. The messages at the bottom of the display
tell you how to enter the number. See "Entering a number with the cursor
keys" in Chapter 3. When you are done, press ENTER.
For existing tool number
Select the tool number from the tool number display. Then select "Modify
the tool information" from the next display.
4. You will see this display after entering a tool number or selecting an existing
one:
TOOL# 4400 SET COUNTERS
SET SENSORS
SET CAMS
USE CURSOR KEYS TO CHANGE SELECTION
PRESS ENTER TO SELECT, RESET WHEN DONE
5. Select "Set cams". You see a display like the one here. This is your list of
cam channels. Now you can select and set a channel.
(Your cam channel names may have different names. Remember, you can
select your own names for cam channels in Initialization mode.)
PART BLOW OFF
FEED ADVANCE
PILOT RELEASE
SPRAY LUBE
PROGRAMMABLE CAMS
FOR TOOL # 4400
USE CURSOR KEYS
TO MAKE SELECTION
PRESS ENTER TO SET PART BLOW OFF
PRESS RESET WHEN DONE
Selecting a channel and making an on-off setting
An on-off setting means you set the stroke angle where you want the channel to
come on and the stroke angle where you want it to go off.
1. Select a channel from the list of cam channels. You will see the display below.
Notice that the tool number and channel name selected are shown in the display.

Using DiPro 1500 in Program mode
DiPro 1500 User Manual 70 Ch 5 1092000
TOOL# 4400 PART BLOWOFF
USE CURSOR KEYS TO MAKE SELECTION
PRESS ENTER TO SET EVENT TYPE
PRESS RESET WHEN DONE
PROGRAM ON/OFF ANGLES
PROGRAM TIMED OUTPUT
DELETE CHANNEL SETTINGS
2. Select "Program on/off angle".
3. Key in the on angle and off angle using the Angle keys. A bar above the ruler
will move to the point you set for "on" and "off". The setting is also shown in
the box on the display. See "Angle keys" under "Using the keyboard" in
Chapter 3 for step-by-step instructions on how to set an on and off angle.
4. Press RESET to go back to the display showing the cam channels. You can
select another channel to set.
Here is an example of a display for a part blowoff set to 200° on, 300° off.
TOOL# 4400 PART BLOW OFF
0° 90° 180° 270° 360°
USE THE ANGLE KEYS
TO SET THE TIMIING,
PRESS RESET WHEN DONE.
ON 200°
OFF 300°
Selecting a channel and making a timed output setting
A timed output setting means that you set the stroke angle where you want the
channel to turn on and the time in milliseconds that you want the channel to stay on.
This means channel "on-time" is independent of press speed.
With "on-off" settings, the "on-time" decreases with press speed. Timed output
setting is recommended for controlling air, lubricators, etc. Also when you use the
timed setting, the channel will turn off after the set time even if the press stops at
the "on" angle. With "on-off" settings, the channel will stay on if the press stops
within the "on" setting for the channel. You could waste air or lube.
1. Select the channel you want to set from the list of cam channels. You will
see the display for choosing an on/off output or timed output setting.
2. Select "Program timed output". You see a display like this next one (with
the tool number and name of the channel you are setting shown at the top):

Using DiPro 1500 in Program mode
DiPro 1500 User Manual 71 Ch 5 1092000
TOOL# 4400 PART BLOW OFF
0° 90° 180° 270° 360°
USE THE ANGLE KEYS TO SET
START ANGLE. USE OFF ANGLE
KEYS TO SET DURATION (MSEC).
PRESS RESET WHEN DONE.
ANGLE 0°
TIME 0
T0
3. Use the right "on" angle key to set the degrees where the channel should turn on.
The letter "T" and the 0 next to it will move across the scale at the bottom of the
display as the key is pressed. Hold down the key until the "T" moves to the
degrees that you want. If you overshoot your setting, press the left "on" angle
key to go back. The degrees setting is also shown in the box next to "angle".
NOTE: The 0 (zero) next to the "T" indicates the "on-time" which is set next.
4. Use the "angle off" keys to set the time that the channel should be on in
milliseconds (A millisecond is 1/1000th of a second). Press the right "angle off"
key until you reach the right number. The number will change in increments of
10 milliseconds. If you overshoot, use the left "angle off" key to go back. The
number is shown in the box and next to the "T" on the scale. You can go up to
500 milliseconds (.5 second).
5. When you are done with the setting, your display should look like this (the
settings here are 270° on, 250 mS "on-time"):
TOOL# 4400 PART BLOW OFF
0° 90° 180° 270° 360°
USE THE ANGLE KEYS TO SET
START ANGLE. USE OFF ANGLE
KEYS TO SET DURATION (MSEC).
PRESS RESET WHEN DONE.
ANGLE 270°
TIME 250
T250
time when channelcomes on
time channel stay s on"T" and number mov eacross screen when y oupress angle key s
6. Press RESET to go back to the list of channel names.
Setting other channels for the tool
When you are done setting one channel, make settings for the rest of your channels.
To finish making settings:
1. Choose the next channel from the list of channel names. Make settings for
the channel. Then make settings for all your other channels.

Using DiPro 1500 in Program mode
DiPro 1500 User Manual 72 Ch 5 1092000
2. When you are done with all channels, display the list of channels. Then
press RESET. You will return to the display allowing you the choice of
setting counters, sensors, or cams. You can start other tasks. If you press
RESET again, you will return to the first display in Programming mode.
Delete channel settings
To delete settings for a cam channel, select the cam channel, then select "Delete
channel settings" from the next display.
The settings for the channel will go back to 0 on—0 off. You will automatically go
back to the list of cam channels.
Set counters
To set counters for a tool number, select "Program/load tool numbers" from the
programming menu (the first display in Program mode). Select the tool number,
then select "Set counters". You will see a display like this:
COUNT PRESET VALUE
BATCH
PRESS ENTER TO SET COUNTER
PRESS RESET WHEN DONE
TOTAL HITS
USE CURSOR KEYS TO MAKE SELECTION
GOOD PARTS 0 0
0
0 0
The good parts counter counts all good parts up to the preset value (all the parts you
plan to make). It does not count parts for a stroke where a malfunction occurred. The
batch counter counts the same parts. It can be used to signal the end of a batch so a
bin or chute can be changed. When a counter's preset value is reached, DiPro signals
the press to top stop.
The total hits counter counts all hits on a tool. If the tool number is loaded again
after other tools are used, the counter starts counting from the last recorded number
for the previous job. The counter is useful for deciding when a tool needs regrinding.
To reset the parts or batch counter:
1. Highlight the number under "count" you want to reset. Press ENTER to
select. The counter goes to zero.
2. Press RESET to go back to the previous display.
To reset the hits counter:
1. Highlight the number displayed in the "count" column and press ENTER.
2. You will see this message: "PRESS THE RIGHT-ON KEY IF YOU REALLY
WANT TO CLEAR THE TOTAL HITS COUNTER. PRESS RESET IF YOU
DO NOT". Press the right ANGLE-ON key to reset the counter to 0. Press
RESET to go back to the counter display without resetting the counter.

Using DiPro 1500 in Program mode
DiPro 1500 User Manual 73 Ch 5 1092000
To preset the good parts or batch counters:
1. Highlight the preset value for the counter using the cursor keys. Press ENTER.
You will see the display allowing you to enter a number for the counter.
2. Enter a number using the cursor keys. See "Entering a number with the cursor
keys" in Chapter 3 for step-by-step instructions for entering a number.
3. Press ENTER when done. You will see the new preset value on the counter
display. (You can press RESET and go back without entering a number.)
NOTE: You can disable counters by setting the preset value for the good parts
and batch counters to zero. Also, counters are automatically disabled in "setup
mode". For more information on setup mode, see "Wiring a remote reset
switch or setup mode disable circuit" in Chapter 2.
Load the tool information
Before you run the press, you have to load the DiPro settings for the tool being
used. This puts the settings for the tool in a place in DiPro's electronic memory
where it can use the settings to monitor the press.
WARNING
Equipment may operate when you load tool settings When you load tool settings, both the DiPro and cam
timing settings for the tool are loaded if you have the
DiPro 1500 cam timing option installed. When the cam
timing settings are loaded, auxiliary press equipment (a
feed, transfer mechanism, lubricator, etc.) may start if the
press crankshaft is within the on-off setting for that device.
All employees must stay away from the press and
equipment that the cam operates before tool settings are
loaded.
To load the settings for a tool number:
1. Select "Program/load tool numbers" from the programming menu —the first
display in programming mode. To select, highlight the item and press
ENTER.
NOTE: you can also load tool numbers in Run mode.
2. Select the tool number you want to load from the tool number display. After
selecting the tool number, you will see a display like this:

Using DiPro 1500 in Program mode
DiPro 1500 User Manual 74 Ch 5 1092000
TOOL NUMBER 8600
USE CURSOR KEYS TO CHANGE SELECTION
PRESS ENTER TO SELECT, RESET WHEN DONE
LOAD THE TOOL INFORMATION
MODIFY THE TOOL INFORMATION
DELETE THE TOOL INFORMATION
3. Select "Load the tool information". You will see this warning message:
TOOL# 8600
*****************************************************************WARNING! ANCILLARY EQUIPMENT MAY OPERATE
WHEN THIS SETUP IS LOADED. WARN ALL
PERSONNEL TO STAND CLEAR.
*****************************************************************PRESS ENTER TO LOAD THE SETUP
PRESS RESET TO CANCEL
4. Press ENTER to load the tool settings (a setup). You can go back without
loading the tool settings by pressing RESET. Once the tool number is loaded
(which takes only a few seconds), you will return to the programming menu.
Note that the programming menu shows the tool number you just loaded.
You can always check which tool number is loaded on this display. With
settings loaded, you can switch to Run mode and run the press.
Delete the tool information
When you delete a tool number, you remove it from the tool number display and
from DiPro's memory. All tool information will be lost.
To delete a tool number:
1. Select "Program/load tool numbers" from the programming menu (first
display in Program mode). To select, highlight the item and press enter.
2. Select the tool number you want to delete from the tool number display. You
will see this display:
TOOL NUMBER 8600
USE CURSOR KEYS TO CHANGE SELECTION
PRESS ENTER TO SELECT, RESET WHEN DONE
LOAD THE TOOL INFORMATION
MODIFY THE TOOL INFORMATION
DELETE THE TOOL INFORMATION

Using DiPro 1500 in Program mode
DiPro 1500 User Manual 75 Ch 5 1092000
3. Select "Delete the tool information". Say you were deleting tool number
8600. You would see this message:
ARE YOU SURE YOU WANT TO DELETE TOOL NUMBER 6800?
PRESS ENTER TO DELETE
PRESS RESET TO CANCEL
4. Delete the tool number by pressing ENTER. To go back without deleting the
tool number, press RESET.
Disable (enable) sensors
You can enable and disable your sensors using the keyboard and display screen.
Generally, you should always have sensors enabled to protect your tool. But
sometimes you may want to disable sensors during setup. DiPro will not stop the
press when sensors are disabled even if a sensor signals a malfunction. If you do
this, be sure to set sensors to "enabled" before you start making parts.
NOTE: When sensors are disabled, the LED display will flash when the press is
running.
To enable or disable sensors:
1. Get the programming menu (the first display you see in programming mode)
on your screen. Here is the display:
THE CURRENTLY LOADED TOOL # IS 8600
USE CURSOR KEYS TO CHANGE SELECTIONS
PRESS ENTER TO ACCESS TOOL NUMBERS
SENSORS ENABLED
DISABLE SENSORS
PROGRAM/LOAD TOOL NUMBERS
The second line shows whether sensors are enabled or disabled. The factory
setting is enabled. In the display shown above, sensors are enabled.
2. To disable sensors, select "Disable sensors". You will see this display:
THE CURRENTLY LOADED TOOL # IS 8600
USE CURSOR KEYS TO CHANGE SELECTIONS
PRESS ENTER TO ENABLE SENSORS
SENSORS DISABLED
PROGRAM/LOAD TOOL NUMBERS
ENABLE SENSORS

Using DiPro 1500 in Program mode
DiPro 1500 User Manual 76 Ch 5 1092000
The second line at top left of the display shows that sensors are disabled.
Note that "Disable sensors" has changed to "Enable sensors". To enable
sensors, just select "Enable sensors".
Modify the tool information
After you have created a tool number, it is easy to change sensor settings or cam
timing settings for the tool. Changing settings is done the same way you made them
originally.
To change settings for a tool you need to:
• Bring up the display allowing you to select counters, sensors, or cams
• Select the item you want to modify
• Change the settings you need to modify
SELECT = HIGHLIGHT + ENTER
When we say SELECT in this manual, it means highlight the item and press ENTER.
Bringing up the display allowing you to select counters, sensors, or cams
To bring up the display to select counters, sensors, or cams:
1. Select "Program/load tool numbers" from the first display in programming
mode (the programming menu) to see the list of tool numbers already cre-
ated. You will see the tool number display as shown here:
NEW
17
34
567
666
TOOL #'s 24 USED 176 AVAILABLE
6789
4400
4567
6666
8600
9656
24561
35650
65233
100000
250000
1150000
2150000
3456789
5500000
USE CURSOR KEYS TO CHANGE SELECTION
PRESS ENTER TO SELECT, RESET WHEN DONE
You can move the selection bar to any number using the cursor keys (see
"Using the keyboard" in Chapter 3). The tool number display can contain up
to 200 tool numbers.
If you have more than four columns of numbers, you can see more tool
numbers by pressing the right cursor key to move your selection to the right
until a new right column appears. To go back, use the left cursor key to
move your selection to the left until a new left column appears.
2. Select the tool number you want to change. You will see a display like this:

Using DiPro 1500 in Program mode
DiPro 1500 User Manual 77 Ch 5 1092000
TOOL NUMBER 8600
USE CURSOR KEYS TO CHANGE SELECTION
PRESS ENTER TO SELECT, RESET WHEN DONE
LOAD THE TOOL INFORMATION
MODIFY THE TOOL INFORMATION
DELETE THE TOOL INFORMATION
3. Select "Modify the tool information". You will see this display:
TOOL# 8600 SET COUNTERS
SET SENSORS
SET CAMS
USE CURSOR KEYS TO CHANGE SELECTION
PRESS ENTER TO SELECT, RESET WHEN DONE
Modifying sensor settings
1. Select "Set sensors" from the display above. You will see your list of sensors
for the tool. (Your display will show different sensor names.)
DIE PROTECTION
SENSORS FOR
TOOL # 8600
USE CURSOR KEYS TO
MAKE SELECTION
PRESS ENTER TO SELECT
PRESS RESET W HEN DONE
PART EJECTION
END OF STOCK
OVERFEED
OIL PRESSURE
STOCK W IDTH
MISFEED PILOT #1
PART EJECTION
2. To change a setting, select the sensor you want to change. Then modify set-
tings in the same way you originally made them. See "Making sensor settings
for a tool" earlier in this chapter. You can change any setting for a sensor. Or
you can leave any setting the same by not changing the selection already
made. (When you change sensor type, you have to reset the ready signal).
3. When you are done making changes, display your list of sensors, then press
RESET to see the display to select other settings (counters, cam channels). If
you press RESET again–and the tool number you changed is loaded–you
will see a display allowing you to immediately reload the tool number with
the new settings. If the tool number you changed is not loaded, you will see
the display allowing you to load, modify, or delete the tool number. Press
RESET once more and you go back to the Programming menu.

Using DiPro 1500 in Program mode
DiPro 1500 User Manual 78 Ch 5 1092000
Modifying cam channels
1. Select "Set cams" from the display giving you the choice of setting counters,
sensors, or cams. You will see a display listing your cam channels like the
one shown here. (Your channels will be named differently. Remember, you
set names for your channels in Initialization mode—see Chapter 4.)
PART BLOW OFF
FEED ADVANCE
PILOT RELEASE
SPRAY LUBE
PROGRAMMABLE CAMS
FOR TOOL # 4400
USE CURSOR KEYS
TO MAKE SELECTION
PRESS ENTER TO SET PART BLOW OFF
PRESS RESET WHEN DONE
2. To change a setting for a channel, select the channel you want to change.
Then you modify settings in the same way you originally made them. See
"Set cams" earlier in this chapter. You can change when you want the
channel to turn on or off for an "on-off" event. You can change the "on
angle" and the "on-time" for a timed setting. Or you can leave any setting the
same by not changing the selection already made.
3. When you are done making changes, display your list of cam channels, then
press RESET to see the display to select other settings (counters, sensors).
If you press RESET again, you see the display allowing you to load, modify,
or delete the tool number. Press RESET once more and you go back to the
first display in Programming mode.
Modifying counters
1. Select "Set counters" from the display giving you the choice of setting
counters, sensors, or cams. You will see this display:
COUNT PRESET VALUE
BATCH
PRESS ENTER TO SET COUNTER
PRESS RESET WHEN DONE
TOTAL HITS
USE CURSOR KEYS TO MAKE SELECTION
GOOD PARTS 51302 200000
100009405 1230450
2. Change counters or reset counters in the same way as when you first set
them. See "Counters" earlier in this chapter.
3. When you are done making changes, press RESET to see the display to select
other settings (sensors, cam channels). If you press RESET again, you see
the display allowing you to load, modify, or delete the tool number. Press
RESET again and you go back to the first display in Programming mode.

DiPro 1500 User Manual 79 Ch 6 1092000
Chapter 6 Using DiPro 1500 in Run mode
This chapter describes how to use all the displays you will see in Run mode. It covers
adjusting settings for a tool, adjusting counters, loading a tool number, and enabling and
disabling sensors.
About Run mode The Program/run key must be set to "run" before you can operate the press. In Run
mode, you can select from the displays to perform tasks just as you do in Program
mode. The difference between Program mode and Run mode is this. In Program
mode you can make and change settings for all existing tools and any new tool
numbers you create. In Run mode, you can only adjust certain settings for the
loaded tool number. You cannot view settings for a tool number if it is not loaded.
What you can and cannot do in Run mode
In Run mode you can load a tool number, adjust counters, adjust timing for green
sensors, and adjust cam switch settings (if the cam switch is installed).
You cannot create new tool numbers or make any changes to sensors except timing
adjustments. This means you cannot make any changes to red or yellow sensors
since they have no timing settings.
Why some tasks are duplicated in each mode
If you are wondering why certain tasks (like loading a tool number and adjusting
timing) are duplicated in Run mode and Program mode, here is why. Sometimes
you may not want personnel to get into Program mode. So you keep DiPro in Run
mode by setting the key to run and removing the key. Now Program mode is locked
out. However, the operator can still load a tool number in Run mode and make
timing adjustments when necessary in order to correct malfunctions. He cannot
change tool settings in any other way, however, or create new tool numbers.
Creating and organizing tool settings might be left to another person such as a
supervisor or setup man.
Locking Run mode
You can lock choices on the Run menu to prevent personnel from changing settings
or loading tool numbers. You can lock sensor settings, cam settings, and counters so
they cannot be changed in Run mode. You can lock tool numbers so they cannot be
loaded. You can also lock the "disable sensors" choice on the Run menu so sensors
cannot be disabled in Run mode. You can lock one or more of these menu items in
Initialization mode. See Chapter 4—"Security access"—for instructions on how to
lock these menu items.

Using DiPro 1500 in Run mode
DiPro 1500 User Manual 80 Ch 6 1092000
The first display in Run mode—the Run menu To get into Run mode, set the Initialization/Run switch inside the DiPro box to Run.
Set the Program/run key to Run.
NOTE Before changing modes, make sure your screen shows the
first display in the mode you are in. If that display is not
shown, nothing will happen when you turn the Program
/run key. In that case, keep hitting the RESET key. When
the first display in the mode is reached, you will instantly
switch to the new mode.
A tool number must be loaded before switching to Run mode!!
If no tool number is loaded, you cannot switch from Initialization mode or
Program mode to Run mode. A tool number must be loaded before DiPro will
allow the press to run.
If you try to switch to Run mode without a tool number loaded, you will get
this error message on your screen:
NO TOOL NUMBER HAS BEEN LOADED
If so, turn the Program/Run key to "Program". Press RESET to clear the error
message. Then load a tool number. Now set the Program/Run key to "Run".
You will go into Run mode.
Important!
If you have a DiPro 1500 shipped prior to 10/91, remember to switch the "Run/
Initialization" switch (S101) inside DiPro back to "Run" position when you are
ready to operate the unit! Refer to the beginning of Chapter 4 for more
information!
The Run Menu
The Run menu is the first display you see in Run mode.
DISABLE SENSORS
COUNTERS
SHOW SENSORS
ADJUST SENSORS
ADJUST CAMS
LOAD TOOL # USE CURSOR KEYS
TO MAKE SELECTION.
PRESS ENTER TO ACCESS
SELECTION.
TOOL # 6800
SENSORS ARE ENABLED
From this display you can call up all the other displays you will need to do your work.

Using DiPro 1500 in Run mode
DiPro 1500 User Manual 81 Ch 6 1092000
If settings are locked in Run mode
If sensor settings, cam settings, or counters are locked in Run mode, you will see a
message on the screen telling you so when you select the item.
For instance, if you bring up the display of sensors with sensors locked, you will see
a message appear at the upper left of the screen as shown here.
DIE PRO SENSORS
FOR TOOL # 4440
ADJUST MODE LOCKED
USE CURSOR KEYS TO
MAKE SELECTION
PRESS ENTER TO SELECT
PRESS RESET W HEN DONE
PART EJECTION
END OF STOCK
SHORT FEED
OIL PRESSURE
STOCK W IDTH
MISFEED PILOT #1
PART EJECTION
Indicates sensor settings are locked
"Adjust mode locked" means you cannot adjust sensors. You can display the
sensors, but nothing will happen when you press the keys to adjust the ready signal.
If counters or cam settings are locked, you will see the same message when you
highlight the item.
If tool numbers are locked in Run mode
The item "load tool #" does not appear on the Run menu if tool numbers are locked.
Disable (enable) sensors You can enable and disable your sensors in Run mode. Generally, you should
always have sensors enabled to protect your tool. But sometimes you may want to
disable sensors during setup or for troubleshooting. DiPro will not stop the press
when sensors are disabled even when a sensor signals a malfunction. If you do this,
be sure to set sensors to "enabled" before you start making parts.
NOTE: With sensors disabled, the LED display will flash when the press is running.
To enable or disable sensors:

Using DiPro 1500 in Run mode
DiPro 1500 User Manual 82 Ch 6 1092000
1. Get the first menu in Run mode on your screen. Here is the menu:
DISABLE SENSORS
COUNTERS
SHOW SENSORS
ADJUST SENSORS
ADJUST CAMS
LOAD TOOL # USE CURSOR KEYS
TO MAKE SELECTION.
PRESS ENTER TO ACCESS
SELECTION.
TOOL # 6800
SENSORS ARE ENABLED
2. If sensors are enabled (the factory setting) you will see the above screen. To
disable sensors, simply select "Disable sensors". You will see this display:
ENABLE SENSORS
COUNTERS
SHOW SENSORS
ADJUST SENSORS
ADJUST CAMS
LOAD TOOL # USE CURSOR KEYS
TO MAKE SELECTION.
PRESS ENTER TO ACCESS
SELECTION.
TOOL # 6800
SENSORS ARE ENABLED
3. The second line at top left of the display shows that sensors are now
disabled. To enable settings again, you simply select "Enable sensors". You
can switch back and forth this way between "enabled" and "disabled".
Setup mode disable circuit message
If the setup mode disable circuit is connected and active, you will see this
message at the top left of the Run menu under the tool number:
SENSORS IN SETUP MODE
This means green sensors are disabled. DiPro will not send a stop signal to the
press when a green sensor signals a fault. The setup mode disable circuit is typi-
cally connected to the press control. When the press control is set to inch, the cir-
cuit is grounded and green sensors are automatically disabled. To wire this circuit,
see "Wiring a remote reset switch or setup mode disable circuit" in Chapter 2.

Using DiPro 1500 in Run mode
DiPro 1500 User Manual 83 Ch 6 1092000
Counters To set or adjust counters in Run mode, select "Counters" from the run menu. You
will see this display:
COUNT PRESET VALUE
BATCH
PRESS ENTER TO SET COUNTER
PRESS RESET WHEN DONE
TOTAL HITS
USE CURSOR KEYS TO MAKE SELECTION
GOOD PARTS 51302 200000
100009405 1230450
Now you can change counters or reset the good parts and batch counters in exactly
the same way you do when you first set them. You cannot adjust the total hits
counter. See "set counters" in Chapter 5.
Show sensors "Show sensors" allows you to see the status of all your sensors at once. You can use
it while the press is running or stopped. When you select "Show sensors", you see a
display like this:
SENSOR STATUS
1 2 3 4 5 6
G GCON RED GQC YEL GS11
Ground block(indicates sensorgrounded)
Letter(s) indicatessensor ty pe
number indicates max. strokes allowed f or green specialPRESS RESET WHEN DONE
The display shows the status of every sensor for a loaded tool number. The six
sensor inputs are indicated by the numbers 1-6.
The type of sensor connected to each input is indicated by the letters (and/or
numbers) under the numbered inputs. G=green; GCON=green constant; RED is a
red sensor; GQC=green quick check; YEL=yellow; GS=green special (11 represents
maximum number of strokes allowed); N/U=not used.
The ground block above a sensor indicates that it is grounded.
How to use the show sensors display

Using DiPro 1500 in Run mode
DiPro 1500 User Manual 84 Ch 6 1092000
The show sensors display can be used to quickly check the status of all your sensors
and correct programming or wiring mistakes.
When you select the show sensors display with the press running, you will see the
ground blocks for green sensors flashing. That is because green sensors normally
actuate once every stroke. You will periodically see a ground block for a green
special sensor because they should actuate at least once during the preset value.
You will always see a ground block for any red sensor since they are normally
grounded. You will never see a ground block for a yellow sensor.
When the press is stopped, you will see the condition the sensor is in at the stroke
angle where the press is stopped:
• Red sensors: Normally grounded
• Yellow sensors: Normally ungrounded
• Green, green quick check, and green constant sensors: Can be either grounded or
ungrounded depending upon when they actuate during the stroke.
• Green special sensors: The counter decrements as the press runs. For example, if
the counter starts at 11 and the press makes a stroke without the sensor activating,
the counter will count down to 10. If another strokes occurs without a sensor
actuation, the counter drops down to 9, and so forth. When the sensor activates,
the counter automatically resets to 11.
• Unused sensors: It is possible to see a ground block. This may occur if you had a
sensor connected to the input by mistake. The display shows any change in an
input's state, whether the sensor input is being used or not.
The display is a good way to catch mistakes in setting a sensor or mistakes in wiring
sensors during setup. For instance, say sensor input 5 is supposed to go unused, but
you saw that a ground block was flashing for that input on the display. You would
know that a sensor is plugged into the wrong input.
If a yellow sensor was mistakenly plugged into an input that is set to red, you could
immediately detect the error when you did not see a ground block for the red input.
You can also check actuation of all your green sensors, making sure the ground
blocks are flashing when the press is running. No ground blocks would indicate
wiring or setup problems.
When a sensor signals a fault, you could use the display to see the status of all your
sensors at the stroke angle where the press stopped.
NOTE Very fast (short) signals from green sensors may not be
seen in this display on every stroke.
Adjust sensors In Run mode, the tool number must be loaded before you can adjust settings for the
tool. You can only change the ready signal for green sensors and the preset value
for the green special sensors. You cannot change any other settings.

Using DiPro 1500 in Run mode
DiPro 1500 User Manual 85 Ch 6 1092000
Sensors set to "unused" in Program mode will not appear in Run mode. For
example, if two sensor inputs have been set to "unused", you will only see the four
sensors used displayed in Run mode.
SELECT = HIGHLIGHT + ENTER When we say SELECT in this manual, it means highlight the item
and press ENTER.
To adjust settings for the loaded tool number:
1. Select "Adjust sensors" from the first display you see in Run mode.
2. You will see the list of sensors for the tool:
DIE PROTECTION
SENSORS FOR
TOOL # 4440
USE CURSOR KEYS TO
MAKE SELECTION
PRESS ENTER TO SELECT
PRESS RESET W HEN DONE
PART EJECTION
END OF STOCK
SHORT FEED
OIL PRESSURE
STOCK W IDTH
SLUG DETECTION
PART EJECTION
3. Choose the sensor you want to adjust. The display will show the sensor
number, name, and type. For green sensors, it will show the ready signal and
sensor actuation angle. If you choose a yellow or red sensor, settings will be
displayed, but you cannot make any changes.
4. For green, green quick check, and green constant sensors, adjust the ready
signal using the Angle keys. You can adjust the ready signal while the press
is running or stopped. See the next section for more information on how to
use the display to easily adjust the ready signal for green sensors.
5. Adjust the maximum number of strokes for the green special sensor, in the
same way you set it in Programming mode. Use the up or down cursor keys
to adjust the number from 1 to 99.
6. When you are done adjusting sensors, return to the Run menu (the first
display in Run mode), by pressing RESET. You will go back to the display
of your sensors. You can choose another sensor to adjust. Or you can check
the setting for a red or yellow sensor.
Adjusting the ready signal for green sensors
Adjusting the ready signal in Run mode is almost the same as adjusting it in
Program mode. There are two differences.
First, you see the sensor's on and off time (its actuation angle), so it is easy to set the
ready signal precisely.

Using DiPro 1500 in Run mode
DiPro 1500 User Manual 86 Ch 6 1092000
Second, the ready signal bar moves much slower than in Program mode when you
press the angle keys. This is so it is easier to zero in on an exact setting (and so it is
harder to make big changes in the setting).
Example of a display for a green sensor
Here is an example of a display for a green sensor:
ON
OFF 266
SENSOR 1 PART EJECTION GREEN
USE ANGLE KEYS
TO SET THE READY
SIGNAL. PRESS
RESET W HEN
DONE
0 90 180 270 360
270
190ON
OFF
READY
194
SENSOR
ready signal bar
sensor on-of f marker
sensor on-of f shown in degrees
This display is for a part ejection sensor. The display shows the sensor turns on and
off within the ready signal. You can change the ready signal by lengthening or
shortening the bar across the bottom using the angle on and off keys. If you are
unfamiliar with these keys, see "Angle keys" in Chapter 3.
Sensor on-off marker
Notice the "sensor on-off" box at the right and the on-off marker above the setting
bar. The numbers in the box show the degrees the sensor actuated when you ran the
press. The marker above the bar shows the sensor's actuation time graphically. The
outer edges of the triangles represent the beginning and end of the actuation angle.
It is easy to adjust the ready signal so it is just a little shorter than the sensor's actua-
tion angle (for green constant sensors) or just a little longer (for green and green
quick check sensors).
Any time you run the press, then display the ready signal for a green sensor, you
will also see the sensor's actuation angle.
Examples of a display for a green constant sensor
Here is an example of a display for a sensor set to green constant:

Using DiPro 1500 in Run mode
DiPro 1500 User Manual 87 Ch 6 1092000
ON
OFF 70
SENSOR 3 SHORT FEED GREEN CONS
USE ANGLE KEYS
TO SET THE READY
SIGNAL. PRESS
RESET W HEN
DONE
0 90 180 270 360
45
270ON
OFF
READY
260
SENSOR marker wraps around just like ready signal bar
This is a short feed sensor set to green constant. Notice how the ready signal is set
so the sensor is on for the whole ready signal. This is a requirement for green
constant sensors.
The actuation marker shows that the sensor turns on and turns off outside the ready
signal, as required for a sensor set to green constant. Also notice how the sensor
actuation marker wraps around with the ready signal bar. "Sensor on" time is from
the triangle at 260 to the triangle at 70.
How DiPro displays sensor actuation times
DiPro does not show every stroke-to-stroke change when displaying sensor
actuation time. For sensors set to green and green quick check, it shows the earliest
on angle for the sensor and the latest off angle (that is, shows an increase in the
actuation angle). For sensors set to green constant, it shows the latest on angle and
earliest off angle (shows a decrease in the actuation angle).
For instance, if a green quick check sensor's on angle fluctuates between 190° and
195° from stroke to stroke, DiPro would show 190°. However, if the on angle
changed to 189° or lower, DiPro would immediately display the earlier on angle.
A green quick check sensor's off angle is recorded the same way. Only with the off
angle, DiPro displays the latest off angle.
For green constant sensors, DiPro would only show a change when the actuation
angle decreased, not increased. That is, it shows the latest on and earliest off. DiPro
displays actuation angles this way so you can set the ready signal using the worst
case actuation angles for the sensor. Another reason is because if DiPro showed
every change on the display, it might change so rapidly that you could not read it
from stroke to stroke.
To clear the displayed on and off angles for a sensor:
• Press the UP cursor key. This clears the actuation angles displayed for any
sensor. Zeros will be displayed. DiPro will display the actuation angles for
the very next stroke. You can press the key while the press is running or
stopped.

Using DiPro 1500 in Run mode
DiPro 1500 User Manual 88 Ch 6 1092000
Adjust cams In Run mode, you can adjust all timing signals for each cam channel.
To adjust cam switch settings for the loaded tool number:
1. Select "Adjust cam timing" from the first display you see in Run mode.
(To select, highlight the item and press ENTER.)
You will see the display below. The names of your cam channels will be
different (you name your cam channels in Initialization mode).
PART BLOW OFF
FEED ADVANCE
PILOT RELEASE
SPRAY LUBE
PROGRAMMABLE CAMS
FOR TOOL # 6800
USE CURSOR KEYS
TO MAKE SELECTION
PRESS ENTER TO SET PART BLOW OFF
PRESS RESET WHEN DONE
2. Select the channel you want to change. You adjust the on-off time for the
channel the same way you made settings in Program mode—using the angle
on and off keys. If you are unfamiliar with these keys, see "Angle keys" in
Chapter 3 for complete instructions. (For instructions on setting cam
channels in Program mode, see "Set cams" in Chapter 4.)
3. When you are done with one channel, press RESET to go back to the display
of channels. You can adjust other channels. When you are done adjusting
the timing for your channels, press RESET to go back to the Run menu.
Load tool number You can load any tool number in Run mode from the tool number display.
However, a tool number cannot be loaded when the press is running.
NOTE: If loading tool numbers has been locked, you cannot load any tool numbers
in Run mode. The item "Load tool #" will not appear on the run menu.
SELECT = HIGHLIGHT + ENTER When we say SELECT in this manual, it means highlight the item
and press ENTER.
To load a tool number in Run mode:

Using DiPro 1500 in Run mode
DiPro 1500 User Manual 89 Ch 6 1092000
1. Select "Load tool #" from the Run menu. You will see the Tool Number
Display.
17
34
567
666
TOOL #'s 24 USED 176 AVAILABLE
6789
4400
4567
6666
8600
9656
24561
35650
65233
100000
250000
1150000
2150000
3456789
5500000
USE CURSOR KEYS TO CHANGE SELECTION
PRESS ENTER TO SELECT, RESET WHEN DONE
The display is the same as in Program mode, but you can only select an
existing tool number. You cannot select NEW to create a new tool number.
The display shows all the existing tool numbers.
2. Select the tool number you want to load. You will see this display (our tool
number is 8600):
TOOL# 6800
*****************************************************************WARNING! ANCILLARY EQUIPMENT MAY OPERATE
WHEN THIS SETUP IS LOADED. WARN ALL
PERSONNEL TO STAND CLEAR!!!
*****************************************************************PRESS ENTER TO LOAD THE SETUP
PRESS RESET TO CANCEL
3. Press ENTER to load the tool number (setup). You can back up without
loading the tool number by pressing RESET. Once the tool number is loaded
(which takes only a few seconds), you will go back to the first display you
see in Run mode.
Note that the first display shows the tool number you just loaded. You can
always check which tool number is loaded on this display.
WARNING
Equipment may operate when you load tool settings When you load a tool number, both the DiPro settings and cam timing settings
are loaded if you have the DiPro 1500 cam timing option installed. When the
cam timing settings are loaded, auxiliary press equipment (feed, transfer
mechanism, lubricator, etc.) may start if the press crankshaft is within the on-off
setting for that device. All employees must stay away from the press and
equipment that the cam operates before a tool number is loaded.

Using DiPro 1500 in Run mode
DiPro 1500 User Manual 90 Ch 6 1092000

DiPro 1500 User Manual 99 Ch 7 1092000
Chapter 7 DiPro 1500 Fault Messages
This chapter explains the fault messages and other types of messages you may see on your
LCD display when the press stops or when problems occur. Three types of messages are
explained here:
• Messages displayed when a sensor signals a fault.
• Messages displayed when a counter preset is reached.
• Messages displayed for equipment or software problems.
What happens when you get a fault message
If you get a fault or error message when the press is running or you are in Run mode, the
letters "Err" will blink in the LED display. For most fault messages triggered by a sensor,
the angle where DiPro received the signal from the sensor is also listed in the LCD
display.
If the press stops because the preset count is reached, the letters "ctr" will blink on the
LED.
How to clear the fault or error message from the display
To resume operation after an error message occurs, clear the error message by pressing
the RESET key or Remote Reset Button if installed.
Correct the malfunction or other problem before running the press.
Messages displayed when a sensor signals a fault
Fault messages for green sensors
Five types of fault messages are displayed: missed fault, late fault, sensor failure,
green constant fault, sensor on outside ready.

DiPro 1500 Fault messages
DiPro 1500 User Manual 100 Ch 7 1092000
Sensor missed
SENSOR 2 [sensor name]
MISSED, THIS GREEN SENSOR DID NOT GO ON
IN ITS READY
Problem: A green or green quick check sensor did not turn on during the ready
signal and it did not come on late (within 50 milliseconds after the
ready signal). No stroke angle is displayed with this error message
since the sensor never turned on.
Remedy: Check for the malfunction that the sensor was supposed to detect (part
ejection problem, misfeed, transfer problem, etc.). If that is not the
cause, check to be sure that the ready signal is set properly for this
sensor. Check that a sensor is actually plugged into this input.
Remember, if no sensor is connected to a sensor input, that input must
be set to "unused". Check connections between sensors and controller.
Sensor came on late
SENSOR 3 [sensor name]
LATE, THIS GREEN SENSOR WENT ON AFTER
ITS READY AT DEGREES
Problem: A green or green quick check turned on late. That is, it turned on
within 50 milliseconds after the end of the ready signal. If a green or
green quick check sensor does not come on during its ready signal,
DiPro 1500 continues to look for the sensor signal. If it saw the sensor
come on within 50 milliseconds after the ready signal, this message is
displayed. The angle where the sensor turned on is shown.
Remedy: Check for the malfunction the sensor was supposed to detect (like a
part ejection problem or misfeed, etc.). Check that the ready signal is
set properly. You may just have to adjust the ready signal.

DiPro 1500 Fault messages
DiPro 1500 User Manual 101 Ch 7 1092000
Sensor failure
SENSOR 4 [sensor name]
SENSOR FAILURE, THIS SENSOR SEEMS TO BE
SHORTED TO GROUND
Problem: For a green or green constant sensor, the sensor has stayed on from the
end of one ready signal to the beginning of the next ready signal for the
next stroke. No stroke angle is shown with this fault.
Remedy: Check for a shorted sensor. Make sure the ready signal has been set
correctly. Check to see if a press or equipment malfunction is causing
the sensor to stay on—for instance, a part wedged against a sensor or a
pinched wire.
Green constant fault
SENSOR 1 [sensor name]
THIS GREEN CONSTANT SENSOR WENT OFF IN
ITS READY AT DEGREES
Problem: A green constant sensor turned off during its ready signal. Green
constant sensors must stay on throughout the entire ready signal. The
angle where the sensor turned off is shown.
Remedy: Check for the malfunction that the sensor was supposed to detect.
If no malfunction at the press has occurred, check to be sure that the
ready signal is set properly. Remember, for green constant sensors, the
ready signal must be a little shorter than the sensor's actuation angle.
Check that a sensor is actually plugged into this input. Check wiring
connections.

DiPro 1500 Fault messages
DiPro 1500 User Manual 102 Ch 7 1092000
Green quick check sensor came on outside ready
SENSOR 2 [sensor name]
THIS GREEN QUICK CHECK SENSOR WENT ON
OUTSIDE ITS READY AT _____ DEGREES
Problem: A green quick check sensor came on or stayed on outside the ready
signal. The stroke angle where the sensor was first detected on outside
the ready is listed.
Remedy: Check for the malfunction the sensor is supposed to detect (part
ejection problem, misfeed, etc.) Check for a part wedged against the
sensor, a shorted sensor, a pinched wire, or other cause that would
keep the sensor on or cause it to go on outside its ready signal. Make
sure the ready signal is set correctly.
Fault message for yellow sensors
SENSOR 5 [sensor name]
YELLOW FAULT, THIS N/O SENSOR HAS BEEN
GROUNDED AT DEGREES
Problem: A yellow sensor turned on (there was a contact closure to ground).
When this message appears, the angle where the condition was
detected is also shown on the LCD display.
Remedy: Check for the press or equipment malfunction that the sensor was
supposed to detect. If none has occurred, check for a shorted sensor or
pinched wire.

DiPro 1500 Fault messages
DiPro 1500 User Manual 103 Ch 7 1092000
Fault message for red sensors
SENSOR 6 [sensor name]
RED FAULT, THIS N/C SENSOR HAS BEEN
OPENED AT DEGREES
Problem: A red sensor has actuated (is open to ground). When this message
appears, the angle where the condition was detected is also listed
shown on the LCD display.
Remedy: Check for the press or equipment malfunction that the sensor was
supposed to detect. If none has occurred, check for a malfunctioning
sensor. Check for loose or detached wiring. Check for a severed wire.
Fault message for green special sensors
SENSOR 5 SLUG DETECTION
GREEN SPECIAL FAULT, THE PRESS MADE 11
STROKES WITHOUT THIS SENSOR GOING ON
this numberv aries dependingupon the number set in Programmode
Problem: A green special sensor did not actuate within the maximum number of
strokes set in Programming mode (DiPro did not see a contact closure
to ground).
Remedy: Check for the press or equipment malfunction that the sensor was
supposed to detect. Check for any cause that would keep the sensor
from going on. Make sure the maximum number is set correctly (not
too low).

DiPro 1500 Fault messages
DiPro 1500 User Manual 104 Ch 7 1092000
Messages displayed when a counter preset is reached
Good parts counter
GOOD PARTS COUNTER PRESET REACHED
Problem: The count set for the good parts counter has been reached. The press
should stop at top dead center.
Remedy: Press RESET to clear the message. If your part run is complete, you
would need to change tooling, material, etc. You can then run the press
again.
NOTE: When this message appears, the good parts count is
automatically reset to 0.
Batch parts counter
BATCH PARTS COUNTER PRESET REACHED
Problem: The count set for the batch counter has been reached. The press should
stop at top dead center.
Remedy: Press RESET to clear the message. You may need to empty or replace
the parts container or perform some other function. You can then run
the press again.
NOTE: When this message appears, the batch parts count is
automatically reset to 0.

DiPro 1500 Fault messages
DiPro 1500 User Manual 105 Ch 7 1092000
Messages displayed for equipment or software problems
These messages tell you that something is wrong with the DiPro resolver, input cir-
cuit, or position sensor or with the way your press is running. Some fault messages
indicate there is a problem with the tool number or that a tool number is not loaded.
These messages can also indicate an internal problem with DiPro 1500 itself.
If you cannot correct the problem yourself after reading the remedy for the problem
below, contact a Wintriss Controls representative. Whenever you need help, just re-
member that we have expert technical service representatives available to help you
by phone. Never hesitate to call Wintriss Controls if you have trouble with DiPro
1500.
Once you have corrected the problem, press RESET. If the problem is corrected,
you will be able to run the press again. If not, you will get the same fault message.
Input failure
INPUT CHECK CIRCUIT FAILURE
THE RESOLVER TURNED FIVE TIMES WITHOUT
INPUT CHECK BEING TURNED ON
Problem: The resolver turned five times (meaning the press was running), but
DiPro received no signal from the input check circuit.
Remedy: The input check circuit has not been connected or wired properly. If
this message occurs when the press stops, your press is taking more
than five revolutions to stop after the brake is activated. You should
check your brake for wear. For wiring the input check circuit, see
"Connecting AC wiring, stop circuits and input check circuit" in
Chapter 2.

DiPro 1500 Fault messages
DiPro 1500 User Manual 106 Ch 7 1092000
Loss of rotation
LOSS OF ROTATION DETECTED
THE RESOLVER DID NOT START ROTATING
WITHIN 1 SECOND OF THE PRESS STARTING
Problem: As stated in the message, the resolver did not start rotating within one
second after the press started. Also, the resolver could have stopped
turning for one second with the press running. DiPro 1500 knows
when the brake/clutch valve is activated through the input check
circuit. If it sees the valve is activated but the resolver is not turning,
this message appears. For an explanation of how the input check
circuit works, see "How the input check circuit works" in Chapter 2.
The drive belt on the resolver may be loose or broken so the resolver
does not turn or stops turning even though the press crankshaft is
turning. Also you may have low air pressure to the clutch or a bad
clutch so the crankshaft (and therefore the resolver) did not move even
though the clutch control valve has been activated. An internal DiPro
problem could also have occurred or the resolver could be defective.
Remedy: Check resolver and resolver drive. Check and repair clutch. If these
solutions do not work, an internal problem may have occurred. Call
Wintriss Controls' technical service advisors.
No tool number loaded
NO TOOL NUMBER HAS BEEN LOADED
CREATE A TOOL NUMBER OR LOAD A CURRENTLY
PROGRAMMED TOOL NUMBER. THIS WILL CLOSE THE
ESTOP RELAY AND ALLOW THE PRESS TO RUN.
Problem: A tool number is not presently loaded. You will see this message if
you try to go into Run mode without a tool number loaded. A tool
number must be loaded before entering Run mode.
Remedy: Turn the Program/Run key to "program", and then press RESET. Now
you can program and load the appropriate tool number in Program mode.

DiPro 1500 Fault messages
DiPro 1500 User Manual 107 Ch 7 1092000
Position sensor incorrect
POSITION SENSOR INCORRECT
THE POSITION SENSOR WAS NOT CLOSED AT
0 DEGREES OR WAS NOT OPEN AT 180 DEGREES
Problem: The position sensor is not closing at 0 degrees or opening at 180 de-
grees. The position sensor monitors the position of the resolver to en-
sure it is working correctly. It is installed so that it closes at 0 resolver
degrees. If it does not close at 0° or is not open by 180°, the press stops
and you see this message.
Remedy: The resolver drive has slipped or broken. It is also possible that the
position sensor may not have enough dwell to close totally at high
RPM's. See Figure 2-15 in Chapter 2 for a discussion of this problem.
Also, the resolver or position sensor may be defective or not installed
properly. Check the wiring and installation of the resolver and position
sensor. See the installation procedures in Chapter 2.
If the position sensor is not installed (it is optional), the position sensor
is not disabled. To disable it, use the Initialization menu. See Chapter
4.
NOTE: If a position sensor is used, do not disable the position sensor
in Initialization mode to clear the error message. Misalignment
between the resolver and crankshaft will not be detected.

DiPro 1500 Fault messages
DiPro 1500 User Manual 108 Ch 7 1092000
Resolver failure
ANGLE RESOLVER FAILURE
THE PRESS IS GOING FASTER THAN 800 SPM
OR THE ANGLE RESOLVER HAS FAILED OR THE
CONNECTIONS FROM THE RESOLVER ARE BROKEN.
Problem: As the message states, the press is going faster than 800 SPM (the top
rating for DiPro) or the resolver failed. It may just be that wiring in the
resolver circuit to DiPro is loose or bad.
NOTE: If you have a DiPro 1500 allowing press speeds up to 1600
spm, the message will state 1600 spm instead of 800.
Remedy: If DiPro's rated press speed is exceeded, reduce speed. If not, check the
resolver wiring and connections for shorts, breaks, or loose
connections. See Chapter 2 "Mounting the resolver" for complete
information about resolver wiring. If the wiring is not the problem, the
resolver is probably bad and will have to be replaced.
NOTE: This fault cannot be cleared by pressing the RESET key. You
must turn DiPro off, then on, to clear the fault.
Tool number checksum incorrect
TOOL NUMBER CHECKSUM INCORRECT
THE INFORMATION CREATED WHEN A TOOL
NUMBER IS LOADED WAS CORRUPTED. RELOAD
THE TOOL NUMBER.
Problem: The checksum for the tool number loaded when DiPro was turned off
does not match the checksum when DiPro was turned back on. See the
next fault message for more about checksums.
Remedy: First reload the tool number you want to use. If the error occurs again,
contact Wintriss Controls technical service advisors.

DiPro 1500 Fault messages
DiPro 1500 User Manual 109 Ch 7 1092000
Tool number table checksum error
TOOL NUMBER TABLE CHECKSUM ERROR
THE INFORMATION CREATED WHEN A TOOL
NUMBER IS PROGRAMMED WAS CORRUPTED.
GO BACK AND REVIEW THE TOOL NUMBER
PROGRAM. MAKE CHANGES IF NECESSARY,
THEN RELOAD THE TOOL NUMBER.
Problem: The checksum for the tool number that is computed when the tool
number is loaded does not match the checksum computed and stored
the last time the tool number was modified. This message will appear
when you load a tool number if the checksums do not match.
DiPro creates a checksum for a tool number to check that the data
stored in memory for the tool is the same as the data that comes out of
memory when you load the tool number. The checksum calculated
when data went into memory must be the same as the one calculated
when the data is loaded. Here is a simple way to think of a checksum:
A group takes a bus to a game. The driver counts everybody who gets
off the bus (the checksum). After the game, he counts everybody who
gets on the bus. He does not leave until he counts the same number
getting on as got off (the checksums must match).
Remedy: The checksums may not match if DiPro 1500 is turned off while in the
middle of programming or adjusting settings for a tool. It will also
happen if the stored tool number settings get damaged due to an
internal DiPro malfunction.
If the problem was caused because the system was turned off while in
Program or Run modes, perform these steps:
1) Press the RESET key to clear the fault message.
2) Go to Program mode, and select "Program/load tool numbers".
3) Select the tool number in question from the tool number display.
4) Select "Modify the tool information" from the next display.
5) Select "Set sensors" from the next display.
6) Press RESET. DiPro will create a new checksum for the tool number.
7) Select the tool number again, bring up the display of sensors, and
verify that all settings are correct.
8) Reload the tool number. You should not get this fault message.
If the problem is due to a system malfunction, the tool number settings
will have to be created again from scratch. If this happens more than
once, contact Wintriss Controls for assistance.

DiPro 1500 Fault messages
DiPro 1500 User Manual 110 Ch 7 1092000

DiPro 1500 User Manual 111 Appendix A 1092000
Appendix A Exchanging Old DiPro 1500 Boards
NOTE IDENTIFYING OLD BOARDS DiPro 1500 through-hole boards are identified by assembly number D42349, which is
printed in the lower right corner of the board, as shown in Figure A-1.
If you have an old DiPro 1500 Control board (see Figure A-1 for board layout) and need
to exchange it for a replacement board, perform the steps following the figure.
Figure A-1. Old DiPro 1500 Control Board: Location of Important Components

Exchanging Old DiPro 1500 Boards
DiPro 1500 User Manual 112 1092000
NOTE MAKE SURE TO SAVE THE SRAM AND FIRMWARE CHIPS FROM THE ORIGINAL BOARD The SRAM chip on your original board contains all your DiPro 1500 settings. Save the
SRAM chip so you can restore these settings to the replacement board. Otherwise, you
will have to re-enter the settings by hand.
1. Before you return your original DiPro 1500 board to Wintriss Controls, do the
following:
a. Remove the Dallas SRAM chip (component U105) and put it in a safe place. Note
the orientation of the label “DALLAS” printed on the chip and the small circle
enclosing the numeral “1” in the chip’s upper left corner. You must install the
chip with the same orientation on the replacement board.
NOTE When you install the SRAM chip on the replacement board, the “DALLAS” label must
face in the same direction as it did on the board you are replacing and the encircled “1”
must appear in the chip’s upper left corner.
b. Remove the firmware chip (component U104) and put it in a safe place. Note that
the semi-circular notch in the chip faces up. You must install the chip with the
same orientation on the replacement board.
NOTE When you install the firmware chip on the replacement board, the notch in the chip
must also face up.
c. Record the voltage setting on switch S103, which selects the voltage range for the
input check circuit (12-60 Vac or 60-250 Vac). You must set switch S2 on the
replacement board to the same setting.
d. Record the voltage setting on switch S102, which selects the voltage for AC input
power (115 Vac or 230 Vac). You must set switch S4 on the replacement board to
the same setting.
e. Record the speed select jumper setting at J101.
f. Record the master/slave jumper setting at J102.
2. When you receive the new board, install it in your enclosure or console. Refer to
Figure 2-4 for the layout of the new board.
CAUTION CHIP INSTALLED INCORRECTLY • Install the SRAM chip with the “DALLAS” label facing in the same direction as it
did on the original board and with the encircled “1” in the chip’s upper left corner;
otherwise, when you power up the control, the chip will be destroyed.
• Align pins correctly with the socket before plugging the chip in.
Failure to comply with these instructions could result in property damage.

Exchanging Old DiPro 1500 Boards
DiPro 1500 User Manual 113 1092000
3. Insert the Dallas SRAM chip you removed in step 1a in the U105 socket on the
replacement board, inserting the left row of pins first, then aligning the right row of
pins over the socket and pushing them in. Make sure that the “DALLAS” label faces
in the same direction as it did on the original board and that the encircled numeral “1”
appears in the chip’s upper left corner.
NOTICE If the two rows of pins are spread too far apart to plug easily into the socket, hold the
chip on its side on a flat surface with the pins pointing toward you. Being careful not to
overbend the pins, gently draw the top of the chip toward you until the pins bend a
little. Turn the chip over so that the other row of pins is now flat and pointing toward
you. Draw the top of the chip toward you again until the pins bend. When the rows of
pins look parallel, plug the chip into its socket again. If the chip still doesn't fit, repeat
this procedure.
CAUTION CHIP INSTALLED INCORRECTLY • Install the firmware chip with the notch facing up; otherwise, when you power up
the control, the chip will be destroyed.
• Align pins correctly with the socket before plugging the chip in.
Failure to comply with these instructions could result in property damage.
4. Insert the firmware chip you removed in step 1b in the U104 socket on the
replacement board, inserting the left row of pins first, then aligning the right row of
pins over the socket and pushing them in. Make sure that the notch in the chip faces
up.
NOTICE If the two rows of pins are spread too far apart to plug easily into the socket, hold the
chip on its side on a flat surface with the pins pointing toward you. Being careful not to
overbend the pins, gently draw the top of the chip toward you until the pins bend a
little. Turn the chip over so that the other row of pins is now flat and pointing toward
you. Draw the top of the chip toward you again until the pins bend. When the rows of
pins look parallel, plug the chip into its socket again. If the chip still doesn't fit, repeat
this procedure.
5. Set switch S103 on the replacement board to the setting you recorded in step 1d.
6. Set switch S102 on the replacement board to the setting you recorded in step 1e.
7. Confirm the jumper setting at J101 recorded in step 1e.
8. Confirm the jumper setting at J102 recorded in step 1f.
9. Power up DiPro 1500 and connected units.

Index
actuation times, 87
Adjust cams, 87
Adjust sensors, 84
Adjusting the ready signal, 85
Angle keys, 51
angle off, 52
angle on, 51
batch counter, 6, 72
battery, 6
Cam Channel Names, 58
change settings for a tool, 76
checksum, 108, 109
conduit, 17
control enclosure, 19
counters, 72, 82
crankshaft, 20
Cursor keys, 49
delete settings for a cam channel, 71
Delete the tool information, 74
DiPro Sensor Interface, 4
disable green sensors, 25
disable sensors, 75, 81
DSI 2, 4
electrical noise, 35
electronic sensors, 7
emergency stop, 7
Emergency Stop, 11
emergency stop circuit, 28
enable sensors, 75
Enable sensors, 82
Enter key, 54
Entering a number, 50
error message, 99
Fault message for green special sensors,
103
Fault message for red sensors, 103
Fault message for yellow sensors, 102
fault messages, 99
Green constant fault, 101
Green quick check sensor came on
outside ready, 102
green special fault, 103
Input failure, 105
Loss of rotation, 106
No tool number loaded, 106
Position sensor incorrect, 107
red fault, 103
Resolver failure, 108
Sensor came on late, 100
Sensor failure, 101
Sensor missed, 100
Tool number checksum incorrect,
108
Tool number table checksum error,
109
yellow fault, 102
Fault messages for green sensors, 99
final checkout, 42
good parts counter, 6, 72
green constant, 9
green quick check, 9
Green sensors, 8
green special sensor, 66
Green special sensors, 10
ground block, 29
ground wire, 16
Guidelines for setting sensors, 11
How DiPro 1500 works, 3
How to connect suppressors across the
load, 35
initialization menu
Position sensor, 56
Resolver zero, 56
Security access, 59
Select cam names, 57
Initialization menu, 55
Initialization mode, 10, 45, 55
input check circuit, 28
Installation Guidelines, 16
keyboard, 2, 49
LCD display, 1, 2
LED Display, 2

Exchanging Old DiPro 1500 Boards
DiPro 1500 User Manual 115 1092000
load a tool number, 88
Load the tool information, 73
lock settings, 5
Locking Reset mode, 60
Locking Run mode, 59, 79
malfunction, 100
menus, 46
Modify the tool information, 76
NEMA 12 protection, 29, 30
new tool number, 62
normally closed, 7
normally open, 7
number, 50
off angle, 87
on angle, 87
on-off setting, 69
operation, DiPro, 3
pointer, 50
position sensor, 21, 56
position sensor, 38
preset, 104
Program/load tool numbers, 62
Program/run key, 2
programmable cam switch, 6
programming menu
Disable sensors, 75
Program/load tool numbers, 62
programming mode, 61
Programming mode, 45, 61
Programming Mode, 10
ready signal, 1, 3, 7, 52, 65
Red sensors, 10
relay modules, 5
relays, 34
remote reset switch, 25
reset, 6
Reset key, 54
RESET key, 99
Reset mode, 60
resolver, 3, 20, 38
resolver zero, 56
run menu
Adjust cam timing, 87
Adjust sensors, 84
Counters, 82
disable sensors, 81
Load tool number, 88
Show sensors, 83
Run menu, 80
Run mode, 45, 59, 79
Run Mode, 10
Run mode locked, 81
security access, 59
select cam names, 57
Selecting an item on a display, 48
selection bar, 48, 49
Sensor Names, 64
Sensor on-off marker, 86
sensor terminology, 6
sensors, 4
set cams
bring up the display of cam channels,
68
Delete channel settings, 71
making a timed output setting, 70
making an on-off setting, 69
Setting other channels, 71
Set Cams, 68
Set counters, 72
set sensors, 62
Naming the sensor, 63
select a sensor, 62
set more sensors, 67
set sensor type, 64
set stop type, 64
set the ready signal, 65
Setting counter value for green special
sensor, 66
Setting ready off, 53
Setting ready on, 52
Setting sensor type, 64
Setting stop type, 64
Setting the ready signal, 65
settings, 5
settings locked, 81
setup mode disable circuit, 25
Setup mode disable circuit, 82
Show sensors, 83
specifications, 12
suppressors, 35
suppressors, 35
theory of operation, 3

Exchanging Old DiPro 1500 Boards
DiPro 1500 User Manual 116 1092000
tool number, 5, 62, 68, 73, 80, 88
tool number display, 62
Tool Number Display, 88
tool numbers locked, 81
top stop, 7, 11
top stop circuit, 28
total hits counter, 6, 72
unused sensor, 67
Yellow sensors, 10
zero the resolver, 37











![[XLS] · Web viewXIII-91 O-AG-06-100011 W 0-AG-06-100011(W) O-AG-06-100011(W) 394 MA 5940 TR 120506-007 TR120506-011 TR120506-069 120506-007 TR120506-009 5760 TR 12 05 070 10 TR120507010](https://static.fdocuments.us/doc/165x107/5ae3d8767f8b9a5d648e7b96/xls-viewxiii-91-o-ag-06-100011-w-0-ag-06-100011w-o-ag-06-100011w-394-ma-5940.jpg)