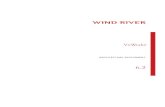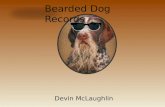VxWorks Temperature Sensor Appendix Devin Raposo
Transcript of VxWorks Temperature Sensor Appendix Devin Raposo

1
VxWorks Temperature Sensor
Appendix
Devin Raposo
Final Report
April 19, 2019
CEN 4935 Senior Software Engineering Project
Instructors: Dr. Janusz Zalewski and Dr. Fernando
Gonzalez
Department of Software Engineering
Florida Gulf Coast University
Ft. Myers, FL 33965
Copyright © 2019 by Florida Gulf Coast University

2
A0. Introduction
The purpose of this project is to extend a previous semester‟s project involving the development
of a USB [1] driver [2] for the real-time operating system [3] VxWorks [4] running on the Wind
River PowerQUICC II Pro SBC8349 [5] which interfaces with PCsensor‟s [6] TEMPer Caps
Lock to Excel [7] USB temperature sensor to read from and display to an HTML [8] page the
current temperature in the laboratory in room 429 at FGCU‟s [9] Holmes Hall [10] building. This
webpage must be accessible in a web browser from anywhere in the world via an Internet
connection and must also be hosted on the SBC8349 board itself. The USB driver executable is
accessible from a separate USB flash drive, and both the TEMPer USB sensor and the separate
flash drive are attached to the same USB hub which is attached to the SBC8349 board. Another
purpose of this project by way of this documentation is to explain a streamlined, detailed and
unambiguous process by which future developers with no knowledge of developing software for
VxWorks shall be able to get an example software up and running on the SBC board in room 429
in Holmes Hall with as little difficulty as possible. In the event that a different kind of board
running VxWorks were being used as a development environment, the majority of this
documentation shall be applicable to that environment as well.
The previous developer whom worked on this project as explained in their documentation [11]
wrote and implemented the USB driver but was never able to successfully get the driver to
correctly read from and display the current temperature from the sensor. In addition, the previous
iteration of the project had no Internet connectivity capabilities implemented at the time of the
project‟s completion. It was therefore determined that these issues should be addressed so as to
position the project in a position which can be considered complete. Therefore, the overall design
of the project as detailed visually in the Physical Diagram (Figure 1) did not change. Figure 2
shows a “real world” explanation of how the TEMPer sensor which is attached to the SBC8349
board interfaces with the HTML page hosted over the Internet using photographs of the sensor
and board in tandem with diagrams. Figure 3 shows a photograph of the USB flash drive and
USB TEMPer sensor attached to a USB hub which is attached to the SBC8349 board. Figure 4
shows a detailed photograph of the SBC8349 by itself.

3
Figure 1. Physical Diagram of the System

4
Figure 2. Sensor and Board Connecting to the Internet (Alternate Physical Diagram)
Figure 3. USB Hub with TEMPer Sensor and USB Flash Drive

5
Figure 4. Detailed View of the PowerQUICC II Pro SBC8349 board
There were only three core requirements determined as relevant to this project, which are
described in the table below.

6
Requirement # Description Pass/Fail Notes
1
VxWorks must host an
HTML file which the user
accesses over the Internet
accessible from outside the
FGCU network.
PASS
Was successfully
executed during
testing.
2
VxWorks must host an XML
file which the HTML
accesses when the user
requests data from it over the
Internet accessible from
outside the FGCU network.
PASS
Was successfully
executed during
testing.
3
VxWorks must read data
from USB TEMPer sensor
inserted into a USB hub
attached to the SBC8349.
FAIL See conclusion

7
A1. Developer’s Instructions
The following section is a thorough and unambiguous process which when properly followed
shall adequately position the developer in a position which shall allow them to develop any
software for the VxWorks operating system to be run on the SBC8349 board, including the USB
TEMPer driver and HTML hosting code contained within Section A5 of this document which
contains all source code relevant to the project, the entirety of which is also available in the
„Temperature‟ folder on the USB flash drive attached to the USB hub in room 429 of Holmes
Hall. The following steps are numbered sequentially according to the order in which they should
be executed in. A step is referred to according to the instruction set number it‟s from and the step
number. For example, “step 1.8” would refer to step 8 from the first instruction set (instruction
sets are delineated by a bold heading). Steps from section A2 (the user‟s instructions) are not
regarded by this section, and vice versa. Any and all visual diagrams and photographs contained
within this section are referenced within a corresponding numbered instruction step, and that
specific instruction step shall also be listed within the corresponding visual‟s label.
The first instruction set details the process of setting up the SBC8349 board running VxWorks
and starting up the Wind River Workbench [12] development platform on the Windows PC
attached to the SBC8349 board. These steps must always be followed before proceeding to
development. Note that if any of the FTP server program, lmtools licensing program, or Wind
River Workbench programs are not already installed on the Windows computer, development on
VxWorks cannot be begun and therefore such installations need to be made. These processes are
beyond the scope of this report. Reference [13] details this process thoroughly.
1. Opening Wind River Workbench and Preparing the SBC8349 board
1. If the PC running Windows XP which contains an installation of Wind River Workbench and
the required licensing to run it is not already powered on, power on the PC. Turn on the monitor
attached to it and make sure a keyboard and mouse are also connected.
2. Log into a Windows XP user account with administrator rights so as to be able to interface
with the device. If unable to determine the login credentials for any of the previously established

8
user accounts, make a new one by following the onscreen prompts, ensuring that the new
account has administrator credentials attached to it.
3. If the SBC8349 has already previously been connected and ready to use, make sure that it is
powered off, meaning that the power switch on the rear side of the device is sticking all the way
out and can be pushed inward to power the device on given that the device has a power source
and then proceed to step 4. If it is not already connected, perform the following steps to ensure
that the device is connected and ready to use: attach a three-pronged AC power cable to the
indentation on the rightward side of the device and attach the other side to an available power
outlet in the room. Flip the switch next to the A/C indentation from “O” to “I”. Light sources
visible in the center and rear side of the device should turn on to indicate that the device is
receiving power. Attach one side of an Ethernet cord to port A on the rear side of the device and
the other side of the cord to jack 19 (the bottom-left jack on the outlet which contains jack 17 –
20) available within the lab, which is needed specifically so as to host files on the IP address
69.88.163.17 on port 80. A light on the rear side of the SBC8349‟s Ethernet port should power
on to indicate that there is suitable Ethernet connectivity available. Attach one side of a serial
cable to the COM1 serial port on the rear side of the device, and attach the other side to the
COM1 serial port located on the rear side of the Windows PC. Attach the USB A female to mini
USB cable to the port on the rear side of the SBC8349 located to the left of the Ethernet port.
Attach the male USB to mini USB cable from the female USB port to the USB hub. Attach the
USB hub‟s power source to an open power outlet on the wall in the lab. A blue light should
power on along the periphery of the hub device to indicate that the hub is powered on and ready
to go.
4. On the home desktop screen of the Windows PC, if a shortcut to the FTP Server application is
displayed, use it to run the FTP Server program. If there isn‟t one available, run a search of all
programs using the start menu located on the bottom-left corner of the screen to find the FTP
Server Application and create a shortcut for later usage.
5. In the „Users‟ tab on the topward side of the FTP Server program, ensure that the „target‟ user
is chosen as the currently active one and that its associated password is „1234‟. If the user
„target‟ is not currently active, choose it from the „User Name‟ dropdown and set the password to
„1234‟. These are the credentials which shall later on during this process be set. Ensure that the
current home directory is set to “C:\TEMP”. This is the directory where VxWorks shall attempt

9
to load a VxWorks image file from. Figure 5 displays a screenshot of the FTP server and the
User / Rights Security Dialog window open.
Figure 5. FTP Server Client and User Dialog Window (Step 1.5)
6. On the home desktop screen of the Windows PC, if a shortcut to the lmtools application is
displayed, use it to run the lmtools program. If there isn‟t one available, run a search of all
programs using the start menu located on the bottom-left corner of the screen to find the lmtools
application and create a shortcut for later usage.
7. In the lmtools application under the Server/License file tab, make sure „Configuration using
Services‟ is selected and „Wind River FLEXlm Service‟ is selected in the list form. Figure 6
displays a screenshot of the Service/License file tab of the lmtools application.

10
Figure 6. Service/License File tab for lmtools (Step 1.7)
8. Switch to the „Start/Stop/Reread‟ tab. Make sure „Wind River FLEXlm Service‟ is selected in
the choice field. If the program has not already been set to read the licensing file from that
directory, switch to the Config Services tab. The licensing file „WRSLicense.lic‟ is located at
„C:\WindRiver\licadmintools-1.3‟. The „lmgrd.exe‟ executable is located at
„C:\WindRiver\licadmintools-1.3\x86-wind32‟. The path to the debug log file „Debug‟ is located
at „C:\WindRiver\licadmintools-1.3\x86-win32‟. Click „Start Server‟ located in the
„Start/Stop/Reread‟ tab to start the licensing server. Figure 7 illustrates how the lmtools program
appears when in the „Start/Stop/Reread‟ tab.

11
Figure 7. Start/Stop/Reread Tab in lmtools (Step 1.8)
9. Leave both the lmtools and FTP server programs running before starting Wind River
Workbench. On the Windows PC desktop, if there isn‟t a shortcut to Wind River Workbench
available, perform a search of the PC to find the executable and create a shortcut for later usage.
10. Wait until Workbench has fully loaded and objects within the program can be interfaced with
using the mouse. Assuming the lmtools server is running, Workbench should start without any
error messages. If an error message window does appear, close the program, restart the server,
make sure the board is powered off, and try again. If issues continue to arise, it‟s best to restart
the computer and start again from step 1.4 until no error messages appear upon running
Workbench.
The next set of steps details how to create a downloadable kernel module project to be ran on the
SBC8349 as well as how to execute the created project on the board. This is one of two ways to
run code on the SBC8349, the second of which is detailed following this instruction set and is the
third instruction set overall. This method is quicker than the latter method and thus is better for

12
quick development and testing. Code written using the former method can be reused by the latter
method which is more applicable for real-world deployment.
2. Create and Execute a Downloadable Kernel Module Project
1. In the topmost panel of Wind River Workbench, click File -> New -> VxWorks
Downloadable Kernel Module Project. Figure 8 shows a screenshot of the Workbench
environment displaying where these clickables are located.
Figure 8. Creating a Downloadable Kernel Module Project (Step 2.1)

13
2. In the next window that appears, enter a project name in the input field and then click “Next”
and then “Next” again. Figure 9 displays a view of the downloadable kernel module project
naming window.
Figure 9. Downloadable Kernel Module Project Naming Window (Step 2.2)
3. In the next window that appears, uncheck any and all boxes in the list of build specs whose
names start with “SIMNT”. In the dropdown below, change the active build spec to
“PPC32gnu”. Click “Next”, “Next” again, and then “Finish” to create a new project.
4. In the Project Explorer view at the top-left corner of the screen, right-click the project‟s name
and click New -> File.
5. In the window that appears next, click the parent folder in the choice field. In the input field
beneath it, type “yourFileNameHere.c” and then click “Finish” to create a new C file. VxWorks
applications are written in the C programming language. [14] It is recommended to already be
familiar with writing programs in this language before proceeding any further.

14
6. The C file will open in the document editor view so that the developer can edit it and write
code. Write a program in the C file so that it can be successfully compiled. It‟s not required that
a developer have a function named “main()”, as the developer picks what is defined as the entry
point/main function later. To include additional C source files into a project, it‟s simplest to drag
and drop the C source files from Windows Explorer into the Project Explorer view so that they
are added into the same directory as the C file created during Step 5 of this instruction set.
Associated header files must be included at
“C:\WindRiver\vxworks6.9\yourProjectNameHere\target\h”.
7. Once the source file has been written, right-click the project name as it appears in the Project
Explorer window and click either “Build Project” or “Rebuild Project”. If the source file
compiles and any and all header files included are inserted into the directory as listed in step 6 of
this instruction set, the project shall build without throwing any errors to the Build Console
window on the bottommost section of Workbench and the developer may proceed to step 8 of
this instruction set. If any errors are thrown and the build process is not successful, ensure that all
header files are correctly placed and that there are no issues with the newly created source file. If
during the build process a window appears asking the developer to generate required includes,
click “Generate Includes”, then “Next” on the next window, “Next” on the next window,
uncheck all search paths in the input field which begin with “SIMNT”, and then click “Finish” to
begin the build process. Do not proceed to step 8 of this instruction set until the build process is
successfully completed.
8. In the Terminal window located at the bottommost section of Workbench, click the “Connect”
button, which appears graphically as two green boxes connected to each other by several
perpendicular line segments. If this button is not clickable, then no terminal connection has been
previously defined within Workbench and the developer will have to define a new one. Click the
“New Terminal Connection in Current View” button and then click “OK” in the next window
without changing any values to create a new terminal connection. If Workbench does not
automatically connect via the new connection, click the “Connect” button.
9. Ensure that the SBC8349 PowerQUICC II Pro is fully prepared for usage as instructed in
instruction set 1. If these steps have not yet been taken, do not proceed with this instruction set;
instead, follow the instructions from step 1.3 from instruction set 1. Next, make sure that the
Terminal window is active and visible to the developer. If the Terminal window cannot be found

15
anywhere within the Workbench development environment, click Window -> Reset Perspective
at the top of Workbench to bring all views to their default position and make the Terminal
window visible to the developer again. Power on the SBC8349 device by pressing in the
“POWER” switch located on the rear side of the board. In the Terminal window, text output
should appear which is being sent from the SBC8349 running VxWorks to the Windows PC
running Workbench. VxWorks shall automatically attempt to boot using an image file located at
the directory it is set to attempt to read from (by default this directory is C:\TEMP with the file
being named „vxWorks‟ with no file extension) after a few seconds as long as the developer does
not input any keystrokes into the terminal. If the developer does insert a keystroke, auto-booting
shall be halted. Type “@” and press enter/return to begin the boot process if this happens. To
print the currently saved boot parameters, type “p” and press enter/return and the boot
parameters shall be listed within the terminal. To change these boot parameters, type “c” and
press enter/return and enter new argument values for the boot parameters (press enter/return to
leave a boot parameter unchanged or type “.” to clear a parameter). By default these parameters
should not need to be changed, as the IP information, username (“target” as chosen in step 1.5 of
the first instruction set), password (“1234” as chosen in step 1.5 of the first instruction set),
hostname (“JZ-HP-WINXP”), filename location (“C:\TEMP”), target name (“SBC8349”), boot
device (“mottsec0”) and processor number (“0”) should all be previously chosen. To change
where VxWorks should attempt to load an image file from, change the “file name” parameter to
the directory where the image file is located with the image file‟s name included (make sure that
an associated .sym file is included in that directory). If VxWorks does not boot properly or
hangs, do not proceed to step 2.10. Instead, ensure all boot parameters are correct and that there
is an image file able to be loaded from at the boot file parameter given to VxWorks. Reset the
power switch to begin the boot process anew if need be. Figure 10 displays a view of the
Terminal window after the developer has successfully connected to and booted up VxWorks
running the SBC8349.

16
Figure 10. Terminal Connection and VxWorks Booting (Step 2.9)
10. To deploy code on VxWorks from Workbench, a target server connection (different from the
terminal connection) must be established if this has not already been done previously. In the
Remote Systems window visible at the bottomleft corner of the Workbench environment, look
for a listing which reads “VxWorks_69.88.163.17 (Wind River VxWorks 6.9)”. If this is visible,
proceed to step 2.11. If it is not visible, click the “Define a connection to remote system” button
(appearing visually as a box with three lines jutting outward from it with a plus sign next to it).
Click “Wind River VxWorks 6.x Target Server Connection”, then click “Next”, list the target
name/IP address (best to choose “69.88.163.17”), and then click “Finish”.
11. If not connected automatically to this target server connection (meaning that the “Connect”
button is grayed out and the connection listing populated with information is already connected),
click the “Connect” button (appearing visually as two boxes connected to each other by
perpendicular line segments).
12. Right-click the new connection‟s name in the Remote Systems view and click “VxWorks
Kernel Task”.

17
13. In the Launch Context window, click the newly created connection. In the Entry Point field,
click “Browse”, click the plus sign next to “yourProjectName.out”, and then choose whichever
function the developer defines as the entry point (for example, a main function). Click “OK”.
14. Click “Run”. The program shall run, and any and all output shall be printed (such as
printf() [22] statements) to the terminal. If a window appears stating that there are unresolved
external symbols, usually this means that a source file was not properly included in the project
and that only the declaration of a function used could be found in the header file. If this appears,
make sure that any and all required source files are included in the project.
The following instruction set details the steps by which to create a real time process project.
Builds generated in a real time process project are .vxe executables which can be ran on
VxWorks via the terminal. These executables can be ran from the USB flash drive inserted into
the USB hub drive attached to the SBC8349.
3. Creating and running a Real Time Process Project
1. Perform the first four steps from the second instruction set titled “Create and Execute a
Downloadable Kernel Module Project”. If these steps have not already been executed, do not
continue onto step 3.2.
2. Click File -> New -> VxWorks Real Time Process Project.
3. Give the project a name, click “Next” three times, uncheck all build specs which begin with
“SIMPENTIUM”, and set the active build spec to “PPC32gnu_RTP”. Click “Finish”.
4. Perform steps 2.4 to 2.8 for the newly-created Real Time Process project to create a new C
file, populate it with compilable code, include all header and other source files as needed, create
a terminal connection if one does not already exist, connect to the terminal connection, and build
the project.
5. When built, a real time process project exports a .vxe executable. This executable by default
shall appear in the directory
“C:\WindRiver\workspace\yourProjectNameHere\PPC32gnu_RTP\yourProjectNameHere\Debu
g”. Go to that directory using Windows Explorer, take the newly-created .vxe executable and
insert it anywhere on a USB flash drive which is attached to the Windows PC. Remove the USB
flash drive from the Windows PC and insert it into the USB hub attached to the SBC8349.

18
6. If VxWorks hasn‟t been started yet and the developer cannot input commands into the
terminal shell, perform steps 2.8 and 2.9. Do not proceed to step 3.7 if these steps have not been
performed yet.
7. Once VxWorks has booted up, enter the command “devs” to list all the devices attached to the
SBC8349. The default image boot file shall display the USB flash drive inserted into the USB
hub as “\bd0”. If it does not appear, the wrong image file has been loaded up. This image file and
its associated .sym file are backed up at “C:\TEMP\VxWorksTempImage”. Take both
“vxWorks” (no file extension) and “vxWorks.sym” and place them at “C:\TEMP” if you are
having trouble and then reboot using the new image file. Rename the image files that were
already placed at “C:\TEMP” so that they are not overwritten. Make sure to always have backups
of the “C:\TEMP\VxWorksTempImage” image file available on the Windows PC or on a flash
drive, as correctly configuring an image file to do these things can be a complex and unintuitive
process to perform. As of the time of this writing, the correct image file is placed at the
“C:\TEMP” directory and so no image file configuration work should be necessary.
8. Enter the command “cmd” to change the terminal type to the VxWorks command line
interpreter. The “->” (arrow) which appears at the start of any line in the terminal shell should
change to a “#” (pound sign). This is necessary as the “rtp” command cannot be executed using
the C interpreter the VxWorks shell uses by default.
9. Type “rtp exec /bd0/yourProjectNameHere.vxe” and press enter/return to run the VxWorks
executable which sits on the USB flash drive on the SBC8349 using the VxWorks operating
system. Any and all outputs such as “printf()” statements shall print in the terminal.
It‟s important to note that as of this writing the image file configures the USB TEMPer device to
appear as “\usbMse” in the shell, which is okay as it still is accessed in the same way.
The following instruction set details the steps a developer must take to host the HTML file on the
SBC8349 running VxWorks so that it can be connected to over the Internet. It also states the
steps the developer must take to host the XML [15] file which is where the data from the
TEMPer sensor is sent and what is read from when the HTML file requests data. These two
programs can be consolidated into one if the developer prefers, but for the sake of simplicity for
this documentation are split into two separate projects. Both of these programs use vxUtils [16],

19
an open-source library by Arthur Benilov for hosting web content on VxWorks. Example code
[17] is available on the vxUtils site which explains its functionality in detail. The following
instruction set assumes that at least the first two instruction sets have been followed and that the
developer has developed a working knowledge of how to execute the steps contained within
those first two instruction sets. The following instruction set shall instruct the developer to
execute code using the Downloadable Kernel Module method of running code on VxWorks, but
the Real Time Process executable method can be followed instead if the developer prefers to
execute the code using a USB flash drive. All source code necessary is available on the USB
flash drive in the “Temperature” folder already attached to the USB hub at the time of this
writing.
4. Hosting separate HTML and XML pages on VxWorks
1. If the HTML Downloadable Kernel Module project has not already been created in
Workbench, create one. Give it a main source file and include the code contained in the
“httpandxmlTEMPer.c” file located in the Temperature folder in the USB flash drive, also
included in section A5 of this documentation (the Appendix). Make sure that “httpd.c” (the
source from the vxUtils library needed to compile and run this project) is included with the
project, and make sure that “httpd.h” is included in the folder
“C:\WindRiver\vxworks6.9\yourProjectNameHere\target\h.”
2. By default, this project will attempt to use printf() to create an HTML file and host it over
VxWorks. If the developer prefers, the program could later be edited to read this data from a text
file either on the host computer or located on a USB flash drive. It will use sprintf() [23]
for printing to the XML file.
3. Build the project and run it as a VxWorks Kernel Task as outlined in instruction set 2. This
shall host the HTML file on VxWorks over the Internet at the IP address:
http://69.88.163.17/temperature.html (this is on port 80). It will host the XML file at the IP
address: http://69.88.163.17/temperaturedata.xml (also on port 80).
4. Test that execution of the project was successful by visiting the IP addresses where both the
HTML and XML files are hosted. Figures 11 and 12 display images of how the HTML and XML
files are formatted upon their initial accesses in a web browser, respectively.

20
Figure 11. HTML page displaying data from XML page from outside FGCU network (Step 4.6)
Figure 12. XML page displaying data on its own (Step 4.6)
In the event that a future developer should feel the need to edit the formatting and appearance of
the website, simply change the contents of the HTML file. Successfully doing so shall require
working knowledge of HTML, CSS [19], and JavaScript [20] (particularly the “callback()”
[21] function). The pipeline developed to host the HTML and XML files could also be used by a
developer to host an external CSS file if the developer preferred. Ensure that a rigid
understanding of these languages exists before executing the HTML hosting code from vxUtils
onto the SBC8349 board. Anytime the developer wants to update the HTML or JavaScript code,
it‟s best to rebuild the project, reboot the SBC8349, and then run the newly built project again on
the board to update the contents of the website.

21
A2. Operating (User) Instructions
The following instruction set when followed shall allow the user to view the data reading from
the USB TEMPer sensor attached to the SBC8349 running VxWorks from any web browser in
the world over the Internet. The instruction set assumes that a developer has already followed
instruction set 4 from section A1 of this documentation, and therefore an HTML and XML file
are already hosted at the IP address dedicated to hosting them. If those steps have not been
performed, the user won‟t be able to access any data hosted on the SBC8349.
1. Open a web browser.
2. In the URL address bar, type the following address: “http://69.88.163.17/temperature.html”
3. To request the temperature reading from the lab in room 429 of Holmes Hall at FGCU, click
the “Request temperature data” button with a mouse (or tap the screen if accessing from a
smartphone or tablet device).
4. The data shall be presented to the user in a format illustrated by Figure 13. If the HTML file
displays correctly as in Figure 11 but the output does not display as in Figure 13, then the XML
file has not been hosted and the developer must be consulted to host the XML file. If the web
browser displays an error message when trying to access the HTML file as in Figure 14, then the
HTML file has not been hosted and the developer must be consulted to host the HTML file.
Figure 13. Formatted Temperature Data in HTML over VxWorks (Step 4)

22
Figure 14. HTML Error Message Example

23
A3. Conclusion
Over the course of the project‟s development, it was determined that a variety of previously
unforeseen and significant technical issues would need to be overcome before progress on the
originally assigned project (performing maintenance on the temperature USB driver so that it
would read properly) could be accomplished. The first of these issues was learning how to
properly and consistently start up Workbench using the licensing server, which initially proved
problematic. The next issue was determining how to consistently and without error get VxWorks
to boot up from an image file; a developer from a previous semester had seemingly moved the
image file necessary to boot the device into a different directory. There was then a long period of
difficulty getting VxWorks to acknowledge the USB flash drive (“\bd0”) connected to the USB
hub; the issue here was determined to be an improperly configured kernel configuration and
associated boot image file. There was difficulty learning how to properly and without error use
the vxUtils library; frequent email correspondence with its author, Arthur Benilov, would prove
fruitful in gathering an understanding of developing with the library.
Compounding all of these issues was the sheer bulk of information dispersed between the seven
documents used as initial reference; combined with the lack of suitable information and
previously asked questions on the Internet in relation to VxWorks, determining the processes
necessary to consistently and successfully interface with VxWorks as a solo developer would
take a considerable amount of time and effort, much of which was not fruitful simply due to the
bounty of information and how much of it was contradicting of each other. The sheer variety and
severity of issues brought with it the necessity to write a definitive and concise document which
if followed correctly shall bring future developers up to speed with VxWorks with no issues,
with much of the housekeeping already performed for them.
The most problematic of issues would arrive late in the semester, when a necessary reboot during
testing of the newly-developed HTML hosting functionality caused a complete cease of output to
the VxWorks terminal in Workbench. Shortly after, the second VxWorks box in the lab
completely died. It was determined then that a new device capable of running VxWorks would
be necessary to purchase before the core thrust of this project can truly be tested, that being the
ability to read from the USB TEMPer sensor. After a new SBC8349 was purchased and installed
with the host PC, in addition to several changes to the code deemed necessary after further

24
testing could finally commence, the HTML and XML pages were successfully hosted on the
SBC8349.
All steps outlined in section A1 of this documentation must be thoroughly followed, or else no
further work shall be feasible or productive to carry out. The source file “httpandxmlTEMPer.c”
available in section A5 of this documentation as well as the USB flash drive in the lab is an
untested suggestion of how to proceed. It contains the HTML hosting code, the XML hosting
code, and the previous developer‟s USB driver code. Edits to these USB driver functions are
necessary to achieve a successful temperature read from the USB TEMPer sensor. These other
functions are included largely without edits and are the effort of the previous developer to work
on this project, whom was ultimately unsuccessful. [11] The USB TEMPer sensor has been
tested on a Windows PC using PCsensor‟s proprietary temperature-reading application [7] and
has been deemed functional as of this writing. It is recommended that future developers focus
first on understanding VxWorks and Wind River Workbench before proceeding to diagnose the
current USB TEMPer driver code for any and all issues.

25
A4. References
1. Lifewire, USB: Everything You Need to Know, Lifewire, December 22, 2018,
https://www.lifewire.com/universal-serial-bus-usb-2626039
2. Allusb, USB Drivers, Allusb, April 15, 2019, http://www.allusb.com/usb-drivers
3. FreeRTOS, What is An RTOS?, FreeRTOS, August 14, 2012, https://www.freertos.org/about-
RTOS.html
4. Wind River, VxWorks, Wind River, Alameda, California, US, February 4, 2019,
https://www.windriver.com/products/vxworks/
5. Wind River, BSP - Wind River SBC PowerQuicc II Pro, Wind River, Alameda, California,
US, April 15, 2019, https://marketplace.windriver.com/index.php?bsp&on=details&bsp=3687
6. PCsensor, PCsensor.com , RDing tech, PCsensor, Shenzhen, China, April 15, 2019,
https://pcsensor.com/
7. PCsensor, RDING TECH CO.,LTD – PCsensor.com, PCsensor, Shenzhen, China, January 24,
2018, http://software.pcsensor.com/pc_en.html
8. Quality Nonsense Ltd., HTML.com: Study HTML and Learn to Code With Our Step-By-Step
Guide >>, Quality Nonsense Ltd., 27 Mortimer Street, London, W1T 3BL, UK, October 3, 2011,
https://html.com/
9. Florida Gulf Coast University, Florida Gulf Coast University | Home, Florida Gulf Coast
University, 10501 FGCU Blvd. S., Fort Myers, FL, 33965 US, March 1, 2018,
https://www.fgcu.edu/
10. Florida Gulf Coast University, U.A. Whitaker College of Engineering, Florida Gulf Coast
University, 10501 FGCU Blvd. S., Fort Myers, FL, 33965 US, April 17, 2018,
https://www.fgcu.edu/eng/
11. Armand Karambasis, USB Temperature Sensor Driver, Software Engineering Department,
Florida Gulf Coast University, 2018
12. Wind River, Development Tools, Wind River, Alameda, California, US, January 19, 2015,
https://www.windriver.com/products/development-tools/
13. Wind River, Wind River Product Installation and Licensing Developer‟s Guide, 2.6, Wind
River, Alameda, California, US, March 10, 2015,

26
https://www.windriver.com/licensing/documents/wr_product_install_licensing_developers_guid
e_2.6.pdf
14. GeeksforGeeks, C Language Introduction, GeeksforGeeks, Sector-136, Noida, Uttar Pradesh
– 201305, February 12, 2014, https://www.geeksforgeeks.org/c-language-set-1-introduction/
15. W3Schools, XML Introduction, Refsnes Data, Norway, September 1, 2015,
https://www.w3schools.com/xml/xml_whatis.asp
16. Arthur Benilov, vxUtils, SourceForge, August 1, 2011, http://vxutils.sourceforge.net/
17. Arthur Benilov, example.c, SourceForge, 2009,
http://vxutils.sourceforge.net/http_example.html
18. The Linux Documentation Project, I/O Redirection, The Linux Documentation Project,
https://www.tldp.org/LDP/abs/html/io-redirection.html
19. Mozilla, CSS: Cascading Style Sheets, Mozilla, 331 E Evelyn Ave, Mountain View, CA
94041, March 18, 2019, https://developer.mozilla.org/en-US/docs/Web/CSS
20. JavaScript.com, JavaScript.com, Pluralsight, Farmington, Utah, June 2, 2015,
https://www.javascript.com/
21. Mozilla, Callback function, Mozilla, 331 E Evelyn Ave, Mountain View, CA 94041, March
23, 2019, https://developer.mozilla.org/en-US/docs/Glossary/Callback_function
22. Cplusplus, printf – C++ Reference, Cplusplus, October 3, 2012,
http://www.cplusplus.com/reference/cstdio/printf/
23. Cplusplus, sprintf – C++ Reference, Cplusplus, October 3, 2012,
http://www.cplusplus.com/reference/cstdio/sprintf/

27
A5. Source Code
The following is a more readable version of the HTML file read from by the HTML hosting
function (“htmlandxmlTEMPer.c” displayed below) which is used and hosted on the SBC8349
over the Internet. It is titled “temperature.html” and is also located on the flash drive attached to
the USB hub in the lab in room 429 in Holmes Hall.
<!DOCTYPE html>
<html lang="en">
<head>
<meta charset="utf-8">
<title>VxWorks Temperature Sensor</title>
<style>
body {
text-align: center;
}
data {
float: left;
width: 200px;
height: 100px;
margin: 200px;
border: 1px solid rgba(0,0,0,.2);
background: rgb(0,45,114);
}
button {
background-color: rgb(0,45,114);
border: none;
color: white;
padding: 15px 32px;
text-align: center;
text-decoration: none;
display: inline-block;
font-size: 16px;
margin: 4px 2px;
cursor: pointer;
}
</style>
</head>
<body>
<h1>VxWorks Temperature Sensor</h1>
<p>Click the button below to read data from the temperature sensor attached
to VxWorks:</p>
<button class = "button" onclick =
"loadData('http://69.88.163.17/temperaturedata.xml',updateData)">Request
temperature data</button>
<br>
<br>
<div id="data"></div>
<script>
function updateData(xhttp)
{

28
var xmlDoc, text, celsius, fahrenheit;
xmlDoc = xhttp.responseXML;
var date = new Date();
if(!date)
{
document.getElementById("data").innerHTML = "Date retrieval
failed";
console.log("Date retrieval failed");
return;
}
var months = ["January", "February", "March", "April", "May", "June",
"July", "August", "September", "October", "November", "December"];
var days = ["Sunday", "Monday", "Tuesday", "Wednesday", "Thursday",
"Friday", "Saturday"];
text = "The temperature in celsius and fahrenheit in the FGCU Holmes
Engineering lab, room 429 on ";
text += days[date.getDay()] + ", ";
text += months[date.getMonth()] + " ";
text += date.getDate() + ", ";
text += date.getFullYear() + " at ";
var currHour = date.getHours();
if(currHour > 12)
{
currHour -= 12;
text += currHour + ":";
var currMinute = date.getMinutes();
if(currMinute < 10) text += "0";
text += currMinute + ":";
var currSecond = date.getSeconds();
if(currSecond < 10) text += "0";
text += currSecond + " PM";
}
else
{
text += currHour + ":";
var currMinute = date.getMinutes();
if(currMinute < 10) text += "0";
text += currMinute + ":";
var currSecond = date.getSeconds();
if(currSecond < 10) text += "0";
text += currSecond + " AM";
}
text += " is:<br><br>";
celsius = xmlDoc.getElementsByTagName("CELSIUS");
text += "Celsius: ";
text += celsius[0].childNodes[0].nodeValue + " °C<br>";
fahrenheit = xmlDoc.getElementsByTagName("FAHRENHEIT");
text += "Fahrenheit: ";
text += fahrenheit[0].childNodes[0].nodeValue + " °F<br>";
document.getElementById("data").innerHTML = text;
console.log(text);
}
function loadData(url, callback)
{
var xhttp;
if(window.XMLHttpRequest)
{

29
//code for modern browsers
xhttp = new XMLHttpRequest();
if(!xhttp)
{
document.getElementById("data").innerHTML = "XMLHttpRequest
failed.";
console.log("XMLHttpRequest failed.");
return;
}
}
else
{
//code for IE6, IE5
xhttp = new ActiveXObject("Microsoft.XMLHTTP");
if(!xhttp)
{
console.log("ActiveXObject creation failed.");
return;
}
}
var i = 1;
xhttp.onreadystatechange = function()
{
if(this.readyState == 4)
{
callback(this);
}
};
xhttp.open("GET", url, true);
xhttp.send();
}
</script>
</body>
</html>
The following is the C source code which is executed by VxWorks to host the HTML and XML
files over the Internet on the SBC8349. It also contains the USB TEMPer driver code written by
the previous developer.
#include <vxWorks.h>
#include <selectLib.h>
#include <semLib.h>
#include <logLib.h>
#include <errno.h>
#include <errnoLib.h>
#include <iosLib.h>
#include <rngLib.h>
#include <stdio.h>
#include <httpd.h>
#include <string.h>
/*
#include <drv/usb2/PCSensor/usb2TEMPerLib.h>

30
LOCAL BOOL Global_Init = FALSE;
void usb2TEMPerSuspendResume(UINT32 Device, void* Data);
LOCAL BOOL usb2TEMPerInitializeDevice(USB2_TEMPER_DEVICE* Device)
{
if(Device->TransferURB == NULL)
{
Device->TransferURB =
(USBHST_URB*)OSS_CALLOC(sizeof(USBHST_URB));
if(Device->TransferURB == NULL)
{
USB_TEMPER_ERR("usb2TEMPerInitializeDevice(): Failed to
allocate the transfer URB.\n",
0, 0, 0, 0, 0, 0);
return FALSE;
}
}
if(Device->WakeupList == NULL)
{
Device->WakeupList =
(SEL_WAKEUP_LIST*)OSS_CALLOC(sizeof(SEL_WAKEUP_LIST));
if(Device->WakeupList == NULL)
{
USB_TEMPER_ERR("usb2TEMPerInitializeDevice(): Failed to
allocate the device wakeup list.\n",
0, 0, 0, 0, 0, 0);
return FALSE;
}
selWakeupListInit(Device->WakeupList);
Device->IsWakeupListInitialized = TRUE;
}
Device->DeviceTimeout = 5000;
if(Device->ReadMutex == NULL)
{
Device->ReadMutex =
semMCreate(SEM_Q_PRIORITY|SEM_DELETE_SAFE|SEM_INVERSION_SAFE);
if(Device->ReadMutex == NULL)
{
USB_TEMPER_ERR("usb2TEMPerInitializeDevice(): Failed to
create the read mutex.\n",
0, 0, 0, 0, 0, 0);
return FALSE;
}
}
Device->RingBufferCount = 32;
if(Device->RingBuffer == NULL)
{
Device->RingBuffer = rngCreate(Device-
>RingBufferCount*sizeof(USB2_TEMPER_REPORT));
if(Device->RingBuffer == NULL)
{
USB_TEMPER_ERR("usb2TEMPerInitializeDevice(): Failed to
create the ring buffer.\n",
0, 0, 0, 0, 0, 0);
return FALSE;

31
}
}
if(Device->TransferSemaphore == NULL)
{
Device->TransferSemaphore =
semMCreate(SEM_Q_PRIORITY|SEM_DELETE_SAFE|SEM_INVERSION_SAFE);
if(Device->TransferSemaphore == NULL)
{
USB_TEMPER_ERR("usb2TEMPerInitializeDevice(): Failed to
create the transfer semaphore.\n",
0, 0, 0, 0, 0, 0);
return FALSE;
}
}
if(Device->Report == NULL)
{
Device->Report =
(USB2_TEMPER_REPORT*)OSS_CALLOC(sizeof(USB2_TEMPER_REPORT));
if(Device->Report == NULL)
{
USB_TEMPER_ERR("usb2TEMPerInitializeDevice(): Failed to
allocate the report.\n",
0, 0, 0, 0, 0, 0);
return FALSE;
}
}
USB_TEMPER_INFO("usb2TEMPerInitializeDevice(): SUCCEEDED!\n", 0, 0, 0,
0, 0, 0);
return TRUE;
}
LOCAL void usb2TEMPerUninitializeDevice(USB2_TEMPER_DEVICE* Device)
{
if(Device != NULL)
{
if(Device->RingBuffer != NULL)
{
rngDelete(Device->RingBuffer);
Device->RingBuffer = NULL;
}
if(Device->TransferSemaphore != NULL)
{
semDelete(Device->TransferSemaphore);
Device->TransferSemaphore = NULL;
}
if(Device->ReadMutex != NULL)
{
semDelete(Device->ReadMutex);
Device->ReadMutex = NULL;
}
if((Device->WakeupList != NULL) && (Device-
>IsWakeupListInitialized))
{
selWakeupListTerm(Device->WakeupList);
OSS_FREE(Device->WakeupList);
Device->WakeupList = NULL;
Device->IsWakeupListInitialized = FALSE;

32
}
if(Device->TransferURB != NULL)
{
OSS_FREE(Device->TransferURB);
Device->TransferURB = NULL;
}
if(Device->Report != NULL)
{
OSS_FREE(Device->Report);
Device->Report = NULL;
}
OSS_FREE(Device);
Device = NULL;
}
}
LOCAL USB2_TEMPER_DEVICE* usb2TEMPerGetDevice()
{
static USB2_TEMPER_DEVICE* Result = NULL;
if(Result == NULL)
{
Result =
(USB2_TEMPER_DEVICE*)OSS_CALLOC(sizeof(USB2_TEMPER_DEVICE));
if(!usb2TEMPerInitializeDevice(Result))
{
USB_TEMPER_ERR("usb2TEMPerGetDevice(): Failed to initialize
the device at all.\n",
0, 0, 0, 0, 0, 0);
usb2TEMPerUninitializeDevice(Result);
OSS_FREE(Result);
Result = NULL;
}
}
return Result;
}
LOCAL USB2_INTERFACE usb2TEMPerGetInterface(UINT32 Device, USBD_DEVICE_INFO*
DeviceInfo, UINT8 InterfaceNumber)
{
USB2_INTERFACE Result = {};
USBD_INTERFACE_INFO* Interface = DeviceInfo->pInterfacesInfo +
InterfaceNumber;
if(Interface == NULL)
{
USB_TEMPER_ERR("usb2TEMPerGetInterface(): The interface was not
found. Inteface Number = %p\b",
InterfaceNumber, 0, 0, 0, 0, 0);
return Result;
}
USBHST_STATUS Status = usbHstSetInterface(Device, Interface-
>uInterfaceNum, Interface->uAlternateSetting);
if(Status != USBHST_SUCCESS)
{
USB_TEMPER_ERR("usb2TEMPerGetInterface(): Could not set the
interface to the host. Status = %p\n",
Status, 0, 0, 0, 0, 0);
return Result;

33
}
USBHST_INTERFACE_DESCRIPTOR* InterfaceDescriptor =
usb2FindInterface((pUSBD_DEVICE_INFO)DeviceInfo, Interface->uInterfaceNum,
Interface->uAlternateSetting);
if(InterfaceDescriptor == NULL)
{
USB_TEMPER_ERR("usb2TEMPerGetInterface(): Failed to find the
interface descriptor. "
"Interface Number=%p, Alternate Settings=%p\n", Interface-
>uInterfaceNum,
Interface->uAlternateSetting, 0, 0, 0, 0);
return Result;
}
USBHST_ENDPOINT_DESCRIPTOR* EndpointDescriptor =
usb2FindEndpoint((UCHAR*)InterfaceDescriptor,
USB2_ATTR_INTERRUPT, USB2_ENDPOINT_IN, 0, 0, 0);
if(EndpointDescriptor == NULL)
{
USB_TEMPER_ERR("usb2TEMPerGetInterface(): Failed to find the
endpoint descriptor.\n",
0, 0, 0, 0, 0, 0);
return Result;
}
USB_TEMPER_INFO("usb2TEMPerGetInterface(): Endpoint Length = 0x%x,
Endpoint Type = 0x%x, Endpoint Address = 0x%x, "
"Endpoint Attributes = 0x%x, Endpoint Max Packet Size = 0x%x,
Endpoint Interval = 0x%x\n",
EndpointDescriptor->bLength, EndpointDescriptor->bDescriptorType,
EndpointDescriptor->bEndpointAddress,
EndpointDescriptor->bmAttributes, EndpointDescriptor-
>wMaxPacketSize, EndpointDescriptor->bInterval);
Result.EndpointAddress = EndpointDescriptor->bEndpointAddress;
Result.Info = Interface;
USB_TEMPER_INFO("usb2TEMPerGetInterface(): SUCCEEDED!\n", 0, 0, 0, 0,
0, 0);
return Result;
}
LOCAL USB2_CONFIGURATION usb2TEMPerSetDefaultConfiguration(UINT32
DeviceHandle, USBHST_CONFIG_DESCRIPTOR* Configuration)
{
USB2_CONFIGURATION Result = {};
if(Configuration == NULL)
{
USB_TEMPER_ERR("usb2TEMPerSetDefaultConfiguration(): Failed to
get the current configuration in the device.\n",
0, 0, 0, 0, 0, 0);
return Result;
}
Result.Index = Configuration->bConfigurationValue-1;
if(usbHstSetConfiguration(DeviceHandle, Result.Index) !=
USBHST_SUCCESS)
{
USB_TEMPER_ERR("usb2TEMPerSetDefaultConfiguration(): Failed to
set the current configuration to the host.\n",
0, 0, 0, 0, 0, 0);

34
Result.Index = 0;
return Result;
}
Result.Initialized = TRUE;
USB_TEMPER_INFO("usb2TEMPerSetDefaultConfiguration(): SUCCEEDED!\n", 0,
0, 0, 0, 0, 0);
return Result;
}
LOCAL void usb2TEMPerSetEndpointAddress(USB2_TEMPER_DEVICE* Device, UINT8
EndpointIndex, UINT8 EndpointAddress)
{
Device->EndpointAddresses[EndpointIndex] = EndpointAddress;
}
LOCAL BOOL usb2TEMPerSetHIDSettings(USB2_TEMPER_DEVICE* Device)
{
USBHST_STATUS HostStatus = usb2HidProtoSet(Device->ClassDevice,
USB2_HID_PROTO_REPORT,
Device->DeviceTimeout);
if(HostStatus != USBHST_SUCCESS)
{
USB_TEMPER_ERR("usb2TEMPerSetHIDSettings(): Could not set boot
protocol.\n",
0, 0, 0, 0, 0, 0);
return FALSE;
}
HostStatus = usb2HidIdleTimeSet(Device->ClassDevice,
USB2_HID_IDLE_INFINITE, Device->DeviceTimeout);
if(HostStatus != USBHST_SUCCESS)
{
USB_TEMPER_WARN("usb2TEMPerSetHIDSettings(): Could not se idle
time, still continue.\n",
0, 0, 0, 0, 0, 0);
}
USB_TEMPER_INFO("usb2TEMPerSetHIDSettings(): SUCCEEDED!\n", 0, 0, 0, 0,
0, 0);
return TRUE;
}
LOCAL BOOL usb2TEMPerAddDeviceToIO(USB2_TEMPER_DEVICE* Device)
{
if(Device->DeviceHeader != NULL)
{
USB_TEMPER_ERR("usb2TEMPerAddDeviceToIO(): DeviceHeader is
already allocate, please remove from the library first.\n",
0, 0, 0, 0, 0, 0);
return FALSE;
}
Device->DeviceHeader = (DEV_HDR*)OSS_CALLOC(sizeof(DEV_HDR));
if(Device->DeviceHeader == NULL)
{
USB_TEMPER_ERR("usb2TEMPerAddDeviceToIO(): Failed to allocate the
device header.\n",
0, 0, 0, 0, 0, 0);
return FALSE;
}

35
STATUS Status = iosDevAdd(Device->DeviceHeader, USB_TEMPER_DEVICE_NAME,
Device->DriverNumber);
if(Status != OK)
{
USB_TEMPER_ERR("usb2TEMPerAddDeviceToIO(): Failed to add the
device to the IO lib.\n",
0, 0, 0, 0, 0, 0);
OSS_FREE(Device->DeviceHeader);
Device->DeviceHeader = NULL;
return FALSE;
}
USB_TEMPER_INFO("usb2TEMPerAddDeviceToIO(): SUCCEEDED!\n", 0, 0, 0, 0,
0, 0);
return TRUE;
}
LOCAL void usb2TEMPerRemoveDeviceFromIO(USB2_TEMPER_DEVICE* Device)
{
if(Device->DeviceHeader != NULL)
{
iosDevDelete(Device->DeviceHeader);
OSS_FREE(Device->DeviceHeader);
Device->DeviceHeader = NULL;
}
else
{
USB_TEMPER_WARN("usb2TEMPerRemoveDeviceFromIO(): Cannot remove
device from IO lib if device is not already in IO lib.\n",
0, 0, 0, 0, 0, 0);
}
}
STATUS usb2TEMPerInit(void)
{
USB2_TEMPER_DEVICE* Device = usb2TEMPerGetDevice();
if(Device == NULL)
{
USB_TEMPER_ERR("usb2TEMPerInit(): Device is null, returning.\n",
0, 0, 0, 0, 0, 0);
return ERROR;
}
if(Device->ClassDevice != NULL)
{
USB_TEMPER_ERR("usb2TEMPerInit(): Driver is already initialized,
returning.\n", 0, 0, 0, 0, 0, 0);
return OK;
}
Device->ClassDriver = usb2ClassDriverCreate(USB_TEMPER_DRIVER_NAME);
if(Device->ClassDriver == NULL)
{
USB_TEMPER_ERR("usb2TEMPerInit(): Failed to create driver.\n", 0,
0, 0, 0, 0, 0);
return ERROR;
}
Device->ClassDriver->hstDriver.bFlagVendorSpecific = FALSE;
Device->ClassDriver->hstDriver.uVendorIDorClass = USB2_HID_CLASS;
Device->ClassDriver->hstDriver.uProductIDorSubClass = 0x01;

36
Device->ClassDriver->hstDriver.uBCDUSBorProtocol = USBD_NOTIFY_ALL;
Device->ClassDriver->hstDriver.addDevice = usb2TEMPerDeviceAdd;
Device->ClassDriver->hstDriver.removeDevice = usb2TEMPerDeviceRemove;
Device->ClassDriver->hstDriver.suspendDevice = usb2TEMPerSuspendResume;
Device->ClassDriver->hstDriver.resumeDevice = usb2TEMPerSuspendResume;
USBHST_STATUS HostStatus = usbHstDriverRegister(&Device->ClassDriver-
>hstDriver,
NULL, "usbGen2TEMPer");
if(HostStatus != USBHST_SUCCESS)
{
USB_TEMPER_ERR("usb2TEMPerInit(): Failed to register with
USBD...\n",
0, 0, 0, 0, 0, 0);
usb2ClassDriverDelete(Device->ClassDriver);
Device->ClassDriver = NULL;
return ERROR;
}
Device->DriverNumber = iosDrvInstall((FUNCPTR)NULL,
(FUNCPTR)NULL,
(FUNCPTR)usb2TEMPerOpen,
(FUNCPTR)usb2TEMPerClose,
(FUNCPTR)usb2TEMPerRead,
(FUNCPTR)NULL,
(FUNCPTR)NULL);
if(Device->DriverNumber == 0)
{
USB_TEMPER_ERR("usb2TEMPerInit(): IO Driver not installed.\n", 0,
0, 0, 0, 0, 0);
usb2ClassDriverDelete(Device->ClassDriver);
Device->ClassDriver = NULL;
return ERROR;
}
USB_TEMPER_INFO("usb2TEMPerInit(): SUCCEEDED!\n", 0, 0, 0, 0, 0, 0);
return OK;
}
STATUS usb2TEMPerShutdown(void)
{
LOG_MESSAGE("usb2TEMPerShutdown(): Shutting down the TEMPer driver.\n",
0, 0, 0, 0, 0, 0);
return OK;
}
USBHST_STATUS usb2TEMPerDeviceAdd(UINT32 DeviceHandle, UINT8 InterfaceNumber,
UINT8 Speed, void** Data)
{
USBD_DEVICE_INFO *DeviceInfo = NULL;
usbdTranslateDeviceHandle(DeviceHandle, (pUSBD_DEVICE_INFO*)
DeviceInfo);
if(DeviceInfo == NULL)
{
USB_TEMPER_ERR("usb2TEMPerDeviceAdd(): Failed to connect to the
device. DeviceInfo is null.\n",
0, 0, 0, 0, 0, 0);
return USBHST_FAILURE;
}

37
if((DeviceInfo->uVendorID == USB_TEMPER_VENDOR_ID) && (DeviceInfo-
>uDeviceID == USB_TEMPER_PRODUCT_ID)
&& (DeviceInfo->uBCDUSB == USB_TEMPER_BCD_ID))
{
USB2_TEMPER_DEVICE* Device = usb2TEMPerGetDevice();
USB2_CONFIGURATION Configuration =
usb2TEMPerSetDefaultConfiguration(DeviceHandle,
(USBHST_CONFIG_DESCRIPTOR*)DeviceInfo->pCurrentConfiguration);
if(Configuration.Initialized == FALSE)
{
USB_TEMPER_ERR("usb2TEMPerDeviceAdd(): Failed to the
default configuration set check, SetDefaultConfiguration.\n",
0, 0, 0, 0, 0, 0);
return USBHST_FAILURE;
}
USB2_INTERFACE Interface = usb2TEMPerGetInterface(DeviceHandle,
DeviceInfo, InterfaceNumber);
if((Interface.Info == NULL) || (Interface.EndpointAddress == 0))
{
USB_TEMPER_ERR("usb2TEMPerDeviceAdd(): Failed to get the
interface, look at the GetInterface() message.\n",
0, 0, 0, 0, 0, 0);
return USBHST_FAILURE;
}
STATUS Status = usb2TakeDriver(Device->ClassDriver);
if(Status != OK)
{
USB_TEMPER_ERR("usb2TEMPerDeviceAdd(): Class driver mutex
ownership not taken.\n",
0, 0, 0, 0, 0, 0);
return USBHST_FAILURE;
}
Device->ClassDevice = usb2ClassDeviceCreate(Device->ClassDriver,
DeviceHandle, Configuration.Index,
Interface.Info->uInterfaceNum, Interface.Info-
>uAlternateSetting);
if(Device->ClassDevice == NULL)
{
usb2ReleaseDriver(Device->ClassDriver);
USB_TEMPER_ERR("usb2TEMPerDeviceAdd(): Failed to create the
class device.\n",
0, 0, 0, 0, 0, 0);
return USBHST_FAILURE;
}
usb2TEMPerSetEndpointAddress(Device, Interface.Info-
>uInterfaceNum, Interface.EndpointAddress);
usb2ReleaseDriver(Device->ClassDriver);
if(usb2TEMPerSetHIDSettings(Device) == FALSE)
{
USB_TEMPER_ERR("usb2TEMPerDeviceAdd(): Failed to set the
TEMPer device HID settings.\n",
0, 0, 0, 0, 0, 0);
usb2ClassDeviceDelete(Device->ClassDevice);
return USBHST_FAILURE;
}
if(!usb2TEMPerAddDeviceToIO(Device))
{

38
USB_TEMPER_ERR("usb2TEMPerDeviceAdd(): Failed to add the
device to the IO lib. Check AddDeviceToIO message.\n",
0, 0, 0, 0, 0, 0);
return USBHST_FAILURE;
}
*Data = Device;
USB_TEMPER_INFO("usb2TEMPerDeviceAdd(): Device added!\n", 0, 0,
0, 0, 0, 0);
}
return USBHST_SUCCESS;
}
LOCAL STATUS usb2TEMPerDeleteCallback(USB2_TEMPER_DEVICE* Device)
{
if(Device->AreWeTransfering == TRUE) return ERROR;
if(semTake(Device->ReadMutex, 0) == OK)
{
semGive(Device->TransferSemaphore);
return ERROR;
}
return OK;
}
void usb2TEMPerDeviceRemove(UINT32 DeviceHandle, void* Data)
{
USB2_TEMPER_DEVICE* Device = (USB2_TEMPER_DEVICE*)Data;
STATUS Status = usb2TakeDriver(Device->ClassDriver);
if(Status != OK)
{
USB_TEMPER_ERR("usb2TEMPerDeviceRemove(): Could not take driver
mutex.\n",
0, 0, 0, 0, 0, 0);
return;
}
Status = usb2TakeDevice(Device->ClassDevice);
if(Status != OK)
{
USB_TEMPER_ERR("usb2TEMPerDeviceRemove(): Could not take device
mutex.\n",
0, 0, 0, 0, 0, 0);
usb2ReleaseDriver(Device->ClassDriver);
return;
}
if(Device->IsWakeupListInitialized)
{
selWakeupListTerm(Device->WakeupList);
Device->IsWakeupListInitialized = FALSE;
}
usb2TEMPerRemoveDeviceFromIO(Device);
usb2DeviceDeleteMsgPost(Device->ClassDevice, usb2TEMPerDeleteCallback,
Device);
usb2ReleaseDevice(Device->ClassDevice);
usb2ReleaseDriver(Device->ClassDriver);
USB_TEMPER_INFO("USB TEMPer sensor removed!\n", 0, 0, 0, 0, 0, 0);
}
LOCAL USBHST_STATUS usb2TEMPerURBCompleteCallback(USBHST_URB* URB)

39
{
USB2_TEMPER_DEVICE* Device = usb2TEMPerGetDevice();
Device->AreWeTransfering = FALSE;
if(usb2TakeDevice(Device->ClassDevice) == ERROR)
{
USB_TEMPER_ERR("usb2TEMPerURBCompleteCallback(): Failed to take
the device mutex.\n",
0, 0, 0, 0, 0, 0);
return USBHST_FAILURE;
}
if(URB->nStatus == USBHST_SUCCESS)
{
rngBufPut(Device->RingBuffer, (char*)Device->Report,
sizeof(USB2_TEMPER_REPORT));
semGive(Device->TransferSemaphore);
}
if(Device->Reader == NULL)
{
usb2ReleaseDevice(Device->ClassDevice);
return USBHST_SUCCESS;
}
USBHST_FILL_INTERRUPT_URB(Device->ClassDevice->pClassSpecificUrb,
Device->ClassDevice->hDevice, Device->EndpointAddresses[0],
(UCHAR*)Device->Report, sizeof(USB2_TEMPER_REPORT),
USBHST_SHORT_TRANSFER_OK, usb2TEMPerURBCompleteCallback, (void*)Device,
USBHST_SUCCESS);
USB_TEMPER_INFO("hDevice = %p, Address0 = 0x%x, ReportSize = %d\n",
Device->ClassDevice->hDevice,
Device->EndpointAddresses[0], sizeof(USB2_TEMPER_REPORT), 0, 0,
0);
Device->AreWeTransfering = TRUE;
USBHST_STATUS Status = usbHstURBSubmit(Device->ClassDevice-
>pClassSpecificUrb);
if(Status != USBHST_SUCCESS)
{
USB_TEMPER_ERR("usb2TEMPerOpen(): usbHstURBSubmit failed!
Status=%d\n",
Status, 0, 0, 0, 0, 0);
Device->AreWeTransfering = FALSE;
Device->Reader = NULL;
usb2ReleaseDevice(Device->ClassDevice);
return ERROR;
}
usb2ReleaseDevice(Device->ClassDevice);
return USBHST_SUCCESS;
}
int usb2TEMPerOpen(void* Pointer, const char* FileName, int Flags, int Mode)
{
USB_TEMPER_INFO("usb2TEMPerOpen(): Opening the TEMPer device : "
"Mode = %p, Flags = %p\n", Mode, Flags, 0, 0, 0, 0);
USB2_TEMPER_DEVICE* Device = usb2TEMPerGetDevice();
if(usb2TakeDevice(Device->ClassDevice) != OK)
{

40
USB_TEMPER_ERR("usb2TEMPerOpen(): Cannot take ownership of the
device mutex.\n",
0, 0, 0, 0, 0, 0);
errnoSet(EINVAL);
return ERROR;
}
if((Flags & O_RDWR) || (Flags & O_WRONLY) || (Flags && O_CREAT))
{
USB_TEMPER_ERR("usb2TEMPerOpen(): Device is not
writable/creatable.\n",
0, 0, 0, 0, 0, 0);
errnoSet(EINVAL);
usb2ReleaseDevice(Device->ClassDevice);
return ERROR;
}
if(Device->Reader != NULL)
{
USB_TEMPER_ERR("usb2TEMPerOpen(): Driver only allows one reader,
another "
"file descriptor is already open, returning an error.\n",
0, 0, 0, 0, 0, 0);
errnoSet(EINVAL);
usb2ReleaseDevice(Device->ClassDevice);
return ERROR;
}
USB2_FILE_DESC* FileDescriptor =
(USB2_FILE_DESC*)OSS_CALLOC(sizeof(USB2_FILE_DESC));
if(FileDescriptor == NULL)
{
USB_TEMPER_ERR("usb2TEMPerOpen(): Cannot allocate the file
descriptor data.\n", 0, 0, 0, 0, 0, 0);
errnoSet(ENOMEM);
usb2ReleaseDevice(Device->ClassDevice);
return ERROR;
}
FileDescriptor->pDevice = Device;
FileDescriptor->fdType = Flags;
Device->Reader = FileDescriptor;
rngFlush(Device->RingBuffer);
USBHST_FILL_INTERRUPT_URB(Device->ClassDevice->pClassSpecificUrb,
Device->ClassDevice->hDevice,
Device->EndpointAddresses[0], (UCHAR*)Device->Report,
sizeof(USB2_TEMPER_REPORT), USBHST_SHORT_TRANSFER_OK,
usb2TEMPerURBCompleteCallback, (void*)Device, USBHST_SUCCESS);
USB_TEMPER_INFO("hDevice = %p, Address0 = 0x%x, ReportSize = %d\n",
Device->ClassDevice->hDevice,
Device->EndpointAddresses[0], sizeof(USB2_TEMPER_REPORT), 0, 0,
0);
Device->AreWeTransfering = TRUE;
USBHST_STATUS Status = usbHstURBSubmit(Device->ClassDevice-
>pClassSpecificUrb);
if(Status != USBHST_SUCCESS)
{
USB_TEMPER_ERR("usb2TEMPerOpen(): usbHstURBSubmit failed!
Status=%d\n",

41
Status, 0, 0, 0, 0, 0);
errnoSet(EIO);
Device->AreWeTransfering = FALSE;
Device->Reader = NULL;
OSS_FREE(FileDescriptor);
usb2ReleaseDevice(Device->ClassDevice);
return ERROR;
}
return (int)FileDescriptor;
}
int usb2TEMPerClose(USB2_FILE_DESC* FileDescriptor)
{
USB2_TEMPER_DEVICE* Device = FileDescriptor->pDevice;
USB_TEMPER_INFO("usb2TEMPerClose(): Closing the temperature sensor
%s\n",
Device->DeviceHeader->name, 0, 0, 0, 0, 0);
if(usb2TakeDevice(Device->ClassDevice) != OK)
{
USB_TEMPER_ERR("usb2TEMPerClose() Cannot take ownership of the
device mutex.\n",
0, 0, 0, 0, 0, 0);
return ERROR;
}
if(Device->Reader == FileDescriptor)
{
USB_TEMPER_ERR("usb2TEMPerClose(): Reset device reader to
NULL.\n",
0, 0, 0, 0, 0, 0);
Device->Reader = NULL;
}
OSS_FREE(FileDescriptor);
usb2ReleaseDevice(Device->ClassDevice);
return OK;
}
ssize_t usb2TEMPerRead(void* FileDescriptor, char* Buffer, size_t MaxBytes)
{
USB2_TEMPER_DEVICE* Device = usb2TEMPerGetDevice();
if(usb2TakeDevice(Device->ClassDevice) != OK)
{
errnoSet(EIO);
return ERROR;
}
size_t RingBufferSize = rngNBytes(Device->RingBuffer);
if(RingBufferSize == 0)
{
if(semTake(Device->ReadMutex, WAIT_FOREVER) != OK)
{
errnoSet(EIO);
usb2ReleaseDevice(Device->ClassDevice);
return ERROR;
}
usb2ReleaseDevice(Device->ClassDevice);
if(semTake(Device->TransferSemaphore, WAIT_FOREVER) != OK)
{
errnoSet(EIO);

42
semGive(Device->ReadMutex);
return ERROR;
}
semGive(Device->ReadMutex);
if(usb2TakeDevice(Device->ClassDevice) != OK)
{
errnoSet(EIO);
return ERROR;
}
}
size_t Result = rngBufGet(Device->RingBuffer, Buffer, MaxBytes);
usb2ReleaseDevice(Device->ClassDevice);
return Result;
}
void usb2TEMPerSuspendResume(UINT32 Device, void* Data)
{
USB_TEMPER_WARN("usb2TEMPerSuspendResume(): This function is not
supported.\n",
0, 0, 0, 0, 0, 0);
}*/
static void temper_html(char *params, int length)
{
httpd_header(HTTP_OK, CONTENT_TEXT_HTML);
printf("<!DOCTYPE html><html lang=\"en\"><head><meta charset=\"utf-
8\"><title>VxWorks Temperature Sensor</title><style>body {text-align:
center;}data {float: left;width: 200px;height: 100px;margin: 200px;border:
1px solid rgba(0,0,0,.2);background: rgb(0,45,114);}button {background-color:
rgb(0,45,114);border: none;color: white;padding: 15px 32px;text-align:
center;text-decoration: none;display: inline-block;font-size: 16px;margin:
4px 2px;cursor: pointer;}</style></head><body><h1>VxWorks Temperature
Sensor</h1><p>Click the button below to read data from the temperature sensor
attached to VxWorks:</p><button class = \"button\" onclick =
\"loadData('temperaturedata.xml',updateData)\">Request temperature
data</button><br><br><div id=\"data\"></div><script>function
updateData(xhttp){var xmlDoc, text, celsius, fahrenheit;xmlDoc =
xhttp.responseXML;var date = new Date();if(!date)
{document.getElementById(\"data\").innerHTML = \"Date retrieval
failed\";console.log(\"Date retrieval failed\");return;}var months =
[\"January\", \"February\", \"March\", \"April\", \"May\", \"June\",
\"July\", \"August\", \"September\", \"October\", \"November\",
\"December\"];var days = [\"Sunday\", \"Monday\", \"Tuesday\", \"Wednesday\",
\"Thursday\", \"Friday\", \"Saturday\"];text = \"The temperature in celsius
and fahrenheit in the FGCU Holmes Engineering lab, room 429 on \";text +=
days[date.getDay()] + \", \";text += months[date.getMonth()] + \" \";text +=
date.getDate() + \", \";text += date.getFullYear() + \" at \";var currHour =
date.getHours();if(currHour > 12){currHour -= 12;text += currHour + \":\";var
currMinute = date.getMinutes();if(currMinute < 10) text += \"0\";text +=
currMinute + \":\";var currSecond = date.getSeconds();if(currSecond < 10)
text += \"0\";text += currSecond + \" PM\";}else{text += currHour + \":\";var
currMinute = date.getMinutes();if(currMinute < 10) text += \"0\";text +=
currMinute + \":\";var currSecond = date.getSeconds();if(currSecond < 10)
text += \"0\";text += currSecond + \" AM\";}text += \" is:<br><br>\";celsius
= xmlDoc.getElementsByTagName(\"CELSIUS\");text += \"Celsius: \";text +=
celsius[0].childNodes[0].nodeValue + \" °C<br>\";fahrenheit =
xmlDoc.getElementsByTagName(\"FAHRENHEIT\");text += \"Fahrenheit: \";text +=

43
fahrenheit[0].childNodes[0].nodeValue + \"
°F<br>\";document.getElementById(\"data\").innerHTML =
text;console.log(text);}function loadData(url, callback){var
xhttp;if(window.XMLHttpRequest){xhttp = new
XMLHttpRequest();if(!xhttp){console.log(\"XMLHTTPRequest
failed\");document.getElementById(\"data\").innerHTML = \"XMLHttpRequest
failed.\";return;}else{console.log(\"XMLHTTPRequest good\");}}else{xhttp =
new
ActiveXObject(\"Microsoft.XMLHTTP\");if(!xhttp){console.log(\"ActiveXObject
creation failed.\");return;}else{console.log(\"ActiveXObject
good\");}}xhttp.onreadystatechange = function() {if(this.readyState ==
4){callback(this);console.log(\"good\");}else{console.log(\"readyState: \" +
this.readyState);console.log(\"status: \" +
this.status);}};xhttp.open(\"GET\", url,
true);xhttp.send();}</script></body></html>");
}
float celsius, fahrenheit;
void temper()
{
/*get degrees in celsius from the TEMPer sensor and then convert to
fahrenheit*/
/*celsius = usb2TEMPerRead();*/
celsius = 26.4f;
fahrenheit = (celsius * 1.8f) + 32.0f;
}
static void temper_xml(char *params, int length)
{
/*get temperature data from USB*/
temper();
char buffer[256];
sprintf(buffer,"<TEMP>\n\t<CELSIUS>%.1f</CELSIUS>\n\t<FAHRENHEIT>%.1f</
FAHRENHEIT>\n</TEMP>",celsius,fahrenheit);
httpd_keep_alive(HTTPD_OK, CONTENT_TEXT_XML, strlen(buffer), buffer);
}
int main()
{
if(HTTPD_OK != httpd_start(80))
{
logMsg("Cannot start the server",0,0,0,0,0,0);
return -1;
}
httpd_register_resource("/temperature.html", &temper_html);
httpd_register_resource("/temperaturedata.xml",&temper_xml);
return 0;
}