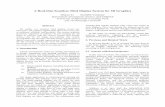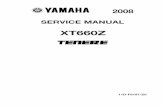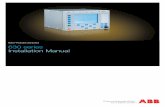Vx2000 Manual
-
Upload
basic-video-production -
Category
Business
-
view
109 -
download
0
description
Transcript of Vx2000 Manual
- 1. 3-060-791-11 (1) Digital Video Camera Recorder Operating Instructions Before operating the unit, please read this manual thoroughly, and retain it for future reference.Owners Record The model and serial numbers are located on the bottom. Record the serial number in the space provided below. Refer to these numbers whenever you call upon your Sony dealer regarding this product. Model No. DCR-VX2000 Model No. AC-Serial No. Serial No. DCR-VX20002000 Sony Corporation
2. Welcome! Congratulations on your purchase of this Sony Digital Handycam camcorder. With your Digital Handycam, you can capture lifes precious moments with superior picture and sound quality. Your Digital Handycam is loaded with advanced features, but at the same time it is very easy to use. You will soon be producing home video that you can enjoy for years to come.For the customers in the U.S.A.WARNINGIf you have any questions about this product, you may call: Sony Customer Information Center 1- To prevent fire or shock hazard, do 800-222-SONY (7669) or write to: Sony Customer not expose the unit to rain orInformation Center 1 Sony Drive, Mail Drop #T1- 11, Park Ridge, NJ 07656 moisture. Declaration of Conformity Trade Name: SONY Model No.:DCR-VX2000 Responsible Party:Sony Electronics Inc. Address:1 Sony Drive, Park Ridge, NJ, 07656 USA Telephone No.:201-930-6972 This device complies with Part 15 of the FCC Rules. Operation is subject to the following two conditions.: (1) This device may not cause harmful interference, and (2) this device must accept any interference received, including interference that may cause undesired operation.CAUTION You are cautioned that any changes or modificationsThis symbol is intended to alert not expressly approved in this manual could void yourthe user to the presence ofauthority to operate this equipment.uninsulated dangerous voltagewithin the products enclosure Note:that may be of sufficientThis equipment has been tested and found to complymagnitude to constitute a risk ofwith the limits for a Class B digital device, pursuant toelectric shock to persons. Part 15 of the FCC Rules. These limits are designed to provide reasonable protection against harmfulThis symbol is intended to alert interference in a residential installation. Thisthe user to the presence ofequipment generates, uses, and can radiate radio frequency energy and, if not installed and used inimportant operating and accordance with the instructions, may cause harmfulmaintenance (servicing)interference to radio communications. However, thereinstructions in the literature is no guarantee that interference will not occur in aaccompanying the appliance.particular installation. If this equipment does cause harmful interference to radio or television reception, Never expose the battery pack to temperatures which can be determined by turning the equipment off above 140 F (60 C) such as in a car parked in and on, the user is encouraged to try to correct the the sun or under direct sunlight. interference by one or more of the following measures: Reorient or relocate the receiving antenna. For customers in the U.S.A. and Increase the separation between the equipment and CANADAreceiver. Connect the equipment into an outlet on a circuit DISPOSAL OF LITHIUM ION BATTERY.different from that to which the receiver is connected. LITHIUM ION BATTERY. Consult the dealer or an experienced radio/TV DISPOSE OF PROPERLY.technician for help. You can return your unwanted lithium ion batteriesFor customers in CANADA to your nearest Sony Service Center or Factory Service Center. CAUTION TO PREVENT ELECTRIC SHOCK, MATCH WIDE Note: In some areas the disposal of lithium ion BLADE OF PLUG TO WIDE SLOT, FULLY INSERT. batteries in household or business trash may be prohibited.Memory Stick For the Sony Service Center nearest you callFor the customers in the U.S.A. 1-800-222-SONY (United States only).This device complies with Part 15 of the FCC Rules. For the Sony Factory Service Center nearest you callOperation is subject to the following two conditions: (1) 416-499-SONY (Canada only). This device may not cause harmful interference, and (2) this device must accept any interference received, Caution: Do not handle damaged or leaking lithium including interference that may cause undesired operation.ion battery. For customers in CANADA This Class B digital apparatus complies with Canadian 2 ICES-003. 3. Table of contents Quick Start Guide ............................................... 4 Editing Getting started Dubbing a tape .................................................. 73 Using this manual ............................................... 6 Dubbing only desired scenes Checking supplied accessories ......................... 8 Digital program editing ............................. 75 Step 1 Preparing the power supply ................ 9Using with an analog video unit and a PC Step 2 Inserting a cassette ............................... 14 Signal convert function .............................. 86 Recording video or TV programs .................. 87 Recording BasicsInserting a scene from a VCR Recording a picture .......................................... 15 Insert editing ............................................... 91Shooting backlit subjects (BACKAudio dubbing .................................................. 93LIGHT) .......................................... 22 Superimposing a title ....................................... 97Using the spot light function ............ 23Making your own titles .................................. 101Self-timer recording ........................... 24Labeling a cassette .......................................... 103 Erasing the cassette memory data ................ 105 Checking the recording END SEARCH /EDITSEARCH / Rec Review ....................... 25 Customizing Your Camcorder Playback Basics Changing the menu settings ......................... 107 Resetting the date and time ........................... 114 Playing back a tape ........................................... 26 Viewing the recording on TV ......................... 30Memory Stick Operations Advanced Recording Operations Using a Memory Stick introduction ...... 115 Recording still images on a Memory Stick Recording a still image on a tape Memory Photo recording ........................ 120 Tape Photo recording ................................. 31 Superimposing a still image in a Memory Shooting with all the pixelsStick on a moving picture PROG. SCAN ............................................... 34 MEMORY MIX .......................................... 124 Using the guide frame ..................................... 35 Recording an image from a mini DV tape as a Using the wide mode ....................................... 36still image ...................................................... 127 Using the fader function .................................. 37 Copying still images from a mini DV tape Using special effects Picture effect .............. 39 Photo save .................................................. 130 Using special effects Digital effect .............. 40 Viewing a still picture Memory Photo Shooting with manual adjustment ................. 43playback ........................................................ 132 Adjusting the white balance ........................... 49 Copying an image recorded on a Memory Adjusting recording level manually SoundStick to mini DV tapes ............................... 135 recording level ................................................ 51 Playing back images continuously Presetting the adjustment for picture quality SLIDE SHOW ............................................ 137 Custom preset ............................................. 53 Preventing accidental erasure Using the PROGRAM AE function ................ 55 Image protection ....................................... 138 Focusing manually ........................................... 58 Deleting images .............................................. 139 Interval recording ............................................. 59 Writing a print mark Print mark ............... 142 Frame by frame recording Cut recording .. 61 Marking an Index ............................................. 62 Additional Information Advanced Playback OperationsUsable cassettes ............................................... 143 About i.LINK ................................................... 145 Quickly locating a scene using the zero set Troubleshooting .............................................. 146memory function ........................................... 63 Self-diagnosis display .................................... 152 Searching for a recording by index Warning indicators and messages ............... 153 Index search ................................................. 64 Using your camcorder abroad ...................... 155 Searching the boundaries of recorded tape by Maintenance information andtitle Title search ........................................... 66precautions ................................................... 156 Searching a recording by date Specifications ................................................... 161 Date search ................................................... 67 Searching for a photo Quick Reference Photo search/Photo scan ........................... 69 Identifying the parts and controls ................ 162 Playing back a tape with picture effects ........ 71Quick Function Guide .................................... 170 Playing back a tape with digital effects ......... 72 Index ................................................................. 171 3 4. Quick Start Guide This guide introduces you to the basic way of recording/ playback. See the pages in parentheses ( ) for more information. Connecting the power cord (p. 13) Use the battery pack when using your camcorder outdoors (p. 9). Connect the plug with its v mark facing toward the LCD panel side.AC power adaptor Open the DC IN jack (supplied) cover. Quick Start Guide Inserting a cassette (p. 14)1 While pressing the2Push the middle3 Close the cassette small blue button on portion of the back of compartment by the EJECT switch,the cassette to insert it. pressing the PUSH slide it in the directionInsert the cassette into mark on it. of the arrow.the cassettecompartment with the 4 Close the cassette lidwindow facing outby pressing theand the write-protectPUSH button on thetab facing upward. cassette lid.WindowPUSH 4 Write-protect tab 5. Recording a picture(p. 15)Viewfinder When the LCD panel 1Remove the hood cap. is closed, use the viewfinder placing your eye against its eyecup.4 Press START/ 2Set the POWER switch toSTOP. YourCAMERA while pressing thecamcorder small green button. The datestartsand time is indicated for fiverecording. To seconds.stop recording, POWERpress START/ VCRSTOP again.3Slide OPEN (CHG)OPENOFF CAMERAPOWER back in theVCRB mark MEMORY(CHG)direction to OFF CAMERAQuick Start Guideopen theIf the ND1 or ND2 indicatorMEMORYLCD panel.flashes, see page 46.Monitoring the playback picture on the LCD screen (p. 26)POWER1Set the POWER VCR switch to VCR while (CHG)OFF CAMERA pressing the small MEMORY green button. NOTE Do not pick up your camcorder by holding the viewfinder, the LCD panel, the battery pack, or the microphone.2 Press m to rewind the REWtape.3 Press N to startPLAYplayback.5 6. Getting started Using this manual As you read through this manual, buttons and settings on your camcorder are shown in capital letters.e.g. Set the POWER switch to CAMERA.When you carry out an operation, you can hear a beep or a melody sound to indicate that the operation is being carried out. Note on cassette memory Your camcorder is based on the DV format. You can only use mini DV cassettes with your camcorder. We recommend that you use a tape with cassette memory.The functions which require different operations depending on whether or not the tape has cassette memory are: Searching the end point of the recording end search (p. 25, 29) Searching a recording by index index search (p. 64) Searching a recording by date date search (p. 67) Searching for a photo photo search (p. 69). The functions you can operate only with cassette memory are: Searching the boundaries of recorded tape by title title search (p. 66) Superimposing a title (p. 97) Making your own titles (p. 101) Labeling a cassette (p. 103). For details, see page 143. You see this mark in the introduction of the features that are operated only withcassette memory. Tapes with cassette memory are marked with(Cassette Memory). 6 7. Using this manual Note on TV color systemsTV color systems differ from country to country. To view your recordings on a TV, youneed an NTSC system-based TV.Getting startedCopyright precautionsTelevision programs, films, video tapes, and other materials may be copyrighted.Unauthorized recording of such materials may be contrary to the provision of thecopyright laws. Precautions on camcorder careThe LCD screen and the viewfinder are manufactured using high-precision technology. However, there may be some tiny black points and/or bright points (red, blue, green or white) that constantly appear on the LCD screen and in the viewfinder. These points occur normally in the manufacturing process and do not affect the recorded picture in any way. Effective ratio of pixels and/or screen is 99.99% or more.Do not let your camcorder get wet. Keep your camcorder away from rain and sea water. Letting your camcorder get wet may cause your camcorder to malfunction. Sometimes this malfunction cannot be repaired [a].Never leave your camcorder exposed to temperatures above 60 C (140 F), such as in a car parked in the sun or under direct sunlight [b].Do not place your camcorder so as to point the viewfinder or the LCD screen or lens toward the sun. The inside of the viewfinder, LCD screen, or lens may be damaged [c]. [a] [b] [c]Contents of the recording cannot be compensated if recording or playback is not made due to amalfunction of the camcorder, video tape, etc.7 8. Checking supplied accessoriesMake sure that the following accessories are supplied with your camcorder.12 345 678 9 0qa qs 1 Wireless Remote Commander (1) 7 A/V connecting cable (1) (p. 30, 73) (p. 167) 8 Hood cap (1) (p. 15) 2 AC-L10A/L10B/L10C AC power 9 Shoulder strap (1) (p. 165) adaptor (1), Power cord (1) (p. 10) 0 Application software: PictureGear 3 NP-F330 battery pack (1) (p. 9, 10) 4.1Lite (CD ROM) (1) (p. 134) 4 Size AA (R6) battery for Remote qa Lens hood (1) (p. 164) Commander (2) (p. 168) qs Eyecup (large) (1) (p. 19) 5 Memory Stick Reader/Writer (1), USB cable (1) 6 Memory Stick (1) (p. 115) 8 9. Step 1 Preparing the power supply Installing the battery pack Install the battery pack to use your camcorder outdoors.(1) Lift up the viewfinder. Getting started (2) Insert the battery pack in the direction of the V mark on the battery pack. Slide the battery pack until it is locked. 1 2 To remove the battery pack Lift up the viewfinder. Slide the battery pack out in the direction of the arrow while pressing BATT RELEASE down. BATTRELEASE 9 10. Step 1 Preparing the power supplyCharging the battery pack Use the battery pack after charging it. Your camcorder operates only with the InfoLITHIUM battery pack (L series). (1) Open the DC IN jack cover and connect the AC power adaptor supplied with your camcorder to the DC IN jack with the plugs v mark facing toward the LCD panel side. (2) Connect the power cord to the AC power adaptor. (3) Connect the power cord to a wall outlet. (4) Set the POWER switch to OFF (CHG). Charging begins. The remaining battery time is indicated in minutes on the display window. When the remaining battery indicator changes to u, normal charge is completed. To fully charge the battery (full charge), leave the battery pack attached for about one hour after normal charge is completed until FULL appears on the display window. Fully charging the battery allows you to use the battery longer than usual.4 POWERVCR 1 (CHG) OFF CAMERAMEMORY After charging the battery pack Disconnect the AC power adaptor from the DC IN jack on your camcorder.Note on the remaining battery time indicator The remaining battery time indicator on the LCD screen/display window or in the viewfinder indicates the recording time using the viewfinder. The indicator may not be correct, depending on the conditions in which you are recording. When you close the LCD panel and open it again, it takes about one minute for the correct remaining battery time to be displayed.Notes Prevent metallic objects from coming into contact with the metal parts of the DC plug ofthe AC power adaptor. This may cause a short-circuit, damaging the AC power adaptor. Keep the battery pack dry. When the battery pack is not to be used for a long time, charge the battery pack once 10 fully, and then use it until it fully discharges again. Keep the battery pack in a cool place. 11. Step 1 Preparing the power supplyUntil your camcorder calculates the actual remaining battery time - - - - min appears in the display window.While charging the battery pack, no indicator appears or the indicator flashes in the display window in the following cases:Getting started The battery pack is not installed correctly. The AC power adaptor is disconnected. Something is wrong with the battery pack.Charging timeBattery pack Full charge (Normal charge)NP-F330 (supplied) 150 (90)NP-F530/F550 210 (150)NP-F730/F730H/F750 300 (240)NP-F930/F950 390 (330)NP-F960420 (360)Approximate minutes to charge an empty battery packRecording timeRecording withRecording withBattery packthe viewfinderthe LCD screenContinuous*Typical**Continuous* Typical**NP-F330 (supplied)75 (65)40 (35)60 (55) 30 (30)NP-F530 120 (110)65 (60)100 (90)55 (50)NP-F550 150 (135)80 (75)130 (115) 70 (60)NP-F730 265 (240)145 (130)230 (205) 125 (110)NP-F730H/F750 315 (275)175 (150)265 (235) 145 (130)NP-F930 410 (365)225 (200)355 (320) 195 (175)NP-F950 475 (430)265 (240)405 (360) 225 (200)NP-F960 575 (515)320 (285)480 (430) 265 (240)Approximate minutes of recording time when you use a fully charged batteryNumbers in parentheses ( ) indicate the time using a normally charged battery. You cannot use the NP-500/510/710 battery pack on your camcorder. * Approximate continuous recording time at 25 C (77 F). The battery life will beshorter if you use your camcorder in a cold environment. ** Approximate minutes when recording while you repeat recording start/stop,zooming and turning the power on/off. The actual battery life may be shorter.11 12. Step 1 Preparing the power supply Playing time Battery packPlaying time Playing time on LCD screenwith LCD closed NP-F330 (supplied)90 (80)110 (95) NP-F530 150 (135)190 (165) NP-F550 185 (165)225 (195) NP-F730 305 (275)385 (345) NP-F730H/F750 375 (335)460 (415) NP-F930 475 (430)605 (540) NP-F950 570 (510)705 (630) NP-F960 680 (610)830 (745) Approximate minutes of playing time when you use a fully charged battery Numbers in parentheses ( ) indicate the time using a normally charged battery.The battery life will be shorter if you use your camcorder in a cold environment.You cannot use the NP-500/510/710 battery pack on your camcorder.NotesThe supplied battery pack is charged a little.Some types of the battery packs may not be sold in your region or country. What is InfoLITHIUM?The InfoLITHIUM is a lithium ion battery pack which can exchange data such asbattery consumption with compatible video equipment. This unit is compatible with theInfoLITHIUM battery pack (L series). Your camcorder operates only with theInfoLITHIUM battery. InfoLITHIUM battery packs (L series) have themark.InfoLITHIUM is a trademark of Sony Corporation. If the camcorder is immediately turned offEven if the remaining battery time is enough to operate, charge the battery pack fullyagain. The correct remaining time is displayed. 12 13. Step 1 Preparing the power supply Connecting to a wall outlet When you use your camcorder for a long time, we recommend that you power it from a wall outlet using the AC power adaptor. (1) Open the DC IN jack cover and connect the AC power adaptor to the DC IN Getting started jack on your camcorder with the plugs v mark facing toward the LCD panel side. (2) Connect the power cord to the AC power adaptor. (3) Connect the power cord to a wall outlet.12 Precaution The set is not disconnected from the AC power source (house current) as long as it is connected to the wall outlet, even if the set itself has been turned off.Notes The power cord must only be changed at an authorized service shop. AC power adaptor can supply power even if the battery pack is attached to yourcamcorder. The DC IN jack has source priority. This means that the battery pack cannot supplyany power if the power cord is connected to the DC IN jack, even when the powercord is not plugged into a wall outlet.Using a car battery Use the Sony DC Adaptor/Charger (not supplied). 13 14. Step 2 Inserting a cassette(1) Install the power source.(2) While pressing the small blue button on the EJECT switch, slide it in thedirection of the arrow. After the cassette lid is opened, the cassettecompartment automatically opens.(3) Push the middle portion of the back of the cassette to insert it.Insert the cassette in a straight line deeply into the cassette compartment withthe window facing out and the write-protect tab facing upward.(4) Close the cassette compartment by pressing the PUSH mark on it.(5) Close the cassette lid until it clicks by pressing the PUSH button on the lid.23,4 Window5 PUSHPUSH Write-protect tab To eject a cassetteFollow the procedure above, and take out the cassette in step 3. NotesThe cassette lid will not be closed when you press any part of the lid other than the PUSH button.Do not catch your finger in the cassette lid. When you use mini DV cassettes with cassette memoryRead the instruction about cassette memory to use this function properly (p. 143). To prevent accidental erasureSlide the write-protect tab on the cassette to the protect position.If the grip strap prevents the cassette lid from opening fullyAdjust the length of the grip strap (p. 165). If Q flashes even if the cassette has been insertedPress the PUSH button again to close the cover firmly. 14 15. Recording Basics Recording a picture Your camcorder automatically focuses for you. (1) Remove the hood cap and pull the hood cap string to fix it. (2) Install the power source and insert a cassette. See Step 1 and Step 2 for more information (p. 9 to 14). (3) Set the POWER switch to CAMERA while pressing the small green button. Your camcorder is set to the standby mode.Recording Basics (4) Slide OPEN in the direction of the B mark to open the LCD panel. The picture now being shot is displayed on the LCD screen, and it disappears from the viewfinder screen. (5) Press START/STOP. Your camcorder starts recording. The REC indicator appears. The camera recording lamps located on the front and rear of your camcorder light up. To stop recording, press START/STOP again. You can use REC START/STOP located on the front instead of START/STOP on the rear. Camera recording lampsMicrophone1 4 OPEN LOCK REC START/STOP3 2POWER VCR (CHG) OFF CAMERA 5POWER40minREC 0:00:01VCRMEMORY(CHG) OFF CAMERAMEMORY If the ND1 or ND2 indicator flashes on the LCD screen or in the viewfinder The ND filter is necessary. Set the ND FILTER selector to 1 or 2. However, if you change the position during recording, the brightness of the picture may change or audio noise may occur. This is not a malfunction. We recommend that you check the position of the ND FILTER selector before shooting. See Using the ND filter on page 46.Notes Fasten the grip strap firmly. Do not touch the microphone during recording. 15 16. Recording a picture Note on the recording modeYour camcorder records and plays back in SP (standard play) mode and in LP (longplay) mode. Select SP or LP in the menu settings. In LP mode, you can record 1.5 timesas long as in SP mode.When you record a tape on your camcorder in LP mode, we recommend playing thetape on your camcorder. Note on the LOCK switchWhen you slide the LOCK switch to the left, the POWER switch can no longer be set toMEMORY accidentally. The LOCK switch is set to the right as a default setting. Werecommend that you set the LOCK switch to the left when you record on a mini DVcassette. Note on the progressive modeIf you intend to use the images on your PC or play the images back as still images, werecommend that you set PROG. SCAN to ON in the menu settings before shooting (p.34). The picture quality may improve in this mode, but if you shoot a moving subject,the image may shake when it is played back. To enable smooth transitionTransition between the last scene you recorded and the next scene is smooth as long asyou do not eject the cassette even if you turn off your camcorder. When you use a tapewith cassette memory, however, you can make the transition smooth even after ejectingthe cassette if you use the end search function (p. 25).However, check the following:When you change the battery pack, set the POWER switch to OFF (CHG).Do not mix recordings in the SP mode and ones in the LP mode on one tape. Note on tape transitionThe playback picture may be distorted or the time code may not be written properlybetween scenes when:You change the recording mode (SP/LP).You record in LP mode. If you leave your camcorder in standby mode for five minutes while the cassette isinsertedYour camcorder automatically turns off. This is to prevent tape wear and save batterypower. To resume the standby mode, set the POWER switch to OFF (CHG), and toCAMERA again. When a cassette is not inserted, your camcorder does not turn off. 16 17. Recording a picture Adjusting the LCD screen The LCD panel is opened up to 90 degrees and it rotates about 90 degrees to the viewfinder side and about 180 degrees to the lens side. If you turn the LCD panel over so that it faces the other way in standby or recording mode, the indicator appears on the LCD screen and in the viewfinder (Mirror mode). Recording Basics180 90 OPEN To close the LCD panel, set it vertically and swing it into the camcorder body until it clicks.Note When opening the LCD panel, the viewfinder is automatically turned off, however, it is not turned off when the LCD panel is turned over or the camcorder is in mirror mode.When you use the LCD screen outdoors in direct sunlight The LCD screen may be difficult to see. If this happens, we recommend that you use the viewfinder.When you adjust the angle of the LCD panel Make sure that the LCD panel is opened up to 90 degrees.When using both the LCD screen and the viewfinder during shooting The usable time of the battery pack when using both the LCD screen and the viewfinder will be shorter a little than when using the viewfinder only.Pictures in the mirror mode The picture on the LCD screen is a mirror-image. However, the recording picture will be normal.During recording in mirror mode ZERO SET MEMORY on the Remote Commander does not work.Indicators in the mirror mode The STBY indicator appears as zX and REC as z. Some of the other indicators appear mirror-reversed and others are not displayed. However, if you close the LCD panel with the LCD screen turned over, indicators appear normally.17 18. Recording a pictureAdjusting the brightness of the LCD screenTo adjust the brightness of the LCD screen, press LCD BRIGHT + or .The battery life is longer when the LCD panel is closed. Use the viewfinder instead ofthe LCD screen to save the battery power. To brightenLCD BRIGHT To darkenOn the LCD screen backlightYou can change the brightness of the backlight. Select LCD B.L. in the menu settings(p. 107). Even if you do the LCD screen adjustment using the LCD BRIGHT +/ buttons, orusing LCD B.L. and LCD COLOR items in the menu settingsThe recorded picture will not be affected.Recording in a low positionYou can record in a low position to get an interesting recording angle. Lift up theviewfinder or rotate the LCD panel with the screen facing up to record from a lowposition. In this case, it is useful to use the REC START/STOP button located on thefront or the camcorder.RECSTART/ STOP After recording(1) Set the POWER switch to OFF (CHG).(2) Close the LCD panel.(3) Eject the cassette.(4) Remove the battery pack. 18 19. Recording a picture Adjusting the viewfinder If you record pictures with the LCD panel closed, check the picture with the viewfinder. Adjust the viewfinder lens to your eyesight so that the indicators in the viewfinder come into sharp focus.Lift up the viewfinder and move the viewfinder adjustment lever.Recording Basics To adjust the brightness of the viewfinder screen, use the VF B.L. item in the menu settings (p. 107).Even if you adjust the viewfinder screen backlight The recorded picture will not be affected.When the shooting conditions are too bright Use the supplied large eyecup. Fit it onto the camcorder by stretching the corners a little. You can attach it with the large part of it located on both left and right.2 13 419 20. Recording a pictureUsing the zoom featureTo zoom using the zoom leverPress the power zoom lever a little for a slower zoom. Press it deeper for a faster zoom.Using the zoom function sparingly results in better-looking recordings.T side: for telephoto (subject appears closer)W side: for wide-angle (subject appears farther away)W TTW TWWhen you shoot close to a subjectIf you cannot get a sharp focus, press the W side of the power zoom lever until thefocus is sharp. You can shoot a subject that is at least about 80 cm (about 2 feet 5/8 inch)away from the lens surface in the telephoto position, or about 1 cm (about 1/2 inch)away in the wide-angle position. To zoom using the zoom ringUsing the zoom ring, you can control the zoom by your desired speed and you canmake fine adjustments.During recording, turn the zoom ring to the desired speed.Zoom ringFor wide-angleFor telephotoNoteIf you turn the zoom ring quickly, the zoom may not respond to the zoom ring.Rotate the zoom ring with appropriate speed. 20 21. Recording a picture Using the disital zoom Zoom greater than 12 Zoom greater than 12 is performed digitally, if you set D ZOOM to 24 or 48 in the menu settings. The digital zoom function is set to OFF as a default setting (p. 107). If you use the digital zoom function, the picture quality deteriorates.Recording BasicsWTThe right-ended portion of the bar shows the digital zooming zone. The digital zooming zone appears when you set D ZOOM to 24 or 48.You cannot use the digital zoom: When you set PROG. SCAN to ON in the menu settings (p. 107). When the POWER switch is set to MEMORY. Indicators displayed during recording The indicators are not recorded on the tapes.[a] [b] [c] [d]40minREC0:00:01 [e]45min[f] ND1[g]JUL 4 2000 12:05:56PM[i][h][a] Remaining battery time indicator This appears after you turn on the power and wait for a while. [b]Cassette memory indicator This appears when using a tape with cassette memory. [c] Recording mode indicator [d]STBY/REC indicator [e] Time code indicator/Tape counter [f] Remaining tape indicator This appears after you insert a cassette. [g]ND filter indicator This flashes when the ND FILTER selector should be set. After you have set the ND FILTER selector, the ND FILTER position selected is indicated. (When the ND OFF position is selected, the indication disappears.) [h]Time indicator The time is displayed about five seconds after the POWER switch is set to CAMERA or MEMORY. [i] Date indicator The date is displayed about five seconds after the POWER switch is set to CAMERA or MEMORY.21 22. Recording a picture Time codeThe time code indicates the recording or playback time, 0:00:00 (hours : minutes :seconds) in CAMERA mode and 0:00:00:00 (hours : minutes : seconds : frames) inVCR mode. You cannot rewrite only the time code. Your camcorder uses the dropframe mode. Remaining tape indicatorThe indicator may not be displayed accurately depending on the tape. Note on recording date/timeRecording date/time is not displayed during shooting, however, it is automaticallyrecorded on the tape. You can check the recording date/time during playback bypressing DATA CODE.Shooting backlit subjects (BACK LIGHT)When you shoot a subject with the light source behind the subject or a subject with alight background, use the backlight function. Press BACK LIGHT in standby, recording, or memory mode.The . indicator appears on the LCD screen or in the viewfinder.To cancel, press BACK LIGHT again.FADER BACK LIGHT SPOT LIGHTBACK LIGHTIf you press one of the following buttons when using the backlight functionThe backlight function will be canceled. SPOT LIGHT EXPOSURE When you manually adjust the exposureYou cannot use the backlight function. 22 23. Recording a picture Using the spot light functionThis function prevents peoples faces, for example, from appearing excessively whitewhen shooting subjects lit by strong light, such as in the theater. Press SPOT LIGHT in standby, recording, or memory mode.Theindicator appears on the LCD screen or in the viewfinder. Recording BasicsTo cancel, press SPOT LIGHT again. FADER BACK LIGHT SPOT LIGHT SPOT LIGHTIf you press one of the following buttons when using the spot light functionThe spot light function will be canceled. BACK LIGHT EXPOSURE When you manually adjust the exposureYou cannot use the spot light function. You cannot use the spot light mode while in the following settings: Shutter speed value of 1/30 or smaller Old movie Low lux mode of the PROGRAM AE function 23 24. Recording a pictureSelf-timer recordingYou can make a recording with the self-timer. This recording is useful when you wantto record yourself. You can also use the Remote Commander.(1) Press (self-timer) in standby mode. The(self-timer) indicator appears onthe LCD screen or in the viewfinder.(2) Press START/STOP.Self-timer starts counting down from 10 seconds with a beep sound. In the lasttwo seconds of the countdown, the beep sound gets faster, then recordingstarts automatically. START/STOP 2 POWER VCR1 (CHG)OFF CAMERA MEMORY (self-timer)To stop the self-timer before recordingPress START/STOP again.Use the Remote Commander for convenience. To record still pictures on tapes using the self-timerPress PHOTO in step 2 (p. 32). To record still pictures on a Memory Stick using the self-timerPress(self-timer), then press PHOTO in memory mode (p. 123). To cancel self-timer recordingPress (self-timer) so that the indicator disappears from the LCD or viewfinderscreen while your camcorder is in standby mode. NoteThe self-timer recording is automatically canceled when: Self-timer recording is finished. The POWER switch is set to OFF (CHG) or VCR. 24 25. Checking the recording END SEARCH / EDITSEARCH / Rec ReviewYou can use these buttons to check recorded pictures or shoot so that the transitionbetween the last recorded scene and the next scene you will record is smooth.END SEARCHRecording BasicsEDITSEARCH Searching the end point of the recording END SEARCHYou can easily go to the end of the last recorded portion. Press END SEARCH in standby mode.The camcorder rewinds or fast-forwards the tape and the last five-second recordedpicture is played back. After playback the camcorder turns to standby mode. You canmonitor the sound from the speaker or headphones.Changing the next recording start point EDITSEARCHYou can change the next recording start point in standby mode. Hold down the +/ side of EDITSEARCH in standby mode. The recorded picture isplayed back.+: to go forward : to go backwardRelease EDITSEARCH to stop playback. If you press START/STOP, re-recording beginsfrom the point you released EDITSEARCH. You cannot monitor the sound.Checking the last recorded picture Rec ReviewYou can check the last recorded portion. Press the 7 side of EDITSEARCH momentarily in standby mode.The last few-seconds of picture is played back and the camcorder returns to standby.You can monitor the sound from the speaker or headphones. End search functionWhen you use a tape without cassette memory, the end search function does not workonce you eject the cassette after you have recorded on the tape. If you use a tape withcassette memory, the end search function works even once you eject the cassette.If there is a blank portion at the beginning or between the recorded portions, the endsearch function may not work correctly (p. 143). 25 26. Playback Basics Playing back a tapeYou can monitor the playback picture on the LCD screen. If you close the LCD panel,you can monitor the playback picture in the viewfinder. You can also control playbackusing the Remote Commander supplied with your camcorder.(1) Install the power source and insert the recorded tape.(2) Set the POWER switch to VCR while pressing the small green button. Thevideo control buttons light up.(3) Slide OPEN in the direction of the B mark to open the LCD panel.(4) Press m to rewind the tape.(5) Press N to start playback.(6) To adjust the volume, press either of the VOLUME +/ buttons . 4REW 5 PLAY 2POWERVCR(CHG) OFF CAMERA6MEMORYVOLUME 3 1To stop playbackPress x. 26 27. Playing back a tape When monitoring on the LCD screenYou can turn the LCD panel over and move it back to the camcorder body with the LCDscreen facing out.Playback BasicsWhen you close the LCD panelYou cannot monitor the sound from the speaker. However, when the LCD panel isturned over to view on the LCD screen, you can monitor the sound from the speaker. To control the display of the screen indicatorsPress DISPLAY on the camcorder or on the Remote Commander supplied with yourcamcorder.The indicators appear on the LCD screen.To make the indicators disappear, press DISPLAY again.DISPLAYDATA CODE DISPLAYDATA CODE27 28. Playing back a tape Using the data code functionYour camcorder automatically records not only images on the tape but also therecording data (date/time or various settings when recorded) (Data code). Press DATA CODE on the camcorder or on the Remote Commander supplied withyour camcorder in playback mode. The display changes as follows:date/time t various settings (SteadyShot, white balance, gain, shutter speed, aperturevalue, exposure mode) t no indicator Date/timeVarious settings [a][b] AUTO [c] JUL 4 200060 AWB 12:05:56 AMF1.60dB [d][e][f][a] SteadyShot OFF indicator[b] Exposure mode/PROGRAM AE mode indicator[c] White balance indicator[d] Gain indicator[e] Shutter speed indicator[f] Aperture value To not display the various settingsSet DATA CODE to DATE in the menu settings (p. 107).The display changes as follows:date/time y no indicator Recording dataRecording data is your camcorders information when you have recorded something. InCAMERA mode, the recording data will not be displayed. When you use the data code function, --- -- ---- (date) or -- : -- : -- (time)appears if: A blank portion of the tape is being played back. The tape is unreadable due to tape damage or noise. The tape was recorded by the camcorder without the date and time set. Data codeWhen you connect your camcorder to the TV, the data code also appears on the TVscreen (p. 30). Note on the date/time indicatorRecording date/time is not displayed during shooting, however, it is automaticallyrecorded on the tape. You can check the recording date/time during playback bypressing DATA CODE. If the exposure adjustment is set to minimumCLOSE is displayed at the location of the aperture value.28 29. Playing back a tape Various playback modes To operate video control buttons, set the POWER switch to VCR. To view a still picture (playback pause) Press X during playback. To resume normal playback, press N or X. To advance the tape Press M in stop mode. To resume normal playback, press N. Playback Basics To rewind the tape Press m in stop mode. To resume normal playback, press N. To change the playback direction Press on the Remote Commander during playback to reverse the playback direction. To resume normal playback, press N. To locate a scene monitoring the picture (picture search) Keep pressing m or M during playback. To resume normal playback, release the button. To monitor the picture at high-speed while advancing or rewinding the tape (skip scan) Keep pressing m while rewinding or M while advancing the tape. To resume rewinding or advancing, release the button. To view the picture at slow speed (slow playback) Press y during playback. For slow playback in the reverse direction, presson the Remote Commander, then press y. To resume normal playback, press N. To view the picture at double speed Press 2 on the Remote Commander during playback. For double speed playback in the reverse direction, press , then press 2 on the Remote Commander. To resume normal playback, press N. To view the picture frame-by-frame Press C on the Remote Commander in playback pause mode. For frame-by-frame playback in the reverse direction, press c. To resume normal playback, press N. To search the last scene recorded (END SEARCH) Press END SEARCH in stop mode. The last five seconds of the recorded portion plays back and stops.In various playback modes Sound is muted. The previous picture may remain as a mosaic image during playback. When the playback pause mode lasts for five minutes Your camcorder automatically enters the stop mode. To resume playback, press N. Slow playback Slow playback can be performed smoothly on your camcorder, however, this function does not work for a signal output through the DV IN/OUT jack. When you play back a tape in reverse Horizontal noise may appear at the center, or the top and bottom of the screen. This is not a malfunction.If you insert the mini DV cassette recorded in a PAL system The camcorder automatically identify the system, and playback starts. You can only view the picture on your camcorder. (Quasi PAL playback) 29 30. Viewing the recording on TVConnect your camcorder to your TV or VCR with the A/V connecting cable suppliedwith your camcorder to watch the playback picture on the TV screen. You can operatethe video control buttons in the same way as when you monitor playback pictures onthe LCD screen. When monitoring the playback picture on the TV screen, werecommend that you power your camcorder from a wall outlet using the AC poweradaptor (p. 13). Refer to the operating instructions of your TV or VCR. Open the jack cover. Connect your camcorder to the TV using the A/V connecting cablesupplied with your camcorder. Then, set the TV/VCR selector on the TV to VCR. S VIDEOVIDEOAUDIO L/R DV IN/OUT(not supplied) IN S VIDEO YellowAUDIOVIDEOL/R White AUDIO: Signal flow RedIf your TV is connected to a VCRConnect your camcorder to the line input on the VCR by using the A/V connectingcable supplied with your camcorder. Set the input selector on the VCR to LINE. If your TV or VCR is a monaural typeConnect the yellow plug of the A/V connecting cable to the video input jack and onlythe white plug to the audio input jack on the VCR or the TV. The red plugs are notused. If your TV or VCR has an S video jackConnect using an S video cable (not supplied) to obtain high-quality pictures. With thisconnection, you do not need to connect the yellow (video) plug of the A/V connectingcable. Connect the S video cable (not supplied) to the S video jacks on both yourcamcorder and the TV or the VCR. This connection produces higher quality DV formatpictures. When you adjust the TV screenIf you monitor the shooting picture, not the playback picture, set COLOR BAR to ON inthe menu settings (p. 107). The color bar is displayed on the TV screen. 30 31. Advanced Recording Operations Recording a still image on a tape Tape Photo recordingYou can record still images on mini DV tapes with all the pixels in the progressivemode. See page 34 for details. This mode is useful when you print images using a videoprinter (not supplied).Besides the operation described here, your camcorder can record still images on aMemory Stick (p. 120).(1) In standby mode, keep pressing PHOTO lightly until a picture freezes. TheCAPTURE indicator appears. Recording does not start yet.To change the image, release PHOTO, select an image again, and then pressand hold PHOTO lightly.(2) Press PHOTO deeper.The still image on the LCD screen or in the viewfinder is recorded for about Advanced Recording Operationsseven seconds. The sound during those seven seconds is also recorded.The still image is displayed on the LCD screen or in the viewfinder untilrecording is completed. 1PHOTOCAPTURE2PHOTOThe number of still images recordable on a mini DV cassetteYou can record about 510 images in SP mode and about 765 images in LP mode on a 60-minute cassette. NotesDuring tape photo recording, you cannot change the mode or setting.The PHOTO button does not work: While the fader function is set or in use. While the digital effect function is set or in use.Do not shake the camcorder during tape photo recording. The recorded image may be blurred. To do tape photo recording using the Remote CommanderPress PHOTO on the Remote Commander. Your camcorder immediately records animage on the LCD screen or in the viewfinder. When you do tape photo recording during normal CAMERA recordingYou cannot check an image on the LCD screen or in the viewfinder by pressing PHOTOlightly. Press PHOTO deeper. The still image is then recorded for about seven secondsand your camcorder returns to standby mode. 31 32. Recording a still image on a tape Tape Photo recordingSelf-timer tape photo recording You can make a tape photo recording with the self-timer. This mode is useful when you want to record yourself. You can also use the Remote Commander. (1) Press(self-timer) in standby mode. The(self-timer) indicator appears on the LCD screen or in the viewfinder. (2) Press PHOTO deeply. Self-timer starts counting down from 10 with a beep sound. In the last two seconds of the countdown, the beep sound gets faster, then recording starts automatically.PHOTO2PHOTO 1To cancel self-timer recording Press(self-timer) so that theindicator disappears from the LCD or viewfinder screen while your camcorder is in standby mode. You cannot cancel the self-timer recording using the Remote Commander.Note The self-timer recording mode is automatically canceled when: Self-timer tape photo recording is finished. The POWER switch is set to OFF (CHG) or VCR. 32 33. Recording a still image on a tape Tape Photo recording Printing the still imageYou can print a still image by using a video printer (not supplied). Connect with thevideo printer using the A/V connecting cable supplied with your camcorder.Connect the yellow plugs of the cable to the video input of the video printer and theVIDEO jack on your camcorder. Refer to the operating instructions of the video printeras well.Video printer Advanced Recording OperationsLINE INS VIDEOS VIDEO VIDEO(not supplied) VIDEO : Signal flowIf the video printer is equipped with an S video inputUse an S video connecting cable (not supplied). Connect it to the S VIDEO jack on yourcamcorder and the S video input of the video printer. 33 34. Shooting with all the pixels PROG. SCAN When you handle the digital images on your PC, set PROG. SCAN to ON before shooting. You can record the images on a mini DV tape with higher resolution. Since the image taken in progressive mode would be stabilized even in pause mode, it is especially useful when you analyze high-speed actions such as sports scenes. (1) Press MENU to display the menu in standby mode. (2) Turn the SEL/PUSH EXEC dial to select, then press the dial. (3) Turn the SEL/PUSH EXEC dial to select PROG. SCAN, then press the dial. (4) Turn the SEL/PUSH EXEC dial to select ON, then press the dial. (5) Press MENU to erase the menu display. The PROG. SCAN indicator lights up. 1MENU2-4MANUAL SET AUTO SHTR PROG. SCANMANUAL SETAUTO SHTRPROG. SCANOFF RETURN ON [MENU] : END5PROG. SCANMANUAL SET AUTO SHTR PROG. SCANRETURNON MENU [MENU] : END [MENU] : END To return to normal mode Select OFF in step 4, then press the SEL/PUSH EXEC dial.Note on the progressive mode A normal TV broadcast divides the screen into two finer fields and displays them in turns every 1/60 of a second (Interlace format). Thus, the actual image displayed in an instant covers only half of the apparent image area. Displaying the whole image simultaneously on a full screen is called displaying with all the pixels. In this mode, the resolution of the still picture is clearer than in the normal mode. This camcorder takes in an image every 1/15 of a second, which may cause the image of a moving object to go out of focus. This camcorder is originally programed to record in the normal TV format.When shooting under fluorescent light When shooting in progressive mode under fluorescent light or light bulbs, a rare phenomenon may happen in which the screen lights up brightly (Flicker phenomenon). This is not a malfunction. If you want to stop this phenomenon, set PROG. SCAN to OFF in the menu settings.On digital zooming You cannot use digital zooming in this mode.34 35. Using the guide frameYou can easily make the picture be on a horizontal line using the guide frame. Theguide frame is not recorded.(1) Press MENU to display the menu in standby mode.(2) Turn the SEL/PUSH EXEC dial to select, then press the dial.(3) Turn the SEL/PUSH EXEC dial to select GUIDEFRAME, then press the dial.(4) Turn the SEL/PUSH EXEC dial to select ON, then press the dial.(5) Press MENU to erase the menu display. The guide frame is displayed on theLCD screen or in the viewfinder. Advanced Recording Operations 1 MENU 2-4 LCD / VF SET LCD B. L. LCD COLOR VF B. L. GU I DEFRAME LCD / VF SETLCD B. L.LCD COLORVF B. L.GU I DEFRAME OFF [MENU] : ENDRETURNON 5 MENULCD / VF SET LCD B. L. LCD COLOR VF B. L. GU I DEFRAME ON[MENU] : END RETURN[MENU] : ENDTo clear the guide frameSelect OFF in step 4, then press the SEL/PUSH EXEC dial or simply press DISPLAY. NoteThe guide frame indicates only a rough level. The size and position of the guide framedo not affect the setting of the camcorder. If you set GUIDEFRAME to ONThe other screen indicators are also displayed on the LCD screen. 35 36. Using the wide mode You can record a 16:9 wide picture to watch on a 16:9 wide-screen TV (16:9WIDE). Black bands appear on the LCD screen or in the viewfinder during recording in 16:9WIDE mode [a]. The picture during playback on a normal TV [b] or on a wide- screen TV [c] is compressed in the widthwise direction. If you set the screen mode of the wide-screen TV to the full mode, you can watch pictures of normal images [d].[b] [a] 16:9WIDE [c] [d]In standby mode, set 16:9WIDE to ON inin the menu settings (p. 107).MENU To cancel the wide mode Set 16:9WIDE to OFF in the menu settings (p. 107).In wide mode, you cannot select the following modes: Old movie Progressive modeConnection to a TV Pictures recorded in 16:9WIDE mode automatically appear on the TV screen at full size when you connect your camcorder to a TV that is compatible with the video ID (ID-1/ ID-2) system and when you connect to the S video input jack on a TV.ID-1 system The ID-1 system sends aspect ratio information (16:9, 4:3, or letter box) using video signals. If you connect a TV compatible with the ID-1 system, the screen size is automatically selected.ID-2 system The ID-2 system sends a copyright protection signal with ID-1 signals inserted between video signals when you connect your camcorder to other equipment using an A/V connecting cable.During recording You cannot operate the wide mode function. When you cancel the wide mode, set your camcorder to the standby mode and then set 16:9WIDE to OFF in the menu settings. 36 37. Using the fader function You can fade the picture in or out to give your recording a professional appearance.[a] STBY RECFADER Advanced Recording Operations OVERLAP* WIPE* DOT* (Random) * Fade in only[b] STBYREC MONOTONE When fading in, the picture gradually changes from black-and-white to color. When fading out the picture gradually changes from color to black-and-white. 37 38. Using the fader function (1) When fading in [a]In standby mode, press FADER until the desired fader indicator flashes.When fading out [b]In recording mode, press FADER until the desired fader indicator flashes.The indicator changes as follows:FADER t MONOTONE t OVERLAP tWIPE tDOTt no indicatorThe last selected fader mode is indicated first.(2) Press START/STOP. After the fade in/out is carried out, your camcorderautomatically returns to the normal mode. 1FADER FADER 2 POWER VCR (CHG)OFF CAMERA MEMORYTo cancel the fader functionPress FADER until the indicator disappears. NoteYou cannot use the following functions while using the fader function, and vice versa: Digital effect Low lux mode of PROGRAM AE (Only in OVERLAP, WIPE, or DOT mode) Tape Photo recording Interval recording Cut recording When the OVERLAP, WIPE, or DOT indicator appearsYour camcorder automatically stores the image recorded on a tape. As the image isbeing stored, the fader indicator flashes fast, and the playback picture appears. 38 39. Using special effects Picture effect You can digitally process images to obtain special effects like those in films or on TV.NEG. ART [a] : The color and brightness of the picture is reversed. SEPIA :The picture gets sepia-toned. B&W :The picture appears in monochrome (black-and-white). SOLARIZE [b] : The light intensity is emphatic, and the picture looks like an illustration. SLIM [c] : The picture expands vertically. STRETCH [d] :The picture expands horizontally.[a] [b][c] [d] Advanced Recording Operations (1) In standby or recording mode, press PICTURE EFFECT. (2) Turn the SEL/PUSH EXEC dial to select the desired picture effect mode. The picture effect indicator changes as follows: NEG. ART y SEPIA y B&W y SOLARIZE y SLIM y STRETCH 1PICTURE EFFECT2 To cancel the picture effect function Press PICTURE EFFECT so that the indicator disappears.While using the picture effect function You cannot select the old movie mode.When you turn the power off The picture effect function will be automatically canceled.When PROG. SCAN is set to ON in the menu settings You cannot select SLIM and STRETCH. 39 40. Using special effects Digital effectYou can add special effects to recorded pictures using the various digital functions. Thesound is recorded normally. STILLYou can record a still image so that it is superimposed on a moving picture. FLASH (FLASH MOTION)You can record still images successively at constant intervals. LUMI. (LUMINANCEKEY)You can swap a brighter area in a still image with a moving picture. TRAILYou can record the picture so that an incidental image like a trail is left. OLD MOVIEYou can add an old movie type atmosphere to pictures. The black bands appear on theupper and lower of the screen to change the virtual screen size to the cinemascope size,and the picture effect is set to SEPIA.Still imageMoving pictureSTILL Still imageMoving pictureLUMI. 40 41. Using special effects Digital effect (1) In standby or recording mode, press DIGITAL EFFECT. The digital effectindicator appears.(2) Turn the SEL/PUSH EXEC dial to select the desired digital effect mode.The digital effect indicator changes as follows:STILL y FLASH y LUMI. y TRAIL y OLD MOVIE(3) Press the SEL/PUSH EXEC dial. The indicator lights up and the bar appears.In STILL and LUMI. modes, the still image is stored in memory.(4) Turn the SEL/PUSH EXEC dial to adjust the effect. Items to be adjustedAdvanced Recording Operations STILL The rate of the still image you want to superimpose on the moving picture FLASH The interval of flash motion LUMI. The color scheme of the area in the still image which is to be swapped with a moving picture TRAIL The time until the incidental image vanishes OLD MOVIE No adjustment necessary The longer the bar on the screen, the stronger the digital effect. The bar appears in thefollowing modes: STILL, FLASH, LUMI. and TRAIL.3 LUMI. 1 DIGITAL EFFECT4 2 LUMI.To cancel the digital effectPress DIGITAL EFFECT. The digital effect indicator disappears.41 42. Using special effects Digital effectNotes The following functions do not work in digital effect mode: Fader Low lux mode of PROGRAM AE Tape Photo recording Shutter speed (1/30 or smaller) adjustment The following functions do not work in old movie mode: Wide mode Picture effect PROGRAM AE Spot light mode Shutter speed adjustmentWhen you turn the power off The digital effect function will be automatically canceled. 42 43. Shooting with manual adjustmentUnder normal conditions, this unit automatically makes various adjustments as itshoots. However, you can adjust the following functions manually to suit yourpreference. Functions you can adjust by setting the AUTO LOCK selector to the center (autolock release) positionBrightness (exposure), shutter speed, white balance, and PROGRAM AE Functions you can adjust in menu settingsDeactivating the SteadyShotAdvanced Recording OperationsFunctions you can adjust by using other selectors/ringsND filter, zebra pattern, focus, and zoom The following describes how to adjust all the functions mentioned above except whitebalance (p. 49), PROGRAM AE (p. 55), focus (p. 58), and zoom (p. 20). AUTO LOCK selectorSet the selector as shown below to maintain or release the settings of the functions.AUTO LOCK[a][b][c]HOLDAUTO LOCK [a]Select this position to let the unit adjust all the functions automatically. HOLD [b]Select this position after setting the functions manually to maintain the settings. Manual position (AUTO LOCK release) [c]Select this position to adjust the functions listed above manually. If you use the video flash light (not supplied)We recommend that you set the AUTO LOCK selector to AUTO LOCK. NoteWhen you manually adjust the exposure during backlight or spot light mode, thebacklight or spot light function will be automatically canceled.43 44. Shooting with manual adjustment Adjusting exposureAdjust the exposure manually under the following cases. [a][b][a]The background is too bright (back lighting)Insufficient light: most of the picture is dark [b]Bright subject and dark backgroundTo record the darkness faithfully (1) Set the AUTO LOCK selector to the center (auto lock release) position whilethe camcorder is in standby, recording, or memory mode.(2) Press EXPOSURE. The exposure indicator appears on the LCD screen or in theviewfinder.(3) Turn the EXPOSURE dial to adjust the exposure.As you turn the dial, the iris value changes between OPEN and CLOSE and thegain value changes between 0 dB and 18dB.To brighten the picture, adjust the level to the + side. 21AUTOLOCK EXPO SU REHOLDF5.6 0dB 3To return to automatic exposure modeSet the AUTO LOCK selector to AUTO LOCK or press EXPOSURE. The exposureindicator disappears from the LCD or viewfinder screen. If you press PROGRAM AE when adjusting the exposure manuallyThe exposure comes back to automatic adjustment again. When you focus in telephotoYou cannot choose F1.6 and F2.0. 44 45. Shooting with manual adjustmentAdjusting the shutter speed (1) Set the AUTO LOCK selector to the center (auto lock release) position while the camcorder is in standby, recording, or memory mode. (2) If the PROGRAM AE indicator is lit, press PROGRAM AE repeatedly until the indicator disappears from the LCD or viewfinder screen. (3) Press SHUTTER SPEED. The shutter speed indicator appears on the LCD screen or in the viewfinder. (4) Turn the SEL/PUSH EXEC dial to select the desired speed. The available shutter speed ranges from 1/4 to 1/10000. As you turn the dial, the shutter Advanced Recording Operations speed changes as follows: 1/4 y 1/8 y 1/15 y 1/30 y ... y 1/4000 y 1/6000 y 1/10000 To increase the shutter speed, select a smaller setting (large value indicator on the LCD screen or in the viewfinder). 2PROGRAM AE AUTO1 LOCK3 SHUTTERSPEED HOLD60 4To return to automatic shutter speed mode Set the AUTO LOCK selector to AUTO LOCK or press SHUTTER SPEED. The shutter speed indicator disappears from the LCD or viewfinder screen.When shooting at slow shutter speed At slow shutter speed, automatic focus may be lost. Use a tripod and adjust the focus manually.When shooting under fluorescent light or light bulbs When shooting under fluorescent light or light bulbs, a rare phenomenon may happen in which the screen lights up brightly depending on the shutter speed (Flicker phenomenon).If you set the shutter speed value to 1/30 or smaller You cannot use the spot light (p. 23) and digital effect (p. 40) functions.45 46. Shooting with manual adjustment Using the ND filterUsing the ND filter (the ND filter 1 setting corresponds to 1/4 of the quantity of lightand the ND filter 2 setting corresponds to 1/32 of the quantity of light), you can recorda picture clearly by adjusting light amounts, even if you shoot under too brightconditions. When the ND1 or ND2 indicator flashes on the LCD screen or inthe viewfinderThe ND filter is necessary.When ND 1 flashes, set the ND FILTER selector to 1 so that the ND 1 indicator lights upon the LCD screen or in the viewfinder.When ND 2 flashes, set the ND FILTER selector to 2 so that the ND 2 indicator lights upon the LCD screen or in the viewfinder. When ND OFF flashes on the LCD screen or in the viewfinderThe ND filter is not necessary. Set the ND FILTER selector to OFF so that the indicatordisappears from the LCD or viewfinder screen.The ND filter is now deactivated. ND FILTER21OFFNoteIf you set the ND FILTER selector to another positions during recording, the picturemay be blurred or audio noise may occur. We recommend that you check the positionof the ND FILTER selector before shooting. If you use the video flash light (not supplied)Set the ND FILTER selector to OFF when you use the flash. 46 47. Shooting with manual adjustmentShooting with the zebra pattern You can set the camcorder to display a zebra pattern (diagonal stripes) in the portion of the picture on the LCD screen or in the viewfinder with a subject whose brightness exceeds a certain level. The portion of the picture where zebra pattern appears is an area of high brightness and overexposure. You can check the picture level of a subject by displaying the zebra pattern. Use the zebra pattern as a guide for adjusting the exposure and shutter speed so that you can get the desired picture.Set the ZEBRA selector to 70 or 100 in standby or memory mode.Advanced Recording OperationsZEBRAOFF70100 SettingMeaning 70 The zebra pattern appears in the portion of the picture on the LCD screenor in the viewfinder with a subject whose brightness is about 70 IRE. 100The zebra pattern appears in the portion of the picture on the LCD screenor in the viewfinder with a subject whose brightness exceeds more than100 IRE. OFFThe zebra pattern does not appear on the LCD screen or in the viewfinder.To erase the zebra pattern Set the ZEBRA selector to OFF.Note on shooting with the zebra pattern Even though you see the zebra pattern on the LCD screen or in the viewfinder, the zebra pattern is not recorded.47 48. Shooting with manual adjustment Releasing the SteadyShot functionWhen the SteadyShot function is working, the camcorder compensates for camera-shake. You can release the SteadyShot function when you do not need to use it. Theindicator appears on the LCD screen or in the viewfinder. Do not use the SteadyShotfunction when shooting a stationary object with a tripod.(1) Press MENU to display the menu in standby or memory mode.(2) Turn the SEL/PUSH EXEC dial to select , then press the dial.(3) Turn the SEL/PUSH EXEC dial to select STEADYSHOT, then press the dial.(4) Turn the SEL/PUSH EXEC dial to select OFF, then press the dial.(5) Press MENU to erase the menu display.2-4 CAMERA SETD ZOOM16 : 9W I DESTEADYSHOTFRAME RECI NT. REC CAMERA SET D ZOOM[MENU] 16 : 9W I DE : END STEADYSHOT ON FRAME REC OFFI NT. RECRETURN 1,5MENUCAMERA SETD ZOOM [MENU] 16 : 9W I DE: ENDSTEADYSHOT OFFFRAME REC I NT. REC RETURN[MENU] : ENDTo activate the SteadyShot function againSelect ON in step 4, then press the SEL/PUSH EXEC dial. Notes on the SteadyShot functionThe SteadyShot function will not correct excessive camera-shake.If you use a tele conversion lens (not supplied) or a wide conversion lens (not supplied), these lens may influence the SteadyShot function. 48 49. Adjusting the white balanceWhite balance adjustment makes white subjects look white and allows more naturalcolor balance for camera recording. Normally, white balance is automatically adjusted.You can obtain better results by adjusting the white balance manually when lightingconditions change quickly or when recording outdoors: e.g., neon signs, fireworks.(1) Set the AUTO LOCK selector to the center (auto lock release) position whilethe camcorder is in standby, recording, or memory mode.(2) Press WHT BAL. The white balance indicator appears on the LCD screen or inthe viewfinder.(3) Turn the SEL/PUSH EXEC dial to select the appropriate white balance modeunder the following conditions. As you turn the dial, the display changes asfollows: Advanced Recording Operations(One-push white balance) y (Outdoor) y n (Indoor) 1 AUTO LOCK2WHT BAL 3 HOLDIndicator Shooting conditions Adjusting the white balance according to the light source.This operation is not available during recording. Follow theprocedure described on the next page to adjust the setting again. (Outdoor) Recording a sunset/sunrise, just after sunset, just before sunrise, neonsigns, or fireworks Under a color matching fluorescent lampn (Indoor) Lighting condition changes quickly Too bright a place such as a photography studio Under sodium lamps or mercury lamps 49 50. Adjusting the white balance If you have selectedin step 3When you set the white balance to one-push white balance mode, the setting is lockedand maintained even if lighting conditions change. You can achieve recording withnatural colors without the image being affected by ambient light.(With the indicator on the screen)(1) Shoot a white object such as paper fully.(2) Press the SEL/PUSH EXEC dial.The indicator flashes quickly. When the white balance has been adjusted and storedin the memory, the indicator stops flashing. The setting will be maintained even if thebattery is detached. To return to automatic adjustmentSet the AUTO LOCK selector to AUTO LOCK or press WHT BAL. The white balanceindicator disappears from the LCD or viewfinder screen. Notes on white balanceWhen you shoot with studio lighting or video lighting, use the n (indoor) mode.When you shoot with fluorescent lighting, readjust the white balance using the (one-push white balance) mode , or use the automatic white balance mode. If you use the n (indoor) mode, white balance may not be adjusted appropriately. Shooting when lighting conditions have changedWhen lighting conditions have changed, readjust the white balance while the camcorder is in standby mode.In automatic white balance mode, point your camcorder at a white subject for about 10 seconds after setting the POWER switch to CAMERA to get a better adjustment when: You detach the battery for replacement. You bring your camcorder outdoors from the interior of a house, or vice versa. If the indicator does not stop flashing after you press the SEL/PUSH EXEC dialThe white balance cannot be set. Use the automatic white balance mode. 50 51. Adjusting recording level manually Sound recording levelYou can adjust the recording sound level. Use headphones to monitor the sound whenyou adjust it. Setting up the menu(1)Set the POWER switch to CAMERA or VCR.(2)Press MENU to display the menu.(3)Turn the SEL/PUSH EXEC dial to select , then press the dial.(4)Turn the SEL/PUSH EXEC dial to select MIC LEVEL, then press the dial.(5)Turn the SEL/PUSH EXEC dial to select MANUAL, then press the dial.(6)Press MENU to erase the menu display. Advanced Recording OperationsAdjusting the recording level(7) Press AUDIO LEVEL to display the recording level adjustment display instandby or recording mode.(8) Turn the SEL/PUSH EXEC dial to adjust the recording level.1 POWERVCR(CHG) OFF CAMERA7MEMORYAUDIO LEVEL 2,6MENU[a] 30 20 12 0 dB [b][c]3,4TAPE SET5TAPE SETREC MODEREC MODEAUD I O MODEAUD I O MODE REMA I NREMA I NM I C LEVEL M I C LEVELAUTO RETURNMANUAL TAPE SETTAPE SET 8 REC MODEREC MODE AUD I O MODEAUD I O MODEREMA I NREMA I N[MENU] M I C LEVEL : ENDAUTO MIC[MENU] : END LEVELMANUAL RETURNRETURN[MENU] : END [MENU] : END[a] Recording level meter[b] Decreases the recording level[c] Increases the recording level To clear the recording level adjustment displayPress AUDIO LEVEL again. To adjust the recording level automaticallySelect AUTO in step 5, then press the SEL/PUSH EXEC dial.51 52. Adjusting recording level manually Sound recording level Notes on the manual adjustmentThe recording level setting is retained for about five minutes after removing the battery.The recording level indicator appears at the lower-right on the LCD screen or in the viewfinder. The sound input through the AUDIO L/R jacks orDV IN/OUT jackYou cannot adjust the recording level. When MIC LEVEL is set to AUTOYou cannot adjust the recording level, however, the recording level adjustment displayis displayed. 52 53. Presetting the adjustment for picture quality Custom preset You can preset the camcorder to record the picture with the desired picture quality. When presetting, adjust the picture by shooting a subject and checking the picture displayed on a TV using the menu settings. (1) Press CUSTOM PRESET to display the CUSTOM PRESET menu in standby or memory mode. (2) Press the SEL/PUSH EXEC dial. (3) Turn the SEL/PUSH EXEC dial to select SET, then press the dial. (4) Turn the SEL/PUSH EXEC dial to select ON, then press the dial. (5) Turn the SEL/PUSH EXEC dial to select the desired item, then press the dial. (6) Turn the SEL/PUSH EXEC dial to adjust the selected item, then press the dial.Advanced Recording Operations (7) Press CUSTOM PRESET. The CUSTOM PRESET menu disappears and the indicator appears on the LCD screen or in the viewfinder.1CUSTOM PRESETSETOFF STBY 2-4 CUSTOM PRESETSETCOLOR LVL OFF STBYCOLOR LVL SHARPNESSCUSTOMSHARPNESS WB SH I FTPRESETWB SH I FTAE SH I FTAE SH I FTAGC LIMITAGC LIMITOFFRESETRESETRETURNCUSTOM PRESET STBYSETOFFCOLOR LVL [CP] : ENDONSHARPNESS [CP] : END WB SH I FTAE SH I FTAGC LIMITRESET RETURNCUSTOM PRESETSTBY SET ON COLOR LVL [CP] : END SHARPNESS WB SH I FT AE SH I FT AGC LIMIT7 RESET RETURN CUSTOM PRESET [CP] : END 5,6 CUSTOM PRESETSETCOLOR LVLSTBYSHARPNESSWB SH I FTAE SH I FTAGC LIMITRESET RETURNCUSTOM PRESETSTBYCOLOR LVL [CP] : END [CP] : END53 54. Presetting the adjustment for picture qualityItems to be adjusted ItemMeaningAdjustment value COLOR LVL Color intensityDecreases color intensity yIncreases color intensity SHARPNESS SharpnessSofter y Sharper WB SHIFTWhite balanceBluish y Reddish AE SHIFTBrightness 4 y +4 AGC LIMIT Auto Gain-limit6 dB/12 dB/OFF RESET Sets items above to the default settings.To cancel using the custom preset Select OFF in step 4, then press the SEL/PUSH EXEC dial.To return to the standard setting Select OK from the RESET item in step 5, then press the SEL/PUSH EXEC dial. To cancel, select CANCEL, then press the SEL/PUSH EXEC dial.To check the custom preset setting Press CUSTOM PRESET while the camcorder is in standby, recording or memory mode. The custom preset setting appears on the LCD screen or in the viewfinder.Once you adjust AE shift The 4 to +4 indicator is displayed on the LCD screen or in the viewfinder. The number varies corresponding to the AE shift level.About the AGC Limit When adjusting the exposure manually, the level of the gain is up to 18 dB (OFF).When you preset the desired picture quality in CAMERA or memory mode The preset is only available in each mode you preset. If you want to use a preset both in CAMERA and memory modes, you have to preset in each mode. 54 55. Using the PROGRAM AE functionYou can select from five PROGRAM AE (Auto Exposure) modes to suit your shootingsituation, referring to the following.Selecting the best modeSelect a proper PROGRAM AE mode referring to the following description. Advanced Recording OperationsA: Aperture priority modeSelecting the aperture to determine the desired depth of field. Gain and shutter speedare automatically set in combination with the aperture value to maintain appropriateexposure. S: Shutter speed priority modeSelecting the shutter speed manually. The exposure value changes in accordance withthe selected shutter speed. : Sports lesson modeCapturing high-speed action in sports such as golf or tennis: Sunset & Moon modeRecording sunset, night views, fireworks or neon signs : Low lux modeFor recording a subject in insufficient light. Subject becomes bright. 55 56. Using the PROGRAM AE function Using the PROGRAM AE function(1) Set the AUTO LOCK selector to the center (auto lock release) position whilethe camcorder is in standby, recording, or memory mode.(2) Press PROGRAM AE. The PROGRAM AE indicator appears on the LCDscreen or in the viewfinder.(3) Turn the SEL/PUSH EXEC dial to select the desired PROGRAM AE mode.The PROGRAM AE mode changes as follows:Aperture priority mode y Shutter speed priority mode y Sports lessonmode y Sunset & Moon mode y Low lux modeWhen you select the aperture priority mode or the shutter speed prioritymode, press the SEL/PUSH EXEC dial.(4) In aperture priority mode ( A) or shutter speed priority mode ( S), turnthe SEL/PUSH EXEC dial to select the desired aperture value (F value) orshutter speed. Aperture priority mode: Turn the SEL/PUSH EXEC dial to select the desired aperture value. As you turn the dial, the F value changes between F1.6 and F11. For a smaller aperture, select a higher value. The gain and shutter speed change in accordance with the selected aperture value. Shutter speed priority mode: Turn the SEL/PUSH EXEC dial to select the desired shutter speed. As you turn the dial, shutter speed changes between 1/60 and 1/10000. For a faster shutter speed, select a smaller value indicator on the LCD screen or in the viewfinder. The gain and aperture values change in accordance with the selected shutter speed. AUTO 1LOCK 3,4 HOLD2PROGRAMAETo cancel using the PROGRAM AE functionSet the AUTO LOCK selector to AUTO LOCK or press PROGRAM AE. The PROGRAMAE indicator disappears from the LCD or viewfinder screen. 56 57. Using the PROGRAM AE functionNotes In sports lesson mode, you cannot take close-ups. This is because your camcorder isset to focus only on subjects in the middle to far distance. In sunset & moon mode, your camcorder is set to focus only on distant subjects. The old movie mode and the shutter speed adjustment do not work in PROGRAM AEmode. The following functions do not work in low lux mode: Digital effect Overlap Wipe Dot Advanced Recording Operations Spot light mode While shooting in memory mode, the low lux and sports lesson modes do not work.(The indicator flashes.)If you are recording under a discharge tube such as a fluorescent lamp, sodium lamp or mercury lamp Flickering or changes in color may occur in sports lesson mode. If this happens, turn the PROGRAM AE function off.Even if the PROGRAM AE function is selected You can adjust the exposure.When you focus in telephoto You cannot choose F1.6 and F2.0.About the depth of field The depth of field is the in-focus range, measured from the distance behind a subject to the distance in front. The depth of field can vary with the iris (F value) and the focal length. Lowering the F value (large iris) reduces the depth of field. Raising the F value (small iris) provides a larger depth of field. Zooming in telephoto position offers a smaller depth of field while the depth of field in the wide-angle position is greater.The depth of field ShallowDeep Iris Near open (Low F value)Near close (High F value) Zoom Telephoto (T)Wide (W) 57 58. Focusing manuallyYou can gain better results by manually adjusting the focus in the following cases:The autofocus mode is not effective when shooting subjects through glass coated with water droplets horizontal stripes subjects with little contrast with backgrounds such as walls and skyWhen you want to change the focus from a subject in the foreground to a subject in the backgroundShooting a stationary subject when using a tripod(1) Slide FOCUS down to MANUAL in standby, recording, or memory mode. The9 indicator appears on the LCD screen or in the viewfinder in recording,standby, or memory mode.(2) Turn the focus ring to sharpen the focus.21AUTOFOCUSMANINFINITYPUSH AUTOTo return to the autofocus modeSlide FOCUS up to AUTO to turn off the 9 orindicator. To focus in infinitySlide FOCUS to INFINITY. Theindicator appears on the LCD screen or in theviewfinder. This function is useful when the nearer subject is focused automatically,even though you want to focus on a faraway subject. To shoot with auto focusing momentarilyPress PUSH AUTO.The auto focus functions while you are pressing PUSH AUTO.Use this button to focus on one subject and then another with smooth focusing.When you release PUSH AUTO, manual focusing resumes. To obtain the correct focusFirst, focus on a subject manually with the zoom set toward the T (telephoto) side, thenadjust the zoom by pressing the W side of the lever gradually. When you shoot close to the subjectFocus at the end of the W (wide-angle) position. 9 changes as follows: when recording a distant subject. when the subject is too close to focus on. 58 59. Interval recordingYou can make a time-lapse recording byExamplesetting the camcorder to automatically record1s1sand standby sequentially. You can achieve an9 min 59 s 9 min 59 s[a][a]excellent recording for flowering, emergence,etc., with this function.[b] [b]10 min 10 min[a] Recording time[b]Waiting time (1) Press MENU to display the menu in standby mode.(2) Turn the SEL/PUSH EXEC dial to select , then press the dial.Advanced Recording Operations(3) Turn the SEL/PUSH EXEC dial to select INT. REC, then press the dial.(4) Turn the SEL/PUSH EXEC dial to select SET, then press the dial.(5) Set INTERVAL and REC TIME.1 Turn the SEL/PUSH EXEC dial to select INTERVAL, then press the dial.2 Turn the SEL/PUSH EXEC dial to select the desired interval time, then press the dial. The time: 30SEC y 1MIN y 5MIN y 10MIN3 Turn the SEL/PUSH EXEC dial to select REC TIME, then press the dial.4 Turn the SEL/PUSH EXEC dial to select the desired recording time, then press the dial. The time: 0.5SEC y 1SEC y 1.5SEC y 2SEC5 Turn the SEL/PUSH EXEC dial to select RETURN, then press the dial twice.1 MENU 51 CAMERA SETI NT. REC 2 CAMERA SETI NT. RECI NTERVAL30SECI NTERVAL30SEC 2-4 REC T I MERETURNREC T I MERETURN1M I N5M I N 10M I N [MENU] : END[MENU] : ENDCAMERA SET D ZOOM 16 : 9W I DE STEADYSHOT 3 CAMERA SETI NT. REC 4 CAMERA SETI NT. REC FRAME RECI NTERVAL I NTERVAL I NT. RECREC T I ME 0 . 5SEC REC T I ME 0 . 5SECRETURNRETURN 1SEC 1 . 5SEC 2SEC CAMERA SET D ZOOM[MENU] 16 : 9W I DE : END STEADYSHOT FRAME REC [MENU] : END[MENU] : END I NT. RECOFF RETURNCAMERA SET D ZOOM[MENU] 16 : 9W I DE : END STEADYSHOT FRAME REC I NT. RECON RETURN OFFSET[MENU] : END59 60. Interval recording (6) Turn the SEL/PUSH EXEC dial to select ON, then press the dial.(7) Press MENU to erase the menu display. The interval recording indicatorflashes.(8) Press START/STOP to start interval recording. The interval recordingindicator lights up.8 POWERVCR(CHG) OFF CAMERAMEMORY 6 CAMERA SETD ZOOM16 : 9W I DESTEADYSHOTFRAME RECI NT. RECONRETURN7 MENUI NTERVAL [MENU] : ENDTo cancel the interval recordingSet INT. REC to OFF in the menu settings.Set the POWER switch to OFF (CHG), VCR or MEMORY. To stop the interval recording momentarily and performnormal recordingPress START/STOP. You can perform normal recording only once. To cancel thenormal recording, press START/STOP again. Note on interval recordingYou cannot do interval recording in memory mode. On recording timeThere may be a discrepancy in recording time of up to +/ 6 frames from the selectedtime. Even if you press INDEX MARK during interval recordingYou cannot mark an index. 60 61. Frame by frame recording Cut recordingYou can make a recording with a stop-motion animated effect using cut recording. Tocreate this effect, alternately move the subject a little and make a cut recording. Werecommend that you use a tripod, and operate the camcorder using the RemoteCommander after step 6.(1) Press MENU to display the menu in standby mode.(2) Turn the SEL/PUSH EXEC dial to select, then press the dial.(3) Turn the SEL/PUSH EXEC dial to select FRAME REC, then press the dial.(4) Turn the SEL/PUSH EXEC dial to select ON, then press the dial.(5) Press MENU to erase the menu display.The FRAME REC indicator lights up.(6) Press START/STOP to start cut recording. The camcorder makes a recording Advanced Recording Operationsfor about six frames, and returns to recording standby.(7) Move the subject, and repeat step 6.1 MENU6,7POWERVCR(CHG) OFF CAMERAMEMORY2-4 CAMERA SET D ZOOM 16 : 9W I DE STEADYSHOT FRAME REC I NT. REC CAMERA SET D ZOOM[MENU] 16 : 9W I DE : END STEADYSHOT5 MENU FRAME REC FRAME REC OFF I NT. RECON RETURNCAMERA SET D ZOOM[MENU] 16 : 9W I DE : END STEADYSHOT FRAME REC ON I NT. REC RETURN [MENU] : ENDTo cancel the cut recordingSet FRAME REC to OFF in the menu settings.Set the POWER switch to OFF (CHG), VCR, or MEMORY. Notes on cut recordingThe last recorded cut is longer than other cuts.The proper remaining tape time is not indicated if you use this function continuously.You cannot mark an index during cut recording. 61 62. Marking an IndexIf you mark an index at the scene you want to search for, you can easily search for thescene later (p. 64). In recording mode [a]:Press INDEX MARK.The INDEX MARK indicator appears on the LCD screen or in the viewfinder forseven seconds and the index is marked after the indicator disappears.In standby mode [b]:Press INDEX MARK.The INDEX STBY indicator appears on the LCD screen or in the viewfinder. Andwhen you press START/STOP to start recording, the INDEX MARK indicatorappears on the LCD screen or in the viewfinder for seven seconds. The index is markedafter the indicator disappears.The index signal is marked on the 11th frame from the recording start point (about 0.3sec).You can mark an index in VCR mode (p. 88). [a][b]STBY REC I NDEX STBYINDEX MARK I NDEXRECMARKI NDEX MARKTo cancel index markingPress INDEX again in standby mode. Note on the indexYou cannot mark an index after recording. 62 63. Advanced Playback Operations Quickly locating a scene using the zero set memory functionUsing the zero set memory function, your camcorder rewinds or advances the tape tolocate the desired scene, and the searching automatically stops at the scene having atape counter value of 0:00:00. You can do this with the Remote Commander.(1) In playback mode, press DISPLAY if the counter is not on the LCD screen or inthe viewfinder.(2) Press ZERO SET MEMORY at the point you want to locate later. The tapecounter shows 0:00:00 and the ZERO SET MEMORY indicator flashes.(3) Press x when you want to stop playback.(4) Press m to rewind the tape to the tape counters zero point. The tape stopsautomatically when the tape counter reaches approximately zero. The ZEROSET MEMORY indicator disappears and the time code appears.(5) Press N. Playback starts.Advanced Playback OperationsZERO SET MEMORY DISPLAY mNxNotesWhen you press ZERO SET MEMORY again before rewinding the tape, the zero set memory function will be canceled.There may be a discrepancy of several seconds from the time code. When there is a blank portion between pictures on a tapeThe zero set memory function may not work. ZERO SET MEMORY functions also in standby modeWhen you insert a scene in the middle of a recorded tape, press ZERO SET MEMORY atthe point you want to end the insertion. Rewind the tape to the insert start point, andstart recording. Recording stops automatically at the tape counter zero point. Yourcamcorder returns to standby mode.63 64. Searching for a recording by index Index searchYou can automatically search for the point where an index is marked and start playbackfrom that point (Index search). Use a tape with cassette memory for convenience. Usethe Remote Commander for this operation.Use this function to check where indexes are marked or to edit the tape at eachsequence where the index is marked. Searching for the index point using cassette memoryYou can use this function only when playing back a tape with cassette memory (p. 143). (1) Set the POWER switch to VCR.(2) Set CM SEARCH into ON in the menu settings (p. 107). The default settingis ON.(3) Press SEARCH MODE on the Remote Commander repeatedly, until the indexsearch indicator appears.The indicator changes as follows:INDEX SEARCH t TITLE SEARCH t DATE SEARCH t PHOTO SEARCHt PHOTO SCAN t no indicator(4) Press . or > on the Remote Commander to select the index point forplayback.Your camcorder automatically starts playing back at the selected index point.1 POWER3 SEARCH INDEX SEARCH1 2 SEP / SEP /56//CH00 5:30PM CAM00 8:50AM LINE VCR MODE3 DEC / 24 / 00 10:30AM CAM 4 JAN /1 / 01 11:25PM CAM 5 FEB / 11 / 01 4:11PM CAM (CHG)OFF CAMERA 6 APR / 29 / 01 1:45PM CAM MEMORY4INDEX SEARCH1 2 SEP / 5 / 00 5:30PM CAMCHSEP / 6 / 00 8:50AM LINE 3 DEC / 24 / 00 10:30AM CAM 4 JAN / 1 / 01 11:25PM CAM 5 FEB / 11 / 01 4:11PM CAM 6 APR / 29 / 01 1:45PM CAMTo stop searchingPress x. 64 65. Searching for a recording by index Index search In themarkThe bar in themark indicates the present point on the tape.The mark in theindicates the actual point you are trying to search for. If a tape has a blank portion between recorded portionsThe index search function may not work correctly. If you mark an index onto an external input signalLINE appears in the CH column. Searching for the index point without using cassette memory(1) Set the POWER switch to VCR. Advanced Playback Operations(2) Set CM SEARCH into OFF in the menu settings (p. 107). If using a tapewithout cassette memory, skip this step.(3) Press SEARCH MODE on the Remote Commander repeatedly, until the indexsearch indicator appears.The indicator changes as follows:INDEX SEARCH t DATE SEARCH t PHOTO SEARCH t PHOTO SCANt no indicator(4) Press . on the Remote Commander to search for the previous index pointor press > on the Remote Commander to search for the next index point.Your camcorder automatically starts playback at the selected index point. Eachtime you press . or >, your camcorder searches for the previous or nextindex point. To stop searchingPress x. 65 66. Searching the boundaries of recordedtape by title Title search If you use a tape with cassette memory, you can search for the boundaries of recorded tape by title (Title search) (p. 143). Use the Remote Commander for this operation. (1) Set the POWER switch to VCR.(2) Set CM SEARCH into ON in the menu settings (p. 107). The default settingis ON.(3) Press SEARCH MODE on the Remote Commander repeatedly, until the titlesearch indicator appears.The indicator changes as follows:INDEX SEARCH t TITLE SEARCH t DATE SEARCH t PHOTO SEARCHt PHOTO SCAN t no indicator(4) Press . or > on the Remote Commander to select the title for playback.Your camcorder automatically starts playback of the scene having the title thatyou selected. 1 POWER 3 SEARCHTITLE SEARCH1 2 HELLO! CONGRATULATIONS! VCRMODE 3 HAPPY NEW YEAR! 4 PRESENT 5 GOOD MORNING (CHG)OFF CAMERA 6 WEDDING MEMORY4 TITLE SEARCH3 4 HAPPY NEW YEAR! PRESENT 5 GOOD MORNING 6 WEDDING 7 NIGHT 8 BASEBALLTo stop searchingPress x. If you use a tape without cassette memoryYou cannot superimpose or search for a title. In themarkThe bar in themark indicates the present point on the tape.The mark in theindicates the actual point you are trying to search for. If a tape has a blank portion between recorded portionsThe title search function may not work correctly. 66 67. Searching a recording by date Date search You can automatically search for the point where the recording date changes and start playback from that point (Date search). Use a tape with cassette memory for convenience. Use the Remote Commander for this operation. Use this function to check where recording dates change or to edit the tape at each recording date.Searching for the date using cassette memory You can use this function only when playing back a tape with cassette memory (p. 143).(1) Set the POWER switch to VCR. (2) Set CM SEARCH into ON in the menu settings (p. 107). The default setting is ON.Advanced Playback Operations (3) Press SEARCH MODE on the Remote Commander repeatedly, until the date search indicator appears. The indicator changes as follows: INDEX SEARCH t TITLE SEARCH t DATE SEARCH t PHOTO SEARCH t PHOTO SCAN t no indicator (4) Press . or > on the Remote Commander to select the date for playback. Your camcorder automatically starts playback at the beginning of the selected date.1 POWER 3 SEARCHDATE SEARCH 12SEP / 5 / 00SEP / 6 / 00VCRMODE3 DEC / 24 / 004 JAN / 1 / 015 FEB / 11 / 01(CHG) OFF CAMERA6 APR / 29 / 01MEMORY 4DATE SEARCH 12SEP / 5 / 00SEP / 6 / 003 DEC / 24 / 004 JAN / 1 / 015 FEB / 11 / 016 APR / 29 / 01 To stop searching Press x.67 68. Searching a recording by date Date search NoteIf one days recording is less than two minutes, your camcorder may not accurately findthe point where the recording date changes. In themarkThe bar in themark indicates the present point on the tape.The mark in theindicates the actual point you are trying to search. If a tape has a blank portion between recorded portionsThe date search function may not work correctly.Searching for the date without using cassette memory(1) Set the POWER switch to VCR.(2) Set CM SEARCH in to OFF