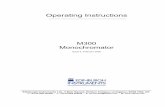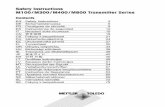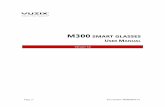Vuzix Basics Video Getting Started · 3 Getting Started With Vuzix Basics Video Vuzix M300 101...
Transcript of Vuzix Basics Video Getting Started · 3 Getting Started With Vuzix Basics Video Vuzix M300 101...

1
Vuzix Basics Video Getting Started
Version 1.2, October 31, 2018

2
Welcome to Vuzix Basics Video! This document is intended to get you up and running quickly with Vuzix Basics Video. Click – Connect – Collaborate. We will start with a simple introduction to the Vuzix M300 smart glasses including navigation, connecting to wi-fi, and getting around the system. From there, we will get you clicking, connecting, and collaborating quickly with Vuzix Basics Video. There are also sections here for troubleshooting and getting the most out of your Basics Video experience. Please note, this document works best with Vuzix Basics Video 1.0.1 and greater. If you are running an older version of Vuzix Basics Video, many of the topics and screenshots should still loosely translate to your version. But, for the best experience, we recommend you upgrade to the latest version of Vuzix Basics Video.

3
Getting Started With Vuzix Basics Video Vuzix M300 101 Registering your M300 on the App Store It is important to register your Vuzix M300 on the Vuzix App Store as soon as possible. Registration allows for application installation and updates as well as other features. Some applications will not function fully until the M300 is registered. If you haven’t yet, create a Vuzix App Store account (https://www.vuzix.com/appstore). To register your Vuzix M300, you must be logged in to the App Store. Click on My Devices. Click Add New Device. Select M300 from the Select your device dropdown. Carefully type in your M300 serial number in the Enter Device Serial Number field. (Please note: The serial number will start with “M00”. If you see “P00” that is the serial number of the battery. Please look on the main M300 unit for the correct serial number.) Click ADD DEVICE.
Navigation and Inputs The Vuzix M300 has two primary input methods – three buttons and a touchpad. This getting started guide will focus on using the buttons to get around the Vuzix M300 operating system and applications. The three buttons are located on the top (bottom if worn on the left side of your face) of the Vuzix M300 main unit. Each of the buttons can be short pressed or long pressed. Common navigation and selection is done by short pressing the buttons. More advanced features are accessed by long pressing the buttons. This guide will refer to the buttons as the front button, the middle button, and the rear button.

4
Generally, short pressing the front or middle button will navigate left and right or up and down a list or menu. Short pressing the rear button generally selects an icon, menu item, or the selected button. Long presses provide more advanced navigation and features. For instance, long pressing the front button will activate context menus usually identified by three vertical dots in the top right section of the screen. Long pressing the middle button will return you directly to one of the home screens. Long pressing the rear button will go back one level in a parent-child navigation stack. The Carousels Applications are arranged on carousels. You can use the front and middle buttons to navigate left or right on the carousel. Press the rear button to open the selected application from the carousel. The Vuzix M300 has three carousels – All Apps, Recently Used, and Favorites. Long press the middle button to switch between the three carousels. Examples of the three carousels are shown below. The All Apps carousel.
The Recently Used carousel.

5
The Favorites carousel.
Connecting to Wi-Fi The Vuzix M300 is a powerful device capable of doing awesome stuff. However, much of this capability requires access to an existing network and usually the Internet. Vuzix Basics Video, for instance, will not work without a valid Internet connection. While it is possible to type in a wi-fi network password using the buttons and touchpad on the Vuzix M300, it can be tedious especially with a secure password, form-based or web-based authentication. Luckily, there is a simple way to configure and connect to a wi-fi network using a web browser on a different device. Open a web browser and go to a wi-fi QR code generator like https://qifi.org.

6
Enter the SSID or name of the wi-fi network. Choose the encryption level. Enter the password or key for the network. Click the Generate! button to generate a QR code.
Back on your Vuzix M300, go to Settings.

7
Go to Wi-Fi.
Press the rear button to go into to Wi-Fi details.
Long press the front button to open the context menu. Short press the front button to highlight the Scan QR code item.

8
Short press the rear button to select that option.
A barcode viewfinder will display in the M300. Simply position the QR code from the web browser in the viewfinder. You may hear a beep signifying the QR code was recognized.
In a few moments, the viewfinder will disappear, and you will be connected to wi-fi.

9
Note: If your network requires form-based or web-based authentication, the above method will not work. For more information on connecting to wi-fi networks, please refer to the Vuzix M300 Support page (https://www.vuzix.com/support/M300-smart-glasses). Vuzix Basics Video App 101 Now that we know the basics of navigating the Vuzix M300 operating system, we can find applications, and we have a wi-fi connection, we’re ready to use Vuzix Basics Video! Opening the App From the All Apps carousel, use the left or middle buttons to find the Basics Video application. Short press the rear button to open the application. The first time you open Vuzix Basics Video, you’ll have a few prompts. The Basics Video requires some permissions to run including camera, microphone, and internet. There are three prompts asking for permissions. Use the front button to select the ALLOW option and then select it by pressing the rear button. Repeat this for each of the permission prompts. Allow media and file permissions.
Allow camera permissions.

10
Allow microphone permissions.
The next prompt will be for the End User License Agreement (EULA). Feel free to read the entire agreement. It is also available on the vuzix.com website. To accept the agreement, press the rear button one time to focus on the button bar. Rear press once more to ACCEPT the license agreement. If the CANCEL button is selected, simply press the front or middle buttons to focus on the ACCEPT button.
Make sure you agreed to the license agreement and granted permissions correctly by closing the application (long press the rear button) and re-open the application from the carousel. This step is optional but recommended. Preview Screen Once the application opens, you will see the Preview screen. This should display exactly what is in front of you. This is also the video stream that will be shared with Basics Video portal participants. If your preview screen is blank or black, be sure to check the application permissions in Settings > Apps > Basics Video > Permissions.

11
Connecting Connecting to a call is as simple as pressing the rear button one time. You will see the “Ready to Connect” text at the bottom of the Preview screen change to “Connecting…” and then “Connected” upon successful connection. If for some reason a connection could not be made, a simple error message will be displayed here.
Once the Basics Video app is installed, the M300 is connected to wi-fi and you’ve accepted the license agreement, it really is as simple as Click – Connect – Collaborate! The “VB Code” The VB Code (VB4552E in the screen shots) is the unique, one-time conference room ID. Participants joining from the Basics Video Portal will need this code to join the conference. The image below shows what a person wearing the Vuzix M300 on a connected Basics Video call will see in the Vuzix M300 display. The remote person (via the Basics Video Portal) will be in full screen. The insert window will be the video stream the M300 is capturing and sending back to the other participants.

12
Disconnecting To disconnect from a call, simply press the rear button on the M300. You will be disconnected from the conference in a few moments. You can reconnect to the previous call by pressing the rear button again as long as the Basics Video application was not closed. Each time the Basics Video application is opened, a new VB code is generated. Long pressing the middle button minimizes the application and returns you to the carousel screen. Long pressing the rear button closes the application and returns you to the carousel screen. If the application is minimized, simply select it again from the carousel to return to the conference. Vuzix Basics Video Portal 101 The Vuzix Basics Video Portal is the way other people join a conference with a person wearing the Vuzix M300 and using the Vuzix Basics Video application. To access this portal, simply navigate to https://www.vuzix.com/BasicsVideo/Connector.html in a web browser. Refer to the supported browsers on the Vuzix support site, but the latest versions of Google Chrome and Mozilla Firefox are always good choices. In the Vuzix Basics Video Portal, simply enter a Display Name to identify yourself to other participants, enter the VB Code, and select your preferred Camera, Microphone, and Speaker. Then click the green phone icon. You can also toggle camera and microphone muting.

13

14
The image following shows what a remote person connected through the Vuzix Basics Video Portal on a connected Basics Video call will see on their display. The M300 video stream will be in full screen. The insert window will be the remote person’s outgoing video stream.

15
Vuzix Basics Video Pro Tips This section is designed for everyone that’s looking to get the best experience possible from Vuzix Basics Video. Enable Image Stabilization Image stabilization should be enabled to provide the best possible video stream for Vuzix Basics Video. Navigate to the Settings application.
Open the Settings app. Navigate down the list to Optical Image Stabilization.
Open the Optical Image Stabilization option. If the Optical Image Stabilization shows Disable, select the menu item.

16
Toggle to the Enable option to enable optical image stabilization.
The Optical Image Stabilization will now show Enable.

17
Connect To 5G Networks The Vuzix M300 has two built-in antennas. One is for 2.4 GHz networks. The other is for 5 GHz networks. Vuzix Basics Video performs better when used with a 5 GHz network. If you have the option of connecting to a 5 GHz network, it is recommended. If you have both 2.4 GHz and 5 GHz networks, you can force the Vuzix M300 to use the 5 GHz network as shown below. Navigate to the Settings application.
Select the Wi-Fi option.
Select the connect menu in the top right.

18
Select the Advanced option.
Select the Wi-Fi frequency band option.
Select 5 GHz only option.

19
Enable App Manager The App Manager is a feature that checks with the Vuzix App Store to manage application updates. When the App Manager is enabled, updates to applications are installed automatically. It is recommended to install the latest application updates as the updates become available on the Vuzix App Store. Navigate to the Settings application.
Select App Manager.

20
Enable the Enable App Manager toggle (toggle to the right). Select Run Actions Automatically so it is checked. The Check for Pending Actions Now will check for updates immediately.
Check for Updates on Wifi Connect if enabled will check for updates when a Wi-Fi connection occurs. Check for Updates Periodically will check for updates based on the time period configured in the Update Check Period setting.

21
Enable OTA Updates Similar to the App Manager, over-the-air or OTA updates check for Vuzix M300 operating system updates periodically. It is recommended to run the latest operating system updates. Navigate to the Settings application.
Select the OTA System Update option.

22
Select the OTA Monitor Action option.
Select the Notify and Alert Periodically option.
To manually check for available updates, select Check for Updates.

23
If an update is available, Update Now will be visible as well as Available Build information. Select Update Now.
The update will start downloading.
Once the download is complete, select Verify and Install.

24
The install will begin. Once it is finished the Vuzix M300 will restart.
Resize Vuzix Basics Video Portal The Vuzix Basics Video Portal shows the Vuzix M300 video stream in full-browser mode. The video stream under best circumstances will be 1080 resolution. If the Vuzix Basics Video Portal browser window is larger than the resolution of the video stream from the Vuzix M300, the video stream in the browser will pixelate to accommodate the larger viewing area in the browser. For best results, it is recommended to resize the Vuzix Basics Video Portal browser window to be closer to the size of the raw video stream. This should be between 640 and 1080 resolution.

25
Vuzix Basics Video Troubleshooting The Preview screen and Call screen are blank or black. Make sure Vuzix Basics Video has the necessary Camera permissions. The Call will not connect. Make sure the Vuzix M300 is connected to Wi-Fi. The person I am connected to cannot hear me or see me. Make sure Vuzix Basics Video has the necessary Camera permissions. The image in the Vuzix Basics Video Portal is blurry or pixelated. Resize the web browser window to scale the video stream window. Make sure Optical Image Stabilization is enabled on the Vuzix M300. Make sure the Vuzix M300 is connected to a stable and robust Wi-Fi connection. I can’t find Vuzix Basics Video on my M300. See the Carousels section. Is Vuzix Basics Video on a different carousel than the one you are looking at? Confirm Vuzix Basics Video is installed on your M300 by looking at the installed Apps (Settings > Apps). Scanning a QR code does not work for my wi-fi network. Please refer to the Vuzix M300 Support page for more advanced options (https://www.vuzix.com/support/M300-smart-glasses).