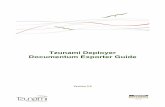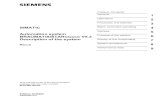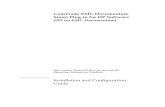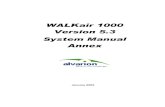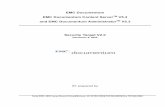VueLink for Documentum - Oracle...† The server installation for either Documentum 5 v5.3 Sp2 or...
Transcript of VueLink for Documentum - Oracle...† The server installation for either Documentum 5 v5.3 Sp2 or...
VueLink for Documentum
An Integration betweenAutoVue Client-Server Edition
and Documentum
System Administrator Manual
VueLink i
ContentsINTRODUCTION .......................................................................1
How VueLink Works ....................................................................... 1System Requirements ...................................................................... 2
Documentum 5 v5.3 Sp2 ............................................................ 2Documentum 5 v5.3 Sp3 ............................................................ 2
AUTOMATIC INSTALLATION ..............................................3Running InstallShield for VueLink for Documentum .................. 3
WDK Components ..................................................................... 5Webtop Components .................................................................. 9
MANUAL INSTALLATION ....................................................15Manually Installing VueLink for Documentum 5 v5.3 + WDK v5.3 ................................................. 15Manually Installing VueLink for Documentum 5 v5.3 + Webtop v5.3 .............................................. 17
CONFIGURATION ...................................................................19Setting the parameters inside vuelink.properties ....................... 19Registering Markup and Metafile formats in Documentum ..... 22
Utility to register Markup and metafile formats ...................... 22Manually registering markup types .......................................... 22
Configuring for WDK & Webtop ................................................. 23Configuring csiAutoVue4wdk.jsp for WDK 5.3 ..................... 23Configuring csiAutoVue4webtop.jsp for Webtop ................... 24Configuring GenericActionNlsProp.properties for WDK & Webtop ................................................................. 25Configuring web.xml for WDK and Webtop ........................... 26Configuring autovue_component.xml for WDK ..................... 28Configuring autovue_component.xml for Webtop .................. 30Configuring Launch Mode for AutoVue Client ....................... 32
Completing the configuration for XRefs ...................................... 32Enabling HTTPS/SSL .................................................................... 34
Updating or enabling HTTPS/SSL ........................................... 34Enabling HTTPS/SSL support with Application Server/Servlet Engine ........................................... 35
VERIFICATION .......................................................................37FEEDBACK ...............................................................................39
Cimmetry Systems Corp.
ii VueLink
General Inquiries ........................................................................... 39Sales Inquiries ................................................................................ 39Customer Support .......................................................................... 39
Cimmetry Systems Corp.
VueLink 1
IntroductionThe VueLink servlet allows AutoVue to communicate with Documentum DMS using standard HTTP protocol. The following diagram illustrates a typical configuration of how AutoVue integrates with Documentum WDK and Webtop.
How VueLink WorksThe client logs on to the Document Management System (DMS) through a web browser like Microsoft’s Internet Explorer or Netscape Navigator. With DMS customization in place, a link for the viewer appears next to each file stored in the DMS. When you click this link, the AutoVue client is launched and you can view that file inside the web browser window.
Depending on AutoVue’s configuration, the AutoVue client communicates with AutoVue server either through servlet tunnelling for HTTP connection or through direct socket connection. Then AutoVue server communicates with the VueLink servlet using standard HTTP connection. With DMS Extension installed on the server, the VueLink servlet can communicate with Documentum WDK/Webtop to handle any request made by AutoVue server, like file ‘fetching.’
To display a composite file (a file with external references), the VueLink servlet retrieves the file along with all its component files from DMS and makes them available to AutoVue server. Then AutoVue processes them and the AutoVue
Cimmetry Systems Corp.
2 VueLink
client displays the composite file. From here you can redline the file, create new Markups, save Markups into DMS and open Markups from DMS.
System Requirements• AutoVue Client-Server Edition v19.1• Application server/servlet engine
Example: Jetty, Tomcat, WebSphere 5• The server installation for either Documentum 5 v5.3 Sp2 or Documentum
5 v5.3 Sp3, as shown in the following sections.
Documentum 5 v5.3 Sp2• Documentum Content server v5.3 Sp2• Documentum WDK v5.3 Sp2• Documentum Webtop v5.3 Sp2• Documentum Administrator v5.3 Sp2 (Optional) - Required for registration
of AutoVue Markup formats.
Documentum 5 v5.3 Sp3• Documentum Content server v5.3 Sp3• Documentum WDK v5.3 Sp3• Documentum Webtop v5.3 Sp3• Documentum Administrator v5.3 Sp3 (Optional) - Required for registration
of AutoVue Markup formats.
Cimmetry Systems Corp.
VueLink 3
Automatic InstallationBefore AutoVue can work cooperatively with Documentum, the VueLink interface must be installed and configured. In the following section you will find instructions for installing VueLink for Documentum with the help of the InstallShield wizard. For the manual installation instructions instead, see Manual Installation.
Running InstallShield for VueLink for DocumentumVueLink setup programs are located in the \vuelink_setup folder on the distribution CD.
Note:
• If you are installing VueLink on a Solaris machine, you must be logged on as Root user and have xterm access.
• If you are installing on Solaris, run setupsolarissparc.bin found on the distribution CD under:\AutoVue_Client_Server_Edition\vuelink_setup\solaris
• If you are installing WDK or Webtop components, delete the application server cache after you install or uninstall the VueLink.
1 Verify that Documentum and AutoVue Client-Server Edition are properly installed.
2 To install VueLink for Documentum, run the file setupwin32.exe found on the distribution CD under \AutoVue_Client_Server_Edition\vuelink_setup\win32.
Cimmetry Systems Corp.
4 VueLink
The Installer starts installing VueLink for Documentum.
3 Enter the directory where you want VueLink for Documentum installed.The setup creates a copy of all files installed as part of the installation in this directory.
Cimmetry Systems Corp.
VueLink 5
4 Select the components that need to be installed.• The WDK Component customizes Documentum WDK. Follow the
steps under WDK Components (page 5) to install VueLink for Documentum with WDK.
• The Webtop Component customizes Documentum's Webtop. Follow the steps under Webtop Components (page 9) to install VueLink for Documentum with Webtop.
WDK ComponentsIf you chose to install WDK components, take the following steps:
5 Enter the AutoVue server details. (AutoVue server is required for all components.)a. Enter the name of the host machine where AutoVue is running.b. Enter the socket port for AutoVue server.
6 Enter WDK details:a. Select version of WDK you wish to customize.b. Specify the full path of dfc.jar.c. Specify the path of the exploded war file. Enter the port for the web
server.
Cimmetry Systems Corp.
6 VueLink
d. If WDK is deployed with WebSphere, specify the full path to the WDK Metadata folder. This is required only if WDK is deployed with WebSphere.
7 Select whether you want files to open in the same window or in a separate window.
Cimmetry Systems Corp.
VueLink 7
8 Specify the Documentum configuration folder where the dfc.properties is located.
9 The installer summarizes the installation options.
Cimmetry Systems Corp.
8 VueLink
The installer indicates if any of the components selected are not compatible with this version of the VueLink. All compatible components are indicated in green.
10 The installation summary screen appears listing all the components for this installation, and the total size required. Wait until the Installer has completed creating and updating files, then click Next.
Cimmetry Systems Corp.
VueLink 9
11 If the installation was successful, AutoVue Markup types have to be registered manually. See Registering Markup and Metafile formats in Documentum for more information.
12 Click Finish to exit the Installer.
Webtop ComponentsIf you chose to install Webtop components, take the following steps:
13 Enter the AutoVue server details. (AutoVue server is required for all components.)a. Enter the name of the host machine where AutoVue is running.
Cimmetry Systems Corp.
10 VueLink
b. Enter the socket port for AutoVue server.
14 Enter Webtop details:a. Select version of Webtop you wish to customize.b. Specify the full path of dfc.jar.c. Specify the path of the Webtop Application.
Cimmetry Systems Corp.
VueLink 11
d. If WDK is deployed with WebSphere, specify the full path to the WDK Metadata folder. This is required only if WDK is deployed with WebSphere.
15 Select whether you want files to open in the same window or in a separate window.
Cimmetry Systems Corp.
12 VueLink
16 Specify the Documentum configuration folder where the dfc.properties is located.
17 The installer summarizes the installation options.
Cimmetry Systems Corp.
VueLink 13
The installer indicates if any of the components selected are not compatible with this version of the VueLink. All compatible components are indicated in green.
18 Click Next to continue installation, then wait for the Installer to finish creating and updating files.
Cimmetry Systems Corp.
14 VueLink
19 If the installation was successful, AutoVue Markup types have to be registered manually. See Registering Markup and Metafile formats in Documentum for more information.
20 Click Finish to exit the Installer.
Cimmetry Systems Corp.
VueLink 15
Manual InstallationThe installation of VueLink for Documentum requires the following:
• Copying files that customize Documentum and enable launching AutoVue from within Documentum
• Configuring the installation• Installing the VueLink Servlet• Verifying the Servlet
Manually Installing VueLink for Documentum 5 v5.3 + WDK v5.3Note:
• <WDK Root> is the folder where WDK is installed.• Delete the Application Server cache after you install/uninstall the
VueLink.1 Verify that the Documentum and WDK are installed properly.2 Open the file app.xml under <WDK Root>\custom and make sure that it
contains the following:
3 Configure the file GenericActionNlsProp.properties by taking the steps outlined in Configuring GenericActionNlsProp.properties for WDK & Webtop.
4 Create a folder called autovue under the directory <WDK Root>\custom.5 Copy the file csiAutoVue4wdk.jsp from the distribution CD under the
directory \AutoVue_Client_Server_Edition\dms_extension\wdk5.3\custom\autovue to the autovue folder you created in the previous step.
6 Create a subfolder called jvue under <WDK Root>\custom.7 Copy AutoVue client files jvue.jar and jvue.cab from <Install_dir>\bin
(where <Install_dir> is the directory where AutoVue Server is installed) to the folder you previously created, <WDK Root>\custom\jvue.
8 Copy the file index.html found on the distribution CD under \AutoVue_Client_Server_Edition\dms_extension\wdk5.3\custom\autovue to <WDK Root>.
<application extends=“webcomponent/app.xml” />
Cimmetry Systems Corp.
16 VueLink
9 Backup existing copy of dmr_content_actions.xml found in <WDK Root>\wdk\config. Copy the file dmr_content_actions.xml from the distribution CD \AutoVue_Client_Server_Edition\dms_extension\wdk5.3\custom\config to <WDK Root>\wdk\config.
10 Locate the files dm_document_actions.xml and autovue_component.xml in <WDK Root>\wdk\config.
11 If these files do not exist:a. Copy the file dm_sysobject_actions.xml from <WDK
Root>\webcomponent\config\actions to <WDK Root>\custom\config.b. Rename dm_sysobject_actions.xml to dm_document_actions.xml.c. Copy the file view_component.xml from <WDK
Root>\webcomponent\config\library\view to <WDK Root>\custom\config.
d. Rename view_component.xml to autovue_component.xml.12 Edit the file autovue_component.xml as described in the section
Configuring autovue_component.xml for WDK. Note: If your installation of Documentum WDK has not been customized (i.e., if you are working with a new installation of WDK), copy the files document_actions.xml and document_menus.xml from \AutoVue_Client_Server_Edition\dms_customization\wdk5.3\wdk\config to <WDK Root>\custom\config.
13 To register the VueLink servlet with your application server, configure web.xml (See Configuring web.xml for WDK and Webtop).
14 Copy all files from the distribution CD \AutoVue_Client_Server_Edition\vuelink_servlet to the directory <WDK Root>\WEB-INF\lib where <WDK Root> is the root folder where WDK is installed.
15 Copy the file vuelink.properties found on the distribution CD under \AutoVue_Client_Server_Edition\vuelink_servlet to <WDK Root>\custom\jvue folder.
Note: The file vuelink.properties can be copied anywhere under <WDK Root> and the location should be updated in web.xml.
16 You must complete the steps outlined under the following sections (see Configuration for more detail):
• Setting the parameters inside vuelink.properties• Registering Markup and Metafile formats in Documentum17 To verify that VueLink servlet works properly see Verification.
Cimmetry Systems Corp.
VueLink 17
18 Perform other optional configuration for the VueLink. Refer to section Configuration.
Manually Installing VueLink for Documentum 5 v5.3 + Webtop v5.3Note:
• <Webtop Root> is the folder where Webtop is installed.• Delete the Application Server cache after you install/uninstall the
VueLink.1 Verify that the Documentum and Webtop are installed properly.2 Open the file app.xml under <Webtop Root> folder where Webtop is
installed:
3 Back up your existing copy of MenuBarNlsProp.properties. Copy the file MenuBarNlsProp.properties from \AutoVue_Client_Server_Edition\dms_customization\webtop5.3\custom\strings\com\documentum\webtop\webcomponent\menubar to <Webtop Root>\custom\strings\com\documentum\webtop\webcomponent\menubar.
4 Back up your existing copy of menubar.jsp. Copy menubar.jsp from \AutoVue_Client_Server_Edition\dms_customization\webtop5.3\webtop\classic\menubar to <Webtop Root>\webtop\classic\menubar.
5 Configure the file GenericActionNlsProp.properties. Complete the steps outlined under Configuring GenericActionNlsProp.properties for WDK & Webtop.
6 Create a folder called autovue under the directory <Webtop Root>\custom.7 Copy the file csiAutoVue4webtop.jsp from the distribution CD under the
directory \AutoVue_Client_Server_Edition\dms_extension\webtop5.3\custom\autovue to the autovue folder you created in the previous step.
8 Create a subfolder called jvue under <Webtop Root>\custom.9 Copy AutoVue client files jvue.jar and jvue.cab from <Install_dir>\bin
(where <Install_dir> is the directory where AutoVue is installed) to the folder you previously created, <Webtop Root>\custom\jvue.
<application extends=“webcomponent/app.xml” />
Cimmetry Systems Corp.
18 VueLink
10 Backup existing copy of dmr_content_actions.xml found in <Webtop Root>\wdk\config. Copy the file dmr_content_actions.xml from the distribution CD \AutoVue_Client_Server_Edition\dms_extension\webtop5.3\custom\config to <Webtop Root>\wdk\config.
11 Locate the files dm_document_actions.xml and autovue_component.xml in <Webtop Root>\wdk\config.
12 If these files do not exist:a. Copy the file dm_sysobject_actions.xml from <Webtop
Root>\webcomponent\config\actions to <Webtop Root>\custom\config.b. Rename dm_sysobject_actions.xml to dm_document_actions.xml.c. Copy the file view_component.xml from <Webtop
Root>\webcomponent\config\library\view to <Webtop Root>\custom\config.
d. Rename view_component.xml to autovue_component.xml.13 Edit the file autovue_component.xml as described in the section
Configuring autovue_component.xml for Webtop.Note: If your installation of Documentum Webtop has not been customized (i.e., if you are working with a new installation of WDK), copy the files document_actions.xml and document_menus.xml from \VueLink_For_Documentum\AutoVue_Client_Server_Edition\dms_extension\webtop5.3\custom to <Webtop Root>\custom\config.
14 Configure the file web.xml found under the directory \AutoVue_Client_Server_Edition\dms_customization\webtop5.3\WEB-INF. (See Configuring web.xml for WDK and Webtop.)
15 Copy all files from the distribution CD \AutoVue_Client_Server_Edition\vuelink_servlet to the directory <Webtop Root>\WEB-INF\lib.
16 Copy the file vuelink.properties found on the distribution CD under \AutoVue_Client_Server_Edition\vuelink_servlet to <Webtop Root>\custom\jvue folder.Note: The file vuelink.properties can be copied anywhere under <Webtop Root> and the location should be updated in web.xml.
17 You must complete the steps in the following sections (see Configuration):• Setting the parameters inside vuelink.properties• Registering Markup and Metafile formats in Documentum
18 To verify that VueLink servlet works properly see Verification. 19 Perform other optional configuration for the VueLink. Refer to section
Configuration.
Cimmetry Systems Corp.
VueLink 19
ConfigurationThe following sections describe how to configure the VueLink servlet for Documentum:
• Setting the parameters inside vuelink.properties• Registering Markup and Metafile formats in Documentum• Configuring for WDK & Webtop• Completing the configuration for XRefs• Enabling HTTPS/SSL
Setting the parameters inside vuelink.properties1 Open the file vuelink.properties that you copied to the Servlets folder of your
Application Server/Servlet Engine.2 Modify any of the following settings as required:
Setting Syntax Description
DisableCache DisableCache=false Set to true if you want to force file download every time the file is viewed.
ValidateMetafile ValidateMetafile=true Set parameter Validate-Metafile to true if you want VueLink for Docu-mentum to check out both the base drawing and the associated metafile. Auto-Vue validates the metafile. If the metafile is invalid, AutoVue regenerates the metafile and the VueLink checks in the updated metafile into Documen-tum.
Cimmetry Systems Corp.
20 VueLink
MarkupFolder MarkupFolder=/Temp/CSIMarkups;/Temp/Redlines
To define a list of folders in which Markups can be stored, set MarkupFolder as a semicolon-separated list of folder names. The folder to which a Markup file is saved depends on the folder selected from the Save dialog. Make sure the folder exists and users have write access to it.
DefMarkupOwner Perms
DefMarkupGroupPerms
DefMarkupWorldPerms
DefMarkupOwner Perms=n
DefMarkupGroup-Perms=n
DefMarkupWorld-Perms=n
Where n is a value 1 through 7 indicating the following Documentum permissions:DM_PERM_NONE 1DM_PERM_BROWSE 2DM_PERM_READ 3DM_PERM_RELATE 4DM_PERM_VERSION 5DM_PERM_WRITE 6DM_PERM_DELETE 7Note: This option is used to control the permission on Markup folder. The permission is set on newly created Markup folder. Does not overwrite any existing Markup folder permission.
AllMarkupsReadOnly AllMarkupsReadOnly=0 Set to 1 if all existing Markups are to be treated as ReadOnly. Even own-ers cannot modify/save his existing Markup.
Setting Syntax Description
Cimmetry Systems Corp.
VueLink 21
AllowDuplicateMarkups AllowDuplicateMark-ups=1
Set to 0 if you do not wish to allow markups with the same name.Default: 1
ATTRIBUTE LIST ATTRIBUTE LIST=CSI DocSize;CSI DocAu-thor;CSI DocDateLast-Modified;CSI DocDateCreate;CSI Ver-sion;CSI UserName
The properties file defines by default the list of the attribute names. To define additional attributes, append to the list the attribute names using a semicolon as a separator.These attributes are read for Webtop and WDK only.
AllowRenditions AllowRenditions = PCRS TIF
Semi-colon separated list of allowed formats used as renditions. The list should include valid Documen-tum formats: i.e., PCRS_TIF is mapped to the TIFF format.
DEF ACL DEF ACL=ACL CSI Specify the name of the ACL to set permission on newly created Markups.
DEF ACLDOMAIN DEF ACLDOMAIN = doc42test_01
Specify the name of the ACL owner.
CustomFolders CustomFold-ers=csc_folder;csc_cabinets
By default, VueLink ignores any folder type other than dm_cabinet and dm_folder. If you have custom folders, specify a list of custom folders. VueLink will list all speci-fied folder types.
Setting Syntax Description
Cimmetry Systems Corp.
22 VueLink
Registering Markup and Metafile formats in DocumentumThe Documentum Docbase must be configured to allow creation of different types of Markup files. Otherwise, the default file type — binary — is used, and all markup files are treated as “Normal” Markups.
For AutoVue and the VueLink to check in metafiles into the docbase, you must register the metafile format.
A Documentum user with administrative rights can register these file formats with the following steps.
Utility to register Markup and metafile formatsImportant: This utility works for Documentum 4i v4.x and Documentum 5 v5.x.
The installer for VueLink for Documentum creates a utility to register Markup and metafile formats. To run the utility, follow these steps:
1 Go to <VueLink Install folder>\bin.2 Run runsetter2.bat, using the following syntax:
runsetter.bat <options> <docbroker> <docbase> <username> <password>• where <username> is the name of the Documentum user; user should
have Administrative privileges• <password> is the password for user <username>,|• <docbase> is the name of the docbase where you want to register Markup
and metafile formats, • <docbroker> is the name of the docbroker, and• <options> can be:• ’-d’ - delete Markup and metafile formats if already created• ’-cmmf’ - register Markup and metafile formats.• Repeat steps 1 and 2 for all docbases you wish to customize.
Manually registering markup typesNote: Refer to the instructions in this section if you do not wish to use the utility and you wish to register Markup and metafile formats manually.
1 Open the Documentum Administrator home page in a web browser.
Cimmetry Systems Corp.
VueLink 23
2 Connect to the Docbase to which you want to add AutoVue Markup formats.3 Enter the user name, password and domain for the Administrator account.4 Click Formats in the left frame.
The list of formats appears.5 For each file format, click New to create a new format.6 Enter the Format Name and Format Description.
7 Click Create.There are now four newly registered file formats.
Configuring for WDK & Webtop
Configuring csiAutoVue4wdk.jsp for WDK 5.3This is mandatory if you are installing VueLink for Documentum for WDK manually. If you are running the installer, these parameters are automatically configured by the installer.
These parameters can be changed at any point after the installation.
To specify AutoVue Server and Client parameters and the URL to the VueLink servlet for WDK, take the following instructions:
1 Using a text editor such as Notepad, open the file csiAutoVue4wdk.jsp found under the directory <WDK Root>\custom\autovue where WDK is the root where WDK is installed.
2 Locate the following line:
Format Name
Format Description
markup regular markups
mmarkup master markups
cmarkup consolidated markups
csiMetafile Cimmetry Metafile
String sJVueServer = “<JVUE-SERVER>”;
Cimmetry Systems Corp.
24 VueLink
3 Change the string “<JVUE-SERVER>” to the host name and port of the AutoVue server. Use the format of “HostName:port”. For example, if you use the AutoVue server on myjVue on port 5099, the line should be changed to:
4 Save the changes made to the file and close the file.
Configuring csiAutoVue4webtop.jsp for WebtopThe following steps are mandatory if you are installing VueLink for Documentum for Webtop manually. If you are running the installer, these parameters are automatically configured by the installer.
These parameters can also be changed at any point after the installation.
To specify AutoVue Server and Client parameters and the URL to the VueLink servlet for Webtop, take the following steps:
1 Using a text editor such as Notepad, open the file csiAutoVue4webtop.jsp found under the directory <Webtop Root>\custom\autovue where Webtop root is the root where Webtop is installed.
2 Locate the following line:
3 Change the string “<JVUE-SERVER>” to the host name and port of the AutoVue server. Use the format of “HostName:port”. For example, if you use the AutoVue server on myjVue on port 5099, the line should be changed to:
4 Save the changes made to the file and close the file.
String sJVueServer = “myjVue:5099”;
String sJVueServer = “<JVUE-SERVER>”;
String sJVueServer = “myjVue:5099”;
Cimmetry Systems Corp.
VueLink 25
Configuring GenericActionNlsProp.properties for WDK & WebtopFollow instructions in this section only if you are doing a manual installation for VueLink for Documentum for Webtop or WDK.
1 Locate the file GenericActionNlsProp.properties under the directory <Root>\webcomponent\strings\com\documentum\webcomponent, where:• <Root> is the root where WDK is installed if installing VueLink for
WDK• <Root> is the folder where Webtop is installed if installing VueLink for
Webtop.2 Copy the file GenericActionNlsProp.properties to the folder
<Root>\custom\strings\com\documentum\webcomponent.Note: If the folder does not exist, create it.
3 Using a text editor such as Notepad, open the file GenericActionNlsProp.properties you just copied.
4 In the file GenericActionNlsProp.properties, locate the following block:
5 Add the following line to the block in the previous step:MSG_AUTOVUE=AutoVue
6 Save the changes made to the file, and close the file.
# actionsMSG_SHOW_ACTIONS=OptionsMSG_DELETE=DeleteMSG_RENAME=RenameMSG_PROPERTIES=PropertiesMSG_CHECKIN=Checkin
# actionsMSG_SHOW_ACTIONS=OptionsMSG_DELETE=DeleteMSG_RENAME=RenameMSG_PROPERTIES=PropertiesMSG_AUTOVUE=AutoVueMSG_CHECKIN=Checkin
Cimmetry Systems Corp.
26 VueLink
Configuring web.xml for WDK and WebtopFollow the instructions in this section only if you are doing a manual installation for VueLink for Documentum for Webtop or WDK.
1 Using a text editor such as Notepad, open the file web.xml found under the directory <Root>\WEB-INF where WDK is the root where WDK or Webtop is installed.
2 Locate the position that marks the end of servlet blocks and the beginning of servlet-mapping servlets.
3 Add the following block of text:
Cimmetry Systems Corp.
VueLink 27
<servlet><servlet-name>com.cimmetry.vuelink.documentum.DMS</servlet-name><description>com.cimmetry.vuelink.documentum.DMS</description><servlet-class>com.cimmetry.vuelink.documentum.DMS</servlet-class> <init-param> <param-name>Verbose</param-name> <param-value>0</param-value> </init-param> <init-param> <param-name>properties</param-name> <param-value>\custom\jvue\vuelink.properties</param-value> </init-param> </servlet>
<servlet><servlet-name>com.cimmetry.servlet.VueServlet</servlet-name><description> com.cimmetry.servlet.VueServlet</description><servlet-class>com.cimmetry.servlet.VueServlet</servlet-class> <init-param> <param-name>JVueServer</param-name> <param-value><jVue Server Host>:<port></param-value> </init-param> <init-param> <param-name>Verbose</param-name> <param-value>0</param-value> </init-param> <init-param> <param-name>DebugLevel</param-name> <param-value>0</param-value> </init-param> </servlet>
<servlet-mapping> <servlet-name>com.cimmetry.vuelink.documentum.DMS</servlet-name> <url-pattern>/com.cimmetry.vuelink.documentum.DMS</url-pattern> </servlet-mapping>
<servlet-mapping> <servlet-name>com.cimmetry.servlet.VueServlet</servlet-name> <url-pattern>/servlet/VueServlet</url-pattern> </servlet-mapping>
Cimmetry Systems Corp.
28 VueLink
Replace <jVue Server Host>:<port> with the host name and the port for AutoVue Server.
4 For WDK and Webtop 5.3 need to make additional changes. Locate the following block:
Replace with the following block:
5 Save the changes and restart the application server.
Note: If you wish to enable verbosity for the VueLink servlet, set init parameter Verbose to 1 for com.cimmetry.vuelink.documentum.DMS.
Configuring autovue_component.xml for WDKThis is required only if you are doing a manual installation of VueLink for Documentum for WDK.
1 Locate the file view_component.xml.This file is located at <WDK Root>\webcomponent\config\library\view.
2 Copy the file view_component.xml to the folder <WDK Root>\custom\config (If the folder was not created, then create one).
3 Rename the file view_component.xml to autovue_component.xml.4 Using a text editor such as Notepad, open the file autovue_component.xml
that you renamed in step 3 and locate the line:
<context-param> <param-name>StaticPageIncludes</param-name> <param-value><![CDATA[(\.js|\.css|\.gif|\.jpeg|\.jpg|\.html|\.htm|\.bmp)$]]></param-value></context-param>
<context-param> <param-name>StaticPageIncludes</param-name> <param-value><![CDATA[(\.js|\.css|\.gif|\.jpeg|\.jpg|\.html|\.htm|\.bmp|com\.cimme-try\.vuelink\.documentum\.DMS|servlet\/VueServlet)$]]></param-value></context-param>
<scope type=“dm_sysobject”>
Cimmetry Systems Corp.
VueLink 29
5 Change the line to:
6 Locate the following block:
7 Change the line to:
8 Locate the following block:
9 Change the line to:
<scope type=“dm_document”>
<!-- component definition --><component id=“view”>
<!-- component definition --><component id=“autovue”>
<!-- Component Layout --><pages><start>/wdk/blank.htm</start></pages>
<!-- Component Layout --><pages><start>/custom/autovue/csiAutoVue4wdk.jsp</start></pages>
Cimmetry Systems Corp.
30 VueLink
10 Locate the block:
11 Delete the line defining nlsbundle.12 Save the changes you have made and close the file.
Configuring autovue_component.xml for WebtopThis is required only if you are doing a manual installation of VueLink for Documentum for Webtop.
1 Locate the file view_component.xml.This file is located at <WebTop Root>\webcomponent\config\library\view.
2 Copy the file view_component.xml to the folder <WebTop Root>\custom\config (If the folder was not created, then create one).
3 Rename the file view_component.xml to autovue_component.xml.4 Using a text editor such as Notepad, open the file autovue_component.xml
that you renamed in step 3 and locate the line:
5 Change the line to:
6 Locate the following block:
<!-- Component Behavior --><class>com.documentum.web.formtext.component.Component</class>
<nlsbundle>com.documentum.webcomponent.library.view.ViewNlsProp</nlsbundle>
<!-- Component specific Configuration--><helpcontextid>view</helpcontextid></component>
<scope type=“dm_sysobject”>
<scope type=“dm_document”>
<!-- component definition --><component id=“view”>
Cimmetry Systems Corp.
VueLink 31
7 Change the line to:
8 Locate the following block:
9 Change the line to:
10 Locate the block:
11 Delete the line defining nlsbundle.12 Save and close the file.
<!-- component definition --><component id=“autovue”>
<!-- Component Layout --><pages><start>/wdk/blank.htm</start></pages>
<!-- Component Layout --><pages><start>/custom/autovue/csiAutoVue4webtop.jsp</start></pages>
<!-- Component Behavior --><class>com.documentum.web.formtext.component.Component</class>
<nlsbundle>com.documentum.webcomponent.library.view.ViewNlsProp</nlsbundle>
<!-- Component specific Configuration--><helpcontextid>view</helpcontextid></component>
Cimmetry Systems Corp.
32 VueLink
Configuring Launch Mode for AutoVue ClientAfter installing VueLink for Documentum for Webtop or WDK, follow the instructions in this section to modify the file launch mode to open a file in AutoVue in a new window or in the same window.
1 Go to <WDK or Webtop root>\custom\autovue, where WDK or Webtop root is where WDK or Webtop is installed.
2 Using a text editor such as Notepad, open the file csiAutoVue4wdk.jsp for WDK or csiAutoVue4webtop.jsp for Webtop.
3 Locate the following section of code:
4 To launch a file in the same window, change the value PROG to embedded.
5 To launch a file in a separate window, change the value PROG to separated.
6 Save and close the file.
Completing the configuration for XRefsSome CAD (Computer Aided Design) packages, such as AutoCAD and Microstation, have implemented the concept of composite or hybrid drawings. These drawings consist of multiple files, usually called External Reference Files (XRefs). VueLink for Documentum provides support for XRefs. Before VueLink can ‘fetch’ XRefs out of Documentum, however, a relationship between XRef files and their base drawings needs to be established.
<script language="JavaScript"><!-- hide script from old browsers
var PROG = "separated";
if (PROG == "EMBEDDED") { CreateEmbeddedApplet(); } else { CreateApplet(); }
Cimmetry Systems Corp.
VueLink 33
To establish a relationship between XRefs and their base files, take the following steps:
1 Check in the file and all its XRefs into Documentum2 Obtain the document id for all XRef files:
a. Click Properties for each XRef file.b. Select Show all properties.c. Obtain the document id from this page (r_object_id).
3 Go to the Properties for the base file.a. Click Edit for the Keywords.b. Enter the XRef definition here.
c. Click OK to accept the changes.
Cimmetry Systems Corp.
34 VueLink
For the definition, follow the syntax indicated in the following table:
Enabling HTTPS/SSL
Updating or enabling HTTPS/SSLThe VueLink supports connections to HTTPS (Secure HyperText Transfer Protocol) using SSL (Secure Socket Layer).
1 In a text editor such as Notepad, open the file java.security under the directory <JRE Home> \jre\lib\security. <JRE Home> is the root folder where Sun's Java Runtime Environment (JRE) is installed.
2 Look for the line containing “security.provider.2” under the section “# List of Providers.”
3 Add the following lines that appear in bold:
4 If you already have an entry with “security.provider.3”, replace “3” with the next available number.
Syntax Description
X:nnnnnnnnnnnnnnnn:<filename>
Or...
X:nnnnnnnnnnnnnnnn
X: communicates to Documentum that you are about to specify a link to an exter-nal reference file.
nnnnnnnnnnnnnnnn: the object-id Documentum associates with the external reference document <filename>the file name of the external reference document. Optional.
## List of Providers and their preference orders (see above):#security.provider.1=sun.security.provider.Sunsecurity.provider.2=com.rsajca.Providersecurity.provider.3=com.sun.net.ssl.internal.ssl.Provider
Cimmetry Systems Corp.
VueLink 35
Enabling HTTPS/SSL support with Application Server/Servlet EngineIf you obtained a Trial SSL ID from VeriSign (CA), you must install Test CA Root into the JRE used by your Application Server /Servlet Engine. VeriSign has implemented this step to prevent fraudulent use of Test Server IDs. When you purchase a regular Secure Server ID, you will not have to perform this step. For example, if you have obtained Trial SSL ID for Microsoft IIS Web server, then do the following:
1 Import the SSL id you obtained from CA into Internet Explorer and export it in Base-64 encoded format X.509.Note: The SSL id should be the id installed on the Web Server.
2 Import the Base-64 SSL id to cacerts file using keytool.exe.
Example:
C:\jdk1.3.1\bin>keytool -import -alias otserver -file c:\ss13.cer -trustcacerts-v -keystore C:\jdk1.3.1\jre\lib\security\cacerts
password: changeit
Serial number: 257bc618dbdcbf7befc81c2fce739a8aValid from: Wed Apr 10 20:00:00 EDT 2002 until: Thu Apr 25 19:59:59 EDT 2002 Certificate fingerprints: MD5: E5:0B:A7:36:B7:B9:76:71:72:D8:D7:EB:57:5D:13 SHA1: E9:CE:9C:7F:28:68:7D:6D:1C:0B:4D:18:26:87:63:0C:54:05:98 Trust this certificate? [no]: yesCertificate was added to keystore[Saving C:\jdk1.3.1\jre\lib\security\cacerts
Note: You need to repeat step 2 to import the SSL id into cacerts file for JRE used by AutoVue server. The location for cacerts file is <Install_dir>\jre\1.3\lib\security\cacerts where <Install_dir> is the root directory where AutoVue is installed.
Example:
C:\Program Files\jVue\jre\1.3\bin>keytool -import -alias otserver -file c:\ssl3.cer -trustcacerts -v -keystore C:\Program Files\jVue\jre\1.3\lib\security\cacerts
3 Restart your application server (servlet engine) for the changes to take effect.
Cimmetry Systems Corp.
36 VueLink
4 To verify that the SSL id was successfully imported into cacerts, use the keytool utility.
Example:
C:\jdk1.3.1\bin>keytool -list -keystore C:\jdk1.3.1\jre\lib\security\cacerts
Note: When HTTPS is enabled, make sure the file csijVue.html is updated with the right web port for sCODEBASE. Open the file csijVue.html and locate the string sCODEBASE. Specify a valid port after the web server. For IIS, the default port number is 443.
Example:
;String sCODEBASE = sServerProtocol + otserver:443/jVue
Cimmetry Systems Corp.
VueLink 37
VerificationTo verify that VueLink servlet (com.cimmetry.vuelink.documentum.DMS) is working properly, launch your Web browser and enter the URL pointing to the servlet alias name which you assigned when you installed the vuelink.jar into the application server.
Example of an URL:
http://127.0.0.1:8080/servlet/com.cimmetry.vuelink.documentum.DMS
The following screen represents a sample response indicating that VueLink is running properly. If you do not receive a similar response, refer to the installation instructions.
Note: Build number and Build Date are also shown in the response.
Cimmetry Systems Corp.
VueLink 39
FeedbackCimmetry Systems products are designed according to your needs. We would appreciate your feedback, comments or suggestions. Contact us by fax, e-mail or telephone. There is a feedback button on our Web site that activates an easy-to-use feedback form. Please let us know what you think!
General Inquiries
Sales Inquiries
Customer Support
Telephone: +1 514-735-3219
Fax: (514) 735-6440
E-mail: [email protected]
Web Site: http://www.cimmetry.com
Telephone: +1 514-735-3219 or 1-800-361-1904
Fax: (514) 735-6440
E-mail: [email protected]
Telephone: +1 514-735-9941
Web Site: http://www.cimmetry.com/support
Cimmetry Systems Corp.