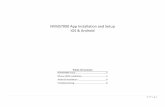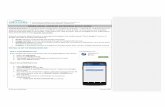VUE Setup (Configuration Guide) Android...VUE Setup (Configuration Guide) Android | This guide will...
Transcript of VUE Setup (Configuration Guide) Android...VUE Setup (Configuration Guide) Android | This guide will...

VUE Setup (Configuration Guide) Android |
This guide will walk you through configuring your Android mobile device to work with the VetScan VUE. Before you can onboard, you must have a registered account and the app installed on your device.
If you have not received a welcome email with a link to activate your account, please call technical support at 1 800 822 2947.
Launch the app. The first time you run the VUE app, you will see screens outlining the app’s primary features.
Review these screens, then press x to access the log-in screen.
Enter the email you registered with Abaxis and the password you set up when you activated your VUE account.
Select LOGIN.
When you connect to your device and the CONNECTION OK screen opens, choose how to connect to the network.
You will need your clinic’s network name and password.
To connect to Ethernet, you will also need an Ethernet cord plugged into the back of the device.
OR
On the CONNECT TO READER screen, select your VUE access point or the AP SSID VUEXXXXX.
The SSID is displayed on the base of the VUE.
Select Show Password, enter the AP password located on the bottom of the VUE, then select Connect.
After logging in, you will be prompted to START DEVICE SETUP TO SCAN.
Select NEW DEVICE. This will take you to the UNBOXING screen for further instructions.
Make sure the VUE’s LED is solid white. Keep the VUE app open while onboarding.
Press CONTINUE.
2
3
4
Connect to Corporate Wi-Fi
Choose your clinic network under AVAILABLE WI-FIs, select Show Password, enter your network password (case-sensitive), then select CONNECT.
The VUE LED then blinks YELLOW, RED, and WHITE, then turns solid GREEN.
Connecting may take several seconds. Once you have a solid green light, press Continue.
5a
Connect to Ethernet
Connect the reader to your network with an ethernet (RJ45) cable. Your mobile device must connect to a Wi-Fi router on the same network as the VUE. Press CONTINUE.
In the CONNECT READER TO ETHERNET screen, press DONE. In the next screen, press CONTINUE.
Connect your phone to the Wi-Fi access point on the same network as the VUE. Type in the Wi-Fi password, and press CONNECT.
5b
-OR-
When the CONNECTION OK screen opens, your mobile device is connected.
Select FINISH SETUP.
You’re now ready to scan!
Tap OK to continue.
You can now begin testing on your VUE.
6
For technical support, call 1 800 822 2947.
887-7007 Rev. A