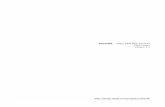vtigerCRM
-
Upload
william-pious -
Category
Documents
-
view
117 -
download
0
Transcript of vtigerCRM

vtiger510:UserManualFrom vtiger.com
Contents
[hide]
1 CRM BASICS o 1.1 CRM Functions o 1.2 Common CRM Terms and Concepts
2 vtigerCRM Product Overview o 2.1 Sales Force Automation Features o 2.2 Marketing Management Features o 2.3 Customer Service/Support Features o 2.4 Inventory Management Features
3 Getting Started with vtiger CRM o 3.1 Before You Begin o 3.2 Logging Into vtiger CRM o 3.3 Changing Password o 3.4 Changing Date Format o 3.5 User Interface Overview
3.5.1 Accessing Different Modules 3.5.2 Preferences
o 3.6 CRM Home Page 3.6.1 Home Page Content
CRM BASICS

This chapter explains what CRM is, and introduces the main concepts and terminology. This chapter is intended for users and business managers unfamiliar with CRM and CRM concepts.
Customer Relationship Management (CRM) refers to the strategy, processes, and systems, used to manage a company's interaction with customers, users, and sales prospects. CRM is an integral part of every business, and CRM systems enable businesses to streamline and better manage their customer interactions. CRM systems help increase sales, enhance marketing, and improve customer service and support.
CRM software products, such as vtiger CRM, enable you to deploy CRM systems for your business. These products support useful CRM functions that help a business automate and manage a wide range of business activities, particularly those that deal with customers and sales prospects. With a CRM product, businesses can quickly setup a CRM system for their customer related activities, and use this system to manage and drive productivity in sales, marketing, andcustomer service and support functions.
CRM systems cover many different functional areas, including many aspects of sales, marketing, and customer support and service. However, a business may use a given CRM system for only part of their business activities. Not all businesses use all CRM system capabilities, and certainly many small businesses do not use a CRM system at all. Moreover, businesses that use CRM systems often use them in many different ways. For example, a business may use CRM only for sales management while not using any CRM systems for customer service or marketing, while another may use a CRM system only for customer support. CRM systems therefore need to support a wide range of usage scenarios as required by diverse businesses. vtiger CRM allows you to use the system just for specific business activities, or any combination of the business functions supported by the software.
In order to get the most out of the CRM implementation, business processes for the selected business functions must use and align with the CRM systems employed. This often requires changes in employee activities, e.g. entering sales data into the CRM system instead of paper records or spreadsheets. Without such changes to ensure their proper use, CRM systems will have limited value. This use is typically focused in functional areas, i.e. the entire business does not need to use the system, but only staff in the chosen functional areas such as sales, and the business managers that need to monitor that activity.
To deploy a CRM system for your business, you will first want to understand the functions and features provided by the CRM software, so you can determine which of these capabilities will be useful and can be deployed for your business. You may choose to start with a simple subset of what is possible, to enable you to try out the system and gradually increase the use of the system for more of your business activities. You will also decide whether to start with a subset of users as a pilot or trial use of the CRM system. Once you have determined the functions to use in your initial implementation, you will install and setup your CRM system to support those business functions and setup user accounts for your CRM users with the requisite roles and permissions for each user. Your CRM users will need guidance on how they will use the system in the course of their business activities, to ensure that the system is used as planned. After a successful initial implementation, you may choose to use new functions in the CRM system to cover additional business activities.

Let's first look at the important CRM functions provided by CRM software.
CRM Functions
CRM may include a diverse set of critical business functions, and CRM software products support automation and management for most of these business functions. Three of the most important CRM functions are Sales Management (known as Sales Force Automation), Marketing Management (also known as marketing automation, and Customer Service and Support.
A Sales Force Automation system provides a set of tools to streamline various phases of the sales process, and automate and manage many of the tasks performed by the sales staff. Sales Force Automation includes a management system for tracking and recording every stage in the sales process for each prospective customer, from initial contact to final disposition. Many Sales Force Automation applications also include features for opportunity management, quote generation, sales forecasting and pipeline, workflow automation, and product inventory.
Systems for Marketing Automation help the enterprise identify and target its best customers and generate qualified leads for the sales team.A key marketing capability is managing and measuring marketing campaigns, including email, and direct mail. Marketing automation also includes capabilities for managing prospect lists, collateral, and internal marketing resources.
A Customer Service and Support system enables tracking and management of customer service activities and support issues. Customer service is an important differentiator for many businesses, and CRM systems help them improve their customers’ experience while increasing efficiency and reducing costs. CRM systems provide tools to manage customer issues and service requests, e.g. track and resolve support requests. They provide tools such and knowledge bases to help customer self-service, and help service staff more quickly respond to customer requests.
CRM systems may also provide an array of related tools and functions such as Inventory Management, which helps businesses manage their inventory of products to ensure reliable and efficient procurement from suppliers and delivery to customers, Calendering, Email, Security Management, and many other useful business tools. Please see the vtiger CRM product overview section for more detailed information on vtiger CRM provides in each of these functional areas.
As with any business activity, there are a number of concepts and terminology used in CRM, many of which are simply common business terms and concepts. You will find it most helpful to be familiar with these terms and concepts when you use the CRM system.
Common CRM Terms and Concepts

The following are some of the common terms you will encounter as you use vtiger CRM and other CRM systems.
Lead : A lead is a prospective customer. In a CRM system, prospective customers are first entered into the system as leads. You may collect leads from your marketing events such as conference, advertisement, trade show etc. The goal is to convert a lead into a customer. Not all leads will result in a sale and be converted into a customer. This lead will contain all the information about the contact or the account available at this sales stage.
Potential (also known as Opportunity):A potential is an opportunity to make a sale, i.e. a potential sale. When you determine a lead could generate a potential sale, the Lead will be converted to a Potential. In addition, an Account and Contact entries for this lead will be automatically created in the CRM system. Each businesses will determine when a lead should be converted to a potential. For example, a business may decide a lead that requests a quote can be converted to a Potential. The Lead entry will be deleted to avoid confusion and duplicate entries. All the information collected for the Lead is still available in the CRM system, but will now be presented in records for Contact, Account or Potential.
Account: An Account is a customer account record for a customer or prospective customer. When a Lead is converted to a Potential, an Account for the prospective customer is automatically created in the CRM system.
Contact: A Contact is the contact information for a given customer or prospective customer. When a Lead is converted to a Potential, a Contact for the prospective customer is automatically created in the CRM system.
Quotes : A Quote is a records information for a sales quotation, i.e. price, quantities, and other terms, for a potential sale to prospects. The CRM system supports you in the creation of quotes for potential customers. A quotation can be created for a Potential, for easy and automatic transfer of the customer data to the quote.
Purchase Order: A purchase order (PO) is a commercial document issued by a buyer to a seller, indicating types, quantities, and agreed prices for products or services the seller will provide to the buyer. The Purchase Order is a formal notification and approval for a customer order, and kicks off the next stage in the sales process when the PO is received.
Sales Order: A Sales Order is a document used internally by businesses to track and complete a customer order. A sales order may be for products and/or services. A CRM system allows you to record and manage Sales Orders and related information as part of your sales process. Once a quotation is approved, a Sales Order can be created directly from a Quote detail view. All the relevant data from existing records will be automatically populated in the Sales Order.
Invoice: An invoice is a commercial document issued by a seller to the buyer, indicating the products, quantities, and agreed prices for products or services the seller has provided the buyer. Once a quotation is approved, an Invoice can be created directly from a Quote detail view. All the required data will be automatically added to the Invoice.

Campaign: A Campaign (or Marketing Campaign) is a marketing effort to increase sales through a set of marketing activities. The goal of this effort is often to generate new leads and help convert them to new sales. A campaign can have other goals, e.g. improve the awareness or brand of the company. A CRM system can help manage, execute and monitor marketing campaigns.
Product: A Product is a business offering from a business to it's customers. A CRM system allows a business to record it's Products and related information so that sales staff and other CRM users can use product information fully and correctly in their business activities.
Vendor: A Vendor is a supplier of a product. The Inventory Management portion of a CRM system allows tracking of inventory being supplied by multiple Vendors.
Price Books: A Price Book is a named collection of products and pricing created to serve a specific purpose, e.g. a segment of the market. For example, a business may have a Price Book for government sales, where prices are discounted, or include additional charges. Price Books in a CRM system allow sales staff to more easily quote prices when serving different types of customers that need differentiated pricing strategies.
Trouble Ticket (sometimes called Service Request): A Trouble Ticket is a record of information related to a customer issue or service request. A CRM System, as well as many other Help Desk and Issue Tracking systems, use Trouble Tickets to capture, track, and manage, customer issues or service requests.
Security Administration : The user security administration functions are the core of CRM security management, and are used to control the access to the CRM system for each user. vtiger CRM provides a privilege system that allows you to control who can view, edit, delete or create each type of CRM data. Roles, Profiles, and Groups, are used to make it easier to manage privileges for multiple users and managers, and eliminates the need to setup each privilege individually for each user. Instead, you can setup privileges for a Profile, and use the Profile for multiple users and Roles. Roles are organized hierarchically and a user can have multiple Roles, which provides an efficient way to assign privileges to users and managers performing multiple functions.
Profiles : Profiles are a set of security privileges for executing CRM operations, and can be assigned to users. Profiles make it easier to control detailed security privileges without having to specify them individually for each user. Specific security privileges can be granted once in a Profile, and then assigned to users as needed.
Roles : Role based security allows security setup using hierarchical roles that capture user and manager responsibilities in an organization. Each Role is primarily one or more Profiles, i.e. a set of security privileges. These Roles are then assigned to users. Security administration with role based security consists of determining the operations that must be executed by persons in particular jobs, and assigning Roles to users as needed.

Groups : In addition to restricting security privileges for each type of data, vtiger CRM provides some security control to permit access to specific subsets of data. For example, you may need to setup access to data for a specific customer account so that specific people can see the data. For better manageability, the CRM allows to collect users and Roles in Groups. Specific data, e.g. a specific Account, can be assigned to the group so that everyone in the group has accesses to that data.
Sharing Access : Sharing Access controls are used to determine what level of data sharing is enabled between users, e.g. can one salesperson see another's leads. By default the sharing access settings may allow all users to see all CRM records, even if the record is not assigned to them. Sharing Access allows you to restrict or allow such access for each type of CRM data.
Field Access : Field Access is used to control visibility of specific fields in each module to users of the module. You can use this function to either show or hide particular fields to the entire organization. Default field access settings include custom fields you may have created before. By default it is configured to display all data provided in the CRM system.
Tag Cloud : Tag Clouds are a convenience for CRM data access that has been tagged with labels. They are designed to improve the usability of the CRM by making it easier to access. They help to categorize the records based on a user's requirement from categories set by the CRM system. Tag Clouds are used to pool objects based on subjective or other values.
Calendar Reminder : Each user can activate an activity reminder function by setting a reminder interval in My Preferences. If activated a popup browser window will be displayed every time an activity is due. The popup window displays the time, status, and subject of an activity. It offers you the options to postpone or to close a reminder message. If postponed the message will popup again after the next reminder interval until it is closed.
Chat Functionality : The chat functions offered by the CRM provides instant messaging capabilities in a form of real-time communication between two or more CRM users. The CRM offers public as well as a private chat capabilities in so-called chat rooms. The public chat allows all CRM users to share a common chat room where each user can read all messages and can contribute if desired. The private chat room serves as a platform for the communications between two users.
vtigerCRM Product Overview This chapter introduces the vtiger CRM Product and provides an overview of the many functional areas and features it provides. This chapter is primarily intended for business and IT managers to help them decide how to use the vtiger CRM product. We provide an in-depth listing of the many capabilities in the product. This information will be useful to you as you plan your CRM system.
vtiger CRM is an open source software product that enables you to quickly deploy a CRM system for your business. It implements many of the common CRM functions needed by small and medium sized businesses, to enable them to quickly and easily use CRM to

enhance their business functions for sales, marketing and customer service and support. vtiger CRM is a widely used product with thousands of users in dozens of countries. It has a vibrant community of users driving the product forward, and contributing to it's development. Over a million copies of vtiger CRM have been downloaded by our users. vtiger CRM is designed to be used over the web by multiple users as illustrated below. It runs on a Linux, Windows or Macintosh system, and can be accessed by multiple authorized users over the Internet using a web browser. Each user has access to the data and functionality according to their roles and ownership of the CRM data, and the policies you set for such access.
vtiger CRM provides a complete set of CRM capabilities for the CRM business functions. It enables automation and management of the following CRM and related functions:
Sales force automation Marketing automation Customer Support and Service Inventory management Security management

Calendaring E-mail integration
In addition, vtiger CRM provides many additional tools and features that help CRM users in a variety of related business activities. Many of these tools are mentioned in the feature list below, in the functional areas in which they are most used. As discussed in the earlier chapter, each business will need to choose which of the capabilities provided by the CRM software will be used in their business. Some businesses may start with a limited subset of the functions, or even a subset of their teams, and grow as the users get more comfortable with using the system. Alternately, a business may do a full scale deployment and use a wide range of the capabilities right from the get-go, with proper planning and execution.
Let's look at the features provided in support of these business activities in more detail. Please refer to the CRM Basics chapter for an introduction to the functional areas and the terms used.
Sales Force Automation Features
Sales Force Automation is an important CRM function that streamlines and enhances the operations of your sales team. Sales Force Automation includes many activities needed by your sales team including Lead Management, Opportunity Management, Account & Contact Management, Sales Pipeline Management, Sales Forecasting, Sales Analytics, and others. vtiger CRM supports these different aspects of Sales Force Automation as outlined below.
Sales leads are a vital resource for sales and vtiger CRM offers sales teams a full range of lead management functions. vtiger CRM provides the following features to manage sales leads.
Manage leads end-to-end (from creating leads to converting them into opportunities, i.e. Potentials) Capture leads directly from your Web site and transfer to vtiger CRM using vtiger CRM Forms Customize online lead form as per your organization requirements Import leads from external sources, such as Web downloads, trade shows, seminars, direct mail, and other types of campaigns Add multiple products to the leads Qualify leads to next stage based on information captured in lead details Convert leads into sales opportunities, accounts, and contacts with a single-click Lead conversion mapping for all the custom fields Create fully customizable lead reports Export leads to spreadsheet software, such as Microsoft® Excel®, OpenOffice®, and others for further analysis

Sales staff need to track and pursue every sales opportunity to maximize their success. Opportunity Management is another important sales function covered by vtiger CRM. Opportunities are called Potentials in vtiger CRM. vtiger includes the following features for Opportunity Management:
Track all sales opportunities end-to-end in a sales cycle Associate opportunities with accounts, contacts, activities, and other modules to have a better visibility on the opportunities Generate quotes, sales orders, and invoices from the potentials Create fully customizable opportunity reports Export opportunities to spreadsheet software, such as Microsoft® Excel®, OpenOffice® and others to analyze the sales
pipeline and quickly identify the bottlenecks if any
Customer Account Management is central to sales, and vtiger CRM provides a number of Account Management features:
Track all accounts and related contacts, opportunities, cases, and other details from a common repository Specify parent-child relationships between accounts and their subsidiaries or other divisions Import accounts from external sources, such as ACT, GoldMine, and other applications Generate quotes, sales orders, and invoices for the accounts Track purchase history of the customers and analyze opportunities for up selling and cross selling Create fully customizable account reports Export accounts to spreadsheet software, such as Microsoft® Excel®, OpenOffice®, and others to analyze the buying patterns
of a customers and set up loyalty programs Attach customer-specific documents to accounts for a quick reference in future
Contact Management is another key sales requirement, and vtiger CRM provides a number of Contact Management functions to ensure sales teams maximize the value of their contact lists.
Track all contacts and related opportunities, cases, activities, and other details from a common repository Create the hierarchy of contacts within a company to have a better coordination while dealing with customers Import contacts from external sources, such as ACT, GoldMine, and other applications Export contacts to spreadsheet software, such as Microsoft® Excel®, OpenOffice®, and others for further analysis Synchronize contacts with Microsoft® Outlook®
Sales Activity Management is used to ensure the sales team's work activities and tasks are managed for maximum productivity. vtiger CRM offers the following Activity Management features.
Add all important customer-related e-mails to vtiger CRM for quick reference in future

Store all the details of customer meetings and calls in a n intuitive calendar Manage daily tasks of the vtiger CRM users to have a streamlined sales process
Sales teams need good Reports & Dashboards to analyze and improve their sales efforts. vtiger CRM provides a number of tools in this area.
Pre-build reports for sales force automation Sales pipeline analysis by stage Monthly Sales pipeline analysis Sales opportunities by lead source Drill-down the dashboards by time and opportunity stage
Marketing Management Features
vtiger CRM provides Campaign Management, E-mail Marketing, Online Lead Forms, Product Management specifically useful for your organization-wide marketing requirements. The following outlines many of the marketing management features offered by vtiger CRM.
Campaign Management is an integral part of marketing and vtiger CRM offers a number of features to manage and monitor your marketing campaigns.
Manage organization-wide marketing campaigns Track campaign effectiveness based on customer data Execute personalized mass mailing campaigns for the campaigns
vtiger CRM supports E-mail Marketing functions as outlined below.
Manage mailing lists based on existing data related to leads, accounts, and contacts Create HTML templates directly from the system Send mass E-mail campaigns from the selected mailing lists
A number of Lead Management functions are provided in vtiger CRM to help in marketing efforts to your leads.
Capture leads directly from your Web site and transfer to vtiger CRM Customize online lead form as per your organization requirements

Import leads from external sources, such as Web downloads, trade shows, seminars, direct mail, and other types of campaigns Qualify leads to next stage based on information captured in lead details
vtiger CRM provides other marketing-related modules, such as Calendaring, Contact Management, File Attachments, etc. to help streamline your marketing efforts.
Customer Service/Support Features
vtiger CRM provides enterprise quality Customer Support & Service features, such as Ticket Management, Knowledge Management, Customer Self Service Portal, Reports, and Support Statistics specifically useful for your organization's customer support force. You can also use other customer support-related modules, such as Products, Activity Management, Calendar, Contact Management, and so on.
Ticket Management is a set of functions related to handling customer support issues, queries, and other service requests. A trouble ticket is the term used for a support request from a customer. vtiger CRM provides the following Ticket Management features.
Track all trouble tickets related to customers end-to-end as per organization's customer support process Associate trouble tickets with accounts, contacts, products, and other modules to have a better visibility on the trouble tickets Create fully customizable list views as per Support person's requirement Provide solutions to the trouble tickets submitted through Customer Portal Automatically update the status of tickets through E-mail Create fully customizable ticket reports Create customer support statistics to help the managers to plan for a better customer support process. Create custom fields as per your organization requirements
In order to help customers quickly find answers to their queries and support issues, as well as help support staff find answers more quickly, vtiger CRM provides a Knowledge Base with the following features.
Manage product-wise Knowledge Base in a centralized location for a better resolution of trouble tickets within least possible time
Associate Articles with trouble tickets and products Provide public access to the Knowledge Base only after approval Maintain up-to-date Articles in vtiger CRM based on customer suggestions & comments

vtiger CRM enables you to provide your customers with a Customer Self Service Portal, which is a web portal that your customers can log into and report and track issues, and get answers from the knowledge base. The vtiger CRM Customer Portal provides the following features.
Customizable and can be deployed easily on your Web site Secured access to the Customer Self Service Portal Search Knowledge Base articles before submitting trouble tickets Constantly improve the quality of Knowledge Base by threaded discussions Notify trouble ticket update to the customers through E-mail Follow up the trouble tickets by threaded discussions Update customer profiles (limited functionality)
Inventory Management Features
vtiger CRM supports more complete sales cycle management by integrating Inventory Management functions, such as Products, Price Books, Vendors, Sales Quotes, Purchase Orders, Sales Orders, and Invoices with CRM modules, such as Leads, Accounts & Contacts, and Opportunities. Using vtiger CRM you can achieve the seamless integration between pre-sales and post-sales activities in a single application.
vtiger CRM provides a Products Management module to capture and use product information, including pricing, so that your sales team and other staff can apply this information in their sales, marketing, support and other customer related activities. the vtiger CRM Products Management module provides the following features.
Manage organization-wide product information Associate products with other modules for a better 360 degrees view Import product details from other applications Create custom product fields as per your organization's requirements Attach product-specific documents, such as collateral, license agreements, and others Upload product images for easy identification Export product details to spreadsheet software, such as Microsoft® Excel®, OpenOffice®, and others for further analysis Create Price Books as per customer segment and associate products with Price Books Procure products from the selected vendors list
vtiger CRM provides functionality to anable sales teams to easily generate sales quotes for customers. The vtiger CRM Sales Quote module provides the following features.

Track outstanding quotes from the quotes list view Add line items to the quotes and update subtotal, taxes, adjustments, and grand total amounts Select different prices for the same product as per customersegment Create printer-friendly Sales Quotes and deliver to the prospect customers through inbuilt E-mail service Create Sales Order or Invoice with a single click from the Sales Quote Avoid duplicate work by dynamically displaying the Billing and Shipping addresses of the prospect Display quotes related to accounts under the related list Customize Sales Quote fields as per your organization's requirements
Once a sale is made, Order Management kicks in, which is a set of functions to ensure the order is properly serviced and fulfilled for the customer. vtiger CRM provides a number of features in support of Order Management.
Streamline organization-wide procurement and fulfillment processes with integrated approach of vtiger CRM Track outstanding orders from the orders list view Procure products from the best available Vendors/Manufacturers/Resellers list in vtiger CRM Manage up-to-date stock position by seamless integration between order fulfillment and available stock in your warehouse Customize Purchase Order (PO) and Sales Order (SO) fields as per your organization requirements Avoid duplicate work by dynamically displaying the Billing and Shipping addresses of the prospect while creating orders Add line items to the Orders and update subtotal, taxes, adjustments, and grand total amounts automatically Create printer-friendly Order (PO/SO) and deliver to the Vendors/Customers through inbuilt E-mail service Once the Sales Order is accepted, create Invoice from Sales Order with a single click Periodically notify the stock position to the parties concerned in your organization so that stock is always available to fulfill the
outstanding orders
vtiger CRM also provides a set of functions to support generation of Invoices. Invoices for customer billing are a critical step once a customer order has been fulfilled.
Track outstanding invoices from the Invoices list view Create printer-friendly Invoices and deliver to the customers through inbuilt E-mail service Customize Invoice fields as per your organization requirements Add line items to the Invoice and update subtotal, taxes, adjustments, and grand total amounts automatically Customize Invoice fields as per your organization requirements Avoid duplicate work by dynamically displaying the Billing and Shipping addresses of the customer while creating invoices Associate invoices with the General Ledger account for hassle-free Book Keeping

Getting Started with vtiger CRM The following assumes vtiger CRM has been installed and setup for your business, and a user account created for you. Please refer to the installation manual for information on how to install vtiger CRM, and the Administrator Manual for information on vtiger CRM administration.
Before You Begin
To use vtiger CRM, you need to use a supported web browser that can connect to the vtiger CRM system via the web or private network. vtiger CRM supports the majority of web browsers, including IE 6 or higher, Firefox, Chrome and Safari.
Your browser configuration must meet the following requirements:1.Cookies: You must allow cookies in your browser.2.Javascript: You must have Javascript enabled in the security settings of your browser.
Before you can start working with the CRM system you must identify yourself to the CRM system as an authorized user. This is done by a login procedure which requires a Username and a Password. Both are provided to you by your CRM system administrator.
Logging Into vtiger CRM
Your CRM system administrator will provide you with a URL to be used as the access address to the CRM system at your browser. You will also need the Username and the Password of your CRM account.

The Login screen will appear as shown in the mage above. The user must type an Username and Password into the available edit fields in order to continue on the program. A user may also choose a different Theme or Language. Username, Password, Themes and Languages are provided by the system administrator. After entering the Username and Password, press <Enter>, or the Sign in Button.
Logging Out
To sign out of vtiger CRM, use the Sign Out link at the top right of your vtiger CRM screen.
Changing Password
After logging in first time, you may change the password for a better security. It is better to use a combination of letters, numbers, and symbols in your password.

To change password
1.In vtiger CRM Home page, click the My Preferences hyperlink. 2.In User: <User Name> page, click the Change Password button. 3.In the Change Password pop-up page, enter the new password and click Save. 4.Sign out from the vtiger CRM and sign in again with the new password.
Changing Date Format
After logging in first time, you must change the date format as per your organization date format. You can select one of the following options,
dd-mm-yyyy mm-dd-yyyy yyyy-mm-dd
To change date format 1.In the vtiger CRM Home page, click the My Preferences hyperlink. 2.In the User: <User Name> page, click the Edit button. 3.In the User: <User Name> page, select the date format from Date Format pick list. 4.Click Save. The date format will be changed for all the date fields in all the modules.

User Interface Overview
The vtiger CRM User Interface is organized into functional modules such as Leads, Accounts, Contacts, etc. All the modules include a common set of user interface components like pull-down menus and buttons. Some of the menu options and buttons vary with each module, so that only relevant operations are enabled for each module.
The following shows the top header that is common to the vtiger CRM user interface across all modules.
The top line has the vtiger CRM header logo, and the following set of links:
Gmail Bookmarklet: A script provided by vtiger CRM which makes it easy to incorporate links to emails in your Gmail account into specific CRM records.
My Preferences: A link to setup your preferences, e.g. the list of standard widgets on your Home Page. Help: Link to help information.

About Us: Link to vtiger CRM information on the team and contributors. Sign Out(user): The link to sign out of this user session. The current user is listed so you know at all times which user you are
logged in as.
The second line in the common header is a set of pull-down menus organized in functional groups, including CRM functional areas such as Merketing, Sales, Customer Support, etc. Use these menus to access different modules as explained in the next section. At the end of the pull-down menus is a Quick Create drop-down list, to add new records quickly without needs to navigate to each module and then click create/add.
The third line in the common header is a set of links to related modules. The image shows three links in the Home Page module, but these links are different in each module. Below these three header lines, is a tool bar as shown below:
http://forums.vtiger.com/vtiger/demo/wiki_images/vtiger510-header2.jpg-{{{2}}}
This toolbar shows which specific module you have navigated to (in this case the Home Page), followed by a set of toolbar buttons, such as Add, Open Calendar, Show World Clock, etc. These buttons vary according to the module currently open. You will use these pull-down menus, buttons, and links, as well as context-specific buttons, links and other elements within each screen, to navigate between different screens and modules of the user interface.
Accessing Different Modules


Different modules in the CRM can be accessed from the Menu bar. The top bar lists functional categories (sections) such as Marketing, Sales, etc. and drop-down menus for each of these sections to access vtiger CRM modules. Hover the cursor over any of the sections to see a drop-down menu with the related modules listed in the drop-down menu as shown in the image below.
Click on the desired module to be taken to the home screen of that module, e.g. click on Leads to access the Leads module. Each of the standard vtiger CRM modules are described in the rest of this manual. When you are in a specific module, e.g. Leads, links to the modules that are functionally related to the current module are shown in the third line of the header as described above. This provides another, more direct, way of accessing the related modules. In addition to using the drop-down menus to go to the main screen of different modules, you may find the following tools useful to get you directly to specific module screens or specific module data.
Quick Create: This drop-down select in the header bar offers direct access to the create forms of many of the modules in vtiger CRM.
Search: Use search to quickly access specific records in any of the vtiger CRM modules.
Preferences
Click on the My Preferences link at the top right of your vtiger CRM screen to be taken to your preference settings page. Here you will be able to view and/or configure a number of user preferences and information for your vtiger CRM user account.

CRM Home Page
After login, you will see your Home page screen as shown in the image below. Note that each individual CRM user has his/her own Home page. Based on the theme selected, the system settings chosen by your administrator, your selected preferences, and the data in the CRM system, your own vtiger CRM homepage screen will look different.
The following section explains how you can personalize the Home Page so that the information most important to you is readily available.
Home Page Content
The main area of the Home Page is designed to display a summary of CRM and other information most important to you, so that you see it quickly and easily. The information is presented as a set of widgets that you can add or remove as desired. You can change the order of these blocks by dragging and dropping. You may also change the content of your home page. There are multiple ways to customize the content of your home page.
The first option is to select from a list of standard widgets by using the home page edit function or by selecting home page components in My Preferences. The second is to create your own widget with CRM data, which can be a list of data or a dashboard chart. Next, you can display data from any RSS feed in a widget. And you can create a Notes widget to write and track notes.
There are the following widget types available in vtiger for now: Default widgets – We have 15 default widgets for vtiger homepage. These are:
Upcoming Activities – This widget will display the upcoming activities for the user for the day.The Admin Users can able to view all Upcoming activities for the day regardless to whom ever it is assigned to
Pending Activities – This widget displays the pending activities for the user for the day. The Admin Users can able to view all Pending activities for the day regardless to whom ever it is assigned to
Top Accounts – This widget displays the top accounts for you. A top account is one with the highest amount and for which the related potentials sales stage is not Closed Won/Closed Lost.
Home Page Dashboard – This widget displays the number of leads, accounts, contacts etc that are available (or assigned) for the current user. This widget is hidden by default. Check the show/hide widgets section for details on how to enable this widget.
Top Potentials – This widget displays the top potentials for the user. The criteria for a top potential is that it has the highest amount and it's sales stage is not Closed Won/Closed Lost.

Top Quotes – This widget displays the top quotes for the user. A quote is a top quote if it has maximum total and the quote stage is not ejected/Accepted. Valid Till field must be greater than or equal to current Date.
Key Metrics – This widget displays the custom filters that have been marked to be shown in key metrics, and the module and the number of records for the filter(s).
Top Trouble Tickets – This widget displays the top trouble tickets for the user.The criteria for a trouble ticket to appear here is that, it's status should not be closed.The order of the tickets depends upon the status.The tickets with status Open will come first,then the tickets with status In Progress and then tickets with status Wait For Response.
My Group Allocation – This widget displays the records allocated to the group(s) of the user. Top Sales Orders - This widget has all the sales orders which have a due date greater than or equal to the current date ordered
by amount, descending. Top Invoices – This widget displays the top invoices for the user. These are ones with highest total and status not as Paid. My New Leads – This widget displays the new leads for the user. The criteria for a new lead is that it should not be Lost
Lead/Junk Lead. Top Purchase Orders - This widget has all the purchase orders which have a due date greater than or equal to the current date
ordered by total (descending). My Recent FAQs – This widget shows the most recent FAQs for the user which don't have status Obsolete. Tag Cloud – This widget displays the tags available for the current user.
Custom Widgets – vtigerCRM gives you the ability to add four different types of custom widgets. These are:
Module – This type of widget gives you the ability to see the contents of any module in a listview format in the homepage. You can use any available filters for the module to create the widget contents. The number of columns in the widget is limited up to two.
RSS – You can add live RSS feeds to vtiger using this type of widget. The contents of the RSS feed are displayed in the widget.
Dashboard – You can add custom dashboard type widgets for vtigerCRM homepage using this option. The dashboard type widgets have a default width of two columns. All the dashboards present in the vtigerCRM dashboards module can be used here as widgets.
Notebook – You can create a notebook type widget in vtigerCRM. This gives you the capability to add/edit your notes on the fly to vtiger. Refer to the documentation on vtiger Notebook widget for more details on this.
Use these widgets as needed to create a useful summary view of information including CRM and other external information. This can be valuable to quickly give you access to key information.
Sales Force Automation

Sales Force Automation is a key CRM function to manage and enhance sales. It is enabled by a set of tools to manage many of the tasks performed by salespeople. Sales Force Automation includes a management system for tracking and recording every stage in the sales process for each prospective customer, from initial contact to final disposition. vtiger CRM Sales Force Automation includes features for opportunity management, quote generation, sales forecasting and pipeline, workflow automation, and product inventory.
Sales Process
In this section we provide a brief view of how vtiger CRM tools for Leads, Potentials (opportunities), Customer Accounts, Contacts, Quotes, Invoices, and Sales Orders are used in a typical sales process. To enable this, vtiger CRM must be setup and each member of the sales team and their managers provided a user account to use the CRM system.
The first step in a typical sales cycle is lead generation. Leads may be generated in a variety of ways, e.g. from a marketing campaign. These leads are entered into vtiger CRM and then assigned to salespersons according to the policies of the organization. Each salesperson then works with the leads assigned to them with the goal of converting each lead to a paying customer. They may gather information, call, email, have meetings, and perform a number of tasks to qualify and convert the lead, and use the CRM system to manage and track these activities. (Some of these qualification and other activities on the Lead may be performed by Marketing as discussed in the Marketing section).
Once a lead is qualified and determined to be a potential sale, the Lead is converted to a customer Account, Contact, and a Potential in the CRM system. The Potential has details on the opportunity, e.g. deal value, product, activity history, and target dates. Once again the salesperson to whom the Potential is assigned, may gather information, call, email, have meetings, and perform a number of tasks to make a sale, and use the CRM system to manage and track these activities. One or more Quotes may be created and provided to the prospect as part of this Potential sale. When the customer accepts the quote and places an order, a Sales Order is created in the CRM system to ensure the customer order is tracked and delivered. An Invoice is created in the CRM system and sent to the customer.
Most businesses benefit from such tools to manage and enhance sales, provided these tools fit with and are properly used within the sales processes used in the business. Sales processes may vary between organizations, but practically every business has to deal with Leads, Potentials (opportunities), Customer Accounts, Contacts, Quotes, Invoices, and Sales Orders. The details of each companies sales process will vary, e.g. qualifications to convert a Lead to a Potential, or when is an Invoice created and sent to the customer.
The following sections describe how to use vtiger CRM modules for Leads, Customer Accounts, Contacts, Potentials (opportunities), Quotes, Invoices, and Sales Orders in more detail.
Managing Leads

Leads are your first contacts that may get converted to prospective customers. You may collect leads from your marketing activities such as trade shows, advertisement, presentations etc. All of your leads may not result in a sale, but the goal is to maximize the number that become customers, i.e. convert most of them to customer Accounts, each with one or more Contacts. When you open the Leads module, a paged list of leads will be displayed on your screen. From this screen you can perform operations on leads. vtiger CRM supports a number of operations on leads, which include
View different lists of leads, including custom subsets (using filters) of leads Create, delete, and edit leads Search leads Find duplicates Mass edit, used to edit properties of multiple leads at one shot. Send email to one or more leads Import and export leads
When you click on a lead, the Lead Detail View will be shown on your screen. This lead detail screen displays information on the lead, which may include (this form may be customized by your administrator for your organization and may contain other fields and sections).
Lead information fields: Detailed records pertaining to this lead. Address information: Address and contact details for this lead. Activities: List of scheduled activities, i.e. calls, to do's, meetings, etc. Email: List of email communications with this lead. Activity History: History of past activities associated with this lead Documents: List of documents associated with this lead. Campaigns: List of marketing campaigns that included this lead Products: The list of products this lead may have shown interest in or purchased Services: The list of services this lead may have shown interest in or purchased
In the Lead Detail View screen, you can perform a number of operations on the lead. You can edit each of the lead property fields in this form by enabling edit for the specific field, or click the Edit button to open a form where all the property fields are editable. Operations available in the Lead Detail View include (This may vary a little if your Administrator has customized this form)
Edit: Use this button to open a form to change lead properties Duplicate: Use this button to duplicate this lead Delete: To delete this lead Send Mail: To send email to this lead

Add Event: To add a calendar event for this lead Add To Do: Add a task (To Do) associated with this lead Convert Lead: Convert this lead to an account and contact, with or without a Potential Locate Map: This button next to the address information can be used to locate this address on a map. Select or Add Documents (same as Add Note): Select from the set of existing documents, or add a document or simple note to be
associated with this lead Select Products: Select one or more Products from the Product Catalog that are relevant to this customer Select Services: Select one or more services from the Service Catalog that are relevant to this customer
Navigating Leads
You can navigate the leads according to the status of the leads. To navigate leads
Click the Sales » Leads tab. In the Leads Home page, under the Lead List section, select one of the views from Select View drop-down list to display the list of leads
according to the status of the leads (For example, Contacted, Hot, Won, and others). In the Lead List section, click the Start, Previous, Next, or End links to access the respective list of leads.
Searching Leads
You can search leads with basic details, such as first name, last name, company, or all the details in advanced search. You can also search lead names alphabetically.
To search leads
1.Click the Sales » Leads tab.
2.In the Leads Home page, click the Search toolbar icon.
3.In the Leads Home page, under Lead Search section, do one of the following:
Enter the search criteria in First Name, Last Name, and/or Company fields and click the Search button.
Or
Select the Advanced hyperlink, enter the search criteria, and click the Search button.

Or
Select one of the alphabetical search links.
4.In the Lead List page, a list of leads is displayed as per search criteria.
Creating Leads
In vtiger CRM, you can create leads by:
Entering data manually in lead details form Importing leads from external sources, such as trade shows, seminars, advertisements, purchase leads, and other marketing campaigns
List of Standard Lead-related Fields
In the Lead: Edit form, you need to specify the lead-related information. The following table provides descriptions of the various standard fields in the form.
Field Name Description Datatype
Salutation Select the salutation from the drop-down list. Pick list
First Name Specify the first name of the lead.
Last Name* Specify the last name of the lead. This field is a mandatory. Text box, Alphanumeric (80)
Company* Specify the name of the company where the lead is working. This field is a mandatory. Text box, Alphanumeric (100)
Designation Specify the designation of the lead. Text box, Alphanumeric (50)
Lead Source Select the source of the lead, that is, from where the lead is generated. Pick list
Industry Select the industry to which the lead belongs. Pick list

Annual Revenue Specify the annual revenue of the company where the lead is working. Text box, decimal value (19).
Assigned To Select the name of the vtiger CRM user to whom the lead is assigned. Pick list
Phone Specify the phone number of the lead. Text box, Alphanumeric (50)
Mobile Specify the mobile number of the lead. Text box, Alphanumeric (50)
Fax Specify the fax number of the lead. Text box, Alphanumeric (50)
Email Specify the E-mail address of the lead. Email (100)
Website Specify the Web site of the lead. URL (30)
Lead Status Select the status of the lead from the drop-down list. Pick list
Rating Select the rating of the lead from the drop-down list. Pick list
No of Employees Specify the number of employees in lead's company. Text box, integer value (50)
Yahoo! ID Specify the Yahoo E-mail address of the lead. Email (100)
Street Specify the street address of the lead. Text box, Alphanumeric (250)
City Specify the name of the city where the lead lives. Text box, Alphanumeric (30)
State Specify the name of the state where the lead lives. Text box, Alphanumeric (30)
Postal Code Specify the postal code of the lead's address. Text box, integer value (30)
Country Specify the name of the lead's country. Text box, Alphanumeric (30)

Description Specify any other details about the lead. Text area (long text)
Creating Leads Individually
You can create leads manually whenever there are very less number of leads. For example, you might have met a person in travel, and in normal chat, he/she has shown some interest in your product/service. After that, you have exchanged business cards and were asked to contact him/her later with more details about the product/service. The next day morning, you can create a lead manually with the available details. The best way to handle this type of scenarios is to create leads manually where you can fill the available details instantly. A lead can be created from the quick create menu or from Sales -> Leads -> Click on the “+” icon which is for creating a new record in any module across the CRM. The Lead creation page would appear as shown in the image below. Your Lead creation form may be slightly different, i.e. with additional fields or different order, if you Administrator has customized it for your organization..

The fields in the form are self-explanatory. The required fields are marked with an asterisk.
You can create leads by:
Filling details in the lead creation form Using the New Lead, a quick create component present in left hand-side of the Leads Home page. Duplicating the lead with few changes in the existing lead details

Note: By default, the person who creates the lead owns the lead. If you want to assign the lead to a different user, select the username from the Assigned To field in the lead creation form. In addition, the lead status is marked with a default lead status as per your organization's sales process.
To create leads individually 1. Click the Sales » Leads tab.
2. Click the New Lead toolbar icon.
3. In the Lead: page, enter the lead-related information.
Note: Last Name and Company fields are mandatory. Refer to the “List of Standard Lead-related Fields” section for more details.
4. Click Save. Lead details are displayed in Lead: <Lead Name> page where you can perform the additional operations. Refer to the Associating Leads with Other Records section for more details.
To create leads instantly
1. Click the Sales » Leads tab
2. In the Quick Create drop-down menu click the New Lead option, enter the mandatory details, such as Last Name and Company name.
3. Click Save. Lead details are displayed in Lead: <Lead Name> page where you can update the additional details or perform the additional operations.
To create duplicate leads
1. Click the Sales » Leads tab.
2. In the Lead List view page, select the lead to be duplicated.
3. In the Lead: <Lead Name> page, click the Duplicate button.

4. In the Edit: <Lead Name> page, modify some of the lead details.
5. Click the Save. Lead details are displayed in the Lead: <Lead Name> page where you can perform the additional operations.
Importing Leads
Importing leads from external to the CRM system is one of the most important activities in marketing and sales, when you are using different systems to gather leads data. For example, you may be purchasing leads from external sources, capturing product requests through Web site, getting leads from a different business unit within organization where there is a chance of cross-selling of products, or migrating data from your old system to vtiger CRM. In all these cases, importing leads enhances your productivity.
You can import leads, if you are authorized to perform this operation. Otherwise, Import Leads button in Leads Home page will be hidden in your user interface. By default, lead ownership is held up with the user, who imports the leads. You can change the lead ownership while importing by adding a lead owner column in import (*.CSV) file and map to the Assigned To field. This will automatically assign leads to particular users. Use the exact vtiger CRM users' names while creating the lead import file, otherwise leads are not created in vtiger CRM.
You can import leads from CSV (comma separated value) data from Excel spreadsheets or other sources. Use the following steps to import lead data. 1. Create the CSV data file if not already available, e.g. save your spreadsheet in CSV format.
2. Got to the Leads module and click on the Import Leads button at the top of the page.
3. A form opens, where you need to select your CSV file on your computer using the browse button.
4. To proceed, click Next, and your CSV file is uploaded and a form to map fields opens. Use this form to specify how you wish to map fields from your CSV into the Lead data fields in the CRM system.
5. Click Import Now to complete the import of Lead data.
The import leads capability in vtiger CRM provides additional features that may be useful, i.e.
Duplicate Merging: Your CSV data may contain duplicate entries that need to be eliminated or merged to properly import the data into the CRM system. To enable Duplicate Merging, select the Duplicate Merging checkbox and specify the fields to be matched.
Save Import Data Mapping: You can save the configuration you used for this import, so that it can be used in future for similarly formatted data.

CSV Format: The exact format of the CSV data can be specified, specifically the delimiter used, and header availability.
Important Tips
Use only *.CSV file format. The *.CSV file should contain the header column to map the data with vtiger CRM. Disable the Sort filter in *.CSV file (In *.CSV file, disable the filter option by Data » Filter » AutoFilter). Before importing the leads into vtiger CRM close the *.CSV file and the corresponding Spreadsheet program. Remove apostrophe if present anywhere in the *.CSV file.
To import leads from external sources
1. Click the Sales » Leads tab.
2. In the Leads: Home page, click the Import Leads toolbar icon.
3. In the Import Leads page, browse the Leads-related data in *.CSV format and then click the Next button.
4. In the Fields Mapping page, map the *.CSV column header with lead fields in vtiger CRM.
5. Click the Import Now button. It will take a few seconds to complete the importation.
6. In the Leads: Home page, imported leads are displayed under the Leads List section. You can continue the importation further or complete the operation.
Associating Leads with Other Records
After creating leads, you may need to associate leads with other records, such as to dos, events, e-mails, products, attachments, and notes until the lead is reached to a certain stage where it can be converted to potential as per your organization's sales process.
To associate lead with other records
In the Lead: <Lead Name> page, you can update the following details: Open Activities: To add to dos and events (meetings, and calls).Emails: To send e-mail messages to the lead

History: To archive the closed activities and sent E-mails. Products: To add products Attachments: To attach documents and notes to the lead Campaigns: To associate campaigns with lead
Sending E-mail to Leads
You can send E-mails to the leads from the Leads module. Before sending E-mail, ensure that the lead contains a valid E-mail address; otherwise, E-mail will not be sent to the corresponding lead.
To send E-mail to lead 1. Click the Sales » Leads tab.
2. In the Lead: Home page under the Lead List section, select the required lead name.
3. In the Lead: <Lead Name> page, click the Send Email button.
4. In the Email: < > page, write the email message and click the Send button. After sending E-mail to the lead, a copy of the E-mail message is stored under lead’s Email section for future reference.
Creating Mail Merge Documents
You can create mail merge documents, such as personalized form letters, address labels, and others for bulk mailings to your leads in vtiger CRM. To open the mail merge document you must have Microsoft Word 2000 or above installed in your machine.
Note: You can create mail merge documents only if your vtiger CRM administrator already created the mail merge templates. If you are unable to select templates, discuss with the administrator.
To create mail merge documents 1. In the Lead: <Lead Name> page, select the template from Select Template drop-down list.
2. Click the Merge button. It will take a few seconds to create document in *.doc format and open it in Microsoft Word.
3. Save the document locally in your machine. Afterwards, you may print the document and/or send to the required users.

Exporting Leads
Occasionally it is very useful to export the leads from vtiger CRM to Spreadsheet programs, such as Microsoft Excel, OpenOffice, and others for further data analysis.
To export leads to external sources
1. Click the Sales » Leads tab.
2. In the Leads: Home page click the Export Leads toolbar icon.
3. In the File Download pop-up dialog, Click Save to save the leads details in *.CSV file format.
Converting Leads to Other Sales Records
Once lead status has reached a certain stage, where it can be qualified as an opportunity, i.e., there is a chance of further negotiations with the lead, it can be converted to account, contact, and opportunity. It depends on your organization's sales process.
A lead can directly be converted to a contact without re-entering the details. A link is provided in the Actions section of the detailed view to “Convert Lead”.
A new Contact, Account and a Potential can be created from a lead page. You`ll be prompted to enter the Account Name and other Potential details on clicking the link. Creating a Potential is optional and can be skipped by checking the check box as shown in the below image.

Lead Conversion Principle
While converting a lead to an opportunity, first a new account and contact are created with the relevant lead data, and then a new opportunity is created. The following table provides descriptions of the various fields converted to account, contact, and opportunity (optional) during lead conversion:
Lead Field Converted To
Salutation Contact: Salutation
First Name Contact: First Name
Last Name Contact: Last Name
Company Account: Name
Designation Contact: Designation
Lead Source Potential: Lead Source
Industry Account: Industry
Annual Revenue Account: Annual Revenue
Assigned To Account, Contact, Potential: Assigned To
PhoneAccount: PhoneContact: Phone
Mobile Contact: Mobile
FaxAccount: FaxContact: Fax

Email Contact: Email
Website Account: Web site
Lead Status Potential: Status
Rating Potential: Rating
No of Employees Account: No. of Employees
Yahoo! ID Contact: Yahoo! ID
Street Account: StreetContact: Street
CityAccount: CityContact: City
State Account: StateContact: State
Postal CodeAccount: Postal CodeContact: Postal Code
CountryAccount: CountryContact: Country
Custom Fields Users can add their own custom fields.
Note: Once a lead is converted into opportunity, it will be invisible under Leads List in Leads Home page. However, lead-related information will be available in the vtiger CRM database.

To convert a lead into Oppurtunity 1. Click the Sales » Leads tab.
2. In the Leads: Home page, select the lead to be converted.
3. In the Lead: <Lead Name> page, click the Convert Lead button.
4. In the Convert Lead: <Lead Name> pop up page, enter the following details:
Assigned To: Select the user name. Account Name: Display the company name. This field is non-editable. Potential Name: Specify the opportunity name. Potential Close Date: Specify the opportunity closing date or select the date from the pop-up Calendar. Potential Amount: Specify the revenue expected from the business opportunity Potential Sales Stage: Select the default potential stage after conversion
5. Click Save

Deleting Leads
Occasionally, you may need to remove some of the unnecessary leads from the vtiger CRM system for a better user experience. You may consider removing leads that are not useful for future reference.
Warning: Removing leads is a destructive operation, hence use this option carefully.
To delete leads individually
1. Click the Sales » Leads tab.
2. In the Leads: Home page, select the lead.
3. In the Lead: <Lead Name> page, click the Delete button.
4. In the Confirmation dialog, click OK to remove the lead permanently.

To delete leads in bulk
1. Click the Sales » Leads' tab. 2. In the Leads: Home page, go to the Lead List section and select the check boxes corresponding to the leads to be removed. 3. Click the Delete button. 4. In the Confirmation dialog, click OK to remove the selected leads permanently.
Managing Accounts
The Accounts module deals with records for customers or prospective customers. When you open the Accounts module, a paged list of accounts will be displayed on your screen. From this screen you can perform operations on accounts. vtiger CRM supports a number of operations on accounts, which include
View different lists of accounts, including custom subsets (using filters) of accounts Create, delete, and edit accounts Search accounts Find duplicates Mass edit, used to edit properties of multiple accounts at one shot. Send email to one or more accounts Import and export accounts
When you click on an account, the Account Detail View will be shown on your screen. This account detail screen displays information on the contact, which may include (this form may be customized by your administrator for your organization and may contain other fields and sections).
Account information fields: Detailed records pertaining to this account. Address information: Address and contact details for this account. Customer Portal Information: Permission and termination date for customer web portal. Potentials: List of potential opportunities for this account. Activities: List of scheduled activities, i.e. calls, to do's, meetings, etc. Email: List of email communications with this account. Quotes: List of Quotes for this contact. Sales Orders: List of Sales Orders for this account. Purchase Orders: List of Purchase Orders for this account. Activity History: History of past activities associated with this account

Documents: List of documents associated with this account. Campaigns: List of campaigns that included this account Products: The list of products this account may have shown interest in or purchased Services: The list of services this account may have shown interest in or purchased
In the account Detail View screen, you can perform a number of operations on the account. You can edit each of the account property fields in this form by enabling edit for the specific field, or click the Edit button to open a form where all the property fields are editable. Operations available in the account Detail View include (This may vary a little if your Administrator has customized this form)
Edit: Use this button to open a form to change account properties Duplicate: Use this button to create a new account record with similar properties Delete: To delete this account from the CRM database Send Mail: To send email to this account, i.e. send email to the contacts for this account Add Event: To add a calendar event for this account which may be a meeting, call, etc., which are listed in the activities list for this
account Add To Do: Add a task (To Do) associated with this account, which are listed in the activities list for this account Show Account Hierarchy: Shows the account hierarchy for related accounts as described later in this section. Locate Map: This button next to teh address information can be used to locate the address on a map Select or Add Documents (same as Add Note): Select from the set of existing documents, or add a document or simple note to be
associated with this account Select Products: Select one or more Products from the Product Catalog that are relevant to this customer Select Services: Select one or more services from the Service Catalog that are relevant to this customer Add Potential: To add a new Potential, i.e. sales opportunity, for this account Add Contact: To add a contact record for this account Add Quote: To add a new Quote for this account Add Sales Order: To add a new Sales order for this account Add Invoice: To add a new Invoice for this account Add Trouble Tickets: To add a new Trouble ticked for this account Tag It: To tag this account with some label that can be used to access this account using labels
Navigating Accounts
You can navigate accounts according to the type of account.
To navigate accounts

1. Click the Sales » Accounts tab.
2. In the Accounts Home page, under the Account List section, select one of the views from Select View drop-down list to display the list of accounts according to the type of the account (For example, Prospect, Investor, Reseller, and others).
3. In the Account List section, click the Start, Previous, Next, or End links to access the respective list of accounts.
Searching Accounts
You can search accounts with basic details, such as Account name, City, Web site, and Phone or all the details in advanced search. You can also search account names alphabetically.
To search accounts
1. Click the Sales » Accounts tab.
2. In the Accounts Home page click the Search toolbar icon
3. In the Accounts Home page, under Account Search section, do one of the following: Enter the search criteria in Account name, City, Web site, and/or Phone fields and click the Search button.
Or
Click the Advanced hyperlink, enter the search criteria, and click the Search button.
Or
Select one of the alphabetical search links.
4. In the Account List page, list of accounts are displayed as per search criteria.
Creating Accounts

In vtiger CRM, you can create accounts by:
Entering data in account details form Importing accounts from other Contact Management and CRM applications
List of Standard Account-related Fields
In the Account: Edit form, you need to specify the account-related information. The following table provides descriptions of the various standard fields in the form.

Field Name Description Data Type
Account Name* Specify the company name. This field is mandatory. Text box, alphanumeric (100)
Website Specify the URL of the company's Web site. URL, alphanumeric (30)
Ticker Symbol Specify the ticker symbol of the Company. Text box, alphanumeric (30)
Member of Select the parent company name from the Change pop-up dialog. Lookup
Employees Specify the number of employees in account's company. Text box, integers (10)
Ownership Specify the type of ownership of the company. Text box, alphanumeric (50)
Industry Select the type of industry from the drop-down list. Pick list
Type Select the type of account from the drop-down list. Pick list
Assigned To Select the vtiger CRM user to whom the account to be assigned. Pick list
Phone Specify phone number of the account. Text box, alphanumeric (30)
Fax Specify fax number of the account. Text box, alphanumeric (30)
Other Phone Specify other phone number of the account. Text box, alphanumeric (30)
Email Specify the official E-mail address of the account. E-mail, alphanumeric and special characters (100)
Other Email Specify the other E-mail address of the account (If any). Email, alphanumeric and special characters (100)

Rating Specify the rating of the account. Pick list
SIC Code Specify the Standard Industrial Classification code of the account. Text box, integers (10)
Annual Revenue Specify the annual revenue of the account. Text box, integers (10)
Billing Address Street City State Postal Code Country
Specify the billing address of the account to send the quotes, invoices, and other agreements.
Street, alphanumeric (250)City, alphanumeric (30)State, alphanumeric (30)Postal Code, alphanumeric (30)Country, alphanumeric (30)
Billing Address Street City State Postal Code Country
Specify the shipping address of the account to deliver the shipment. - Do -
Description Specify any other details about the account. Text area (long text)

Creating Accounts Individually
You can create an account by:
Filling details in the account creation form Using the New Account, a quick create component present in left hand-side of the Accounts Home page Duplicating the account with a few changes from the existing account details
Note: By default, the person who creates the account owns the account. If you want to assign the account to a different user, in account creation form, select the user name from Assigned To field. In addition, the account status is marked with a default account status, as per your organization's sales process.
To create accounts individually
1. Click the Sales » Accounts tab.
2. In the Accounts Home page, click the New Account toolbar icon.
3. In the Account: < > page, specify the account details.
Note: Company Name is a mandatory field. Refer to the “List of Standard Account-related Fields” section for more details.
4. Click Save to save the account details. Account details are displayed in Account: <Account Name> page where you can perform the additional operations. Refer to the Associating Accounts with Other Records section for more details.
To create accounts instantly
1. Click the Sales » Accounts tab.

2. In left hand-side under the New Account section, enter the mandatory details, such as Company name.
3. Click Save. Account details are displayed in Account: <Account Name> page where you can update additional details or perform the additional operations.
To create duplicate accounts
1. Click the Sales » Accounts tab.
2. In Account List view page, select the account to be duplicated.
3. In Account: <Lead Name> page, click the Duplicate button.
4. In Edit: <Account Name> page, modify some of the account details.
5. Click Save. Account details are displayed in Account: <Account Name> page where you can perform the additional operations
Importing Accounts
You can import your accounts from other legacy Business applications to vtiger CRM to have a better-centralized database.

Tips
Before importing accounts into vtiger CRM, you must have the accounts details in *.CSV file.
You must have privilege to import the accounts into vtiger CRM.
Before importing the accounts into vtiger CRM close the *.CSV file and the Spreadsheet program.
Remove apostrophe if present in any place in the CSV file (For example, ABC's).
To import accounts
1. Click the Accounts tab.

2. In the Accounts: Home page, click the Import toolbar icon.
3. In the Import Step 1: Select File section, browse the accounts file in *.CSV format. Also select the Has Header check box, if the *.CSV file has any header information.
4. In the Import Step 2: Confirm Fields and Import page, map the vtiger CRM database fields with *.CSV header rows. (Note: Account Name is a mandatory field, hence you must map the Account Name with one of the *.CSV header rows to proceed further).
5. You can select the Save as Custom Mapping check box and provide the mapping name to use the same import fields mapping in future also.
6. Click the Import Now button to start importing the accounts.
7. In the Import Step 3: Import Results page, click one of the following buttons:
Undo Last Import - To cancel the import operation. Import More - To import more data. Finished - To complete importation of the data.
8. Finally, click the Finished button to import the data to vtiger CRM server. Once importation is completed, the data is displayed under the Account List section.
Associating Account with Other Records
You can create a 360 degrees view of the account to display all the associated details, such as contacts, potentials, trouble tickets, activities, attachments, and notes in a single view.
To associate account with other records
1. In the Account: <Account Name>
Potentials: To add potentials (Refer to "Creating Potentials" section) Contacts: To add contacts (Refer to "Creating Contacts" section) Activities: To add to dos and events (Refer to "Creating Activities" section)

Products: To add products (Refer to "Creating Products" section) Trouble Tickets: To add trouble tickets (Refer to "Creating Trouble Tickets" section) Quotes: To add quotes (Refer to "Creating Quotes " section) Sales Orders: To add sales orders (Refer to "Creating Sales Orders " section) Invoices: To add invoices (Refer to "Creating Invoices " section) History: To track the completed to dos and events (Refer to "Creating E-mails" section) Attachments & Notes: To attach documents and notes (Refer to "Adding Attachments" section)
2. After updating the associated records, you can move to the next record.
Creating Mail Merge Documents
You can create mail merge documents, such as personalized form letters, address labels, and others for bulk mailings to your accounts in vtiger CRM. To open the mail merge document, you must have Microsoft Word 2000 or above installed in your machine. For creating mail merge templates, refer to the Chapter “Creating Mail Merge Templates” section.
Note: You can create mail merge documents only if your vtiger CRM administrator already created the mail merge templates. If you are unable to select templates, discuss with administrator.
To create mail merge documents
1. In the Account: <Account Name> page, select the template from Select Template drop-down list.
2. Click the Merge button. It will take a few seconds to create document in *.doc format and open it in Microsoft Word.
3. Save the document locally in your machine. Afterwards, you can print the document and send to the required users.
Exporting Accounts
Occasionally it is very useful to export the accounts from vtiger CRM to Spreadsheet programs, such as Microsoft Excel, OpenOffice, and others for further data analysis.
To export contacts to external sources

1. Click the Sales » Accounts tab.
2. In the Accounts: Home page, click the Export toolbar icon.
3. In the File Download pop-up dialog, Click Save to save the Accounts files in *.CSV file format.
Deleting Accounts
Rarely, you may need to remove some of the unnecessary accounts (customers) from the vtiger CRM to have a better control over the existing accounts. You can delete accounts that are not useful, individually or in bulk.
Warning: Removing accounts is a destructive operation, hence use this option carefully.To delete accounts individually
1. Click the Sales » Accounts tab.
2. In the Accounts: Home page, select the account.
3. In the Account: <Account Name> page, click Delete.
4. In the Confirmation dialog, click OK to delete the account permanently.
To delete accounts in bulk
1. Click the Sales » Accounts tab.
2. In the Accounts: Home page, go to the Account List section and select the check boxes corresponding to the accounts to be removed.
3. Click the Delete button.
4. In the Confirmation dialog, click OK to delete the selected accounts permanently.
Account Hierarchy

vtiger CRM Account Hierarchy feature lets CRM users quickly identify relevant contacts in the parent company and all of its divisions or subsidiaries. It enhances the functionality of vTiger when you have related Account entities, by providing visibility and access to all the Account Subsidiary contacts directly from the Parent Account. From the detail view of an Account, you can access the Account Hierarchy for that particular Account. The link to access the hierarchy is available through More Actions > Show Account Hierarchy (following is the snapshot to illustrate this)

Following snapshots illustrates how Account Hierarchy (The account name highlighted in black indicates the Account for which, the Account Hierarchy is shown) :-
Managing Contacts
A Contact is the contact information for a given customer or prospective customer. When a Lead is converted to a Potential, a Contact for the prospective customer is automatically created in the CRM system. When you open the Contacts module, a paged list of contacts will be displayed on your screen. From this screen you can perform operations on contacts. vtiger CRM supports a number of operations on contacts, which include
View different lists of contacts, including custom subsets (using filters) of contacts Create, delete, and edit contacts Search contacts Find duplicates Mass edit, used to edit properties of multiple contacts at one shot. Send email to one or more contacts Import and export contacts
When you click on a contact, the Contact Detail View will be shown on your screen. This contact detail screen displays information on the contact, which may include (this form may be customized by your administrator for your organization and may contain other fields and sections).
Contact information fields: Detailed records pertaining to this contact.

Address information: Address and contact details for this contact. Customer Portal Information: Permission and termination date for customer web portal. Potentials: List of potential opportunities for this contact. Activities: List of scheduled activities, i.e. calls, to do's, meetings, etc. Email: List of email communications with this contact. Quotes: List of Quotes for this contact. Sales Orders: List of Sales Orders for this contact. Purchase Orders: List of Purchase Orders for this contact. Activity History: History of past activities associated with this contact Documents: List of documents associated with this contact. Campaigns: List of campaigns that included this contact Products: The list of products this contact may have shown interest in or purchased Services: The list of services this contact may have shown interest in or purchased
In the contact Detail View screen, you can perform a number of operations on the contact. You can edit each of the contact property fields in this form by enabling edit for the specific field, or click the Edit button to open a form where all the property fields are editable. Operations available in the contact Detail View include (This may vary a little if your Administrator has customized this form)
Edit: Use this button to open a form to change contact properties Duplicate: Use this button to create a new contact record with similar properties Delete: To delete this contact from the CRM database Send Mail: To send email to this contact, i.e. send email to the contacts for this contact Add Event: To add a calendar event for this contact which may be a meeting, call, etc., which are listed in the activities list for this
contact Add To Do: Add a task (To Do) associated with this contact, which are listed in the activities list for this contact Show contact Hierarchy: Shows the contact hierarchy for related contacts as described later in this section. Locate Map: This button next to teh address information can be used to locate the address on a map Select or Add Documents (same as Add Note): Select from the set of existing documents, or add a document or simple note to be
associated with this contact Select Products: Select one or more Products from the Product Catalog that are relevant to this customer Select Services: Select one or more services from the Service Catalog that are relevant to this customer Add Potential: To add a new Potential, i.e. sales opportunity, for this contact Add Contact: To add a contact record for this contact

Add Quote: To add a new Quote for this contact Add Sales Order: To add a new Sales order for this contact Add Invoice: To add a new Invoice for this contact Add Trouble Tickets: To add a new Trouble ticked for this contact Tag It: To tag this contact with some label that can be used to access this contact using labels
Navigating Contacts
You can navigate contacts available in the Contact List.
To navigate contacts
1. Click the Sales » Contacts tab.
2. In the Contacts Home page, under the Contact List section, select one of the views from Select View drop-down list to display the list of accounts according to the type of the account (For example, Prospect, Investor, Reseller, and others).
3. In the Contact List section, click the Start, Previous, Next, or End links to access the respective list of contacts.
Searching Contacts
You can search contacts with basic details, such as First name, Last name, and Account Name or all the details in advanced search. You can also search contact names alphabetically.
To search contacts
1. Click the Sales » Contacts tab.
2. In the Contacts Home page, click the Search toolbar icon.
3. In the Contacts Home page, under the Contact Search section, do one of the following:

Enter the search criteria in First name, Last name, and/or Account Name and click the Search button. Or Click the Advanced hyperlink, enter the search criteria and click the Search button. Or Select one of the alphabetical search links.
4. In the Contact List page, list of contacts are displayed as per search criteria.
Creating Contacts
In vtiger CRM, you can create contacts as given below:
By entering data in contact details form Importing contacts from other Contact Manager applications
If you want to enter contact information, please click New Contact in the Quick-Create menu or goto Sales -> Contacts and click the “+” icon. You will see a contact create page as shown in the below image.


The fields shown in the Basic Information tab are self explanatory. You can have a look at the More Information tab below.
Following fields from the More Information tab need more explanation :
1. Email Opt Out : Contacts which have this check box selected will not receive email messages such as notifications or ticket information which are normally sent to them by the CRM system automatically. These contacts will also not be available for mass mailing.

2. Reports To : Here you can chose the name of the supervisor if the contact has been entered already.
3. Do Not Call : Mark this field to indicate that the contact does not wish to receive calls.
4. Reference : You can use this field to indicate whether this contact is willing to serve as a reference for your business with other customers.
5. Notify Owner : The CRM owner of the contact will be sent an alert email whenever there is a data change in this contact if the field is checked in.
6. Portal User : On checking this option, the contact will be given customer portal access which he/she can use to file trouble tickets or view FAQ`s or information related to him/her in the CRM.
In the Contact: Edit form, you need to specify the contact-related information. The following table provides descriptions of the various fields in the form.
Field Name Description Data Type
Salutation Select the Salutation of the contact, such as Mr., Ms, Mrs., or others. Pick list
First Name Specify the first name of the contact.Text box, Alphanumeric (40)
Last Name* Specify the last name of the contact. This field is mandatory. Text box, Alphanumeric (40)
Account Name Select the account related the contact. Pick list
Lead Source Select the lead source. Pick list
Title Specify the job position of the contact. Text box, Alphanumeric (50)
Department Specify the department of the contact. Text box, Alphanumeric (30)
Birthdate Specify the birthday of the contact to send greetings for a better relationship. Date
Reports To Select the person to whom the contact reports Lookup

Do Not Call Select this option not to make a call to the contact (If the contact is not interested to be contacted by phone even though having a phone number).
Check box
Assigned To Select the name of the user to whom the contact has to be assigned. Pick list
Office Phone Specify the office phone number of the contact.Text box, Alphanumeric (50)
Mobile Specify the mobile number of the contact. Text box, Alphanumeric (50)
Home Phone Specify the home phone number of the contact.Text box, Alphanumeric (50)
Other Phone Specify the other phone number of the contact (if any). Text box, Alphanumeric (50)
Fax Specify the Fax number of the contact. Text box, Alphanumeric (50)
Email Specify the primary E-mail address of the contact. Text box, Alphanumeric (100)
Other Email Specify the other E-mail address of the contact (if any). Text box, Alphanumeric (100)
Assistant Specify the name of the contact’s assistant.
Assistant Phone
Specify the phone number of the contact’s assistant.Text box, Alphanumeric (100)
Email Opt Out Select check box not to send E-mail to the contact Check box
Mailing Address• Street• City• State• Postal Code• Country
Specify the primary address of the contact.
Other Address• Street
Specify the other address of the contact (if any).

• City• State• Postal Code• Country
Description Specify any other details about contact. Text area (long text)
Creating Contacts Individually
You can create contacts by:
Filling details in the contact creation form Using the New Contact, a quick create component present in left hand-side of the Contacts Home page Duplicating the contact with few changes from the existing contact details
Note: By default, the person who creates the contact owns the contact. If you want to assign the contact to a different user, in contact creation form, select the user name from the Assigned To field.
To create contacts individually
1. Click the Sales » Contacts tab
2. In the Contacts Home page, click the New Contact toolbar icon.
3. In the Contact: < > page, enter the contact-related information.
Note: Last Name is a mandatory field. Refer to the “List of Standard Contact-related Fields” section for more details.
4. Click Save. Contact details are displayed in the Contact: <Contact Name> page where you can perform the additional operations. Refer to the Associating Contact with Other Records section for more details.
To create contacts instantly

1. Click the Sales » Contacts tab.
2. In left hand-side under the New Contact section, enter the contact’s last name.
3. Click Save. Contact details are displayed in the Contact: <Contact Name> page where you can update with additional details or perform the additional operations.
To create duplicate contacts
1. Click the Sales » Contacts tab.
2. In the Contact List view page, select the lead to duplicated.
3. In the Contact: <Contact Name> page, click the Duplicate button.
4. In the Edit: <Contact Name> page, modify some of the contact details.
5. Click the Save. Contact details are displayed in the Contact: <Contact Name> page where you can perform the additional operations.
Importing Contacts
You can migrate your contacts from other Contact Management and Address book applications. Before migrating data, you must convert the data into CSV format.
Tips
Before importing contacts into vtiger CRM, you must have the contacts details in a *.CSV file. You must have privilege to import the contacts in vtiger CRM. Before importing the contacts into vtiger CRM close the *.CSV file and the Spreadsheet program. Remove apostrophe any place in the CSV file (For example, ABC's).
To import contacts

1. Click the Sales » Contacts tab.
2. In the Contacts: Home page, click the Import toolbar icon.
3. In the Import Step 1: Select File section, browse the Contacts file in *.CSV format. Also select the Has Header check box, if the *.CSV file has any header information.
4. In the Import Step 2: Confirm Fields and Import page, map the vtiger CRM database fields with *.CSV header rows. (Note: Last Name is a mandatory field, hence you must map the Last Name with one of the *.CSV header rows to proceed further)
5. You may select the Save as Custom Mapping check box and provide the mapping name to use the same import fields mapping in future.
6. Click the Import Now button to start importing the contacts.
7. In the Import Step 3: Import Results page, click one of the following buttons:
Undo Last Import - To cancel the import operation. Import More - To import more data. Finished - To complete the importation of current data.
8. Finally, click the Finished button, to import the data to vtiger CRM server. Once importation is completed, the data is displayed in the Contact List section. Now you can start working with new contacts.
Associating Contact with other Records
You can create a 360-degrees view of the contact to display all the associated details, such as potentials, trouble tickets, open activities, history of the completed activities, attachments, and notes.
To associate contact with other records
1. In the Contact: <Contact Name> page, you can update the following details:
Reports To: To create a hierarchy of contacts within an organization. Activities: To add to dos and events. (Refer to "Creating Activities" section)

Emails: To send E-mail to the contact (Refer to "Creating E-mails" section) Trouble Tickets: To create trouble tickets for the contact (Refer to "Creating Trouble Tickets" section) Quotes:' To create quotes for the contact (Refer to "Creating Quotes" section) Purchase Orders: To create purchase orders for the contact (Refer to "Creating Quotes" section) Sales Orders: To create sales orders for the contact (Refer to "Creating Quotes" section) Products: To add products for the contact (Refer to "Creating Quotes" section) History: To track the completed to dos and events (Refer to "Creating Emails" section) Attachments & Note: To attach documents and notes (Refer to . Creating Notes and Attaching Files sections)
2. After updating the associated records, you can move to the next record.
Creating Mail Merge Documents
You can create mail merge documents, such as personalized form letters, address labels, and others for mass mailing to your contacts in vtiger CRM.
To create mail merge document
1. In the Contact: <Contact Name> page, select the template from the Select Template to Mail Merge drop-down list.
2. Click the Merge button. It will take a few seconds to create document in *.doc format and open it in MS Word.
3. Save the document locally in your machine. Once the document is stored, you can print the document and/or send to the required users.
Sending E-mails to Contacts
You can send E-mails to the contacts from contact details. Please ensure the contacts contain an Email ID otherwise, E-mail will not be sent to the corresponding contact(s).
To send Email to contact
1. Click the Sales » Contacts Tab.

2. In the Contact: Home page under the Contact List section, select the required contact name.
3. In the Contact: <Contact Name> page, click the Send Email button.
4. In the Email: < > page, enter the Email-related details, and click the Send button. After sending Email to the contact, a copy of the Email is stored under contact’s History section for future reference.
To send E-mails to a group of contacts
1. Click the Emails Tab.
2. In the Email: Home page under the Email List section, select the E-mail message.
3. In the Email: <Email Message> page under the Contact List section, select the required contact names. You can select multiple contacts one after another.
4. Click the Bulk Mail button to send the Email to the selected contacts. After sending E-mail to the contacts, a copy of the Email is stored under contacts’ History section for future reference.
Exporting Contacts
Occasionally it is very useful to export the contacts from vtiger CRM to Spreadsheet programs for further data analysis.
To export contacts to external sources
1. Click the Sales » Contacts tab.
2. In the Contacts: click the Export toolbar icon.

3. In the File Download pop-up dialog, click Save to save the contacts files in *.CSV file format.
Deleting Contacts
Rarely, you may need to remove some of the unnecessary contacts, which are moved from the existing account or not doing business with you for a long time. This will help you manage your contacts in a better way. You can delete contacts either individually or in bulk.
Warning: Removing contacts is a destructive operation, hence use this option carefully. Once the record is removed you cannot retrieve the data.
To delete contacts individually
1. Click the Sales » Contacts tab.
2. In the Contacts: Home page, select the contact to be removed.
3. In the Contact: <Contact Name> page, click Delete.
4. In the Confirmation dialog, click OK to delete the contact permanently.
To delete contacts in bulk
1. Click the Sales » Contacts tab.
2. In the Contacts: Home page, under the Contact List section, select the contacts to be removed using the Select Contacts check box (first column).
3. Click the Mass Delete button.
4. In the Confirmation dialog, click OK to remove the selected contacts permanently.

Managing Potentials (Opportunities)
Potentials are generated from qualified leads, i.e. when you determine there is potential for a sale. At some point, you may create a potential from a lead and transfer all information available for the lead to the new sales potential. When you open the Potentials module, a paged list of potentials will be displayed on your screen. From this screen you can perform operations on potentials. vtiger CRM supports a number of operations on potentials, which include
View different lists of potentials, including custom subsets (using filters) of potentials Create, delete, and edit potentials Search potentials Find duplicates Mass edit, used to edit properties of multiple potentials at one shot. Import and export potentials
When you click on a potential, the Potential Detail View will be shown on your screen. This potential detail screen displays information on the potential, which may include (this form may be customized by your administrator for your organization and may contain other fields and sections).
Potential information fields: Detailed records pertaining to this potential. Description information: A description, i.e. how you describe this potential. Activities: List of scheduled activities, i.e. calls, to do's, meetings, etc. Contacts: List of contacts for this potential. Quotes: List of Quotes for this potential. Sales Stage History: List of stages recorded for this potential. Activity History: History of past activities associated with this potential Documents: List of documents associated with this potential. Sales Orders: List of Sales Orders for this potential. Products: The list of products this potential may have shown interest in or purchased Services: The list of services this potential may have shown interest in or purchased
In the Potential Detail View screen, you can perform a number of operations on the potential. You can edit each of the potential property fields in this form by enabling edit for the specific field, or click the Edit button to open a form where all the property fields are editable. Operations available in the Potential Detail View include (This may vary a little if your Administrator has customized this form)

Edit: Use this button to open a form to change potential properties Duplicate: Use this button to create a new potential record with similar properties Delete: To delete this potential from the CRM database Create Invoice: To add a new Invoice for this potential Add Event: To add a calendar event for this potential which may be a meeting, call, etc., which are listed in the activities list for this
potential Add To Do: Add a task (To Do) associated with this potential, which are listed in the activities list for this potential Select or Add Documents (same as Add Note): Select from the set of existing documents, or add a document or simple note to be
associated with this potential Select Products: Select one or more Products from the Product Catalog that are relevant to this customer Select Services: Select one or more services from the Service Catalog that are relevant to this customer Add Quote: To add a new Quote for this potential Add Sales Order: To add a new Sales order for this potential Tag It: To tag this potential with some label that can be used to access this potential using labels
You can also create Potentials directly either through the Quick Create menu or through the Sales -> Potentials -> Click on “+” icon. A potential create page would appear as shown below.

Sales Pipeline Chart
The chart below shows you how the CRM would display the Sales in Pipeline in a graphical view.

Navigating Potentials

You can navigate potentials available in the potentials list according to the status of the potentials.
To navigate potentials
1. Click the Sales » Potentials tab.
2. In the Potentials Home page, under the Potential List section, select one of the views from the Select View drop-down list to display the list of accounts according to the type of the account (For example, Prospect, Investor, Reseller, and others).
3. In the Potential List section, click the Start, Previous, Next, or End link to access the respective list of potentials.
Searching Potentials
You can search potentials with basic details, such as Potential Name, Account Name, or all the details in advanced search. You can also search opportunity names alphabetically.
To search potentials
1. Click the Sales » Potentials tab.
2. In the Potentials Home page, click the Search toolbar icon.
3. In the Potentials Home page, under the Potential Search section, do one of the following:
Enter the search criteria in Potential Name and/or Account Name, and click the Search button. Or Click the Advanced hyperlink, enter the search criteria, and click the Search button. Or Select one of the alphabetical search links.
4. In the Potential List page, a list of potentials is displayed as per search criteria.
Creating Potentials

In vtiger CRM, you can create potentials as given below:
By entering data in opportunity details form Importing potentials from other sales force automation applications
In the Potential: Edit form, you need to specify the opportunity-related information. The following table provides descriptions of the various fields in the form.
Field Name Description Data Type
Potential Name* Specify name of the opportunity. This field is mandatory. Text box, Alphanumeric (120)
Account Name*Select name of the account to which opportunity has to be created. This field is mandatory.
Lookup
Type Select the type of opportunity (New Business or Existing Business) from the drop-down list.
Pick list
Lead Source Select the lead source from the drop-down list Pick list
Product Name Select the product name from the pick list. Text box, Alphanumeric (50)
Amount Specify the amount that can be expected after closing the opportunity. Text box, Decimal (10)
Expected Close Date*
Specify or select the expected close date. This field is mandatory. Date format (yyyy/mm/dd)
Next Step Specify the next step of the sales process. Text box, Alphanumeric (100)
Sales Stage* Select the sales stage from the drop-down list. This filed is mandatory. Pick list
Probability Specify the probability of closing an opportunity. Text box, Decimal (2, 2)
Assigned To Select the user to whom the opportunity has to be assigned. Pick list
Description Specify any other details about opportunity. Text area (long text)
You can create potentials by:

Filling details in the opportunity creation form. Using the New Potential, a quick create component present in left hand-side of the Potentials Home page Duplicating the contact with a few changes from the existing contact details
To create potentials individually
1. Click the Sales » Potentials tab.
2. Click the New Potential toolbar hyperlink.
3. In the Potential: page, enter the opportunity information.
Note: Company name is a mandatory field. Refer to the “List of Standard Potential-related Fields” section for more details.
4. Click Save to save the opportunity information. Potential details are displayed in Potential: <Potential Name> page where you can perform the additional operations. Refer to the Associating Potentials with Other Records section for more details.
To create potentials instantly
1. Click the Sales » Potentials tab.
2. In left hand-side under New Potential section, enter the mandatory details, such as Potential Name, Account Name, Expected Close Date, and Sales Stage.
3. Click Save. Potential details are displayed in Potential: <Potential Name> page where you can update the additional details or perform the additional operations.
To create duplicate potentials
1. Click the Sales » Potentials tab.
2. In the Potential List view page, select the opportunity to be duplicated.

3. In the Potential: < Potential Name> page, click the Duplicate button.
4. In the Edit: < Potential Name> page, modify some of the opportunity-related details.
5. Click Save. Potential details are displayed in the Potential: < Potential Name> page where you can perform the additional operations.
To create invoices from Potentials
1. Click the Sales » Potentials tab
2. Select a potential and go to details page
3. Click on <Create Invoice> option 4. Fill in the details of the invoice and save. (refer Invoices module for more details)
Importing Potentials
You can migrate your potentials from other sales force automation applications. Before migrating the data, you must convert the data in to CSV format.
Tips
Before importing potentials into vtiger CRM, you must have the opportunity details in *.CSV file. You must have administrator privilege to import the accounts. Before importing the potentials into vtiger CRM close the *.CSV file and the Spreadsheet program. Remove apostrophe any place in the CSV file.
To import potentials
1. Click the Sales » Potentials tab.
2. In the Potentials: Home page, click the Import toolbar icon.

3. In the Import Step 1: Select File section, browse the accounts file in *.CSV format. Also select the Has Header check box, if the *.CSV file has any header information.
4. In the Import Step 2: Confirm Fields and Import page, map the vtiger CRM database fields with *.CSV header rows.
Note: Potential Name and Account Name are mandatory fields, hence you must map the Potential Name and Account Name with some of the *.CSV file header columns to proceed further
5. You may select the Save as Custom Mapping check box and provide the mapping name to use the same import fields mapping in future.
6. Now click the Import Now button to start importing the data.
7. In the Import Step 3: Import Results page, click one of the following buttons:
Undo Last Import - To cancel the import operation. Import More - To import more data. Finished - To complete the importation of current data.
8. Finally, click the Finished button, to import the data to vtiger CRM server. Once importation is completed the data is displayed in the Potential List section. Now you can start working with new potentials.
Associating Potential with Other Records
You can create a 360-degrees view of the opportunity to display all the associated details, such as open activities, history of the completed activities, contacts, products, sales stage history, attachments, and notes.
To associate potential with other records
1. In the Potential: <Potential Name> page, you can update the following details:
Contacts: To select contacts (Refer to "Creating Contacts Individually" section) Open Activities: To create to dos and events (meetings and calls) (Refer to " Creating Activities" section)

Products: To add products to the opportunity (Refer to " Creating Products" section) History: To display the completed to dos and events Sales Stage History: To display the history of the sales stage Attachments & Notes: To attach documents and notes (Refer to "Creating Notes" section)
2. After updating the associated records, you can move to the next record.
Exporting Potentials
Occasionally, it is very useful to export the potentials from vtiger CRM to a spreadsheet programs for further data analysis.
To export potentials to external sources
1. Click the Sales » Potentials tab. 2. In the Potentials: Home page, click the Export toolbar icon.. 3. In the File Download pop-up dialog, click Save to save the Potentials files in *.CSV file format
Deleting Potentials
Rarely, you may need to remove the unnecessary potentials, which are lost. This helps you manage your potentials in a better way. You can delete potentials either individually or in bulk.
Warning: Deleting potentials is a destructive operation, hence use this option carefully
To delete potentials individually
1. Click the Sales » Potentials tab.
2. In the Potentials: Home page, select the opportunity to be deleted.
3. In the Potential: <Potential Name> page, click Delete.

4. In the Confirmation dialog, click OK to delete the opportunity permanently.
To Delete Potentials In bulk
1. Click the Sales » Potentials tab.
2. In the Potentials: Home page, under the Potential List section, select the potentials to be deleted using Select Potentials check box (first column).
3. Click the Mass Delete button.
4. In the Confirmation dialog, click OK to delete the selected potentials permanently.
Managing Quotes
The CRM system supports you in the creation of quotes for potential customers. When you open the Quotes module, a paged list of quotes will be displayed on your screen. From this screen you can perform operations on quotes. vtiger CRM supports a number of operations on quotes, which include
View different lists of quotes, including custom subsets (using filters) of quotes Create, delete, and edit quotes Search quotes Mass edit, used to edit properties of multiple quotes at one shot.
When you click on a quote, the Quote Detail View will be shown on your screen. This quote detail screen displays information on the quote, which may include (this form may be customized by your administrator for your organization and may contain other fields and sections).
Quote information fields: Detailed records pertaining to this quote. Address information: Address details for this quote. Product Details: The detailed information on products in this quote Terms and Conditions: Terms and Conditions for this quote Description information: A description, i.e. how you describe this quote. Item Details: Listing of products services, with pricing information, etc., in the quote

Activities: List of scheduled activities, i.e. calls, to do's, meetings, etc. Activity History: History of past activities associated with this quote Documents: List of documents associated with this quote. Sales Orders: List of Sales Orders for this quote.
In the Quote Detail View screen, you can perform a number of operations on the quote. You can edit each of the quote property fields in this form by enabling edit for the specific field, or click the Edit button to open a form where all the property fields are editable. Operations available in the Quote Detail View include (This may vary a little if your Administrator has customized this form)
Edit: Use this button to open a form to change quote properties Duplicate: Use this button to create a new quote record with similar properties Delete: To delete this quote from the CRM database Generate Sales Order: To create a new Sales order from this quote Generate Invoice: To create a new Invoice from this quote Export to PDF: To create a PDF for this quote, Send Mail with PDF: To send email with a PDF of this quote to the contacts of the account which this quote is associated with Add To Do: Add a task (To Do) associated with this quote, which are listed in the activities list for this quote Select or Add Documents (same as Add Note): Select from the set of existing documents, or add a document or simple note to be
associated with this quote Tag It: To tag this quote with some label that can be used to access this quote using labels
You may create a quote in one of the following ways:
You can create a Quote from the More Information tab of the detail view of a potential by clicking at the “Add Quote” button. This would automatically transfer the potentials master data to the quote.
You can also create a quote directly by clicking at the “+” icon at the quote list view. This will require you to set all references, for instance to a potential, manually.
A quote relies on your products and/or services and the appropriate price lists. Hence, you should have entered your products and services and as well as your prices in the CRM before you create a quote. The following image shows a Quote create page.


A quote can be emailed as a PDF attachment to the contact from the CRM directly. You can also have a copy of the PDF for yourself by using the Export to PDF link in Tools section of a Quote detail view page.
Converting Quote to Invoice
Once a Quote is approved by the customer, you can directly create a Sales Order or Invoice. You need not re-enter all the details in Sales Order or Invoice. By using “Generate Sales Order” or “Generate Invoice” links from the Actions section of detail view of a Quote, a Sales Order or Invoice can be generated.
Managing Invoices
An invoice is a commercial document issued by a seller to the buyer, indicating the products, quantities, and agreed prices for products or services the seller has provided the buyer. Once a quotation is approved, an Invoice can be created directly from a Quote detail view. All the required data will be automatically added to the Invoice. When you open the Invoices module, a paged list of invoices will be displayed on your screen. From this screen you can perform operations on quotes. vtiger CRM supports a number of operations on quotes, which include
View different lists of invoices, including custom subsets (using filters) of invoices Create, delete, and edit invoices Search invoices

Mass edit, used to edit properties of multiple invoices at one shot.
When you click on a invoice, the Invoice Detail View will be shown on your screen. This invoice detail screen displays information on the invoice, which may include (this form may be customized by your administrator for your organization and may contain other fields and sections).
Invoice information fields: Detailed records pertaining to this invoice. Address information: Address details for this invoice. Product Details: The detailed information on products in this invoice Terms and Conditions: Terms and Conditions for this invoice Description information: A description, i.e. how you describe this invoice. Item Details: Listing of products services, with pricing information, etc., in the invoice Activities: List of scheduled activities, i.e. calls, to do's, meetings, etc. Activity History: History of past activities associated with this invoice Documents: List of documents associated with this invoice. Sales Orders: List of Sales Orders for this invoice.
In the Invoice Detail View screen, you can perform a number of operations on the invoice. You can edit each of the invoice property fields in this form by enabling edit for the specific field, or click the Edit button to open a form where all the property fields are editable. Operations available in the Invoice Detail View include (This may vary a little if your Administrator has customized this form)
Edit: Use this button to open a form to change invoice properties Duplicate: Use this button to create a new invoice record with similar properties Delete: To delete this invoice from the CRM database Generate Sales Order: To create a new Sales order from this invoice Generate Invoice: To create a new Invoice from this invoice Export to PDF: To create a PDF for this invoice, Send Mail with PDF: To send email with a PDF of this invoice to the contacts of the account which this invoice is associated with Add To Do: Add a task (To Do) associated with this invoice, which are listed in the activities list for this invoice Select or Add Documents (same as Add Note): Select from the set of existing documents, or add a document or simple note to be
associated with this invoice Tag It: To tag this invoice with some label that can be used to access this invoice using labels

You can create an Invoice automatically from a Quote or Sales Order without having to re-enter all the data. Also, you can create an Invoice by manually entering all data by following Sales -> Invoice -> Click on the “+” icon.
A quote create page would appear as shown below


Same as Quotes, Invoices can also be Exported to PDF and Emailed as PDF attachment from the CRM directly. This can be done from the Tools section of a Invoice detail view page.
Managing Sales Orders (SO)
Sales orders are orders you receive from your customers. Such orders for products or services are usually presented as a paper copy received by fax or mail. It makes sense to capture such orders also in the CRM. A sales order may differ from your quote and you should have such information available at the CRM system.
When you open the Sales Orders module, a paged list of invoices will be displayed on your screen. From this screen you can perform operations on quotes. vtiger CRM supports a number of operations on quotes, which include
View different lists of sales orders, including custom subsets (using filters) of sales orders Create, delete, and edit sales orders Search sales orders Mass edit, used to edit properties of multiple sales orders at one shot.
When you click on a sales order, the Sales Order Detail View will be shown on your screen. This sales order detail screen displays information on the sales order, which may include (this form may be customized by your administrator for your organization and may contain other fields and sections).
Sales Order information fields: Detailed records pertaining to this sales order. Recurring Invoice information: vtiger CRM supports recurring invoices which can be setup for a sales order. This is useful to enable
periodic billing for a service or product. The recurring invoice information for this sales order is shown here. Address information: Address details for this sales order. Product Details: The detailed information on products in this sales order Terms and Conditions: Terms and Conditions for this sales order Description information: A description, i.e. how you describe this sales order. Item Details: Listing of products services, with pricing information, etc., in the sales order Invoice: Invoices for this sales order. Activities: List of scheduled activities, i.e. calls, to do's, meetings, etc. Activity History: History of past activities associated with this sales order Documents: List of documents associated with this sales order.

In the Sales Order Detail View screen, you can perform a number of operations on the sales order. You can edit each of the sales order property fields in this form by enabling edit for the specific field, or click the Edit button to open a form where all the property fields are editable. Operations available in the Sales Order Detail View include (This may vary a little if your Administrator has customized this form)
Edit: Use this button to open a form to change sales order properties Duplicate: Use this button to create a new sales order record with similar properties Delete: To delete this sales order from the CRM database Generate Sales Order: To create a new Sales order from this sales order Generate Sales Order: To create a new Sales Order from this sales order Export to PDF: To create a PDF for this sales order, Send Mail with PDF: To send email with a PDF of this sales order to the contacts of the account which this sales order is associated
with Add To Do: Add a task (To Do) associated with this sales order, which are listed in the activities list for this sales order Select or Add Documents (same as Add Note): Select from the set of existing documents, or add a document or simple note to be
associated with this sales order Tag It: To tag this sales order with some label that can be used to access this sales order using labels
You can create a Sales Order from a previous Quote by opening the detail view of the corresponding quote and clicking the Generate Sales Order link. This will automatically transfer the Quote Information to the new Sales Order. You may also create a new sales order by clicking the plus icon at the sales order list view. In both cases a new window will open as shown in the image below. If you have used a quote before, you will note that all entry fields have been filled automatically.


Marketing Management Marketing in an enterprise may include many types of business activities, e.g. generating business, building a brand, product management, etc. A focus area for CRM systems is the set of marketing activities, usually referred to as marketing campaigns, with one or more of the following goals
Generate new leads, i.e. sales prospects Generate new business from existing leads, customers or prospects Build awareness or brand with new prospects or existing customers through targeted communications
A key marketing capability is managing and measuring marketing campaigns, including email, and direct mail. Marketing also helps a business identify and target its best customers and generate qualified leads for the sales team. Thus, Marketing also includes capabilities for managing prospect lists, collateral, and internal marketing resources.
vtiger CRM supports Marketing through a set of tools to manage, execute and monitor marketing campaigns. It also provides tools to manage prospect and customer lists, marketing and sales documents, price books and other information related to products and services, generate sales and marketing reports, and other tools.
The following sections describe how to use vtiger CRM in your marketing activities.
Managing Campaigns
vtiger CRM supports your marketing efforts with a Campaign module. You can find the Campaigns module in the Marketing section. A Campaign (or Marketing Campaign) is a marketing effort to increase sales through a set of marketing activities. The goal of this effort is often to generate new leads and help convert them to new sales. A campaign can have other goals, e.g. improve the awareness or brand of the company. vtiger CRM can help manage, execute and monitor marketing campaigns.
Many CRM campaigns work with a list of leads or contacts as the starting point. These leads may be obtained in a number of ways, e.g. trade shows, and imported into the C RM system, e.g. as a CSV file from a leads spreadsheet. As required by the campaign, these leads are then sent

communications via phone, email, direct mail, etc., and the responses recorded. Campaigns are then tracked for response rates and other success criteria, e.g. number of sales.
When you open the Campaigns module, a paged list of campaigns will be displayed on your screen. From this screen you can perform operations on campaigns. vtiger CRM supports a number of operations on campaigns, which include
View different lists of campaigns, including custom subsets (using filters) of campaigns Create, delete, and edit campaigns Search campaigns Mass edit, used to edit properties of multiple campaigns at one shot.
When you click on a campaign, the Campaign Detail View will be shown on your screen. This campaign detail screen displays information on the campaign, which may include (this form may be customized by your administrator for your organization and may contain other fields and sections).
Campaign information fields: Detailed records pertaining to this campaign. Expectation and Actuals: Budget, incurred costs, response rates, and other information for this campaign. Contacts: The list of contacts in this campaign Leads: The list of leads for this campaign Description information: A description, i.e. how you describe this campaign. Potentials: Listing of potentials arising from the campaign Activities: List of scheduled activities, i.e. calls, to do's, meetings, etc.
In the Campaign Detail View screen, you can perform a number of operations on the campaign. You can edit each of the campaign property fields in this form by enabling edit for the specific field, or click the Edit button to open a form where all the property fields are editable. Operations available in the Campaign Detail View include (This may vary a little if your Administrator has customized this form)
Edit: Use this button to open a form to change campaign properties Duplicate: Use this button to create a new campaign record with similar properties Delete: To delete this campaign from the CRM database Send Mail to Contacts: To send email to the contacts in this campaign Load List of Contacts: To load a predefined list of contacts into this campaign. Select a list from one of the drop-own lists, which have been
created in the Contacts module. Select Contact: To add an existing contact to this campaign

Add Contact: To add a new contact to this campaign Send Mail to Leads: To send email to the leads in this campaign Load List of Leads: To load a predefined list of leads into this campaign. Select a list from one of the drop-own lists, which have been created in
the Leads module. Select Lead: To add an existing lead to this campaign Add Lead: To add a new lead to this campaign Add To Do: Add a task (To Do) associated with this campaign, which are listed in the activities list for this campaign Tag It: To tag this campaign with some label that can be used to access this campaign using labels
You can create a new Campaign either through the Quick Create menu or from Marketing -> Campaigns -> Click on the “+” icon. The create view of a Campaign would appear as shown below


Leads, Contacts, Potentials & Activities can be related to a campaign through the More Information page of a campaign detail view.
Navigating Campaigns
You can navigate the campaigns according to the status of the campaigns.
To navigate campaigns
1. Click the Marketing » Campaigns tab.
2. In the Campaigns Home page', under the Campaign List section, select one of the views from Select View drop-down list to display the list of campaigns according to the status of the campaigns (For example, Upcoming, Planned, Withheld, and others).
3. In the Campaign List section, click the Start, Previous, Next, or End links to access the respective list of campaigns.
Searching Campaigns
You can search campaigns with basic details, such as name, status, expected revenue, or all the details in advanced search. You can also search campaign names alphabetically.
To search campaigns
1. Click the Marketing » Campaigns tab.
2. In the Campaigns Home page, click the Search toolbar icon.
3. In the Campaigns Home page, under Campaign Search section, do one of the following:
Enter the search criteria in First Name, Last Name, and/or Company fields and click the Search button. Or Select the Advanced hyperlink, enter the search criteria, and click the Search button. Or Select one of the alphabetical search links.
4. In the Campaign List page, a list of campaigns is displayed as per search criteria.

Creating Campaigns
In vtiger CRM, you can create campaigns by manually entering the data in Campaign Details form, quickly from the Quick Create section, or duplicating from the existing campaign information.
List of Standard Campaign-related Fields
In the Campaign: Edit form, you need to specify the campaign-related information. The following table provides descriptions of the various standard fields in the form.
Field Name Description Data Type
Campaign Owner Specify the owner name of the campaign. Lookup
Campaign Name* Specify the name of the campaign. Text box, alphanumeric (40)
Type Select the type of the campaign. Check box
Status Select the status of the campaign. Pick List
Start Date Specify the date on which the campaign starts. Date
End Date Specify the date on which the campaign ends. Date
Expected Revenue Specify the revenue expected after launching the campaign. Currency
Actual Cost Specify the actual amount spent on the campaign. Currency
Budgeted Cost Specify the planned amount to be spent on the campaign. Currency
Expected Response Specify the campaign turnout percentage. Currency

Number sent Specify the number of leads/contacts to whom the campaign details has been sent. Integer
Description Specify additional details about the campaign. Text area (32KB)
You can create campaigns by:
Filling details in the campaign creation form Using the New Campaign, a quick create component present in left hand-side of the Campaigns Home page. Duplicating the campaign with few changes in the existing campaign details
Note: By default, the person who creates the campaign owns the campaign. If you want to assign the campaign to a different user, select the user name from the Assigned To field in the campaign creation form.
To create campaigns individually
1. Click the Marketing » Campaigns tab.
2. Click the New Campaign toolbar icon.
3. In the Campaign:Edit page, enter the campaign-related information.
Campaign name is a mandatory field. Refer to the “List of Standard Campaign-related Fields” section for more details.
4. Click Save. Campaign details are displayed in Campaign: <Campaign Name> page where you can perform the additional operations. Refer to the Associating Campaigns with Other Records section for more details.
To create campaigns instantly
1. Click the Marketing » Campaigns tab
2. In the Quick Create drop-down menu click the New Campaign option, enter the mandatory details, such as Last Name and Company name.

3. Click Save. Campaign details are displayed in Campaign: <Campaign Name> page where you can update the additional details or perform the additional operations.
To create duplicate campaigns
1. Click the Marketing » Campaigns' tab.
2. In the Campaign List view page, select the campaign to be duplicated.
3. In the Campaign: <Campaign Name> page, click the Duplicate button.
4. In the Edit: <Campaign Name> page, modify some of the campaign details.
5. Click the Save. Campaign details are displayed in the Campaign: <Campaign Name> page where you can perform the additional operations.
Associating Campaigns with Other Records
After creating campaigns, you can associate them with other records, such as leads, contacts, tasks, events, products, attachments, and notes until the campaign is reached to a certain stage where it can be converted to potential as per your organization's sales process.
To associate campaign with other records
1. In the Campaign: <Campaign Name> page, you can update the following details:
Activities: To add tasks and events. Leads: To display the leads generated through campaign. Contacts: To display the contacts added for mass mailing. Potentials: To display the potentials converted through campaign.
2. After updating the associated records, you can proceed to the next record.
Changing Campaign Owner

When the campaign is in progress, occasionally it may be very useful to change the owner of some of the campaigns in a single step. You can change the owner of an individual campaign or a group of campaigns.
To change owner of campaigns individually
1. Click the Marketing » Campaigns tab.
2. In the Campaigns: Home page, select the campaign.
3. In the Campaign: <Campaign Name> page, click the Edit button.
4. In the Campaign: <Campaign Name> page, change the Campaign owner from the Campaign Owner lookup field.
5. Click Save.
To change campaigns owner in bulk
1. Click the Marketing » Campaigns tab.
2. In the Campaigns: Home page, go to the Campaign List section and select the check boxes corresponding to the campaigns. You can also select all the Campaigns.
3. Click the Change Owner button.
4. In the Campaigns: Change Owner page, select the user from the Select New Owner pick list and click the Update Owner button to change the owner of the Campaigns permanently.
To delete Campaigns
1. To delete a campaign, select the check box of the campaign you wish to delete.
2. You can use the delete button here to remove the campaign.

More Information
You can click on the More Information tab in the Campaigns section to see the following information.
Add Contacts
<IMG Add Contact>
The details of name, account details, email details, owner of the campaign are all displayed here.
The options available here are :
Load List: You can load the list of all your contacts here by selecting the filter for viewing contact addresses, Birthdays or All contacts. Select Contacts: You can select a particular contact for creating a campaign. Add Contacts: You can also add new contacts from here.
Add Leads
<IMG Add Leads>
The details of name, account details, email details, owner of the Leads are all displayed here.
The options available here are :
1. Load List: You can load the list of all your Leads using the filter for displaying leads under Hot Leads, leads for this month or All leads.
2. Select Leads: You can select a particular Lead for creating a campaign.
3. Add Leads: You can also add new Leads from here.
From the More Information section, you can also use the options to add new potentials and ToDos using the respective buttons in the UI.
Email Marketing

Email has become a useful marketing tool for businesses to reach out to new prospects and stay in touch with existing customers. Typical uses of email marketing include
Send out company and product information to new prospects Send periodic newsletters to prospects and customers Send coupons or deals to prospects Notification of new products or upgrades
Vtiger CRM supports email marketing to lists of leads or customer contacts. It provides the following tools for email marketing
Email Templates: A desirable feature is personalization of emails sent to lists of prospects or customers, i.e. include the name or the prospect or other personal information in the email sent to a prospect. Email templates allow writing communications with personalized fields from the CRM database inserted for each email sent out. For example, the prospect can be referenced by his/her first name in the email communication.
Email Lists: vtiger CRM supports sending email to lists of leads or contacts in the CRM database, as well as imported mailing lists. Along with email templates, this makes it easy to send personalized emails to selected lists of prospects or customers.
Email Tracking: Once emails are sent out to a list of prospects or customers, you want to know which of those customers viewed the email that you sent. Vtiger CRM counts the number of views of each email by a prospect, and displays this in the list of emails sent to a lead or contact. This relies on an image embedded in the email, which unfortunately under-counts whether emails have been viewed since embedded images are not always opened when the email is opened.
Mail Scanner: vtiger CRM provides the ability to scan a response mailbox and attach responses to the corresponding contact record in the CRM database. This can be used to automate the tracking of responses to the marketing emails sent out.
Email Templates
If you use the CRM for sending standard emails frequently it is most helpful to have such emails available as templates. To see any existing email template list, click the Email Templates menu. The CRM comes with templates as shown in the image below. You may modify existing templates or create an unlimited number of new templates. Note that there are public and private templates.
Public templates are available to all CRM users. Private templates are only provided to particular users. Using Email Templates for communicating Customers provides opportunities for you to provide better, faster communication to boost service, sales, employee relations.
The goal of the Templates feature is to allow users to quickly insert blocks of text into email messages, without having to type that text over and over again to send personalized Emails rapidly to individuals and multiple recipients at one click.

Modules Supported
Leads Accounts Contacts Users
Email Template Creation
The Templates creation feature can be accessed from Settings Tab > Email Templates.

The predefined templates are shown in the List.. You can start building a new template by Clicking New Template.

In create view, Specify the following which appear in email template as following Subject - Subject of Email when template is included while composing Email. Description -Holds the description of the template. The template description should ideally hold the function/use/type of the template. Selected Field Type – In this section we can select field variables from vtigercrm which will be replaced with that particular record values when email is sent. We can add standard fields and custom fields of these modules to the templates. There is one more category called General Fields in which we can add Current Date and Current Time to the template.

Step 1 Select module
Step 2 Select field
Step 3 Copy the variable. Image showing how to use field variables in message body.
Message - The template content is merged while composing Email for the supported modules with the website to generate the page you see on the website.
User can select current date and time through general fields in step1.
Save the template.
Using created template : While composing an email in vtiger there Select Email Template to add template and choose any one from the list.

Clicking on the template name will take you to the Template Content section, as it is the most likely template part that would be updated after a template has been created.
Click the templates name to see the detail view of an existing template. An example is shown in image shown below. Note the merge field values highlighted in this figure. Merge field values are used to dynamically include data from your CRM into the mail. In this example mail, the merge field value $contacts_name$ represents the name of a contact.
You may include dynamic merge fields into your template at the edit view as shown in the image below. The merge field dialog supports you for defining the merge field syntax. You may include standard as well as custom fields as merge field. Use the copy and paste to enter the field codes. You must fill in all mandatory fields. You shall not mix field codes from different modules. For instance, if you use "Contact Fields" as shown in the figure you shall not add "Account Fields" to this template.
All emails are sent in the HTML format. You may use the HTML editor functions to design a special layout. You may also include HTML code which has been created by an external editor. But make sure to test your results, not all HTML code options are supported.
Email Tracking
Once emails are sent out to a list of prospects or customers, you want to know which of those customers viewed the email that you sent. vtiger CRM counts the number of views of each email by a prospect, and displays this in the list of emails sent to a lead or contact. This relies on an image embedded in the email, which is tracked by vtiger CRM so that a counter is incremented each time a user opens the email. (Note: This method under-counts whether emails have been viewed since in many email clients embedded images are not always opened when the email is opened.) Email tracking records the number of times each email is opened, and stores the data in the CRM database. You can view this information in the Detail View screens of leads and contacts to whom emails have been sent out by vtiger CRM.
Managing Marketing Leads
Managing leads is a critical component of marketing for most organizations. Once leads are obtained, e.g. by buying lists or via a tradeshow, it is important to record, manage and use these lists of leads in marketing activities. These marketing activities may include marketing promotions, product and service announcements, market analysis, etc. Some of the common tasks need to manage marketing leads include:

Import Leads: When leads are bought as lists, or obtained from tradeshows or other sources, these need to be entered into the system. Manage Lead Lists: Marketing often creates new lead lists from existing leads and perhaps other sources, e.g. list of leads in mid-size
companies. These are then used for targeted campaigns and other marketing activities.
vtiger CRM provides a number of useful tools and features to manage leads. These have been described earlier in this manual in the Managing Leads Section under Sales Force Automation. Many of the same tools can be used to manage marketing actiivities.
Using Price Books
Price Books are required to be maintained in order to implement the function of differentiated price lists for different customer groups. You may vary your product cost to different groups based on various criteria suitable for your business. A typical illustration is a reseller operating in a segment where the cost of living is high, may operate with higher profit margins compared to his counterparts in other locations.
Unit Price: A fixed price of the product decided by manufacturer.
List Price: The manufacturer may sell the product with different prices to their resellers and customers. These variable prices for the same product are called as List Prices. The List Prices may vary according to the manufacturer’s understanding with the reseller.
You can perform the following operations in Price books module:
Navigate price books Search price books (Basic and alphabetical) Create new price books (Form filling or duplicate options) Associate price books with products Delete price books individually or in bulk
Navigating Price Books
You can navigate price books available in the Price books List.

To navigate price books
1. In vtiger CRM, click the Inventory » Price Books tab.
2. In the Price books Home page, under the Price Books List section, click the Start, Previous, Next, or End link to access the list of price books. Searching Price Books
You can search the price books with basic details, such as Price book Name, status of the price book. You can also search price books alphabetically.
To search price books
1. In vtiger CRM, click the Inventory » Price Books tab.
2. In the Price books Home page, under the Price Book Search section, do one of the following:
Enter the search criteria in Price book Name and click the Search button. Or Select one of the alphabetical search links.
3. In the Price books List page, list of price books are displayed as per search criteria.
Creating Price Books
In vtiger CRM, you can store price book details by entering data in price book form.
In the Price book: Edit form, you need to specify the price book-related information. The following table provides descriptions of the various fields in the form.
List of Standard Price Book-related Fields
Field Name Description Data Type
Price book Name* Specify the name of the price book. This field is mandatory. Text box, alphanumeric (50)

Active Select the Active check box to set the status of the Price Book as active. Check box
Description Specify any other details about price book. Text area (long text)
To create price books
1. Click Inventory » Price Books tab.
2. In the Price Books Home page, click the New Price book toolbar icon.
3. In the Price book: < > page, enter the price book details.
Note: Price book Name is a mandatory field. Refer to the “List of Standard Price book-related Fields” section for more details.
4. Click Save to save the price book details.
Associating Products with Price Books
You can associate products with price books to create different list prices for the same product.
To associate Product with Price Book
1. In vtiger CRM, click the Inventory » Price Books tab.
2. In the Price books Home page, under the Price book List section, select the required price book. 3
. In the Price book: <Price book Name> page, do the following:
1. In Product List section, click the Select Product button. 2. In Add Products to Price Book page, specify the List Price and select the products to be added to the price book. 3. Click the Add to Price Book button to add the products to the price book.

Deleting Price Books
Rarely, you may need to remove the unnecessary price books, which are not tracked further. This will help you manage your price books in a better way. You can delete price books either individually or in bulk.
Warning: Deleting price books is a destructive operation, hence use this option carefully
To delete price books individually
1. In vtiger CRM, click the Inventory » Price Books tab.
2. In the Price books: Home page, select the price book to be deleted.
3. In the Price book: <Price book Name> page, click Delete.
4. In the Confirmation dialog, click OK to delete the price book permanently.
To delete price books in bulk
1. In vtiger CRM, click the Inventory » Price Books tab.
2. In the Price books: Home page, go to the Price books List section and select the price books to be deleted using the Select check box.
3. Click the Delete button.
4. In the Confirmation dialog, click OK to delete the selected price books permanently.
Contents
[hide]

1 How to access vtiger sql database in windows 2 How to auto-start vtiger CRM as a Service in Windows OS 3 cannot sign out properly 4 How to install vtiger CRM on a hosting service 5 How to backup vtiger CRM database? 6 Error while installing imap-2001. Quitting setup ... 7 Migrating vtiger source and database from one machine to another one on Windows 8 How to start and stop vtiger in *nix? 9 How to take the backup and restore of vtiger Source on *nix? 10 How to install vtigercrm 510 When the Installation fails with php Server API CGI/FastCGI 11 How to Restore back up database 12 How to install vtiger CRM on Debian server? 13 How to translate vtiger CRM 5? 14 How to translate and support RTL in vtiger? 15 When having installed the Vtiger using safe mode off, can I switch it on to safe mode? If no, why is the safe mode = off needed? 16 How to run VTiger behind my router and Firewall? 17 How to apply patches? 18 How to install language packs? 19 How to set languages 20 How to configure vtiger CRM notification scheduler in Windows? 21 How to make vtiger accessible to other users? 22 How to install multiple instances of vtiger CRM 23 100 notices after install on Windows SBS2003 24 Is it possible to upgrade v5 RC1 to the GA release using the built in Migration tool? 25 Login does not work. Page always refreshes. 26 Is vtiger Macintosh friendly? 27 During install on my linux,vtiger/install.php informs me that GD Graphics are not installed. 28 How to run VTiger with zero setup using the VTiger JumpBox 29 How to run VTiger with zero setup using eazybusiness 30 How to do Installation on Freebsd 31 How to do Installation on GoDadday 32 How to take backup of vtiger CRM ?

33 How to start and stop vtigercrm5.1.0 in windows? 34 How to install PhpMyAdmin on vtigerEXE? 35 How to remove the Gmail Bookmarklet and vtiger news and other links? 36 How to change the company logo on vtiger CRM header?
How to access vtiger sql database in windows
Ans: To access vtiger start your command line by going to the Start Menu > Run and type cmd change your directory in cmd to wherever you installed vtigercrm mysqlExample : In (C:drive)
C:\> cd C:\Program Files\vtigercrm-5.1.0\mysql\bin
Now use this command to login to sql mysql -u mysql username -pmysql password -P mysql port
Ex: mysql -u root -padmin -P 3307
Use this command to see your databases
show databases;
Now you can access your database
How to auto-start vtiger CRM as a Service in Windows OS
Ans: Running the startvTiger.bat file will start the Apache and then MySQL Server. The vtiger CRM Apache and MySQL servers can be started as a service, so that every time on rebooting the machine, the Apache and MySQL server will be started by automatically.
To start MySQL as a service:
1. Stop the MySQL server if already running.

2. Install the MySQL Service:
C:<MySQL path>/bin>mysqld-nt --install <service name> --port=Ex: mysqld-nt --install vtigerMySQL --port=3306
3. Start the MySQL service:
Once a MySQL server is installed as a service, Windows will start the service automatically whenever it is started. The service also can be started immediately from the Services utility, or by using the command NET START
Ex: net start vtigerMySQL
For more details about installing and starting the mysql as a sever, refer to:
http://dev.mysql.com/doc/mysql/en/Windows_start_service.html
To start Apache as a service:
1. Stop the Apache Server if already running.
2. Install apache as service:
C:{Apache Installdir}>/bin apache -k install -n -f
3. Starting the installed Apache Service:
C:{Apache Installdir}>/bin apache -n -k start
cannot sign out properly
Most likely you have assigned a backup server (Settings->Backup Server Settings). This will force the CRM to make a full backup every time you klick on the Logout button. If the backup server can not be reached, or if the backup takes to long an error message will occure. You may check you backup settings.

How to install vtiger CRM on a hosting service
Please refer to the vtiger CRM Source Installation procedure underInstallation Manual
How to backup vtiger CRM database?
Under Settings >Other settings> Backup Server, configure the BackUp Server option.
The backup file will be present in the home directory of the ftp server that you have specified during the backup server configuration. The name of the backup file will be in the following format: backup_date_time.sql Warning: for Mac users it is better to visit official Mac How to find out how to backup mac
Error while installing imap-2001. Quitting setup ...
on Debian you need to install the uw-imapd package to get over this.
Migrating vtiger source and database from one machine to another one on Windows
First take a backup of vtigercrm5.1.0 on your old machine to take dump click here. You can see the vtigercrm5_dump.sql file in C:\Program Files\vtigercrm-5.1.0\mysql\bin\
After taking the dump goto command prompt in your new machine change your directory in cmd to wherever you installed vtiger mysql :
Example : In (C:drive) C:\> cd C:\Program Files\vtigercrm5\mysql\bin
login to mysql Now use these commands to import mysql old dump into your new machine To log in to mysql use this command
mysql -u mysql username(ex:root) -p mysql password(ex:admin)-p -Pmysql port number(ex:3386)
First create a database to create a database use the below command

create database new_db_name(ex:vtigercrm510_1) DEFAULT CHARACTER SET utf8 DEFAULT COLLATE utf8_general_ci;
now use new database by using this command
use vtigercrm510_1
now import the data using the following command
source give the path where you kept the old sql database dump fileExample:source C:\Documents and Settings\vtiger\Desktop\vtigercrm510_dump.sql
Now goto config.inc.php and edit the database file name the default path for this file is
C:\Program Files\vtigercrm5\apache\htdocs\vtiger
open the file and change the database name
Example:$dbconfig['db_name'] = 'vtigercrm510'
change vtigercrm510 to newly created database Example:vtigercrm510_1 Now replace the other two files which you taken backup from the vtiger and access vtiger through the browser.
How to start and stop vtiger in *nix?
Follow the steps to start or stop vtiger in *nixGo to vtiger 5.1.0 folder where it is installed and then go to bin folder in that you can find the startvTiger.sh and stopvTiger.sh files
example:/home/vtiger5.1.0/vtigerCRM510/bin
use this command to start the vtiger
./startvTiger.sh or sh startvTiger.sh
After starting the vtigercrm5.1.0 Start your Web browser and navigate to http://localhost:port_number/

http://localhost:81/
To stop vtigercrm5.1.0 use the following command
./stopvTiger.sh or sh stopvTiger.sh
How to take the backup and restore of vtiger Source on *nix?
To take the backup of vtiger in the working server (your server_dot_com ) follow the steps
# zip -r vtigercrm.zip vtigercrm/
Now take a dump using the following command
# mysqldump -u user name(ex:db) -p vtigercrm510 > vtigercrm510.sql
after this it will prompt for password of mysql enter the password (ex:db)
Now send these two files( vtigercrm.zip,vtigercrm510.sql) into the new server
To restore the database in to new server (example_dot_com ) follow the steps
Note : Before restoring the database you need to install apache,php5.2.x,mysql in your new server.
Login to mysql by using the following command
# mysql -u username (ex:root) -ppassword(db)
and then use the following command to create a database with utf8 character
>create database vtigercrm510 DEFAULT CHARACTER SET utf8 DEFAULT COLLATE utf8_general_ci;
to use this database use the following command

>use vtigercrm510
Now to import the old database sql file give the path of the vtigercrm510.sql file
Example: > source /home/user name/vtigercrm510.sql
Now keep the vtigercrm folder in your apache web root and unzip the vtigercrm folder by using this command
#unzip vtigercrm.zip
goto vtigercrm using this command
# cd vtigercrm
Now goto config.inc.php and edit the database file name before editing take a backup for this file
open the file and change these things database name, mysql username and password siteurl,path according to your new server credentials
$dbconfig['db_username'] = 'root'; $dbconfig['db_password'] = 'db'; $dbconfig['db_name'] = 'vtigercrm510'; $site_URL = 'http://localhost:; // root directory path $root_directory = '/home/vtiger1/vtigerCRM5/apache/htdocs/vtigerCRM/';
In root directory give the path of vtigercrm In site_URL give your ipadress or localhost
Now you can access the product in browser
http://localhost/vtigercrm
How to install vtigercrm 510 When the Installation fails with php Server API CGI/FastCGI
Section – A

Download Vtiger CRM 5.1.0 database dump file from our website Drop the database that was partially created during installation and re-create a empty database with same database name and utf8
charset.
Use below mentioned command to create database with utf8 charset
mysql command :create database same_database_name DEFAULT CHARACTER SET utf8 DEFAULT COLLATEutf8_general_ci;
Import the downloaded mysql dump file into this re-created database.
mysql commands : 1) mysql>use <new_created_database_name> 2) mysql>source <Path of downloaded database dump file> (Extract downloaded zip file and give path of sql file)
You can use phpmyadmin tool to import the database also. Once database import complete. Go to section – B.
Section - B
Click here Download the required file for failed installation from our website Unzip this into the Vtiger CRM source directory. (eg: /var/www/html/vtigercrm) Access vtigerCRM through URL 510-DumpSetup.php file as mentioned below.
http://your-website.com/vtigercrm/510-DumpSetup.php
You will get a output as mentioned below. Updating tabdata.php DONEUpdating parent_tabdata.php DONEUpdating priviliges files DONEUpdating module ... PBXManager DONEUpdating module ... ServiceContracts DONEUpdating module ... Services DONEUpdating module ... CustomerPortal DONEUpdating module ... FieldFormulas DONE

Updating module ... RecycleBin DONEUpdating module ... Tooltip DONEUpdating module ... Webforms DONEProceed to use vtiger CRM now.
How to Restore back up database
TBS
How to install vtiger CRM on Debian server?
TBS
How to translate vtiger CRM 5?
Please refer to: Translating vtiger CRM 5 Document
How to translate and support RTL in vtiger?
To be Started
When having installed the Vtiger using safe mode off, can I switch it on to safe mode? If no, why is the safe mode = off needed?
Ans:All prerequisites are essential for installation/working with product.
How to run VTiger behind my router and Firewall?
I have enabled port forwarding on my router but Apache doesnt like it. Has anybody configured this in this manner? I have googled this but seems that none of the suggestions that poeple have posted work. Ans:I changed the port from what I was trying to use 8181 to port 85 and worked perfect. I tried a bunch of low number port 81-100 and they all worked. Dont ask me why but they work. I think I remember reading somwhere that Apache does something with high ports or something.

1. Issue1:I have a Netgear FVS318 Router/VPN/Firewall in case that makes a difference. I think though that the problem is apache because we are routing ports with the same router for other applications and they work great.
Italic text
UPDATE :
-- This problem is not apache related.
This problem is due to the internal interface reserving port 80 for web related traffic. if you mapped port 80 on the internal interface of the Netgear and the router accepted this setting you would find that you could view the internal web server from the external site.
In this sencario it would be Http://yourulr.com:8181 ( which then gets forwarded to internaladdress:80 )but the problem would arise if then internalip attempts to any external page as that would mean = internalIP:80 would then translate to extrenalIP:8181.
This would result in no Web browsing.
This is simply due to 2 things :
One : Your router is a cheap home router that doesnt allow you to do crazy things to mess up your internet connection .
Two : you should have a public IP address if you want to do this so you can create a static route between the public IP and the web server on port 80 external and internal ( ideally 80 outside , 80 inside ).
Hope that helps.
Issue 2: have my domain on the internet. WWW.mydomain.com I have my VT server behind a firewall. The firewall has a route in it that allows traffic to the VT server. From the lan side of the firewall I can use MailMerge just fine with my config.inc.php setting to the internal ip address of the VT server. I cannot however use mailmerge outside my lan. I get the document can't be downloaded message.

Basically, your vtiger server is just a web server / mysql server with it's own IP address -- actually, it should have an internal address: 192.168.0.1 or something, and then your firewall / router has an external address like: 68.4.4.200 or whatever -- those are made up numbers.
So, first off -- test to see whether from within the lan you can see your vtiger by it's IP address -- the external address. Then do the same experiment outside the LAN with the same external IP address.
If you've got your dns setup correctly -- same thing -- you might have a sub-domain called crm -- you'd have some sort of re-direction setup then -- crm.yourdomain.com would translate to your IP address as above. Should work the same, whether it's outside the lan or inside.
If you're hitting your server from inside with something like: http://crm -- then you've most likely have a hosts file entry on your local machine that's superseeding the DNS. _________________
How to apply patches?
Please refer to: vtiger CRM - Database Migration Procedure
How to install language packs?
Ans: Please follow the procedure given below:
1. Download the required language pack from:
http://vtiger.com/index.php?option=com_content&task=view&id=30&Itemid=57
2. Extract the language files to directory in your vtiger CRM server.
3. Modify the config.inc.php file present under directory, add a value for your language language in "languages" array as given below:
For example, if you are installing Brazilian Portuguese language then modify the $language as given below:
$languages = Array('en_us'=>'US English','pt_br'=>'Brazilian Portuguese',);

Note: If you want Brazilian Portuguese as a default language,
change,
$default_language = 'en_us'; as$default_language = 'pt_br';
4. Save the file.
5. Open vtiger CRM in Web browser.
6. In Login page, select the Brazilian Portuguese from the Languages drop-down list to display the Brazilian Portuguese language.
Note: vtiger CRM provides the following language packs:
1. Brazilian Portuguese (V 4.2) - pt_br
2. Danish (V 4.0) - dk
3. Dutch (V 4.2) - nl_nl
4. French ( V4.0) - fr_fr
5. German (V 4.2) - de_de
6. German (Swiss) (V 4.2) - ge_ch
7. Italian (V 4.2) - it_it
8. Spanish (Argentina) - es_ar
9. Traditional Chinese - (V 4.2) - zh_tw

How to set languages
Ans: Extract the language files into vtiger CRM home directory. Afterwards, modify the config.php file present under vtiger CRM Home and add the following for $languages array.
$languages = ('en_us'=>'US English','pt_br'=>'Brazilian Portuguese');
Save the file.
Open the vtiger CRM Login page, select the required language from the Languages drop-down list. Now the user interface is displayed in your favorite language.
How to configure vtiger CRM notification scheduler in Windows?
Ans: To configure the notification schedulers, follow the procedure given below:
Following schedulers (name) are used for notifications:
vtiger CRM Notification Scheduler vtiger CRM Email Reminder
These schedulers automatically created when you use the installation setup of vtiger CRM, but you need to configure manually while installing the vtiger CRM Source.
1. To configure the vtiger CRM Notification Scheduler, Go to the Control Panel --> Scheduled Tasks --> Add Scheduled Task , select intimateTaskStatus.bat from the <vtiger Home>/htdocs/cron/ directory. Specify the convenient time to run this job.
Note: when you use the vtiger CRM installation, the time has been set as one minute.
2. To configure vtiger CRM Email Reminder, Go to Control Panel --> Scheduled Tasks --> Add Scheduled Task, select the SendReminder.bat file from the <vtiger Home>/htdocs/modules/Activities/ directory and specify the convenient time to run this job.
If you are using the vtiger CRM installation, the scheduler will run every day at 11.00 AM every day.

Now, you have scheduled the tasks, but to execute these tasks you have to specify the path of your PHP and Apache installation paths.
For this, edit the intimateTaskStatus.bat file located under <vtiger Home>/htdocs/cron/ directory.
1 @echo off2 cd ..3 ......phpphp.exe intimateTaskStatus.php
Remove the second line and modify the third line to specify your PHP & Apache path. For e.g. if you installed PHP & Apache under C://Program Files directory, your third line should be modified as:
3 "C:Program Files/php/php.exe" "C:Program Files/Apache/htdocs/vtigercrm/cron/intimateTaskStatus.php"
Please open "SendReminder.bat" located under <vtiger Home>/htdocs//modules/Activities" directory:
1 @echo off2 cd ....3 ......phpphp.exe SendReminder.php
Please remove the second line and modify the third line to specify your PHP & Apache path. For e.g. if you have installed PHP & Apache under the C://Program Files directory, your third line should be modified as:
3 "C:Program Files/php/php.exe" "C://Program Files/Apache/htdocs/vtigercrm/modules/Activities/SendReminder.php"
Please don't use the line numbers, which are mentioned only for easy understanding.
How to make vtiger accessible to other users?
For a time being it is installed on my laptop. I would like the others from the internal network to test it too. I do not know which adress they should type in the browser.

Ans: Your network companions must use your IP address instead of localhost. You can type the command "ipconfig" in a dos window to see your ip address (or) "ip address list" in a linux shell). If your address is 192.168.0.5, they can reach your vtiger instance via http://192.168.0.5:88/ or http://192.168.0.5:81/
How to install multiple instances of vtiger CRM
Description: I need to install 2 (maybe more) instances of vtiger on one server. Can anyone maybe help me with the best way to do this. Should I use the windows installer to create another instance of vtiger or should I do a manual install on the same instance. What would be the best in ease of maintenance and speed.
Ans: Best way is to first install EXE installer and then make a copy of the vtiger CRM source in another folder in your document root. Then follow the Source installation procedure for the second instance.
100 notices after install on Windows SBS2003
Ans: TBS
Is it possible to upgrade v5 RC1 to the GA release using the built in Migration tool?
Ans:Here is the database changes from 5RC to 5GA.
The attached file contains the database changes which were made after 5RC ie., these are all the database changes between 5RC to 5GA. please unzip this file in vtigerCRM root directory. Then [b:74d5926681]rc_to_ga_dbchanges.php[/b:74d5926681] file will be saved under [b:74d5926681]modules/Migration/[/b:74d5926681] Now go to Settings -> Migration Wizard then the URL will be like
http://mickie:90/index.php?module=Migration&action=MigrationStep1&parenttab=Settings Now change the action to [b:74d5926681]rc_to_ga_dbchanges[/b:74d5926681] like as follows http://mickie:90/index.php?module=Migration&action=rc_to_ga_dbchanges&parenttab=Settings
Now the needed database change queries will be executed over the currently using database(for this you have to use the 5RC database which you want to modify) so that the RC database will be modified to suit with GA database.
Or you can copy and execute the queries (from modules/Migration/rc_to_ga_dbchanges.php file) directly in RC database.

This migration is only for those who did not run the migration from 4.2.3 to 5RC using the migration script provided in the 5RC release ie., if you have installed 5RC and you have data in it, and you want to use that data in GA release then you can use that database in GA release with this mentioned database changes. Before apply this database changes please take backup of your database.
Login does not work. Page always refreshes.
Ans: After login the new session is not getting created. Kindly enable cookies in your browser and try logging in.
Is vtiger Macintosh friendly?
As of now, we are providing vtiger CRM source distribution, which can be installed in Mac OS, provided you have compatible Apache, MySQL, and PHP configured properly. You can find the MAMP distribution from:
http://www.mamp.info/
Once you have MAMP configured properly you can install vtiger CRM in your Server root directory.
For more details, kindly refer to the following URLs:
Download: http://prdownloads.sourceforge.net/vtigercrm/vtigercrm-5.0.2.tar.gz?download
Documentation: http://www.vtiger.com/products/crm/help/vtigerCRM-Installation-Manual-Linux.pdf
_________________ Administrator: vtiger Forums Blog: http://blogs.vtiger.com/
During install on my linux,vtiger/install.php informs me that GD Graphics are not installed.
This is not the case. Any ideas why it would not recognise it?

Ans: vtiger crm requires GD Graphics libraries for Dashboards. Installing vtiger crm using the installer will install apache, mysql, php and gd version 2.0.28.
The problem experienced by you, will occur in the following scenarios:
1. If GD is not installed 2. GD is installed, but is not associated with the vtigercrm PHP.
Install gd graphics library online hold'em version 2.0.28 and associate it with the vtigercrm PHP.
How to run VTiger with zero setup using the VTiger JumpBox
1. Make sure you are running one of the three major virtualization engines (Xen, Parallels or VMware)
2. Download the VTiger virtual appliance here-> vTiger JumpBox Virtual Appliance
3. deploy it on your particular virtualization infrastructure per the readme file. On the initial use follow the onscreen wizard to set the hostname and admin password.
4. That's it- access it using the hostname you set. Updates are handled by the JumpBox platform.
For more info, see www.JumpBox.com
How to run VTiger with zero setup using eazybusiness
The easiest and fastest way to get a VTiger installation running is to create a free account on http://www.eazybusiness.com
How to do Installation on Freebsd
Ans:use /usr/ports/www/vtiger4 to install vtiger 4.2.4 and /usr/ports/www/vtiger - vtiger 5.0.2
How to do Installation on GoDadday
Thanks to richardhead for writing some documentation on it. Refer http://forums.vtiger.com/viewtopic.php?t=22778

You will have to login to forums.vtiger.com to see the attachment
How to take backup of vtiger CRM ?
Backup of vtiger Mysql: Start your command line by going to the Start Menu > Run and type cmd change your directory in cmd to wherever you installed vtigercrm mysqlExample : In (C:drive)
C:\> cd C:\Program Files\vtigercrm-5.1.0\mysql\bin
Now use the following below command to take backup of mysql database dump
mysqldump.exe vtigercrm510 -u mysql username(ex:root) -p mysql password(ex:admin) -Pmysql port number(ex:3384) > name (ex:vtigercrm5_dump.sql)
You can see this dump file in your vtiger mysql bin folder.The default path is C:\Program Files\vtigercrm5\mysql\bin\
Backup of vtiger Folder: Zip the folder of vtiger5.1.0 the default path of this folder is C:\Program Files\vtigercrm-5.1.0
How to start and stop vtigercrm5.1.0 in windows?
Ans: Follow the steps to start vtiger in windows
start --> All Programs --> vtigerCRM 5.1.0 --> Start CRM server
Start your Web browser and navigate to http://localhost:port_number/
Example: http://localhost:81/
To stop vtigercrm5.1.0
start --> All Programs --> vtigerCRM 5.1.0 --> Stop CRM server
How to install PhpMyAdmin on vtigerEXE?

Ans: 1. Unzip phpMyAdmin-2.11.1-all-languages-utf-8-only.zip into you web directory (C:\Program Files\vtigercrm5\apache\htdocs\vtigerCRM\) into a folder phpMyAdmin
2. Copy config.sample.inc.php to config.inc.php in phpmyadmin directory
3. Update value for blowfish_secret as shown below
$cfg['blowfish_secret'] = 'secretkey!';
4. Add the highlighted lines in config.inc.php which you copied in phpmyadmin directory
$cfg['UploadDir'] = 'uploads';$cfg['SaveDir'] = '';$cfg['Username']='root'; Example : Mysql username$cfg['Password']='root_password'; Example : Mysql Password?>
NOTE: You can check your vtigercrm mysql root_password credentials from the vtigercrm config.inc.php file in the below mentioned default directory path.
(C:\Program Files\vtigercrm5\apache\htdocs\vtigerCRM\config.inc.php) in line number 50 content as mentioned below.. EX : $dbconfig['db_password'] = 'your_vtiger_mysql_root_password';
5. Open http://localhost:81/phpmyadmin url from the browser. Note : Use the Apache Spacified port
How to remove the Gmail Bookmarklet and vtiger news and other links?
Ans : To remove the links like GmailBookmarklet, Vtiger News etc
Go to language file in include/language folder
For example if you are using US English please go to include/language/en_us.lang.php
comment out the following lines

'LBL_GMAIL'=>'Gmail',
'LBL_BOOKMARKLET'=>'Bookmarklet',
'LBL_VTIGER_NEWS'=>'vtiger News',
'LBL_FEEDBACK'=>'Feedback',
Note: If you are using different laguage pack then please go to that language file present in include/language folder to make the changes.
How to change the company logo on vtiger CRM header?
To change the Vtiger Logo in the Header replace the below images
themes\softed\images\vtiger-crm.gif (For theme Softed)
themes\bluelagoon\images\vtiger-crm.gif (For theme Bulelagoon)
themes\alphagrey\images\vtiger-crm.gif (For theme alphagrey)
themes\woodspice\images\vtiger-crm.gif (For Theme woodspice)