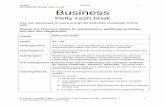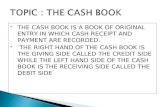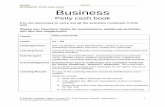VT Cash Book User Guide
-
Upload
phungtuong -
Category
Documents
-
view
228 -
download
0
Transcript of VT Cash Book User Guide

VT Cash Book
User Guide

VT Cash BookI
Table of ContentsPart I Basics 1
................................................................................................................................... 11 Introduction
................................................................................................................................... 12 Quick start
................................................................................................................................... 13 Technical support
................................................................................................................................... 24 User interface
................................................................................................................................... 35 Files and folders
................................................................................................................................... 46 VT Cash Book data files
................................................................................................................................... 57 Using VT Cash Book on a network
................................................................................................................................... 58 Backing up data files
................................................................................................................................... 59 Corrupted data files
................................................................................................................................... 510 Moving VT Cash Book to a new PC
................................................................................................................................... 611 Emailing a data file
................................................................................................................................... 612 Receiving a data file by email
................................................................................................................................... 613 Working on a client's data file
................................................................................................................................... 714 Accounts and ledgers
................................................................................................................................... 715 Financial years and periods
................................................................................................................................... 916 Bookkeeping basics
Part II Entering transactions (including openingbalances) 9
................................................................................................................................... 91 Opening balances
................................................................................................................................... 92 Transaction entry methods
................................................................................................................................... 103 Transaction reference numbers
................................................................................................................................... 104 Transaction dates
................................................................................................................................... 115 Transaction details
................................................................................................................................... 116 Analysis ledgers and accounts
................................................................................................................................... 127 Bounced cheques
................................................................................................................................... 138 Wages and salaries
................................................................................................................................... 139 Fixed assets
................................................................................................................................... 1310 Dividends paid
................................................................................................................................... 1311 Recurring transactions
Part III Reports, correcting mistakes, bankreconciliation 14
................................................................................................................................... 141 Displaying reports
................................................................................................................................... 142 Sign convention
................................................................................................................................... 143 Report windows

IIContents
II
................................................................................................................................... 154 Drill down
................................................................................................................................... 155 Correcting mistakes
................................................................................................................................... 166 Bank reconciliation
Part IV Value Added Tax (VAT) 18
................................................................................................................................... 181 Introduction
................................................................................................................................... 182 VAT Cash Accounting
................................................................................................................................... 183 Entering VAT
................................................................................................................................... 194 Creating a VAT return
................................................................................................................................... 195 Paying a VAT return
................................................................................................................................... 196 Net value of transactions
................................................................................................................................... 207 Correcting mistakes on VAT returns
................................................................................................................................... 218 Purchase and sale of goods from/to the EC
................................................................................................................................... 219 Flat rate scheme
................................................................................................................................... 2210 VAT retail schemes
................................................................................................................................... 2211 Changing the standard VAT rate
Part V Other topics 22
................................................................................................................................... 221 Account codes
................................................................................................................................... 232 Year-end procedures

VT Cash Book1
1 Basics
1.1 Introduction
VT Cash Book can be used to record the day to day cash transactions for any size ofbusiness. VT Cash Book is extremely simple to use and data entry is very fast. VT CashBook can be downloaded and used free of charge from www.vtsoftware.co.uk/cashbook
VT Cash Book is a highly simplified version of VT Transaction+. In particular, you cannotmaintain customer and supplier ledgers using VT Cash Book. VT Cash Book files can beopened in VT Transaction+ and vice versa.
Features summary:
· Fast data entry with autocomplete
· Supports multiple bank/cash accounts
· Bank reconciliation
· VAT returns
· Easy correction of mistakes
· Profit and loss account, balance sheet and ledgers reports
1.2 Quick start
1.Start the software by double clicking on the VT Cash Book shortcut on your desktop. Ifyou chose not to install a shortcut, click Start, click All Programs, click VT and thenclick VT Cash Book
2.Create a new company/business data file by choosing the New Company commandfrom the File menu. Alternatively, an existing file can be opened by choosing the OpenCompany command from the File menu, or by double clicking on it in a folder inWindows
3.Enter transactions by clicking on the buttons on the main toolbar, or by choosingcommands from the Transaction menu
4.Display accounts and other reports by choosing a command from the Display menu
1.3 Technical support
Support is only provided to VT Cash Book users if they have purchased a license for VTTransaction+.
Five support enquiries can be made within a year of purchase at no additional charge.Thereafter, support charges apply. VT Software will normally only provide support for oneperson per license. VT Software will only provide support to registered users/currentsubscribers.
If you have a problem, please read the relevant section of this guide first. Supportinformation is also available on the web at www.vtsoftware.co.uk/support
Support enquiries should be sent by email to [email protected] Your emailshould include your name and postcode or the license number on the back of your CDcase so that your database record can be found.
In some circumstances it may also be helpful to attach the VT Cash Book file you areworking on. In Microsoft Outlook a file can be attached to an email by dragging anddropping it from your Documents folder onto the email. Provided your email program is

Basics 2
set up as the default mail program in Windows, you can also send a file as an emailattachment by choosing the Send As Email Attachment command from the File menu ofVT Cash Book itself.
VT Software can provide support on how to operate the software, but cannot advise onthe correct accounting treatment for individual transactions. If you are in doubt, youshould consult your accountant.
1.4 User interface
Menus and commands
The words across the top of the VT Cash Book application window (eg File, Edit, View,Transaction, Display, Set Up, Window, Help) are referred to as menus. The optionsavailable when you click on a menu are referred to as commands. For the sake of brevity,commands are often referred to in the format Menu name>Command name. Forexample, the New Company command on the File menu could be referred to as the File>New Company command.
The row of mainly coloured buttons immediately below the menus is referred to as themain toolbar. These buttons provide faster access to the more frequently usedcommands.
The menus and the main toolbar in VT Cash Book
Pop-up menus
There are also a large number of pop-up menus in VT Cash Book. For instance, if youclick on a transaction or entry with the right mouse button in any window there arecommands to edit it or delete it.
A pop-up menu (right mouse click)
Application status bar
The grey bar at the bottom of VT Cash Book is referred to as the application status bar.There are panels on the bar to change the name and other properties of the company,change the current year and period, lock previous periods and to display the lasttransaction entered.

VT Cash Book3
Screenshot of a section of the application status bar
Windows and dialogs
A window is a rectangular area within the application that can be left open whilst you doother things such as entering transactions. Most of the reports in VT Cash Book are inwindows. Windows can be opened by choosing a command from the Display menu.Windows left open whilst you make set up changes or enter or edit transactions areautomatically updated with the changes. Any number of windows can be left open. Youcan switch between open windows by choosing an item on the Window menu. A windowcan be closed by clicking on the cross in its top right corner.
A dialog is a window that must be closed before you can do anything else. Dialogs oftenhave OK and Cancel buttons. Dialogs are used (amongst other things) for entering andediting transactions.
Optional messages
VT Cash Book has a large number of optional messages like the one shown below. Thesecan become very irritating, so do not hesitate to tick the Do not show this message againbox.
Some users are reluctant to do this in case they forget the message in future. To get allthe messages back, choose the Set Up>Options command. In the Options dialog, selectthe User tab and click on Untick all ‘Do not show this message again’ boxes.
Optional message shown when clicking on the Payments And Receipts (P+R) button
1.5 Files and folders
A file is a named collection of data saved on your PC. Windows saves your files and looksafter them. All files are handled by Windows in an identical manner. Applications such asVT Cash Book display and update the contents of particular types of files.
Files are organised by Windows into groups called folders. Files containing user data aretypically stored in your Documents folder. To display your Documents folder:
1. Click the Start button at the bottom left corner of your screen

Basics 4
2. Click Documents
In versions of Windows before Vista, the Documents folder was called My Documents.
Programs such as VT Cash Book are also stored in files. These files are typically stored inthe Program files folder. Unlike files containing user data, these files should never changeafter being installed (and hence should be left well alone).
A shortcut is a small file that points to a file in another folder. The icon for a shortcut hasa small arrow in its bottom left corner.
You can usually open a file by double clicking on the file (or a shortcut to the file) in afolder.
1.6 VT Cash Book data files
Each company or business in VT Cash Book has a single file that contains all the data forthat company. This is just like the way a spreadsheet or word processing documentworks. However, unlike a spreadsheet or word processor, transactions are automaticallysaved to disk as soon as you click Save in a transaction entry dialog. There is thereforeno Save command on the File menu.
Files can be stored in any folder to which you have access, including folders on networkdrives. However, only one user can open the same company at the same time.
The maximum number of companies you can create is limited only by the disk spaceavailable. On a modern PC this is unlikely to be a constraining factor.
Because each company has a single file, it is easy to move a file between PC’s on amemory stick or to backup a file.
As noted in the Files and folders topic, your data file(s) and the VT Cash Book softwareare separate things. The data is saved by Windows on your disk, and not “in” VT CashBook itself. VT Cash Book merely displays and modifies the data in whichever file youhave open at the time.
You can create a new company or business data file by choosing the New Companycommand from the File menu in VT Cash Book. You can open an existing file by choosingthe Open Company command. The most recently opened companies are also listed at thebottom of the File menu and in the Recently Opened Files window (Display menu) in VTCash Book. You can also open an existing company by double clicking on it in the folderin which it is saved.
To password protect your data file, choose the Set Up>Passwords command.
If you normally work on just one company, you can create a shortcut to it on yourdesktop. Double clicking on the shortcut will then open both VT Cash Book and your file.You can create a shortcut by selecting the file in the Recently Opened Files window(Display menu) in VT Cash Book and by clicking on the Create Desktop Shortcut captionat the bottom of the list.
VT Transaction+ data file names end with the characters .vtr and are typically saved inyour Documents folder. VT Cash Book file names end with the characters .vcb. Theseendings (which are often hidden) tell Windows which application to open the file in whenyou double click on a file in a folder such as your Documents folder. For instance, if youdouble click on a VT Cash Book file in a folder, it will open it in VT Cash Book(alternatively, you can right mouse click on it and choose the Open With VT Transaction+command from the pop-up menu).
You can delete a data file in the same way as any other file by dragging the file to therecycle bin.

VT Cash Book5
1.7 Using VT Cash Book on a network
The set up program should be run on each PC that you wish to use VT Cash Book fromand the software installed to the folder suggested on the local drive (usually C:\ProgramFiles\VT Transaction).
The data files can be held in any folder to which all the users have access. If you alreadyhave a data file in your Documents folders, you should simply move it using Windows toa shared folder. Please note that only one person can open the same company at thesame time.
By default, the New Company and Open Company dialogs initially point to yourDocuments folder. You can change this to a shared drive by choosing the Default Folderscommand from the Set Up menu. Alternatively, you may find it easier to open files justby double clicking on them in the shared folder.
1.8 Backing up data files
If you lose a word processing file, you can retype the letter. If you lose a VT Cash Bookdata file, reconstructing the data may be very time consuming or even impossible. A filecan be lost or damaged in several ways:
1. Your computer is stolen
2. You accidentally delete the file
3. Your disk, computer or network fails or corrupts files
There are commands on the File menu of VT Cash Book to back up and restore data to aCD, memory stick or any other drive. You should not backup data to a floppy disk. Thebackup procedure does not split files over several floppy disks, and a single disk isunlikely to be large enough. Floppy disks are also highly vulnerable to mechanicaldamage.
1.9 Corrupted data files
Computers or networks can occasionally fail. In turn this can lead to your data filebecoming corrupted. If VT Cash Book exhibits unusual behaviour, choose the File>Maintenance>Check For Errors/Repair command. This checks the file forinconsistencies and errors. For instance, a stored account balance may not match thesum of the entries in the account. If any error is found, you will be prompted toautomatically repair the file. Sometimes, the repair process has to remove a smallnumber of corrupted transactions. In this case it will report this, usually with thetransaction reference numbers. On exceptionally rare occasions a large amount of datamay be lost. This illustrates the importance of keeping back up copies of your data files.
1.10 Moving VT Cash Book to a new PC
It is important to note that the VT Cash Book software and your data files are twoseparate things and must be dealt with separately as shown below. There is no pointcopying the VT Cash Book executable file (CashBook.exe). It will not work unless you runthe installation program and it does not contain your data.
If you wish to start using VT Cash Book on a new PC:
1. Download and install VT Cash Book on your new PC

Basics 6
2. On your old PC, insert a USB memory stick, open your company in VT Cash Bookand choose the File>Backup To Removable Drive command
3. On your new PC, insert the USB memory stick, start VT Cash Book and choose the File>Restore command
If you have several data files, it may be easier to copy them by dragging them from yourDocuments folder on the old PC to your memory stick folder, and vice versa on the newPC.
1.11 Emailing a data file
There are two way of sending a VT Cash Book data file:
· Choose the Send As Email Attachment command from the File menu of VT CashBook. This method will only work if your email program is set as your default mailprogram in Windows. It does not work for web browser based email accounts
· Manually attach the file in your email program. The exact method for attaching afile depends on your email program. For instance, in Microsoft Outlook you cansimply drag the file from its folder onto the email. If you are not sure which folderyour file is in, choose the Display>Recently Opened Files command
1.12 Receiving a data file by email
You should normally save a data file received by email to wherever your VT Cash Bookfiles are saved (the default location is usually your Documents folder). In Microsoft OfficeOutlook, this is done by right mouse clicking on the attachment and choosing Save Asfrom the pop-up menu. If you are unsure where the file should be saved, you could firstsave it to a USB memory stick and then choose the File>Restore command in VT CashBook to restore it from the memory stick.
Depending on your email program, you may also be able to open a VT Cash Book filedirectly from an email. For instance, in Microsoft Office Outlook you can simply doubleclick on the attachment and it will open in VT Cash Book.
It depends on your email program whether changes you make to an attachment areretained after the email window has been closed. In Microsoft Office Outlook, you areprompted to save changes when you close the email window. However, it is easy toinadvertently choose no. In Outlook Express, your changes are lost without warningwhen you close the email window. This functionality is nothing to do with VT Cash Bookand applies to all types of files. Bizarrely, if you change an Excel attachment in OutlookExpress, Excel prompts you to save changes only to have them lost by Outlook Expresswithout warning.
It is not unknown for VT Software to receive irate support calls from users who have lostdata working on attachments (along the lines of your software has lost my transactions).For these reasons VT Software recommends that you always save an attachment to diskbefore working on it.
1.13 Working on a client's data file
It is important to note that VT Cash Book files cannot be merged. If a client sends youhis file he must stop entering transactions until you have returned it to him. A typicalorder of events is as follows:
1. Client stops working on his file (he can still look at but he should not entertransactions)

VT Cash Book7
2. Client emails his file to accountant
3. Accountant adds some entries and corrects some others
4. Accountant locks the period that he has prepared accounts for (File>Lock PreviousPeriods command)
5. Accountant emails file back to client
6. Client overwrites the old copy of his file with that emailed to him
7. Client resumes work
1.14 Accounts and ledgers
An account is a list of amounts due to or from the same person, or a category of incomeor expenditure. Although both types of account may appear to be very different, they areprocessed in an almost identical manner by VT Cash Book.
A ledger is a set of similar accounts. Accounts are often referred to in the format Income:Sales or Customers: Fred Smith. The first word is the name of the ledger and the secondis the name of the account within the ledger.
Ledgers and accounts in VT Cash Book are selected by clicking on items in lists, or bytyping the first few characters of the name. Initially, some users find this slower thanother systems. However, VT Cash Book pre-selects the analysis account last used for acustomer, supplier or payee so that data entry soon becomes very fast.
You can set up new accounts when you are entering a transaction. Accounts can also beset up, renamed or deleted by choosing the Accounts command from the Set Up menu.
A transaction consists of two or more entries. An entry is a single amount in an account.The balance on an account at a specified date is the sum of the entries in the accountdated on or before that date.
1.15 Financial years and periods
All transactions are stored in a company in VT Cash Book in a continuous period whichhas neither a beginning nor an end date. The current year/period selected by the usercan be changed backwards or forwards at any time without any change to the underlyingtransaction data. It is normal to use the same data file for all years for acompany/business.
The period in which a transaction lies is determined by its date and not the period set upwhen the transaction was entered. You can enter transactions for a new year/periodbefore you have completed the previous year/period. The date of a transaction can alsobe altered at any time (by right mouse clicking on it in any window and choosing EditTransaction from the pop-up menu).
It is possible to operate VT Cash Book without any year or period being set up. This maybe useful if you do not yet know the year-end date for a business.
The contents of most of the reports in VT Cash Book are based on the transactions thatfall within the currently selected year/period.
Current financial year
To set up the current financial year, or move to a different year, click on the current yearcaption on the application status bar. Clicking on this caption (or the options it displays)automatically sets up year-end dates as required. If you need to change or delete these

Basics 8
dates for some reason, choose the Year Ends command from the Set Up menu.
Example 1. Current year caption before any year has been set. Clicking on it displays a dialog to set the datesfor the first year for the business
Example 2. Current year caption after one or more years have been set
Current period
If you are using VT Cash Book to record transactions on a day to day basis, it is normalto also select an accounting period such as a month from within the current financialyear. This is done by clicking on the current period caption on the application status bar.
Current period caption on the application status bar
Locking previous periods
Transactions can be entered to any period in VT Cash Book, or any aspect of atransaction edited, unless the period is locked. It is important, therefore, to lock alltransactions up to the date of the last set of accounts that have been finalised A lockdate can be set (or removed) by clicking on the Lock Previous Periods caption on theapplication status bar (or by choosing the File>Lock Previous Periods command). You canalso optionally enter a password to prevent other users altering the lock date.
Lock previous periods caption on the application status bar

VT Cash Book9
1.16 Bookkeeping basics
In essence, the main purpose of using VT Cash Book to record your transactions is asfollows:
1. It tells you who how much money you have in the bank (Display>Balance Sheetcommand)
2. It tells you how much you have earned and how much you have spent (Display>Profit And Loss Account command)
3. It tells you the amounts for your VAT return if you are registered for VAT (Display>VAT Returns command)
Whenever a transaction is entered, a minimum of two accounts are automaticallyupdated by the software. For instance, if you enter the payment of a telephone bill, theamount in your bank account will be reduced. The software will also ask you to select ananalysis account, such as Expenses: Telephone. The bank account tells you how muchthe bank owes you (or vice versa), and the telephone account how much you have spenton telephone calls.
2 Entering transactions (including opening balances)
2.1 Opening balances
To enter an opening cash or bank balance:
1. Click on the P+R button on the main toolbar
2. In the first column of the Payments And Receipts dialog, enter 1 (for a payment)for an overdrawn balance or 3 (for a receipt) for an in hand balance
3. Enter the amount of the bank balance in the Total column. Do not enter any VAT.The transaction should be dated the last day covered by the previous system
4. In the Analysis ledger column, select Creditors
5. In the Analysis account column, select Opening balances contra
6. Click on Save to save the transaction
If you have a bank reconciliation from a previous system, do the above for the statementbalance and each outstanding item in the reconciliation.
2.2 Transaction entry methods
VT Cash Book has only two transaction entry methods. VT Transaction+ must be used forother types of transactions.
Button Name Purpose
P+R Enter moneyin/out(Payments AndReceipts)
Enter a combination of any number of payments, cheques andreceipts on the same dialog. Cheques are identical to paymentsexcept that they have a different number series. The dialog has hints and tips panel at the bottom right that gives instructionsfor completing the box/column that the cursor is currently in
TRF TransferBetween Bank
Transfer money between bank/cash accounts

Entering transactions (including opening balances) 10
Accounts
2.3 Transaction reference numbers
Every transaction has a unique transaction reference number. For instance, the firstpayment you enter might be PAY 000001. A unique number is automatically suggestedwhen you display a transaction entry dialog. The suggestion is normally the last numberentered plus 1. You can overwrite the suggestion with your own number (provided it isnot already in use), but it is normally best just to accept the suggestion. Because thenumbers have to be unique, you cannot reset the numbers to 1 at the beginning of eachfinancial year.
The reference number of the last transaction entered is shown at the bottom right of theVT Cash Book application window. It is good practice to write this number on anysupporting paperwork such as an invoice, and file the paperwork in reference numberorder.
Cheque payments (CHQ) follow a slightly different system. The number suggested is thelast number used plus 1 for the particular bank account that is selected. The suggestionshould always be overwritten with the actual cheque number if it is different. You canincrement the suggestion using the + and – keys.
It is possible that one bank account uses the same cheque number series as another. Ifyou attempt to use the same cheque number for a second time, VT Cash Book will askyou if you wish to allow duplicate cheque numbers (VT Cash Book makes the numberunique by adding a suffix, but this is not shown in any report).
If you stop using duplicate cheque numbers, you can turn the warning back on again byunticking the Allow duplicate cheque numbers box on the Transactions tab of the SetUp>Options dialog.
The cheque number/reference number of a saved transaction can be changed at any timeby clicking on the transaction in any report and choosing the Edit Transaction commandfrom the pop-up menu. The option for changing the number is on the General tab of theEdit Transaction dialog.
2.4 Transaction dates
The date of a transaction determines the period that the transaction falls into for bothaccounting and VAT return purposes. The date that you enter can be in any past, currentor future period provided that the period has been not been locked in the File>LockPrevious Periods dialog. A warning is given if you enter a date outside the current period,but this can be ignored (or even turned off in the Set Up>Options dialog).
A date is always suggested when you display a transaction entry dialog. Today’s date issuggested if it falls before the end of the current accounting period. Otherwise, the lastday of the current accounting period is suggested.
When the cursor is in a date box, you can press * for today’s date, + or – to incrementthe suggestion or x to display a pop-up calendar.
The date of a saved transaction can be changed at any time by clicking on thetransaction in any report and choosing the Edit Transaction command from the pop-upmenu. The option for changing the date is on the General tab of the Edit Transaction

VT Cash Book11
dialog.
2.5 Transaction details
You should normally enter the name of the person you are paying or receiving moneyfrom in the details box in the payments dialogs. Previously used names are automaticallysuggested as you type. This process is known as AutoComplete.
AutoComplete works best when you just enter the name with no additional details.Please note that the analysis account usually indicates what a transaction is for and thereis no need to repeat this in the details box. For instance, there is no need to indicate thata payment to BT plc is for a telephone if the transaction is analysed to the Expenses:Telephone account. Similarly, the transaction date often gives sufficient informationabout the period of a transaction.
The details of a saved transaction can be changed at any time by clicking on thetransaction in any report and choosing the Edit Transaction command from the pop-upmenu. The option for changing the details is on the General tab of the Edit Transactiondialog.
2.6 Analysis ledgers and accounts
Introduction
When you enter a payment or receipt, you have to select two different types of account:
1. The bank or cash account
2. One or more analysis accounts
The analysis account you select determines how income or expenditure is shown in theProfit and loss account report (Display menu). To a certain extent this is a matter ofpreference. Typically, sales are analysed to accounts in the Income ledger and costs toaccounts in the Expenses ledger.
Split Analysis
Transactions can be entered with a split analysis. For instance, a payment to BT plc canbe partially analysed both to Expenses: Telephone and Expenses: Internet. To enter asplit analysis, enter an amount other than the balance of the transaction in the last usedrow in the analysis amount column. An extra row is then automatically created. This canbe done any number of times to create any number of analysis entries. Negative analysisamounts can also be entered and this is sometimes useful when entering unusualtransactions.
Screenshot of a section of the Payments And Receipts dialog showing a split analysis
Selecting accounts
You can quickly select an analysis ledger by typing the first few characters of the ledgername in the analysis ledger column. Pressing the tab key then moves the cursor to theanalysis account column. Similarly, an account can quickly be selected by typing the firstfew characters of its name. Alternatively, you can click on a ledger or account in the list

Entering transactions (including opening balances) 12
that is displayed when the cursor is in the column. Next to the accounts list there arealso buttons for creating a new analysis account and for displaying the entries in thecurrently selected account.
AutoComplete
When you enter a payment, an analysis account is automatically suggested if the paidto/received from details that have been entered match a previous transaction.
Changing an analysis entry
An analysis entry of a saved transaction can be changed at any time by clicking on thetransaction in any report and choosing the Edit Transaction command from the pop-upmenu. To change an entry, select it in the list on the Entries tab of the Edit Transactiondialog.
Examples
Transaction Analysis ledger: Analysis account
Sale of goods Income: Sales
Fees charged Income: Fees
Interest received Income: Interest receivable
Goods purchased for resale Cost of sales: Purchases
Accountancy fees Expenses: Accountancy fees
Motoring costs Expenses: Motor expenses
Interest paid Expenses: Interest - bank
Bank charges Expenses: Bank charges
Purchase of small item of equipment Expenses: Equipment expensed
Purchase of equipment FA - Equipment: Cost - additions
Payment to HMRC for VAT due Creditors: Net VAT due
Proprietor’s drawings Capital account: Drawings
Dividend on ordinary shares Profit and loss account: Equitydividends
2.7 Bounced cheques
If a cheque that you have paid into your bank account is returned by your bank asunpaid, do one of the following:
· Right mouse click on the original REC transaction in any window and choose MakeReversal Copy from the pop-up menu. This method only applies if the transactionis for a single receipt

VT Cash Book13
· Enter another REC transaction for the amount of the returned cheque but enter allthe amounts as negatives (including VAT if applicable). Choose the same analysisaccount as in the original transaction
2.8 Wages and salaries
Neither VT Cash Book nor VT Transaction+ contain a payroll module. However, there areseveral inexpensive third party products available. At VT Software we use Moneysoft (www.moneysoft.co.uk) and we are very happy with it.
When you have run your payroll, you will need to record it in VT Cash Book. The simplestthing to do is just to analyse the net payment to each employee to the Expenses: Wagesand salaries account. The payment of PAYE and NI and to HMRC should also be analysedto the Expenses: Wages and salaries account.
2.9 Fixed assets
Additions
A fixed asset is something that you buy and then use on a continuing basis, such as acomputer. The purchase of a fixed asset is typically analysed to a balance sheet accountsuch as FA - Equipment: Cost – additions. For convenience however, small items ofexpenditure may be analysed to Expenses: Equipment expensed.
Depreciation
The cost of a fixed asset is normally released to the profit and loss account in equalamounts over a period of, for example, five years. Computers may be released over ashorter period such as three years. The amounts released are known as depreciation.Neither VT Cash Book nor VT Transaction+ contain a fixed asset register and hence theycannot automatically calculate the amount of depreciation for a period.
Depreciation can only be entered using VT Transaction+. There is more detail in theequivalent help topic in VT Transaction+.
2.10 Dividends paid
Dividends paid on ordinary shares (net of any related income tax benefit) should beanalysed to the Profit and loss account: Equity dividends account.
Dividends paid on preference shares are normally analysed to the Expenses: Non-equitydividends account.
2.11 Recurring transactions
Recurring transactions are simply entered by making copies of an existing transaction:
1. Find the transaction you want to make a copy of in any window (choose acommand from the Display menu)
2. Right mouse click on it and choose Make Copies from the pop-up menu
3. In the Make Copies dialog, enter the date of the first copy, the number of copiesand the interval between copies
Once copied, the transactions are immediately entered into the accounts. It is importanttherefore that the accounting period is correctly set so that future transactions do not

Entering transactions (including opening balances) 14
show in reports such as the bank account, bank reconciliation, profit and loss accountand balance sheet. If you have the accounting period set to an entire year, you shouldclick on the accounting period caption on the application status bar and select a month orother period.
3 Reports, correcting mistakes, bank reconciliation
3.1 Displaying reports
All reports in VT Cash Book are on-screen reports. To display a report choose a commandfrom the Display menu. Most report windows have a grey status bar at the bottom thatcontains options for the layout or contents of the report.
Click on the Print button on the main toolbar to print the report in the active window. ThePrint dialog also has a button for creating a PDF file of the report.
The whole or part of any report can also be copied to a spreadsheet by choosing theEdit>Copy command.
3.2 Sign convention
Except for those noted below, reports in VT Cash Book follow the following signconvention:
Sign Profit and loss accounts Balance sheet accounts
+ Expense Asset
- Income Liability
Negative amounts are also normally shown in red, although this can be changed bychoosing the Set Up>Options command (General tab). You can display red amounts onscreen but still have them printed in black by choosing the Set Up>Options command(User tab)
The only reports that do not strictly follow this convention are the Profit and loss accountand Balance sheet reports. You can click on the Options button at the bottom of thesereports to change the convention for each individual ledger shown in the report. Thedefault for the profit and loss account report is for income to be shown as plus andexpenditure as minus for all ledgers. The default for the balance sheet report is for assetsto be shown as plus and liabilities as minus. This is reversed for the capital section of thebalance sheet.
3.3 Report windows
The following report windows are available (see commands on the Display menu):
Account
Lists the entries in any account (you can also click on buttons on the main toolbar toquickly display a bank, customer or supplier account).
Ledgers report
Lists the entries in all accounts

VT Cash Book15
Transaction
Displays a transaction in double entry format. The easiest way to display this window isnormally to click on a transaction reference number in an account or other window
Transaction list/daybook
Lists transactions of the same type in Gross, VAT, Net format
Transactions report
Displays all transactions in double entry format
Profit and loss account
A summary of the income and expenditure of a business based on account balances. Thecolumns in this report change depending on whether you have the accounting period setto the entire year or a shorter period such as a month
Balance sheet
A summary of the assets and liabilities of a business based on account balances. Thecolumns in this report change depending on whether you have the accounting period setto the entire year or a shorter period such as a month
VAT returns
Displays any saved VAT return. There are tabs for the double entry behind the return, thereturn itself, list of outputs, list of inputs and the backup report
3.4 Drill down
In most report windows, parts of each row are shown in blue. You can click on this text toshow another related report window. For instance, in the profit and loss account, balancesheet and trial balance windows, you can click on an account name to display the entriesin the account.
3.5 Correcting mistakes
Any aspect of a transaction can be changed by clicking on it in an account or any otherreport window (including an unsaved bank reconciliation or VAT return) with the rightmouse button and choosing Edit Transaction from the pop-up menu. In the accountwindow you can also click on the three dots at the right-hand end of an entry.
You can use the Edit Transaction dialog just to see all the details of a transaction. Youcan then change any aspect immediately if it is incorrect.
A transaction can be deleted by clicking on it in with the right mouse button andchoosing Delete from the pop-up menu.
You can correct a transaction that has been entered as the wrong type (for instance as aPAY instead of an REC) by choosing the Change Type command from the pop-up menu.
Several entries in the wrong account can be corrected by displaying the account,selecting the entries and then by clicking on the Move Entries button near the top of theaccount window.
You cannot make a change to a transaction if that change would affect the total on asaved bank reconciliation or VAT return. As an alternative, you can choose the MakeReversal Copy command (or Raise Credit Note command for an invoice) from the pop-upmenu, and then re-enter it correctly.

Reports, correcting mistakes, bank reconciliation 16
You can prevent transactions and entries from being changed or deleted by choosing theLock Previous Periods command from the File menu. You can also apply a password ifyou want to stop other users unlocking a period.
You can prevent unauthorised users editing and deleting transactions by choosing the SetUp>Passwords command.
Section of an account window showing the Move Entries button that appears when you select one or moreentries
3.6 Bank reconciliation
Introduction
If you enter transactions directly from your bank statements, then the bank accountbalance per VT Cash Book should agree exactly with your last bank statement. However,many businesses enter transactions into VT Cash Book as soon they incur them. Theremay then be some delay before they appear on a bank statement. This is especially truefor cheques sent to suppliers as there may be a delay before these cheques are banked.In these circumstances, you should use the bank reconciliation procedure in VT CashBook to agree the balance. It is fast and easy to use and provides a list of the entries youhave made in VT Cash Book that have not yet gone through your bank account.
Reconciling your bank account is a vital step in ensuring the accuracy of your accounts,and also highlights any mistakes made by your bank.
Bank accounts are reconciled by displaying the bank account in the bank reconciliationview. Any number of bank accounts can be maintained and reconciled.
Transactions that have been reconciled can still be edited, but the system will not allowyou to make any change to a transaction that would alter the closing balance of areconciled statement.
Step by step1. Click on the Reconcile bank account button on the toolbar (R). This displays the
bank account in the account window with the view set to bank reconciliation
2. Ensure that the Balance per last statement reconciled shown at the bottom of thewindow is correct. If you have inherited a reconciliation from another system, clickon the entry representing the statement balance instead
3. Click on each item also on the bank statement being reconciled (do not click onany text shown in blue as this jumps you to another report)
4. If you find you have omitted transactions from VT Cash Book, enter them now
5. If an entry is incorrect in VT Cash Book, click on it with the right mouse buttonand choose Edit Transaction from the pop-up menu
6. If the bank statement contains an entry in error, enter it as a transaction andanalyse it to a bank errors account. When the error is subsequently corrected,enter it and analyse it to the same account

VT Cash Book17
7. If you have correctly selected all the entries which are on the statement beingreconciled, the current statement balance should be correctly displayed in the rowabove the column headings
8. To save the reconciliation, click on the Add reconciliation mark button (§) thatappears when entries are selected on the toolbar just above the entries
Section of the bank account window in the reconciliation view showing the Add Reconciliation mark button
Displaying/printing statements and undoing reconciliationsBank statements as such are not saved by VT Cash Book, but reconciled entries can beshown grouped by bank statement. These ‘statements’ in VT Cash Book are identical tothe underlying bank statements except that the entries may be in a different order.
To display a summary of reconciled statements, click on the Display statements summarybutton on the toolbar at the bottom of the account window, or click on the Balance perlast statement reconciled caption in the reconciliation view. This displays the Statementssummary dialog. To display the entries on a particular statement, click on a statement inthe Entries column of the dialog. In the Entries dialog, there are buttons to change thedate or number of the statement, or to de-reconcile the entries if you have made amistake.
The dialogs referred to above both have a Print button. However, there is very little needto print a statement as it is permanently available on-screen, and the amounts of theentries that make it up can no longer be edited.
Displaying/printing bank reconciliationsA reconciliation can be displayed at any time by clicking on the R button on the toolbar,or by clicking on the Reconciliation tab if you are already displaying the bank accountwindow.
The reconciliation displayed is the last one dated on or before the end of the currentaccounting period. If you want to display an earlier reconciliation, simply change thecurrent year/period back to an earlier period by clicking on the captions on theapplication status bar. If the reconciliation you are displaying is not the latest one, areconciliation mark (§) against an entry indicates that the entry is matched off to a laterstatement.
You can print a reconciliation by clicking on the Print button on the main toolbar.However, as with statements, there is very little need as it is permanently availableon-screen, and the entries that make up the statement balance can no longer be edited.
Reconciliations for all bank accounts in a ledger can be displayed/printed by choosing the Display>Ledger Report>Single Ledger command.

Value Added Tax (VAT) 18
4 Value Added Tax (VAT)
4.1 Introduction
If you are registered for VAT, you normally have to charge your customers VAT on yoursales and hand that money over to HM Revenue and Customs (HMRC). Similarly, if youare charged VAT by your suppliers you can normally recover that money from HMRC.Typically every quarter you have to complete a VAT return showing the amount due toHMRC and pay that amount. You are also required to show on the VAT return the totalvalue of your sales and purchases excluding VAT.
You should tick the VAT registered box in the VAT dialog (Set Up menu) if you areregistered for VAT. When this box is ticked, boxes for entering VAT appear in the invoicesand payments dialogs.
When you enter invoices and payments, the VAT amounts that you enter areautomatically entered to the VAT input and output accounts. Any entries in theseaccounts not in a previously saved VAT return form the basis for the next VAT return thatyou create.
This help topic is not intended as a substitute for the leaflets and guidance issued byHMRC which can be found at www.hmrc.gov.uk/vat. You should consult your accountantif you are in any doubt over how to use the VAT features in VT Cash Book.
4.2 VAT Cash Accounting
Under VAT cash accounting, VAT is based on the date an invoice is paid and not on thedate of the invoice. Businesses that meet certain criteria can use the cash accountingscheme. Because you cannot enter invoices into VT Cash Book before they are paid, VTCash Book is only suitable if you can and do operate the VAT cash accounting scheme.
4.3 Entering VAT
To enter VAT, simply enter the actual amount of VAT payable or receivable in the VATcolumn in the Payments And Receipts dialog. To quickly calculate VAT at the standardrate, press the * key when you are in the VAT column. If a transaction is zero rated,exempt, outside the scope of VAT or from an unregistered supplier, leave the VAT boxblank or enter zero.
There is no option in the Payments And Receipts dialog to specify that a transaction isoutside the scope of VAT. Instead, this is automatically determined by VT Cash Bookbased on the analysis account(s) selected (for more information on this, see the Netvalue of transactions topic).
The VAT rate(s) set up are for use as an aid to calculating the amount of VAT and haveno other significance. You can alter or set up VAT rates by choosing the Set Up>VATcommand and then by selecting the VAT rates tab.
Screenshot of a section of the Payments And Receipts dialog

VT Cash Book19
4.4 Creating a VAT return
To create a VAT return:
1. Click on the VAT button on the main toolbar
2. In the VAT returns window, click on the New VAT return caption at the bottomleft. This prompts you for the dates of the return and then displays an unsavedVAT return in a window with tabs listing the entries that make up the return
3. A VAT return includes all entries up to the end date of the return that are not yetin a saved return. If this is not correct, you may need to create and save adummy return for the previous period first. This scoops up all old entries andprevents them falling into the next return
4. If some transactions are not yet entered, enter them now. The unsaved return willbe automatically updated
5. If there are mistakes in a return, you can edit or delete a transaction by rightmouse clicking on it in the unsaved return
6. If a transaction with no VAT on it incorrectly appears in the return, right mouseclick on it and choose Change Transaction To Outside The Scope Of VAT from thepop-up menu
7. When you are happy with the return, click on the Save button. The balance dueon the return will be transferred to the Creditors: Net VAT due account and theentries making up the return will be marked to prevent them falling into the nextreturn. The return will now appear in the list of saved returns in the VAT returnswindow
You can print out the currently selected tab in an unsaved or saved VAT return byclicking on the Print button on the main toolbar.
VT Cash Book does not allow any change to a transaction that would change a total in asaved VAT return.
4.5 Paying a VAT return
To enter the payment of a VAT return:
1. Choose the Display>Defined Account command, select the Net VAT due item andclick OK
2. Click on the VAT return entry to be paid (do not click on any text shown in blue asthis jumps you to another window). If the VAT return entry is not initially visible,click on the All Entries tab at the bottom of the account window
3. Click on the PAY or CHQ buttons that appear on the toolbar just above the entriesin the account window
4.6 Net value of transactions
Introduction

Value Added Tax (VAT) 20
Boxes 6 and 7 of the VAT return report the value of transactions net of VAT. Transactionsare still included in these boxes when they have a zero amount of VAT unless they areoutside the scope of VAT. Items that are exempt, zero rated or supplies fromunregistered traders are included in boxes 6 and 7. Items that are excluded are wages,salaries, PAYE, NI, drawings, capital introduced, loans, dividends, gifts of money,insurance claims, stock exchange dealings, MOT certificates, motor vehicle license duty,local authority rates, and income which is not consideration for a supply. Surprisingly,the HMRC leaflet Filling in your VAT return makes no specific reference to interest paidand received. However, interest is normally left out of your VAT return unless you are afinancial institution.
How the net value is determinedVT Cash Book automatically determines the amounts to be put into boxes 6 and 7 basedon the analysis account(s) of the transaction.
A transaction normally has one analysis entry but will have several if you have entered asplit analysis. Each analysis entry has a within the scope of VAT attribute. This attributeis automatically set based on the VAT status of the analysis account at the time youenter the transaction. There is no option at this stage to override this.
The amount included in boxes 6 or 7 of the VAT return for the transaction is the sum ofthe analysis entries that are within the scope of VAT. Hence it is possible for atransaction to be partially outside the scope of VAT.
Correcting mistakesYou can change the VAT status of an analysis account at any time by choosing the SetUp>Accounts>All command and then by double clicking on an account. If an accountalready contains entries, you will also be asked if you want to change all transactionsanalysed to the account that are not yet in a VAT return.
You can change a transaction with a zero amount of VAT on it to outside the scope ofVAT by right mouse clicking on it in an unsaved VAT return and then by choosing theChange Transaction To Outside The Scope Of VAT command from the pop-up menu.
You can change the VAT status of any analysis entry in a transaction by clicking on thetransaction with the right mouse button in any report (including an unsaved VAT return)and then by choosing Edit Transaction from the pop-up menu. If you select an analysisentry on the Entries tab of the Edit Transaction dialog, a Within VAT Scope tick box willbe displayed for that entry.
A transaction is automatically given a VAT entry if it has at least one analysis entry thatis within the scope of VAT. You cannot directly create or delete the VAT entry in the EditTransaction dialog. Instead, you have to tick or untick the VAT scope box for the analysisentry (or entries).
4.7 Correcting mistakes on VAT returns
If you discover mistakes in a saved VAT return before you have submitted it to HMRC:
1. Select the return in the VAT Returns window (VAT button on the main toolbar)and click on the Delete caption
2. Enter any missing transactions, or delete/edit existing ones by right mouseclicking on the transaction in any report
3. Create and save the VAT return again
If you discover mistakes in a submitted VAT return:

VT Cash Book21
1. Enter any missing transactions
2. If a transaction was incorrectly entered, right mouse click on it in any report andchoose Make Reversal Copy (or Raise Credit Note for an invoice) from the pop-upmenu. The transaction should then be re-entered correctly. This process isnecessary because you cannot directly edit transactions in a saved VAT return
3. Reversals and corrections should be dated within the VAT period in which thetransactions fall. If that is not possible because a year-end has been finalised, it isbest to date the adjustments before the current VAT period (or else anamendment return cannot be produced – see below)
4. Depending on the amount of the corrections and the HMRC regulations ruling atthe time, you can either create and save an amendment return for the periodconcerned containing only the adjustments, or allow the adjustments to beincluded in your next VAT return. To produce an amendment return, click on theNew VAT Return caption in the VAT Returns window (VAT button on the maintoolbar). In the dates dialog, enter the dates of the period in which the correctionlies. If you do not produce an amendment return, the corrections willautomatically be included in the next VAT return produced
4.8 Purchase and sale of goods from/to the EC
You can only automatically account for the VAT on the purchase or sale of goods from/tothe EC using VT Transaction+. Full details are included in the VT Transaction+ helptopics.
4.9 Flat rate scheme
Under the flat rate scheme, the VAT due to HMRC is based on a percentage of yourturnover and you do not have to keep records of the VAT on each individual sale andpurchase.
Depending on your business, you may pay less (or more) VAT under the flat rate schemethan you would under the normal accounting rules.
VT Cash Book has no special support for the flat rate scheme and does not produce thereturn automatically. However, you can use VT Cash Book to determine your VATinclusive turnover for the VAT period. You can then manually apply your flat ratepercentage to that turnover to determine the amount of VAT due.
Under the flat rate scheme, you should enter all your transactions gross of VAT. It isnormally best to untick the VAT registered box in the VAT dialog (Set Up menu). It isthen not possible to enter VAT on transactions inadvertently.
To determine your VAT inclusive turnover for a period:
· Choose the Set Up>Current Period command and enter the dates of your VATreturn
· Choose the Display>Profit And Loss Account command. You should add up theamounts in the Period column for any accounts to which sales within the scope ofthe flat rate scheme have been analysed
· If your VAT period straddles your year-end, you will need to carry out the aboveprocedure both for the part of the VAT period that falls into the old year and thepart that falls into the new year
· When you have finished, change the current accounting period back to whatever itwas set to before you started

Value Added Tax (VAT) 22
When you pay your VAT, it is normal to set up an account in the Income ledger toanalyse your payment to. In your business accounts, therefore, turnover is shown net ofyour flat rate VAT cost.
4.10 VAT retail schemes
It is not possible to operate the VAT retail schemes using VT Cash Book. In VTTransaction+, custom transaction types can be set up to distinguish between standardand zero rated purchases. Full details are included in the equivalent section in the VTTransaction+ help topics.
4.11 Changing the standard VAT rate
BackgroundIt is important to note that the standard VAT rate set up in VT Cash Book is used as anaid to calculation only. What actually matters is the amount of VAT entered in the VATcolumn in the Payments And Receipts dialog. Hence, if the standard VAT rate changes, itis possible to enter transactions at both the old and the new rates concurrently.
Changing the rateTo change the standard VAT rate:
· Choose the Set Up>VAT command
· Click the VAT rates tab
· Enter the new rate and click OK
You need to do the above for each company/business data file.
5 Other topics
5.1 Account codes
Accounts are normally selected and referred to in VT Transaction+ by their name.However, it is possible to also set up and display a code for each account. Account codescan be of any length and can consist of both letters and numbers. Account codes must beunique across all ledgers. Account codes do not need to be set up for all accounts.Accounts can be selected by code and applicable reports can be sorted by ledger andthen by account code.
It can be quite a lot of work setting up codes for each account and it does make VTTransaction+ a little less simple to use. On the other hand, data entry can be a littlequicker (provided you can remember the codes) and the codes can be chosen to sortaccounts in reports in a more meaningful order.
To turn on the account code features:
· Choose the Set Up>Company Properties command
· Click on the Accounts codes tab
· Tick the Account codes box and click OK
To set up codes for each account:
· Choose the Set Up>Accounts>All command

VT Cash Book23
· Double click on each account that you want to set up a code for and enter the code(you do not have to set up a code for every account). You should aim to give eachaccount a code with the same number of characters or else the sort order may beunexpected
If you subsequently turn accounts codes off, the codes you have set up are retained butcannot be seen unless you turn account codes back on.
When turned on, a code column is displayed in most lists of accounts. In these lists thesort order can be changed between name order and code order by clicking on therespective column header.
There is a tick box in each transaction entry dialog to select analysis accounts by code.When this is ticked, the analysis account list contains all the accounts in the companysorted by code. There is no need to separately select a ledger and an account can also beselected by typing the first few characters of its code.
Most of the reports on the Display menu have an Options button at the bottom of thewindow that displays an Options dialog. In the Options dialog there is a tick box to sortthe report by account code if applicable. In reports that display accounts from more thanone ledger, accounts are still sorted by ledger but within the ledger they can be sorted bycode.
5.2 Year-end procedures
IntroductionThere are no mandatory year-end procedures in VT Cash Book. You can set the currentyear to any year at any time by clicking the Current year caption on the status bar at thebottom of the VT Cash Book application window. You can make entries in the new yearbefore you have completed the previous year.
It is possible to change the date of a year-end, or set up year-ends that are not 12months apart, by choosing the Set Up>Year Ends command.
Behind the scenesWhen you first set up a year, VT Cash Book automatically creates year-end transferjournals (including one for the end of the current year). These journals transfer thebalances on accounts in profit and loss account ledgers to the cumulative profit and lossaccount in the balance sheet. The transfers are automatically updated whenever entriesare made or changed. The transfers are largely invisible because closing year-endtransfers are excluded from reports.
Optional year-end tasksYou are strongly advised to lock the year once your accounts have been finalised. Thisprevents retrospective entries or changes being made. You can optionally set a passwordwhen you lock a period to prevent it being unlocked by an unauthorised user. To lock aperiod, click on the Lock previous periods caption on the application status bar or choosethe File>Lock Previous Periods command.
You may wish to print out or save to a PDF file the ledgers report for the year. This reportlists the entries and balances for all accounts. To display the ledgers report, choose theDisplay>Ledgers Report>Multiple Ledgers command. To print it or make a PDF file of thereport, click on the Print button on the main toolbar.

Other topics 24
You may also wish to print out or save to a PDF file the transactions report for the year.This report lists all transactions in double entry format. To display the transactionsreport, choose the Display>Transactions Report command. To print it or make a PDF fileof the report, click on the Print button on the main toolbar.
‘Movement’ accounts
Some balance sheet items are split into ‘movement’ accounts. For instance, fixed assetsare split into balance b/fwd, additions and disposals. For unincorporated businesses, thecapital account is split into balance b/fwd, capital introduced and drawings.
The year-end transfer journals in VT Cash Book automatically transfer the balances onthese accounts to their respective brought forward accounts. You can review or changethose accounts that are transferred by choosing the Set Up>Balance Sheet Accounts –Year End Transfers command.