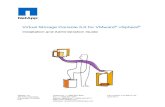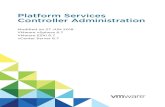vSphere Data Protection 5.8 Administration Guide
Transcript of vSphere Data Protection 5.8 Administration Guide
vSphere Data Protection AdministrationGuide
vSphere Data Protection 5.8
This document supports the version of each product listed andsupports all subsequent versions until the document is replacedby a new edition. To check for more recent editions of thisdocument, see http://www.vmware.com/support/pubs.
EN-001370-00
VMware, Inc.3401 Hillview Ave.Palo Alto, CA 94304www.vmware.com
2 VMware, Inc.
vSphere Data Protection Administration Guide
You can find the most up-to-date technical documentation on the VMware Web site at:
http://www.vmware.com/support/
The VMware Web site also provides the latest product updates.
If you have comments about this documentation, submit your feedback to:
Copyright © 2007–2014 VMware, Inc. All rights reserved. This product is protected by U.S. and international copyright and intellectual property laws. VMware products are covered by one or more patents listed at http://www.vmware.com/go/patents.
VMware is a registered trademark or trademark of VMware, Inc. in the United States and/or other jurisdictions. All other marks and names mentioned herein may be trademarks of their respective companies.
VMware, Inc. 3
Contents
1 Understanding VDP 13Introduction to VMware vSphere Data Protection 14Benefits of vSphere Data Protection 14VDP and VDP Advanced Functionality 15
Image-level Backup and Restore 16Single VMDK Backup and Restore 16Guest-level Backup and Restore 16
Replication 17File Level Recovery 17vSphere Data Protection Architecture 17
2 VDP Installation and Configuration 19vSphere Data Protection Capacity Requirements 20Software Requirements 20
Limitation 20Hardware Versions and Migration 20vSphere Hosts and vSphere Flash Read Cache Compatibility and Performance 20Unsupported Disk Types 20
System Requirements 21VDP System Requirements 21VDP Advanced System Requirements 21
Preinstallation Configuration 22DNS Configuration 22NTP Configuration 22vCenter Hosts and Clusters View 22User Account Configuration 23
VDP Best Practices 24General Best Practices 24HotAdd Best Practices 24Storage capacity for initial VDP deployment 25Monitoring VDP capacity 25
VDP Installation 25Deploying the OVF Template 25
Initial Configuration 26
3 VDP Advanced Licensing 31VDP Advanced Licensing 32
Managing VDP Advanced Licensing 32Entering a VDP Advanced License Key 32Upgrading from VDP to VDP Advanced 33Viewing VDP Advanced License Information 34Unassigning the License 34Removing a License Key 34Switching the VDP Appliance to a New vCenter 34
4 VDP Appliance Upgrades 37Best Practices 38
vSphere Data Protection Administration Guide
4 VMware, Inc.
4 Supported Upgrade Paths 38Creating a Snapshot of the VDP Appliance 39Mounting the Upgrade ISO Image on the Appliance 39Installing the Upgrade 40Completing the Upgrade 41Reverting Back to a Snapshot 41
5 Post-Installation Configuration of VDP Appliance 43About the VDP Configure Utility 44Viewing Status 44Starting and Stopping Services 45Collecting Logs 46Modifying Configuration Settings 46
Network Settings 47vCenter Server Registration 47
Rolling Back an Appliance 47Emergency Restore 48
Automatic Host Detection 50Refreshing Restore Points 50Reconnecting the Host to the vCenter 50
6 Configuring VDP Details 53Configuration Security 54Configuration and Monitoring 54
Viewing Backup Appliance Configuration 54Editing the Backup Window 55Configuring Email 55Viewing the User Interface Log 56Running an Integrity Check 57
Monitoring VDP Activity 57Viewing Recent Tasks 58Viewing Alarms 58Viewing the Event Console 59
VDP Shutdown and Startup Procedures 59
7 Proxies 61Proxy Overview 62
Considerations Before Deploying an External Proxy 62Deployment of External Proxies 62Number of Proxies to Deploy and Proxy Throughputs per Proxy 62Best Practices when Deploying a VDP Appliance 63
Managing Internal and External Proxies 64External Proxy Support 64
Adding an External Proxy 66Disabling the Internal Proxy 66
(Optional) Configuring Proxy Certificate Authentication 67Monitoring External Proxy Health Status 68
Health Status Criteria 68External Proxy Logs 68
8 Storage Management 69Creating New Storage 70
Minimum Storage Performance 71
VMware, Inc. 5
Contents
Attaching Existing Storage 72Detaching and Reattaching Storage 73Viewing the Storage Configuration 74
9 Data Domain Integration 75VDP and Data Domain System Integration 76Architecture Overview 76VDP Advanced Client Support 77Best Practices 77
Data Domain Limitations 78Backup 78Restore 78Security — Encryption 78Data Migration 78
Pre-integration Requirements 78Network Throughput 79Network Configuration 79NTP Configuration 80Licensing 80Port Usage and Firewall Requirements 80Capacity 80Data Domain System Streams 80Existing Backup Products in Use with Data Domain 81
Preparing the Data Domain system for VDP Advanced Integration 81Adding a Data Domain System 82
Changing the Max Streams Value 83Editing the Data Domain System 83Deleting the Data Domain System from the VDP Advanced Appliance 84Backups with VDP Advanced and Data Domain 86
How Backups Work with VDP Advanced and Data Domain 86Where Backup Data is Stored 86How VDP Advanced Appliance Manages Backup Data 86Supported Backup Types 86Canceling and Deleting Backups 86Selecting a Data Domain Target for Backups 87
Replication Control 87Replication Data Flow 87Replication Schedule 87Replication Configuration 87Replication Monitoring with VDP Advanced 88
Server maintenance activity monitoring 88Restoring Avamar Checkpoint backups from Data Domain systems 88
Assumptions for the Restore Operation 88Performing the Checkpoint Restore 89
Monitoring Data Domain from the VDP Advanced Appliance 90Monitoring using the vSphere Web Client 90Monitoring using the VDP Configure UI 90Data Domain capacity monitoring 91
Reclaiming storage on a full Data Domain System 91Common Problems and Solutions 92
Backup Fails if the Data Domain System is Offline 92Rolling Back after Deleting a Data Domain System 93
10 vSphere Data Protection Disk Expansion 95Pre-Expansion Requirements 96
vSphere Data Protection Administration Guide
6 VMware, Inc.
VMFS Heap Size Recommendations 96Performing Disk Expansion 97
Viewing the storage configuration 98Performance Analysis 99
Running the Performance Analysis Test 99Disk Expansion with Essentials Plus 99
11 Using vSphere Data Protection 101Accessing vSphere Data Protection 102Accessing the VDP Appliance command line 102Understanding the VDP User Interface 103Switching VDP Appliances 103VDP Advanced User Interface 104Viewing Information from the Reports Tab 104
Refresh 104Task Failures tab 104Job Details tab 105Unprotected Clients tab 106
12 Managing Backups 107Managing Backup Jobs 108
Choosing the Virtual Machines 108Specifying the Backup Schedule 109Setting the Retention Policy 109Creating a Full Image Backup Job 110Creating a Backup Job on Individual Disks 112Viewing Status and Backup Job Details 113Editing a Backup Job 113Cloning a Backup Job 113Deleting a Backup Job 114Enabling or Disabling a Backup Job 114Running Existing Backup Jobs Immediately 114
Locking and Unlocking a Backup 115
13 Automatic Backup Verification 117Automatic Backup Verification 118
Limitations 118Best Practices 118Creating a New Backup Verification Job 119Editing a Backup Verification Job 121Cloning a Backup Verification Job 121Executing and Running a Backup Verification Job 121Monitoring Backup Verification 122Enabling and Disabling a Backup Verification Job 122Deleting a Backup Verification Job 122
14 Managing Restores 123Managing Restores 124
Limitations 124Selecting Backups to Restore 124Filtering for List of Backups 124Restores when Snapshots are Present 124Restoring Image Backups to Original Location 125Restoring Image Backups to New Location 126
VMware, Inc. 7
Contents
Restoring Backups to Individual SCSI Disks 127Deleting a backup from the Restore tab 128Clearing all selected backups from the Restore tab 128
15 Replication 129Replication Jobs 130
Replication Compatibility 130Replication Target Identity 131Replication and Data Domain 131Best Practices when Replicating 131Limitations 131Defining Backup Types for a Replication Job 131
Creating a Replication Job 132Managing Destinations 135Editing a Replication Job 136Cloning a Replication Job 136Deleting a Replication Job 136Enabling or Disabling a Replication Job 136Viewing Status and Replication Job Details 137Running Existing Replication Jobs Immediately 137
Replication Back to the Source 137Node Structure for Recovered Backups 137Node Structure of Backups Replicated Again 137Replication Destinations 138Replication Recovery Compatibility 138Enabling or Disabling Replication Recovery 138Replication Recovery 139Multi-Tenancy 140
16 Using File Level Restore 143Introduction to the VDP Restore Client 144
LVM / EXT Support 144File Level Restore Limitations 144Unsupported VMDK Configurations 144Unsupported Windows configurations 145
Logging In to the Restore Client 145Basic Login 145Advanced Login 146
Mounting Backups 146Filtering Backups 146Navigating Mounted Backups 147Performing File Level Restores 147
Using the Restore Client in Basic Login Mode 147Using the Restore Client in Advanced Login Mode 147
Monitoring Restores 148
17 VDP Application Support 149VDP Advanced Application Support 150
Installing Application Agents 150Checking the User Account Control setting on Microsoft Windows 150Installing VDP Clients when UAC is Enabled 150
Backing Up and Restoring Microsoft SQL Servers 151Microsoft SQL Server Options 151Hardware Requirements 151Microsoft SQL Server Support 151
vSphere Data Protection Administration Guide
8 VMware, Inc.
Installing VDP for SQL Server Client 152Configuring the cluster client in a failover cluster 153Configuring the cluster client for an AlwaysOn availability group 155Creating Backup Jobs for Microsoft SQL Servers 156Restoring Backups of Microsoft SQL Servers 159Monitoring Client Activity 160Uninstalling the VDP Advanced Plug-in for SQL Server 160
Backing Up and Restoring Microsoft Exchange Servers 161Microsoft Exchange Server Options 161Microsoft Exchange Server Support 161Microsoft .NET Framework 4 requirement 162Hardware Requirements 162Unsupported Microsoft Exchange Servers 162Installing VDP for Exchange Server Client 162Installing in a DAG or Cluster Environment 163Configuring an Exchange DAG client 163Using the VMware Exchange Backup User Configuration Tool 165Manually Configuring the VDP Backup Service 166Creating Backup Jobs for Microsoft Exchange Servers 167Restoring Backups of Microsoft Exchange Servers 168Suspending replication in a DAG or cluster 170Monitoring Client Activity 170Uninstalling the Exchange Server plug-in 170Granular Level Recovery on Microsoft Exchange Servers 170
Backing Up and Restoring Microsoft SharePoint Servers 173Hardware Requirements 173Supported Microsoft SharePoint Servers 174Installing VDP for SharePoint Server Client 174Creating Backup Jobs for Microsoft SharePoint Servers 175Restoring Backups of Microsoft SharePoint Servers 175Monitoring Client Activity 176Uninstalling the VDP Advanced Plug-in for SharePoint Server 176
18 VDP Disaster Recovery 177Basic Disaster Recovery 178Extended Data Protection 178
Best Practices for Replicating to Tape 178Exporting the Replication Target 179Configuring Backups for Tape-out 179Backing Up VDP Replication Target to Tape 179Restoring the VDP Replication Target from Tape to the vCenter 180
A vSphere Data Protection Port Usage 183
B Minimum Required vCenter User Account Permissions 185
C vSphere Data Protection Troubleshooting 189Troubleshooting VDP Appliance Installation 190Troubleshooting the Installer package 190Troubleshooting Accessing the VDP Web Client 190Troubleshooting VDP Backups 190Troubleshooting VDP Restores 191Troubleshooting VDP Replication Jobs 192Troubleshooting VDP Integrity Check 193
VMware, Inc. 9
Contents
Troubleshooting Automatic Backup Verification 194Troubleshooting the Restore Client (File Level Recovery) 194Troubleshooting VDP Advanced Licensing 195
License keys entered into vSphere Licensing interface but not visible in VDP 195License violation events are generated even though Host is licensed 196License Keys and/or Host assignments are lost 196Unable to successfully decode license keys 196Unable to obtain licenses in License Assignment portlet 196Evaluation license expires and system is degraded (unusable) 196
Troubleshooting the VDP Advanced Appliance 197Troubleshooting VDP Advanced Microsoft Exchange Server 198Troubleshooting VDP Advanced Microsoft SQL Server 199Troubleshooting VDP Advanced Microsoft SharePoint 199Accessing VDP Knowledge Base Articles 199
Index 201
VMware, Inc. 11
The VDP Administration Guide contains information to install and manage backups for small and medium businesses. This guide also includes troubleshooting scenarios and recommendations for resolution.
Intended AudienceThis book is for anyone who wants to provide backup solutions using VDP (VDP). The information in this book is for experienced Windows or Linux system administrators who are familiar with virtual machine technology and datacenter operations.
Typographical conventionsVMware uses the following type style conventions in this document:
VMware Technical Publications GlossaryVMware Technical Publications provides a glossary of terms that might be unfamiliar to you. For definitions of terms as they are used in VMware technical documentation, go to http://www.vmware.com/support/pubs.
About This Book
Bold Use for names of interface elements, such as names of windows, dialog boxes, buttons, fields, tab names, key names, and menu paths (what the user specifically selects or clicks)
Italic Use for full titles of publications referenced in text
Monospace Use for: System output, such as an error message or script System code Pathnames, filenames, prompts, and syntax Commands and options
Monospace italic
Use for variables
Monospace bold
Use for user input
[ ] Square brackets enclose optional values
| Vertical bar indicates alternate selections — the bar means “or”
{ } Braces enclose content that the user must specify, such as x or y or z
... Ellipses indicate nonessential information omitted from the example
vSphere Data Protection Administration Guide
12 VMware, Inc.
Document FeedbackVMware welcomes your suggestions for improving our documentation. Send your feedback to [email protected].
Technical Support and Education ResourcesThe following sections describe the technical support resources available to you. To access the current versions of other VMware books, go to http://www.vmware.com/support/pubs.
Online Support
To use online support to submit technical support requests, view your product and contract information, and register your products, go to http://www.vmware/support/phone_support.html.
Support Offerings
To find out how VMware support offerings can help meet your business needs, go to http://www.vmware.com/support/services.
VMware Professional Services
VMware Education Services courses offer extensive hands-on labs, case study examples, and course materials designed to be used as on-the-job reference tools. Courses are available onsite, in the classroom, and live online. For onsite pilot programs and implementation best practices, VMware Consulting Services provides offerings to help you assess, plan, build, and manage your virtual environment. To access information about education classes, certification programs, and consulting services, go to http://www.vmware.com/services.
VMware, Inc. 13
1
This chapter includes the following topics:
“Introduction to VMware vSphere Data Protection” on page 14
“Benefits of vSphere Data Protection” on page 14
“VDP and VDP Advanced Functionality” on page 15
“Replication” on page 17
“File Level Recovery” on page 17
“vSphere Data Protection Architecture” on page 17
Understanding VDP 1
vSphere Data Protection Administration Guide
14 VMware, Inc.
Introduction to VMware vSphere Data ProtectionvSphere Data Protection (VDP) is a robust, simple to deploy, disk-based backup and recovery solution. VDP is fully integrated with the VMware vCenter Server and enables centralized and efficient management of backup jobs while storing backups in deduplicated destination storage locations.
The VMware vSphere Web Client interface is used to select, schedule, configure, and manage backups and recoveries of virtual machines.
During a backup, VDP creates a quiesced snapshot of the virtual machine. Deduplication is automatically performed with every backup operation.
The following terms are used throughout this document in the context of backup and recovery.
A datastore is a virtual representation of a combination of underlying physical storage resources in the datacenter. A datastore is the storage location (for example, a physical disk, a RAID, or a SAN) for virtual machine files.
Changed Block Tracking (CBT) is a VMkernel feature that keeps track of the storage blocks of virtual machines as they change over time. The VMkernel keeps track of block changes on virtual machines, which enhances the backup process for applications that have been developed to take advantage of VMware’s vStorage APIs.
File Level Recovery (FLR) allows local administrators of protected virtual machines to browse and mount backups for the local machine. From these mounted backups, the administrator can then restore individual files. FLR is accomplished using the VDP Restore Client.
VMware vStorage APIs for Data Protection (VADP) enables backup software to perform centralized virtual machine backups without the disruption and overhead of running backup tasks from inside each virtual machine.
Virtual Machine Disk (VMDK) is a file or set of files that appears as a physical disk drive to a guest operating system. These files can be on the host machine or on a remote file system.
The VDP Appliance is a purpose-built virtual appliance for VDP.
Benefits of vSphere Data ProtectionThe benefits of vSphere Data Protection (VDP) are as follows:
Provides fast and efficient data protection for all of your virtual machines, even those powered off or migrated between vSphere hosts.
Significantly reduces disk space consumed by backup data using patented variable-length deduplication across all backups.
Reduces the cost of backing up virtual machines and minimizes the backup window using Change Block Tracking (CBT) and VMware virtual machine snapshots.
Allows for easy backups without the need for third-party agents installed in each virtual machine.
Uses a simple, straight-forward installation as an integrated component within vSphere, which is managed by a web portal.
Provides direct access to VDP configuration integrated into the vSphere Web Client.
Protects backups with checkpoint and rollback mechanisms.
Provides simplified recovery of Windows and Linux files with end-user initiated file level recoveries from a web-based interface.
Through emergency restore, provides a method for restoring the vCenter Server when the vCenter Server is unavailable or the user is unable to access the VDP user interface with the vSphere Web Client.
Through replication, enables you to avoid data loss if the source VDP Appliance fails because copies of the backups are available on a destination target.
VMware, Inc. 15
Chapter 1 Understanding VDP
Deduplication Store Benefits
Enterprise data is highly redundant, with identical files or data stored within and across systems (for example, OS files or documents sent to multiple recipients). Edited files also have tremendous redundancy with previous versions. Traditional backup methods magnify this by storing all of the redundant data over and over again. vSphere Data Protection uses patented deduplication technology to eliminate redundancy at both the file and the subfile data segment level.
Variable vs. Fixed-Length Data Segments
A key factor in eliminating redundant data at a segment (or subfile) level is the method for determining segment size. Fixed-block or fixed-length segments are commonly employed by snapshot and some deduplication technologies. Unfortunately, even small changes to a dataset (for example, inserting data at the beginning of a file) can change all fixed-length segments in a dataset, despite the fact that very little of the dataset has been changed. vSphere Data Protection uses an intelligent variable-length method for determining segment size that examines the data to determine logical boundary points, which increases efficiency.
Logical Segment Determination
VDP uses a patented method for segment size determination designed to yield optimal efficiency across all systems. VDP’s algorithm analyzes the binary structure of a dataset in order to determine segment boundaries that are context-dependent. Variable-length segments average 24 KB in size and are further compressed to an average of 12 KB. By analyzing the binary structure within the VMDK file, VDP works for all file types and sizes and deduplicates the data.
VDP and VDP Advanced FunctionalityvSphere Data ProtectionvSphere Data Protection (VDP) has three tiers: Basic VDP, VDP Advanced, and Replication Target Identity. The following table defines the differences between VDP and VDP Advanced.
NOTE Basic VDP functionality does not require a license key. For VDP Advanced users, after the host is licensed and the system is in VDP Advanced mode, the extended features become available. Once licensed, users are restricted from creating backup jobs containing virtual machines on unlicensed hosts.
Table 1-1. VDP and VDP Advanced Functionality
Feature VDP VDP Advanced
Virtual machines supported per VDP Appliance Up to 100 Up to 400
Number of appliances supported per vCenter Up to 20 Up to 20
Available storage size 2 TB 8 TB
Support for image-level backups Yes Yes
Support for individual disk backups Yes Yes
Support for image-level restore jobs Yes Yes
Support for image-level replication jobs Yes Yes
Support for direct to host recovery Yes Yes
Support for detachable/remountable data partitions Yes Yes
Support for file level recovery (FLR) Yes Yes--Supports LVM and EXT4 with external proxies
Support for guest-level backups and restores of Microsoft SQL Servers, Exchange Servers, and Share Point Servers
No Yes
Support for application-level replication No Yes
Ability to expand current datastore No Yes
Support for backing up to a Data Domain system No Yes
Ability to restore to a granular level on Microsoft Servers No Yes
Support for automatic backup verification (ABV) No Yes
vSphere Data Protection Administration Guide
16 VMware, Inc.
Image-level Backup and Restore
vSphere Data Protection creates image-level backups, which are integrated with the vStorage API for Data Protection, a feature set within vSphere to offload the backup processing overhead from the virtual machine to the VDP Appliance. The VDP Appliance communicates with the vCenter Server to make a snapshot of a virtual machine’s .vmdk files. Deduplication takes place within the appliance using a patented variable-length deduplication technology.
To support the large scale and continually expanding size of many VMware environments, each VDP Advanced Appliance can simultaneously back up to 8 virtual machines if the internal proxy is used, or up to 24 simultaneously virtual machines if the maximum number of eight external proxies are deployed with a VDP Advanced Appliance.
To increase the efficiency of image-level backups, VDP utilizes the Changed Block Tracking (CBT) feature, which greatly reduces the backup time of a given virtual machine image and provides the ability to process a large number of virtual machines within a particular backup window.
By leveraging CBT during restores, VDP offers fast and efficient recoveries when recovering virtual machines to their original location. During a restore process, VDP uses CBT to determine which blocks have changed since the last backup. This reduces data transfer within the vSphere environment during a recovery operation and more importantly reduces the recovery time.
Additionally, VDP automatically evaluates the workload between both restore methods (full image restore or a recovery leveraging CBT) and performs the method resulting in the fastest restore time. This is useful in scenarios where the change rate since the last backup in a virtual machine being restored is very high and the overhead of a CBT analysis operation would be more costly than a direct full-image recovery. VDP will intelligently decide which method will result in the fastest virtual machine image recovery times for your particular scenario or environment.
Single VMDK Backup and Restore
Whereas a full image backup job includes all disks in the entire virtual machine into a single image backup, individual disk backup jobs allow you to select only the disks you need.
See “Creating a Backup Job on Individual Disks” on page 112 for instructions on backing up individual disks.
Guest-level Backup and Restore
vSphere Data Protection Advanced supports guest-level backups for Microsoft SQL Servers, Exchange Servers, and Share Point Servers. With guest-level backups, client agents (VMware VDP for SQL Server Client, VMware VDP for Exchange Server Client, or VMware VDP for SharePoint Server Client) are installed on the SQL Server, Exchange Server, or SharePoint Server in the same manner that backup agents are typically installed on physical servers.
The advantages of VMware guest-level backups are:
Provides additional application support for Microsoft SQL Server, Microsoft Exchange Server, or SharePoint Server inside the virtual machines
Support for backing up and restoring entire Microsoft SQL Server, Microsoft Exchange Server, or SharePoint Servers or selected databases
Identical backup methods for physical and virtual machines
Replication Target Identity (RTI) No Yes
Support for external proxies No Yes, up to 24 simultaneous virtual machines if the maximum number of 8 external proxies are deployed.
Table 1-1. VDP and VDP Advanced Functionality (Continued)
Feature VDP VDP Advanced
VMware, Inc. 17
Chapter 1 Understanding VDP
See “VDP Application Support” on page 149 for additional information on guest-level backup and restore.
ReplicationReplication enables you to avoid data loss if the source VDP Appliance fails because copies of the backups are available on the destination target.
Replication jobs determine which backups are replicated, and when and to where the backups are replicated. With scheduled or ad hoc replication jobs for clients that have no restore points, only the client gets replicated on the destination server. Backups created with the VDP Advanced Appliance can be replicated to another VDP Advanced Appliance, to an Avamar Server, or to a Data Domain System.
See Chapter 15, “Replication,” on page 129 for additional information on Replication.
File Level RecoveryFile Level Recovery (FLR) allows local administrators of protected virtual machines to browse and mount backups for the local machine. From these mounted backups, the administrator can then restore individual files. FLR is accomplished using the VDP Restore Client.
See Chapter 16, “Using File Level Restore,” on page 143 for additional information on FLR.
vSphere Data Protection ArchitecturevSphere Data Protection (VDP) can be deployed to any storage supported by vSphere. This includes VMFS, NFS, and VSAN datastores. Management of VDP is performed using the vSphere Web Client.
VDP consists of the following components:
vCenter Server 5.1 or higher (5.5 or higher recommended)
VDP virtual appliance (installed on vSphere hosts; versions 5.0, 5.1, and 5.5 are supported)
vSphere Web Client
Application backup agents (VDP Advanced only)
Backup data is deduplicated and stored in the .vmdk files that make up the VDP virtual appliance or a supported EMC Data Domain appliance.
VMware, Inc. 19
2
This chapter includes the following topics:
“vSphere Data Protection Capacity Requirements” on page 20
“Software Requirements” on page 20
“System Requirements” on page 21
“Preinstallation Configuration” on page 22
“VDP Best Practices” on page 24
“VDP Installation” on page 25
“Initial Configuration” on page 26
VDP Installation and Configuration 2
vSphere Data Protection Administration Guide
20 VMware, Inc.
vSphere Data Protection Capacity RequirementsvSphere Data Protection (VDP) capacity requirements depend on a number of factors including:
Number of protected virtual machines
Amount of data contained in each protected virtual machine
Types of data being backed up; for example: OS files, documents, and databases
Backup data retention period (daily, weekly, monthly, or yearly)
Data change rates
NOTE Assuming average virtual machine sizes, data types, data change rates, and a retention policy of 30 days, 1 TB of VDP backup data capacity supports approximtely 25 virtual machines.
Software RequirementsUsing the latest version (version 5.8) of VDP is recommended. VDP 5.8 requires the following software:
The minimum requirement is vCenter Server 5.1, while vCenter Server 5.5 or higher is recommended. VDP version 5.8 supports the Linux-based vCenter Server Virtual Appliance as well as the Windows-based vCenter Server.
NOTE VDP 5.1 is not compatible with vCenter 5.5 or higher.
vSphere Web Client (see the VMware web site for current vSphere web browser support)
Web browsers must be enabled with Adobe Flash Player 11.3 or higher to access the vSphere Web Client and VDP functionality
vSphere Host— the following versions are supported: 5.0, 5.1, 5.5
Limitation
Backing up more than 2 TB VMs on Windows operating systems is not supported. This limitation does not exist on Linux operating systems.
Hardware Versions and Migration
The virtual machine’s hardware version limits virtual machines from migrating to the older versions that are configured on the newer versions of vSphere hosts. If the VDP Appliance were migrated to a vSphere host that was version 5.1 or lower, it would not be functional.
vSphere Hosts and vSphere Flash Read Cache Compatibility and Performance
The vSphere Data Protection appliance is deployed as a virtual machine with hardware version 7, which allows for backward compatibility with vSphere 4.x hosts. The vSphere Flash Read Cache-backed disks are only available on vSphere 5.x hosts, which expect a VM to have hardware version 10. As a result, if you attempt to perform an image-level backup of a vSphere Flash Read Cache-backed disk using the VDP appliance, then the current configuration causes the appliance to use the network block device (NBD) protocol (instead of HotAdd) as the transport mode, which adversely affects performance.
Unsupported Disk Types
When planning for backups, make sure the disks are supported by vSphere Data Protection (VDP). Currently, VDP does not support the following virtual hardware disk types:
Independent
RDM Independent - Virtual Compatibility Mode
RDM Physical Compatibility Mode
VMware, Inc. 21
Chapter 2 VDP Installation and Configuration
System RequirementsThe following section lists the system requirements for VDP and VDP Advanced Appliances.
VDP System Requirements
VDP is available in three configurations:
0.5 TB
1 TB
2 TB
IMPORTANT Once VDP is deployed the size cannot be changed.
VDP requires the following minimum system requirements:
NOTE The additional disk space required that is above the usable capacity of the VDP Appliance is for creating and managing checkpoints.
VDP Advanced System Requirements
VDP Advanced is available in the following configurations:
0.5 TB
1 TB
2 TB
4 TB
6 TB
8 TB
IMPORTANT Once VDP Advanced is deployed the size can be increased.
VDP Advanced requires the following minimum system requirements:
NOTE The additional disk space required that is above the usable capacity of the appliance is for creating and managing checkpoints.
Table 2-2. Minimum system requirements for VDP
0.5 TB 1 TB 2 TB
Processors Minimum four 2 GHz processors
Minimum four 2 GHz processors
Minimum four 2 GHz processors
Memory 4 GB 4 GB 4 GB
Disk space 873 GB 1,600 GB 3,100 GB
Table 2-3. Minimum system requirements for VDP Advanced
2 TB 4 TB 6 TB 8 TB
Processors Minimum four 2 GHz processors
Minimum four 2 GHz processors
Minimum four 2 GHz processors
Minimum four 2 GHz processors
Memory 6 GB 8 GB 10 GB 12 GB
Disk space 3 TB 6 TB 9 TB 12 TB
vSphere Data Protection Administration Guide
22 VMware, Inc.
Preinstallation ConfigurationPrior to VDP installation, the following preinstallation steps must be completed:
“DNS Configuration” on page 22
“NTP Configuration” on page 22
“User Account Configuration” on page 23
“VDP Best Practices” on page 24
DNS Configuration
The DNS server must support both forward and reverse lookup on the VDP and the vCenter.
Before you deploy VDP, you must add an entry to the DNS Server for the VDP Appliance’s IP address and Fully Qualified Domain Names (FQDN). In addition, communication to DNS is required by VMware proxy nodes (port 53) over both TCP and UDP protocols. Failure to set up DNS properly can cause many runtime or configuration issues.
To confirm that DNS is configured properly, run the following commands from the vCenter Server:
To verify DNS configuration, open a command prompt and type the following commands:
nslookup <FQDN_of_VDP>
The nslookup command returns the FQDN of the VDP Appliance.
nslookup <FQDN_of_vCenter>
The nslookup command returns the FQDN of the vCenter Server.
If the nslookup commands return the proper information, close the command prompt.
If these lookup commands do not return the information you seek, you can manually add the VDP name and address to the /etc/hosts file in the vCenter.
NTP Configuration
vSphere Data Protection (VDP) leverages VMware Tools to synchronize time through NTP. All vSphere hosts and the vCenter Server should have NTP configured properly. The VDP Appliance gets the correct time through vSphere and should not be configured with NTP.
CAUTION If you configure NTP directly on the VDP Appliance, it will cause time synchronization errors.
See the ESXi and vCenter Server documentation for more information about configuring NTP.
vCenter Hosts and Clusters View
The vSphere Data Protection (VDP) Appliance can work with folders and resource views that are created under the Hosts and Clusters view. The Hosts and Clusters view in the vSphere Web Client allow you to perform the following tasks:
Configure user accounts
Create a snapshot
Mount the ISO image
Remove a snapshot
Revert back to a snapshot
Expand disks
Configure the VDP Appliance system settings.
Remove the VDP Appliance from the vCenter inventory.
VMware, Inc. 23
Chapter 2 VDP Installation and Configuration
Accessing the Host and Clusters view
1 From a web browser, access the vSphere Web Client.
https://<IP_address_vCenter_Server>:9443/vsphere-client/
2 Login with administrative privileges.
3 Select vCenter > Hosts and Clusters.
User Account Configuration
Before the vCenter user account can be used with vSphere Data Protection (VDP), or before the SSO admin user can be used with VDP, these users should be explicitly added as administrator on the vCenter root node. Users who inherit permissions from group roles are not valid.
NOTE In high-security environments, you can restrict the vCenter user account permissions required to configure and administer the VDP Appliance. The account permission categories are listed in “Minimum Required vCenter User Account Permissions” on page 185.
The following steps are used to configure the VDP user or SSO admin user using the vSphere Web Client.
1 From a web browser, access the vSphere Web Client:
https://<IP_address_vCenter_Server>:9443/vsphere-client/
2 Log in with administrative privileges.
3 Select vCenter > Hosts and Clusters.
4 On the left side of the page, click on the vCenter Server.
IMPORTANT It is important the vCenter be selected from the root level of the tree structure (represented under Hosts and Clusters). If you select the vCenter VM, the configuration will fail.
5 Click the Manage tab and then select Permissions.
6 Click the Add permission (+) icon.
7 Click Add.
8 From the Domain drop-down list, select domain, server, or VSPHERE.LOCAL.
NOTE: For vCenter versions 5.1 and earlier, the default domain is SYSTEM-DOMAIN.
9 Select the user that will administer VDP or be the SSO admin user and then click Add.
10 Click OK.
11 From the Assigned Role list, select Administrator.
12 Confirm that the Propagate to child objects box is checked.
13 Click OK.
vSphere Data Protection Administration Guide
24 VMware, Inc.
To verify that user is listed under Administrators, go to Home > Administration > Role Manager and click the Administrator role. The user you just added should be listed to the right of that role.
IMPORTANT If the VDP backup user using the VDP Configure utility belongs to a domain account then it should be used in the format “SYSTEM-DOMAIN\admin” format in VDP-configure. If the user name is entered in the format “admin@SYSTEM-DOMAIN” format, tasks related to the backup job may not show up on the Recent Running tasks.
IMPORTANT The domain account password cannot contain spaces.
VDP Best PracticesThe following best practices should be used when deploying, using, and monitoring a vSphere Data Protection (VDP) Appliance.
General Best Practices
Deploy the VDP Appliance on shared VMFS5 or higher to avoid block size limitations.
Make sure that all virtual machines are running hardware version 7 or higher in order to support Change Block Tracking (CBT).
Install VMware Tools on each virtual machine that VDP will backup. VMware Tools adds additional backup capability that quiesces certain processes on the guest OS prior to backup. VMware Tools are also required for some features used in File Level Restore and Automated Backup Verification (ABV).
HotAdd Best Practices
The HotAdd transport mechanism is recommended for faster backups and restores and less exposure to network routing, firewall and SSL certificate issues. If the Network Block Device (NBD) transport mechanism is used instead of HotAdd, it is likely that backup performance will be degraded.
It is mandatory that all of the following requirements are met for a disk to be mounted with HotAdd:
If you are using vSphere Host version 5.0, the host must be licensed for HotAdd. vSphere Host version 5.1 and higher include this feature by default.
The VDP Appliance is deployed on a vSphere host that has a path to the storage holding the virtual disks being backed up.
HotAdd is not used on IDE-configured virtual disks; I/O over the network negatively impacts performance. Use SCSI virtual disks instead.
The total capacity of the VMFS volume where VDP resides is equal to the size of the largest virtual disk being backed up (free space can be less than this amount).
The block size of the VMFS volume where VDP resides is the same or larger than the size of the largest virtual disk being backed up.
The virtual machine being backed up has no virtual hard disks designated as Independent.
The virtual machine being backed up is in the same datacenter (vCenter Server container object) as the VDP Appliance. HotAdd transport cannot cross the datacenter boundary.
The virtual machines and VMDKs in the vCenter Server have the same name as those associated with the virtual machine being backed up.
HotAdd does not work with virtual machines that use vSphere Flash Read Cache (vFlash).
For more information about HotAdd best practices, refer to the following Knowledge Base article:
http://kb.vmware.com/kb/2048138
VMware, Inc. 25
Chapter 2 VDP Installation and Configuration
Storage capacity for initial VDP deployment
When a new vSphere Data Protection (VDP) Appliance is deployed, the appliance typically fills rapidly for the first few weeks. This is because nearly every client that is backed up contains unique data. VDP deduplication is most effective when other similar clients have been backed up, or the same clients have been backed up at least once.
After the initial backup, the appliance backs up less unique data during subsequent backups. When initial backups are complete and the maximum retention periods are exceeded, it is possible to consider and measure the ability of the system to store about as much new data as it frees each day. This is referred to as achieving steady state capacity utilization. Ideal steady state capacity should be 80%.
Monitoring VDP capacity
You should proactively monitor vSphere Data Protection (VDP) capacity. You can view VDP capacity through the VDP Reports tab, Used Capacity (which is used to determine steady state). Refer to “Viewing Information from the Reports Tab” on page 104 for more information.
The following table describes vSphere Data Protection (VDP) behavior for key capacity thresholds:
Once you exceed 80% capacity, you should use the following guidelines for capacity management:
Stop adding new virtual machines as backup clients.
Remove unnecessary restore points.
Delete jobs that are no longer needed.
Reassess retention policies to see if you can decrease retention policies
Consider adding additional vSphere Data Protection (VDP) Appliances and balance backup jobs between multiple appliances
VDP InstallationvSphere Data Protection (VDP) and VDP Advanced use the same installation process. The installation is completed through two steps:
“Deploying the OVF Template” on page 25
“Initial Configuration” on page 26
Deploying the OVF Template
Prerequisites
The VDP Appliance requires one of the following vSphere host versions: 5.0, 5.1, or 5.5.
The minimum requirement is vCenter Server 5.1, while vCenter Server 5.5 or higher is recommended.
Log in to the vCenter Server from a vSphere Web Client to deploy the OVF template. If you are unable to connect to the vSphere Web Client, confirm that the vSphere Web Client service is started.
Threshold Value Behavior
Capacity warning 80% VDP issues a warning event.
Capacity warning 95% Tasks are not generated on vCenter for backup jobs when capacity is greater than 95% full.
Healthcheck limit 95% Existing backups are allowed to complete but new backup activities are suspended. VDP issues warning events.
Server read-only limit
100% VDP transitions to read-only mode and no new data is allowed.
vSphere Data Protection Administration Guide
26 VMware, Inc.
The VDP Appliance connects to a vSphere host using port 902. If there is a firewall between the VDP Appliance and the vSphere Host, port 902 must be open. See Chapter A, “vSphere Data Protection Port Usage,” on page 183, for additional information on port usage.
The VMware Client Integration Plug-in must be installed on your browser. If it is not already installed, it can be installed during the following procedure.
Procedure
1 From a web browser, access the vSphere Web Client:
https://<IP_address_vCenter_Server>:9443/vsphere-client/
2 Log in with administrative privileges.
3 Select vCenter > Datacenters.
4 On the Objects tab, click Actions > Deploy OVF Template.
5 If prompted, allow and install the VMware Client Integration Plug-in.
6 Select the source where the VDP Appliance is located. By default the File name dialog is set to OVF Packages (*.ovf). From the drop-down box to the right of File name, select OVA Packages (*.ova).
7 Navigate to the location of the VDP Appliance .ova file. Confirm that you select the appropriate file for the datastore. Click Open.
8 After the VDP Appliance .ova file is selected, click Next.
9 Review the template details and click Next.
10 On the Accept EULAs screen, read the license agreement, click Accept, and then click Next.
11 On the Select name and folder screen, enter the name for the VDP Appliance. When entering the name, use the fully qualified domain name (FQDN), which the VDP configuration uses to find the Appliance in the vCenter inventory. The VDP Appliance Name should not be changed after installation.
12 Click on the folder or datacenter in which you want it deployed. Click Next.
13 On the Select a resource screen, select the host for the VDP Appliance and click Next.
14 On the Select Storage screen, select the virtual disk format and select the location of the storage for the VDP Appliance. Click Next.
15 On the Setup networks screen, select the Destination Network for the VDP Appliance and click Next.
16 In the Customize template screen, specify the Default Gateway, DNS, Network 1 IP Address, and Network 1 Netmask. Confirm that the IP addresses are correct and match the entry in the DNS Server. Setting incorrect IP addresses in this dialog box will require the .ova to be redeployed. Click Next.
NOTE The VDP Appliance does not support DHCP; a static IP address is required.
17 On the Ready to complete screen, confirm that all of the deployment options are correct. Check Power on after deployment and click Finish.
vCenter deploys the VDP Appliance and boots into the install mode. You can monitor Recent Tasks to determine when the deployment completes.
Initial Configuration
Prerequisites
The VDP .ovf template (see “Deploying the OVF Template” on page 25) should have been deployed successfully.
The user must be logged into the vCenter Server from the vSphere Web Client.
VMware, Inc. 27
Chapter 2 VDP Installation and Configuration
Enough free disk space exists on the datastore. When an optional performance analysis test is run during initial configuration of the appliance, 41 GB per disk per datastore is required (for example, if three disks are placed on the same datastore, 123 GB of free space is required). If there is not enough space available, the test reports a value of 0 for all of the read, write, and seek tests and gives a final status of insufficient space.
Procedure
1 From a web browser, access the vSphere Web Client:
https://<IP_address_vCenter_Server>:9443/vsphere-client/
2 Log in with administrative privileges.
3 Select vCenter Home > vCenter > VMs and Templates. Expand the vCenter tree and select the VDP Appliance.
4 Open a console session into the VDP Appliance by right-clicking the VDP Appliance and select Open Console.
5 After the installation files load, the Welcome screen for the VDP menu appears. Open a web browser and type:
https://<IP_address_VDP_Appliance>:8543/vdp-configure/
6 From the VMware Login screen, enter the following:
a User: root
b Password: changeme
c Click Login.
The VDP Welcome screen appears.
7 Click Next.
8 The Network Settings dialog box appears by default. Specify (or confirm) the following network and server information for your VDP Appliance. Ensure that the values are populated correctly or the installation will fail.
a IPv4 Static address
b Netmask
c Gateway
d Primary DNS
e Secondary DNS
f Hostname
g Domain
9 Click Next.
10 The Time Zone dialog box appears. Select the appropriate time zone for your VDP Appliance, and click Next.
11 The VDP Credentials dialog box displays. For VDP credentials, type in the VDP Appliance password using the following criteria, and then verify the password by retyping it. This will be the universal configuration password.
The four-character classes are as follows:
Upper case letters A-Z
Lower case letters a-z
Numbers 0-9
vSphere Data Protection Administration Guide
28 VMware, Inc.
Special characters (for example: ~!@#,.)
Create the password using the following criteria:
If all four character classes are used, the password must be at least 6 characters.
If three character classes are used, the password must be at least 7 characters.
If one or two character classes are used, the password must be at least 8 characters.
12 Click Next.
13 The vCenter Registration dialog box appears.
14 Specify the following:
a vCenter username—If the user belongs to a domain account then it should be entered in the format “SYSTEM-DOMAIN\admin”.
CAUTION If an SSO admin user is specified as the vCenter username in the format <[email protected]>, tasks related to VDP operations do not appear in the vCenter Recent Tasks pane of the vSphere Web Client. For tasks to appear in the Recent Tasks pane, specify the SSO admin user in the format <vsphere.local\username>.
b vCenter password
c vCenter hostname (IP address or FQDN)
d vCenter HTTP port: default is 80. Specify a custom value for the HTTP port if you need to connect to vCenter over the HTTP port, instead of the HTTPS port, which is used for all other communication.
e vCenter HTTPS port: default is 443.
f If disabled, click the Use vCenter for SSO authentication checkbox for SSO authentication.
NOTE Leave the Use vCenter for SSO authentication checkbox enabled if your vCenter has SSO embedded in the vCenter server appliance. If you disable this selection by unchecking the box, you must enter the SSO Server FQDN or IP address and the SSO port fields.
g Click Test Connection.
A connection success message displays. If this message does not display, troubleshoot your settings and repeat this step until a successful message displays.
NOTE If on the vCenter registration page of the wizard you receive the message “Specified user either is not a dedicated VDP user or does not have sufficient vCenter privileges to administer VDP. Please update your user role and try again,” go to “User Account Configuration” on page 23 for instructions on how to update the vCenter user role.
15 Click Next.
VMware, Inc. 29
Chapter 2 VDP Installation and Configuration
The Initial Configuration wizard--VDP license page displays.
Figure 2-1. Initial Configuration wizard--VDP license page
16 Select one of the following identities of your VDP Appliance:
a VDP--Provides basic capabilities, including backing up and restoring virtual machines. This option does not require a license key.
b VDP Replication Target--Provides the VDP Appliance with the ability to act as a replication target. This option provides most of the features of the VDP Advanced (licensed) appliance, except for the ability to perform backups. This option does not require a license key. For more information, refer to “Replication Jobs” on page 130.
c VDP Advanced--Requires CPU license keys which are available for purchase from VMware. The licensed VDP Advanced Appliance provides the following features:
Provides up to 8 TB of deduplicated capacity per appliance.
Supports backups and restores to Microsoft Exchange Servers, Microsoft SQL Servers, and Microsoft SharePoint Servers.
Supports backup replication to another VDP Advanced Appliance, to an EMC Avamar Server, to an EMC Data Domain system, or to a VDP Replication Target.
Provides automatic backup verification (ABV).
Provides external proxy support.
17 To activate VDP Advanced features, enter the license key number into the License key field and click Decode.
Alternatively, you can enter a license key from the VDP user interface, Configuration tab. For more information, refer to “VDP Advanced Licensing” on page 32.
18 Click Next to advance to the Create Storage page, which guides you through the storage type selection. Refer to “Creating New Storage” on page 70 for storage configuration information and the final steps required to complete the initial configuration wizard.
To attach the VMDK storage from a version 5.5.x VDP Appliance to the newly-deployed appliance, refer to “Attaching Existing Storage” on page 72.
VMware, Inc. 31
3
This chapter includes the following topics:
“Managing VDP Advanced Licensing” on page 32
“Entering a VDP Advanced License Key” on page 32
“Upgrading from VDP to VDP Advanced” on page 33
“Viewing VDP Advanced License Information” on page 34
“Unassigning the License” on page 34
“Removing a License Key” on page 34
“Switching the VDP Appliance to a New vCenter” on page 34
VDP Advanced Licensing 3
vSphere Data Protection Administration Guide
32 VMware, Inc.
VDP Advanced LicensingA VDP Advanced license is required to access additional capabilities and advanced features. For VDP Advanced users, after the host is licensed and the system is in VDP Advanced mode, the extended features become available. Once licensed, users are restricted from creating backup jobs containing virtual machines assigned to unlicensed hosts.
Note the following points:
VDP can be upgraded to VDP Advanced, but VDP Advanced cannot be reconfigured to VDP.
Each host can have only one VDP Advanced license assigned to it. However, a single license can be assigned to multiple hosts, as long as the sum total CPU count of the hosts is less than or equal to the amount allowed by the license.
Licenses are not assigned directly to clusters; they are assigned only to hosts. Therefore, ensure that all hosts in the cluster are licensed.
If you move the VDP Advanced Appliance from the existing vCenter to a new vCenter, you must assign the appropriate VDP Advanced license in the new vCenter environment. You cannot reuse the same license key in the new vCenter. Refer to “Switching the VDP Appliance to a New vCenter” on page 34 for more information.
Managing VDP Advanced Licensing
VDP Advanced 5.5 and higher requires a license key which can be found in your My VMware account. VDP Advanced is licensed per physical CPU socket. For example, five hosts with two CPUs each requires a total of 10 VDP Advanced licenses to protect the virtual machines running on these hosts.
A license key can be entered into VDP Advanced in three ways:
During the VDP Appliance initial configuration—After the VDP .ova file has been deployed and powered on, the VDP Appliance requires initial configuration (see “Initial Configuration” on page 26 for more information). One of the configuration steps is to enter a license key if the administrator is enabling VDP Advanced. If a license key is not entered, the virtual appliance is deployed as a VDP Appliance rather than a VDP Advanced Appliance.
After the key has been entered, you click Decode to obtain details on the license key, such as number of CPUs and the license expiration date. After configuration is complete and the virtual appliance is rebooted, VDP Advanced functionality is enabled.
When upgrading from VDP to VDP Advanced—If a license key is not entered during initial configuration of the virtual appliance, VDP Advanced functionality is not enabled until a license key is applied.
Replication Target Identity (RTI) can be upgraded to a VDP Advanced Appliance.
NOTE For more detailed information about VDP Advanced licensing, refer to “Troubleshooting VDP Advanced Licensing” on page 195.
Entering a VDP Advanced License Key
You obtain the license key from VMware when you purchase a VDP Advanced license.
You can obtain a trial evaluation license for VDP Advanced from VMware. When a VDP Advanced license expires, the only option is to add a permanent license to continue using the appliance. Another evaluation license cannot be used and the appliance cannot be downgraded to a non-licensed version of VDP.
CAUTION When you decode an evaluation license during initial installation, an information message displays, notifying you of the expiration date. Once the evaluation license expires, core services shut down and you will not be able to access the VDP Appliance. Failure to install a permanent license before the trial license expires puts your data at risk; therefore, do not use a VDP Advanced trial license as the sole backup source for critical data.
VMware, Inc. 33
Chapter 3 VDP Advanced Licensing
Procedure
1 From a web browser, access the vSphere Web Client.
https://<IP_address_vCenter_Server>:9443/vsphere-client/
2 In the Credentials page, enter an administrative vCenter user name and password, and click Login. The specified user account must have administrative privileges.
NOTE The default user name and password are root/vmware.
3 In the vSphere Web Client, select VDP.
4 In the Welcome to VDP page, select the VDP Appliance and click Connect.
The VMware vSphere Web Client dialog box appears.
5 From the VDP user interface, select the Configuration tab (by default you are on the Backup Appliance Details view).
6 If any hosts are currently licensed, the Add a new license key button is enabled. If there are no licensed hosts, click Add a new license key in the VDP Advanced License Assignment view.
The Add License Key dialog box displays. Enter the license key in the Enter Key field and click Decode to validate the license.
The Initial Configuration wizard validates the license.
7 Click OK.
8 Select a vSphere host from the vCenter inventory.
Each host can have only one VDP Advanced license assigned to it.
If the virtual machines to be protected by the VDP Advanced system are in a cluster, then all hosts in the cluster must be licensed. Licenses are not assigned directly to clusters; they are assigned only to hosts.
9 Click OK.
NOTE The VDP Advanced license key and the host(s) to which it is assigned can be viewed in the VDP Advanced license assignment section of the VDP user interface.
Upgrading from VDP to VDP Advanced
NOTE The steps below also apply when upgrading Replication Target Identity (RTI) to VDP Advanced.
Once a single license has been installed and registered, the Switch to VDPA button enables VDP Advanced mode.
1 From a web browser, access the vSphere Web Client.
https://<IP_address_vCenter_Server>:9443/vsphere-client/
2 In the Credentials page, enter an administrative vCenter user name and password, and click Login. The specified user account must have administrative privileges.
NOTE The default user name and password are root/vmware.
3 In the vSphere Web Client, select VDP.
4 In the Welcome to VDP page, select the VDP Appliance and click Connect.
The VMware vSphere Web Client dialog box appears.
5 From the VDP user interface, select the Configuration tab (by default you are on the Backup Appliance Details view).
6 In the Backup Appliance Details view, click the Switch to VDPA button.
vSphere Data Protection Administration Guide
34 VMware, Inc.
CAUTION A warning displays asking you to confirm the upgrade. By upgrading to VDP Advanced, you can only back up virtual machines that are on hosts having a valid VDP Advanced license. You cannot revert to VDP mode.
7 Click Yes to confirm the upgrade.
After the upgrade is complete, you are disconnected from the VDP Appliance. On subsequent connections, the VDP Appliance is switched to VDP Advanced mode.
Viewing VDP Advanced License Information
You can view license statistics on the VDP user interface—Configuration tab. The VDP Advanced License Assignment table contains the following information:
Drop-down list—a list that contains Add, Edit, or Remove options for licensed hosts.
Key—the license key.
CPU Count—the number of supported CPUs assigned to this license key.
Host—the host assigned to this license key. Once the license key is expanded, the licensed hosts under the license key are displayed.
Unassigning the License
You can unassign a license when the license is assigned to a single host or to multiple hosts. Once a license is unassigned, you can apply it to another host.
1 From the VDP user interface, select the Configuration tab (by default you are on the Backup Appliance Details view).
2 In the VDP Advanced License Assignment view, select the license you want to unassign, and then select Edit license assignment from the drop-down list.
3 Uncheck the checkbox that corresponds to the host you are unassigning, and click OK.
The license key is no longer assigned to the host.
Removing a License Key
When a license key is removed, the VDP Advanced Appliance continues to run backups, but the audit will generate license violation messages.
1 From the VDP user interface, select the Configuration tab (by default you are on the Backup Appliance Details view).
2 In the VDP Advanced License Assignment view, select the license you want to delete, and then select Remove license key from the drop-down list.
A warning displays, asking you to confirm whether you want to remove the license key.
3 Click Yes to delete the license key.
Switching the VDP Appliance to a New vCenter
If you switch the VDP Appliance to a new vCenter, you must add a new license to activate the VDP Advanced features on the new vCenter. You cannot reuse the same license key in the new vCenter.
Procedure
1 Remove vSphere1 host from vCenter-1.
2 Add vSphere1 host to vCenter-2.
VMware, Inc. 35
Chapter 3 VDP Advanced Licensing
3 Open a web browser and type:
https://<IP_address_VDP_Appliance>:8543/vdp-configure/
The VDP Welcome screen appears.
4 Click the Configuration tab, and then click the Lock icon to modify the existing credentials.
A Warning dialog box appears.
5 Enter the VDP Appliance password on the Warning dialog box, and click OK.
6 Enter the vCenter credentials using the information in “Initial Configuration” on page 26.
The Configuration Status dialog box displays the status of the configuration switch.
7 Once the vCenter switch completes, add a new license using the steps in “Entering a VDP Advanced License Key” on page 32.
VMware, Inc. 37
4
This chapter contains the following topics:
“Best Practices” on page 38
“Supported Upgrade Paths” on page 38
“Creating a Snapshot of the VDP Appliance” on page 39
“Mounting the Upgrade ISO Image on the Appliance” on page 39
“Installing the Upgrade” on page 40
“Completing the Upgrade” on page 41
“Reverting Back to a Snapshot” on page 41
VDP Appliance Upgrades 4
vSphere Data Protection Administration Guide
38 VMware, Inc.
Best Practices4
Before running the upgrade process, take a snapshot of the vSphere Data Protection (VDP) Appliance from the vCenter Server. Taking a snapshot allows you to restore the VDP Appliance to a previously-known state in the event that the upgrade process does not complete successfully. For instructions, refer to “Creating a Snapshot of the VDP Appliance.”
Run the upgrade during a time period when no backup jobs are running or scheduled to run.
Before performing an upgrade, manually clear all VDP alarms. After the upgrade completes, manually clear the alarms again. Restart the VDP Appliance to reconfigure the alarms using the following command:
emwebapp.sh --start
Supported Upgrade PathsTable 4-4 lists the allowed upgrade paths for VDP and VDP Advanced versions.
NOTE VDP upgrades cannot occur during the maintenance window. Perform the VDP upgrade when no backup jobs are running.
Table 4-4. Allowed Upgrade Paths from VDP to VDP Advanced
Upgrade FROM
Upgrade TO
VD
P 5.
1.0
VD
P 5.
1.1
VD
P 5.
1.10
VD
P 5.
1.11
VD
P A
dvan
ced
5.1.
20V
DP
Adv
ance
d5.
1.21
VD
P 5.
5.1
VD
P/V
DP
Adv
ance
d5.
5.5
VD
P/V
DP
Adv
ance
d5.
5.6
VD
P/V
DP
Adv
ance
d/RT
I 5.8
.0
VDP 5.1.0 X X X X X X X X X X
VDP 5.1.1 X X X X X X X X X
VDP 5.1.10 X
VDP 5.1.11 X X X X X X
VDP Advanced5.1.20
X X X X X X X X
VDP Advanced5.1.21
X X X X
VDP 5.5.1 X X X X
VDP/VDP Advanced 5.5.5
X X X
VDP/VDP Advanced 5.5.6
X X
VDP/VDP Advanced/Replication Target Identity (RTI) 5.8.0
X
VMware, Inc. 39
Chapter 4 VDP Appliance Upgrades
Creating a Snapshot of the VDP ApplianceAs a best practice, take a snapshot of the VDP Appliance prior to the upgrade. If you encounter any upgrade issues, you can roll back to the snapshot.
1 From a web browser, access the vSphere Web Client.
https://<IP_address_vCenter_Server>:9443/vsphere-client/
2 Log in as a user who has privileges to edit hardware settings.
3 Click vCenter > Hosts and Clusters.
4 In the tree on the left, click the disclosure arrows until the VDP Appliance displays.
5 Right-click the VDP Appliance and select Shut Down Guest OS.
NOTE Always shut down a VDP Appliance gracefully using the Shut Down Guest OS action. Do not use Power Off to shutdown a VDP Appliance.
6 After the appliance has shut down, right-click the VDP Appliance and choose Edit Settings.
7 In the Virtual Hardware table, starting with Hard disk 2, click the disclosure arrow.
8 In the Disk Mode row, click Dependent.
9 Continuing with Hard disk 3, repeat step 7 until all the remaining disks have been set to Dependent mode.
10 Click OK.
11 Right-click the VDP Appliance and choose Take Snapshot.
12 Type a name for the snapshot.
13 Type an optional description.
14 Click OK.
15 After the snapshot completes, right-click the appliance and click Power On.
The VDP appliance snapshot has been taken.
Mounting the Upgrade ISO Image on the ApplianceThe VDP Appliance is upgraded with an ISO upgrade image.
To mount the upgrade ISO image:
1 Copy the upgrade ISO image to a location that is accessible to the vSphere Web Client.
2 From a web browser, access the vSphere Web Client.
https://<IP_address_vCenter_Server>:9443/vsphere-client/
3 Log in as a user who has privileges to edit hardware settings.
4 Click vCenter > Hosts and Clusters.
5 In the tree on the left, click the disclosure arrows until the VDP Appliance displays.
6 Right-click the VDP Appliance and choose Edit Settings.
7 In the Virtual Hardware table, click the disclosure arrow next to CD/DVD.
8 From the drop-down menu, choose Datastore ISO File.
The Select File screen should appear. If not, select the CD/DVD Media row and click Browse.
9 From the Select File screen, navigate to the datastore and the folder that contains the ISO upgrade image and select the ISO image. Click OK.
10 Click the Connected checkbox on the CD/DVD Media row and then click OK.
vSphere Data Protection Administration Guide
40 VMware, Inc.
The ISO image will begin mounting on the VDP Appliance. The average time for a VDP Upgrade ISO image to mount is about five minutes.
Installing the UpgradeThe upgrade process will check for available disk space on the datastore where the VDP Appliance is installed. You will need approximately 2 GB of free space, plus the size of the upgrade ISO file.
NOTE To find upgrade-related logs that you can use to troubleshoot, refer to the avinstaller.log.0 file in the Log Bundler.
CAUTION If a specific dedicated role is assigned for the VDP Appliance, please update the minimum required vCenter permissions before you install the upgrade. Refer to “Minimum Required vCenter User Account Permissions” on page 185 for more information.
1 Access the VDP Configure utility:
https://<IP_address_VDP_Appliance>:8543/vdp-configure/
2 Login with the VDP user name and password.
3 On the Configuration tab, ensure that all the services are running. If all of the services are not running, the upgrade will not succeed.
4 Click the Upgrade tab. Upgrades that are contained on the upgrade ISO image you mounted are displayed in the SW Upgrades window.
NOTE If the ISO image does not appear, close VDP-Configure by exiting the web browser. If the ISO image is being mounted from a remote file system, the process of mounting the ISO image and decompressing the files can take up to 20 minutes.
NOTE After allowing time for the ISO image to mount, if the upgrade tab still does not display an upgrade available, it may be because the image has been corrupted. Any ISO images that do not pass checksum are not displayed on the Upgrade tab.
5 Click the upgrade you want to install, and click Upgrade VDP.
The upgrade begins installing. This installation portion of the upgrade can take one to four hours and a status bar updates the progress of the installation. The VDP Appliance automatically shuts down after a successful upgrade.
When VDP is upgraded, two plugins may be visible in the vSphere Web Client, as shown below. To remove the old plug, first ensure that all VDP Appliances have been upgraded. Then, refer to the VMware vSphere Documentation Center web site for information about managing vSphere Web Client plugins.
To remove the VDP plug-in, you must upgrade all VDP Appliances to VDP version 5.8 and use the plug-in manager to disable the VDP plug-in.
Refer to the VMware vSphere Documentation Center web site for information about managing vCenter plug-ins:
https://www.vmware.com/support/pubs/
6 To complete the upgrade, perform the steps described in “Completing the Upgrade.”
If the upgrade process fails, you can try to install the upgrade again. If you cannot successfully complete the upgrade, you can revert back to the snapshot you took at the start of the upgrade process. For instructions on how to revert back to this snapshot, see “Reverting Back to a Snapshot” on page 41.
VMware, Inc. 41
Chapter 4 VDP Appliance Upgrades
Completing the UpgradeYou must remove snapshots and unmount the upgrade image after an upgrade completes successfully.
1 From a web browser, access the vSphere Web Client.
https://<IP_address_vCenter_Server>:9443/vsphere-client/
2 Log in as a user who has privileges to edit hardware settings.
3 Click vCenter > Hosts and Clusters.
4 In the tree on the left, click the disclosure arrows until the VDP Appliance displays.
5 If your appliance has not been shut down, right-click the VDP Appliance and choose Shut Down Guest, and then click Yes.
6 After the appliance has shut down, right-click the VDP Appliance and choose Manage Snapshots.
7 Click the Snapshot you created for the VDP Appliance.
8 Click Delete, and click Yes.
9 Click Close.
10 Right-click the VDP Appliance and choose Edit Settings.
11 Starting with Hard disk 2, click the disclosure arrow.
12 In the Virtual Hardware table, in the Disk Mode row, click Independent - Persistent.
13 Continuing with Hard disk 3, repeat step 11 until all the remaining disks have been set to Independent - Persistent mode.
14 In the Virtual Hardware table, click the disclosure arrow next to CD/DVD.
15 From the drop-down menu choose Host Device.
16 Click OK.
17 After the snapshot has been removed and the appliance has been reconfigured so the upgrade ISO image is no longer mounted, right-click the VDP Appliance and choose Power On.
The VDP Appliance upgrade process is complete.
After the successful upgrade completes and the appliance is powered on, it is highly recommended you manually run an integrity check See “Running an Integrity Check” on page 57 for instructions.
NOTE After upgrading the VDP Appliance, when you log in to the vSphere Web Client for the first time, the vSphere Web Client will not show VDP as an option. You must log out of the vSphere Web Client and then log in again. Subsequent logins will show VDP as an option.
Reverting Back to a SnapshotIf you need to revert back to the snapshot you took before the upgrade process, perform the following steps:
1 Log in to the vCenter Server using the vSphere Web Client as a user who has privileges to edit hardware settings and remove a snapshot.
2 Click Hosts and Clusters.
3 In the tree on the left, click the disclosure arrows until the VDP Appliance is displayed.
4 Right-click the VDP Appliance and choose Shut Down Guest and click Yes.
5 After the appliance has shut down, right-click the VDP Appliance and choose Revert to Current Snapshot.
If you have more than one snapshot, you must choose Manage Snapshots to choose the snapshot you want to revert back to.
vSphere Data Protection Administration Guide
42 VMware, Inc.
6 After reverting to the snapshot, right-click the VDP Appliance and choose Edit Settings.
7 Starting with Hard disk 2, click the disclosure arrow.
8 In the Virtual Hardware table, in the Disk Mode row, click Independent - Persistent.
9 Continuing with Hard disk 3, repeat step 7 until all the remaining disks have been set to Independent - Persistent mode.
10 Click OK.
11 Right-click the VDP Appliance and choose Power On.
The VDP Appliance has now been reset back to its earlier state.
VMware, Inc. 43
5
This chapter contains the following topics:
“About the VDP Configure Utility” on page 44
“Viewing Status” on page 44
“Starting and Stopping Services” on page 45
“Collecting Logs” on page 46
“Modifying Configuration Settings” on page 46
“Rolling Back an Appliance” on page 47
“Emergency Restore” on page 48
Post-Installation Configuration of VDP Appliance 5
vSphere Data Protection Administration Guide
44 VMware, Inc.
About the VDP Configure UtilityDuring installation of vSphere Data Protection (VDP), the VDP Configure utility runs in “install” mode. This mode allows you to enter initial networking settings, time zone, VDP Appliance password, and vCenter credentials. It also allows you to create or attach storage and optionally run the performance assessment tool. After initial installation, the VDP Configure utility runs in “maintenance” mode and displays a different user interface.
To access the VDP Configure Utility, open a web browser and type:
https://<IP_address_VDP_Appliance>:8543/vdp-configure/
Use the VDP Appliance user name and password. As you log into the VDP Configure utility, a system health check script runs. You must wait for the system health check to finish running before you can perform configuration tasks from any of the VDP Configure utility tabs.
NOTE After the appliance has been configured, you can optionally run a performance analysis test from the VDP Configure Utility. The test requires 41 GB per disk per datastore. If that amount of space is not available, the utility reports insufficient space and the performance analysis test will not run.
The configuration interface is used to perform the following configuration tasks:
“Installing the Upgrade” on page 40—Allows you to upgrade to a newer version of the VDP Appliance.
“Storage Management” on page 69—Allows you to view your storage configuration, add and edit a Data Domain system, and add or expand disk storage on the VDP Appliance.
“Viewing Status” on page 44—Allows you to see the services currently running (or currently stopped) on the VDP Appliance.
“Starting and Stopping Services” on page 45—Allows you to start and stop selected services on the VDP Appliance.
“Collecting Logs” on page 46—Allows you to download current logs from the VDP Appliance for troubleshooting purposes.
“Modifying Configuration Settings” on page 46—Allows you to view or change network settings, configure vCenter Registration, view or edit system settings (time zone information and VDP credentials), and manage proxy throughput through external proxy and internal proxy configuration options.
“Rolling Back an Appliance” on page 47—Allows you to restore the VDP Appliance to an earlier known and valid state.
“Emergency Restore” on page 48 —Allows you to restore a VM directly to the host that is running the VDP Appliance. This emergency restore procedure is intended for use when the vCenter is unavailable.
Viewing StatusThe Configuration tab lists all of the services required by VDP and the current status of each service. The following table describes the services used by VDP.Table 5-5. Description of services running on the VDP Appliance.
Service Description
Core services These are the services that comprise the backup engine of the VDP Appliance. If these services are disabled no backup jobs (either scheduled or “on demand”) will run, and no restore activities can be initiated.
Management services Management services should only be stopped under the direction of technical support.
File level restore services
These are the services that support the management of file-level restore operations.
Backup recovery services
These are the services that support backup recovery.
VMware, Inc. 45
Chapter 5 Post-Installation Configuration of VDP Appliance
NOTE If any of these services stop running, an alarm is triggered on the vCenter Server. If a stopped service is restarted, the alarm is cleared. There can be a delay of up to 10 minutes before alarms are triggered or cleared.
The status that is displayed for these services can be any of the following:
Starting
Start Failed
Running
Stopping
Stop Failed
Stopped
Loading-getting state
Unrecoverable (Core services only)
Restoring (Management services only)
Restore Failed (Management services only)
Click the refresh icon to update the status display.
Starting and Stopping ServicesOn the status screen you can restart stopped services by clicking Start, or you can stop running services by clicking Stop. In general, however, you should only stop running services under the direction of technical support.
If you see that a service is stopped, you can attempt to re-start it by clicking Start. In some cases, however, additional troubleshooting steps are necessary for the service to work properly.
If all services are stopped, start the services in the following order:
1 Core services
2 Management services
3 Backup scheduler
4 Maintenance services
5 File level restore services
6 Backup recovery services
Maintenance services These are the services that perform maintenance tasks, such as evaluating whether retention periods of backups have expired. The Maintenance service is disabled the first 24-48 hours after the VDP Appliance is deployed. This creates a larger backup window for initial backups.
Backup scheduler The backup scheduler is the service that initiates schedule backup jobs. If this is stopped, no scheduled backups will run; however, “on demand” backups can still be initiated.
Table 5-5. Description of services running on the VDP Appliance.
Service Description
vSphere Data Protection Administration Guide
46 VMware, Inc.
Collecting Logs
Procedure
1 Open a web browser and type:
https://<IP_address_VDP_Appliance>:8543/vdp-configure/
2 Login with the VDP user name and password.
3 Click the Log collector tab.
4 Depending on which type of log information you want to collect, download one of the following files:
Log bundle — Click All VDP Appliance logs to download a zip file containing all the logs from VDP services.
A “Save as” dialog displays that allows you to download the log bundle to the file system of the machine where your web browser is running. By default, the log bundle is named LogBundle.zip, but should be given a unique name.
Client logs —Click Collect client logs to download an aggregated text file which contains all client failure logs.
External proxy logs — Click Collect external proxy logs to download an aggregated .zip file that contains all external proxy logs.
Log Bundle
The log bundle is intended primarily to facilitate sending logs of the VDP Appliance to support personnel.. The LogBundle.zip file contains the following logs:
Core VDP Service log
Management Service log
File System Service log
File Level Restore Service log
Image Backup and Restore log
Replication log
Replication Recovery log
NOTE Replication and Replication Recovery logs are collected under the same location.
Client Logs
The client logs are Microsoft application (MSApp)-related logs. The aggregated client log includes any replication, backup, restore, or automatic backup verification (ABV) job that passed with exceptions or that failed.
External Proxy Logs
External proxy logs are visible only if at least one external proxy is configured. Downloading this bundle streams a .zip file to the browser. The .zip file contains all the external proxy logs. The internal proxy is excluded from this log bundle.
Modifying Configuration SettingsWhen you access the vSphere Data Protection (VDP) configuration utility after installation, it runs in maintenance mode. While in maintenance mode, by clicking the Configuration tab, you can set or modify any settings that were entered during installation. You can configure network settings and system settings, and you can register the vCenter.
VMware, Inc. 47
Chapter 5 Post-Installation Configuration of VDP Appliance
Network Settings
You can configure the following network settings on the Configuration tab.
NOTE If you change any network settings, it is highly recommended you manually run an integrity check immediately after the change is made. Failure to run an integrity check could result in a VDP connection failure while rolling back to a previous checkpoint. See “Running an Integrity Check” on page 57 for instructions.
IPv4 static address — The Internet Protocol v4 setting of the interface
Netmask — The network mask of the IPv4 static address
Gateway — The gateway address of the IPv4 static address
Primary DNS — The primary domain name system used for DNS resolution
Secondary DNS — The secondary domain name system used for DNS resolution
Hostname — The unique name by which a computer is known on a network (for example: vdp-primary).
Domain — A unique name that identifies a website (for example: emc.com). Domain is sometimes referred to as the domain name.
vCenter Server Registration
CAUTION Changing the vCenter Server hostname, vCenter Server password, vCenter Server FQDN or IP address, or vCenter Server port number results in the loss of all backup jobs, replication jobs, and backup verification jobs associated with the VDP Appliance. Existing restore points remain intact, but you will be required to recreate backup jobs and replication jobs. If using the VDP Advanced Appliance, you must also reassign VDP Advanced licenses to hosts in the new vCenter Server environment.
If you change any vCenter registration credentials, it is highly recommended you manually run an integrity check immediately after the change is made. Failure to run an integrity check could result in a VDP connection failure while rolling back to a previous checkpoint. See “Running an Integrity Check” on page 57 for instructions.
Rolling Back an ApplianceThe vSphere Data Protection (VDP) Appliance could become inconsistent or unstable. In some cases, the VDP Configure utility can detect an inconsistent or unstable state and will provide a message similar to this immediately after you log in:
It appears that your VDP Appliance has suffered an unclean shutdown and will likely require a checkpoint rollback to restore data protection functionality. This process may be initiated from the ’Rollback’ tab.
CAUTION By default, VDP keeps two system checkpoints. If you roll back to a checkpoint, all backups and configuration changes taken since the checkpoint was taken will be lost when the rollback is completed.
The first checkpoint is created when VDP is installed. Subsequent checkpoints are created by the Maintenance service. This service is disabled for the first 24 to 48 hours of VDP operation. In the event that you roll back during this time frame, then the VDP Appliance is set to the default configuration and any backup configurations or backups are lost.
NOTE If any VMware VDP for Exchange Server Clients or VMware VDP for SQL Server Clients were installed between a checkpoint and a rollback occur, the clients must be reinstalled.
Follow the procedure below to roll back a VDP Appliance.
CAUTION It is strongly recommended that you only roll back to the most recent validated checkpoint.
Prerequisite
The VDP Appliance must be installed and the VDP Appliance password is required.
vSphere Data Protection Administration Guide
48 VMware, Inc.
Procedure
1 Open a web browser and type:
https://<IP_address_VDP_Appliance>:8543/vdp-configure/
2 Login with the VDP user name and password.
3 Click the Rollback tab.
4 Click the lock icon to enable VDP rollback.
5 Enter the VDP Appliance password, and click OK.
6 The lock icon changes to unlocked. Click the Checkpoint that you want to roll back to.
7 Click Perform VDP rollback to selected checkpoint. A warning message appears explaining the consequences of rolling back the VDP Appliance.
8 Click Yes. An information message appears telling you a rollback has been initiated.
9 Click OK. The VDP Appliance attempts to roll back and displays status information. It also displays an information message indicating whether the roll back succeeded or failed.
10 Click OK.
If the VDP Appliance did not roll back successfully, contact Customer Support.
Emergency RestoreVDP is dependent on the vCenter Server for many of its core operations. The direct-to-host emergency restore operation ("emergency restore") provides a method for restoring the vCenter Server when the vCenter Server is unavailable or the user is unable to access the VDP user interface with the vSphere Web Client.
An emergency restore operation restores a virtual machine (VM) directly to the host that is running the VDP Appliance. The Emergency Restore tab displays a list of VMs that have been backed up by the VDP Appliance. These virtual machines can be restored as new virtual machines on to the host where the VDP Appliance is running.
Best Practices and Recommendations
Ensure the following requirements are met before you perform an emergency restore operation:
The virtual machine being restored has a virtual hardware version that is supported by the host on which the VDP Appliance is running.
There is adequate free space in the target datastore to accommodate the entire virtual machine.
The target VMFS datastore to which the virtual machine is being restored supports the VMDK file size.
Network connectivity is available for the restored virtual machines from the host where the VDP Appliance is running.
There is at least one local account with Administrator privileges on the host where the VDP Appliance is running.
Limitations and Unsupported Features
The vSphere host on which the emergency restore operation is being performed cannot be part of the vCenter inventory. If the vSphere host is currently managed by the vCenter Server, it must be temporarily disassociated from the vCenter Server to perform the emergency restore. This is accomplished using the vSphere Client (not the vSphere Web Client) connected directly to the vSphere host.
Emergency restore allows you to restore only to the root of the host level in the inventory.
Emergency restore requires that the DNS server used by VDP is available and can fully resolve the target vSphere host name.
VMware, Inc. 49
Chapter 5 Post-Installation Configuration of VDP Appliance
Emergency restore restores the virtual machine in the Powered Off state. You must manually log in to the host and power on the restored virtual machine.
Emergency restore restores the virtual machine as a new virtual machine. You must ensure that the name provided for the virtual machine is not a duplicate of a virtual machine that already exists.
Emergency Restore does not list MSapp clients.
An internal proxy is automatically activated when an emergency restore operation is performed. If both the internal and external proxies are activated, you must disable the internal proxy on the VDP Configure utility for the emergency restore to complete successfully.
Procedure
1 If you have not already done so, log in to the vSphere client of the host and, from the Summary tab under Host Management, perform the following steps:
a Click Disassociate Host from vCenter.
b Click Yes when prompted to remove the host from the vCenter.
2 Log in to the VDP Configure utility:
https://<IP_address_VDP_Appliance>:8543/vdp-configure/
3 Click the Emergency Restore tab.
Virtual machines protected by VDP are listed in the Emergency Restore dialog box. Here, you can find the following details about the virtual machines:
Name—the name of the virtual machines protected by the VDP Appliance. By clicking the disclosure arrows, you can determine the date and time of the last restore for the selected virtual machine.
Last Known Path—the last known location of the virtual machine in the vCenter inventory list. This location is updated if the virtual machine is moved.
Running restore details:
Client Name—the name of the client on which the virtual machine is restored
Status—the pass or fail status of the restore
Start Time—the time the restore started
Completed Time—the time the restore completed
Bytes Transferred—the number of bytes that were transferred during restore
4 Select the virtual machine which will serve as the restore point and click Restore.
The Host Credentials dialog box displays.
5 In the Host Credentials dialog box, enter valid host credentials:
ESXi Host name or IP—enter the vSphere hostname or vSphere host IP address.
Port - 443, which is the default, is prepopulated.
Username—enter the vSphere host username. The recommended host username is "root." For any other host username, the user account must have the create VM privilege.
Password—enter the vSphere host password. If you enter invalid host credentials, an error message displays and you will be unable to connect to the host.
NOTE If you did not successfully disassociate the selected virtual machine from its vCenter, an error message displays and you cannot proceed.
6 Click OK.
The Restore a Backup screen initiates the restore with the new name and destination.
vSphere Data Protection Administration Guide
50 VMware, Inc.
7 The Restore a Backup dialog box displays the following information:
Client name—the name of the client on which the virtual machine is restored
Backup—the date and timestamp of the backups
New Name—the field where a new name must be entered, which cannot be a duplicate of a VM that already exists
Destination—the vSphere hostname
Datastore—a drop-down list of datastores available as the destination targets.
8 Enter a new name in the New Name field. The name must be unique and can be up to 255 characters long. The following characters cannot be used in the name: ~ ! @ $ ^ % { } [ ] | , ` ; # \ / : * ? < > ' " & . In addition, diacritical characters cannot be used (for example: â, é, ì, ü, and ñ).
9 Select a datastore as the destination target for the backup.
CAUTION The datastore capacity size is listed. Make sure you select a datastore with enough disk space to accommodate the restore; insufficient space will cause the restore to fail.
10 Click Restore.
11 Verify that the restore submitted successfully by checking the progress in the Recent Tasks dialog box.
NOTE The restored virtual machine is listed at the vSphere host level in the inventory. Restoring to a more specific inventory path is not supported.
Automatic Host Detection
For vSphere Data Protection versions 5.5 and earlier, users are required to identify, disassociate, and populate vSphere host values before they perform an emergency restore. With vSphere Data Protection version 5.8 and higher, the appliance automatically detects the host that it is currently registered to and pre-populates the hostname or IP value in the Host Credentials dialog box. This eases the burden for a user, who might have numerous hosts in a cluster and needs to identify the current, resident host to disassociate from the vCenter.
The following are rare cases when the appliance fails to detect the most updated host to which the appliance is registered and displays an older value:
The vCenter is unavailable and, after the VDP Advanced Appliance migrates to a different host under HA-enabled clustering, the appliance displays the older host to which it was registered.
The vCenter becomes unavailable immediately after the appliance is migrated to another host. In this case, the new host cannot be detected, because it takes the appliance a window of time to process and update events from the vCenter.
In both of these cases, the user must manually determine to which host the appliance is registered.
Refreshing Restore Points
1 Log in to the VDP-Configure URL:
http:<VDP appliance IP>:8580/vdp-configure
2 Click the Emergency Restore tab.
3 Click Refresh.
The loading bar refreshes the restore points.
Reconnecting the Host to the vCenter
1 Restore the vCenter. Refer to “Managing Restores” on page 124 for instructions.
NOTE The restored vCenter is powered off by default.
2 Once the vCenter restore completes, power on the vCenter.
VMware, Inc. 51
Chapter 5 Post-Installation Configuration of VDP Appliance
3 Log into the vCenter URL to verify all the services are running:
https://<IP_address_vCenter>:5480
4 Log into the restored vCenter through the vSphere client:
https://<IP_address_vCenter>:9443/vsphere-client/
5 From the vSphere client, add the vSphere host to the newly-restored vCenter.
NOTE Once the vCenter has been restored, there may be a delay of approximately 20 minutes while the vCenter services start up. During this delay, you will be unable to perform a successful backup or restore operation. If you experience delays, please try the backup or restore later.
VMware, Inc. 53
6
The Configuration tab is used for the following tasks.
“Configuration Security” on page 54
“Viewing Backup Appliance Configuration” on page 54
“Editing the Backup Window” on page 55
“Configuring Email” on page 55
“Viewing the User Interface Log” on page 56
“Running an Integrity Check” on page 57
“Viewing Recent Tasks” on page 58
“Viewing Alarms” on page 58
“Viewing the Event Console” on page 59
Configuring VDP Details 6
vSphere Data Protection Administration Guide
54 VMware, Inc.
Configuration SecurityIn order to increase security of the VDP Configure utility, after 5 unsuccessful login attempts from any user, the VDP Configure utility is locked for 5 minutes. This prevents any login attempts during that time. Any existing sessions that are already logged in, however, are unaffected.
If a lockout occurs:
The VDP Configure UI informs the user during a login attempt.
A vCenter event about the lockout is generated.
The vdp-configure.log captures the time, the user, the source address, and request headers of the failed login attempts that led up to the lockout.
Configuration and MonitoringFrom the vSphere Web Client, you can view and modify backup window configuration details, in addition to information about the appliance and storage. You can also configure the VDP Appliance to send email reports on a scheduled basis.
Viewing Backup Appliance Configuration
Backup Appliance information provides information for Backup Appliance Details, Storage Summary, and Backup Windows Configuration. Backup Appliance Details include:
Display name
IP Address
Major Version (VDP version number)
Minor Version (used by Technical Support)
Status
vCenter Server
Host IP
VDP backup user
Local time
Time zone
These options are configured during the VDP Appliance installation. They can be edited through the VDP Configure utility. See “Post-Installation Configuration of VDP Appliance” on page 43 for additional details.
VDP Appliance Storage Summary Details include:
Capacity— the total capacity of the VDP Appliance.
Space free— how much space is currently available for backups.
Deduplicated size —the amount of disk space the backups are taking up in deduplicated format.
Non-deduplicated size – the amount of disk space the backups would take up if they were converted to a native, non-deduplicated format.
NOTE If a Data Domain system is configured as the backup target, the Data Domain Storage Summary details appear.
The following figure is a graphical representation of the backup window configuration.
VMware, Inc. 55
Chapter 6 Configuring VDP Details
Each 24-hour day is divided into two operational windows:
Backup window – the portion of each day reserved for performing normal scheduled backups.
Maintenance window – the portion of each day reserved for performing routine VDP maintenance activities, such as integrity checks. Do not schedule backups or perform a “Backup Now” operation while VDP is in maintenance mode. The backup jobs will run but they will consume resources VDP needs for maintenance tasks.
Jobs that are running when the maintenance window begins or that run during the maintenance window will continue to run.
NOTE Since the blackout window has been eliminated, activities such as integrity checks and garbage collection will now run non-stop during the maintenance window.
Editing the Backup Window
You can change the amount of time available for processing backup requests.
Prerequisites
Verify that VDP is installed and configured.
You are logged in to the vSphere Web Client and connected to the VDP Appliance.
Procedure
1 From a web browser, access VDP. Refer to “Accessing vSphere Data Protection” on page 102 for instructions.
2 From the VDP user interface, select the Configuration tab (by default you are on the Backup Appliance view).
3 At the bottom right corner of the Backup Appliance view, click the Edit button.
4 The backup start time and duration time options appear. Use the drop down arrow to choose the start time for the backup window.
5 Enter the duration of the backup window. The minimum backup window is 4 hours and the maximum backup window is 16 hours.
6 Click Save.
7 A dialog displays telling you that the settings were saved successfully. Click OK.
VDP changes the backup window configuration.
Configuring Email
You can configure VDP to send SMTP email reports to specified recipients. If email notification is enabled, email messages are sent that include the following information:
VDP Appliance status
Backup jobs summary
Virtual machines summary
vSphere Data Protection Administration Guide
56 VMware, Inc.
Replication summary
NOTE VDP email notification does not support carbon copies (CCs) or blind carbon copies (BCCs), nor does it support SSL certificates.
Prerequisites
Verify that VDP is installed and configured.
You are logged in to the vSphere Web Client and connected to the VDP Appliance.
The email account for email reports must exist.
Procedure
1 From a web browser, access VDP. Refer to “Accessing vSphere Data Protection” on page 102 for instructions.
2 From the VDP user interface, select the Configuration tab.
3 Select Email.
4 Click the Edit button (in the bottom right corner of the page).
5 Specify the following:
Enable email reports — Check this box to enable email reports.
Outgoing mail server — Enter the name of the SMTP server that want to use to send email. This name can be entered as either an IP address, a host name, or a fully qualified domain name. The VDP Appliance needs to be able to resolve the name entered.
The default port for non-authenticated email servers is 25. The default port of authenticated mail servers is 587. You can specify a different port by appending a colon (:) and the port number to the server name. For example, to specify the use of port 8025 on server “emailserver” enter emailserver:8025.
(optional) My server requires me to log in — Check this box if your SMTP server requires authentication.
User name — Enter the user name you want to authenticate with.
Password — Enter the password associated with the username. (VDP does not validate the password; the password that you enter is passed directly to the email server.)
From address — Enter the email address from where you would like the email report. This can only be a single address.
To address(es) — Enter a comma-separated list of up to 10 email addresses.
Send time — From the drop-down list, choose the time you want VDP to email reports.
Send day(s) — Check the days you want the reports sent.
Report Locale — From the drop-down list, choose the country for the email reports.
6 Click the Save button.
7 To test your email configuration, click Send test email.
Viewing the User Interface Log
Clicking Log on the Configuration tab displays the user interface log for VDP. This is a high-level log that details the activities that have been initiated with the user interface and that identifies some key status items.
Click Export View to save the details that are displayed on the screen to file on the machine where your browser is running.
More detailed logs can be downloaded using the VDP Configure user interface. Refer to “Collecting Logs” on page 46 for instructions.
VMware, Inc. 57
Chapter 6 Configuring VDP Details
Running an Integrity Check
Integrity checks verify and maintain data integrity on the deduplication store. The output of an integrity check is a checkpoint. By default, VDP runs an integrity check every day during the maintenance window. In addition, you can start the integrity check manually.
CAUTION If the VDP Appliance displays an alarm that the last valid integrity check failed or is out of date, run a manual integrity check. If you allow for the VDP Appliance to continue to make backups while the integrity check is out of date, you are risking losing potential backup data if a rollback to the last validated checkpoint is ever required.
You can see a list of all of the VDP checkpoints through the VDP Configure utility, Rollback tab. See “Rolling Back an Appliance” on page 47 for additional information.
Prerequisites
Verify that VDP is installed and configured.
You are logged in to the vSphere Web Client and connected to the VDP Appliance.
Procedure
1 From a web browser, access VDP. Refer to “Accessing vSphere Data Protection” on page 102 for instructions.
2 From the VDP user interface – Configuration tab, click the icon and select Run integrity check.
3 A confirmation screen displays, asking if you want perform a manual integrity check. Click Yes.
4 A message displays informing you that the integrity check has been initiated. Click OK.
VDP starts the integrity check.
5 Monitor the Integrity Check progress through Recent Tasks.
NOTE When the VDP Integrity Check is running, the Maintenance service is stopped. This may cause a temporary VDP error. Wait until the Integrity Check is complete and the Maintenance service automatically restarts and the VDP error message is resolved.
Monitoring VDP ActivityYou can monitor the activities of the VDP application by:
“Viewing Recent Tasks” on page 58.
“Viewing Alarms” on page 58
“Viewing the Event Console” on page 59
Tasks, events, and alarms that are generated by VDP are prefaced by “VDP:” Note, however, that some of the tasks and events that occur as part of VDP processes are performed by the vCenter Server and do not have this prefix.
For example, if VDP runs a scheduled backup job against a running virtual machine, the following task entries are created:
1 Create virtual machine snapshot (vCenter acting on the virtual machine to be backed up)
2 VDP: Scheduled Backup Job (VDP starting the backup job)
3 Reconfigure virtual machine (the VDP Appliance requesting services from virtual center)
4 Remove snapshot (virtual center acting on the virtual machine that has completed backing up)
To see only VDP-generated tasks or events in the Tasks or Events console, enter “VDP:” in the Filter field.
vSphere Data Protection Administration Guide
58 VMware, Inc.
Viewing Recent Tasks
VDP generates task entries in the Recent Tasks windows when it performs the following operations:
Backups
Automatic Backup Verification
Restores
Replications
Replication Recovery
VDP-Configuration
Integrity Checks
Clicking on a task entry in the Recent Tasks window displays task details in the pane at the bottom of the screen. Task details can also be displayed by clicking the link next to the virtual machine icon in the Running tab under Recent Tasks.
Tasks can also be cancelled from the Running tasks jobs pane by clicking the delete icon.
Viewing Alarms
The vSphere Data Protection (VDP) Appliance can trigger the following alarms:Table 6-6. vSphere Data Protection alarms
Alarm Name Alarm Description
VDP: [001] The most recent checkpoint for the VDP Appliance is outdated.
From the Configuration tab of the VDP user interface, click the All Actions icon and select “Run integrity check.”
VDP: [002] The VDP Appliance is nearly full.
The VDP Appliance is nearly out of space for additional backups. You can free space on the appliance by manually deleting unnecessary or older backups and by changing retention policies on backup jobs to shorten the time that backups are retained.
VDP: [003] The VDP Appliance is full. The VDP Appliance has no more space for additional backups. The appliance will run in read-only (or restore-only) mode until additional space is made available. You can free space on the appliance by manually deleting unnecessary or older backups and by changing retention policies on backup jobs to shorten the time that backups are retained.
VDP: [004] The VDP Appliance datastore is approaching maximum capacity.
The datastore where the VDP Appliance provisioned its disks is approaching maximum capacity. When the maximum capacity of the datastore is reached, the VDP Appliance will be suspended. The appliance cannot be resumed until additional space is made available on the datastore.
VDP: [005] Core services are not running.
Start Core services using the VDP Configure utility.
VDP: [006] Management services are not running.
Start Management services using the VDP Configure utility.
VDP: [007] File system services are not running (supported in VDP versions 5.5 and lower)
Start File system services using the VDP Configure utility.NOTE: This alarm is not supported in VDP version 5.8
VDP: [008] File level restore services are not running.
Start File level restore services using the VDP Configure utility.
VDP: [009] Maintenance services are not running.
Start Maintenance services using the VDP Configure utility.
VDP: [010] Backup scheduler is not running.
Start Backup scheduler using the VDP Configure utility.
VDP: [011] Host license does not permit VDP
The vSphere host license does not permit usage of VDP and the 60 day evaluation period has ended.
VMware, Inc. 59
Chapter 6 Configuring VDP Details
Viewing the Event Console
VDP can generate events of the following types: info, error, and warning. Examples of the following types of events are:
Info – ”VDP: Critical VMs Backup Job created.”
Warning – ”VDP: Unable to add Host123 client to backup job Critical VMs because . . .“
Error – ”VDP: Appliance has changed from Full Access to Read Only.”
VDP generates events on all state changes in the appliance. As a general rule, state changes that degrade the capabilities of the appliance are labeled errors, and state changes that improve the capabilities are labeled informational. For example, when starting an integrity check, VDP generates an event that is labeled an error because the appliance is set to read only before performing the integrity check. After the integrity check, VDP generates an event that is labeled informational because the appliance changes from read-only to full access.
Clicking on an event entry displays details of that event, which includes a link to Show related events.
VDP Shutdown and Startup ProceduresIf you need to shutdown the vSphere Data Protection (VDP) Appliance, use the Shut Down Guest OS action. This action automatically performs a clean shutdown of the appliance. If the appliance is powered off without the Shut Down Guest OS action, corruption might occur. It can take up to 30 minutes to shutdown and restart the VDP Appliance. You can monitor the status through the virtual machine console. After an appliance is shut down, it can be restarted through the Power On action.
If the appliance does not shutdown properly, when it restarts it will roll back to the last validated checkpoint. This means any changes to backup jobs or backups that occur between the checkpoint and the unexpected shutdown will be lost. This is expected behavior and is used to ensure system corruption does not occur from unexpected shutdowns. See “Rolling Back an Appliance” on page 47 for additional information.
The VDP Appliance is designed to be run 24x7 to support maintenance operations and to be available for restore operations. It should not be shutdown unless there is a specific reason for shutdown.
NOTE Prior to vCenter Server patches or upgrades, use the VDP shutdown procedure.
VDP: [012] VDP Advanced license has expired.
The VDP Advanced License has expired, and no other permanent VDP Advanced License exists..
VDP: [013] Protected Virtual Machine limit exceeded.
The supported number of protected Virtual Machines has been exceeded.
VDP: [014] Backup Recovery services are not running.
Start Backup Recovery services using the vSphere Data Protection Configuration Utility.
Table 6-6. vSphere Data Protection alarms (Continued)
Alarm Name Alarm Description
VMware, Inc. 61
7
This chapter includes the following topics:
“Proxy Overview” on page 62
“Managing Internal and External Proxies” on page 64
“External Proxy Support” on page 64
“(Optional) Configuring Proxy Certificate Authentication” on page 67
“Monitoring External Proxy Health Status” on page 68
Proxies 7
vSphere Data Protection Administration Guide
62 VMware, Inc.
Proxy OverviewThis chapter describes the use of internal and external proxies in VDP Advanced Appliances. The external proxy functionality is available only within a VDP Advanced Appliance.
After initial deployment, a VDP Advanced Appliance has only internal proxies configured. After the VDP Advanced Appliance is fully deployed, the user can deploy up to 8 external proxies through the VDP Configuration User Interface. If the end user configures an external proxy for the VDP Advanced Appliance, the internal proxies are automatically disabled during the process.
Considerations Before Deploying an External Proxy
Consider the following when deploying one or more proxies for use with the VDP Advanced Appliance:
The VDP Appliance does not have access to a datastore, preventing the HotAdd transport method from being used. Refer to the following VMware knowledgebase article to define the VMware HotAdd best practices from a backup point of view:
http://kb.vmware.com/kb/1008072
The need to perform more backups concurrently while not constrained by resources on the vSphere host nor by datastore performance. A maximum of 24 concurrent backup jobs are supported.
In order to perform File Level Recovery (FLR) on Logical Volume Manager (LVM) or EXT4 based file systems, an external proxy is required.
Deployment of External Proxies
In order to take advantage of HotAdd during the backup process, the proxy appliance must have direct access to the datastore where the target VM is located. The backup agent appliance will leverage the datastore access from the vSphere host to which it is associated. When deploying the external backup agent, verify that the appliance has access to the desired datastores by way of the vSphere host.
If the proxy appliance does not have access to the datastore where the target VM is located, the NBDtransport method will be invoked instead of HotAdd, which may greatly reduce the speed of the backup.
Number of Proxies to Deploy and Proxy Throughputs per Proxy
When considering the number of proxies to deploy and the configuration of the number of proxy throughputs per proxy, consider the following as best practices.
When using a single proxy
For an external proxy, if deployed with the default configuration for memory and CPUs, the optimal number of proxy throughputs is six when running backups. Increasing the proxy throughputs per proxy beyond six leads to performance degradation.
Increasing the CPU on the external proxy will result in better performance than increasing the memory on the single external proxy.
When the external proxy configuration is modified to eight CPUs, running eight proxy throughputs per proxy is optimal. This is true for L0 and L1 backups. With this configuration, network bandwidth becomes the limiting factor.
When using multiple external proxies for Level 0 backups
Maximizing the number of proxies deployed may not produce the best performance results.
As you increase the number of proxies, the optimal number of proxy throughputs per proxy may decrease (for example, with two external proxies running, you may see the best results while running six proxy throughputs per proxy. With four external proxies running, you may see the best results while running four proxy throughputs per proxy). This may be constrained by the number of proxies per vSphere host.
VMware, Inc. 63
Chapter 7 Proxies
It is better to increase the number of proxy throughputs per proxy instead of the number of proxies when performing a set number of backups.
When using multiple external proxies for Level 1 backups
When running incremental backups for a virtual machine (Level 1 backups), consider the following:
Increasing the number of proxies and running four proxy throughputs per proxy provides better performance than fewer proxies running eight proxy throughputs per proxy.
Increasing the Volume of Backups Run on the VDP Appliance
After backups have been running, the user may need to increase the volume of the backups performed during a specific timeframe by the VDP Appliance. When increasing the quantity of backups performed in a given timeframe, consider the following best practices.
If the vSphere server resources are a constraint, run more proxy throughputs per proxy and reduce the number of proxies.
If the vSphere server resources are not constrained, increase the number of proxies and maintain four proxy throughputs per proxy.
If six to eight external proxies are necessary to process the desired backups, it is recommended to increase the number of proxy throughputs per proxy and limit the number of external proxies deployed.
Reducing Concurrent Backups Run on the VDP Appliance
After backups have been running on the VDP Appliance, the user may need to reduce the number of concurrent backups being run by the VDP Appliance to limit the load on the datastores and associated storage. When reducing the quantity of concurrent backups being run by the VDP Appliance, consider the following best practices.
Place the VDP Appliance on a datastore with faster write performance, preferring iSCSI to NFS for the datastore.
If there is high load on the datastore where the protected virtual machines reside during backups, reduce the number of proxies and the number of proxy throughputs to proxy to four or less. This will reduce the quantity of seek and read operations when performing backups.
Best Practices when Deploying a VDP Appliance
The following should always be considered a best practice when deploying a VDP Appliance:
Create a DNS record for the VDP Appliance before deploying the appliance. Ensure both forward and reverse lookup are enabled in DNS.
One of the last steps when deploying VDP is the option to run a storage performance analysis. It is highly recommended this analysis is run to verify the storage on which VDP is running meets or exceeds performance requirements. Note the analysis could take from 30 minutes to a few hours to complete.
Place the VDP Appliance on a separate datastore than where the protected VMs will reside.
When scheduling backup jobs, consider staggering the start times.
When applications with high change rates (such as a database or an Exchange Server) are backed up, interleave them with the image level backups.
Consider other processes that may be running. Try not to schedule replication or automatic backup verification when backup jobs are running. If possible, schedule these jobs to run after the backup jobs have completed, before the maintenance window opens.
An internal proxy must be activated, and is automatically activated, when an emergency restore operation is performed.
vSphere Data Protection Administration Guide
64 VMware, Inc.
Managing Internal and External ProxiesThe Manage Proxy Throughput wizard allows you to configure the number of simultaneous backups and restores, based on your infrastructure. You can use the Manage Proxy Throughput wizard to set values for both internal and external proxies. The VDP Advanced Appliance supports up to 8 external proxies, and the maximum number of concurrent backup jobs is 24.
For more information, refer to “Number of Proxies to Deploy and Proxy Throughputs per Proxy” on page 62.
Before you run simultaneous backup and restore requests, we recommend optimizing your environment by updating your configuration settings. Refer to “Modifying Configuration Settings” on page 46 for more information.
CAUTION The number you select to simultaneously back up and restore clients is a global setting. This setting will apply to all internal and external proxy settings.
Procedure
1 Open a web browser and type:
https://<IP_address_VDP_Appliance>:8543/vdp-configure/
2 Login with the VDP user name and password.
3 Click the Configuration tab.
4 From the Action list, select Manage Proxy Throughput.
The Manage Proxy page displays.
5 Select the number, from 1 to 8, of backup and restore clients that you want to run simultaneously.
6 Click Next.
The Ready to Complete page displays.
7 Click Finish to apply the changes.
External Proxy SupportVDP Advanced Appliance versions 5.5.6 and lower are configured with internal proxies only, where the proxy services run inside the VDP Appliance and are registered to manage job requests from the appliance. With VDP Advanced version 5.8 and higher, external proxies are supported, in addition to the internal proxies. A VDP Advanced license is required to add external proxies.
NOTE The VDP Advanced Appliance with external proxies supports file level recovery (FLR) on virtual machines with EXT4 file systems.
Best Practice for External Proxy Deployment
NOTE If configuring the appliance to use external proxies, the internal proxies are automatically disabled.
Using HotAdd transport is usually faster than over-the-network backup and restore using NBD (network block device) transport.
External Proxy Best Practices
Clean up orphan proxies
External proxies that are registered to the VDP Appliance but no longer exist in the vCenter inventory are considered orphan proxies. If the proxy virtual machine remains in the vCenter inventory and you see “Either the VM is deleted or is currently not managed by vCenter” warning for the proxy, you can restart the proxy virtual machine through the VDP Configure UI. If the problem persists, the issue might be the hostname is not resolvable due to incorrect network configuration . Workaround: Delete the orphan proxy and re-deploy a new proxy.
VMware, Inc. 65
Chapter 7 Proxies
Remove the proxy’s ESXi host from the vCenter
When an external proxy’s ESXi host is removed from the vCenter, the VDP Appliance considers the proxy as an orphan and displays “Either the VM is deleted or is currently managed by vCenter” warning when it is selected in the VDP Configure UI. Unless the ESXi host will be added back to the vCenter, it is recommended to delete the orphan proxy entry from the VDP Configure UI.
vCenter Switch
If a proxy’s ESXi host is not moved to the new vCenter along with the VDP’s ESXi host, that proxy will be displayed as an orphan in the VDP Configure UI. Unless you are planning to move the proxy’s host to the new vCenter or move the VDP’s host back to the original vCenter, it is recommended to delete the orphan proxy from VDP Configure UI.
VDP Rollback
After the VDP Appliance rolls back to a previous checkpoint, any external proxies added or deleted after the checkpoint was taken are displayed as orphan proxies in the VDP Configure UI. For added external proxies, you can restart them through the VDP Configure UI to get them re-registered or re-deployed. For the deleted proxies, it is recommended to delete the orphan proxy entries from the VDP Configure UI.
Rebuild VDP from scratch and rollback
If the VDP Appliance experienced issues that required a rebuild from scratch, and the appliance rolled back to a checkpoint from Data Domain, it is recommended to use the VDP Configure UI and change the appliance’s password immediately. Any external proxies that were deployed before the checkpoint was taken are displayed as orphans and it is recommended to delete them from the VDP Configure UI. Any external proxies that were deployed on the rebuilt VDP Appliance before the checkpoint rollback will be displayed with a “Failed to authenticate with the proxy” warning. It is recommended to update the proxy’s password after you change the VDP Appliance’s password.
VDP disaster recovery from Tape
If the VDP Appliance is recovered from tape after a disaster, it is recommended to delete the orphan external proxies from the VDP Configure UI and deploy new ones.
Update password
When the VDP Appliance’s password is changed through the VDP Configure UI, the VDP Appliance updates the password on all registered external proxies. If a proxy’s password is not updated, you will see a “Failed to authenticate with the proxy” warning when the proxy is selected. You can update the proxy’s password manually through the VDP Configure UI.
Restart proxy
If any previously-registered external proxies display as not registered in the VDP Configure UI, restart the proxies, which will power cycle the proxies and re-register them to the VDP Appliance.
Emergency Restore
When an Emergency Restore operation is performed with external proxies, the internal proxy is automatically enabled. When the Emergency Restore operation completes and all the ESXi hosts are reconnected to the vCenter, it is recommended to either delete the internal proxy or delete all the external proxies. It is not recommended to have both internal proxy and external proxy enabled for non-emergency restore activities.
Limitations
External VDP Advanced proxies are supported only on vSphere 5.1 and higher.
The limit of external proxies per VDP Advanced Appliance is 8.
The maximum number of concurrent backup jobs is 24.
File Level Recovery (FLR) in virtual machines using the EXT4 file system requires the use of an external proxy.
vSphere Data Protection Administration Guide
66 VMware, Inc.
Adding an External Proxy
The Add Proxy wizard allows you to add and deploy up to 8 external proxies and register them with the VDP Appliance from the VDP Configure user interface.
Prerequisites
The appliance must be running in VDP Advanced mode.
Procedure
1 Open a web browser and type:
https://<IP_address_VDP_Appliance>:8543/vdp-configure/
2 Login with the VDP user name and password.
3 Click the Configuration tab.
4 From the Action list, select Add Proxy.
The Add Proxy page displays.
5 On the Host and Storage page, specify the following credentials, and then click Next.
Host — Select a destination host from the list.
Storage —Select a destination storage device from the list.
Network Connection —select a network connection for the virtual machine from the list.
6 On the Network page, enter the following network settings, and then click Next.
IPv4 static address — The Internet Protocol v4 setting of the interface
Netmask —The network mask of the IPv4 static address
Gateway — The gateway address of the IPv4 static address
Primary DNS — The primary domain name system used for DNS resolution
Secondary DNS — The secondary domain name system used for DNS resolution
7 On the Ready to Complete page, review the deployment settings.
NOTE You can change the name of the external proxy virtual machine on the Ready to Complete page.
8 Click Finish to deploy the proxy.
Make sure the proxy deploys to the datastore that was selected in Step 5. If, after successful deployment, the proxy deploys to a DRS cluster, the cluster can move the proxy using storage vMotion and any jobs running on the proxy while it is migrating to different storage are at risk. HotAdd does not work for proxies located in a DRS cluster and therefore you must manually disable DRS for the proxy.
To disable DRS manually for the proxy, select the DRS tab on the vSphere server hosting the proxy and select Disable.
Disabling the Internal Proxy
When a user performs a rollback operation as a checkpoint performed during an external proxy backup, after the rollback completes, the VDP Configure user interface displays the internal proxy, along with a warning message prompting the user to disable the internal proxy.
Procedure
1 Select the internal proxy in the VDP Configure UI Proxies list.
2 Select Manage proxy from the Proxies Actions icon.
The Manage internal proxy wizard displays.
VMware, Inc. 67
Chapter 7 Proxies
3 Enable the Disable internal proxy checkbox, and click Next.
4 On the Ready to Complete page of the wizard, click Finish to apply the changes.
(Optional) Configuring Proxy Certificate AuthenticationBy default, proxies do not validate SSL certificates when connecting to the vCenter Server. This can leave the vCenter Server vulnerable to a man-in-the-middle exploitation, which might result in unauthorized access to the vCenter Server. Configuring each proxy to use SSL certificate authentication when connecting to the vCenter Server corrects this vulnerability.
Before you begin
Ensure that a Certificate Authority (CA) signed SSL certificate is installed on the vCenter Server.
Detailed instructions for generating and installing a CA signed SSL certificate and installing it on the vCenter Server are found in the following VMware Knowledge Base article: Implementing CA signed SSL certificates with vSphere 5.x (2034833) describes how to implement CS signed certificates in a vSphere 5.1 or 5.5 environment.
Procedure
1 Open a command shell and log in to the proxy as root.
2 Copy the vCenter Server certificate to /usr/local/avamarclient/bin on the proxy.
NOTE If a chained SSL certificate is used for the vCenter, copy the chain.pem file, which contains all certificates in the chain, to /usr/local/avamarclient/bin on the proxy.
3 Set the proper operating system permissions on the certificate by typing:
chmod 600 /usr/local/avamarclient/bin/vcenter-1.crt
where vcenter-1.crt is the actual certificate name.
NOTE Use chain.pem for chained vCenter SSL certificates.
4 Open /usr/local/avamarclient/var/avvcbimageAll.cmdin a UNIX text editor.
5 Append the following entry to the end of the file:
--ssl_server_authentication_file=/usr/local/avamarclient/bin/vcenter-1.crt
where vcenter-1.crt is the actual certificate name.
6 Add the following plugin flag, used to pass in the SSL certificate thumbprint:
--ssl_server_cert_thumbprint=<SSL certificate thumbprint>
for example:
--ssl_server_cert_thumbprint=”41:36:60:F4:4D:ED:AF:B3:00:12:44:62:64:9E:0E:4E:70:18:14:75”
7 Close /usr/local/avamarclient/var/avvcbimageAll.cmd and save your changes
8 Open /usr/local/avamarclient/var/avvmwfileAll.cmd in a UNIX text editor.
NOTE Use chain.pem for chained vCenter SSL certificates.
9 Append the following entry to the end of the file:
--ssl_server_authentication_file=/usr/local/avamarclient/bin/vcenter-1.crt
where vcenter-1.crt is the actual certificate name.
10 Add the following plugin flag, used to pass in the SSL certificate thumbprint:
--ssl_server_cert_thumbprint=<SSL certificate thumbprint>
vSphere Data Protection Administration Guide
68 VMware, Inc.
for example:
--ssl_server_cert_thumbprint=”41:36:60:F4:4D:ED:AF:B3:00:12:44:62:64:9E:0E:4E:70:18:14:75”
11 Close /usr/local/avamarclient/var/avvmwfileAll.cmd and save your change.
12 Open /usr/local/avamarclient/var/vddkconfig.ini in a UNIX text editor.
13 Find the vixDiskLib.linuxSSL.verifyCertificates=0 entry.
14 Change the vixDiskLib.linuxSSL.verifyCertificates=0 entry to 1.
vixDiskLib.linuxSSL.verifyCertificates=1" />
15 Close /usr/local/avamarclient/var/vddkconfig.ini and save your changes
16 Ensure that there are no running backup or restore jobs on this proxy.
17 Restart the avagent and vmwareflr services by typing:
service avagent-vmware restart
service vmwareflr restart
Results
This proxy will now use/validate SSL certificates when connecting to the vCenter Server.
Repeat this procedure for each proxy deployed in the vCenter environment.
Monitoring External Proxy Health Status
Health Status Criteria
The health status reported for the external proxy is based on the following criteria.
Disk Usage
Warning—any file system that is greater than 70% capacity
Critical Warning — any file system that is greater than 90% capacity.
CPU Load
Warning—15 minute load average is greater than 1.5
Critical Warning—15 minute load average is greater than 5.0
Memory Usage
Warning—Usage is greater than 85%
Critical Warning—Usage is greater than 95%
External Proxy Logs
External proxy logs are visible only if at least one external proxy is configured. Downloading this bundle streams a .zip file to the browser. The .zip file contains all the external proxy logs. The internal proxies are excluded from this log bundle.
For information about downloading logs, refer to “Collecting Logs” on page 46.
VMware, Inc. 69
8
This chapter contains the following topics:
“Creating New Storage” on page 70
“Attaching Existing Storage” on page 72
“Detaching and Reattaching Storage” on page 73
“Viewing the Storage Configuration” on page 74
Storage Management 8
vSphere Data Protection Administration Guide
70 VMware, Inc.
Creating New StorageThe Initial Configuration wizard guides you through the storage type selection, device allocation on VDP storage disks, and the option to run the performance assessment tool.
Limitations
When importing storage from VDP Advanced Appliance disks, you must have a VDP Advanced license installed and enabled. You can, however, import storage from VDP Appliance disks without a license.
You cannot migrate the appliance to a new host or to a new datastore while you are creating new storage.
Prerequisites
The VDP Appliance is deployed and you are logged into the Create Storage page of the Initial Configuration wizard.
Disable Sphere HA on the VDP Appliance immediately after OVA deployment. OVA. When performing initial configuration on the VDP Appliance, including creating new storage, you can enable vSphere HA for the appliance.
Procedure
1 On the Create Storage page of the Initial Configuration wizard, select Create new storage. When you create new storage, the process creates new VMDK storage disks on selected datastores.
2 Select one of the following capacity options, and click Next.
The Device Allocation page appears. When you create new storage, the number of required disks is known. By default, the option “Store With Appliance” is checked, which deploys the disks on the same datastore selected when deploying the VDP Appliance.
3 Select the provision type from the Provision drop-down list.
Thick Lazy-Zeroed (the default and recommended provision type) —thick lazy zeroed provisioning creates a virtual disk in a default thick format. Space required for the virtual disk is allocated when the virtual disk is created. Data remaining on the physical device is not erased during creation, but is zeroed out on demand at a later time on first write from the virtual machine.
Thick Eager-Zeroed —thick eager zeroed provisioning creates a type of thick virtual disk that is used when data security is a concern. Space required for the virtual disk is allocated when the virtual disk is created. When you create a virtual disk using thick eager zero provisioning on a datastore that had previous data, the previous data is erased and cannot be recovered. It might take much longer to create disks in this format than to create other types of disks.
Thin —for the thin disk, you provision as much datastore space as the disk would require based on the value that you enter for the disk size. The thin disk starts small and uses only as much datastore space as the disk needs for its initial operations.
Type of storage Capacity in TB
Local VDP storage 0.5 1 2
Local VDP Advanced storage
0.5 1 2 4 6 8
VMware, Inc. 71
Chapter 8 Storage Management
4 If you do not wish to deploy the disks on the same datastore where the VDP Appliance is deployed, clear the Store with Appliance checkbox. This allows you to allocate the appropriate disks across the datastores that are visible to the VDP Appliance. Once all of the disks have been allocated to datastores, click Next.
The Ready to Complete page appears.
5 On the Ready to Complete page, you can run a performance analysis on the storage configuration and click Next to apply the changes. Though it is possible to bypass the performance analysis test, you are strongly encouraged to run it.
6 When you click Next, you are prompted with a warning that the storage configuration will start and cannot be undone. Click Yes to continue.
Possible results are Passed, Failed, and Conditionally Passed. If all tests succeed, the result is Passed. If the write or read tests are unsuccessful, the result is Failed. If the write and read tests are successful but the seek test failed, the result is Conditionally Passed.
a To run the test, click the Run performance analysis on storage configuration checkbox to make sure the storage configuration meets minimum performance expectations. The minimum performance expectations are listed in Table 8-7.
This test performs write, read, and seek performance tests on the disks. There is a chance that data could be lost based on the write tests. It is best practice to only run this tool on newly-created disks with no data. Depending on your storage configuration, performance analysis can take from 30 minutes to several hours to complete.
b Click the Restart the appliance if successful checkbox to automatically restart the appliance after the test runs successfully. The test begins when you click the Next button.
The performance analysis test is server-initiated and you can close the browser while the test runs.
If the test is successful, a message displays that the configuration is complete and the server automatically reboots the appliance.
If the test conditionally passes or fails, the results of the performance analysis are displayed, but the server does not automatically reboot the appliance. To view the test results, you must log into VDP-Configure again and manually initiate a client reboot.
NOTE If you do not click Restart within 59 seconds, the appliance automatically reboots and starts the services. After the VDP Appliance reboots, it performs a series of automated configuration steps. These steps can take 30-45 minutes or more to complete.
Minimum Storage Performance
When configuring the VDP Appliance, the performance test produces varying results depending on the size of the appliance being deployed.
Table 8-7 lists the minimum expectations for Read, Write, and Seek performance by VDP Appliance size.
Table 8-7. Minimum expectations for storage performance
VDP Appliance Size (in TB) Disk Size Read Minimum Write Minimum Seek Minimum
0.5 256 GB 60 MB/s 30 MB/s 400 Seeks/s
1.0 512 GB 60 MB/s 30 MB/s 400 Seeks/s
2.0 1024 GB 60 MB/s 30 MB/s 400 Seeks/s
4.0 1024 GB 80 MB/s 40 MB/s 400 Seeks/s
6.0 1024 GB 80 MB/s 40 MB/s 400 Seeks/s
8.0 1024 GB 150 MB/s 120 MB/s 400 Seeks/s
vSphere Data Protection Administration Guide
72 VMware, Inc.
Attaching Existing StorageThe Initial Configuration wizard provides the option to browse the datastores and select the previously-used VDP disks, and then proceeds to automatically attach the selected disks to the new VDP Appliance. These disks are automatically added to the new VDP Appliance.
CAUTION Do not attempt to manually attach previously-used VDP disks to the new VDP Appliance without following the steps in this procedure. If VDP detects an incomplete or invalid storage configuration, the operation will fail.
When you attach existing storage, you do not need to select a capacity option, as you are required to do when creating new storage.
The following changes occur when previously-used VDP disks are attached to the new VDP Appliance:
All backup jobs associated with the previously-used VDP are deleted and must be recreated.
All replication jobs associated with the previously-used VDP are deleted and must be recreated.
Restore points that are associated with the previously-used VDP are kept intact; however, the restore points display with the original VM name appended with a string of random letters.
On the Set Restore Options page of the Restore a backup wizard, the Restore to Original Location option is disabled for the restore points associated with the previously-used VDP disks.
Email reporting must be reconfigured.
Prerequisites
Before you can attach existing storage, you must install and configure the VDP Appliance described in “VDP Installation and Configuration” on page 19.
It is highly recommended that you back up all the VDP storage which you intend on attaching to the VDP Appliance.
Procedure
1 On the Create Storage page of the Initial Configuration wizard, select Attach existing VDP storage, and click Next.
The Device Allocation dialog box displays.
2 Click on the first ellipsis button and browse to the first vmdk file you wish to attach.
3 Highlight the vmdk file and click the Select button. You can attach vmdk files in any order.
NOTE You can select to attach only the data disks of the previously-used VDP Appliance; you cannot select the OS boot partition. If you select the primary disk partition of 100 GB (the OS boot partition), an error message displays.
After you have selected the first vmdk file, the system analyzes the disk and defines how many additional disks should be selected.
NOTE At any time during the attach process, you can click the Reset button to reset the Device Allocation dialog box to its original state.
4 Click the ellipsis button that corresponds to the next disk to be defined, and browse to the next vmdk file you wish to attach. Highlight the vmdk file and click the Select button.
Each disk is validated as a matching disk before it is added. If the validation fails, an error message displays. Hover over the red highlighted disk to see the error message.
5 Repeat Step 4 for all remaining disks.
6 After all disks have been allocated, click Next to validate the complete set of disks.
The Ready to Complete page appears.
VMware, Inc. 73
Chapter 8 Storage Management
7 Click Next.
The system displays the message: The following process will start the storage configuration. This cannot be undone. Do you wish to continue?
8 Click Yes.
The system prompts you to provide the root password associated with the previously-used VDP appliance.
9 Enter the root password of the previously-used VDP Appliance into the Password and Verify Password text box, and click OK.
10 Click Finish to apply the changes and reboot.
NOTE After a successful storage configuration, the system automatically reboots and starts the services. After the VDP Appliance reboots, it performs a series of automated configuration steps. These steps can take 30-45 minutes or more to complete.
Once the configuration is complete, an integrity check triggers.
Detaching and Reattaching StorageThe following procedure explains the steps you must perform if the primary disk partition (the OS boot partition) on the VDP Appliance becomes corrupt or lost, resulting in an unrecoverable VDP Appliance.
Prerequisites
At least one validated checkpoint is present on the VDP Appliance where the vmdk files are being detached and reattached.
A new VDP Appliance is deployed which is compatible with the older VMDK disk data (the VDP Appliance must be the same as or newer version as the disk data).
The vmdk files from the previous VDP Appliance must be on a datastore that is accessible by the newly-deployed VDP Appliance.
NOTE During the reattach process, you will be prompted to enter the root password for the old VDP Appliance.
Best Practices
It is highly recommended that you make a backup copy of all vmdk files prior to reattaching them to a VDP Appliance.
If possible, it is best to detach the vmdk files from the VDP Appliance after gracefully shutting down the VDP Appliance using the Shut Down Guest OS option. Otherwise, as a last resort, power off the VM.
Prior to detaching a vmdk file from the VDP Appliance, note the full path and name of the vmdk file. You will need this information when reattaching the disk to the newly-deployed VDP Appliance.
Procedure
1 In the vSphere Client, navigate to the VDP Appliance and perform a Shut Down Guest OS operation on the virtual machine.
NOTE If the Shut Down Guest OS option is grayed out, navigate to vCenter > Hosts and Clusters, right-click the VDP Appliance, and select Power off VM.
2 Detach the vmdk files from the VDP Appliance:
a From the vSphere Web client, log in as a user who has privileges to edit hardware settings.
b Navigate to vCenter > Hosts and Clusters.
c In the tree on the left, click the disclosure arrows until the VDP Appliance displays.
vSphere Data Protection Administration Guide
74 VMware, Inc.
d Right-click the VDP Appliance and select Edit Settings.
The virtual machine properties appear. The Hardware tab is selected by default.
Hard disk 1 is always the primary, 100 GB OS boot partition. Do not remove Hard disk 1 from the VDP Appliance.
e Click Hard disk 2 from the list.
f From the Disk File field, note the full path and name of the vmdk file. You will need this information when reattaching the disk.
g Click the Remove button.
h Under Removal Options, select Remove from virtual machine.
i Repeat the removal option for each hard disk (2 through x) in the list.
j After removing hard disks 2 through x, click OK.
3 On the Create Storage page of the Initial Configuration wizard, select Attach existing VDP storage, and follow the steps detailed in “Attaching Existing Storage” on page 72.
Viewing the Storage Configuration
Prerequisite
The VDP storage disks are distributed across the available datastore locations, the disks are validated, the system is rebooted, and the system services are up and running.
Procedure
1 Log in to the VDP-Configure URL:
http:<VDP appliance IP>:8580/vdp-configure
2 Click the Storage tab.
The Storage Summary appears, displaying the available datastores and the amount of total usable storage and storage capacity that is available for each datastore. In the following example, the primary OS boot partition and the vmdk file partitions exist on multiple datastores. All disks, including the primary OS boot partition, can, however, exist on a single datastore.
VMware, Inc. 75
9
This chapter contains the following topics:
“VDP and Data Domain System Integration” on page 76
“Architecture Overview” on page 76
“VDP Advanced Client Support” on page 77
“Best Practices” on page 77
“Pre-integration Requirements” on page 78
“Preparing the Data Domain system for VDP Advanced Integration” on page 81
“Adding a Data Domain System” on page 82
“Editing the Data Domain System” on page 83
“Deleting the Data Domain System from the VDP Advanced Appliance” on page 84
“Backups with VDP Advanced and Data Domain” on page 86
“Replication Control” on page 87
“Server maintenance activity monitoring” on page 88
“Restoring Avamar Checkpoint backups from Data Domain systems” on page 88
“Monitoring Data Domain from the VDP Advanced Appliance” on page 90
“Reclaiming storage on a full Data Domain System” on page 91
“Common Problems and Solutions” on page 92
Data Domain Integration 9
vSphere Data Protection Administration Guide
76 VMware, Inc.
VDP and Data Domain System IntegrationvSphere Data Protection Advanced (VDP Advanced) is typically implemented to create image level backups of virtual machines. These may include, but are not limited to, virtual servers and low change rate databases. In addition, VDP Advanced can utilize application plug-ins to back up Microsoft Exchange Servers, SQL Servers, and SharePoint Servers.
vSphere Data Protection and Data Domain (DD) system integration enables the following:
Data Domain systems to be a backup target for VDP Advanced backups
The target destination of backup data, which is set during the creation of a backup job
Transparent user interaction to the backup destination (VDP Advanced or Data Domain)
Architecture OverviewA Data Domain (DD) system performs deduplication through DD OS software. VDP Advanced source based deduplication to a DD system is facilitated through the use of the DD Boost library.
VDP Advanced uses the DD Boost library through API-based integration to access and manipulate directories, files, and so forth, contained on the DD File System. The DD Boost API gives VDP Advanced visibility into some of the properties and capabilities of the DD system. This enables VDP Advanced to control backup images stored on DD systems. It also enables VDP Advanced to manage maintenance activities and to control replication to remote DD systems.
DD Boost is automatically installed on the vSphere Data Protection Advanced Appliance during the addition of a Data Domain system.
Figure 9-2 depicts a high-level architecture of the combined VDP Advanced and DD solution. With VDP Advanced and DD integration, you can specify whether a specific backup policy targets a VDP Advanced appliance or a DD system.
Figure 9-2. VDP Advanced and Data Domain Solution
VMware, Inc. 77
Chapter 9 Data Domain Integration
When you select the VDP Advanced Appliance as the target for backup storage, the VDP Advanced Appliance will perform deduplication segment processing.
When you select a DD system as the backup target, backup data is transferred to the DD system. The related metadata that is generated is simultaneously sent to the VDP Advanced Appliance for storage. The metadata enables the VDP Advanced Appliance to perform restore operations from the DD system.
VDP Advanced Client SupportVDP Advanced and Data Domain system integration supports the following plug-ins:
VDP Advanced Plug-in for Exchange Server VSS
VDP Advanced Plug-in for SharePoint Server VSS
VDP Advanced Plug-in for SQL Server
Best Practices
What are the VDP Advanced limitations with a Data Domain system attached?
VMware suggests protecting up to 25 virtual machines per TB of capacity on a VDP Advanced Appliance. This variable is dependent upon the size of the virtual machines, the typical change rate, and the amount of data on each virtual machine. With these considerations, we suggest protecting up to 200-400 virtual machines per VDP Advanced Appliance backing up to a Data Domain (DD) system.
Because the backup data is stored on the DD system, and only the backup job metadata is stored on the VDP Advanced Appliance, we suggest deploying a 0.50 TB VDP Advanced Appliance for a standard DD system and a 1 TB VDP Advanced Appliance for a 64 TB DD system.
The suggested number of VDP Advanced appliances deployed per DD system are defined below.
1 VDP Advanced per DD160 and DD620
1 VDP Advanced per DD2200
2 VDP Advanced per DD2500 and DD4xxx
3 VDP Advanced per DD7200 and DD990
What size VDP Advanced Appliance do I need if I want all my backups to go to Data Domain?
With a Data Domain (DD) system attached to a VDP Advanced appliance as the storage device, the VDP Advanced Appliance only stores the metadata for backups using the DD system as the destination. It has been determined that a 16 TB DD system only requires a 0.5 TB VDP Advanced Appliance if all of the backup data is sent to the DD system. If backups are going to be sent to the VDP Advanced Appliance as well, the size of the VDP Advanced Appliance should be increased accordingly based on the data to be stored on the VDP Advanced. With a 64 TB or larger DD system, you can deploy a 1 TB VDP Advanced Appliance per 64 TB of DD system storage you expect to consume with the backup data.
I have many images, pictures, and PDF files in my VMs. Should I set the VDP Advanced Appliance or the Data Domain system as the destination for these backups?
The Data Domain system will provide better deduplication on images, pictures, and PDF files than the standard VDP Appliance deduplication algorithms.
vSphere Data Protection Administration Guide
78 VMware, Inc.
Data Domain Limitations
The following are current limitations defined for the use of a Data Domain (DD) system with a VDP Advanced Appliance.
If a VDP Advanced Appliance has a DD system attached to it, the "Import Existing storage" functionality of the VDP Advanced Appliance cannot be used for the VMDKs of the VDP Advanced Appliance with the DD system attached.
Only one DD system can be attached to a VDP Advanced Appliance at a time.
The DD system cannot be deleted from the VDP Configuration UI. Use the manual steps defined in “Deleting the Data Domain System from the VDP Advanced Appliance” on page 84 to delete a DD system.
If the DD and VDP Advanced connection is broken, the VDP Advanced Appliance does not monitor the DD system. Behaviors that might indicate the connection between the appliances are broken include, but are not limited to, the integrity check, hfscheck or backups failing.
The DD system or VDP Advanced Appliance cannot be upgraded if the connection between them is broken.
Backup
During a backup, the VDP Advanced Appliance generates a backup request for the backup destination. If the backup request includes the option to use a Data Domain (DD) system as the destination, backup data is stored on the DD system. Metadata is stored on the VDP Advanced Appliance.
Restore
The process of data recovery is transparent to the backup administrator. The backup administrator uses the same VDP Advanced recovery processes that are native to current VDP Advanced implementations.
Security — Encryption
When using a VDP Advanced Appliance with a DD system attached, there are two potential backup data streams. If the backup data is being written to the VDP Advanced Appliance, the backup data is always compressed and encrypted during flight. If the backup data is being routed to the DD system, the ddboost utility encrypts the backup data as it is transmitted over the network to the DD system.
Data Migration
You cannot migrate backup data directly from the VDP Advanced Appliance to the Data Domain (DD) system.
To start using the DD system as the backup target for backing up a VM or appliance instead of the VDP Advanced appliance, edit the backup job and define the destination as the DD system, and start performing backups to the DD system. When you change the backup target to the DD system, the next backup run will be a full backup.
After you successfully perform a backup to the DD system, you can delete the earlier backups from the VDP Advanced Appliance. Refer to “Deleting a Backup Job” on page 114 for information on how to manually delete backups. If you don’t manually delete backups, they expire without intervention.
Pre-integration RequirementsBefore you integrate a Data Domain system with a VDP Advanced Appliance, review the following topics:
“Network Throughput” on page 79
“Network Configuration” on page 79
“NTP Configuration” on page 80
VMware, Inc. 79
Chapter 9 Data Domain Integration
“Licensing” on page 80
“Port Usage and Firewall Requirements” on page 80
“Capacity” on page 80
“Data Domain System Streams” on page 80
“Existing Backup Products in Use with Data Domain” on page 81
NOTE This section assumes the VDP Advanced Appliance and the Data Domain system are installed and configured.
Network Throughput
With VDP Advanced 5.8, the VDP Advanced Appliance and Data Domain (DD) systems can connect over a Wide Area Network (WAN). Before using this configuration, validate the firewall port requirements of the DD system. You can find this information in the EMC Avamar 7.1 Product Security Guide.
You can use VDP Advanced Appliance replication over a WAN to replicate data from source VDP Advanced Appliance and DD systems to target VDP Advanced Appliances, provided they also have a DD system attached.
Before integrating a DD system with an VDP Advanced Appliance, ensure that enough network bandwidth is available. To obtain the maximum throughput available on a DD system (for restores, level zero backups, and subsequent incremental backups after a level-zero backup), verify that the network infrastructure provides more bandwidth than the bandwidth required by the maximum throughput of the DD system. To see the network throughput, enter the following command on your DD system:
system show performance [ {hr | min | sec} [ {hr | min | sec} ]]
For example:
system show performance 24 hr 10 min
This shows the system performance for the last 24 hours at 10 minute intervals. 1 minute is the minimum interval.
Network Configuration
Configure (or verify) the following network configuration:
Assign a Fully Qualified Domain Name (FQDN) to the Data Domain (DD) system.
It is recommended to use a FQDN (not an IP address) when registering a DD system. This can limit the ability to route optimized duplication traffic exclusively through a registered interface.
Ensure that DNS on the DD system is properly configured.
Ensure forward and reverse DNS lookups work between the following systems:
VDP Advanced Appliance
DD system
Backup and restore clients
vCenter Server
vSphere Hosts
Use Hosts files to resolve hostnames to non-routable IP addresses.
Do not create secondary hostnames to associate with alternate or local IP interfaces.
vSphere Data Protection Administration Guide
80 VMware, Inc.
NTP Configuration
Configure the VDP Advanced Appliance, vCenter Server, vSphere hosts, and Data Domain systems to use the same Network Time Protocol (NTP) Server.
Licensing
Ensure that the environment meets the licensing requirements in the following table.
Port Usage and Firewall Requirements
To enable communication between the VDP Advanced Appliance and the Data Domain systems, review and implement the port usage and firewall requirements in the following documents:
“vSphere Data Protection Port Usage” on page 183 of this document.
“Port Requirements for Allowing Access to Data Domain System Through a Firewall,” available on the Data Domain Support Portal at:
https://my.datadomain.com
Capacity
Carefully assess your backup storage needs when evaluating how much data to store on the Data Domain (DD) system and the VDP Advanced Appliance. Include estimates from data that is sent to the DD system from any other servers.
When the DD system reaches its maximum storage capacity, no further backups to the DD system occur until additional capacity is added or old backups are deleted or expired.
“Data Domain capacity monitoring” on page 91 provides details on how to monitor capacity.
Data Domain System Streams
Each Data Domain (DD) system has a soft limit to the maximum number of connection and data streams that can be sustained simultaneously while maintaining performance. The number of streams varies depending on the DD system model. For example, the EMC Data Domain DD990 can support 540 backup streams, while the EMC Data Domain DD620 can support 20 backup streams.
As a default, the VDP Advanced Appliance is configured to use a maximum of 16 streams. To override the maximum number of streams, on the VDP Advanced Appliance, change the /usr/local/vdr/etc/vdp-options.properties file. Add the property com.vmware.vdp.option.datadomain.maxstreamsoverride=XX (where XX is the new maximum number of streams) and save the file. Consult the DD Operating System Administration Guide for your DD system to review current recommended stream settings. Setting this value forcibly overrides the maximum streams value for every add or edit operation of a DD performed from the given VDP Advanced Appliance.
These changes will not take effect until the DD is edited, or a new DD is added to the VDP Advanced Appliance. These changes will be reflected in the file /usr/local/avamar/var/ddr_info or can be seen by running the command ddrmaint read-ddr-info.
Setting this value forcibly overrides the maximum streams value for every add or edit of a DD for the given VDP Advanced Appliance.
These changes will not take effect until the existing DD system is edited, or a new DD system is added to the VDP Advanced Appliance. The changes will be reflected in the ddrmaint read-ddr-info file.
Product Licensing requirement
VDP Advanced Appliance The VDP appliance requires a valid vSphere host license (minimum of Essentials Plus). In addition a valid VDP Advanced license must be applied through the VDP configuration UI to enable the advanced feature set.
Data Domain system The DD Boost license must be installed on the Data Domain system.
VMware, Inc. 81
Chapter 9 Data Domain Integration
Existing Backup Products in Use with Data Domain
Data Domain (DD) systems can use other third-party backup and archiving software. The VDP Advanced Appliance does not assume it has sole ownership of the DD system. Ensure that proper sizing is evaluated if the system is shared with other software products. The VDP Advanced Appliance makes no use of the native DD system snapshot and replication features.
Replication occurs through the DD Boost SDK library by using copying and cloning. However, other third party products may make use of the native DD system snapshot and replication features. In this case, a snapshot of an entire DD system or a replication of an entire DD system includes the VDP Advanced Appliance data.
Preparing the Data Domain system for VDP Advanced IntegrationTo support VDP Advanced and Data Domain (DD) system integration, ensure the environment meets the DD system requirements listed in the following table.
Before you can add a Data Domain (DD) system to the VDP Advanced configuration, prepare the DD system by enabling DD Boost and creating a DD Boost user account for the VDP Advanced Appliance to use to access the DD system for backups and restores (and replication, if applicable).
To prepare the DD system:
1 Disable DD Boost on the DD system by logging into the DD CLI as an administrative user and typing:
ddboost disable
2 Create a DD Boost account and password:
a Create the user account with admin privileges by typing:
user add USER role admin
where USER is the username for the new account.
b Set the new account as the DD Boost user by typing:
ddboost set user-name USER
where USER is the username for the account.
Data Domain feature or specification Requirement for use with the VDP Advanced Appliance
Data Domain Operating System (DD OS) VDP Advanced integration requires DD OS 5.4.0.8 or DD OS 5.5.x or later.
DD Boost VDP Advanced integration requires DD Boost 2.6.x DD Boost software enables backup servers to communicate with storage systems without the need for DD systems to emulate tape.There are two components to DD Boost: one component that runs on the backup server and another that runs on the DD system.The component that runs on the backup server (DD Boost libraries) is integrated into the VDP Advanced Appliance. DD Boost software is an optional product that requires a license to operate on the DD system.
Data Domain device type The VDP Advanced Appliance supports any DD system that is running the supported DD OS version.
DD Boost user account The DD Boost library uses a unique login account name created on the DD system, this account name is known as the DD Boost account. Only one DD Boost account exists per DD system.If the account is renamed and/or the password is changed, these changes must be immediately updated on the VDP Advanced Appliance by editing the DD configuration options. Failure to update the DD Boost account information could potentially yield integrity check errors and/or backup/restore problems. The DD Boost account must have administrator privileges.
vSphere Data Protection Administration Guide
82 VMware, Inc.
3 Enable DD Boost to allow the changes to take effect by typing the following command:
ddboost enable
IMPORTANT If you change the DD Boost account name or password, make sure to edit the DD system configuration in the VDP-Configure UI. Otherwise all backups, restores and maintenance activities fail.
Adding a Data Domain SystemA Data Domain (DD) system performs deduplication through DD OS software. When you select a DD system as the backup target, backup data is transferred to the DD system. Backing up to a DD system is supported in VDP Advanced mode only, and only one DD system can be configured.
With the VDP Advanced 5.5.5 release, DD versions 5.3 and 5.4 or greater are supported, and DD Boost 2.6 or greater is supported.
Prerequisites
The VDP storage disks are distributed across the available datastore locations and the disks are validated.
The minimum version for Data Domain is version 5.3.
Procedure
1 To access the VDP-Configure utility, open a web browser and type:
http:<VDP appliance IP>:8543/vdp-configure
2 Click the Storage tab.
The storage summary displays statistics about the total usable storage and available capacity for the DD system and for each datastore.
3 From the Action list, select Add Data Domain.
The Host Configuration dialog box appears.
4 Specify Data Domain system information:
a In the Data Domain FQDN or IP box, enter the FQDN or IP address of the Data Domain system to add.
NOTE Do not use an IP address or a secondary hostname that associates with alternative or local IP interfaces. It may limit the ability of the VDP Advanced Appliance to route optimized deduplication traffic.
b In the DDBoost User Name box, type the name of the DD Boost account for VDP Advanced to use to access the Data Domain system for backups, restores, and replication.
c In the Password box, type the password for the account that VDP Advanced should use to access the Data Domain system for backups, restores, and replication.
d In the Confirm Password box, type the password again to verify it.
e Click the Enable Checkpoint Copy checkbox to enable checkpoint backup support, which allows VDP checkpoints to be stored on a Data Domain system (using DD OS 5.3 or later). These checkpoints are then used if disaster recovery is required.
5 To configure SNMP, click Next.
The SNMP dialog box appears. The SNMP options to configure for VDP Advanced and Data Domain system integration include the following:
The Getter/Setter Port Number text box lists the port on the Data Domain system from which to receive and on which to set SNMP objects. The default value is 161.
The SNMP Community String text box lists the community string VDP Advanced uses for read-only access to the Data Domain system.
VMware, Inc. 83
Chapter 9 Data Domain Integration
The Trap Port Number text box lists the trap port. The default value is 163.
6 Click Next.
The Ready to Complete dialog box appears.
7 Click Add to save your DD configuration.
A successful Add Data Domain operation causes the following UI changes to occur:
The system creates a new checkpoint which takes approximately ten minutes.
DD information appears on the VDP Appliance in the following locations:
Backup tab — the DD system is available as the storage target in the Create a new backup job wizard.
Restore tab — displays the Data Domain in the Name column of the Restore backup wizard.
Reports tab — provides backup status reports for the Data Domain system.
Storage summary — displays statistics about the total usable storage and available capacity for the Data Domain. Refer to “Viewing the Storage Configuration” on page 74 for details.
Email reporting — displays a summary of the Data Domain configuration.
NOTE When you add a DD system to the VDP Advanced configuration, the VDP Advanced Appliance creates an MTree on the DD system for the VDP Advanced Appliance. The MTree refers to the directory created within the DD Boost path. Data Domain systems support a maximum of 100 MTrees. If you reach the limit, then you cannot add the DD system to the VDP Advanced configuration.
Changing the Max Streams Value
As a default, the VDP Advanced Appliance is configured to use a max streams value of 16.
If you need to modify the number of streams associated to a DD system from the VDP Advanced Appliance, perform the following steps. The changes applied using these steps will only take effect during subsequent edits of or the addition of a DD system to the VDP Advanced Appliance.
1 Go to the command line of the VDP Advanced Appliance (either with SSH / Putty or Terminal of the appliance).
cd /usr/local/vdr/etc/
2 Use your preferred file editor to edit the vdp-options.properties file.
3 Insert the field com.vmware.vdp.option.datadomain.maxstreamsoverride=XX where XX is the max number of streams for the DD system.
4 Save the modified file.
5 Add or edit a DD system. Allow five minutes for the appropriate process to run.
The ddrmaint read-ddr-info file should now contain a "max-streams" attribute with the value configured above.
Editing the Data Domain System1 To access the VDP-Configure utility, open a web browser and type:
http:<VDP appliance IP>:8543/vdp-configure
2 Click the Storage tab.
The storage summary displays statistics about the total usable storage and available capacity for the Data Domain and for each datastore.
3 From the Action list, select Edit Data Domain.
The Host Configuration dialog box appears.
vSphere Data Protection Administration Guide
84 VMware, Inc.
4 Edit the settings for the Data Domain system as necessary. “Adding a Data Domain System” on page 82 provides details on each setting in the dialog box.
5 Click Next.
6 After the edits are complete, click Finish.
NOTE If you edit the DD system hostname, the DD Boost username, or the DD Boost password, the system automatically creates a new checkpoint, which takes approximately ten minutes. For instructions, refer to “Rolling Back an Appliance” on page 47.
NOTE If you perform a rollback to a checkpoint with the outdated DD system name or DD Boost information, then the rollback fails.
Deleting the Data Domain System from the VDP Advanced ApplianceBefore you delete the Data Domain (DD) system from the VDP Advanced Appliance, note the following:
Prior to deleting the DD system, all restore points stored on the DD must be deleted. This can be accomplished from the vSphere Web Client.
No backup jobs can exist with the DD system. If any backup jobs exist where the DD system is configured as the destination, you must either edit the backup jobs to set a new destination or you must delete the backup jobs.
After the restore points are checked and the backup jobs are verified, it is best practice to run an integrity check from the Configuration tab of the VDP Appliance.
Remove the DD system from VDP using the command line interface. See detailed instructions below.
Once the DD system is deleted, run another integrity check from the VDP Advanced user interface to verify the DD system is invalid.
NOTE VMware Knowledge Base Article 2063806 provides detailed information about deleting a DD system. This is an internal article, so you should contact Technical Support for assistance.
Procedure
1 Prior to deleting the Data Domain (DD) system, all restore points stored on the DD system must be deleted. This can be accomplished from the vSphere Web Client. To delete restore points:
a Navigate to the Restore tab of the VDP-A plug-in.
b Select the Manual restore tab on the navigation bar.
c For clients that have been backed up to the DD system, remove all restore points where the location shows that they are stored on the DD server.
2 In addition, no backup jobs can have a destination of the DD system. If any backup jobs exist with the DD system as a destination, you must edit the backup job to set a new destination or the backup job should be deleted.
3 After the restore points have been checked and the backup jobs have been verified, it is a best practice to run an integrity check from the configuration tab of the VDP plugin.
4 Once the integrity check and validation of the integrity check have completed, then you can attempt to remove the DD system from the VDP Advanced Appliance. This is accomplished from the command line using the following steps.
a SSH or Putty into your VDP Advanced Appliance.
b Run the command status.dpn and verify that the Last checkpoint and Last hfscheck show they have completed. If they have not, repeat this step until they show they have completed.
VMware, Inc. 85
Chapter 9 Data Domain Integration
c Run the command mccli server show-prop. This will return results similar to below:
Attribute Value -------------------------------- ---------------------------- State Full Access Active sessions 0 Total capacity 575.9 GB Capacity used 0 bytes Server utilization 0.0% Bytes protected 0 bytes Bytes protected quota Not configured License expiration Never Time since Server initialization 1 days 20h:58m Last checkpoint 2013-10-10 09:03:48 MDT Last validated checkpoint 2013-10-09 09:02:16 MDT System Name gs-pod187.test.domain System ID 1381255529@00:50:56:86:46:10 HFSAddr gs-pod187.test.domain HFSPort 27000
The System ID contains a number, then an @ sign and then the MAC address of the VDP Advanced Appliance. Capture the number prior to the @ sign. The DD system refers this to as the DPN ID.
5 Run the following command:
ddrmaint has-backups –dpnid=XXXX –ddr-server=DDRSERVER | grep ‘ hasbackups’
where XXXX is the DPN ID captured in Step c and DDRSERVER is either the hostname or the IP address of the DDR server. Note that there is a space in the grep between the single quote and the word hasbackups.
This should return results of either :
hasbackups="true" or hasbackups="false"
6 If the information returned is hasbackups=’true’, then check if Step 1 and Step 2 need to be repeated. Once Step 1 and Step 2 are repeated (or verified that they have been handled), repeat Step 5.
7 If Step 5 still shows ‘hasbackups=true’ then proceed to Step a. Otherwise, you need to run Step 11.
If you have attempted to remove backups from the DD system using the VDP UI and the DD system still indicates that the backup data is present, then you must mount the DD data partition to a Linux VM to clear out the data directory. If no Linux VM exists within, you can use the VDP Advanced Appliance for the next steps.
By default, all of the data for backups on a DD is stored under a single logical storage unit (LSU) on the DD. The LSU for the VDP is named Avamar-<DPNID> and is located under /data/col1.
If you are unable to access the file system from the DD operating system interface, you must grant remote access to the LSU. To do so, you must access the DD remotely using the following steps.
a Putty or SSH to your DD system.
b Run the command nfs add /data/col1 <IP of Linux VM>.
This should return the results of NFS export for "/data/col1" added.
If this does not return the expected results, you can type nfs help for a man page on the command.
If this returns the expected results, you can exit the SSH or Putty session.
c Putty or SSH to the Linux VM used in Step b as the root user.
d Run the command mkdir /mnt/DataDomain01.
e Run the command mount <IP of DD>:/data/col1 /mnt/DataDomain01.
f Run the command ls –ltr /mnt/DataDomain01/avamar-<DPNID>, where DPNID is the value captured in Step c. This should show subdirectories where the VDP backups are stored.
vSphere Data Protection Administration Guide
86 VMware, Inc.
g Run the command rm –rf /mnt/DataDomain01/avamar-<DPNID>/* where DPNID is the value captured in Step c. This will remove all data from the VDP backups.
8 Repeat Step f to verify that all data was removed.
9 Exit the Linux virtual machine.
10 Putty or SSH to the VDP Advanced Appliance
11 Run the command mccli dd delete --name=<DD IP or hostname> --force=true.
12 Once the DD system is deleted, run an integrity check again from the VDP UI, as the old checkpoints with the DD information will be invalid.
Backups with VDP Advanced and Data DomainThe following topics describe VDP Advanced and Data Domain (DD) system backups:
How backups work with VDP Advanced and DD system
Selecting a Data Domain target for backups
How Backups Work with VDP Advanced and Data Domain
During a backup, the VDP Advanced Appliance sends a backup request to the vCenter server. If the backup request includes the option to use a Data Domain system as the target backup data is stored on the Data Domain system and metadata is stored on the VDP Advanced Appliance.
The following topics provide additional details on how backups work with VDP Advanced and Data Domain.
Where Backup Data is Stored
All data for a backup is stored under a single dedicated MTree on a single Data Domain system.
How VDP Advanced Appliance Manages Backup Data
During a backup, VDP Advanced Appliance sends the metadata for the backup from the client to the VDP Advanced data partitions. This process enables the VDP Advanced Appliance to manage the backup even though the data is stored on a Data Domain system.
The VDP Advanced Appliance does not store the original path and file name for a file on the Data Domain (DD) system. Instead, the VDP Advanced Appliance uses unique file names on the DD system.
Supported Backup Types
Store all backup types (full, differential, incremental) for a client in the same destination (VDP Advanced Appliance or Data Domain system). Backup types should not be distributed across destinations. For example, do not store the initial full backup of a client in the VDP Advanced Appliance and subsequent differential backups on the Data Domain system.
Canceling and Deleting Backups
If you cancel a backup while it is in progress, then the VDP Advanced Appliance deletes the backup data that was written to the Data Domain system during the next cycle of the VDP Advanced Appliance garbage collection process.
If you delete a backup in VDP Advanced, then the backup is deleted from the Data Domain system during the next cycle of the VDP Advanced garbage collection process.
“Deleting a Backup Job” on page 114 provides instructions on how to cancel or delete a backup.
VMware, Inc. 87
Chapter 9 Data Domain Integration
Selecting a Data Domain Target for Backups
After the VDP Advanced Appliance and the Data Domain system are integrated, any backup target for the VDP Advanced Appliance has the option to use the Data Domain Storage as the "Destination" in the Create a New Backup job work flow, as shown in Figure 9-3.
Figure 9-3. Create a new backup job wizard—Destination page
You can use the Edit a backup job wizard to change the destination for a backup job. See “Editing a Backup Job” on page 113 for more information on how to edit the backup job.
NOTE If the destination of a backup job is modified, then the next backup performed will be a full backup, as the new destination will not have the previous full backup data stored with it.
Replication ControlWhen a VDP Advanced Appliance with a Data Domain system attached replicates backup data, replication occurs between the Data Domain systems. However, replication jobs are configured using the VDP Advanced user interface.
You configure and monitor replication on the VDP Advanced Appliance. The replication activity can also be monitored through the DD system by checking the DD Boost activity. Refer to the Data Domain Operating Systems Administration Guide for instructions on how to monitor this activity.
Do not use Data Domain replication functionality to initiate replication of data that was backed up from a VDP Advanced Appliance. When you utilize Data Domain replication, the replicated data will not refer to the associated VDP Advanced Appliance, because the metadata stored on the VDP Advanced Appliance was not replicated.
Replication Data Flow
VDP Advanced replicates the data directly from one Data Domain (DD) system to another. The replication process examines each backup to be replicated, and if it decides that the backup data is stored on a DD system, the process will issue a request to replicate the data from the source Data Domain system to the target DD system via ddboost. In this instance, the DD systems are responsible for the replication of the data. This is analyzed for each backup being replicated.
Replication Schedule
The replication of VDP Advanced data on a Data Domain (DD) system occurs on the VDP Advanced replication schedule. You should not schedule replication of data on the DD system separately from the replication of data on the VDP Advanced Appliance.
Replication Configuration
To configure replication when you use a Data Domain (DD) system as a backup target for VDP Advanced, you may do so through the vSphere Web Client.
Refer to “Replication” on page 129 for more information on configuring VDP Advanced replication.
vSphere Data Protection Administration Guide
88 VMware, Inc.
NOTE When replicating, if the source is a VDP Advanced Appliance with a DD system attached to it, the target (whether it be an Avamar server or the VDP Advanced Appliance) must also have a DD system attached to it.
Replication Monitoring with VDP Advanced
To monitor replication activity with the VDP Advanced Appliance, including replication activities associated with a Data Domain (DD) system, perform the following steps:
1 In the vSphere Web Client, log in to the vSphere Data Protection plug-in.
2 Click the Replication tab.
The Replication tab displays all replication jobs, and the last run time as well as the next scheduled run time.
Selecting a Replication job displays the Destination server and the clients included in the replication job details frame.
If you check the Replication column, the Reports tab displays the replication job and the last replication run time displays for each protected client.
Server maintenance activity monitoringThe VDP Advanced Appliance performs the system maintenance operations for backup data on the Data Domain (DD) system, including VDP integrity checks, checkpoints, rollbacks, garbage collection, and secure backup deletion.
The ddrmaint utility implements all required operations on the DD system for the VDP Advanced Appliance. The ddrmaint utility logs all maintenance activities on the VDP Advanced Appliance in the ddrmaint.log file. This log file can be located in the /usr/local/avamar/var/ddrmaintlogs directory.
When the ddrmaint.log file reaches 25MB in size, the existing log version will roll. The existing ddrmaint.log file will be renamed ddrmaint.log.1 and a new ddrmaint.log file will be created. Any previous copies of ddrmaint.log.X will have their log counter increased by one as well (ddrmaint.log.1 will migrate to ddrmaint.log.2 and so forth)."
Restoring Avamar Checkpoint backups from Data Domain systemsIf you have created VDP Advanced checkpoint backups on a Data Domain system, you can restore a checkpoint to a new VDP Advanced Appliance in the event the original VDP Advanced Appliance fails.
Assumptions for the Restore Operation
The procedure in “Performing the Checkpoint Restore” on page 89 explains how to perform a checkpoint restore when the following assumptions are true:
You have a valid checkpoint for a VDP Advanced Appliance on a Data Domain system target.
The VDP Advanced Appliance that failed has been replaced.
The replacement VDP Advanced Appliance is a new appliance with no backup data or metadata.
The VDP Advanced Appliance is release 5.5.6 or higher.
The replacement VDP Advanced Appliance is the same size as or larger than the original VDP Advanced Appliance.
The replacement VDP Advanced Appliance must have the same data partition count as the original VDP Advanced Appliance.
VMware, Inc. 89
Chapter 9 Data Domain Integration
Performing the Checkpoint Restore
To restore a checkpoint from a Data Domain system to a new VDP Advanced Appliance:
1 Log in to the VDP Advanced Appliance as root and from a CLI prompt query the available checkpoints to recover by typing:
ddrmaint cp-backup-list --full --ddr-server=Data_Domain_system
--ddr-user=DD_Boost_user_name --ddr-password=DD_Boost_user_password
where Data_Domain_system is the Data Domain system with the VDP Advanced Appliance checkpoint backup.
where DD_Boost_user_name is the DD Boost user account used for VDP and Data Domain system integration.
where DD_Boost_user_password is the DD Boost user account password used for VDP and Data Domain system integration.
The output will be similar to the following example:
================== Checkpoint ==================
VDP Advanced Name : a4dpe223dVDP Advanced MTree/LSU : avamar-1346892530Data Domain System Name : griffin-dd10.asl.lab.emc.comVDP Advanced Client Path : /MC_SYSTEM/avamar-1346892530VDP Advanced Client ID : 8b75468f70dc8ff0fa2e5118cec8ecdddf7fcceeCheckpoint Name : cp.20120919184604Checkpoint Backup Date : 2012-09-19 11:51:12Data Partitions : 6Attached Data Domain systems : griffin-dd10.asl.lab.emc.com
2 Restore the backups stored on the VDP Advanced Appliance from the checkpoint stored on the Data Domain system (requires the DD server name and credentials of the default backups target DD system) using the cprestore command.
The cprestore script is used for the restore operation. The cprestore command completes the following tasks:
cprestore creates NFS export on DD system.
cprestore mounts DD NFS export on the VDP Advanced Appliance.
cprestore copies the backup files needed on the VDP Advanced Appliance from the backup checkpoint on the DD system to the corresponding VDP Advanced Appliance checkpoint directory in each data partition.
cprestore undoes NFS mount and export.
To restore the backups on the DD system, type the following command on the VDP Advanced Appliance:
/usr/local/avamar/bin/cprestore --hfscreatetime=VDP_ID --ddr-server=Data_Domain_system --ddr-user=DD_Boost_user_name --cptag=Checkpoint_name
where VDP_ID is determined from from the output of Step 1. From the VDP Advanced Appliance MTree/LSU:avamar-1346892530 field, the VDP_ID is 1346892530.
where Data_Domain_system is the Data Domain system with the VDP Advanced Appliance checkpoint backup. In the previous checkpoint output example, the value is griffin-dd10.asl.lab.emc.com.
where DD_Boost_user_name is the DD Boost user account used for VDP and Data Domain system integration. In the previous checkpoint output example, the value is VDP.
where Checkpoint_name is the checkpoint name. In the previous checkpoint output example, the value is cp.20120919184604.
vSphere Data Protection Administration Guide
90 VMware, Inc.
3 Stop the VDP Advanced Appliance by typing the following command:
dpnctl stop
4 A confirmation message, “Do you wish to shut down the local instance of EMS?” appears, type Y.
5 To initiate a rollback, type the following command:
dpnctl start --force_rollback
6 A message appears the appliance was shutdown, as well as a list of choices appears. Select option 3, “Select a specific checkpoint to which to roll back”.
7 Wait for the rollback to complete. The rollback might take up to one hour, depending on the amount of data present in the VDP Advanced Appliance. When the rollback is complete, the command prompt returns.
8 Open the user-defined temporary file created during the rollback and verify that the rollback successfully completed without errors. The VDP Advanced Appliance automatically restarts after a successful rollback.
9 Create a new checkpoint on the VDP Advanced Appliance:
a On the VDP Advanced Configuration tab, select Create integrity check to create a new checkpoint.
b When the checkpoint has been initiated, click OK.
Monitoring Data Domain from the VDP Advanced ApplianceTo review high level information about the Data Domain (DD) system attached to a VDP Advanced Appliance, you can look in either the vSphere Web Client or the VDP Configuration UI.
Monitoring using the vSphere Web Client
1 In the vSphere Web Client, open the vSphere Data Protection plugin.
2 Navigate to the Configuration tab.
In the Data Domain storage summary, the following information is displayed:
DD system FQDN or IP address
Capacity of the DD system
Free Space on the DD system
Used Capacity on the DD system
Monitoring using the VDP Configure UI
1 In the VDP Configure UI, navigate to the Storage tab.
2 In the Storage Summary section, the following information is displayed:
DD Hostname or IP address
Total Usable Storage
Storage Available
Capacity consumed (in percentage)
VMware, Inc. 91
Chapter 9 Data Domain Integration
Data Domain capacity monitoring
You can monitor the capacity of the Data Domain (DD) system by monitoring the vSphere Web client or the VDP Advanced Configuration user interface.
1 In the vSphere Web Client, open the vSphere Data Protection plug-in and navigate to the Configuration tab to view a capacity summary for the DD system.
2 In the VDP Advanced Configuration UI, open the Storage tab to view a storage summary for the DD system.
When the DD system reaches its capacity limit, you can reclaim space on the device by using the instructions in “Reclaiming storage on a full Data Domain System” on page 91.
NOTE When the DD system reaches 99% capacity, maintenance operations will fail. The best practice recommendation is to limit DD capacity usage to 80%.
Reclaiming storage on a full Data Domain SystemIf you use all of the storage space on a Data Domain (DD) system, the following issues may occur:
Backups do not succeed and may not start.
Operations that change information on the DD system fail, including the deletion of checkpoints, active backups, and expired backups during garbage collection. These operations may fail because they involve directory renames, which are not allowed on a full DD system.
To reclaim the used storage on a full DD system, perform the following steps:
1 Determine the source of the data that is using the storage. The data may be from a specific client, a group of clients associated with a specific VDP Advanced Appliance, or a different backup product that stores data on the DD system.
2 Cancel any backups that are in progress. You must do this from the command line of the VDP Advanced Appliance.
a Open an SSH or Putty session to the VDP Advanced Appliance
b Enter the su – admin command.
c Enter the ssh-agent bash command.
d Enter the ssh-add .ssh/dpnid command.
e Enter the mccli activity show command. This should return results similar to the following:
admin@gs-pod192:~/>: mccli activity show
0,23000,CLI command completed successfully.
ID Status Error Code Start Time Elapsed End Time Type Progress Bytes New Bytes Client Domain
---------------- --------- ---------- -------------------- ----------- -------------------- ---------------- -------------- --------- ---------
9138660744236309 Running 0 2013-12-09 09:44 MST 00h:27m:25s 2013-12-10 09:44 MST On-Demand Backup 54.3 GB 4.2% Win2008R2-GSClone /10.7.242.175/VirtualMachines
9138660744234709 Completed 0 2013-12-09 09:44 MST 00h:02m:51s 2013-12-09 09:47 MST On-Demand Backup 40.0 GB <0.05% GermanExchange /10.7.242.175/VirtualMachines
9138660718256909 Completed 0 2013-12-09 09:39 MST 00h:01m:06s 2013-12-09 09:40 MST On-Demand Backup 40.0 GB <0.05% GermanExchange /10.7.242.175/VirtualMachines
9138660744235609 Completed 0 2013-12-09 09:44 MST 00h:20m:37s 2013-12-09 10:04 MST On-Demand Backup 40.0 GB 2.6% ActiveDirectory /10.7.242.175/VirtualMachines \
To run the command that cancels the running backup jobs, you need to know the appliance password (entered as the 'AppliancePassword' value below). You also need to note the ID of any Running jobs.
vSphere Data Protection Administration Guide
92 VMware, Inc.
f Enter the mccli activity cancel --mcsuserid=MCUser --mcpasswd=AppliancePassword --id=XXXXX command, where AppliancePassword is the appliance password and XXXX is the ID of the Running job you wish to cancel. This should return results similar to the following:
admin@gs-pod192:~/>: mccli activity cancel --mcsuserid=MCUser --mcspasswd=Test12345 --id=9138660744236309
0,22205,Backup cancelled via console
Attribute Value
----------- ----------------
activity-id 9138660744236309
3 Repeat Step f for all jobs in the Running state.
4 Suspend backups and restores. On the VDP Advanced Appliance, this can be done by disabling the proxies from the command line. Verify with end users that there are no critical backups or restores that need to be performed prior to running these commands.
a Open an SSH or Putty session to the VDP Advanced Appliance.
b Enter the service avagent-vmware stop command.
5 Suspend server maintenance operations on the VDP Advanced Appliance.
a Open the VDP Configuration UI by opening a web browser and navigating to https://<VDP_IP_Address>:8543/vdp-configure.
b If the Maintenance services show as "Running", click the Stop button
6 On the DD System, manually delete the existing STAGING, DELETED, or cur/DELETED directories for the VDP Advanced Appliance.
7 Use the Data Domain Enterprise Manager to initiate the Data Domain file system cleaning operation.
This process should free enough space to enable VDP Advanced Appliance service maintenance operations to complete successfully.
8 Restart server maintenance operations on the VDP Advanced Appliance.
a Open the VDP Configuration UI by opening a web browser and navigating to https://<VDP_IP_Address>:8543/vdp-configure.
b If the Maintenance services show as "Stopped", click the Start button.
9 Restart the proxies on the VDP Advanced Appliance so that backups and restores can run.
a Open an SSH or Putty session to the VDP Advanced Appliance.
b Enter the service avagent-vmware start command.
Common Problems and SolutionsThis section lists common problems and solutions when you store VDP Appliance backups on a Data Domain (DD) system.
Backup Fails if the Data Domain System is Offline
If the DD system is offline when a backup starts, then the backup may take five minutes or more before it fails. The failure occurs because there is a minimum timeout period of five minutes for almost all DD Boost operations.
To resolve the failed backup, set the DD system online and then retry the backup.
VMware, Inc. 93
Chapter 9 Data Domain Integration
Rolling Back after Deleting a Data Domain System
If you roll back to a checkpoint after following the procedure for “Deleting the Data Domain System from the VDP Advanced Appliance” on page 84, the roll back should bring you to a state where the DD system is removed from the VDP Advanced Appliance.
If you wish to add the Data Domain system back to the VDP Advanced Appliance, do so by using the VDP Configuration UI to add a DD system to the appliance. Refer to “Adding a Data Domain System” on page 82 for more information.
If you rolled back to a checkpoint prior to the deletion of the data domain system, then the DD system should be still attached and properly configured. To remove the DD system, follow the procedure for “Deleting the Data Domain System from the VDP Advanced Appliance” on page 84.
If a roll back of the appliance leaves you in a different state than these, it is best to contact support to define the proper resolution.
VMware, Inc. 95
10
This chapter contains the following topics:
“Pre-Expansion Requirements” on page 96
“VMFS Heap Size Recommendations” on page 96
“Performing Disk Expansion” on page 97
“Performance Analysis” on page 99
“Disk Expansion with Essentials Plus” on page 99
vSphere Data Protection Disk Expansion 10
vSphere Data Protection Administration Guide
96 VMware, Inc.
Pre-Expansion RequirementsIt is important that you complete (or confirm) the following requirements have been met prior to disk expansion. Failure to complete these steps can corrupt vSphere Data Protection (VDP) Advanced and require a restoration from a clone or VDP Advanced backup.
Confirm that the minimum CPU and memory requirements are met for the new configuration:
For all VDP Advanced capacity options (2 TB, 4 TB, 6 TB, and 8 TB), the minimum number of virtual CPUs is 4.
The minimum amount of memory per VM depends on the capacity:
2 TB capacity — 6 GB memory
4 TB capacity — 8 GB memory
6 TB capacity —10 GB memory
8 TB capacity —12 GB memory
Confirm that both CPU and Memory Hot-Add are enabled. The CPU and Memory Hot-Add options are disabled by default in the case of an upgraded appliance.
NOTE In VDP Advanced Appliance versions prior to 5.5.5, if the user did not intend to increase the vCPUs associated with the VDP Appliance, an end user could perform storage expansion without enabling the CPU Hot-Add option. With VDP Advanced 5.5.5 and higher, the user must explicitly enable the CPU Hot-Add option for storage expansion to occur, even if the user is not increasing vCPUs for the appliance.
If you have an Essentials Plus license, you cannot hot-plug the required memory; therefore, you must manually increase the memory assigned to VDP Advanced. See “Disk Expansion with Essentials Plus” on page 99 for additional details.
Confirm that you have available disk space for the expansion. You can check your disk space from the Storage tab. See “Viewing the Storage Configuration” on page 74.
Disk expansion should be performed during the backup window when no backup jobs or any other VDP tasks are running, such as restores or integrity checks. Ensure that all the VDP services are in running state before attempting Disk Expansion. See “Starting and Stopping Services” on page 45 for additional details.
Confirm that you have administrative privileges in the vCenter. See “User Account Configuration” on page 23 to determine if you have if you have administrative privileges for the vCenter.
Confirm that VMFS heap size is set to the correct value for the amount of virtual disk space associated with the vSphere host. See “VMFS Heap Size Recommendations” on page 96 for additional details.
Make a note of the MAC address for the appliance before cloning. The MAC address will be used later in cases where storage has failed.
Create a clone or backup of the VDP Advanced Appliance and verify that it is valid prior to disk expansion.
VMFS Heap Size RecommendationsVMFS heap size determines the amount of virtual disk space supported by each vSphere host. If you exceed the amount of virtual disk space beyond what is configured for VMFS heap size, the following can occur:
Virtual machines behave erratically
Cannot allocate memory error messages are displayed
Virtual machines may crash or fail to start
Prior to disk expansion, confirm that VMFS heap size is configured properly for the new virtual disk capacity. Increasing VMFS heap size increases the amount of memory allocated to the vSphere host kernel and requires a system reboot for the changes to take effect.
VMware, Inc. 97
Chapter 10 vSphere Data Protection Disk Expansion
VMFS3 and VMFS5 use the same settings and are defined in the following table.
NOTE vSphere Host versions 5.5 and higher include a much improved heap eviction process, so that there is no need for the larger heap size that consumes memory. vSphere 5.5 and higher supports a maximum heap size of 256 MB and enables hosts to access all address space of a 64 TB VMFS.
VMware Knowledge Base Article 1004424 specifies the steps to change the VMFS heap size settings.
Performing Disk Expansion vSphere Data Protection Advanced (VDP Advanced) and VDP Replication Target Identity (RTI) allows you to expand datastore capacity using the Expand Storage wizard. This feature is not available with the standard edition of vSphere Data Protection (VDP). Disk expansion allows you to expand VDP Advanced storage to 2 TB, 4 TB, 6 TB, or 8 TB.
NOTE You cannot change the provision type from thin provisioning to thick provisioning. The disks inherit the provision type that was assigned to them during initial configuration.
When extending a VMDK which is thick eager-zeroed, the extended part is only thick lazy-zeroed. If you need to grow your VMDK and you require your VMDK to be thick eager-zeroed, then use the parameters outlined in the following VMware blog:
http://blogs.vmware.com/vsphere/2012/06/extending-an-eagerzeroedthick-disk.html
Prerequisite
During initial configuration, the VDP Advanced storage disks are distributed across the available datastore locations and the disks are validated.
Procedure
1 Log in to the VDP-Configure URL:
http:<VDP appliance IP>:8580/vdp-configure
2 Click the Storage tab.
The available datastores display in the Storage Summary, along with the amount of total usable storage and storage capacity that is available for each datastore.
Table 10-1. VMFS heap size settings
Version/buildDefault heap amount
Default allowed open VMDK storage per host
Minimum heap amount
Maximum heap amount
Maximum heap value
Maximum open VMDK storage per host
vSphere Host 5.0 Update 2 (914586) and earlier
80 MB 8 TB N/A 256 MB 255 25 TB
vSphere Host 5.0 Patch 5 (1024429) and higher
256 MB 60 TB 256 MB 640 MB 255 60 TB
vSphere Host 5.1 Patch 1 (914609) and earlier
80 MB 8 TB N/A 256 MB 255 25 TB
vSphere Host 5.1 Update 1 (1065491) and higher
256 MB 60 TB 256 MB 640 MB 255 60 TB
vSphere Data Protection Administration Guide
98 VMware, Inc.
3 From the Action list, select Expand Storage.
The Expand Storage wizard appears, displaying the current capacity.
4 Determine if you are expanding the size of the disks or increasing the number of disks.
NOTE During expansion to up to 2 TB, the number of disks remains at 3, but the size of the existing disks grows. When disks are expanded, the controls to select the number of disks on each datastore is disabled.
a To expand the size of the disks, select a new capacity from the list. You can expand VDP Advanced storage to 1 TB, 2 TB, 4 TB, 6 TB, or 8 TB.
b To add disks, increase the number of disks in the Disks column until the total number of available storage disks are allocated. You can allocate all disks to a single datastore or you can distribute the disks across multiple datastores.
5 Click Next.
The Device Allocation dialog box displays the datastores that are known to be available for allocation and the number of disks to be allocated.
A warning message displays if the system detects that a performance analysis has failed, has never been run, or is out of date on one or more of the selected datastores. Based on whether or not you wish to run the performance analysis on the selected datastore, do one of the following:
Click Yes to abort the wizard and run the performance analysis on the selected datastore. To run the performance analysis tool, refer to “Performance Analysis” on page 99.
Click No to continue with the disk expansion.
6 To progress to the next page of the Expand Storage wizard, click Next.
The CPU and Memory dialog box displays the minimum CPU and Memory requirements for the current configuration.
For all VDP Advanced capacity options (2 TB, 4 TB, 6 TB, and 8 TB), the minimum number of virtual CPUs is 4.
7 Select the number of virtual CPUs for each virtual machine.
The maximum number of virtual CPUs allowed for VDP Advanced virtual machine is 8.
8 Select the amount of memory to be allocated to the VDP Advanced virtual machine.
The minimum amount of memory per VM depends on the capacity:
2 TB capacity — 6 GB memory
4 TB capacity — 8 GB memory
6 TB capacity —10 GB memory
8 TB capacity —12 GB memory
The maximum amount of memory allowed for VDP Advanced virtual machine is 64 GB.
9 On the Ready to Complete dialog box, click Finish to apply the changes.
NOTE After a successful storage configuration, the system automatically creates a checkpoint and runs an integrity check.
Viewing the storage configuration
After the storage expansion completes, you can use the Storage Summary dialog box to verify the amount of total usable storage and storage capacity that is available for each datastore.
VMware, Inc. 99
Chapter 10 vSphere Data Protection Disk Expansion
Known Limitation
Immediately following disk expansion, load balancing occurs and the result is used capacity displays incorrect values. The values will display correctly, however, after the next maintenance window has completed its run.
Procedure
1 Log in to the VDP-Configure URL:
http:<VDP appliance IP>:8580/vdp-configure
2 Click the Storage tab.
The Storage Summary displays total usable storage and storage capacity for each datastore.
Performance AnalysisThe performance analysis test performs write, read, and seek performance tests. During initial configuration, the performance analysis run evaluates the read, write, and seek capabilities of configured VDP disks. Post initial configuration, the tests measure the performance of the datastores as seen by the VDP Appliance by creating a temporary disk of 250 GB on that datastore.
Possible test results are as follows:
Unknown
Failed
Passed
Running the Performance Analysis Test
1 Log in to the VDP-Configure URL:
https:<VDP appliance IP>:8543/vdp-configure
2 Click the Storage tab.
The Storage Summary dialog box appears.
3 Click the Performance Analysis tab.
The performance analysis test creates a temporary disk on the selected datastore and runs the test on that disk. The temporary disk is automatically removed once the performance analysis completes.
4 Select the datastore(s) on which the performance analysis test will run.
5 Click Run to start the performance analysis.
NOTE You can click Cancel at any time to abort any running performance analysis test.
Disk Expansion with Essentials PlusIf you have an Essentials Plus license, you cannot enable Memory Hot-Add; therefore, you must manually adjust the memory assigned to vSphere Data Protection (VDP) Advanced, as required for the target capacity.
NOTE This limitation is true with vSphere 5.x hosts. You must manually set the minimum required memory for an vSphere host using the memory requirements listed in Table 10-2.
VDP Advanced requires the following memory based on capacity size.Table 10-2. Memory requirements for virtual hardware
Capacity size Required memory
2 TB 6 GB
4 TB 8 GB
vSphere Data Protection Administration Guide
100 VMware, Inc.
Procedure
The steps for performing disk expansion with an Essentials Plus license follows.
1 From a web browser, access the vSphere Web Client.
https://<IP_address_vCenter_Server>:9443/vsphere-client/
2 Before the expansion, gracefully shut down the VDP Appliance using the Shut Down Guest OS action on the virtual machine.
This action automatically performs a clean shutdown of the VDP Appliance. If the appliance is powered off without the Shut Down Guest OS action, corruption might occur. It can take up to 30 minutes to shutdown and restart the VDP Appliance. You can monitor the status through the virtual machine console.
3 Increase the memory assigned to the VDP Appliance using the requirements listed in Table 10-2.
a From a web browser, access the vSphere Web Client.
https://<IP_address_vCenter_Server>:9443/vsphere-client/
b In the vSphere Web Client, log in as a user who has privileges to edit hardware settings.
c Click vCenter > Hosts and Clusters.
d In the tree on the left, click the disclosure arrows until the VDP Appliance displays.
e Right-click the VDP Appliance and select Edit Settings.
f Click the Virtual Hardware tab.
g Increase the amount of memory by entering the value in the Memory field.
h Click OK.
4 To restart the VDP Appliance, right-click the VDP Appliance and select Power On.
6 TB 10 GB
8 TB 12 GB
Table 10-2. Memory requirements for virtual hardware (Continued)
Capacity size Required memory
VMware, Inc. 101
11
This chapter includes the following topics:
“Accessing vSphere Data Protection” on page 102
“Understanding the VDP User Interface” on page 103
“Switching VDP Appliances” on page 103
“VDP Advanced User Interface” on page 104
“Viewing Information from the Reports Tab” on page 104
Using vSphere Data Protection 11
vSphere Data Protection Administration Guide
102 VMware, Inc.
Accessing vSphere Data ProtectionvSphere Data Protection (VDP) is accessed through a vSphere Web Client and is managed only through the vSphere Web Client.
NOTE VDP cannot be used without a vCenter Server. In linked mode, the VDP Appliance works only with the vCenter Server with which it is associated. If the VDP Appliance fails to display in the vSphere Web Client, remove your vCenter from linked mode.
Prerequisites
Before using VDP, you must install and configure the VDP Appliance described in “VDP Installation and Configuration” on page 19.
Procedure
1 From a web browser, access the vSphere Web Client.
https://<IP_address_vCenter_Server>:9443/vsphere-client/
2 In the Credentials page, enter an administrative vCenter user name and password, and click Login. The specified user account must have administrative privileges.
3 In the vSphere Web Client, select VDP.
4 In the Welcome to VDP page, select the VDP Appliance and click Connect.
The VMware vSphere Web Client dialog box appears.
Accessing the VDP Appliance command lineCurrently, users can access the VDP Appliance command line using the vSphere Client console, SSH or Putty sessions. With the VDP 5.8 release, the ability to use SSH or Putty to log on to the VDP Appliance with the root user has been removed.
In order to SSH or Putty to the appliance, the user must now do so as the admin user.
With the VDP 5.8 release, the default password for the admin user has also changed. This password will only apply if the user is attempting to log in to the VDP Appliance PRIOR TO completing the configuration of the appliance by way of the Configuration UI. In this scenario, the admin password is now 88RttoTriz!!
Once the configuration of the appliance is complete, the newly-configured appliance password can be used to access the command line as the admin user.
VMware, Inc. 103
Chapter 11 Using vSphere Data Protection
Understanding the VDP User InterfaceThe vSphere Web Client for vSphere Data Protection (VDP) is used to configure and manage VDP.
The vSphere Data Protection user interface consists of six tabs:
Getting Started – provides an overview of VDP functionality and quick links to the Create a new backup job wizard, the Restore a backup job wizard, and the Reports tab.
Backup – provides a list of scheduled backup jobs as well as details about each backup job. Backup jobs can also be created and edited from this page. This page also provides the ability to run a backup job immediately. See“Viewing Information from the Reports Tab” on page 104 for additional information.
Restore – provides a list of successful backups that can be restored. See “Managing Restores” on page 124 for additional information.
Replication – provides a list of successful backups that can be replicated. See “Replication Jobs” on page 130 for additional information.
Reports – provides backup status reports on the virtual machines on the vCenter Server. See“Viewing Information from the Reports Tab” on page 104 for additional information.
Configuration – displays information about how VDP is configured and allows you to edit some of these settings or add a VDP Advanced license. See “Configuring VDP Details” on page 53 for additional information.
Switching VDP AppliancesEach vCenter Server supports up to 10 vSphere Data Protection (VDP) Appliances. You can switch appliances by choosing an appliance from the drop-down list to the right of the Switch Appliance option.
NOTE The VDP Appliances in the drop-down list are sorted alphabetically, and the first item in the list that is displayed on the screen may not match the current appliance. On the VDP screen, the appliance name on the left is the current appliance, and the appliance name in the drop-down list is the first in the list of available appliances.
vSphere Data Protection Administration Guide
104 VMware, Inc.
VDP Advanced User InterfacevSphere Data Protection Advanced (VDP Advanced) offers additional functionality.
With VDP Advanced, Basic Tasks also include:
Adding a VDP Advanced license
Guest-level backups of Microsoft SQL Servers, Exchange Servers, and SharePoint Servers.
Growing and adding disks (disk expansion)
Backing up to a Data Domain system
Granular level recovery (GLR)
Verifying automatic backups
These options are described in “VDP Advanced Application Support” on page 150, which also specified how to perform application-level backups and restores.
Viewing Information from the Reports TabThe Reports tab displays the following information:
Appliance Status Information
Appliance status — the status of the VDP Appliance
Integrity check status — Click the green right arrow to initiate the integrity check. The status value is either Normal or Out of Date.
Normal indicates that a successful integrity check has been completed in the past two days.
Out of Date indicates that an integrity check has not run or has not completed successfully in the past two days.
Used capacity — a percentage of the total VDP capacity that is occupied by backups
Used DDR capacity — a percentage of the total capacity that is occupied by the Data Domain system (if applicable.
Recent failed backups —the number of virtual machines that failed to back up in the most recently completed backup job
Recent failed backup verifications — the number of backup verification jobs that have recently failed
Recent failed replications — the number of replication jobs that have recently failed
Total VMs protected —The total number of virtual machines that are protected on the VDP Appliance.
NOTE The VDP Appliance supports 100 virtual machines and the VDP Advanced Appliance supports 400 virtual machines. If the maximum numbers of virtual machines are exceeded, an alarm is generated and the Log tab displays the error message.
Refresh
Click the Refresh button at any time to update the data in the Reports tab.
Task Failures tab
The Task Failures tab displays details about jobs that have failed within the last 72 hours.
Failure Time — the date and time the job failed
Reason — the reason the job failed
Client Name — the client associated with the vCenter
VMware, Inc. 105
Chapter 11 Using vSphere Data Protection
Job Name— the name of the job that failed
Job Type—the type of job that failed; for example, Scheduled Backup or On Demand Backup
Next Run Time — the date and time the job is next scheduled to run
View Log link — Click to launch the Job Failure Client Log dialog box, where you can view the client log details. If log files are not available in the Client Log dialog box, one of three error messages may display:
Failed to retrieve log file. This message displays in the following circumstances:
Management Services were recently restarted.
Regular log maintenance has removed old log files.
Logs may be empty or non-existent.
An error may have occurred.
Failed to retrieve log. Logs are regularly removed 72 hours after the job finished.
Log file retrieved is empty.
NOTE Not all replication source and replication destination logging is available through the Job Failures tab. However, you can retrieve replication logs from the vdp-configure user interface using the regular log bundle. See “Collecting Logs” on page 46 for more information.
Actions icon
You can perform the following tasks from the Actions icon list, located on the right side of the Task failures tab:
Rerun Job—Highlight the failed job and click to rerun the failed job. The Rerun job feature is not enabled for Restore failures.
Export to CSV—Click to export the current table to a comma-separated values (.CSV) file.
Show All Columns—Hide one or more columns by clicking X on the column name, and then click Show All Columns to show the hidden columns on the UI.
Filter
You can filter and customize the job failure details by selecting one of the following criteria. The information displays for job failures that occurred within the last 72 hours.
Show All—shows all job failure information for the virtual machines. Show All is the default.
Error—filters job failure information by errors messages.
Job—filters job failure information for a selected job.
Client—filters job failure information for a given client.
Job Details tab
The Job Details tab allows you to select the type of job (Backups, Replication, or Backup verification) and display the details for the selected job. Backups is the default job type.
Job details are grouped into three sections:
Client Information
Client Name — the client associated with the vCenter. Regular VM clients and retired VM clients from the Replicate domain displays the hashed mask value appended to the replicated, recovered, and imported names.
Type — Displays the type as Image, MS SQL Server, MS Sharepoint Server, or MS Exchange Server. Applications (MS SQL Servers, MS SharePoint Servers, or MS Exchange Servers) are supported only on the VDP Advanced Appliance.
vSphere Data Protection Administration Guide
106 VMware, Inc.
Jobs — the job name. Multiple job names will display if a virtual machine resides in two different jobs.
Last Execution
Job Name — the name of the job
Completion — the date and time the job completed
Result — whether the job succeeded, failed, or was canceled.
Next Execution
Job Name — The next scheduled Job name displays. If a virtual machine resides in two different jobs with different schedules, then the next scheduled job name displays.
Scheduled — the date and time the job is next scheduled to run.
Actions icon
You can perform the following tasks from the Actions icon list, located on the right side of the Job Details tab:
Export to CSV—Click to export the current table to a comma-separated values (.CSV) file.
Show All Columns—Hide one or more columns by clicking X on the column name, and then click Show All Columns to show the hidden columns on the UI.
Filter
You can filter and customize the job details by selecting one of the following criteria. The information displays for job failures that occurred within the last 72 hours.
Show All—shows all job details for the virtual machines. Show All is the default.
Client —filters job failure information by client.
Last Execution —filters job details for the last executed job.
Next Execution —filters job details for the next scheduled job.
Unprotected Clients tab
Client Name — the name of the unprotected client
IP Address — the IP address or hostname of the unprotected client
VM Path — the path where the virtual machine resides
Actions icon
You can perform the following task from the Actions icon list, located on the right side of the Unprotected Clients tab:
Export to CSV—Click to export the current table to a comma-separated values (.CSV) file.
VMware, Inc. 107
12
This chapter includes the following topics:
“Managing Backup Jobs” on page 108
“Choosing the Virtual Machines” on page 108
“Specifying the Backup Schedule” on page 109
“Setting the Retention Policy” on page 109
“Creating a Full Image Backup Job” on page 110
“Creating a Backup Job on Individual Disks” on page 112
“Viewing Status and Backup Job Details” on page 113
“Editing a Backup Job” on page 113
“Cloning a Backup Job” on page 113
“Deleting a Backup Job” on page 114
“Enabling or Disabling a Backup Job” on page 114
“Running Existing Backup Jobs Immediately” on page 114
“Locking and Unlocking a Backup” on page 115
Managing Backups 12
vSphere Data Protection Administration Guide
108 VMware, Inc.
Managing Backup JobsBackup jobs consist of a set of one or more virtual machines that are associated with a backup schedule and specific retention policies. Backup jobs are created and edited on the Backup tab using the Create a new backup job wizard.
Limitations
Backing up virtual machines greater than 2 TB on Windows operating systems is not supported. This limitation does not exist on Linux operating systems.
vSphere Data Protection (VDP) will not back up the following specialized virtual machines: The wizard allows you to select these VMs; however, when you click Finish to complete the wizard, you receive a warning that these special virtual machines were not added to the job
vSphere Data Protection (VDP) Appliances
vSphere Storage Appliances (VSA)
VMware Data Recovery (VDR) Appliances
Templates
Secondary fault tolerant nodes
Proxies
Avamar Virtual Edition (AVE) Servers
Virtual machines that contain special characters in their names cannot be added to any backup job. The following characters cannot be used: ~!@$^%(){}[]|,`;#\/:*?<>'"&. In addition, diacritical characters cannot be used (for example: â, é, ì, ü, and ñ).
Using snapshots to perform a backup on VMs configured with bus sharing is not supported. If you require SCSI bus sharing, refer to the following Knowledge Base article: http://kb.vmware.com/kb/1006392.
Prerequisites
VDP is installed and configured on your vCenter Server.
You are logged in to the vSphere Web Client and connected to the VDP Appliance.
Choosing the Virtual Machines
You can specify collections of virtual machines, such as all virtual machines in a datacenter or select individual virtual machines. If an entire resource pool, host, datacenter, or folder is selected, any new virtual machines added to that container are included in subsequent backups.
If a single virtual machine is selected, any disk subsequently added to the virtual machine is included in the backup.
If a virtual machine is moved from the selected container to another container that was not originally selected, it is no longer part of the backup.
You can manually select a virtual machine to be backed up, which ensures that virtual machine is backed up, even if it is moved.
VMware, Inc. 109
Chapter 12 Managing Backups
Identifying retired virtual machines
The following conditions cause a virtual machine (VM) client to be retired and unavailable as candidates for backups, restores, or replication jobs:
Host—removed from inventory (this also occurs when any parent container of a host is removed, such as a cluster, a host folder, a datacenter, or a datacenter folder)
Virtual machine — deleted from disk
Virtual machine — removed from inventory
The following conditions exist when the VM client is not retired and the child VM remains in the inventory:
Resource pool — removed from inventory
vApp — removed from inventory
Host — disconnected
Host — enters maintenance mode
Host — shuts down
Specifying the Backup Schedule
On the Schedule page of the Create new backup job wizard (Step 7 of the procedure below), you can specify the time intervals to back up the virtual machines in your backup job. Backups occur as near to the startup of the backup window as possible. The available time intervals are daily, weekly, or monthly.
Setting the Retention Policy
Retention policies for the VDP Appliance are set individually per backup job. As each restore point is created from a backup job, it retains the retention policy at the time it was created. If a backup job’s retention policy is modified, the new policy will only affect newly-created restore points. Previously-created restore points retain the previous retention policy.
On the Retention Policy page of the Create Backup Job wizard (Step 8 ), you specify the retention period for backups.
The first three options—Forever, for, and until—are applied to all the backups of all the virtual machines in the group equally. The fourth option—This Schedule or Custom Retention Schedule—applies only to backups that are internally assigned special Daily, Weekly, Monthly, or Yearly tags.
NOTE The This Schedule default is 60 days. The Custom Retention default is Never.
The first backup of a given day receives a Daily tag. If it is also the first backup of the week, it will also receive a Weekly tag. If it is also the first backup of the month, it will receive the Monthly tag as well. And if it is the first backup of the year, it will receive the Yearly. The time intervals specified on the Schedule or custom retention schedule only apply to backups with the internal tags. Retention policy options are described in Table 12-3.
Table 12-3. Retention Policy Options
Time Interval Description
Forever All backups for the virtual machines in this backup job will never be deleted.
For specified time interval All backups for the virtual machines in this backup job will be stored until the specified time interval has elapsed from their creation date. The time interval can be specified in days, weeks, months, or years.
vSphere Data Protection Administration Guide
110 VMware, Inc.
Creating a Full Image Backup Job
Prerequisites
VDP is installed and configured on your vCenter Server.
The disks are supported by VDP. VDP does not support the following virtual hardware disk types:
Independent
RDM Independent - Virtual Compatibility Mode
RDM Physical Compatibility Mode
Procedure
1 From a web browser, access VDP.
2 Click the Backup tab.
The Backup tab displays a list of the backup jobs that have been created. The columns in the list are described as follows:
Name —The name of the backup job.
State — Whether the backup job is enabled or disabled. Disabled backup jobs will not run.
Type — The type of backup; for example: Application or Image.
Last Start Time — The last time the backup job was started.
Duration — How long it took to complete this job the last time it ran.
Next Run Time — When the backup job is scheduled to run again.
Success Count — The number of virtual machines that were backed up successfully the last time the backup job ran. This number is updated after each backup job.
Failure Count — The number of virtual machines that did not back up successfully the last time the backup job ran. This number is updated after each backup job.
3 From the Backup Job Actions menu, select New to launch the Create new backup job wizard.
You can also launch the Create a new backup job wizard from the Getting Started tab. To do this, click Create Backup Job under Basic Tasks.
4 On the Job Type page, select Guest Images, and click Next.
The Applications option is a VDP Advanced feature, and lets you create backup jobs on Microsoft Exchange Servers, Microsoft SQL Servers, and Microsoft SharePoint Servers. “VDP Application Support” on page 149 provides details.
5 On the Data Type page, select Full Image, and click Next.
Until specified date All backups for the virtual machines in this backup job will be deleted on the date specified in the Until field.
This Schedule or Custom Retention Schedule
Specifies the retention time intervals for backups that are assigned internal tags of Daily, Weekly, Monthly, or Yearly.As backups may have more than one of these internal tags, the tag with the longest time interval has precedence. For example, if you were to set backups with a Weekly tag to be retained for 8 weeks, and backups with the Monthly tag to be retained for 1 month, then backups that were assigned both the Weekly and Monthly tags would be retained for 8 weeks.
Table 12-3. Retention Policy Options
Time Interval Description
VMware, Inc. 111
Chapter 12 Managing Backups
The Backup Targets page appears. This page contains all the objects and virtual machines in the vCenter Server.
6 On the Backup Targets page, click the disclosure arrows to progressively disclose the VM machines. Click the checkboxes next to the items to add to the backup job, and click Next.
NOTE If a Data Domain system is configured as the backup target, there is an additional step to configure the target destination. Select either local storage or Data Domain storage.
7 On the Schedule page, select the schedule for the backup job and click Next.
8 On the Retention Policy page, select a retention period and click Next. The retention periods from which you can choose are described as follows.
Forever — All backups for the virtual machines in this backup job will never expire.
For — All backups for the virtual machines in this backup job will expire after the specified time interval has elapsed from their creation date. The time interval can be specified in days, weeks, months, or years.
Until — All backups for the virtual machines in this backup job will expire on the date specified.
This Schedule — Specifies the retention time intervals for backups that are assigned internal tags. When you perform scheduled daily backups on a regular basis, some of the backups are automatically assigned one of the following retention types:
Daily—the first successful scheduled backup each day.
Weekly—the first successful scheduled backup each week.
Monthly—the first successful scheduled backup each month.
Yearly—the first successful scheduled backup each year.
The This Schedule default for on-demand backup jobs is 60 days.
For the purpose of assigning retention types, each day begins at 00:00:01 GMT, each week begins on Sunday, each month begins on the first calendar day of that month, and each year begins on January 1.
As backups may have more than one of these internal tags, the tag with the longest time interval has precedence. For example, if you were to set backups with a Weekly tag to be retained for 8 weeks, and backups with the Monthly tag to be retained for 1 month, then backups that were assigned both the Weekly and Monthly tags would be retained for 8 weeks.
CAUTION Upon entering a new maintenance period following the expiration of a backup, the VDP Appliance removes its reference to the backup data and thereafter you cannot restore the expired backup. The VDP Appliance determines if the backup data is being used by any other restore point and, if the system determines that the data is not being used, the data is removed and the disk capacity frees up.
9 On the Name page, enter a backup job name and click Next.
The backup job name must be unique and can be up to 255 characters long. The following characters cannot be used in the backup job name: ~!@$^%(){}[]|,`;#\/:*?<>'"&. In addition, diacritical characters cannot be used (for example: â, é, ì, ü, and ñ).
10 On the Ready to Complete page, review the summary information for the backup job, and click Finish.
An information dialog box will confirm the backup job was created successfully. The backup operation can take several minutes.
11 Click OK.
The newly created backup job is now listed on the Backup tab.
vSphere Data Protection Administration Guide
112 VMware, Inc.
Creating a Backup Job on Individual Disks
Whereas a full image backup job aggregates all disks in the entire virtual machine into a single image backup, individual disk backup jobs allow you to select only the disks you need. This capability allows you to filter based on certain configuration criteria; for example: by operating system or by retention policy.
Unsupported disk types
When planning for individual disk backups, make sure the disks are supported by VDP. Currently, VDP does not support the following virtual hardware disk types:
Independent
RDM Independent - Virtual Compatibility Mode
RDM Physical Compatibility Mode
Virtual disks attached to the SCSI controller with bus-sharing enabled
NOTE If a virtual machine contains a VMDK that is not supported, the VMDK is grayed out and the checkbox is unavailable.
Prerequisites
The VDP Appliance is installed and configured on your vCenter Server.
Procedure
1 From a web browser, access VDP.
2 Click the Backup tab and, from Backup Job Actions, click New to launch the Create a new backup job wizard.
NOTE You can also launch the Create a new backup job wizard from the Getting Started tab. To do this, click Create Backup Job under Basic Tasks.
3 To back up individual virtual machine disks, select Individual Disks as the data type, and click Next.
The Virtual Machines page displays an inventory tree. This tree contains all the objects and virtual machines in the vCenter Server.
Click on the disclosure arrow to progressively disclose the contents of the tree. Click the checkboxes next to the items to add to the backup job, and click Next.
4 On the Schedule page, select the schedule for the job and click Next.
5 On the Retention Policy page, accept the default retention policy or specify an alternate retention policy and click Next.
6 On the Name page, enter a backup job name and click Next.
The backup job name must be unique and can be up to 255 characters long. The following characters cannot be used in the backup job name: ~!@$^%(){}[]|,`;#\/:*?<>'"&. In addition, diacritical characters cannot be used (for example: â, é, ì, ü, and ñ).
7 On the Ready to Complete page, review the summary information for the backup job, and click Finish.
An information dialog box will confirm the backup job was created successfully. The backup operation can take several minutes.
8 Click OK.
The newly-created backup job is now listed on the Backup tab.
VMware, Inc. 113
Chapter 12 Managing Backups
Migration on Individual Disks
VMware Storage VMotion (SVMotion™) is a component of VMware vSphere™ that provides an intuitive interface for live migration of virtual machine disk files (vmdk files) with no downtime or disruption in service. You can find complete information about migrating with vMotion and storage vMotion (svMotion) at the VMware vSphere Documentation Center web site:
http://pubs.vmware.com/vsphere-51/index.jsp.
Users have two options when migrating a virtual machine from one datastore to another:
Migrate the full virtual machine all at once to another datastore.
Migrate individual disks to another datastore, where disks for a single virtual machine may reside on a different datastore.
When a full virtual machine is migrated, the VDP Appliance updates the backup jobs with the new locations of the protected VMDKs.
When individual disks (vmdk files) are migrated from one datastore to another, any associated vmdk backup jobs will no longer protect the vmdk files that were migrated (because those disks cannot be found). An alert will be issued in the vCenter as an event entry, and the following user log entry will appear in the VDP user log.
VDP: One or more disks protected by backup job may have been migrated to new datastores. Please edit the backup job and ensure that the required disks are included in the backup targets of the job.
If a backup job no longer protects the disk it originally protected, the edit backup job wizard will simply not show the disk as protected. In this case, you must manually re-add the disks to the backup job.
Viewing Status and Backup Job Details
The Backup tab displays a list of backup jobs that have been created with VDP. By clicking on a backup job, you can see the details of the job on the Backup Job Details pane:
Name – the name of the backup job.
Status – whether the backup job is enabled or disabled.
Sources – a list of the virtual machines in the backup job.
Out of Date – a list of all the virtual machines that failed to back up the last time the job ran.
Editing a Backup Job
Once you have created a backup job, you can edit the job by highlighting the backup job and selecting Backup Job Actions > Edit.
Cloning a Backup Job
Once you have created a backup job, you can use the job as a template for creating a different job by highlighting the backup job and selecting Backup Job Actions > Clone.
Performing the clone action launches the Cloning backup job wizard and uses information from the original job to automatically fill in the first three pages of the wizard (Virtual Machines, Schedule, and Retention Policy). The cloned job requires a unique name. Except for the data type (because an image backup cannot be changed to an individual disk backup and vice versa), any of the settings that were copied from the original job can be modified.
NOTE You can clone full image backups and individual disk backups.
vSphere Data Protection Administration Guide
114 VMware, Inc.
Deleting a Backup Job
Once you have created a backup job, you can delete the job by highlighting the backup job and selecting Backup Job Actions > Delete.
NOTE When using Delete on the Backup tab you are only deleting the job. Any backups previously made by the job are still retained by VDP in accordance with the retention policy of the job. To delete backups, use Delete on the Restore tab.
You cannot delete backups that were run on individual disks. You can only delete full image backups.
Enabling or Disabling a Backup Job
If you want to temporarily stop a backup job from running in the future, you can disable it. You can edit and delete disabled backup jobs, but VDP will not run a disabled job until it has been enabled.
You can enable or disable backup jobs by highlighting the backup job and selecting Backup Job Actions > Enable/Disable.
Running Existing Backup Jobs Immediately
You can run backup jobs immediately by using one of the following methods:
Choosing to backup up a protected virtual machine
Choosing to run an existing backup job
Immediately Backing up a Protected Virtual Machine
1 Select the protected virtual machine you want to backup immediately through one of the following options:
Right-click on the virtual machine in an inventory tree and choose All VDP Actions > Backup Now. The virtual machine must belong to a backup job for this selection to appear.
Click on the virtual machine in an inventory tree, and then click the Actions button. Choose All VDP Actions > Backup Now. The virtual machine must belong to a backup job for this selection to appear.
Click the virtual machine (on the Reports tab), and then click the floating Actions icon and choose Backup Now.
2 The Backup Now dialog displays. Select the VDP Appliance and the Backup Job and click OK.
3 An information dialog displays telling you the backup job has been initiated. Click OK.
VDP starts the backup job.
Immediately Running a Backup Job
1 From the VDP user interface – Backup tab, click the job you want to run immediately.
Multiple selections are allowed on the Backup tab using Ctrl- or Shift-click. Holding down the Ctrl key while clicking allows you to select multiple, specific backup jobs; holding down the Shift key while clicking allows you to select a range of backup jobs between the first click and the second click.
2 Click Backup Now.
A drop down selection appears, giving you the following options:
Backup all Sources – backs up all the virtual machines in the backup job.
Backup only out of date sources – backs up only the virtual machines that did not back up successfully the last time the backup job ran.
3 Click which sources you want to back up immediately.
VMware, Inc. 115
Chapter 12 Managing Backups
4 Click OK when you see the message that the backup has been requested.
VDP starts the backup job.
“Backup Now” immediately initiates backup jobs if VDP is in the “backup window” or the “maintenance window.”
Locking and Unlocking a BackupDuring maintenance periods, VDP examines the backups in the appliance and evaluates whether the backup retention period has expired. If it has expired, VDP removes the expired backup from the appliance. However, if you want to prevent VDP from deleting a backup, you can lock it. VDP will not evaluate the retention period on that backup again, until it is unlocked.
NOTE Data in the VDP database drives the locked status. The VDP database is cleared when disks are imported (see “Attaching Existing Storage” on page 72). When disks are imported, the original expiration date for locked backups is reassigned to “never,” and therefore, those disks cannot be unlocked.
NOTE You cannot lock individual disk backups. You can only lock full image backups.
Prerequisites
VDP is installed and configured on your vCenter Server.
You are logged in to the vSphere Web Client and connected to the VDP Appliance.
Procedure
1 From a web browser, access VDP.
2 From the VDP user interface – Restore tab, click the disclosure arrow associated with the backups shown in the table to locate the backup you want to lock.
3 Click the checkbox next to the backup you want to lock.
4 Click the Lock/Unlock icon. Locking a backup overlays a lock icon on the backup icon: . The backup is now locked.
5 To unlock a backup, select the Lock/Unlock icon again. The lock overlay is cleared and VDP evaluates the retention date of the backup during the next maintenance period.
VMware, Inc. 117
13
This chapter includes the following topics:
“Limitations” on page 118
“Best Practices” on page 118
“Creating a New Backup Verification Job” on page 119
“Editing a Backup Verification Job” on page 121
“Cloning a Backup Verification Job” on page 121
“Executing and Running a Backup Verification Job” on page 121
“Monitoring Backup Verification” on page 122
“Enabling and Disabling a Backup Verification Job” on page 122
“Deleting a Backup Verification Job” on page 122
Automatic Backup Verification 13
vSphere Data Protection Administration Guide
118 VMware, Inc.
Automatic Backup VerificationAutomatic Backup Verification (ABV) is a scheduled or on-demand mechanism for verification of backups that ensures the integrity of restore points. ABV has the following characteristics:
Backups are restored to a temporary virtual machine with the following naming convention:
VDP_VERIFICATION_<vm-name> -<unique number>
Backups are restored with no network conflicts, because the NIC is always disabled during the ABV operation. Because the NIC is disabled, you cannot perform a ping test.
After the backup verification job completes, temporary virtual machines, also referred to as validating VMs, are removed and deleted from the inventory.
Only the last successful full image backup for any VM is verified. The Recent Tasks pane and Event log reports which backup has been verified.
Limitations
Backup verification is not supported for the following configurations:
Single VMDK backups
Image backups of RDM disks (physical mode). RDM virtual dependent disks are supported.
Application database backups of Microsoft applications (SQL Servers, Exchange Servers, and SharePoint Servers) are not supported.
Replicated backups
Backups from imported disks
VDP Replication Target Identity (RTI)
The verification will fail if the path to the destination host is changed. If the host is moved to a new location, you must edit the verification job and select the destination host again.
Similarly, if the datastore name is changed, you must edit the verification job in order to reselect the same or different datastore before you can successfully run the job again.
In some cases, VDP Advanced fails to automatically delete the validating VM from the vCenter inventory. In this scenario, you must manually delete the validating VM.
vSphere hosts prior to version 4.0 are not supported as destination hosts to where temporary VMs will be restored.
Best Practices
Timing and Resource Conflicts
You can take steps to avoid timing and resource conflicts when using the backup verification feature.
1 When you first install VDP Advanced, run initial full backups.
2 After the initial backups run, let the first incremental backups run.
3 Determine how long it takes for the backups to run, and schedule backup verification jobs to run after the incremental backups have completed.
Selecting the Destination
Consider the following recommendations while selecting the destination:
Load balance if multiple verification jobs are to be run at the same time. It is recommended you limit the number of jobs to five if they are run simultaneously.
VMware, Inc. 119
Chapter 13 Automatic Backup Verification
Make sure there are sufficient resources available on the host and the datastore where the temporary VM will be restored.
General
Verify VMware Tools are installed on the VM at the time the VM is backed up.
Set the heartbeat timeout interval to its optimal value, depending on the environment. Note that some VMs may take longer to send and receive the VMware Tools heartbeat than others.
Periodically verify the availability of the destination host and a datastore. Edit the job and reconfigure the destination if needed. If the destination host or datastore is unavailable, edit the job and choose a new destination.
Before you select Verification Script as the advanced verification option, manually run the script on the Guest OS to verify it executes successfully.
Creating a New Backup Verification Job
The backup verification job runs on demand or as part of a schedule. The Backup Verification section of the Backup tab allows you to create and manage backup verification jobs.
Prerequisites
VDP Advanced is installed and configured on the vCenter Server.
A backup job or a restore point must exist before you create a verification job for a virtual machine. The backup job and restore type must be full image.
VMware Tools must be installed on virtual machine(s) at the time of backup. If no VMware Tools are found on the validating VM, the heartbeat verification will fail.
The selected datastore must have sufficient space available.
If you plan to use a verification script, the verification script must not be dependent on connecting to other VMs in the network.
Procedure
1 From a web browser, access VDP.
2 Click the Backup tab.
3 On the Backup tab, click Backup Verification.
NOTE: The Backup Verification section is visible only when VDP Advanced is enabled.
4 From the Backup Verification Job Actions menu, select New.
The Create a new backup verification job wizard opens to the Virtual Machines page.
5 On the Virtual Machines page, select a virtual machine for which you want to create a verification job, and click Next.
You may select only one virtual machine per verification. Multiple selections are not supported.
The virtual machine must be a part of a full image backup job or it may have restore points.
You can filter the virtual machines by name, if needed.
VMware Tools must be present on the virtual machine backups or the verification job will fail.
6 On the Verification Options page:
Heartbeat Verification: This is the default option for verification of a backup, regardless of whether you select script verification or not. The heartbeat verification checks whether the VMware Tools heartbeat has been received within a specific timeframe after the VM has powered on. If the VMware Tools heartbeat is received, the guest OS has booted successfully and is in a healthy state.
vSphere Data Protection Administration Guide
120 VMware, Inc.
NOTE The Guest OS Heartbeat is the default option for verification.
Script Verification: This is the advanced verification option. You can use script verification if you would like the restored virtual machine to be verified for the health status of applications and services running on the Guest OS. The script must be predefined and must pre-exist on the Guest OS. The verification script must not be dependent on connecting to other VMs in the network.
If you choose to execute a script on a guest, supply the following information:
Username — Type the user ID used to log in to the guest OS.
Password — Type the password used to log in to the guest OS.
Confirm Password — Retype the password.
Verification Script on Guest — Type the full path to the location of the script on the guest OS.
For script configuration details, refer to “Verification Script Configuration” on page 120.
7 Click Next.
8 On the Destination page, select a destination:
Destination Path — The destination host must be compatible with the validating virtual machine, and the destination host must have sufficient resources to restore the validating virtual machine. You must select a standalone host or a host inside a cluster as a destination where backups will be temporarily restored for the purpose of verification. Resource pools and vApps are not supported as valid destinations. vSphere hosts prior to version 4.0 are not supported.
Datastore: Depending upon the host that is selected, a list of datastores is displayed. You must select one datastore where the validating virtual machine will be restored. Make sure the selected datastore has sufficient space available.
9 Click Next.
10 On the Schedule page, select the schedule for the backup verification job to run. Settings made on this page will determine how often and at what time of the day your verification job will run.
a Backup verification schedule: Specify the time intervals as daily, weekly, or monthly.
b Start time on server: Specify the time for the backup verification to occur on the scheduled day.
11 Click Next.
12 On the Job Name page, type a unique name to identify the verification job, and click Next.
The verification job name can include all alphabets and numbers. The only special characters allowed are spaces, underscores, hyphens, and periods.
13 On the Ready to Complete page, review the summary of the backup verification job that you are creating. If needed, you can change the job’s configuration by clicking Back to the appropriate page. When you are ready to save the job, click Finish.
NOTE You can also review the summary of the backup verification job from the Backup Verification section under the Restore tab.
14 Click OK when you see the message that the backup verification job was created successfully.
Verification Script Configuration
If you plan to use a verification script, supported script formats are .bat, .cmd, .sh, and .exe. A valid script file is a file that runs simply by double-clicking it in the file manager or Explorer view. If the script is an unsupported format, you must enclose the execution of the script inside a supported format.
For example, a Windows Power Shell (.ps1) script cannot be called and run directly using VDP Advanced, because the .ps format is not supported. You can, however, call the .ps script through a supported format (such as .bat), and then specify the full path to the location of the script on the guest OS. Make sure to set the execution policy to Unrestricted before you run the script.
VMware, Inc. 121
Chapter 13 Automatic Backup Verification
The script must return a 0 or non-0 integer. If 0 is returned, the script verification succeeded. If a non-0 value is returned, the script verification failed.
Editing a Backup Verification Job
Once backup verification jobs have been created, you can edit them as needed.
Procedure
1 From a web browser, access VDP.
2 Click the Backup tab.
3 On the Backup tab, click Backup Verification.
4 Select the backup verification job that you want to edit, and select Edit from the Backup Verification Job Actions menu.
The Editing backup verification job: job_name wizard opens to the Virtual Machines page.
5 Step through the wizard, making changes as needed.
6 When you have completed your changes, click Finish.
7 Click OK when you see the message that changes to the backup verification job were saved successfully.
Cloning a Backup Verification Job
Once you have created a verification job, you can use the job as a template for creating a different job by highlighting the verification job and selecting Backup Verification Job Actions > Clone.
Performing the clone action launches the Cloning backup verification job wizard and uses information from the original job to automatically fill in the first three pages of the wizard (Virtual Machines, Schedule, and Retention Policy). The cloned job requires a unique name.
Executing and Running a Backup Verification Job
Once a backup verification job has been created, you can invoke verification by running “on demand” verification or by waiting for the schedule to trigger the backup verification job.
The complete backup verification cycle is as follows:
Restore — The latest backup for the selected VM is restored into a temporary VM that will be deleted after backup verification.
Power On — Once the temporary VM has been restored, it will be configured to disable the NIC before it is powered on.
Boot OS — Wait for the Guest OS to boot completely after the VM has been powered on.
Heartbeat Verification — Once the Guest OS has booted, the appliance will wait to receive the VMware Tools heartbeat from the restored VM. In an event the heartbeat is not received for any reason, the verification job fails and the backup is not in a good state.
Verification Script — The script is executed only when you have selected the advanced level of verification (Verification Script). This feature runs a customized script defined and specified by the user to verify the state of applications running on the Guest OS.
Power Off — Once the script verification completes, the VM is powered off.
Delete VM — In this final step, the restored VM is deleted and the results of the verification is reported by the vCenter (in the Recent Tasks pane and in the Events log).
vSphere Data Protection Administration Guide
122 VMware, Inc.
Procedure
1 From a web browser, access VDP.
2 Click the Backup tab.
3 On the Backup tab, click Backup Verification.
4 Select the backup verification job that you want to run now, and click Verify Now.
5 Click OK when you see the message that the backup verification request or requests have been issued successfully.
Monitoring Backup Verification
Only the last, successful backup for any VM is verified. You can use any of the methods below to check verification job results:
vCenter Tasks/Events
Reports tab — see “Viewing Information from the Reports Tab” on page 104 for more information.
Email reports — see “Configuring Email” on page 55 for more information.
Client logs. You can download client logs from https://<IP address or hostname of VDP>:8543/vdp-configure.
Enabling and Disabling a Backup Verification Job
Once backup verification jobs have been created, you can enable and disable them as needed. When you disable a backup verification job, it will not run again until you enable it.
Procedure
1 From a web browser, access VDP. Refer to “Managing Backup Jobs” on page 108 for instructions.
2 Click the Backup tab.
3 On the Backup tab, click Backup Verification.
4 Select the backup verification job that you want to enable or disable, and select Enable/Disable from the Backup Verification Job Actions menu.
5 Click OK when you see the message that the backup verification job has been successfully enabled or disabled.
Deleting a Backup Verification Job
You can delete backup verification jobs when they are no longer needed.
Procedure
1 From a web browser, access VDP. Refer to “Managing Backup Jobs” on page 108 for instructions.
2 Click the Backup tab.
3 On the Backup tab, click Backup Verification.
4 Select the backup verification job that you want to delete, and select Delete from the Backup Verification Job Actions menu.
5 Click Yes when you are asked if you are sure you want to delete the selected job.
6 Click OK when you see the message that the backup verification job has been deleted successfully.
VMware, Inc. 123
14
This chapter includes the following topic:
“Selecting Backups to Restore” on page 124
“Filtering for List of Backups” on page 124
“Restores when Snapshots are Present” on page 124
“Restoring Image Backups to Original Location” on page 125
“Restoring Image Backups to New Location” on page 126
“Restoring Backups to Individual SCSI Disks” on page 127
“Deleting a backup from the Restore tab” on page 128
“Clearing all selected backups from the Restore tab” on page 128
Managing Restores 14
vSphere Data Protection Administration Guide
124 VMware, Inc.
Managing RestoresOnce virtual machines have been backed up, you can restore the backups to the original location or to an alternate location. If you are using VDP Advanced, you can also create backup verification jobs to ensure that the backups were successful and that they will restore as expected.
Restore operations are performed on the Restore tab. The Restore tab displays a list of virtual machines that have been backed up by the VDP Appliance. By navigating through the list of backups, you can select and restore specific backups. Before you select a backup to restore, note the expiration date of the backup.
Over time, the information displayed on the Restore tab may become out of date. To see the most up-to-date information on backups which are available for restore, click Refresh.
Limitations
The Restore wizard does not allow you to select multiple restore points for the same MS App client. You can select only one restore point from the same client at a time.
If the target VM has SCSI bus sharing configured, restores to that VM are not supported.
Selecting Backups to Restore
Backups can be restored through the following options:
Click Restore a Backup on the Getting Started tab of the VDP screen.
From the Restore tab, select a restore point and click Restore.
Right-click a protected virtual machine in the vCenter inventory list and then select All VDP Actions > Restore Rehearsal. The Select Backup page displays a list of backups.
Filtering for List of Backups
The list of backups that can be restored can be filtered using drop down arrows in the following ways:
Backup date – filtered by “is before,” “is after,” “is on,” or “is not on”
Client name – filtered by “contains,” “does not contain,” “is,” or “is not”
Location — filtered by location of backup
Clear the filter by clicking the (Refresh) button or by selecting Show All from the filter drop down menu.
The Select Backup page allows you to choose the virtual machines to restore.
Restores when Snapshots are Present
Previous versions of VDP allowed users to perform restores to the original virtual machine even if the virtual machine contained snapshots. With VDP version 5.5 and higher, snapshots are not allowed on the virtual machine.
CAUTION Prior to performing any restores, remove any snapshots that might exist from the virtual machine. The restore job will fail if being restored to a virtual machine that contains snapshots.
Refer to the following Knowledge Base articles about how to use snapshots wisely:
http://kb.vmware.com/kb/1025279
and
https://community.emc.com/thread/145249?start=0&start=0
VMware, Inc. 125
Chapter 14 Managing Restores
Restoring Image Backups to Original Location
You can restore backups manually by using the Restore backup wizard, which guides you through each step.
There are three scenarios where, if the individual disks are selected to be restored instead of the entire VM, you cannot restore to the original location:
The original disk is marked as independent-persistent.
The original disk has been removed from the target VM.
The original disk has been deleted from the target VM.
NOTE A restore job of the same disk or disks from two different timestamps is not permitted. If you attempt to restore a disk that has been backed up with two different timestamps, you are presented with the option of removing the duplicated hard disk. The restore will not proceed until the duplicated hard disk is removed.
After a successful recovery action completes, VDP Advanced displays the recovered virtual machine under the Replicate link.
Prerequisites
VDP is installed and configured on your vCenter Server.
You are logged in to the vSphere Web Client and connected to the VDP Appliance.
Procedure
1 From a web browser, access VDP.
2 Click the Restore tab.
3 If necessary, filter the backups to narrow your search.
4 Select a virtual machine listed in the Name column. When you click on a virtual machine, it expands to list the backups that have been performed. You can select one or more backups, or you can click a backup to drill down further until you locate the disk that you want to restore.
NOTE The client (virtual machine) name that appears in the Name column is renamed to append a string of random characters if the storage has been imported from a different VDP Appliance during initial configuration.
5 Click the checkbox beside one or more items to select them for restore.
6 Click Restore to start the Restore backup wizard.
The Select Backup page appears.
7 On the Select Backup page, verify the list of backups to restore is correct and remove any that you wish to exclude from the restore operation. Click Next.
The Set Restore Options page appears.
8 On the Set Restore Options page, leave the Restore to Original Location box checked. If the vmdk file still exists at the original location, it is overwritten.
NOTE If the virtual disk on the original VM has been removed or deleted, then the restore to original location option is not allowed, and the VMDK must be restored to a new location.
9 Click Next.
The Ready to complete page appears.
10 On the Ready to complete page, review the summary of your restore requests.
This summary identifies how many machines will be replaced (or restored to their original location) and how many will be created (or restored to a new location).
If you want to change any of the settings for your restore request, either use the Back button to return to the appropriate screen, or click the appropriate numbered step title on the left side of the wizard screen.
vSphere Data Protection Administration Guide
126 VMware, Inc.
11 Click Finish to start the restore operation.
A message displays telling you that your restore was successfully initiated. Click OK.
12 Monitor the Restore progress through the Recent Tasks pane.
NOTE If you selected Reconnect NIC during the restore process, confirm the network configuration for the newly-created virtual machine. It is possible that the new virtual machine NIC is using the same IP address as the original virtual machine, which will cause conflicts.
Restoring Image Backups to New Location
You can restore backups manually by using the Restore backup wizard, which guides you through each step. On the Set Restore Options page of the Restore a backup wizard, you can specify to where you want the image backup restored.
Prerequisites
VDP is installed and configured on your vCenter Server.
You are logged in to the vSphere Web Client and connected to the VDP Appliance.
Procedure
1 From a web browser, access VDP.
2 Click the Restore tab.
3 If necessary, filter the backups to narrow your search.
4 Select a virtual machine listed in the Name column. When you click on a client (virtual machine), it expands to list the backups that have been performed. You can select one or more backups, or you can click a backup to drill down further until you locate the disk or application that you want to restore.
NOTE The client name that appears in the Name column is renamed to append a string of random characters if the storage has been imported from a different VDP Appliance during initial configuration.
5 Click the checkbox beside one or more items to select them for restore.
6 Click Restore to start the Restore backup wizard.
The Select Backup page appears.
7 On the Select Backup page, click the backup that you want to restore, and click Next.
The Set Restore Options page appears.
8 On the Set Restore Options page, clear the Restore to Original Location box to set the restore options for each backup that you are restoring to a new location. Specify the following information:
a New VM Name — Type a new name for the restored VM.
b Destination — Click Choose and select the new destination.
c Datastore — Select the datastore in which the VM will be restored.
9 Click Next.
The Ready to complete page appears.
10 On the Ready to complete page, review the summary of your restore requests.
This summary identifies how many machines will be replaced (or restored to their original location) and how many will be created (or restored to a new location).
If you want to change any of the settings for your restore request, either use the Back button to return to the appropriate screen, or click the appropriate numbered step title on the left side of the wizard screen.
VMware, Inc. 127
Chapter 14 Managing Restores
11 Click Finish to start the restore operation.
A message displays telling you that your restore was successfully initiated. Click OK.
12 Monitor the Restore progress through the Recent Tasks pane.
NOTE If you selected Reconnect NIC during the restore process, confirm the network configuration for the newly-created virtual machine. It is possible that the new virtual machine NIC is using the same IP address as the original virtual machine, which will cause conflicts.
Restoring Backups to Individual SCSI Disks
You can restore backups to individual SCSI disks by using the Restore backup wizard, which guides you through each step. On the Set Restore Options page of the Restore a backup wizard, you can specify to where you want the individual SCSI disks restored.
NOTE:
SCSI ID does not support multiple restore requests of different VM. Though user allowed to initiate multiple restore operations but only first restore will succeeds.
When restoring multiple disks as new disks on either the original or existing VM, all the disks to be restored must come from the same backup and the same VM.
Prerequisites
VDP is installed and configured on your vCenter Server.
You are logged in to the vSphere Web Client and connected to the VDP Appliance.
Procedure
1 From a web browser, access VDP.
2 Click the Restore tab.
3 If necessary, filter the backups to narrow your search.
4 Select a virtual machine listed in the Name column. When you click on a client (virtual machine), it expands to list the backups that have been performed. You can select one or more backups, or you can click a backup to drill down further until you locate the disk or application that you want to restore.
NOTE The client name that appears in the Name column is renamed to append a string of random characters if the storage has been imported from a different VDP Appliance during initial configuration.
5 Click the checkbox beside one or more items to select them for restore.
6 Click Restore to start the Restore backup wizard.
The Select Backup page appears.
7 On the Select Backup page, click the backup that you want to restore, and click Next.
The Set Restore Options page appears.
8 On the Set Restore Options page, clear the Restore to Original Location box to set the restore options for each backup that you are restoring to a new location.
9 Specify the following information:
a Destination — To select a new destination, click Choose. You can select a new location destination container (vApp, Resource pool, host, or datacenter) where the backup will be restored, or you can accept the default destination, which is the original location of the existing VM.
b New VM Name — The New VM Name field auto-populates with the existing VM name. You can modify this field to give the VM a new name if you are restoring to a container. If you are restoring to an existing VM, you cannot modify the VM name.
vSphere Data Protection Administration Guide
128 VMware, Inc.
c Datastore — Lists the datastore in which the first disk currently resides. If you are restoring a disk to an existing VM, this field is not editable. If you are restoring a disk to a new container, select the datastore in which the VM will be restored
d Disk ID — Lists the SCSI Disk ID slots available as restore targets. The list shows only empty SCSI slots of the SCSI controllers that are currently attached to the virtual machine. Select a SCSI virtual disk slot as the restore target from the list.
You cannot restore to IDE-configured virtual disks; only SCSI virtual disks are supported. A maximum of 15 disks are allowed on a SCSI controller; slot 7 is reserved and unavailable.
NOTE The Restore backup wizard does not automatically add a new controller if there are not enough SCSI slots available. You must add a new SCSI controller before initiating the disk restore.
10 Click Next.
The Ready to complete page appears.
11 On the Ready to complete page, review the summary of your restore requests.
This summary identifies how many machines will be replaced (or restored to their original location) and how many will be created (or restored to a new location).
If you want to change any of the settings for your restore request, either use the Back button to return to the appropriate screen, or click the appropriate numbered step title on the left side of the wizard screen.
12 Click Finish to start the restore operation.
A message displays telling you that your restore was successfully initiated. Click OK.
13 Monitor the Restore progress through the Recent Tasks pane.
Deleting a backup from the Restore tab
VDP deletes backups according to the retention policies that were set in the backup jobs. However, you can manually delete backups from the Restore tab by selecting the backup jobs for deletion and clicking the Delete icon.
NOTE You cannot delete individual disk backups. You can only delete full image backups.
Clearing all selected backups from the Restore tab
1 From the Manual Restore tab, select the backups you want to clear from the list of backups, and then click Clear All Selections.
2 Click the Refresh button to update the data in the Restore tab.
VMware, Inc. 129
15
This chapter includes the following topics:
“Replication Compatibility” on page 130
“Replication Target Identity” on page 131
“Replication and Data Domain” on page 131
“Best Practices when Replicating” on page 131
“Limitations” on page 131
“Defining Backup Types for a Replication Job” on page 131
“Creating a Replication Job” on page 132
“Editing a Replication Job” on page 136
“Cloning a Replication Job” on page 136
“Deleting a Replication Job” on page 136
“Enabling or Disabling a Replication Job” on page 136
“Viewing Status and Replication Job Details” on page 137
“Running Existing Replication Jobs Immediately” on page 137
“Replication Back to the Source” on page 137
“Replication Recovery” on page 139
Replication 15
vSphere Data Protection Administration Guide
130 VMware, Inc.
Replication JobsReplication enables you to avoid data loss if the source VDP Appliance fails because copies of the backups are available on the destination target. Replication jobs determine which backups are replicated, and when and to where the backups are replicated. With scheduled or ad hoc replication jobs for clients that have no restore points, only the client gets replicated on the destination server. Backups created with the VDP Advanced Appliance can be replicated to another VDP Advanced Appliance, to an Avamar Server, to a VDP Replication Target Identity (RTI), or to a Data Domain System.
Replication Compatibility
Table 15-4 indicates which backups can and cannot be replicated, depending on which VDP product was used to create them.
The following abbreviations are used in this table:
VDP-A - VDP Advanced Appliance
DD - Data Domain System
N - No, the target is not supported
Y - Yes, the target is supported
(R) - Recommended
(NR) - Not Recommended
(HP) - Hashed Password
Table 15-4. Replication Source Matrix
Backups created with this product ...
Can be replicated to these targets...
VD
P 5
.1.x
VD
P 5
.5.1
.x
VD
P 5
.5.5
.x
VD
P-
A 5
.5.5
.x
VD
P-A
5.5
.5.x
+ D
D
VD
P 5
.5.6
.x
VD
P-A
5.5
.6.x
VD
P-A
5.5
.6.x
+ D
D
VD
P 5
.8.x
VD
P-A
5.8
.x
VD
P-A
5.8
.x +
DD
RT
I 5
.8.x
RT
I 5.8
.x +
DD
Av
ama
r S
P1
6.1
.1.8
7
VDP 5.1.x N N N N N N N N N N N N N N
VDP 5.5.1.x N N N N N N N N N N N N N Y
VDP 5.5.5.x N N N N N N N N N N N N N Y
VDP-A 5.5.5.x N N N Y (R)
Y (R)
N Y Y N Y (HP)
Y (HP)
Y (HP)
Y (HP)
Y
VDP-A 5.5.5.x + DD N N N N Y (R)
N N Y N N Y (HP)
N Y(HP)
Y (NR)
VDP 5.5.6.x N N N N N N N N N N N N N Y
VDP-A 5.5.6.x N N N N Y N Y Y N Y (HP)
Y (HP)
Y (HP)
Y (HP)
Y
VDP-A 5.5.6.x + DD N N N N Y N N Y N N Y (HP)
N Y (HP)
Y (NR)
VDP 5.8.x N N N N N N N N N N N N N Y
VDP-A 5.8.x N N N Y Y N Y Y N Y (R)
Y Y (R)
Y Y
VDP-A 5.8.x + DD N N N N Y N N Y N N Y (R)
N Y (R)
Y (NR)
RTI 5.8.x N N N Y Y N Y Y N Y (R)
Y Y (R)
Y Y
RTI 5.8.x + DD N N N N Y N N Y N N Y (R)
N Y (R)
Y (NR)
VMware, Inc. 131
Chapter 15 Replication
Replication Target Identity
You select VDP Replication Target as the VDP Appliance identity in the Initial Configuration wizard. For instructions, follow the steps in “Initial Configuration” on page 26.
The VDP Replication Target identity provides most of the features of the VDP Advanced (licensed) appliance, except for the ability to perform backups, advanced backups, and external proxies. Backup and automatic backup verification jobs are hidden on the Reports tab, as well as the report for unprotected clients.
See “VDP and VDP Advanced Functionality” on page 15 for a list of all VDP Advanced features. Unlike VDP Advanced, however, the VDP Replication Target option does not require a license key.
Replication and Data Domain
If the source VDP Advanced Appliance has a Data Domain as its backup target, the replication destination VDP Advanced Appliance must also have a Data Domain system. Similarly, if replicating from VDP Advanced to an Avamar Server, the Avamar server must have a Data Domain system.
NOTE Data Domain Boost 2.6 and Data Domain version 5.3 and 5.4 are supported.
The Replication job fails if Data Domain and Avamar backup targets are combined into a single Replication job. You must either configure all Data Domain clients or all Avamar clients as the backup targets.
Best Practices when Replicating
Because only completed client backups are replicated, make every effort to schedule replication during periods of low backup activity. This ensures that the greatest number of client backups replicate during each replication session.
If you change the User ID or password for the root account on the Replication target server, you must update the destination User ID and password on the source server with the new password.
Using Replication Destination management, you can update the information for one or more replication jobs associated with the same Replication Destination server.
Replication of dynamic or non-static data is not supported; therefore, it is recommended to run the replication during a period of low backup activity.
You cannot run simultaneous replication and/or recovery of multiple clients if simultaneous, multiple backup and/or restore operations are running.
Limitations
When a replication job initiates, it can process only quiescent, static data that resides on the source server. Therefore, any operation that writes data to the source server and has not fully completed (for example, an in-process backup job) will not be part of that replication job. The data will, however, be replicated during the next replication operation.
On the source VDP Advanced Appliance, as the number of backups for replicated clients increases, the time required to browse each client increases.
Defining Backup Types for a Replication Job
You specify the retention policy and backup schedule when you create backups. Consider these factors when defining the backup types you will use for the replication job.
Retention policy—Refer to “Setting the Retention Policy” on page 109 for detailed information.
On-demand or scheduled backup types:
If any backup job is run using the Backup Now option, it is considered to be an on-demand backup and is not associated with any backup type. To replicate this backup, you must select the User Initiated backup type (Step 6 of the Create a new replication job wizard).
vSphere Data Protection Administration Guide
132 VMware, Inc.
To schedule the backup, specify the scheduling options (Step 10 of the Create a new replication job wizard).
Creating a Replication JobYou create replication jobs by using the Create a new replication job wizard, which walks you through each step.
NOTE Clients or restore points that have already been replicated from a different source server are available in the Create a new replication job wizard.
Prerequisites
VDP is installed and configured on your vCenter Server.
You are logged in to the vSphere Web Client and connected to the VDP Appliance.
You selected VDP Replication Target as the VDP Appliance identity in the Initial Configuration wizard. For more information, refer to “Initial Configuration” on page 26.
Procedure
1 From a web browser, access VDP. Refer to “Accessing vSphere Data Protection” on page 102 for instructions.
2 Click the Replication tab.
The Replication tab displays a list of the replication jobs that have been created. The columns are described as follows:
Name — The name of the replication job.
State -- The state of the replication job.
Destination — The location where the client backups are replicated.
Last Run Time — The last time the replication job ran.
Duration — How long the replication took to complete the last time the job ran.
Next Run Time — When the replication job is scheduled to run again.
# of Clients — The number of clients whose backups are being protected and replicated in the job. This value changes only when the user adds or removes clients from a replication job using the Edit feature.
3 From the Replication Job Actions menu, select New to start the Create a new replication job wizard.
4 On the Select Type page, choose whether to replicate guest images (local backups) or replicated backups, and then click Next.
The Select Type page appears. On this page, the appropriate clients display, based on the type of replication you selected.
If the type is Replicated backups:
The VDP Appliance, the VDP Advanced Appliance, and the VDP-Replicated Target Identity (RTI) display replicated backups and recovered backup clients as options to replicate to another target server.
The client table shows the source path in the Source Path column, rather than the last known path.
NOTE For Replication Target Identity (RTI), guest images and application backup options are grayed out. Only Replicated Backups are available. For VDP Advanced, both guest images and application backup options are available.
5 On the Select Clients page, perform one of the following tasks:
If you want to replicate all client backups, click All clients, and then click Next.
VMware, Inc. 133
Chapter 15 Replication
If you want to replicate backups from specific clients only, click Select clients individually, and then select the type from the Type list. Options include Image, MS SQL Servers, MS Exchange Servers, and MS SharePoint Servers.
NOTE Both regular and retired VM backups are supported for replication. If a retired VM is re-added as a regular VM, the system lists the VM twice with an identical name. The retired VM name is appended with a suffix, so when selecting clients, select the regular VM without the suffix.
If you choose this option, you can select one or more clients. If preferred, you can filter the clients before you make any selections. To filter clients:
a Beside Filter, click Show All, and select Client.
If you want to filter by client name, select Name. The following information displays for the vCenter Client.
Name – “Is,” “Is not,” “Contains,” or “Does not contain” filters used to query the client name
Status – Values are Powered On, Powered Off, Suspended, Activated, or Not Activated
Client Type – the type of client
b Click Next.
The Backup Selection page appears. On this page, you can limit the number of backups that are replicated when the job runs. If you choose not to select backup options, every backup for the selected virtual machines will be replicated.
6 On the Backup Selection page of the Create a new replication job wizard:
a Select a Backup Type:
Daily – Only daily backups will be replicated.
Weekly – Only weekly backups will be replicated once.
Monthly – Only monthly backups will be replicated.
Yearly – Only yearly backups will be replicated.
User Initiated – Only those backups that were user-initiated will be replicated.
NOTE User-initiated backups do not retain advanced retention options; they must be flagged as a separate backup type.
b Specify the Maximum backups to replicate per client:
No Limit – When this option is selected, all existing backups for a client that meet the Backup Type criteria will be replicated. The number of backups is unlimited.
Number of Backups – When this option is selected, the backups to be replicated are based on chronological order. The most recent backup is selected, regardless of whether it is an on-demand backup or a scheduled backup. The maximum number of backups is 999.
c Specify the Date Restrictions:
None – All backups that meet the Backup Type and Maximum backups to replicate per client criteria will be replicated. There are no other restrictions.
Last – Select a number and a time unit. This option restricts the selection of backups by including only those backups that were created during the specified number of days, weeks, months, or years.
By Range – Select a From date and time, and select a To date and time. You can specify from a specific date forward, until a specific date, or between two dates.
d Click Next.
The Destination page appears. On this page, you specify connection information for the destination where the client backups will be replicated.
vSphere Data Protection Administration Guide
134 VMware, Inc.
You can use an Avamar Server as a replication destination. To do this, supply the Avamar Server’s IP address, port, and login credentials on the Destination page.
NOTE If you change the name of the VM client, VDP displays the renamed client in the Name column on the Create a new replication job wizard. If you perform a replication of a renamed VM client and the destination is an Avamar Server or Avamar Virtual Edition (AVE), however, the changed name is not reflected in Avamar. The Avamar Server displays the older name that was previously registered before the name was changed. This is a known issue.
7 On the Destination page of the Create a new replication job wizard, perform the following steps:
NOTE All references to 'Destination' in the steps below refer to either the Avamar server, or the VDP Advanced Appliance to which the backup data is being replicated.
a Supply the following information:
Hostname or IP — The hostname or IP address of the destination.
Port — The port number over which VDP communicates with the destination. The default value is 29000, which is the standard port for SSL encrypted replication.
Username — The username used to log in to the destination.
Password — The password used to log in to the destination.
Path — The unique name that identifies the domain, used for multi-tenancy configurations.
Refer to “Multi-Tenancy” on page 140 for details about multi-tenancy configuration.
NOTE If you are using a VDP Advanced 5.8 Appliance as the replication target, and you enter the password and click Verify Authentication, the verification will fail. See the workaround for “Unable to replicate from VDP Advanced 5.5 to VDP Advanced/Replication Target 5.8” on page 192 for manual steps to remediate this issue.
For Replication and Recover Replicated backup operations, use the repluser username. The credentials of the repluser username are kept in sync with the root user.
8 Click Verify Authentication to test the connection between VDP and the destination.
9 Click Next.
The Schedule page appears. On this page, you specify how often backups will be replicated and what time of the day the replications will occur.
10 On the Schedule page of the Create a new replication job wizard:
a Select one of the schedule options:
Daily – Select this option to replicate the backups every day.
Weekly performed every – Select this option, and select a day to replicate the backups on that day every week.
The .... of every month – Select this option, and select a number and a day to replicate the backups on that day of every month.
b Select a Start Time on Server to specify the time that the replication will take place on the scheduled day.
Best practice: Because only completed client backups are replicated, you should make every effort to schedule replication during periods of low backup activity. This ensures that the greatest number of client backups replicate during each replication session.
c Click Next.
The Retention page appears. On this page, you specify when replicated backups will expire on the destination machine.
VMware, Inc. 135
Chapter 15 Replication
11 On the Retention page of the Create a new replication job wizard:
a If you want to use each backup’s current expiration date, select Keep the current expiration for each backup.
b If you want to specify expiration dates based on backup type, select Set expiration by backup type, and select the number of days, weeks, months, or years for each type.
c If you want to keep the replication job forever, select Keep forever.
d Click Next.
The Name page appears. On this page, you name the replication job.
12 On the Name page of the Create a new replication job wizard:
a Type a name for the replication job.
The replication job name must be unique and can be up to 255 characters long. The following characters cannot be used in the job name: ~!@$^%(){}[]|,`;#\/:*?<>'"&. In addition, diacritical characters cannot be used (for example: â, é, ì, ü, and ñ).
b Click Next.
The Ready to complete page appears. On this page, you can review a summary of the replication job that you are creating before saving the job.
13 On the Ready to complete page of the Create a new replication job wizard:
a Review the information.
b Click Finish to create the job.
Managing Destinations
You can select existing replication jobs from the Replication tab and and then change the destination connection information for all of them using the 3-step Manage Destination wizard.
Best Practice
All replication jobs associated with the same specific replication destination server should be updated, rather than selecting a combination of replication jobs with various destination servers.
Procedure
1 From a web browser, access VDP. Refer to “Accessing vSphere Data Protection” on page 102 for instructions.
2 Click the Replication tab.
The Replication tab displays a list of the replication jobs that have been created
3 Highlight the replication job, and select Replication job actions > Manage Destination.
The Manage Destination Wizard displays.
4 On the Replication Jobs page, click the replication job to update its associated destination, and then click Next. You can select multiple jobs.
5 On the Destination page of the Manage Destination wizard, perform the following steps:
NOTE All references to 'Destination' in the steps below refer to either the Avamar server, or to the VDP Advanced Appliance or Replication Target Identity to which the backup data is being replicated.
a Supply the following information:
Hostname or IP — The hostname or IP address of the destination.
vSphere Data Protection Administration Guide
136 VMware, Inc.
Port — The port number over which VDP communicates with the destination. The only allowable port is 29000, as this is the standard port for SSL encrypted replication.
Username — The username used to log in to the destination.
Password — The password used to log in to the destination.
Path — The unique name that identifies the domain; this field is used for multi-tenancy configurations.
Refer to “Multi-Tenancy” on page 140 for details about multi-tenancy configuration.
NOTE If you are using a VDP Advanced 5.8 Appliance as the replication target, and you enter the password and click Verify Authentication, the verification will fail. See the workaround for “Unable to replicate from VDP Advanced 5.5 to VDP Advanced/Replication Target 5.8” on page 192 for manual steps to remediate this issue.
For Replication and Recover Replicated backup operations, use the repluser username. The credentials of the repluser username are kept in sync with the root user.
6 Click Verify Authentication to test the connection between VDP and the destination.
7 Click Next.
8 On the Ready to Complete page, review the destination that will be assigned to the selected replication jobs. Click Finish to update the replication job, or click Back to make changes.
Editing a Replication Job
Once you have created a replication job, you can edit the job by highlighting it and selecting Replication job actions > Edit.
Cloning a Replication Job
Once you have created a replication job, you can use the job as a template for creating a different job. To do this, highlight the replication job, and select Replication job actions > Clone.
Performing the clone action launches the Cloning replication job wizard and uses information from the original job to automatically fill in the information. The cloned job requires a unique name. You can modify any of the settings that were copied from the original job.
Deleting a Replication Job
Once you have created a replication job, you can delete the job by highlighting it, and selecting Replication job actions > Delete.
NOTE You can select multiple replication jobs for the Delete action. Deleting a replication job will decrement the count of replication jobs associated with a particular replication destination. If the replication jobs being deleted result in replication destinations with no associated replication jobs, then you are given an option to remove the replication destination(s) as part of the delete request.
Enabling or Disabling a Replication Job
If you want to temporarily stop a replication job from running in the future, you can disable it. You can edit and delete disabled replication jobs, but VDP will not run a disabled job until it has been enabled.
You can enable or disable a replication job by highlighting the job and selecting Replication job actions > Enable/Disable.
VMware, Inc. 137
Chapter 15 Replication
Viewing Status and Replication Job Details
The Replication tab displays a list of replication jobs that have been created with VDP. You can see the details of a replication job by clicking the job. The details are displayed in the Replication Job Details pane:
Name – the name of the replication job.
State – the state of the replication job.
Destination – Where the backups specified in the job were replicated.
Clients – a list of the clients whose backups are replicated by the job.
Last Run time — The last time the replication job ran.
Duration — How long the replication took to complete the last time the job ran.
Next Run time — the date and time the job is next scheduled to run.
Running Existing Replication Jobs Immediately
You can run a replication job immediately by highlighting the job and clicking Replicate Now.
Replication Back to the SourceIn VDP Advanced, a replication job can be set up to replicate backup data from one VDP Advanced Appliance to another VDP Advanced Appliance. In this case, target hosts of replication jobs do not need to be licensed if they are only serving as a replication destination. If the VDP Advanced Appliance serving as the replication destination is also running backup jobs, the hosts protected by this appliance must also be licensed.
For more information on VDP Advanced licensing, refer to “Managing VDP Advanced Licensing” on page 32.
For information about acquiring and downloading static license keys for replication purposes, refer to the following VMware Knowledge Base article:
http://kb.vmware.com/kb/2063573
Node Structure for Recovered Backups
The first time a valid recovery action initiates using the source server, the recovery action creates the source server node under the /REPLICATE link. All recovered backups are displayed under that /REPLICATE link on the Restore tab of the source VDP Advanced Appliance.
After a successful replication from the source VDP Advanced Appliance to a Replication target server, when a recovery occurs from the replication source server for replicated backups located at a target server, the fully qualified domain name (FQDN) of the source server appears under the /REPLICATE link on the Restore tab. In other words, recovered backups do not display the target server FQDN from which it recovered.
Node Structure of Backups Replicated Again
When a user replicates a replicated backup, the replication source node is not displayed under the /REPLICATE link on the replication target server.
After a successful replication of replicated backups, the Restore tab of the subsequent target server displays the parent source server information (on the source server where the virtual machine was originally backed up) under the /REPLICATE link on the Restore tab.
After a successful replication of replicated backups from server B to server C (where the virtual machine was originally backed up using server A), the Restore tab on the VDP Advanced Appliance of server C displays the information for server A under the /REPLICATE link, rather than displaying information for the actual replication source server B.
vSphere Data Protection Administration Guide
138 VMware, Inc.
Replication Destinations
The following are examples of where the replication destination is required:
A backup that exists on the local VDP Appliance is replicated to a remote replication target, and then the backup is removed or deleted from the local appliance. With the Replication Back to the Source feature, you can browse the backups that reside on a remote destination and recover specific backups by copying them back to the local appliance. After the backup is recovered back on the local appliance, it can be restored with the usual process.
A new VDP Appliance must be installed to replace a corrupted VDP. Specific backups that have already been replicated to a replication destination must be recovered. The Replication Back to the Source feature allows you to connect to a replication destination, browse the backups that reside there, and recover specific backups by copying them back to the local appliance. After the backup is recovered back on the new VDP Appliance, it can be restored with the usual process.
NOTE To use this feature, the replication source must be VDP Advanced version 5.8. The Recover wizard is not available on the Avamar Server, so therefore, the ability to replicate back to the source is not an option on the Avamar Server.
Replication Recovery Compatibility
Table 15-5 lists the supported replication recovery target and replication recovery source servers.
Enabling or Disabling Replication Recovery
For VDP versions 5.5 and higher, port 29000 is used when replicating from a VDP Appliance to a replication target destination, such as an Avamar storage server or a Data Domain system.
To enable the replication recovery feature, port 29000 must be open on the replication source server. Opening port 29000 allows replicated backups to the replication target destination. If port 29000 is closed, the replication recovery becomes disabled and the user is unable to verify the destination as a valid replication recovery target.
By default port 29000 is open on a VDP Appliance. Refer to standard Linux server documentation for procedures on how to open and close port 29000.
Table 15-5. Replication Recovery Compatibility Matrix
Replication Recovery Target
(Recover From) Replication Recovery Source (Recover To)
VDP 5.8 VDP Advanced 5.8 VDP 5.8 Replication Target Identity
VDP 5.8.0.x No No No
VDP Advanced 5.8.0.x No Yes Yes
VDP Replication Target Identity 5.8.0.x No Yes Yes
VDP 5.5.1.356 No No No
VDP 5.5.5.180 No No No
VDP Advanced 5.5.5.180 No Yes Yes
VDP 5.5.6.56 No No No
VDP Advanced 5.5.6.56 No Yes Yes
Avamar server 7.0.x Yes Yes Yes
Avamar Virtual Edition (AVE) 6.0.x Yes Yes Yes
Avamar Server / AVE 7.1.x Yes Yes Yes
VMware, Inc. 139
Chapter 15 Replication
Replication Recovery
On a freshly-installed VDP, you can specify a destination (a machine to where backups have been replicated) using the Create a new replication job wizard. After the destination is added, you can recover and restore any replicated backups.
NOTE With the current implementation of replication recovery, if a virtual machine client is renamed on a local VDP Appliance, then that name change will not be propagated to backups on a remote VDP Advanced Appliance that is used as a replication target. The new virtual machine name is reflected in the local restore points, but it is not reflected in the destination.
The Select a replication target option is disabled after a vCenter Server change and is not enabled until a new replication job is created after the vCenter Server change.
1 From a web browser, access VDP. Refer to “Accessing vSphere Data Protection” on page 102 for instructions.
2 Click the Restore tab.
3 From the Restore tab, click Recover replicated backups.
The Recover wizard launches, as shown in Figure 15-1.
Figure 15-1. Recover wizard
4 On the Destination page, select one of the following options:
Select a destination to use from an existing replication job.
Specify a new remote destination
5 For either option, click Verify Authentication.
6 On the Clients and Backups page, select a remote client and backups to recover back to this appliance. You can expand a client by clicking on the arrow to view its backups.
7 On the Ready to Complete page, review the items to recover.
8 Click Finish to initiate the recover request, or click Back to return to the previous screen if you need to make changes.
vSphere Data Protection Administration Guide
140 VMware, Inc.
Multi-Tenancy
VDP Advanced 5.8 introduces multi-tenancy support, allowing for multiple customers or organizations to have separated accounts on a single VDP Advanced Appliance. Each customer or organization can replicate to the VDPA appliance as well as use the Replication Recovery feature to access their replicated data. Replicated data for a given customer or organization is only accessible using the customer or organization account credentials (built-it credentials with full privileges such as ‘root’ and ‘repluser’ have access to all replicated data, so these credentials should not be shared with individual customers or organizations). Therefore, the replicated data for an account is isolated from the replicated data for all other accounts.
VDP Advanced 5.8.0.x, VDP Replication Target 5.8.0.x, Avamar (version 7.1 or later recommended) and Avamar Virtual Edition (version 7.1 or later recommended) are the supported targets for Multi-Tenancy.
Multi-Tenancy accounts are created using a script provided on all VDPA 5.8.0.x appliances. The script is titled create_av_domain.rb and it defines the following parameters:
Usage: create_av_domain.rb
-c, --company=<Company-Name> (Required)
-d, --department=<Department-Name> (Optional)
-u, --username=<User-Name> (Required)
-p, --password=<User-Password> (Required)
-h, --help
The company value should contain the name of the customer’s company or organization. The optional department value allows for the setup of multiple accounts sharing the same company value but each having unique department values. The combined company and department values comprise an account. Each account has its own isolated bucket that can hold replicated data. The username and password parameters define the access credentials for an account. To create more than one set of access credentials for a single account, the create_av_domain.rb script can be executed multiple times with the same values for company and department, but different values for username and password.
Follow these steps to execute the create_av_domain.rb script:
1 Login (ssh) to the replication target server as the admin user
2 Run the following command and provide the root password:
su – root
3 Change to the following directory:
cd /usr/local/vdr/configure/bin
4 Execute the following command and specify appropriate values for the account being created:
./create_av_domain.rb --company=<Company-Name>
--department=<Department-Name> --username=<User-Name>
--password=<User-Password>
for example:
./create_av_domain.rb --company=Acme
--department=Marketing --username=fred
--password=topsecret
VMware, Inc. 141
Chapter 15 Replication
Once an account has been created, the customer must enter their account information when defining a replication destination on the customer’s VDP Advanced Appliance. The replication destination page requires a hostname or IP for the remote destination, the user credentials (username and password), and a path value. The path value is the account identifier, which is composed of the company and department values supplied when setting-up the account with the create_av_domain.rb script. A single forward-slash separates the company and department values. In the example above, the path value would be “Acme/Marketing”.
VMware, Inc. 143
16
This chapter includes the following topics:
“Introduction to the VDP Restore Client” on page 144
“Logging In to the Restore Client” on page 145
“Mounting Backups” on page 146
“Filtering Backups” on page 146
“Navigating Mounted Backups” on page 147
“Performing File Level Restores” on page 147
“Monitoring Restores” on page 148
Using File Level Restore 16
vSphere Data Protection Administration Guide
144 VMware, Inc.
Introduction to the VDP Restore ClientvSphere Data Protection (VDP) creates backups of entire virtual machines. These backups can be restored in their entirety using the VDP user interface through the vSphere Web Client. However, if you only want to restore specific files from these virtual machines, then use the VDP Restore Client (which is accessed through a web browser). This is called File Level Restore (FLR).
The Restore Client allows you to mount specific virtual machine backups as file systems and then browse the file system to find the files you want to restore.
The Restore Client service is only available to virtual machines that have backups that are managed by VDP. This requires you to be logged in, either through the vCenter console or some other remote connection, to one of the virtual machines backed up by VDP.
NOTE File level recovery (FLR) is not supported for the restore points which have been imported from previously-used VDP disks. This limitation does not apply to restore points that are created for any subsequent backups performed after the import.
CAUTION See “Software Requirements” on page 20 for web browsers supported by vSphere 5.5. Internet Explorer 10 is not supported and is unreliable with the Restore Client.
LVM / EXT Support
Note the following when considering logical volumes managed by the Logical Volume Manager (LVM) and Extended file systems:
One Physical Volume (.vmdk) must be mapped to exactly one logical volume.
EXT2, EXT3 formatting (primary partition with master boot record (MBR) and standalone without MBR) and EXT4 is supported.
File Level Restore Limitations
File Level Restore has the following limitations:
VMware Tools must be installed on the target virtual machine. For best results, ensure that all virtual machines are running the latest available version of VMware Tools. Older versions are known to cause failures when browsing during the file-level restore operation.
Symbolic links cannot be restored or browsed.
Browsing either a given directory contained within a backup or a restore destination is limited to a total of 5000 files or folders.
You cannot restore more than 5,000 folders or files in the same restore operation.
When partitions are created, the lower ordered indices must be filled first. That is, you cannot create a single partition and place it in the partition index 2, 3, or 4.
File Level Restore will not work if the VM is behind network address translation (NAT).
File Level Restore is not supported for VDP Replication Target Identity (RTI).
Unsupported VMDK Configurations
File Level Restore does not support the following virtual disk configurations:
Unformatted disks
Dynamic disks (Windows) / Multi-Drive Partitions (that is, any partition that consists of of 2 or more virtual disks)
FAT16 and FAT32 file systems
GUID partition tables (GPT)
VMware, Inc. 145
Chapter 16 Using File Level Restore
Extended partitions (Types: 05h, 0Fh, 85h, C5h, D5h)
Two or more virtual disks mapped to single partition
Compressed partitions
NOTE In some cases (most notably extended partitions), it may be possible to restore the entire backup image to a temporary virtual machine, then selectively copy the folders or files you need.
Encrypted folders or files cannot be restored.
When restoring files or folders to the original virtual machine, only SCSI disks are supported; IDE disks are not supported.
Zero-byte files cannot be restored.
Unsupported Windows configurations
File Level Restore does not support the following Windows 8 and Windows Server 2012 configurations:
Deduplicated New Technology File System (NTFS)
Resilient File System (ReFS)
Extensible Firmware Interface (EFI) bootloader
Logging In to the Restore ClientThe Restore Client operates in one of two modes: Basic or Advanced. You can only restore files from a Windows backup to a Windows machine, and you can only restore files from a Linux backup to a Linux machine.
NOTE If you are attempting to log in to Restore Client from a Windows 7 virtual machine, you must set the User Access Control (UAC) settings to the least restrictive settings for FLR to be able to function.
Basic Login
With basic login, you connect to the Restore Client from a virtual machine that has been backed up by VDP. You log in to the Restore Client with the local administrative credentials of the virtual machine to which you are logged in, as shown in Figure 16-2. For login instructions, refer to “Using the Restore Client in Basic Login Mode” on page 147.
With basic login, the Restore Client only displays backups for the local virtual machine. For example, if you are logged in to the Restore Client in basic mode from a Windows host named “WS44” then you are only able to mount and browse backups of “WS44.”
vCenter Server
VDP Appliance
Note: The backups mustexist on the VDP Appliance
Restore only to local VM
Restoring from the VDP Appliance
Virtual machine
vSphereClient
Requires authentication to the Restore Client
vSphere Data Protection Administration Guide
146 VMware, Inc.
Figure 16-2. FLR Basic Login
Advanced Login
With advanced login, you connect to the Restore Client from a virtual machine that has been backed up by VDP. You log in to the Restore Client with the local administrative credentials of the virtual machine you are logged in to, as well as with the administrative credentials used to register the VDP Appliance to the vCenter Server, as shown in Figure 16-3. For login instructions, refer to “Using the Restore Client in Advanced Login Mode” on page 147.
After connecting to the Restore Client, you are able to mount, browse, and restore files from any virtual machine that has been backed up by VDP. All restore files are restored to the virtual machine to which you are currently logged in.
NOTE FLR Advanced Login requires you to use the same vCenter user credentials specified when the VDP Appliance is installed. See “VDP Installation” on page 25 for additional information.
Figure 16-3. FLR Advanced Login
Mounting BackupsAfter you successfully log in, the Manage mounted backups dialog displays. By default this displays all the backups that are available to be mounted. The format of this dialog will vary depending on how you logged in.
If you use basic login, you will see a list of all the backups from the client you logged into that can be mounted.
If you used advanced login, you will see a list of all clients that have backed up to VDP. Under each client, there is a list of all available backups to be mounted.
NOTE You can mount up to 254 vmdk file images using the Mount, Unmount, or Unmount all buttons on the bottom right-hand corner of the dialog.
Filtering BackupsIn the Manage mounted backups dialog, you have the option of displaying all the backups or of filtering the list of backups. The list can be filtered in the following ways:
All restore points—all backups are displayed.
Restore point date—only backups within the specified date range are displayed.
VM name—display only backups of hosts whose display name contains the text entered in the filter field. (This option is not available with Basic Login because only the backups belonging to the virtual machine you logged in with are displayed.).
vCenter Server
VDP Appliance
Note: The backups mustexist on the VDP Appliance
Restore to any VM in the vCenter Server
Restoring from the VDP Appliance
Virtual machine
vSphereClient
Requires authentication to the
In addition, requires authenticationto the vCenter Server
Restore Client.
VMware, Inc. 147
Chapter 16 Using File Level Restore
Navigating Mounted BackupsAfter backups have been mounted, you can navigate the contents of the backup by using the tree display on the left side of the Restore Client user interface. The appearance of the tree will vary depending on whether you used Basic Login or Advanced Login.
Performing File Level RestoresUsing the main screen of the Restore Client, you can restore specific files by navigating the file system tree in the left-hand column, and then clicking directories in the tree or clicking files or directories in the right-hand column.
Using the Restore Client in Basic Login Mode
Use the Restore Client on a Windows or Linux virtual machine in Basic Login Mode to access individual files from restore points for that machine, rather than restoring the entire virtual machine.
Prerequisites
Verify that vSphere Data Protection (VDP) is installed and configured on your vCenter Server.
For Basic Login, you can only log in to the Restore Client from a virtual machine that has been backed up by VDP.
VMware Tools must be installed on the virtual machine in order to perform file-level restores from backups (refer to the VMware website for list of operating systems that support VMware Tools).
Procedure
1 Remote Desktop or use a vSphere Web Client to access the local host that has been backed up through VDP.
2 Access the VDP Restore Client through:
https://<IP_address_of _VDP_appliance>:8543/flr
3 In the Credentials page under Local Credentials, specify the Username and Password for the local host and click Login.
4 The Manage mounted backups dialog box appears. It lists all of the restore points for the client you are accessing. Select the mount point that will be restored and click Mount.
5 When the mount is complete, the drive icon will appear as a green networked drive .
6 Click Close.
7 In the Mounted Backups window, navigate to and select the folders and files you want to recover.
8 Click Restore selected files.
9 In the Select Destination dialog box, navigate to and select the drive and destination folder for recovery.
10 Click Restore.
11 An Initiate Restore confirmation dialog box displays. Click Yes.
12 A successfully initiated dialog box displays. Click OK.
13 Click the Monitor Restores tab to view restore status.
14 Confirm that the job status is completed.
Using the Restore Client in Advanced Login Mode
Use the restore client on a Windows or Linux virtual machine in Advanced Login Mode to access virtual machines on a vCenter Server that contain restore points to perform file level recovery.
vSphere Data Protection Administration Guide
148 VMware, Inc.
Prerequisites
Verify that VDP is installed and configured on your vCenter Server.
FLR Advanced Login requires you to use the same vCenter user credentials specified when the VDP Appliance is installed. See “VDP Installation” on page 25 for additional information.
VMware Tools must be installed on the virtual machine in order to perform file-level restores from backups (refer to the VMware website for list of operating systems that support VMware Tools).
Procedure
1 Log in remotely using Remote Desktop, or use a vSphere Web Client to access a virtual machine.
2 Access the VDP Restore Client through:
https://<IP_address_of _VDP_appliance>:8543/flr
3 In the Credentials page under Local Credentials, specify the Username and Password for the local host. In the vCenter Credentials field, specify the vCenter administrator Username and Password, and click Login.
4 The Manage mounted backups dialog box displays. It lists all of the restore points for the client you are accessing. Select the mount point that will be restored and click Mount.
5 When the mount is complete, the drive icon will display as a green networked drive.
6 Click Close.
7 In the Mounted Backups window, navigate to and select the virtual machine, folders, and files for recovery.
8 Click Restore selected files.
9 In the Select Destination dialog box, navigate to and select the drive and destination folder for recovery.
10 Click Restore.
11 An Initiate Restore confirmation dialog box displays. Click Yes.
12 A successfully initiated dialog box appears, click OK.
You can determine when the restore is complete by clicking the Monitor Restores tab to view restore status.
Monitoring RestoresTo monitor current and past activity of the Restore Client, click the Monitor Restores button. The monitor restore screen displays information about current and recently-completed restore operations.
The columns in this table are sortable by clicking on the column heading. Clicking multiple times on a table heading will reverse the sort order, and an up or down arrow reflects whether the sort order is ascending or descending.
By default, Monitor Restores shows all the jobs that in are in process or that have completed during your current session. If you want to see jobs that completed or failed in a previous session, check the Show Completed Activities box, and all past completed and failed jobs will then be displayed along with running and pending jobs.
VMware, Inc. 149
17
This chapter includes the following topics:
“VDP Advanced Application Support” on page 150
“Backing Up and Restoring Microsoft SQL Servers” on page 151
“Backing Up and Restoring Microsoft Exchange Servers” on page 161
“Backing Up and Restoring Microsoft SharePoint Servers” on page 173
VDP Application Support 17
vSphere Data Protection Administration Guide
150 VMware, Inc.
VDP Advanced Application SupportvSphere Data Protection Advanced (VDP Advanced) supports granular guest-level backup and recovery support for Microsoft SQL Servers, Exchange Servers, and SharePoint Servers. In order to support guest-level backups, a VDP client is installed on the SQL Servers, Exchange Servers, and SharePoint Servers.
NOTE Guest-level backups are only supported in VDP Advanced mode.
Installing Application Agents
This option only appears if you are using VDP Advanced. To install application agents, refer to the following application-specific instructions:
“Installing VDP for SQL Server Client” on page 152
“Installing VDP for Exchange Server Client” on page 162
“Installing VDP for SharePoint Server Client” on page 174
Checking the User Account Control setting on Microsoft Windows
The User Account Control (UAC) feature limits application software to standard user privileges. You must provide administrator privileges for certain tasks, such as installing software. UAC is enabled by default.
If you start an VDP Advanced client or plug-in installer without administrator privileges on a computer with UAC enabled, then the software does not install correctly. You can disable or bypass UAC. The installation procedures in this chapter provide one method to bypass UAC. Other methods and additional information are available in the Microsoft documentation.
Installing VDP Clients when UAC is Enabled
When you attempt to install VDP clients with UAC enabled, the following error displays:
The VMware VDP for <Microsoft Application> Server cannot be installed. Please
confirm that you are logged in as an administrator and that all installation
prerequisites have been met.
In order to resolve this issue, you must run the installer with administrative privileges by performing the following steps:
1 In Windows, right-click the Command Prompt icon and select Run as administrator.
2 In the Command Prompt window, change the working directory to the location of the installation package by typing the following path:
cd install_path
where install_path is the full path of the temporary folder that contains the installation package.
3 Type the following command to start the installer:
msiexec /i VMwareVDPExchange-windows-x86_64-<version>.msimsiexec /i VMwareVDPMoss-windows-x86_64-<version>.msimsiexec /i VMwareVDPSQL-windows-x86_64-<version>.msimsiexec /i VMwareVDPSQL-windows-x86_32-<version>.msi
where version is the VDP Advanced client version.
VMware, Inc. 151
Chapter 17 VDP Application Support
Backing Up and Restoring Microsoft SQL ServersvSphere Data Protection (VDP) Advanced supports enhanced backup and restore options for Microsoft SQL Servers.
This section covers the following topics:
“Microsoft SQL Server Support” on page 151
“Installing VDP for SQL Server Client” on page 152
“Creating Backup Jobs for Microsoft SQL Servers” on page 156
“Restoring Backups of Microsoft SQL Servers” on page 159
Microsoft SQL Server Options
The following options are supported for Microsoft SQL Servers:
Backup selected SQL Servers
Select entire database instances for backup
Select individual databases for backup
Support for full, differential, or incremental backups
Support to use incremental backups after full backups
Support for multi-streaming backups (up to six streams)
Support for simple-mode database backups (skips incremental)
Restore to original or alternate location
Restore a database in the original instance using specified path
Restore a database to a different instance using specified path
Hardware Requirements
The following table lists the hardware requirements for the Microsoft SQL Server.
Microsoft SQL Server Support
VDP Advanced supports the following versions of the SQL Server:
SQL Failover clusters for the following SQL versions in VDP version 5.8:
SQL Server 2014
SQL Server 2012
SQL Server 2008, 2008 R2
SQL Server 2005
Requirement Minimum
Memory (RAM) 512 MB (2 GB recommended)
Hard drive space 1 GB permanent hard drive space for software installation. The Microsoft SQL Server software also requires an additional 12 MB of permanent hard drive space for each 64 MB of physical RAM. The space is necessary for local cache files.
vSphere Data Protection Administration Guide
152 VMware, Inc.
SQL Always On clusters for the following SQL versions in VDP 5.8:
SQL Server 2014
SQL Server 2012
SQL Server 2014
SQL Server 2014 x86/x64 on Windows Server 2012
SQL Server 2014 x86/x64 on Windows Server 2008 SP2 or later
SQL Server 2014 x86/x64 on Windows Server 2008 R2 SP1 or later
SQL Server 2012 x86/x64 on Windows Server 2012
SQL Server 2012 x86 on Windows Server 2008 SP2 or later
SQL Server 2012 x64 on Windows Server 2008 R2 SP1 or later
SQL Server 2008 R2 and higher:
Windows Server 2003 SP1 or later, x86/x64
Windows Server 2003 R2, SP2 or later, x86/x64
Windows Server 2008 SP1 or later, x86/x64
Windows Server 2008 R2. X64
Windows Server 2012
SQL Server 2008 SP1 or later on:
Windows Server 2003 SP1 or later, x86/x64
Windows Server 2003 R2, SP2 or later, x86/x64
Windows Server 2008 SP1 or later, x86/x64
Windows Server 2008 R2. X64
Windows Server 2012
SQL Server 2005 SP3 x64 on:
Windows Server 2003 SP1 or later, x86/x64
Windows Server 2003 R2, SP2 or later, x86/x64
Windows Server 2008 SP1 or later, x86/x64
Windows Server 2008 R2. X64
Installing VDP for SQL Server Client
To support guest-level backups, the VMware VDP for the SQL Server Client must be installed on each SQL Server for backup and restore support.
To install the VDP for SQL Server Client in a cluster, install the VDP for SQL Server Client on each node, register each node, and then configure the VDP Advanced cluster client. To install the VDP for SQL Server Client in a cluster, perform the following steps:
1 Install the VDP for SQL Server Client in the same folder on each node in the cluster.
2 Register each node in the cluster with the VDP Advanced Appliance.
3 Use the VMware VDP Windows Cluster Configuration Wizard to configure the VDP Advanced Appliance.
VMware, Inc. 153
Chapter 17 VDP Application Support
Prerequisites
Before using VDP, you must install and configure the VDP Advanced Appliance described in “VDP Installation and Configuration” on page 19 and you must have administrative rights to the SQL Server.
The following software must be installed on the SQL Server:
.NET 4.0
SQL Server Installation Component
Client Tools SDK
Procedure
1 On each SQL Server client, access the vSphere Web Client.
https://<IP_address_vCenter_Server>:9443/vsphere-client/
2 In the Credentials page, enter an administrative vCenter user name and password and click Login.
3 In the vSphere Web Client, select VDP.
4 In the Welcome to VDP page, select the VDP Appliance and click Connect.
5 Click the Configuration tab. In Client Downloads, click Microsoft SQL Server 32-bit or Microsoft SQL Server 64-bit (based on the version of the SQL Server client).
6 Depending on your browser, you can save .msi file or you can run it. Once you run the .msi file, the VMware VDP for SQL Server Setup wizard starts. Click Next.
7 On the End-User License Agreement page, read the license and if acceptable, click I accept the terms in the License Agreement, and click Next.
8 On the Appliance Registration Information page, type the name of the VDP Appliance that will back up the SQL Server, and click Next.
9 On the Ready to install VMware VDP for SQL Server page, click Install.
10 On the Completed the VMware VDP for SQL Server Setup Wizard page, click Finish.
Repeat this procedure for additional SQL Servers.
Configuring the cluster client in a failover cluster
The VDP Advanced cluster client in a failover cluster enables you to back up and restore SQL Server data on shared storage in the cluster, regardless of which node is managing the data at the time of the backup or restore. The VMware VDP Windows Cluster Configuration Wizard walks you through the steps to configure the cluster client for the SQL Server plug-in in a failover cluster.
Procedure
1 Log in to the active node in the cluster as a domain administrator. The account must also be a member of the local Administrators group on each cluster node.
2 Start the VMware VDP Windows Cluster Configuration Wizard:
On Windows Server 2012, open the Start screen and select VMware VDP Windows Cluster Configuration Wizard.
On Windows Server 2008, open the Start menu and select Program Files > VDP Advanced > VMware VDP Windows Cluster Configuration Wizard.
The welcome page appears.
3 Click Next.
The Plug-Ins page appears.
4 Select SQL and click Next.
vSphere Data Protection Administration Guide
154 VMware, Inc.
The Cluster Nodes page appears with a list of nodes and their status.
5 Ensure that the environment meets the following requirements:
The status for each SQL Server node is Up.
The installation status of the Windows client software for each node is Installed.
The installation status of the SQL Server plug-in on each node is Installed.
6 Click Next.
The Operations page appears.
7 Select Configure a new cluster client for all nodes, and then click Next.
The Prerequisites page appears. A check mark next to a prerequisite indicates that the environment meets the prerequisite.
8 Ensure that the environment meets all prerequisites on the Prerequisites page.
If the environment does not meet a prerequisite, then exit the wizard, resolve the issue, and restart the wizard.
9 Select the IP version that the environment uses, and then click Next.
The SQL Settings page appears.
10 Select the cluster group, service, or role for the cluster client from the list:
On Windows Server 2012, select the cluster role for the cluster client from the Cluster role for cluster client list.
On Windows Server 2008, select the cluster service for the cluster client from the Cluster service for cluster client list.
11 Select the shared volume for the cluster client from the Shared volume for the cluster client list.
12 Click Next.
The Server Settings page appears.
13 Specify the settings for the VDP Advanced Appliance:
a Type either the DNS name of the VDP Advanced Appliance in the Name box or the IP address in the IPv4/IPv6 address box.
b Type the data port for VDP Advanced client/server communication in the Port number box.
NOTE Port 28001 is the default port that the VDP Advanced client uses to communicate with the VDP Advanced Appliance.
c Type the name of the shared network folder or volume in the Cluster client’s var directory box, or click Browse to select a shared network folder or volume.
The shared network folder or volume stores the cluster client configuration and log files. All nodes in the cluster must have write access to this folder or volume.
NOTE Select a volume that the cluster owns instead of a remote pathname on the network.
d Click Next.
The Summary page appears.
14 Review the configuration settings, and then click Configure.
The Progress page provides the status of the configuration. When the configuration is complete, the Results page appears.
15 Click Close.
VMware, Inc. 155
Chapter 17 VDP Application Support
Configuring the cluster client for an AlwaysOn availability group
The VDP Advanced cluster client for an AlwaysOn availability group enables you to back up and restore SQL Server databases in an availability group. The VMware VDP Windows Cluster Configuration Wizard walks you through the steps to configure the VDP Advanced cluster client for the SQL Server plug-in in an AlwaysOn availability group.
Procedure
1 Log in to a cluster node as a domain administrator. The account must also be a member of the local Administrators group on each cluster node.
2 Start the VMware VDP Windows Cluster Configuration Wizard:
On Windows Server 2012, open the Start screen and select VMware VDP Windows Cluster Configuration Wizard.
On Windows Server 2008, open the Start menu and select Program Files > VDP Advanced > VMware VDP Windows Cluster Configuration Wizard.
The welcome page appears.
3 Click Next.
The Plug-Ins page appears.
4 Select SQL AlwaysOn and click Next.
The Cluster Nodes page appears with a list of nodes and their status.
5 Ensure that the environment meets the following requirements:
The status for each SQL Server node is Up.
The installation status of the Windows client software for each node is Installed.
The installation status of the SQL Server plug-in on each node is Installed.
6 Click Next.
The Operations page appears.
7 Select Configure a new cluster client for all nodes, and then click Next.
The Prerequisites page appears. A check mark next to a prerequisite indicates that the environment meets the prerequisite.
8 Ensure that the environment meets all prerequisites on the Prerequisites page.
If the environment does not meet a prerequisite, then exit the wizard, resolve the issue, and restart the wizard.
9 Select the IP version that the environment uses, and then click Next.
The SQL AlwaysOn Settings page appears.
vSphere Data Protection Administration Guide
156 VMware, Inc.
10 Select the cluster group, service, or role for the cluster client from the list:
On Windows Server 2012, select the cluster role for the cluster client from the Cluster role for cluster client list.
On Windows Server 2008, select the cluster service for the cluster client from the Cluster service for cluster client list.
The name of the cluster client appears in the Cluster client name box.
NOTE You must configure an availability group listener for each availability group. Do not configure a cluster client for an availability group that does not have a listener.
11 Specify whether to automatically bring the cluster client online and activate it with the VDP Advanced Appliance by selecting or clearing the Bring the cluster client online and activate it with the VDP Advanced Appliance checkbox.
12 Click Next.
The Server Settings page appears.
13 Specify the settings for the VDP Advanced Appliance:
a Type either the DNS name of the VDP Advanced Appliance in the Name box or the IP address in the IPv4/IPv6 address box.
b Type the data port for VDP Advanced client/server communication in the Port number box.
NOTE Port 28001 is the default port that the VDP Advanced Appliance uses to communicate.
c Type the name of the shared network folder or volume in the Cluster client’s var directory box, or click Browse to select a shared network folder or volume.
The shared network folder or volume stores the cluster client configuration and log files. All nodes in the cluster must have write access to this folder or volume.
NOTE Select a volume that the cluster owns instead of a remote pathname on the network.
d Click Next.
The Summary page appears.
14 Review the configuration settings, and then click Configure.
The Progress page provides the status of the configuration. When the configuration is complete, the Results page appears.
15 Click Close.
Creating Backup Jobs for Microsoft SQL Servers
The VMware VDP for SQL Server Client must be installed on each SQL Server that will be available for backup. See “Installing VDP for SQL Server Client” on page 152 for additional information on client installation.
1 In the vSphere Web Client, select the Backup tab.
2 In the Backup tab, click Backup Job Actions, and select New to start the Create a new backup job wizard.
On the Job Type page of the wizard, select Applications — This option lets you back up the full server or selected databases.
Backing up Applications
If you select Applications on the Job Type page, you can choose to back up application servers or individual databases.
1 On the Job Type page of the Create a new backup job wizard, select Applications, and click Next.
2 On the Data Type page, select one of the following options, and click Next:
VMware, Inc. 157
Chapter 17 VDP Application Support
Full Server — This option lets you back up entire applications servers.
Selected Databases — This option lets you back up individual application server databases.
3 On the Backup Targets page, click the arrow beside one of the following backup targets to expand the list:
Microsoft SQL Server(s)—Select for SQL Server backup.
Microsoft SQL Failover Cluster(s)—Select for SQL Failover Cluster backup.
Microsoft SQL AlwaysOn Cluster(s)—Select for SQL AlwaysOn AG backup.
4 Do one of the following:
If you chose to back up a full server, click the checkbox next to the SQL server that you want to back up, and click Next.
NOTE Best practice is to select only one SQL Server per backup job.
If you chose to back up selected databases, click the arrow beside an SQL Server, continue drilling down until you can select the database or storage group that you want to back up, and click Next.
5 On the Backup Options page, select a backup type of Full, Differential, or Incremental. The options that you can configure depend on which one you choose.
Full — The Full option backs up the entire database, including all objects, system tables, and data. The options for Full backup are described as follows:
Force incremental backup after full backup — Selecting or clearing this checkbox specifies whether to force an incremental backup that contains the transactions that occur between full backups. This creates a point-in-time recovery to a point between full backups.
This option should not be used on databases that use the simple recovery model because those databases do not support transaction log backups. This includes system databases such as the master and msdb databases.
For simple model recovery databases, there is a separate option: Use the For simple model recovery databases.
Enable multi-stream backup — You can either back up multiple databases in parallel with one stream per database, or back up a single database using multiple parallel streams. If you choose to back up a single database with multiple parallel streams, then you can specify the minimum size of each stream during the backup.
After you determine the minimum stream size, you can calculate the number of streams used to back up the database using the following equation:
Database size/minimum stream size = Number of streams
For example, if a database is 1,280 MB and you set the minimum stream size to the default setting of 256 MB, then the number of streams that are used to perform a full backup of the database is five, as shown in the following equation:
1,280 MB/256 = 5
For transaction log and differential backups, the size of the data to back up, and not the total database size, is used to calculate the number of streams. If the database size is less than the minimum stream size, then VDP uses a single stream to back up the database.
If you calculate the number of streams for a database based on the minimum stream size, and the number exceeds the maximum number of streams that you configured for the backup, then the backup of the database uses only the maximum number of streams.
For simple recovery model databases — This option specifies how VDP handles incremental (transaction log) backups of databases that use the simple recovery model, which does not support transaction log backups:
vSphere Data Protection Administration Guide
158 VMware, Inc.
Skip incremental with error (default setting) — If you select databases with different recovery models for the backup, then the backup does not include the databases with the simple recovery model. The backup completes with exceptions, and an error message is written to the log. If you select only databases with the simple recovery model for the backup, then the backup fails.
Skip incremental with warning — If you select databases with different recovery models for the backup, then the backup does not include databases with the simple recovery model. The backup completes successfully, and a warning is written to the log for each database that uses the simple recovery model. If you select only databases with the simple recovery model for the backup, then the backup fails.
Promote incremental to full — A full backup occurs automatically instead of a transaction log backup for databases that use the simple recovery model.
Truncate database log — This option specifies how database transaction log truncation behavior is controlled. Truncate options include the following:
Only for incremental backup (default setting) — The database transaction log is truncated if the backup type is set to incremental (transaction log). No log truncation occurs if the backup type is full or differential.
For all backup types — The database transaction log is truncated regardless of the backup type. This setting breaks the chain of log backups and should not be used unless the backup type is set to full.
Never — The database transaction log is not truncated under any circumstances.
Authentication method — The authentication method specifies whether to use NT authentication or SQL Server authentication to connect to SQL Server. If you select SQL Server authentication, specify the SQL Server login name and password.
Availability group replica for backup—There are four options:
Primary—If selected, the backup is executed on the primary replica of selected Always On availability group.
Prefer secondary—If selected, the backup is executed on the secondary replica of selected Always On availability group. If no secondary replica is available, the backup will be performed on the primary replica.
Secondary only—If selected, the backup is executed on the secondary replica of selected Always On availability group. If no secondary replica is available, the backup will be interrupted and an appropriate error message will be written to the log file.
SQL Server defined—If selected, the backup is executed on the primary or secondary replica based on the SQL server configuration. If the ‘Automated_Backup_Preference’ is set to ‘none’ the backup will be executed on primary replica.
Differential or Incremental — The Differential option backs up any data that has changed since the last full backup. The Incremental option backs up only the transaction logs. The only configuration option that differs from a Full backup is that you can force a full backup rather than an incremental backup.
Force full backup — Selecting or clearing the checkbox determines whether to perform a full backup when VDP detects a log gap or when there is no previous full backup, from which a transaction log (incremental) or differential backup can be applied. Effectively, this option automates taking a full backup when necessary.
If you select Differential or Incremental backups, you should leave this option selected (the default setting). Otherwise, you might not be able to restore data in the event that no existing full backup is present on VDP.
6 Click Next.
7 On the Schedule page, select the backup schedule and start time for the backup job, and click Next.
VMware, Inc. 159
Chapter 17 VDP Application Support
See “Specifying the Backup Schedule” on page 109 for additional information on configuring the schedule.
8 On the Retention Policy page, select an option for how long to keep the backup, and click Next.
See “Setting the Retention Policy” on page 109 for additional information on configuring the retention policy.
9 On the Name page, type a name for the backup job, and click Next.
10 On the Ready to Complete page, review the summary information about the backup job, and click Finish.
11 Click OK when you see the confirmation that the backup job was created successfully.
Restoring Backups of Microsoft SQL Servers
Once backups have been run on Microsoft SQL Servers, you can restore these backups to their original location or to an alternate location.
Procedure
1 In the vSphere Web Client, select the Restore tab.
2 Select the backup that you want to restore. While you can select multiple SQL Servers, you can only select one restore point for each SQL Server.
3 Click Restore. The Select Backup page appears.
4 On the Select Backup page, select the backup job that you want to restore, and click Next. The Select Restore Options page appears.
5 On the Select Restore Options page, do one of the following.
Leave the Restore to Original Location option selected (the default setting) to restore the backup to its original location.
Clear the Restore to Original Location option to restore the backup to an alternate location, and then do the following:
i Click Choose to select the destination client.
ii In the SQL instance box, type the name of the SQL instance. If you use “local,” it must be in parentheses.
iii In the Location path box, type the existing full Windows path where the database files will be restored.
If the Location path does not exist, it will not be created, and the restore will fail.
iv In the Log file path box, type the existing full Windows path where the log files will be restored.
6 If you want to specify advanced options, click the arrow beside Advanced options to expand the list. The options are described as follows:
Use SQL REPLACE option — This option specifies that the SQL Server should create any necessary database and related files even if another database or file already exists with the same name.
This option overrides a SQL Server safety check that is intended to prevent you from accidentally overwriting a different database or file. This safety check is described in the Microsoft Transact-SQL Reference Manual under the RESTORE command section.
Tail-log backup — To perform a tail-log backup during the restore process, the database must be online and using either the full or bulk-logged recovery model. You cannot perform a tail-log backup on the system databases because those databases use the simple recovery model (for example, the master and msdb databases).
Do not select tail-log backup if you are performing a redirected restore to a different SQL Server instance.
vSphere Data Protection Administration Guide
160 VMware, Inc.
Restore system databases — You rarely need to restore only system databases. However, the restore might be required if one or more system databases are damaged.
You will more likely need to restore system databases at the same time that you restore user databases. When you select both the system and user databases for restore, the system databases are restored first.
When you restore system databases, the VDP Microsoft SQL Server Client automatically restores the databases in the correct order (master, msdb, then model) managing SQL Server services.
Authentication method — The authentication method specifies whether to use NT authentication or SQL Server authentication to connect to SQL Server. If you select SQL server authentication, specify the SQL Server login name and password.
Restore only on primary replica checkbox — sets the --recover-primary-only flag, which disables the automatic recovery of secondary replicas and performs the recovery only on the primary replica. By default, the check box is enabled, so the recovery will be performed only on the primary replica. This option is enabled only for databases that reside in an AlwaysOn availability group.
NOTE After you restore a database on only the primary replica, the corresponding database on the secondary replica is in a restoring state.
7 Click Next. The Ready to complete page appears.
8 On the Ready to complete page, review the restore requests, and click Finish.
9 Click OK when you see the message telling you that your restore was successfully initiated.
10 Monitor the restore’s progress in the Recent Tasks pane.
Monitoring Client Activity
You can monitor tasks and events for all the client activity by collecting and analyzing the client logs. The client logs are Microsoft application (MSApp)-related logs. The aggregated client log includes any replication, backup, restore, or automatic backup verification (ABV) job that passed with exceptions or failed. For more information, refer to “Collecting Logs” on page 46.
Uninstalling the VDP Advanced Plug-in for SQL Server
To uninstall the VDP Advanced Plug-in for SQL Server:
On Windows Server 2012 or Windows Server 2008, use Programs and Features.
On Windows Server 2003, use Add/Remove Programs.
VMware, Inc. 161
Chapter 17 VDP Application Support
Backing Up and Restoring Microsoft Exchange ServersThis section covers the following topics:
“Microsoft Exchange Server Support” on page 161
“Installing VDP for Exchange Server Client” on page 162
“Using the VMware Exchange Backup User Configuration Tool” on page 165
“Manually Configuring the VDP Backup Service” on page 166
“Creating Backup Jobs for Microsoft Exchange Servers” on page 167
“Restoring Backups of Microsoft Exchange Servers” on page 168
“Granular Level Recovery on Microsoft Exchange Servers” on page 170
“Uninstalling the Exchange Server plug-in” on page 170
Microsoft Exchange Server Options
VDP Advanced supports enhanced backup and restore options for Microsoft Exchange Servers.
The following options are supported for Microsoft Exchange Servers:
Backup selected Exchange Servers
Backup selected individual Exchange databases or storage groups
Ability to perform incremental backups
Support for multi-streaming backups (up to ten streams)
Support for circular logging (promote, circular, and skip)
Ability to restore Exchange to original location or alternate location
Option for no replay logs during restore
RSG/RDB restores
Granular-level restores
Microsoft Exchange Server Support
The following table lists the Microsoft Exchange Server versions and operating systems that the VDP Advanced plug-in for Microsoft Exchange supports.
Table 17-1. Supported Microsoft Exchange Server Versions and Operating Systems
Exchange Server version Operating systems
Exchange Server 2013 Exchange Server 2013 database availability
group (DAG) Exchange Server 2013 SP1
Windows Server 2012 x64 Windows Server 2008 R2 x64
2010 SP3 Server Exchange Server 2010 database availability
group (DAG)
Windows Server 2012 x64 Windows Server 2008 R2 x64 Windows Server 2008 SP2 x64
2007 SP3 Windows Server 2008 R2 x64 Windows Server 2008 SP2 x64
vSphere Data Protection Administration Guide
162 VMware, Inc.
Microsoft .NET Framework 4 requirement
The Exchange Server VSS plug-in requires installation of Microsoft .NET Framework 4 on each server in the Exchange Server forest. Search the Microsoft Download Center for “Microsoft .NET Framework 4” to find downloads and additional information.
Hardware Requirements
The following table lists the hardware requirements for the VDP Advanced Plug-in for Microsoft Exchange Server.
Unsupported Microsoft Exchange Servers
The following servers are not supported with the VDP plug-in for Microsoft Exchange Server:
Microsoft Exchange Server 2007 clusters (SCC, CCR, SCR)
Installing VDP for Exchange Server Client
To support guest-level backups, the VMware vSphere Data Protection (VDP) for Exchange Server Client must be installed on each Exchange Server for backup and restore support.
Prerequisites
Before using VDP, you must install and configure the VDP Advanced Appliance described in “VDP Installation and Configuration” on page 19 and you must have administrative rights to the Exchange Server.
Procedure
1 On each Exchange Server client, access the vSphere Web Client.
https://<IP_address_vCenter_Server>:9443/vsphere-client/
2 In the Credentials page, enter an administrative vCenter user name and password and click Login.
3 In the vSphere Web Client, select VDP.
4 In the Welcome to VDP page, select the VDP Appliance and click Connect.
5 Click the Configuration tab. In Client Downloads, click Microsoft Exchange Server 64-bit. Depending on your browser, you can save the .msi file or run it. Once you run the .msi file, the VMware VDP for Exchange Server Setup wizard starts. Click Next.
6 The VMware VDP for Exchange Server Setup wizard starts. Click Next.
7 On the End-User License Agreement page, read the license and if acceptable, click I accept the terms in the License Agreement and click Next.
8 On the Appliance Registration Information page, type in the IP address or fully qualified domain name of the VDP Appliance that will backup the Exchange Server.
9 (Optional) Select the option to install the Exchange Server GLR plug-in, if you plan to use the server for granular level recovery.
NOTE A reboot of the Microsoft Exchange Server is required if you select the Exchange Server GLR option.
Requirement Minimum
Memory (RAM) 64 MB
Hard drive space Software installation requires at least 100 MB of permanent hard drive space, with 1 GB recommended.Local cache files require an additional 12 MB of permanent hard drive space for each 64 MB of physical RAM.
VMware, Inc. 163
Chapter 17 VDP Application Support
10 If this is the first Exchange Server in the Active Directory to have the VMware VDP for Exchange Server Client installed, confirm that the Launch Exchange Backup User Configuration Utility checkbox is selected. If the VMwareVDPBackupUser account has already been created in the Active Directory forest uncheck this box. Click Next.
11 On the Ready to install VMware VDP for Exchange Server page, click Install.
12 On the Completed the VMware VDP for Exchange Server Setup Wizard page, click Finish.
If the checkbox for the VDP Exchange Backup User Configuration Tool was selected, proceed to “Using the VMware Exchange Backup User Configuration Tool” on page 165.
If the checkbox for the VDP Exchange Backup Configuration Tool was unselected, proceed to “Manually Configuring the VDP Backup Service” on page 166.
Repeat this procedure for additional Exchange Servers.
Installing in a DAG or Cluster Environment
Procedure
1 Exchange for VDP consists of a single, standalone installer. Install the VDP for Exchange Client Plug-in on each Microsoft Exchange server with the Mailbox server role.
If you intend to use a server for granular level recovery, then select the options to install both the Exchange GLR plug-in and the Exchange VSS plug-in. In a DAG environment, you should configure at least one server for GLR.
NOTE You must restart the Exchange server after you install the Exchange GLR plug-in.
2 Register each Exchange server as a client with the VDP Advanced Appliance.
3 Create and configure the VmwareVDPBackupUser account.
4 Use the VMware VDP Windows Cluster Configuration Wizard to configure the Exchange DAG client or the VDP cluster client.
Configuring an Exchange DAG client
Configuring an Exchange DAG client allows you to perform federated backups of databases in an Exchange Server 2013 or 2010 DAG.
Prerequisites
Verify that the DAG cluster environment meets the following prerequisites before configuring the Exchange DAG client.
The VDP Windows Client has been installed.
The VDP Backup Plug-in for Exchange DAG has been installed.
The DAG Group exists if the DAG client is already configured for any nodes.
An unused static IP address is available to be assigned to the new VDP Exchange DAG Client.
The machine accounts for all the cluster nodes need to have full access to the SMB share.
The Exchange DAG federated backup must have a network share created (to be used as the var directory).
Procedure
1 Log in to an Exchange server in the DAG with the VmwareVDPBackupUser account.
2 Start the VMware VDP Windows Cluster Configuration Wizard:
On Windows Server 2012, open the Start screen and select VMware VDP Windows Cluster Configuration Wizard.
vSphere Data Protection Administration Guide
164 VMware, Inc.
On Windows Server 2008, open the Start menu and select Program Files > VDP Advanced Appliance> VMware VDP Windows Cluster Configuration Wizard.
The welcome page appears.
3 Click Next.
The Plug-Ins page appears.
4 Select Exchange DAG and click Next.
The DAG Nodes page appears with a list of DAG servers and their status.
5 Ensure that the environment meets the following requirements:
The status for each Exchange server is Up.
The installation status of the Windows client software for each server is installed.
The installation status of the Exchange VSS plug-in on each server is installed.
6 Click Next.
The Operations page appears.
7 Select Configure a new DAG client for all nodes and click Next.
The Prerequisites page appears. A check mark next to a prerequisite indicates that the environment meets the prerequisite.
8 Ensure that the environment meets all prerequisites on the Prerequisites page. You select the Internet Protocol version that the environment uses (IPv4 or IPv6) on the Prerequisites page, and click Next.
If the environment does not meet a prerequisite, then exit the wizard, resolve the issue, and restart the wizard.
The DAG Client Settings page appears.
9 Specify the client settings for the cluster group for the DAG client:
a Select the network in the network list.
b Type the IP address for the DAG client cluster group in the Exchange DAG client IPv4/IPv6 address box. The IP address must be a unique, unused IP address. Do not use the IP address for the DAG.
c Type the network mask for the DAG client cluster group in the Exchange DAG client IP subnet mask box.
10 Click Next.
The User Settings page appears.
11 Select one of the following to specify which account to use for log on:
Local System account
This account, and specify the Account Name and Password for the VmwareVDPBackupUser account.
12 Click Next.
The Server Settings page appears.
13 Specify the settings for the VDP Advanced Appliance:
a Type either the DNS name of the VDP Advanced Appliance in the Name box or the IP address in the IPv4/IPv6 address box.
b Type the name of the VDP Advanced domain for the Exchange DAG client in the VDP client domain for the DAG client box.
c Type the data port for the VDP Advanced client/server communication in the Port number box.
VMware, Inc. 165
Chapter 17 VDP Application Support
d Type the path to the var folder for the cluster client in the Cluster client's var directory box, or click Browse to select a location.
The var folder stores the Exchange DAG client configuration and log files. The VmwareVDPBackupUser account and all nodes in the cluster must have write access to this location.
NOTE Select a volume that each server in the DAG can access.
14 Click Next.
The Summary page appears.
15 Review the settings that you specified in the wizard, and click Configure.
The Progress page provides the status of the configuration. When the configuration is complete, the Results page appears.
16 Click Close.
Using the VMware Exchange Backup User Configuration Tool
If the Launch Exchange Backup User Configuration Utility checkbox is selected during VMware VDP for Exchange Server Client installation, the VMware Exchange Backup User Configuration Tool starts automatically after installation completes.
VMwareVDPBackupUser Account
The VDP Microsoft Exchange Server Client requires direct access to the Exchange Server. A special user account, called VMwareVDPBackupUser, is required to provide VDP with appropriate domain and administrator-level permissions. This user account is set up through the VDP Exchange Backup User Configuration Tool, which runs by default after the VDP Microsoft Exchange Server Client installation.
NOTE The VDP Backup Agent service is no longer required to be run under this account, nor is the user required to select the Configure Backup Agent checkbox. If the VDP Backup Agent is configured to run under the Local System account, the user is required to enter credentials when creating backup jobs or when performing backup and restore operations.
VMwareVDPBackupUser is configured with the following:
The user account is added and activated for the appropriate Active Directory, Exchange, and group accounts. The user account is added to the following groups:
Backup Operators
Domain Users
Domain Admin (for Exchange Server 2007)
Exchange Servers
Exchange Organization Management (in Microsoft Exchange Security Groups) for Exchange Servers 2010 and 2013
Exchange Organization Administrators for Exchange Server 2007
A mailbox is created, activated, and tested for the user account.
A user account is set up and activated in the Exchange domain, then on each Exchange Server running the VDP Microsoft Exchange Server Client. VDP Backup services must be configured to use the VMwareVDPBackupUser account.
Prerequisites
Before using VDP, you must install and configure the VDP Advanced Appliance described in “VDP Installation and Configuration” on page 19.
vSphere Data Protection Administration Guide
166 VMware, Inc.
The Launch Exchange Backup User Configuration Utility checkbox must be selected during VMware VDP for Exchange Server Client installation. If the user does not check the checkbox at installation, the user can start the VMware Exchange Backup User Configuration Tool manually from the following location:
x:\program files\avp\bin\vmbackupusercfg.exe
.NET 4.0 must be installed on the Exchange Server:
Procedure
1 In the VMware Exchange Backup User Configuration Tool, select New user or Existing user depending on the status of the user you are configuring.
2 In the User Name field, type a user name for the VMwareVDPBackupUser Account. You can use the default name of VMwareVDPBackupUser if needed.
3 In the Password field, type a password for the account.
4 In the Confirm password field, re-type the password.
5 In the Exchange Server field, select the name of the Exchange Server that the VDP Microsoft Exchange Server Client was installed on.
6 In the Storage group field (only active for Exchange Server 2007), select the Storage group name.
7 In the Mailbox store field, select the mailbox database for the VMwareVDPBackupUser account.
8 Click Check to test the new user settings. If the user does not exist in Active Directory, the check will fail.
9 Click Configure Services.
10 The message log lists a set of tests that have passed or were successful. If all of the check test pass, click Close.
Manually Configuring the VDP Backup Service
If you have already run the VDP Exchange Backup User Configuration Tool, then the VMwareVDPBackupUser account is already created. The following steps are used to manually configure the VMwareVDPBackupUser account to run the VDP Backup Service.
Before using VDP, you must install and configure the VDP Advanced Appliance described in “VDP Installation and Configuration” on page 19.
The VMwareVDPBackupUser account has been created through the Launch Exchange Backup User Configuration Utility.
Procedure
1 Log in to the Exchange Server as VMwareVDPBackupUser or as another user with Administrative rights.
2 Launch the Services application by selecting Start > Programs > Administrative Tools > Services.
3 From the Services window, right-click Backup Agent in the Services list, and select Properties.
4 From the Backup Agent Properties dialog box, click the Logon tab.
5 Select the This account button and specify the username created by the VDP Exchange Backup User Configuration Tool (VMwareVDPBackupUser by default).
6 Type the password for the VMwareVDPBackupUser account in the Password and Confirm password fields, and click OK.
7 Right-click the Backup Agent service in the Services list and select Restart.
NOTE If GLR is installed, you must repeat this procedure on the “VMware VDP Exchange GLR Service” as well.
VMware, Inc. 167
Chapter 17 VDP Application Support
Creating Backup Jobs for Microsoft Exchange Servers
Microsoft Exchange Server clients must have the VMware VDP Microsoft Exchange Server Client installed in order to be available for backup. See “Installing VDP for Exchange Server Client” on page 162 for additional information on client installation.
1 In the vSphere Web Client, select the Backup tab.
2 In the Backup tab, click Backup Job Actions, and select New to start the Create a new backup job wizard.
On the Job Type page of the wizard, select Applications. This option lets you back up the full server or selected databases.
The job type that you choose determines the options that you can select from here on. Based on your selection, follow the instructions in the appropriate section below.
Backing up Applications
If you select Applications on the Job Type page, you can choose to back up application servers or individual databases.
1 On the Job Type page of the Create a new backup job wizard, select Applications, and click Next.
2 On the Data Type page, select one of the following options, and click Next:
Full Server — This option lets you back up entire applications servers.
Selected Databases — This option lets you back up individual application server databases.
3 On the Backup Targets page, click the arrow beside Microsoft Exchange Servers(s) to expand the list.
4 Do one of the following:
NOTE Best practice is to select only one Exchange server per backup job.
If you chose to back up a full server, click the checkbox next to the Exchange Server that you want to back up, and click Next.
If you chose to back up selected databases, click the arrow beside an Exchange Server, continue drilling down until you can select the database or storage group that you want to back up, and click Next. Note that if the client is running as a local system account, the user must provide Exchange Administrator credentials in order to drill down the Exchange server.
NOTE If the backup target is an Exchange 2007 Server, you cannot select an individual database, and must select a storage group instead.
5 On the Backup Options page:
a Select a backup type of Full or Incremental. Incremental backups are automatically promoted to full backups if a full backup does not exist.
NOTE If the client is running as a Local System account, the user must provide Exchange Administrator credentials. If not running as a Local System account, credentials are not required.
If you select Incremental, you can specify circular logging options. Circular logging allows you to reduce the number of transaction logs resident on the system. For mixed environments where some, but not all, storage groups or databases have circular logging enabled, you can select one of these settings to specify how VDP Advanced handles incremental backups.
Promote (default setting) — This option promotes an incremental backup to a full backup if any database in the saveset has circular logging enabled. All databases will be backed up whether they have circular logging enabled or not. If one or more databases has circular logging enabled, all databases in the saveset will have any incremental backup promoted to a full backup.
Circular — This option promotes all incremental backups of all databases with circular logging enabled to a full backup and skips any databases that do not have circular logging enabled.
vSphere Data Protection Administration Guide
168 VMware, Inc.
Skip — This option performs an incremental backup of all databases that have circular logging disabled and skips any databases that have circular logging enabled.
b (Available for DAG clusters only) In the Preferred server order list box, specify the priority of servers to use to back up the Exchange databases. Specify the server name, not the FQDN. Separate multiple entries with commas. If you do not specify a list, then the Exchange VSS plug-in adds all servers in the DAG to the list in alphabetical order.
c (Available for DAG clusters only) From the Set the preference for what types of database to back up list, select the type of database to back up:
Select Prefer passive to back up a passive copy of each database, if a healthy passive copy is available. If a healthy passive copy is not available, then the VDP Advanced Appliance backs up the active copy.
Select Active only to back up only the active copy of each database.
Select Passive only to back up only the passive copy of each database. If a healthy passive copy is not available, then the backup does not include the database.
6 Select the Enable multi-stream backup option if you want to allow the parallel processing of backup jobs using multiple processors. Use the slider bar to select the number of streams to use.
You can use as many as ten streams. Each stream requires a separate processor core. By taking advantage of multi-processors, you can improve backup performance.
7 Click Next.
8 On the Schedule page, select the backup schedule and start time for the backup job, and click Next.
See “Specifying the Backup Schedule” on page 109 for additional information on configuring the schedule.
9 On the Retention Policy page, select an option for how long to keep the backup, and click Next.
See “Setting the Retention Policy” on page 109 for additional information on configuring the retention policy.
10 On the Name page, type a name for the backup job, and click Next.
11 On the Ready to Complete page, review the summary information about the backup job, and click Finish.
12 Click OK when you see the confirmation that the backup job was created successfully.
Restoring Backups of Microsoft Exchange Servers
Once backups have been run on Microsoft Exchange Servers, you can restore these backups to their original location or to an alternate location.
CAUTION The target Microsoft Exchange Server must have the same Microsoft Exchange Server version and service pack as the Exchange Server on which the backup occurred. Otherwise, the restore will fail.
Procedure
1 In the vSphere Web Client, select the Restore tab.
2 Click on the client whose backup you want to restore.
3 Click on the backup that you want to restore from.
4 To restore the entire contents of the backup, click the Exchange Information Store checkbox.
5 Once all the targets have been selected, click the Restore button.
NOTE If the client is running as a local system account, the user must provide Exchange Administrator credentials. If not running as a local system account, credentials are not required.
VMware, Inc. 169
Chapter 17 VDP Application Support
6 On the Select Restore Options page, the Restore to Original Location option is the default setting and cannot be modified.
7 (Optional) For GLR, on the Select Restore Options page, do the following.
Restore to Original Location — Uncheck this box if you would like to select a different client to create the RDB on or to restore to a different mailbox.
Destination Client — This is the Exchange Server where the RDB will be created and mounted from the backup. This client must be an Exchange Server with the VDP Exchange GLR plugin installed.
Destination Mailbox — Set to the email address of the mailbox where the selected mailboxes should be restored to.
8 If you want to specify advanced options, click the arrow beside Advanced options to expand the list.
The options are described as follows:
Allow database overwrite — Forces any existing databases to be overwritten that have the same name(s) included in the restore job. When this option is selected, it modifies the “Allow FileRestore” flag, which is internal to the Exchange Server.
Restore into RSG/RDB — Restore Storage Groups (RSG) are used in Exchange Server 2007 and Recovery Databases (RDB) are used in Exchange Server 2010 and Exchange Server 2013. RSG/RDB is used to restore to an RSG/RDB instead of to a production database. When you select Restore into RSG/RDB, you can configure the following options:
Overwrite existing RSG/RDB — Overwrites any existing RSG/RDB. Use this option with caution.
RSG/RDB name — The name of the RSG/RDB that is used for the restore. If a RSG/RDB with the specified name does not already exist, it will be created. If an RSG/RDB with the specified name already exists, use the overwrite existing RSG/RDB option to overwrite it.
RSG/RDB database path — The path where the RSG/RDB database file will be restored (for example, C:\myrdb). This is an optional field. The default location is used if this field is left blank.
RSG/RDB log path — The path where the RSG/RDB log file will be restored (for example, C:\myrdb). This is an optional field. The default location is used if this field is left blank.
Select whether to restore but not replay transaction logs by selecting or clearing the Do not replay the transaction logs checkbox. If you select this option, then you can manually copy additional transaction logs before you mount the database.
If log file conflicts occur during the restore, then use the Move logs path box to specify a location to which to move the existing log files before the restore. If you do not specify a path for the log files and there is a gap in the transaction log, then the restore process automatically moves the current transaction logs to a subfolder named logs_time_date. The time and date values are the time and date of the restore. The subfolder is in the transaction log folder for the database or storage group. You can use these logs to analyze the restore operation, if necessary, or apply those logs up to where the failure occurred.
For Restore Options in Exchange DAG Cluster configurations, refer to “Suspending replication in a DAG or cluster” on page 170.
9 On the Ready to complete page, review the restore requests, and click Finish.
10 Click OK when you see the message telling you that your restore was successfully initiated.
11 Monitor the restore’s progress in the Recent Tasks pane.
vSphere Data Protection Administration Guide
170 VMware, Inc.
Suspending replication in a DAG or cluster
The VDP Advanced appliance automatically suspends replication from active databases or storage groups to passive databases or storage groups during a restore when you select the Automate replication suspension checkbox during a restore.
You also can manually suspend replication to the passive databases or storage groups by using the Exchange Management Shell before you perform the restore.
Procedure
In Exchange Server 2013 or 2010, type the following command in the Exchange Management Shell on any server in the DAG to manually suspend replication to passive databases or storage groups before a restore:
suspend-MailboxDatabaseCopy -Identity database\server
where database is the name of the database and server is the name of the DAG server with the passive copy.
Monitoring Client Activity
You can monitor tasks and events for all the client activity by collecting and analyzing the client logs. The client logs are Microsoft application (MSApp)-related logs. The aggregated client log includes any replication, backup, restore, or automatic backup verification (ABV) job that passed with exceptions or failed. For more information, refer to “Collecting Logs” on page 46.
Uninstalling the Exchange Server plug-in
To uninstall the Exchange Server plug-in, use Programs and Features.
The Exchange Server GLR plug-in uninstalls automatically when you uninstall the Exchange Server plug-in. You must restart the computer after you uninstall the Exchange Server plug-in.
Granular Level Recovery on Microsoft Exchange Servers
The VDP Advanced Plug-in for Exchange Granular Level Recovery (GLR) mounts a temporary virtual drive on the target server and restores an Exchange Server database or storage group from a backup to a recovery database (RDB) or recovery storage group (RSG) on the virtual drive.
Note the following:
GLR in VDP supports recovery at the mailbox level only; GLR is not supported at the individual item level.
The backup must be a full backup with the VMware VDP Exchange Server plug-in.
You can perform GLR operations on backups that contain public folder databases, but you cannot use GLR to browse or restore from the public folder database itself.
GLR System Requirements
The GLR process with the VDP Advanced Plug-in for Exchange Server GLR places additional demands on computer hardware and resources beyond the base requirements for backup and restore. The following table describes the system requirements for the VDP Advanced Plug-in for Exchange Server GLR.
VMware, Inc. 171
Chapter 17 VDP Application Support
NOTE You also must download the latest MAPI client libraries and CDO 1.2.1 from the Microsoft website, and install the libraries and CDO on each Exchange Server with the Exchange Server GLR plug-in. Some features might not work unless you have the latest versions.
Multi-streaming requirements
Multi-streaming places additional demands on computer hardware and resources beyond the base requirements for the VDP Advanced Plug-in for Exchange Server VSS. In addition, there are several configuration recommendations for multi-streaming.
The following table lists hardware and software recommendations for multi-streaming.
Multi-streaming Exchange Server configuration requirements
VDP Advanced consumes significantly more CPU during backups with multi-streaming. This additional CPU consumption on an active Exchange Server can impact performance and affect end users.
Ensure that the Exchange Server environment meets the following requirements for multi-streaming:
Locate each database on a separate physical disk. If possible, locate the database file on one disk and the transaction logs on a separate disk for each database.
Best results occur when each database or storage group is approximately the same size.
When you specify multi-streaming options for a backup, specify a maximum of one backup stream for each disk in the backup set. For example:
If you are backing up two databases, with each database on its own disk, specify a maximum of two streams.
If you are backing up two databases, with each database and its logs on two disks (for a total of four disks), then specify a maximum of four streams.
Requirement Minimum
Memory (RAM) The VDP Advanced Plug-in for Exchange Server GLR requires additional memory (RAM). Start with1 GB of RAM. The required amount of additional or total memory depends on current system performance with existing memory: If resources are already strained and performance is slow with
regular operations of the VDP Advanced Plug-in for Exchange Server VSS, then add significantly more memory to support VDP Advanced Plug-in for Exchange Server GLR operations.
If performance is currently adequate with regular operations of the VDP Advanced Plug-in for Exchange Server VSS, then additional memory may not be required to support VDP Advanced Plug-in for Exchange Server GLR operations.
Hard drive space Additional disk space is required to provide a disk staging area to hold writes to the Exchange Server database and log files.
Hardware and Software Recommendations
CPU At least one processor core per stream
Memory (RAM) 48 GB or more
Hard disk 1 disk drive for operating system/Exchange Server installation1 to 2 disk drives or RAID drive group for each Exchange Server database7200 RPM or faster disk drives
Network adapter 1 GB
Operating system Windows Server 2008 SP2 or later
vSphere Data Protection Administration Guide
172 VMware, Inc.
VSS requirements
The VDP Advanced Plug-in for Exchange Server VSS uses Microsoft Volume Shadow Copy Service (VSS) technology to perform backups. VSS is a framework that enables performance of volume backups while applications on a system continue to write to the volumes.
Supported VSS providers and writers
The Exchange Server VSS plug-in uses the Microsoft Software Shadow Copy Provider and the following VSS writers:
Microsoft Exchange Server Store VSS Writer
Microsoft Exchange Server Replication VSS Writer
The Exchange Server VSS plug-in does not support hardware providers.
VSS snapshot volume requirements
The Microsoft VSS framework supports as many as 64 volumes in a VSS snapshot. When you create a dataset or perform an on-demand backup, do not include more than 64 volumes. If you include more than 64 volumes in a snapshot, then backup fails and the event log lists the following error:
VSS_E_MAXIMUM_NUMBER_OF_VOLUMES_REACHED.
The VSS framework also limits the number of shadow copies to 64 per volume. If the number of shadow copies in a volume exceeds 64, then backup fails and the event log lists the following error:
VSS_E_MAXIMUM_NUMBER_OF_SNAPSHOTS_REACHED.
Enabling GLR log files before you perform GLR
GLR log files enable you to trace and debug granular level restore. Perform the following steps to enable the GLR log files:
1 Use a text editor to create the command file in the C:\Program Files\avp\var folder, where C:\Program Files\avp is the installation folder.
2 Save and close the command file.
The following table lists the VDP Advanced log files that you can enable to trace and debug GLR.
Backing up Exchange Server databases
For instructions on how to back up Exchange Server databases, refer to “Backing up Applications” on page 156.
Log file ContentsFlag to enable debugging Command file for flags
Axionfs.log Trace and debugging information for AvFS file system calls.
--debug
x19=327680
axionfs.cmd
avmapi.log Trace and debugging information for MAPI calls.
--debug avmapi.cmd
avexglr_plugin.log Trace and debugging information for RDB and RSG creation, mount, browse, and restore.
--debug avexchglr.cmd
Aveexchglrsvc.log Trace and debugging information for RDB and RSG creation, mount, browse, and restore.
--debug aveexchglrsvc.cmd
ps_exec.log Trace and debugging information for execution of PowerShell commands on the Exchange Server client.
--debug ps_exec.cmd
VMware, Inc. 173
Chapter 17 VDP Application Support
Restoring Individual Mailboxes
NOTE You must manually delete all RDBs on the target Exchange Server (2010 or 2013) before performing granular level recovery. The GLR process automatically deletes RSGs on target Exchange Server 2007 servers.
After you have backed up individual mailboxes, you can browse and extract individual mailboxes from the database to restore. The selected items restore from the VDP Advanced Appliance to a Recovered Items folder in the original mailbox. You can then browse and select the items to keep. For instructions on how to restore a backup at the granular level, refer to “Restoring Backups of Microsoft Exchange Servers” on page 168.
The virtual drive automatically dismounts and the RDB or RSG is deleted from the target server for GLR after the restore completes (Exchange Server 2007 is automatically deleted; for Exchange Servers 2010 and 2013, you must automatically delete prior to performing GLR).
Procedure
1 In the vSphere Web Client, select the Restore tab.
2 Select the backup to restore and click the Restore icon to start the Restore backup wizard. The Select backup page appears.
3 Click on the client whose backup you want to restore.
4 Click on the backup that you want to restore from.
5 Select to restore at any level in the hierarchy. The restore is considered GLR if the restore targets are at the mailbox level.
For Microsoft Exchange 2007 servers, the backup hierarchy is as follows:
Exchange server name - > Backup date - > Exchange Information Store - > Storage groups - > Databases - > Mailboxes.
For Microsoft Exchange 2010 or 2013 servers, the backup hierarchy is as follows:
Exchange server name - > Backup date - > Exchange Information Store - > Databases - > Mailboxes.
6 Once all the targets have been selected, click the Restore button.
NOTE If the client is running as a local system account, the user must provide Exchange Administrator credentials. If not running as a local system account, credentials are not required.
7 On the Ready to complete page, review the restore requests, and click Finish.
8 Click OK when you see the message telling you that your restore was successfully initiated.
9 Monitor the restore’s progress in the Recent Tasks pane.
Backing Up and Restoring Microsoft SharePoint ServersVDP Advanced supports the backup and restore of Microsoft SharePoint Servers. Only one SharePoint Server system per farm is currently supported.
NOTE Restoring only the SharePoint Server Configuration or Administrator’s database can corrupt the SharePoint Server application. Therefore, if you are not restoring only content databases, you must restore the entire backup.
Hardware Requirements
The following table lists the hardware requirements for the Microsoft SharePoint Server.
Requirement Minimum
Memory (RAM) 2 GB
File systems NTFS
vSphere Data Protection Administration Guide
174 VMware, Inc.
Supported Microsoft SharePoint Servers
VDP Advanced supports the following versions of Microsoft SharePoint Server:
SharePoint Server 2007 SP2 or later:
Windows Server 2008 R2
Windows Server 2008
SharePoint Server 2010, 2010 SP1:
Windows Server 2008 SP2
Windows Server 2008 R2
SharePoint Server 2013
Windows Server 2012
Windows Server 2008 R2 SP1 or later
Installing VDP for SharePoint Server Client
Install the VDP Advanced client plug-in on each SharePoint Server in the farm. (A SharePoint Farm is a collection of SharePoint Servers that work together to provide a set of basic SharePoint Server services that support a single site.)
Limitations
The SharePoint Server VSS Writer must run with the SharePoint Server Farm Administrator account.
Prerequisites
The VDP Advanced Appliance must be installed and configured as described in “VDP Installation and Configuration” on page 19.
You must have local Administrator privileges to each SharePoint Server.
Procedure
1 On each SharePoint Server client, access the vSphere Web Client.
https://<IP_address_vCenter_Server>:9443/vsphere-client/
2 On the Credentials page, enter an administrative vCenter user name and password and click Login.
3 In the vSphere Web Client, select VDP.
4 On the Welcome to VDP page, select the VDP Appliance and click Connect.
5 Click the Configuration tab.
6 Under Client Downloads, click Microsoft SharePoint Server 64 bit. Depending on your browser, you can save the .msi file or run it.
7 The VMware VDP for SharePoint Server Setup wizard starts. Click Next.
8 On the End-User License Agreement page, read the license and if acceptable, click I accept the terms in the License Agreement and click Next.
9 On the Appliance Registration Information page, type in the IP address or the name of the VDP Appliance that will back up the SharePoint Server. Click Next.
10 On the Ready to install VMware VDP for SharePoint Server page, click Install.
11 During installation, select whether the server on which you are installing will be the Primary back up server (front end) or if it another member server of the SharePoint Server Farm (back end).
VMware, Inc. 175
Chapter 17 VDP Application Support
NOTE The front end server can only be installed on one Farm server, and it must be a Web front end or an Application server.
12 On the Completed the VMware VDP for SharePoint Server Setup Wizard page, click Finish.
Creating Backup Jobs for Microsoft SharePoint Servers
After you have installed the VDP for SharePoint Server client, SharePoint VM clients are available for backup.
1 In the vSphere Web Client, click the Backup tab.
2 In the Backup tab, click Backup Job Actions, and select New to start the Create a new backup job wizard.
3 On the Job Type page of the wizard, select Applications - This option will backup up the SharePoint Server application running on the virtual machine.
4 Click Next and follow the instructions below.
Backing up Applications
You can only back up the entire SharePoint Server application server. Backing up individual databases is not supported in the current release.
1 On the Data Type page, select Full Server, and click Next.
2 On the Backup Targets page:
a Click the arrow beside Microsoft SharePoint Servers(s) to expand the list.
b Click the checkbox next to the SharePoint Server that you want to back up.
c Click Next.
3 On the Backup Options page, scroll down, if necessary, to locate the SharePoint Server you have installed as the front end:
a In the Farm Administrator Credentials section, type the administrator Login ID and Login password.
b Select the Enable multi-stream backup option if you want to allow multiple threads of execution during the backup. Use the slider bar to select the number of streams to use, and select Database or Volume in the Group by menu.
c Click Next.
4 On the Schedule page, select the backup schedule and start time for the backup job, and click Next.
5 On the Retention Policy page, select an options for how long to retain the backup, and click Next.
6 On the Name page, type a name for the backup job, and click Next.
7 On the Ready to Complete page, verify your selections.
If the settings are correct, click Finish. If the settings are not correct, click Back to correct them as needed.
Restoring Backups of Microsoft SharePoint Servers
Once backups have been run on SharePoint servers, you can restore these backups to their original location or to an alternate location.
1 In the vSphere Web Client, click the Restore tab.
2 Select the backup to restore and click the Restore icon. The Select backup page appears.
3 Select the backup job that you want to restore. While you can select multiple SharePoint Servers, you can only select one restore point for each Server. Make (or confirm) the backup jobs for restoration and click Next.
vSphere Data Protection Administration Guide
176 VMware, Inc.
4 On the Select Restore Options page, do one of the following.
Leave the Restore to Original Location option selected (the default setting) to restore the backup to its original location.
Clear the Restore to Original Location option to restore the backup to an alternate location. Click Choose to select a destination, and type the full Windows path to the location on the destination where the backup will be restored.
5 If you want to specify advanced options, click the arrow beside Advanced options to expand the list. The options are described as follows:
Login ID— Type the SharePoint Server Administrator’s login ID. The format is DOMAIN\user.
Login Password — Type the Farm Administrator’s password used to log in to the destination client.
Application Pool (optional) — For SharePoint Server 2013, type the name of an existing application pool to which the Search Service Application will be restored.
Encryption method — Select an encryption method from the list.
Advanced options (Support Only) — Do not type anything in this box. It is for EMC Support use only.
6 Click Next.
7 On the Ready to complete page, verify your selections. If they are correct, click Finish. If the settings are not correct, click Back to create the correct configuration.
8 Click OK when you see the message telling you that your restore was successfully initiated.
9 Monitor the restore’s progress in the Recent Tasks pane.
Monitoring Client Activity
You can monitor tasks and events for all the client activity by collecting and analyzing the client logs. The client logs are Microsoft application (MSApp)-related logs. The aggregated client log includes any replication, backup, restore, or automatic backup verification (ABV) job that passed with exceptions or failed. For more information, refer to “Collecting Logs” on page 46.
Uninstalling the VDP Advanced Plug-in for SharePoint Server
To uninstall the VDP Advanced Plug-in for SharePoint Server on a Windows Server 2008 or Windows Server 2012 installation, use Programs and Features.
VMware, Inc. 177
18
This chapter includes the following topics:
“Basic Disaster Recovery” on page 178
“Extended Data Protection” on page 178
“Best Practices for Replicating to Tape” on page 178
“Exporting the Replication Target” on page 179
“Configuring Backups for Tape-out” on page 179
“Backing Up VDP Replication Target to Tape” on page 179
“Restoring the VDP Replication Target from Tape to the vCenter” on page 180
VDP Disaster Recovery 18
vSphere Data Protection Administration Guide
178 VMware, Inc.
Basic Disaster RecoveryvSphere Data Protection (VDP) is robust in its ability to store and manage backups. In the event of failure, the first course of action should be to rollback to a known validated checkpoint (see“Rolling Back an Appliance” on page 47). To recover from a VDP Appliance failure, the following procedure is used to create backups of the appliance and all of the associated VDP backups for use in disaster recovery.
The following provides guidelines for VDP disaster recovery:
1 Before shutting down the VDP Appliance, verify that no backup or maintenance tasks are running. Depending on the backup method used and how long it takes, schedule your VDP backup during a time where no tasks are scheduled. For example, if your backup window is eight hours and backups only take one hour to complete, you have an additional seven hours before maintenance tasks are schedule. This is an ideal time to shut down and backup the appliance.
2 In the vSphere Client, navigate to the appliance. Perform a Shut Down Guest OS operation on the virtual machine. Do not use Power Off. A power off task is equivalent to pulling the plug on a physical server and may not result in a a clean shut down process. See “VDP Shutdown and Startup Procedures” on page 59 for more information.
3 Once you have confirmed that the appliance has been shut down, proceed with your preferred method of protection.
4 Verify that the backup of VDP is complete and that no backup/snapshot/copy jobs are being performed against VDP.
5 From the vSphere Client, perform a Power On operation for the appliance.
Extended Data Protection To recover from a VDP Appliance failure, it is ideal to protect either the appliance or selective backups by storing backup data outside of the VDP Appliance. VDP supports the ability to replicate backup data to a replication target. For VDP, this replication target can be an EMC Avamar Server only. With VDP Advanced, the replication target can be an EMC Avamar Server or another VDP Advanced Appliance.
A possible strategy for long-term retention with VDP Advanced is to replicate your backups to a secondary VDP Advanced Appliance, shut down that target VDP Advanced Appliance, and send the files that make up the target appliance to tape. If there is a need to restore this archived backup data, simply copy the files that make up the target VDP Advanced Appliance back into a vSphere environment, re-register the appliance with the vCenter Server, and perform restores using the VDP Advanced plug-in in the vSphere Web Client.
NOTE It is best to only replicate those clients that are needed for long term retention on tape. Limiting the backups replicated will reduce the disk consumption on the vCenter and the consumption on tape.
Best Practices for Replicating to Tape
When installing another VDP Appliance to serve as a replication target for tape out, configure the replication target using the following guidelines:
Use the the smallest disk size needed for your replication target. Ideally, the replication target disks are in dependent mode, are thin-provisioned, and are set at 50% capacity.
Because the replication target is a target for tape out, only dependent disk storage is allowed. You can change the disk storage type to independent persistent when you restore the replication target from tape to the vCenter.
NOTE The term "replication target" refers to the secondary appliance which is the replication target set on the primary VDP Appliance. This replication target is the ideal target for tape out of the backups.
“Best Practices for Replicating to Tape” on page 178 provides instructions.
VMware, Inc. 179
Chapter 18 VDP Disaster Recovery
Exporting the Replication Target
There are several ways that you can export the replication target: move the replication target to tape or create and move an OVF file to other storage.
Moving the Replication Target to Tape
From the perspective of your backup tool, the replication target is a virtual machine.
1 Shut down your replication target using the Shut Down Guest OS action on the virtual machine.
2 Take a snapshot of the replication target.
3 Move the replication target to tape using the backup tool of your choice.
Creating an OVF File from the Replication Target
You can also use the replication target to create an OVF of the virtual machine, and then you can move that OVF file to other storage. Please be aware that, when selecting clone to template, an OVF doubles the storage requirements of the original VM.
1 Shut down your replication target using the Shut Down Guest OS action on the virtual machine.
2 Select Template, and either use the Clone to Template action or the Convert To Template action.
3 Once complete, move the template to the storage location of your choice, or use the backup tool to move the template to tape or disk.
Configuring Backups for Tape-out
Prerequisites
The backup tool is configured with tape libraries and devices for backup and restore operations.
Media pool and tape volumes are configured for tape-out.
Backups on the primary VDP Appliance are replicated to the replication target. You can find instructions for replicating backups from the primary VDP Appliance to supported replicated targets in “Creating a Replication Job” on page 132. The Replication tab displays a list of the replication jobs that have been created.
Backing Up VDP Replication Target to Tape
Procedure
1 Before shutting down the VDP Appliance, run an integrity check.
a From the VDP user interface – Configuration tab, click the icon and select Run integrity check.
b A confirmation screen displays, asking if you want perform a manual integrity check. Click Yes.
c A message displays informing you that the integrity check has been initiated. Click OK.
d The VDP Appliance starts the integrity check.
e Monitor the Integrity Check progress through Recent Tasks.
2 In the vSphere Client, navigate to the VDP Appliance and perform a Shut Down Guest OS operation on the virtual machine.
NOTE If the Shut Down Guest OS option is grayed out, navigate to vCenter > Hosts and Clusters, right-click the VDP Appliance, and select Power off VM.
3 Using the vSphere Web Client, make sure the hardware disk type is set to Dependent:
a From a web browser, access the vSphere Web Client.
vSphere Data Protection Administration Guide
180 VMware, Inc.
https://<IP_address_vCenter_Server>:9443/vsphere-client/
b Log in as a user who has privileges to edit hardware settings.
c Click vCenter > Hosts and Clusters.
d In the tree on the left, click the disclosure arrows until the VDP Appliance displays.
e After the appliance has shut down, right-click the VDP Appliance and choose Edit Settings.
f In the Virtual Hardware table, starting with Hard disk 2, click the disclosure arrow.
g In the Disk Mode row, click Dependent.
4 Using the backup tool of your choice, back up the replication target to tape.
5 Ensure the backup to tape operation completed successfully.
Restoring the VDP Replication Target from Tape to the vCenter
Prerequisites
The original VDP Appliance from which the backups are deleted from the vCenter.
The user has VMware privileges to register and create virtual machines.
Only full image backups are selected to restore from tape to the vCenter.
Appropriate transport modes (for example, NBD, SAN, or HotAdd) are used for the restore.
The datastores have sufficient capacity.
Procedure
Using the backup tool, restore the VDP replication target from tape to the vCenter. To perform an image level recovery of a full virtual machine to the VMware vCenter server:
1 If you are restoring the VDP replication target to the original VMware vCenter server, you must first delete the original VDP Appliance from which the backups were replicated:
a Open the vSphere web client for the vCenter where the VDP was deployed.
b Navigate to the Hosts and Clusters view.
c Expand until you view the VDP appliance you wish to delete.
d Make sure the VDP appliance is powered off.
e Right click on the original VDP appliance and select All vCenter Actions > Delete from Disk.
f When prompted to Confirm Delete, click Yes.
g Wait for all tasks related to the virtual machine deletion to complete before proceeding to the next step.
2 Launch the backup tool you are using to restore the VDP replicaiton target from tape to the vCenter.
3 Perform a full level restore of the virtual machine using the instructions specific to the backup tool.
4 Once the restore has successfully completed, edit the appliance to make all the data disks Independent-Persistent using the vSphere Web Client:
a Log in as a user who has privileges to edit hardware settings.
b Click vCenter > Hosts and Clusters.
c In the tree on the left, click the disclosure arrows until the VDP Appliance displays.
VMware, Inc. 181
Chapter 18 VDP Disaster Recovery
d After the appliance has shut down, right-click the VDP Appliance and choose Edit Settings.
e In the Virtual Hardware table, starting with Hard disk 2, click the disclosure arrow.
f In the Disk Mode row, click Independent - Persistent.
5 Run a manual integrity check to verify the configuration.
VMware, Inc. 183
A
vSphere Data Protection (VDP) uses the ports listed in the following table.
NOTE Refer to Knowledge Base article 2034929 for more information about required ports for VMware VDP 5.x.
vSphere Data Protection Port Usage A
Table A-1. VDP port usage
Product Port Protocol Source Destination Purpose
VDP 22 TCP User VDP Secure Shell (SSH) access for debugging
VDP 53 TCP/UDP VDP DNS server Required for name resolution
VDP 80 TCP VDP vCenter http (for licensing)
VDP 111 TCP/UDP VDP vSphere Host Access to RPC port mapper functionality; only required when backups are stored on a Data Domain system
VDP 443 TCP VDP vCenter or SSO https
VDP 700 TCP VDP LDAP Active Directory Loginmgr tool
VDP 7778 TCP vCenter VDP VDP RMI
VDP 7779 TCP vCenter VDP VDP RMI
VDP 8509 TCP vCenter VDP Tomcat AJP Connector
VDP 8543 TCP vSphere Web Client VDP Redirect for Tomcat
VDP 8580 TCP vCenter VDP VDP Downloader
VDP 9443 TCP vCenter VDP VDP Web Services
VDP 27000 TCP VDP vCenter Licensing communication
Note: VDP requires that port 27000 be open for licensing purposes; port 27000 is not required for vCenter communication.
VDP 28001 TCP MS App Client VDP Client Software
VDP 5.5 and higher
29000 TCP VDP 5.5 and higher Avamar Virtual Edition (AVE) or Avamar storage server
Replication with high SSL encryption
VMware, Inc. 185
B
See “User Account Configuration” on page 23 to configure the VDP user or SSO admin user using the vSphere Web Client. In high-security environments, you can restrict the vCenter user account permissions required to configure and administer the VDP Appliance to all of the following categories:
Alarms
Create
Modify
Datastore
Allocate space
Browse datastore
Configure datastore (for VSAN support)
Low level file operations
Move datastore
Remove datastore
Remove file
Rename datastore
Extension
Register extension
Update extensions
Folder
Create folder
Global
Cancel task
Disable methods
Enable methods
Licenses
Log event
Manage custom attributes
Settings
Minimum Required vCenter User Account Permissions B
vSphere Data Protection Administration Guide
186 VMware, Inc.
Network
Assign network
Configure
Resource
Assign virtual machine to resource pool
Sessions
Validate session
Tasks
Create task
Update task
Virtual machine > Configuration
Add existing disk
Add new disk
Add or remove device
Advanced
Change cpu count
Change resource
Disk change tracking
Disk lease
Extend virtual disk
Host usb device
Memory
Modify device setting
Raw device
Reload from path
Remove disk
Rename
Reset guest information
Set annotation
Settings
Swapfile placement
Upgrade virtual machine compatibility
Virtual machine > Guest operations
Guest Operation Modifications
Guest Operation Program execution
Guest Operation Queries
VMware, Inc. 187
Chapter B Minimum Required vCenter User Account Permissions
Virtual machine > Interaction
Console interaction
Device connection
Guest operating system management by VIX API
Power off
Power on
Reset
VMware tools install
Virtual machine > Inventory
Create new
Register
Remove
Unregister
Virtual machine > Provisioning
Allow disk access
Allow read-only disk access
Allowvirtual machine download
Mark as template
Virtual machine > Snapshot management
Create snapshot
Remove snapshot
Revert to snapshot
vApp
Export
vApp application configuration
VMware, Inc. 189
C
This chapter includes the following troubleshooting topics:
“Troubleshooting VDP Appliance Installation” on page 190
“Troubleshooting Accessing the VDP Web Client” on page 190
“Troubleshooting VDP Advanced Licensing” on page 195
“Troubleshooting VDP Backups” on page 190
“Troubleshooting VDP Restores” on page 191
“Troubleshooting VDP Replication Jobs” on page 192
“Troubleshooting VDP Integrity Check” on page 193
“Troubleshooting Automatic Backup Verification” on page 194
“Troubleshooting the Restore Client (File Level Recovery)” on page 194
“Troubleshooting the VDP Advanced Appliance” on page 197
“Troubleshooting VDP Advanced Microsoft Exchange Server” on page 198
“Troubleshooting VDP Advanced Microsoft SQL Server” on page 199
“Troubleshooting VDP Advanced Microsoft SharePoint” on page 199
“Accessing VDP Knowledge Base Articles” on page 199
vSphere Data Protection Troubleshooting C
vSphere Data Protection Administration Guide
190 VMware, Inc.
Troubleshooting VDP Appliance InstallationIf you have problems with the vSphere Data Protection (VDP) Appliance installation:
Confirm that all of the software meets the minimum software requirements (see “Software Requirements” on page 20).
Confirm that the hardware meets the minimum hardware requirements (see “System Requirements” on page 21).
Confirm that DNS is properly configured for the VDP Appliance. (see “Preinstallation Configuration” on page 22).
Troubleshooting the Installer packageTo find upgrade-related logs that you can use to troubleshoot, refer to the avinstaller.log.0 file in the Log Bundler.
Troubleshooting Accessing the VDP Web ClientThe following troubleshooting items provide some direction on how to identify and resolve some common issues with managing vSphere Data Protection (VDP).
“The VDP appliance is not responding. Please try your request again.”
If you were previously able to connect to VDP and this message appears, check the following:
Confirm that the user name or password that is used to validate VDP to the vCenter Server has not changed. Only one user account and password are used for VDP validation. This is configured through the VDP Configure utility. See “vCenter Server Registration” on page 47 for additional information.
Confirm that the network settings for IP and DNS configuration have not changed since the initial VDP installation. See “DNS Configuration” on page 22 for additional information.
Troubleshooting VDP BackupsThe following troubleshooting items provide some direction on how to identify and resolve some common issues with vSphere Data Protection (VDP) backups.
Loading backup job data
This message can appear for a long time (up to five minutes) when a large number of VMs (~100 VMs) are selected for a single backup job. This issue can also apply to lock/unlock, refresh, or delete actions for large jobs. This is expected behavior when very large jobs are selected. This message will resolve itself when the action is completed, which can take up to five minutes.
Unable to add client {client name} to the VDP appliance while creating backup job {backupjob name}
This error can occur if there is a duplicate client name on the vApp container or the vSphere host. In this case only one backup job is added. Resolve any duplicate client names.
The following items could not be located and were not selected {client name}
This error can occur when the backed up VM(s) cannot be located during Edit of a backup job. This is a known issue.
Backup fails if VDP does not have sufficient datastore capacity
Scheduled backups will fail at 92% complete if there is not sufficient datastore capacity. If the VDP datastore is configured with thin provisioning and maximum capacity has not been reached, add additional storage resources.
VMware, Inc. 191
Chapter C vSphere Data Protection Troubleshooting
Backup fails if VM is enabled with VMware Fault Tolerance
If a VM has fault tolerance enabled, the backup will fail. This is expected behavior; VDP does not support backing up VMs that have Fault Tolerance enabled.
When VMs are moved in or out of different cluster groups, associated backup sources may be lost
When hosts are moved into clusters with the option to retain the resource pools and vApps, the containers are recreated, not copied. As a result, it is no longer the same container even though the name is the same. Validate or recreate any backup jobs that protect containers after moving hosts in or out of a cluster.
After an unexpected shutdown, recent backup jobs and backups are lost
Any time an unexpected shutdown occurs, the VDP Appliance uses rollback to the last validated checkpoint. This is expected behavior. See “Rolling Back an Appliance” on page 47 for additional information.
vMotion operations are not allowed during active backup operations
vSphere vMotion is a feature that enables the live migration of running virtual machines from one physical server to another. vMotion operations are not allowed to run on the VDP Appliance during active backup operations. This is expected behavior. Wait until all backup operations have completed prior to performing a vMotion operation.
Backups fail if certain characters are used in the virtual machine, datastore, folder, or datacenter names
When special characters are used in the virtual machine name, datastore, folder, or datacenter names, the.vmx file is not included in the backup. The following is a list of the special characters (in the format of character/escape sequence format) that prevent the .vmx file from being backed up:
& %26
+ %2B
/ %2F
= %3D
? %3F
% %25
\ %5C
~ %7E
] %5D
Troubleshooting VDP RestoresThe following troubleshooting items provide some direction on how to identify and resolve some common issues with restores.
Restore tab shows a “Loading backups” message and is slow to load
It typically takes two seconds per VM backup to load each of the backups on the Restore tab. This is expected behavior.
Restore tab is slow to load or refresh.
If there is a large number of VMs, the Restore tab can be slow to load or refresh. In tests with 100 VMs, this cam take up to four and a half minutes.
vSphere Data Protection Administration Guide
192 VMware, Inc.
Disk-level restore does not provide an option to specify target datastores
Disk-level restore to new location does not provide an option to specify the target datastores for each disk of the virtual machine. Currently, VDP restores all the disks of the virtual machine, including the disks that were skipped during backup, into the specified target datastore.
The workaround is to specify a target datastore that has enough free space to accommodate all the disks of the virtual machine, including the disks that were skipped during backup.
Deleted disks are skipped when restoring to original location
If the target VM no longer has the same disk footprint as the original VM that was backed up (if the disks have been removed or deleted from the VM), performing a "Restore to original location" operation, after selecting a restore point timestamp in the Restore pane, will silently fail to restore the missing disk of the VM.
The workaround is to restore the disk to its original location after manually adding the missing disk to the VM. Ensure the disk is the same size as it was when the VM was backed up.
If this workaround fails, restore the disk to a new location to create a new VM. When the restore task completes, detach the restored disks from the new VM and attach them to the required VM.
Name conflict when restoring a disk to an existing virtual machine
Restoring a disk to an existing VM might fail because of a name conflict. The conflict occurs when an existing .vmdk disk is present in the same datastore where the new disk is being restored.
Workaround: Rename or remove existing disks that are causing the name conflict.
No time stamp detail displays for Emergency Restore restore points
When navigating through the restore points in the VDP Configure utility’s Emergency Restore tab, the user may see no time stamp detail for the restore points. This issue occurs when the time zone is defined as UTC.
Perform the following steps to change the UTC timezone:
1 Open the VDP Configure UI.
2 From the Configuration tab, select Change time zone.
3 Select a time zone other than the UTC time zone, and click Save.
4 Click Apply Changes.
5 After the web services restart, log in to the VDP Configure UI and verify the time stamp displays as expected.
Troubleshooting VDP Replication Jobs
Unable to replicate from VDP Advanced 5.5 to VDP Advanced/Replication Target 5.8
In this scenario, the user has an existing VDP Advanced 5.5 Appliance and installs and intends to use the new VDP Advanced5.8 Appliance as a replication target. The user has installed and configured the VDP Advanced version 5.8 Appliance and has modified the password for the appliance. While using the Create a new replication job wizard, when specifying the destination to where the backups will be replicated, the user must enter the password. When the user enters the password and then clicks Verify authentication, the verification will fail because the system does not recognize the password.
To work around this issue, run the following procedure to retrieve the correct Password value to enter in the wizard:
1 SSH or PuTTy to the VDP Advanced version 5.8 Appliance as the admin user. Refer to “Accessing the VDP Appliance command line” on page 102 for instructions on how to use the VDP Appliance command line.
2 Run the following command and enter the root password when challenged for it:
su -root
VMware, Inc. 193
Chapter C vSphere Data Protection Troubleshooting
3 Change to the following directory:
cd /usr/local/avamar/lib/rlib/bin
4 Enter the following command from the command line on the VDP Advanced 5.8 Appliance:
ruby create_repl_job_key.rb <plainTextPassword>
Where <plainTextPassword> is the plain text password of the VDP 5.8 Appliance.
If the command was successful, the result output will display as follows:
Key password value: <hashedPasswordString>
5 Use the hashedPasswordString value in the Password field of the Destination page of the wizard.
Last successful and last failed replication information not part of email report
The scheduled and ad hoc email reports that generate after a replication job completes do not contain information about the last successful replication and the last failed replication in the Replication Jobs Summary.
The user cannot obtain information about successful and failed replication jobs from VDP.
Replication job failure errors
If the destination server is in a Normal or Full Access state, the VDP Appliance correctly reports the state of the destination server. If the destination server is in an Admin, Read-Only, or Synchronous state, however, the VDP Appliance reports a "miscellaneous error" when a replication job fails.
With innacurate reporting of execution errors, the user cannot determine the state of the destination server.
Replication job progress seems stuck in an incomplete status indefinitely
The VDP task panel delivers a "miscellaneous error" for the replication job and fails to initiate the session with servers for replication. One possible cause of this error is the core management service has stopped running for the target server.
Check the management services and restart the core service if it is not running, and then retry the replication job.
Multiple replication jobs for different VMs created inside a single job run in series and not in parallel
The replication activity for multiple virtual machines should process in parallel. The sequential behavior occurs only when anothr replication job with the same clients is already running. In this case, the client replication task waits for the already-running replication job to complete.
To work around this issue, you must add the com.vmware.vdp.option.replicate.maxtreams property to the /usr/local/vdr/etc/vdp-options.properties file. The default value is 1. Once you change the default setting when you add or edit the property, the appliance sets the new value as the maximum concurrent number of processes for a replication job.
Troubleshooting VDP Integrity CheckAfter starting an integrity check there can be a delay of a few seconds before the “VDP: Integrity Check” task shows up in the Running tasks tab under Recent Tasks. Similarly, when cancelling an integrity check, there can be a delay of several seconds before the task is actually cancelled.
In some cases (for example, if the integrity check progress is above 90%), the integrity check may actually complete before being cancelled. Even though the integrity check may have completed successfully, the Task Console may still show an error indicating the integrity check was cancelled.
vSphere Data Protection Administration Guide
194 VMware, Inc.
If you knew that the Integrity Check Status of the appliance (shown on the Reports tab) was “Out of Date” before you started the integrity check, then you can look at the status immediately after cancelling the job to see if the cancel operation succeeded. If the Integrity Check Status is “Normal,” the check was successful. If the status is “Out of Date,” the check was cancelled.
Troubleshooting Automatic Backup Verification
Automatic Backup Verification job fails after renaming the datastore
This error can occur if you rename or move the destination datastore outside of VDP.
Edit the job and select the renamed or moved destination datastore as the new destination. For instructions, refer to “Editing a Backup Verification Job” on page 121.
One or more ABV jobs fail with a "Failed to create VM" error and leave behind an orphaned VM in the vCenter inventory
ABV has triggered the validation of a restored VM on a host that has an earlier version that is incompatible with the version that was used to create the VM. The fact that this leaves behind an orphaned VM is by design because this is necessary for administrators to properly troubleshoot an issue with restores in this type of situation.
Manually delete or unregister the temporary virtual machines that remain in the vCenter or the datastore inventory.
When an ABV job is cancelled, a VDP_VERIFICATION_XXXX VM is left behind on the destination host
Users can work around this issue by looking for and manually removing VDP_VERIFICATION_* virtual machines left over on the destination host after an ABV job cancellation.
Insufficient space available on datastores for the requested actions
ABV jobs or scheduled jobs fail, sometimes with actual data loss, with error messages in the logs to the effect that datastore actions could not be completed because of insufficient space.
Free up space on datastores and retry the ABV job that failed. Perform ongoing routine space management on datastores to prevent running out of space, especially before scheduled jobs affecting datastore space usage.
Troubleshooting the Restore Client (File Level Recovery)The following troubleshooting items provide some direction on how to identify and resolve some common issues with the restore client.
Login failed. Cannot locate vm at 10.100.1.10 in vCenter.
This error can occur if you are trying to connect to the Restore Client from a host that has not been backed up by VDP.
Log into a virtual machine that has been backed up by VDP, and then connect to the restore client.
Restore operation fails with error code 10007If a restore operation fails with error code 1007, “Activity Failed - client error(s)” it may be because you selected a read-only destination (for example, a CD drive) or a removable media device that has no media loaded (for example, a diskette drive).
Try the restore again using a new destination or ensure your destination device is writable.
VMware, Inc. 195
Chapter C vSphere Data Protection Troubleshooting
During a file level recovery mount, only the last partition is displayed if the VMDK file contains multiple partitions.
The restore client does not support extended volumes. This is expected behavior. Perform an image-level recovery and manually copy the files needed.
During an file level recovery mount, unsupported partitions fail to mount.
The following disk formats are not supported by the restore client, and it is expected behavior that the restore client mount will fail.
Unformatted disk
FAT16 or FAT32 file systems
Extended partitions (Types: 05h, 0Fh, 85h, C5h, D5h)
Dynamic disks (Windows) / multi-drive partitions (any partition that consists of 2 or more virtual disks)
Deduplicated NTFS
Resilient File System (ReFS)
EFI bootloader
Encrypted partitions
Compressed partitions
Perform an image-level restore and manually copy the files needed.
Symbolic links are not displayed in the restore client.
The restore client does not support browsing symbolic links.
After importing VMs, FLR login fails for VMs backed up before the import
File level recovery (FLR) is not supported for the restore points that have been imported from previously-used VDP disks. This limitation does not apply to restore points that are created for any subsequent backups performed after the import.
Nested container limitations
When restoring a VMware container that contains other containers (that is, a nested container structure; for example vApp-1 contains several virtual machines, and nested inside vApp-1 is a container called vApp-2, which also contains several virtual machines), the VDP Appliance only restores the top-level of the hierarchy. Two interim solutions exist for this limitation:
Flatten the container structure.
Add both v-Apps (vApp-1 and vApp-2) as separate container entities so that they can be backed up separately. When restoring, restore vApp-1 first, and then restore vApp-2 into vApp-1.
Troubleshooting VDP Advanced Licensing
License keys entered into vSphere Licensing interface but not visible in VDP
VDP Advanced license keys should not be entered into the standard VMware Licensing user interface. They are valid VMware keys and can be entered and decoded, but are not managed with this interface. Instead you must enter and assign these license keys using the Configuration tab in the VDP interface. Entering them directly into vSphere will not cause any harm but will not provide any utility either. It is recommended that you remove them and assign them, as specified in “Entering a VDP Advanced License Key” on page 32
vSphere Data Protection Administration Guide
196 VMware, Inc.
License violation events are generated even though Host is licensed
When licensing hosts in a cluster, all hosts in the cluster must be licensed. Otherwise all hosts will be considered in violation of the license agreement. Due to the nature of clusters, there is no way to tell which host a VM belongs to at any given time. Therefore the entire cluster must be covered by valid licenses. It is the administrator’s responsibility to assign license keys appropriately.
License Keys and/or Host assignments are lost
The license keys, and their respective Host assignment, are stored in vCenter and are associated with the com.vware.vdp2.config extension. If this extension is unregistered for any reason, the VDP Advanced license keys and Host assignment will also be removed.
Alternatively, if you have redirected your VDP appliance to another vCenter, it will then display the license keys and Host assignments for the new vCenter and not the old. There is no cross-vCenter coordination of license keys. Any other VDP appliances on the old vCenter will continue to show the existing license keys and Host assignments.
To recover from either scenario, simply restart the web services on one of the VDP Appliances. After they have restarted, re-enter the appropriate keys and Host assignments using the VDP interface. Ensure that you are complying with the legal requirements of the license by not reusing license keys in multiple vCenter environments.
Unable to successfully decode license keys
VDP Advanced license keys are decoded and verified prior to persisting them. If this is failing, make sure you’ve entered the appropriate license key value and that there are no extra whitespaces surrounding the key. This can easily happen when copying and pasting the value.
If the license key value is correct (as provided by VMware) then it’s possible the license definition file was not successfully uploaded to the vCenter. Restarting the web services on the appliance will again push the license definition file to vCenter, which may resolve the problem.
Unable to obtain licenses in License Assignment portlet
If the License Assignment portlet on the Configuration tab in VDP Advanced perpetually displays the “Loading…” message there are a couple of potential causes.
If you have modified the default HTTP port (80) on the vCenter, you will need to modify the com.vmware.vdp.option.vcenter.http_port property in the /usr/local/vdr/etc/vdp-options.properties file on the VDP appliance to specify the new port value. Restart the web services on the VDP Appliance to allow the value to take effect.
The connection infrastructure used for managing the license keys is missing or corrupt. Restarting the web services on the appliance will attempt to reload any missing components and may correct the issue.
Evaluation license expires and system is degraded (unusable)
By design, the VDP appliance will shutdown integral services whenever the required license requirements are not met. This can happen when an evaluation license expires.
It is generally not recommended that an evaluation appliance be used for any mission critical data. It is intended only as an opportunity to experiment with the VDP Advanced Appliance, and the appliance should be considered throw-away.
If, however, you have since purchased a permanent (non-evaluation) vSphere Data Protection license key, there is a mechanism for recovering the appliance. You must perform the following steps between the one hour intervals at which the system forcibly disables key services.
6 Manually restart all services using the VDP Configuration Utility.
VMware, Inc. 197
Chapter C vSphere Data Protection Troubleshooting
7 Access the VDP Appliance from the vSphere Web Client.
a Navigate to the License Assignment portlet on the Configuration tab.
b Add the new permanent license key to the system.
This will upgrade the status of the appliance to permanent and the services should remain operational.
NOTE If you have multiple evaluation appliances that need to be recovered in this manner you will have to repeat the process above on each appliance. You can simply remove and then re-add the permanent license key to force the update.
Alternatively, you can install the license key once and wait 24-hours for the license audit to run. This will detect the presence of the permanent license key and upgrade the appliance from it’s evaluation license key. You will still need to manually restart the services via the Configuration Utility.
Troubleshooting the VDP Advanced ApplianceThe following are known issues for the vSphere Data Protection (VDP) Advanced Appliance.
The VMware VDP for Exchange Server Clients or the VMware VDP for SQL Server Clients are no longer registered with the VDP Advanced Appliance.
This can occur if the VDP Advanced Appliance has been renamed or if the clients were installed and a new checkpoint has not been created and a rollback occur ed. If this happens re-install all of the VDP SQL Server and Exchange Server Clients.
If a Backup Job contains more than one SQL Server or Exchange Server and the servers have identical database paths, if you select a database in one server instance, and not the other instance with the same path, the second instance with the same path will also be backed up.
This issue can be resolved by either including only one Exchange Server or SQL Server per Backup Job or by ensuring that all of your database paths are unique.
One or more clients cannot be restored. The client is inactive and there are no comparable clients to which a restore can be made.
This can occur if a user attempts to invoke the restore wizard without selecting a restore point, or a restore point exists for an unregistered client. In either case, the restore cannot occur when there is an inactive client and no comparable target client exists in the environment.
VDP Advanced Appliance Guest OS (Linux) becomes read only
The Linux guest operating system becomes read-only if all of the following symptoms appear:
1 Fails to contact or check the status of services, as shown in the following message:
root@ldummyxxx:/usr/local/#: dpnctl status
/bin/chown: changing ownership of `/usr/local/avamar/var/log': Read-only file system
dpnctl: ERROR: running as user "root" - problem opening log file "/usr/local/ava mar/var/log/dpnctl.log" (-rw-rw-r--) -
dpnctl: ERROR: traceback on exit:
dpnctl_util: pen_log_file (/usr/local/avamar/bin/dpnctl line YYY)
2 Unable to login into vdp-configure UI.
3 Unable to connect to the vdp-plugin from within the vCenter Server web client.
The following VMware Knowledgebase article provides more information about file systems that may become read-only: http://kb.vmware.com/kb/51306
Workaround: Before contacting Technical Support, restart the appliance. This might fix the problem.
vSphere Data Protection Administration Guide
198 VMware, Inc.
Troubleshooting VDP Advanced Microsoft Exchange Server
Unmounted or offline databases are skipped
If a database is unmounted or offline when a backup is performed, the backup skips that database. Generally, this is not an issue because databases that are not mounted are not in production.
Backups may fail when drive letters and volumes are mixed
If you configure the Exchange Server to point to the same database files through different paths, such as volume G:\ and C:\MOUNTPOINT, then backup may fail.
To avoid this backup failure, configure the Exchange Server databases to point to the database files using the same path. For example, if you have three databases, DB1, DB2, and DB3, that are at the same location as either drive G:\ or on C:\mountpoint, then use one—but not both—of the following example paths:
G:\DB1, G:\DB2, G:\DB3
C:\<mountpoint>\DB1,C:\<mountpoint>\DB2,C:\<mountpoint>\DB3
Restore to RDB fails or results in an unusable RDB
VDP Advanced uses wait times that Microsoft recommends for RDB stabilization in Exchange Server 2013 before the restore starts. The restore either fails or results in an unusable RDB if the stabilization exceeds the wait time. You can increase the wait time to allow more time for the RDB to stabilize.
To increase the RDB stabilization wait time:
1 Use a text editor to create an avexchglr.cmd file in the C:\Program Files\avp\var folder, where C:\Program Files\avp is the installation folder.
2 Type the following text in the command file:
--rdb_stabilize_wait=n
where n is the wait time in seconds. The default value is 60 seconds.
3 Save and close the file.
Restore requirements are not met
When you restore an Exchange Server database, the destination Exchange Server must have the same Exchange Server version and service pack as the Exchange Server on which the backup was performed.
If the Exchange Server version on the destination and source servers do not match, then the restore fails.
Log files are moved if gaps are detected
During a normal restore, if a transaction log gap is detected, any existing log files are moved to a folder named logs_TIME_DATE, where TIME and DATE are the time and date of the restore, respectively. The folder is created as a subfolder in the transaction log file path of the Exchange Server 2007 storage group or Exchange Server 2010 database. You can use these logs to analyze the restore operation, if necessary, or apply those logs up to where the failure occurred.
Exchange Server 2007 databases are mounted after restore
Before starting a restore, VDP Advanced dismounts all databases in a storage group, even if the databases are not being selected for restore. When the restore completes, VDP Advanced attempts to mount all existing databases in the storage group, even if they were not previously mounted. VDP Advanced does not attempt to mount databases that do not exist on disk, even if they exist in Active Directory.
VMware, Inc. 199
Chapter C vSphere Data Protection Troubleshooting
Selective restore of databases from an older backup may fail
If you attempt to restore selected databases from an older backup when newer backups exist, then the restore may fail. If this occurs, delete the restore.env file created in the log folder path, along with all the log files in that path, and rerun the restore. Also, check the event logs through the Event Viewer if mounting one or more databases.
Troubleshooting VDP Advanced Microsoft SQL Server
Not all databases are visible on SQL Server 2012
This problem can be fixed by adding the Windows system service account to SQL Server administrator group through the following steps:
1 In SQL Server Management Studio, expand the Security node and then the login node for the instance.
2 Right-click the NT AUTHORITY\SYSTEM account and select Properties.
3 The Login Properties dialog box appears. Select the Server Roles page from the list and select the checkbox next to the sysadmin user.
4 Click OK.
A database backup will fail if it is currently being restored
MS SQL Server does not support backups if the database is in a restore state.
A SQL Server restore with the tail-log backup option selected fails
This can be caused if the last restore was performed after the last full backup. Perform a full backup on the database before restore.
The restore can also fail if the restore option ‘Tail-log backup’ is enabled and the database doesn’t exist or is offline. In this case disable the ‘Tail-log backup’ option.
Troubleshooting VDP Advanced Microsoft SharePoint
SharePoint redirected restore job status shows success even when some databases fail to restore
When an IP address is used instead of a server name, backing up part of a SharePoint farm fails when running a redirected restore, even though the UI indicates success.
Use the server name, not an IP address, when creating an alias for a redirected restore of all or part of a SharePoint farm.
Accessing VDP Knowledge Base ArticlesAdditional troubleshooting information is available through VDP Knowledge Base Articles, which are located at.
http://www.vmware.com/selfservice/microsites/microsite.do
Select Products > VMware vSphere Data Protection Category > Troubleshooting
VMware, Inc. 201
Index
Index
Aappliance
creating a snapshot 39
rolling back 47
automatic backup verification
troubleshooting 194
Bbackup and recovery
using changed block tracking 14
using datastore 14
using file level recovery 14
using Virtual Machine Disk (VMDK) 14
using VMware vStorage APIs for Data Protection (VADP) 14
backup job
full image 110
individual disks 110
on individual disks 112
backup verification jobs
creating 122
backups
filtering 146
mounting 146
verifying 122
best practices
general 24
HotAdd 24
storage capacity for initial VDP deployment 25
supported disk types 20, 112
Ccapacity
monitoring 25
Changed Block Tracking (CBT) 14
collecting logs 46
configuring data domain storage 76
Ddata domain
adding a system 82
adding a system to VDP Advanced configuration 82
architecture overview 76
backups with VDP Advanced 86
capacity monitoring 91
changing the max streams value 83
client support with VDP Advanced integration 77
common problems and solutions 92
configuration 76
deleting from VDP Advanced appliance 84
editing system configuration settings 83
limitations in VDP Advanced environment 78
monitoring from the VDP Advanced Appliance 90
port usage requirements for VDP Advanced communication 80
pre-integration requirements 78
preparing the system for VDP Advanced integration 81
reclaiming storage on a full system 91
selecting a target for backups 87
server maintenance activity monitoring 88
versions supported 82
data protection
using changed block tracking (CBT) 14
using datastore 14
using file level recovery (FLR) 14
using Virtual Machine Disk (VMDK) 14
using VMware vStorage APIs for Data Protection (VADP) 14
DD boost, version supported 82
deduplication store 15
deduplication, benefits of 15
direct to host restore
performing 49
disk expansion
growing and adding disks 97
on VDP Advanced appliance 97
with Essentials Plus 99
disks, types supported by VDP 20, 112
DNS configuration
importance of setting up properly 22
verifying 22
Eemergency restore
automatic host detection 50
best practices 48
limitations and unsupported features 48
performing 49
troubleshooting restore points 192
VMware, Inc. 202
Index
ESXi compatibility with vSphere Flash Read Cache 20
Ffile level recovery (FLR) 14
filtering backups 146
fixed-length data segment 15
GGLR
on Microsoft Exchange 2007 servers 173
on Microsoft Exchange 2010 or 2013 servers 173
granular level restore (GLR)
troubleshooting 172
granular level restores (GLR)
log files 172
Hhardware versions
migrating 20
upgrading 20
https
//www.vmware.com/support/pubs/ 40
IImage-level backups 16
individual disk backups
procedure 112
supported disk types 112
individual disks
creating a backup job 16, 112
impact when migrating 113
internal proxy
disabling 66
Kknowledge base, accessing articles 199
Llicense
unassigning 34
license key
deleting 34
installing 32
upgrading 33
viewing information 34
licensing
troubleshooting 195
troubleshooting evaluation license expiration 196
troubleshooting inability to obtain license 196
troubleshooting license key decoding 196
troubleshooting license keys 195
troubleshooting lost assignments 196
log bundle, file name of 46
log collection 46
MMicrosoft Exchange
backing up applications 167
creating backup jobs 167
increasing RDB wait time 198
installing clients when UAC is enabled 150
installing the client 162
manually configuring the backup service 166
restoring backups 168
server options 161
using the configuration tool 165
Microsoft SharePoint
backing up and restoring servers 173
creating backup jobs 175
restoring backups 175
Microsoft SQL
backing up and restoring 151
backing up applications 156
creating backup jobs 156
installing the client 152
restoring backups 159
server options 151
server support 151
mount limitations 146
mounting backups 146
multi-tenancy, support for 140
Nnetwork settings, configuring 47
OOVF template file 25
Pperformance analysis
possible test results 99
running 99
platform product support 16
proxies
adding 66
external support 64
managing 64
Rreplication
cloning a job 136
creating a job 132
deleting a job 136
editing a job 136
VMware, Inc. 203
Index
enabling or disabling a job 136
naming the job 135
reviewing and completing the job 135
running existing jobs immediately 137
scheduling and managing jobs 17, 130
selecting backups for replication 133
selecting backups to replicate 132
setting the destination 134
setting the retention period 135
setting the schedule 134
viewing job status and details 137
reports tab
viewing information 104
restore
to read-only media 194
to removable media 194
restoring backups 124
manually 125, 126, 127
to new location 125, 126, 127
to original location 125, 126, 127
to SCSI disk ID 125, 126, 127
when snapshots are present 124
retention policy 111
reverting to a snapshot 41
rolling back an appliance 47
Sservices
backup scheduler 44
core services 44
file level restore services 44
file system services 44
maintenance services 44
management services 44
starting and stopping 45
status of 45
show completed activities 148
snapshot
creating 39
removing 41
reverting to 41
steady state capacity 25
storage
import existing 70
supported disk types 20, 112
switching VDP Appliance to new vCenter 34
Ttechnical support resources 12
trial licenses 196
troubleshooting 196
after an unexpected shutdown, recent backups are lost 191
associated backup sources may be lost 191
automatic backup verification (ABV) 194
backup fails if VM is enabled with VMware fault tolerance 191
backup fails if vSphere Data Protection does not have sufficient datastore capacity 190
backups are slow to load 191
backups fail if certain characters are used 191
decoding license keys 196
file level recovery 194, 195
granular level restores 172
guest OS (Linux) becomes read-only 197
inability to obtain license in portlet 196
items could not be located 190
license keys 195
license violation events 196
loading backup job data 190
lost license keys 196
Microsoft Exchange RDB wait time 198
name conflicts when restoring a disk to an existing VM 192
replication job failure errors 193
replication jobs 193
restore operation fails 194
unable to add client 190
VDP Advanced 197
VDP Advanced Exchange backups 198
VDP Advanced SQL backups 199
VDP Advanced SQL restores 199
VDP appliance is not responding 190
vSphere Data Protection Advanced Exchange restores 198
vSphere Data Protection integrity check 193
Uupgrade matrix 38
upgrading
from VDP to VDP Advanced 33
upgrading hardware versions 20
Vvariable-length data segment 15
vCenter
switching VDP Appliance 34
user account permissions 185
VDP Advanced licensing
deleting a license key 34
troubleshooting 195
viewing information 34
VDP Configure Utility 44
VDP, types of disks not supported 20, 112
Virtual Machine Disk (VMDK) 14
VMware vStorage APIs for Data Protection 14
vSphere Data Protection Administration Guide
204 VMware, Inc.
VMware vStorage APIs for Data Protection (VADP) 14
vSphere Data Protection
accessing knowledge base articles 199
changing a configuration 46
collecting logs 46
disaster recovery 178
starting and stopping services 45
viewing status of services 44
vSphere Data Protection Appliance
description of 14
rolling back an appliance 47
vSphere Data Protection installation 27
vSphere Data Protection sizing 20
vSphere Data Protection storage capacity 25
vSphere Flash Read Cache and ESXi compatibility 20